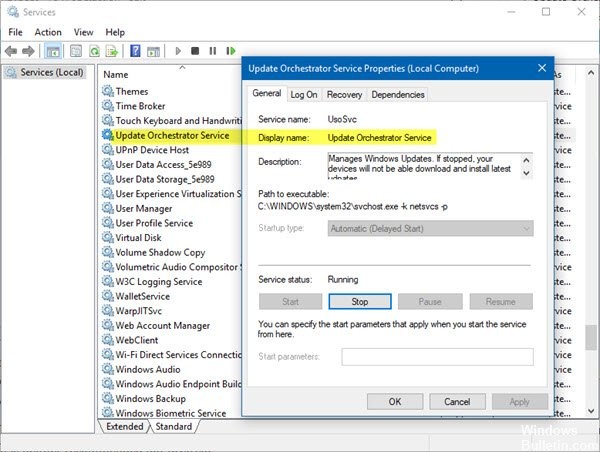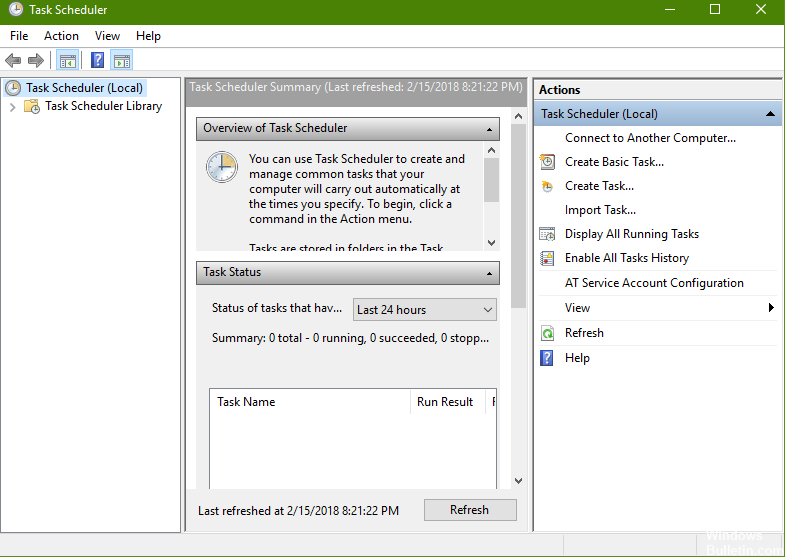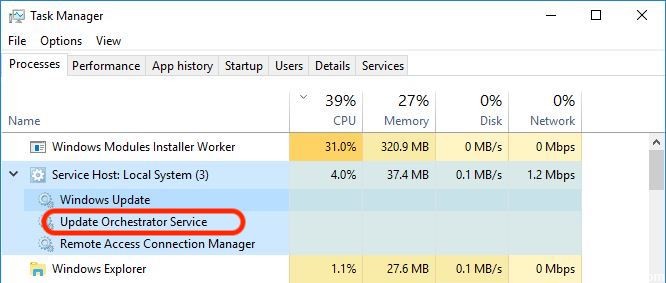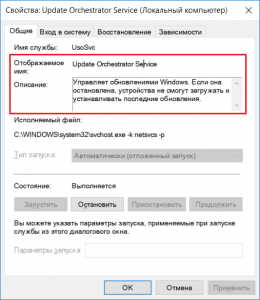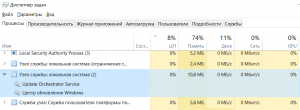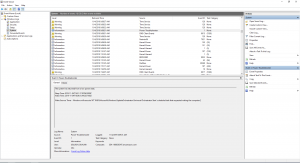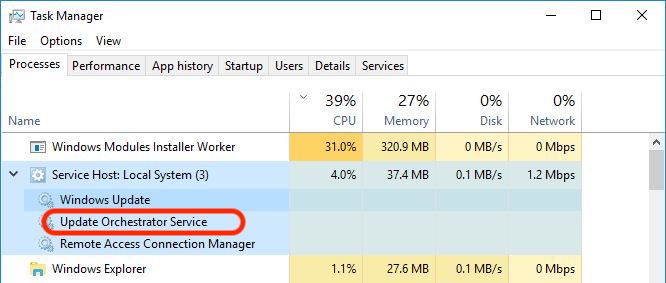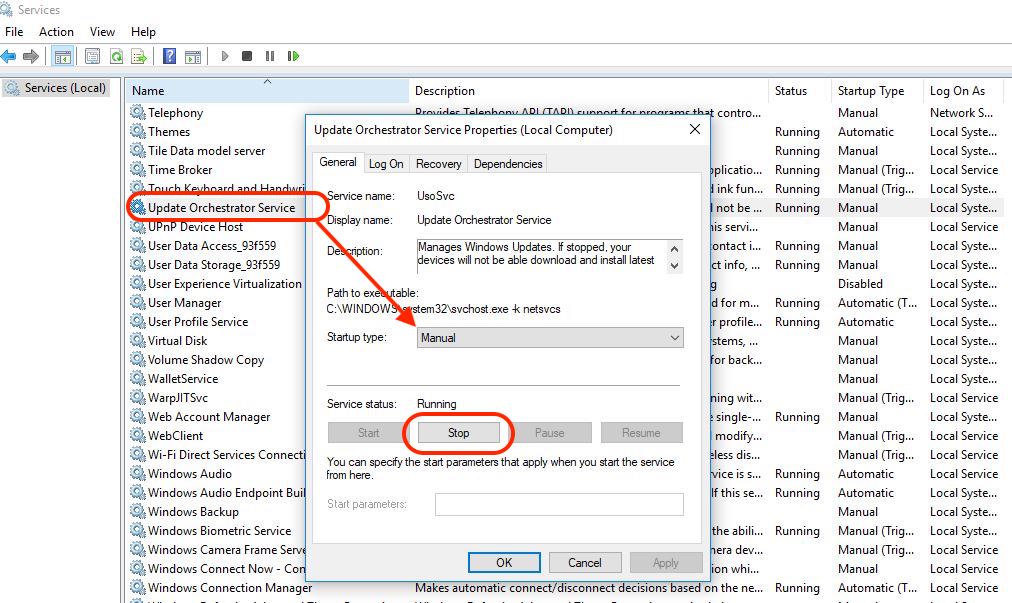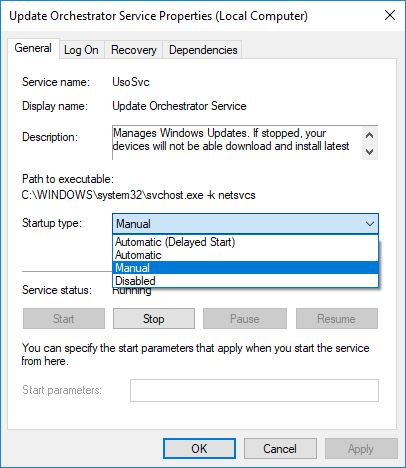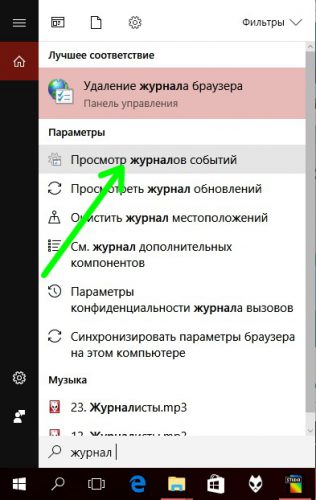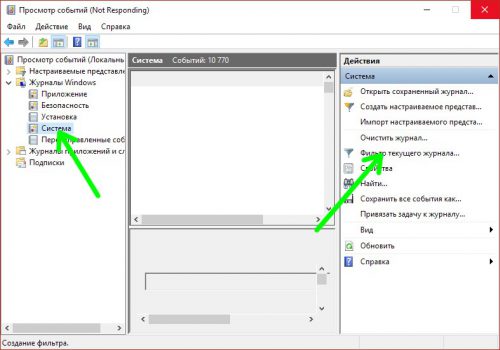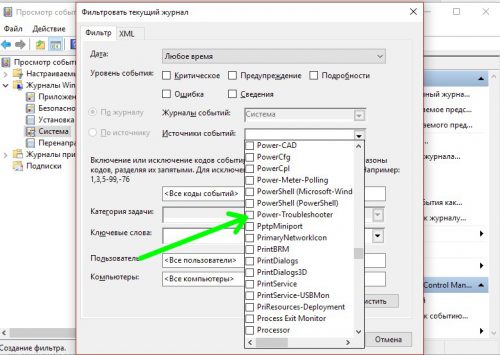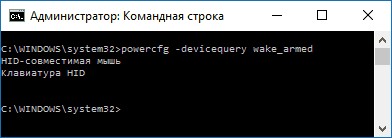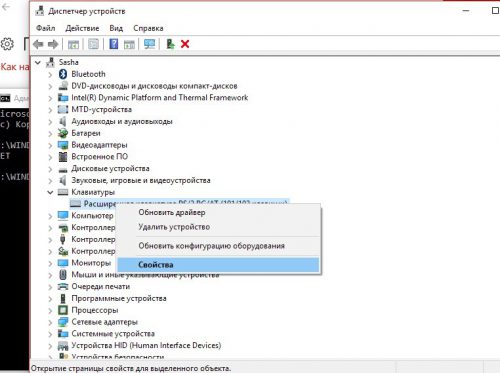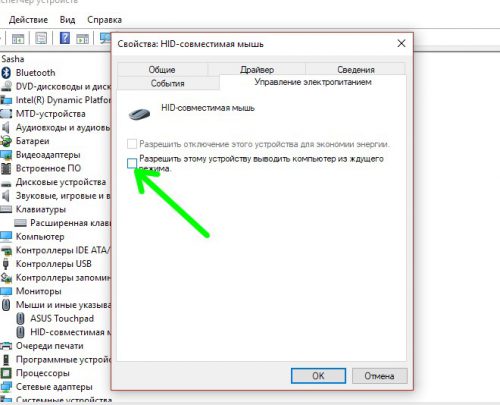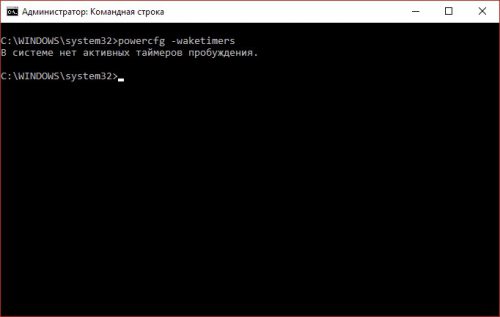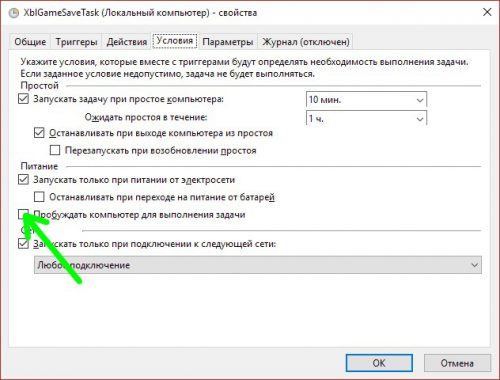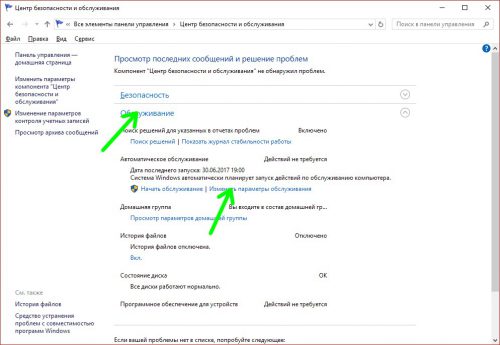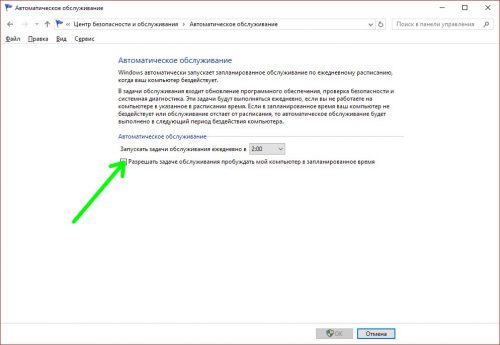Сегодня мне приснился сон: я рассказывал жене, что узнаю играющий трек и вот-вот пойдет «расколбас». Трек был от одного из моих любимых продюсеров Евгения Смирнова… Спустя пару секунд, я проснулся и действительно довольно громко в соседней комнате играл трек от Omnia и всё бы ничего, если бы на часах не было время 4:45 утра. Продрав глаза, я подумал, что кошка шарилась по моему столу и нажав кнопку на клавиатуре, вывела комп из режима «Сон». Однако, когда я встал с кровати, увидел кошку мирно спящую «в ногах». Я выключил комп и пошел спать дальше. Что же произошло? Какого хрена комп сам включился?
На ум невольно пришла старая история: Браузер Chrome разбудил человека в 3:00 ночи криками монстров (http://habrahabr.ru/post/174381/)
Оказывается, все довольно просто… На этот раз, это был не Google Chrome, а Windows 10, решивший что именно сейчас ему надо обновить Orchestrator (https://technet.microsoft.com/en-us/library/hh237242.aspx). Что это за такая важная приблуда, я не особо разобрался.. да и не важно…
Самое главное, что я хотел бы рассказать, это как найти и обезвредить подобное поведение, ведь все мы любим ночью спать.
Все примеры (скриншоты) привожу для Windows 10, для более ранних версий этапы должны быть очень похожими или точно такими же..
- Самое первое, что нужно сделать в случае если у Вас такое произошло, это разобраться кто именно и каким образом вернул компьютер из режима «Сон». Для этого, нажимаем правой кнопкой на «Пуск» (в Windows 10) или на «Мой компьютер» (в предыдущих версиях) и выбираем пункт «Управление компьютером»:
Управление компьютером
Так же существует еще один способ запуска, данной оснастки: нажать Win+R и в открывшееся окно ввести compmgmt.msc
- В открывшемся окне, в левой его части, в дереве выбрать такой путь:
— Управление компьютером
— Служебные программы
—— Просмотр событий
———- Журналы Windows
————— СистемаСистемный журнал событий Windows
- В открывшемся в правой части окне, ищем время когда включился ПК, у меня это ~4:45. В принципе, если вы выключили компьютер, например в 19:00, а включился он только в ~ 4-5, то вы без проблем найдете этот разрыв:
Power troubleshooter
- Теперь, начиная от времени включения, ищете запись с источником Power-Troubleshooter (см. скриншот выше), выделяете его и видите следующую картину:
Виновник выхода ПК из сна
Система вышла из состояния пониженного энергопотребления.
Время перехода в спящий режим: 2015-08-19T16:32:28.789995400Z
Время выхода из спящего режима: 2015-08-20T01:44:32.479224100ZИсточник выхода: Таймер — Будет выполнено назначенное задание «NT TASKMicrosoftWindowsUpdateOrchestratorReboot», запросившее вывод компьютера из спящего режима.
Тут мы видим, во-первых, что произошло, а во вторых, кто вывел систему из сна. В нашем случае это «NT TASKMicrosoftWindowsUpdateOrchestratorReboot«, запоминаем этот путь.
- Теперь когда мы знаем виновника, настала пора его наказать. Для этого открываем планировщик заданий. Сделать это можно либо в этом же окне, либо нажав Win+R и написав туда: taskschd.msc . Я буду делать все в том же окне:
Планировщик заданий
- Итак, идем в планировщик заданий, по такому пути:
— Управление компьютером
— Служебные программы
—— Планировщик заданий
——— Библиотека планировщика заданий - А дальше, открываем тот же путь, что мы нашли в системном журнале, а именно путь: «MicrosoftWindowsUpdateOrchestratorReboot»
Orchestrator
- Теперь, когда нашли это событие, нажмите на него правой кнопкой мыши и выберите пункт «Свойства», откроется окно свойств этого задания.
Свойства задачи
- Теперь перейдите на вкладку «Условия«, и снимите галочку с пункта «Пробуждать компьютер для выполнения задачи»
Отключение пробуждения ПК
- После этого нажмите «Ок».
Теперь вы знаете, как найти и обезвредить задания, которые пробуждают ваш ПК среди ночи..
Честно говоря, я не знаю чем думали разработчики, установив подобную задачу, но знаю точно, головой думали мало..
Желаю всем спокойных снов 🙂
— [добавлено 30.08.2015] —
Проснувшись сегодня утром, я опять обнаружил свой ПК включенным. Изучив события, я опять наткнулся на Orchestrator. Как оказалось, это событие, создается другим приложением, и его отключение не повлияет на его повторный запуск (т.к. оно будет пересоздано). Немного погуглив, я наткнулся на топик: Computer wakes up every night from sleep (https://www.reddit.com/r/Windows10/comments/3gd066/computer_wakes_up_every_night_from_sleep/), здесь предложили такое решение:
I came to this thread after updating to Windows 10 and encountering issues with my computer not staying asleep when I came back to it the next day. I had not thought of looking in the group policy details for this kind of a setting. Here I thought I was being pretty savvy just going to the Event Viewer to find the root of my problem 🙂
I found your advice useful, but I think there might be a more broad solution for anyone who «just wants their computer to stay asleep.» I say this because this is not the first thing in the event logger that I’ve found as a cause of my computer waking. (Media Center updates with this scheduled task ‘NT TASKMicrosoftWindowsMedia Centermcupdate_scheduled’ were also causing the computer to wake).
As I read through the documentation in the group policy editor for the ‘Enabling Windows Update Power Management to automatically wake up the system to install scheduled updates’ setting, it says «Specifies whether the Windows Update will use the Windows Power Management features to automatically wake up the system from hibernation, if there are updates scheduled for installation.»
This made me wonder…what are my settings in power management that relate to allowing it to wake? I then found that in Control Panel > Power Options > Edit Plan Settings > Change advanced power settings you can then expand Sleep > Allow wake timers. Here you can choose {enable, disable, important wake timers only}. I figured that the windows update «Reboot» scheduled task would probably classify itself as «important» in this context, so I just chose to disable, since I don’t really want anything to wake the computer.
Your solution is certainly correct and concise, but if you want the nuclear option, this power management option seems to be a good solution.
Нас интересует выделенная часть. Вкратце в ней говорится, что в Плане управления питанием, есть опция позволяющая Разрешить/Запретить таймеры пробуждения. И что на самом деле, пробуждение компьютера занимается Windows Update который помимо всего прочего еще и перезагружает компьютер без вашего ведома.. Ну, что же попробуем это решение:
- Открываем настройки Электропитания, для этого нажимаем Win+R и в открывшееся окно вводим powercfg.cpl . Второй способ это:
Пуск>Параметры>Система>Питание и спящий режим>Доп. параметры питания - В открывшемся окне, нажимаем Настройка схемы электропитания
- Теперь нажимаем Изменить доп. параметры питания
- В открывшемся окне, раскрываем пункт Сон>Разрешить таймеры пробуждения и в пункте «Значения«, выбираем «Отключить
Отключение таймеров пробуждения
Надеюсь, теперь комп не будет просыпаться… И приход скайнета отложится до следующей переустановки винды 🙂

Старые компьютеры и ноутбуки зачастую самостоятельно включаются после выключения или выходят из спящего режима Windows 10. Некоторые пользователи не могут сразу же определить проблему. Почему он включается сразу сказать сложно. Всё может быть из-за несовместимых драйверов, настроек самой системы или же неправильной конфигурации BIOS.
Эта статья расскажет, как можно отключить таймеры пробуждения и автоматическое обслуживание Windows 10. В первую очередь стоит разобраться, какое устройство пробуждает компьютер. Можно посмотреть журнал событий в Windows 10. Хотя в большинстве случаев, как показывает опыт пробуждает компьютер встроенная сетевая карта.
Как отключить автоматическое обслуживание Windows 10
Windows автоматически запускает запланированное обслуживание по ежедневному расписанию, когда Ваш компьютер бездействует. В задачи обслуживания входит обновление программного обеспечения, проверка безопасности и системная диагностика.
Перейдите в расположение Панель управления > Центр безопасности и обслуживания. Теперь выберите Изменить параметры обслуживания, и снимаем отметку Разрешать задаче обслуживания пробуждать мой компьютер в запланированное время.
Как отключить таймеры пробуждения Windows 10
По умолчанию в ОС уже включено несколько таймеров пробуждения компьютера. И неважно выключили Вы компьютер полностью, перевели в спящий или режим гибернации Windows 10. В любом случае проблема одна, компьютер сам пробуждается. Всегда можно отключить спящий режим в Windows 10.
Перейдите в управление электропитанием, выполнив команду powercfg.cpl в окне Win+R. Далее нажимаем Настройки схемы питания и выбираем Изменить дополнительные параметры питания. Теперь в открывшимся окне открываем Сон > Разрешить таймеры пробуждения и выставляем значение Отключить.
Некоторые устройства могут не только выводить компьютер из режима сна, но и включать его после отключения. Список устройств можно посмотреть в командной строке, выполнив команду: powercfg -devicequery wake_armed.
Запустите Диспетчер устройств, выполнив команду devmgmt.msc в окне Win+R. Перейдите в Сетевые адаптеры и в контекстном меню активного выберите Свойства.
На всякий случай в разделе Управление электропитанием отключите Разрешить этому устройству выводить компьютер из ждущего режима.
Теперь перейдите в Дополнительно и значение свойств Wake on Magic Packet и Wake on Pattem Match установите на Выключено (Disabled).
В некоторых ситуациях пользователю нужно будет отключить функцию Wake-on-LAN непосредственно в BIOS. Название этого параметра может немного отличаться в зависимости от производителя.
В оболочке Windows PowerShell можно выполнить команду: Get-ScheduledTask | where {$_.settings.waketorun}. Она покажет, какие задачи могут самостоятельно пробудить компьютер. В итоге Вы будете знать, что нужно отключить.
Запретить пробуждать компьютер для выполнения задачи
Вот так вот можно отключить все устройства. Команда powercfg -waketimers позволяет определить, есть ли установленные таймеры. Некоторые таймеры, установленные системой, не стоит отключать. Если же система перестанет обновляться, то его нужно будет активировать обратно.
Нас интересует, конкретное задание. Оно уже было активировано после чистой установки Windows 10. Выполнение команды показало, что таймер, установленный [SERVICE] Device HarddiskVolume2 Windows System32 svchost.exe (SystemEventsBroker), действителен до 0:22:30 25.04.2020.
Причина: Будет выполнено назначенное задание «NT TASK Microsoft Windows UpdateOrchestrator Universal Orchestrator Start», запросившее вывод компьютера из спящего режима.
Важно! Отключайте системные задания, только если же все предыдущие способы не решили проблему. Зачастую такие задания нужны для корректной работы центра обновления или восстановления системы.
Перейдите в раздел планировщика заданий Microsoft > Windows > UpdateOrchestrator, и откройте свойства Universal Orchestrator Start. Действительно, в закладке Условия отмечено Пробуждать компьютер для выполнения задачи.
Обратите внимание! В разделе Действие видим запуск программы %systemroot% system32 usoclient.exe. Usoclient.exe – это стандартный процесс, который отвечает за сканирование и управления работой центра обновлений Windows.
Он вызывается непосредственно планировщиком заданий. Даже администратору устройства отключить его таким способом не получается. Смотрите также: Компьютер сам выходит из спящего режима Windows 10.
На примере этого Вы можете отключить все другие сторонние задачи. Их стоит проверять в разделе Планировщик заданий (локальный) > Библиотека планировщика заданий.
Заключение
- Сначала стоит запретить пробуждать компьютер сетевому адаптеру. Зачастую именно он заставляет компьютер включаться даже после выключения. Это можно сделать непосредственно в диспетчере устройств.
- Сторонние задачи попадают в планировщика заданий в процессе установки ПО. Если же это программное обеспечение вредоносного направления, компьютер может не только включаться, но и выключаться.
- В некоторых случаях на старых компьютерах или ноутбуках стоит пересмотреть настройки BIOS. Например, параметр Wake-on-LAN может заставить компьютер включиться. Название может отличаться в зависимости от модели.

Администратор и основатель проекта Windd.ru. Интересуюсь всеми новыми технологиями. Знаю толк в правильной сборке ПК. Участник программы предварительной оценки Windows Insider Preview. Могу с лёгкостью подобрать комплектующие с учётом соотношения цены — качества. Мой Компьютер: AMD Ryzen 5 3600 | MSI B450 Gaming Plus MAX | ASUS STRIX RX580 8GB GAMING | V-COLOR 16GB Skywalker PRISM RGB (2х8GB).
My Surface Pro 55 ran well in Windows 10 version 1809. After I install the v1903, the tablet always wakes up from sleep mode itself. I notice that Microsoft has added some tasks during the upgraded process and it is caused by the “Universal Orchestrator Idle Start“. However, within the Task Scheduler, I could not disable it and just get the permission denied warning. How can I resolve the problem?
The update orchestrator task is used to check for Windows updates. It runs background and turns the CPU and DISK usage into higher level every 10 minutes. I try to open its properties, but I don’t know the required password of available username S-1-5-18 with APNS certificate.
The workaround
* On your desktop, right-click or hold-and-press on any empty area to create a new txt document, set its name to Reboot while also remove the .txt extension, and copy the Reboot file.
* Within File Explorer, open the C: drive, and navigate to the sub-location below:
WindowsSystem32TasksMicrosoftWindows
* Go inside the UpdateOrchestrator folder. You should find the file named “Reboot”. Delete it and paste the file you created.
* Open its properties and switch to security tab. Click on “Edit”, select the SYSTEM username, check on full control box under DENY, and click Apply > OK button.
Another way is to use the PsTools software to turn off the task.
* First download PsTools and extract it to C:.
* Type cmd into Start menu, right click on it and select Run as administrator option.
* Input the command and press Enter to go to the Pstools folder.
Run Another command to replace Username of the task with your username:
psexec.exe -i -s %windir%system32mmc.exe /s taskschd.msc
* Finally open the Task Scheduler Library, Select Microsoft > Windows > UpdateOrchestrator, and disable the Reboot task.
AD
Содержание
- API Упдатеорчестратор
- Функции
- Аудитория разработчиков
- Что такое служба обновления оркестра?
- Что такое «Обновить службу Orchestrator»?
- Проблемы с сервисом
- Обновление за апрель 2021 года:
- Планировщик заданий
- Как отключить службу обновления Orchestrator?
- Windows 10 сам выходит из спящего режима.
- Для чего нужна служба “Update orchestrator service”?
- Что делает данная служба?
- Что же делать и стоит ли отключать “Update orchestrator service”?
- Как отключить автоматическую установку обновлений в Windows 10
- Содержание
- Подробнее о способе отключения обновлений
- Как отключить автоматическую установку обновлений в Windows 10
- Восстановление разрешений
API Упдатеорчестратор
Упдатеорчестратор планирует автоматическое обновление программного обеспечения с учетом затронутых пользователем последствий. Этот API позволяет запланировать автоматическую загрузку и установку, а также их требования для выполнения обновлений в оптимальное время, что позволяет свести к минимуму влияние на пользователей. Эти функции особенно снижают производительность систем с ограниченными или более медленными вычислительными ресурсами.
Windows 19H1 включает решение первого поколения для автоматического использования обновлений программного обеспечения, которое было принято при обновлении ОС и хранении обновлений приложений, а также предоставляет первоначальную версию этого API с ограниченным доступом для выбранного набора средств обновления для приложений пользовательского режима, как описано ниже.
Функции
Динамически регистрирует средства обновления программного обеспечения
Вызывает зарегистрированные средства обновления программного обеспечения в оптимальное время, например во время отсутствия пользователя, для обновления «приложения пользовательского режима».
- Включает возможность «продолжить работу» при питании от сети для дальнейшего снижения влияния на работу пользователя.
Работает с моделью доверия, которая вызывает только доверенные средства обновления программного обеспечения, зарегистрированные сторонними производителями
- При предоставлении Упдатеорчестратор всем вызывающим объектам, таким как обновление встроенного по BIOS или драйверов, при отсутствии пользователя возникают значительные риски. Упдатеорчестратор включает модель доверия для уменьшения этих рисков.
Аудитория разработчиков
В настоящее время API Упдатеорчестратор является ограниченной функцией доступа. Этот API станет общедоступным в будущем выпуске.
Используйте API Упдатеорчестратор, если у вас уже есть фоновые средства обновления программного обеспечения для приложений «пользовательского режима» Win32, такие как Adobe Update для Steamов Acrobat Reader или вентилей. Этот интерфейс не требуется для приложений UWP/Store, так как Microsoft Store уже использует преимущества этой функции для обновлений программного обеспечения.
Чтобы обеспечить оптимальное взаимодействие с клиентами, этот начальный выпуск API ограничивается выбранным набором зарегистрированных средств обновления, которые удовлетворяют следующим критериям.
- Обновления только для приложений в пользовательском режиме
- Не затрагивать BIOS/встроенное по/устройство или драйверы программного обеспечения
- Обновление BIOS, встроенного по или драйверов устройств и программного обеспечения, не прошедших общее условие качества, создает важный риск, особенно если пользователь отсутствует.
- Участие в использовании этого API заключается в возможности подтверждать все содержимое, скачиваемое и устанавливаемое фоновыми обновлениями программного обеспечения в системах пользователей с помощью аудита.
Этот API может быть значительно изменен до выхода общедоступной версии. Хотя API Упдатеорчестратор находится на стадии разработки, этот начальный выпуск в качестве функции ограниченного доступа предназначен только для тех обновлений, которые удовлетворяют условию в настоящее время.
Наша цель — улучшить функциональные возможности этого API и снизить влияние нескольких автоматических программных средств обновления в Windows. Мы будем рады вашим входным данным с помощью этого краткого опроса , чтобы помочь нам понять, как упдатеорчестратор API может лучше обслуживать потребности разработчика.
Что такое служба обновления оркестра?
Обновления программного обеспечения являются очень важной частью любого современного устройства. Обновления вводят новые функции, устраняют недостатки и повышают безопасность устройства. Windows 10 также получает обновления Windows, которые гарантируют, что вы всегда в безопасности и используете последнюю версию программного обеспечения. Это стало возможным благодаря службам Windows, которые могут работать в фоновом режиме. Служба обновления Orchestrator является одной из этих служб, которая управляет случайным образом обновления для Windows.
Что такое «Обновить службу Orchestrator»?
Служба обновлений Orchestrator, как следует из ее названия, — это служба, которая организует для вас обновления Windows. Эта служба отвечает за загрузку, установку и проверку обновлений на вашем компьютере. Если вы выключите его, ваше устройство не сможет загружать и устанавливать последние обновления.
Если вы используете Windows 10 v1803 или новее, ваш компьютер настроен для запуска следующим образом — Автоматический (с задержкой). Служба зависит от службы удаленного вызова процедур (RPC) и не может быть запущена, если RPC отключен.
Проблемы с сервисом
Обновление за апрель 2021 года:
Теперь мы рекомендуем использовать этот инструмент для вашей ошибки. Кроме того, этот инструмент исправляет распространенные компьютерные ошибки, защищает вас от потери файлов, вредоносных программ, сбоев оборудования и оптимизирует ваш компьютер для максимальной производительности. Вы можете быстро исправить проблемы с вашим ПК и предотвратить появление других программ с этим программным обеспечением:
- Шаг 1: Скачать PC Repair & Optimizer Tool (Windows 10, 8, 7, XP, Vista — Microsoft Gold Certified).
- Шаг 2: Нажмите «Начать сканирование”, Чтобы найти проблемы реестра Windows, которые могут вызывать проблемы с ПК.
- Шаг 3: Нажмите «Починить все», Чтобы исправить все проблемы.
У сервиса много проблем, и иногда он очень надоедает пользователям. Иногда он может потреблять до 70% ресурсов компьютера, что может помешать большинству пользователей выполнять свои повседневные задачи, и такое интенсивное использование может иногда длиться до нескольких часов, прежде чем оно произойдет. Служба обычно работает ниже «Узла службы»: Задача локальной системы.
У Microsoft нет однозначного ответа на эту проблему и рекомендует дождаться автоматического прекращения использования. Конечно, это не жизнеспособное решение проблемы, потому что большую часть времени длительная задержка взаимодействия с пользователем в их системах во время выполнения службы может привести к снижению производительности системы и простоте использования.
Служба должна быть отключена?
Службу можно временно отключить, но нельзя остановить навсегда. Это была большая жалоба на Windows 10, потому что она принудительно выполняет обновления в фоновом режиме, даже если служба была отключена несколько раз. Однако, если вам нужно выполнить срочную задачу или ваш компьютер должен быть оптимальным, услуга может быть временно приостановлена. Но не забывайте, что через некоторое время он запустится автоматически, так что лучше подождать и посмотреть.
Планировщик заданий
Вы можете проверить планировщик задач (с правами администратора) на предмет перезапуска задач; он отключен, и доступ запрещен. Также убедитесь, что задачи «Сканирование по расписанию» и USO_Broker_Display «Разбудить компьютер для выполнения этой задачи» не включены на вкладке «Условия».
Как отключить службу обновления Orchestrator?
Теперь давайте объясним, как отключить его на ПК с Windows 10. Давайте проясним, вы не найдете его в предыдущих версиях.
Если ваш компьютер использует жесткий диск, загрузка процессора увеличится, и это может быть причиной.
Шаг 1: Мы надеемся, что ваша панель поиска будет работать хорошо, потому что она нам понадобится. Введите службы в строке поиска и дождитесь результатов.
Шаг 2: Теперь вы должны выбрать результат и запустить его от имени администратора.
Шаг 3: Откроется вкладка «Службы», и вы должны прокрутить вниз, пока не найдете службу Update Orchestrator.
Шаг 4: Вы должны использовать свою мышь, выбрать опцию и щелкнуть правой кнопкой мыши, чтобы получить больше опций.
Шаг 5: Как я уже выключил, почему вы видите вариант загрузки, но у вас есть опция STOP. Вы должны выбрать Свойства.
Заключение
Напоминаем, что после того, как эта служба отключена, обновления Windows 10 больше не будут устанавливаться в вашей операционной системе. Вы больше не получите водитель обновления, обновления безопасности или обновления программного обеспечения. Поэтому мы рекомендуем оставить его вручную и прерывать его, только если вам нужны все системные ресурсы в любое время. Позволяет запустить процесс после первого перезапуска.
CCNA, веб-разработчик, ПК для устранения неполадок
Я компьютерный энтузиаст и практикующий ИТ-специалист. У меня за плечами многолетний опыт работы в области компьютерного программирования, устранения неисправностей и ремонта оборудования. Я специализируюсь на веб-разработке и дизайне баз данных. У меня также есть сертификат CCNA для проектирования сетей и устранения неполадок.
Windows 10 сам выходит из спящего режима.
Есть такая особенность в windows 7 и 10, что они сами имеют возможность будить компьютер из сна.
Необходимо для начала узнать что за процесс или служба имеет на это доступ.
Для этого необходимо в » Просмотр событий » найти нужное нам значение
Пуск-панель управления-администрирование-управление компьютером
Просмотр событий- журналы Windows — система — фильтр
И включаем фильтр Power-Troubleshooter нажимаем ОК
После этого можно увидеть причину выхода из спящего режима.
Еще один способ это запустить из командной строки значения последнего выхода из сна
У меня виновник это: NT TASKMicrosoftWindowsUpdateOrchestratorUniversal Orchestrator Idle Start
Для его отключения заходим в том же окне (Управление компьютером)
Служебные программы- Планировщик заданий- Microsoft — Windows- UpdateOrchestrator и находим нужный нам параметр
Заходим в условие и видим что у него стоит «Пробуждать компьютер для выполнения задач»
Снимаем галочку и ОК
Иногда при отключении будет появляться не понятный пользователь — и пароль подобрать вы не сможете. Тогда можно наказать выход из сна полностью из панели управления — электропитание.
Нужно зайти в панель управления (win+R) — control — Электропитание — Изменить дополнительные параметры питания
Сон — Разрешить таймеры пробуждение — Значение — отключить
Для чего нужна служба “Update orchestrator service”?
Практически каждый пользователь операционной системы Windows 8.1 и Windows 10 не раз мог наблюдать в диспетчере задач активную работу некой службы под названием Update orchestrator service. Ее деятельность проявляется в повышенной нагрузке на интернет соединение, а также на жесткий диск и процессор. В данной статье мы расскажем что это за служба, что она делает и почему периодически загружает компьютер.
Что делает данная служба?
Для ответа на данный вопрос достаточно обратиться к ее описанию в списке всех служб операционной системы. Звучит оно так: “Управляет обновлениями Windows. Если она остановлена, устройства не смогут загружать и устанавливать последние обновления”.
Описание назначения службы Update orchestrator service
Как видите это еще одна служба, связанная с обновлениями системы. Так же как “Служба оптимизации доставки“, “Центр обновления Windows” и “Установщик модулей Windows” она отвечает за загрузку и установку системных обновлений.
Отсюда и ответ на вопрос по поводу ее периодической повышенной активности. Как только Microsoft выпускает очередной пакет обновлений, данная служба в совокупности с вышеописанными начинают работу. Это отлично отображает диспетчер задач на вкладке “Процессы”.
Отображение службы в диспетчере задач
В эти моменты компьютер может существенно подтормаживать, а интернет работать гораздо медленнее, так как канал занят загрузкой файлов обновлений.
Что же делать и стоит ли отключать “Update orchestrator service”?
Однозначный ответ – нет! Мешать работе данной службы не стоит, так как принудительный разрыв установки обновлений Windows может привести к полному отказу ее работы и при следующей загрузке ваш ПК попросту может не запуститься, потребовав восстановление системы или даже ее переустановку.
Вам нужно просто подождать какое – то время, оставив компьютер включенным и подключенным к интернету, пока обновления не будут установлены и активность службы Update orchestrator service упадет до нуля. Время ожидания зависит от размера обновлений, скорости вашего интернет соединения, а также от производительности компьютера.
Как отключить автоматическую установку обновлений в Windows 10
Пользователи Windows 10 лишены удобной возможности контролировать установку системных обновлений. Чтобы отключить автоматическую установку и активировать установку обновлений вручную приходится выполнять ряд нехитрых манипуляций. Проблема особенно актуальна для пользователей Windows 10 Домашняя, лишенных редактора групповых политик.
Основной способ восстановления контроля над обновлениями — отключение службы Центра обновления Windows (Windows Update) и её включение только по мере необходимости, когда требуется установка определенных обновлений вручную.
Тем не менее, существует еще один вариант, когда ручная проверка и установка обновлений не пострадает, при этом автоматическая установка будет отключена.
Содержание
Подробнее о способе отключения обновлений
Пользователю нужно будет изменить разрешения программы, отвечающей за проверку обновлений. Изменения можно будет сбросить, но все же рекомендуется предварительно создать резервную копию системного раздела.
В Windows 10 предусмотрена задание, которое использует приложение C:WindowsSystem32UsoClient.exe для ручной или автоматической проверки обновлений.
Задание доступно в Планировщике заданий по пути Библиотека планировщика заданий > Microsoft > Windows > UpdateOrchestrator > Schedule Scan.
У задания есть несколько триггеров: один из них запускается раз в день, другой запускается по событию 8202, третий триггер является пользовательским.
Чтобы отключить проверку обновлений нужно убрать все разрешения файла UsoClient.exe (как указано в инструкции ниже). В этом случае при проверке обновления, вызванной триггерами, будет происходить сбой.
Обратите внимание, что данное изменение не повлияет на обновления антивирусных сигнатур Защитника Windows, поскольку они все равно будут загружаться и устанавливаться автоматически.
Как отключить автоматическую установку обновлений в Windows 10
Обратите внимание. После применения данного способа, обновления будут загружаться на компьютер, но не смогут установиться в автоматическом режиме.
- Нажмите на клавишу Windows и введите cmd.exe. Кликните правой кнопкой мыши по Командная строка и выберите опцию “Запуск от имени администратора” в контекстном меню. Подтвердите запрос службы контроля учетных записей.
- Запустите команду takeown /f «%WINDIR%System32UsoClient.exe» /a — с помощью данной команды файл назначается группе администратора, что дает полный контроль над файлами.
- Теперь запустите icacls «%WINDIR%System32UsoClient.exe» /inheritance:r /remove «Администраторы» «Прошедшие проверку» «Пользователи» «СИСТЕМА» — эта команда удаляет разрешения для выбранных групп пользователей. Она подходит только для русскоязычных версий Windows 10.
- Перезагрузите компьютер для применения изменений.
Вы должны получить сообщение об успешной обработке 1 файла, но вы также можете вручную проверить, что все разрешения были удалены. Щелкните правой кнопкой мыши на C:WindowsSystem32UsoClient.exe, выберите пункт “Свойства” из контекстного меню, а затем перейдите на вкладку “Безопасность”.
В следующий раз, когда сработают триггеры на установку обновлений в Windows 10, вы должны получить сообщение об ошибке “Доступ запрещен” в результатах последнего запуска в списке задач UpdateOrchestrator.
Вы все еще можете запустить проверку обновлений вручную, открыв Параметры > Обновление и безопасность.
Восстановление разрешений
Вы можете восстановить разрешения файла в любое время:
Recently I was investigating machine waking up from sleep without any user interaction. It was a bit irritating because user was putting his PC to sleep and leaving it for a day just to notice in the evening that the machine woke up and was on for most of the time.
Event viewer showed this:
|
The system has returned from a low power state. Sleep Time: ?2019?—?11?—?04T15:51:17.837661000Z Wake Time: ?2019?—?11?—?04T16:09:31.442527100Z Wake Source: Timer — Windows will execute ‘NT TASKMicrosoftWindowsUpdateOrchestratorUniversal Orchestrator Start’ scheduled task that requested waking the computer. |
|
1 2 3 4 5 6 7 8 9 10 11 12 13 14 15 16 17 18 19 20 21 22 23 24 25 26 27 28 29 30 31 32 33 34 35 36 37 38 39 40 41 |
— <Event xmlns=«http://schemas.microsoft.com/win/2004/08/events/event»> — <System> <Provider Name=«Microsoft-Windows-Power-Troubleshooter» Guid=«{cdc05e28-c449-49c6-b9d2-88cf761644df}» /> <EventID>1</EventID> <Version>3</Version> <Level>4</Level> <Task>0</Task> <Opcode>0</Opcode> <Keywords>0x8000000000000000</Keywords> <TimeCreated SystemTime=«2019-11-04T16:09:31.658173400Z» /> <EventRecordID>14127</EventRecordID> <Correlation ActivityID=«{0bdacabc-df50-4751-a5a5-8d03debed195}» /> <Execution ProcessID=«4416» ThreadID=«17628» /> <Channel>System</Channel> <Computer>SEA—1800030347.ant.amazon.com</Computer> <Security UserID=«S-1-5-19» /> </System> — <EventData> <Data Name=«SleepTime»>2019—11—04T15:51:17.837661000Z</Data> <Data Name=«WakeTime»>2019—11—04T16:09:31.442527100Z</Data> <Data Name=«SleepDuration»>7800</Data> <Data Name=«WakeDuration»>2942</Data> <Data Name=«DriverInitDuration»>1650</Data> <Data Name=«BiosInitDuration»>628</Data> <Data Name=«HiberWriteDuration»>0</Data> <Data Name=«HiberReadDuration»>0</Data> <Data Name=«HiberPagesWritten»>0</Data> <Data Name=«Attributes»>1879073024</Data> <Data Name=«TargetState»>4</Data> <Data Name=«EffectiveState»>4</Data> <Data Name=«WakeSourceType»>6</Data> <Data Name=«WakeSourceTextLength»>147</Data> <Data Name=«WakeSourceText»>Windows will execute ‘NT TASKMicrosoftWindowsUpdateOrchestratorUniversal Orchestrator Start’ scheduled task that requested waking the computer.</Data> <Data Name=«WakeTimerOwnerLength»>52</Data> <Data Name=«WakeTimerContextLength»>18</Data> <Data Name=«NoMultiStageResumeReason»>0</Data> <Data Name=«WakeTimerOwner»>DeviceHarddiskVolume4WindowsSystem32svchost.exe</Data> <Data Name=«WakeTimerContext»>SystemEventsBroker</Data> <Data Name=«CheckpointDuration»>108</Data> </EventData> </Event> |
So it looks like there was some update task waking the computer. After opening the Task Scheduler we could see this:
There are two important things you can see (even though screenshot is in Polish). First, owner of the task is NT SYSTEM. Second, it is scheduled to run at 8:58 AM.
So we know why the machine was waking up. How can we disable the task? Starting Task Scheduler as an administrator didn’t allow us to disable the task.
The thing is: Administrator is not the most powerful account in Windows. SYSTEM account has more privileges and we need to use it to disable the task. How do we run Task Scheduler as NT SYSTEM?
I typically use psexec from Sysinternals. Just run this command:
This opens management console. Add snap-in for Task Scheduler and you are good to go. Now you can disable the task and see that it solves the issue.
Содержание
- Как отключить сканирование Orchestrator по расписанию в Windows 10
- Отключить запланированную задачу обновления Orchestrator
- НЕ ХОЧУ / Windows 10 Обновление Создателей Падения (1709) для Microsoft Store
- Как отключить автоматическую установку обновлений в Windows 10
- Содержание
- Подробнее о способе отключения обновлений
- Как отключить автоматическую установку обновлений в Windows 10
- Восстановление разрешений
- Update orchestrator service Windows 10 как отключить?
- Update orchestrator service Windows 10 как отключить?
- Отключение центра обновлений Windows 10 навсегда в службах
- Отключение доступа к Центру обновления Windows 10 в редакторе реестра
- Как отключить обновление Windows 10 навсегда или временно. Полная инструкция по отключению обновлений Windows 10
- Как отключить обновление Windows 10 в настройках Центра обновлений
- Лимитированное подключение
- Как отключить обновление Windows 10 навсегда через редактор локальной групповой политики
- Как отключить обновление Windows 10 через редактор реестра
- Как отключить автоматическое обновление Windows 10 в реестре:
- Планировщик заданий
- Как отключить обновление Windows 10 навсегда или временно. Полная инструкция по отключению обновлений Windows 10
- Как отключить обновление Windows 10 – установка запрета для системной программы UsoClient.exe
- Как отключить обновление Windows 10 при помощи стороннего софта
- O&O ShutUp10
- Win Updates Disabler
- Windows Update Blocker
- StopUpdates10
- UpdateDisabler
- Как отключить обновление Windows 10 средствами Microsoft
- Рекомендации по отключению обновлений Windows 10
- Павел Угрюмов
- Сброс настроек службы обновлений Windows Update
- Средство устранения неполадок Центра обновления Windows
- Сброс настроек Windows Update из командной строки
- Скрипт Reset Windows Update Agent
- osrss — что это за процесс в Windows 10? (Windows 10 update facilitation service)
- osrss — что это такое?
- Можно ли отключить?
- Заключение
- Освобождение от шпионажа служб Microsoft
- Отключаем онлайн-аккаунт
- Запрещаем системе «стучать»
- Предотвращаем автоматическую перезагрузку
- Приручаем операционную систему
- Дрессируем системные обновления
- Настраиваем под себя интерфейс и Проводник
- Новые функции для Проводника
- Переустановка без потери данных
Как отключить сканирование Orchestrator по расписанию в Windows 10
Если ваш компьютер все время просыпается из-за UpdateOrchestrator Service, то этот пост поможет вам отключить задачу. Windows периодически запускает Задачи. Эти задачи, в свою очередь, вызывают службу с правами администратора для завершения работы. Пользовательский опыт страдает, если такие задачи время от времени будят систему. Если вы столкнулись с этой проблемой с помощью службы UpdateOrchestrator., Вот как ее отключить.
Отключить запланированную задачу обновления Orchestrator
Вы можете отключить запланированное задание сканирования обновления Orchestrator и не дать ему вывести компьютер из спящего режима.
Во-первых, вам нужно скачать PsExec от Microsoft. Это легкий инструмент, который позволяет выполнять процессы в текущих и удаленных компьютерных системах. Вы можете использовать его, чтобы отключить Update Orchestrator, если он вызывает у вас много проблем. Однако имейте в виду, что эта служба, Update Orchestrator, отвечает за загрузку, установку и проверку обновлений вашего компьютера. Если он остановлен, ваше устройство не сможет загружать и устанавливать последние обновления.
Как только вы скачали Инструмент PsExec, извлеките его содержимое в папку Windows. Затем откройте командную строку, перейдите в папку и выполните команду.
Затем введите Планировщик заданий в меню «Пуск» и щелкните, когда он появится в списке.
Перейдите в Библиотеку планировщика заданий> Microsoft> Windows> UpdateOrchestrator. Найдите задачу резервного копирования и сканирования.
Здесь вы можете полностью отключить задачу или просто снять флажок с опции пробуждения.
Мы предлагаем вам сначала воспользоваться вторым методом, а если он не сработает, отключите его. Однако впредь вам придется проверять обновление Windows вручную.
Источник
Многие пользователи Windows 10 планируется чрезмерное потребление ресурсов (HDD и процессор) потребляется «Служба оркестратора обновлений».
Прежде чем мы увидим, как мы можем отключить ее или избавиться от чрезмерной нагрузки на процесс или жесткий диск, давайте посмотрим, что такое «Служба обновления Orchestrator» и что она делает.
Что делает служба Orchestrator Update
Как следует из названия, этот сервис управляет обновлениями Windows 10, Без запуска этого сервиса будет невозможно установить последнее обновлениетвоего Windows 10, По этой причине мы рекомендуем вам никогда не отключать эту услугу Windows 10, Период времени, в течение которого эта служба загружает процессор (ЦП) ПК до 100% или требует чрезмерного жесткого диска, ограничен. Это обычно происходит на период обновления в фоновом режиме или когда это проверенная целостность обновление Windows 10.
Как мы можем деактивировать / активировать Обновление Orchestrator Service на Windows 10
Быть служением Windows 10мы найдем это в Панель управления → Инструмент администрирования → Услуги (или выполните поиск «услуги»).
В списке сервисов бежим в «Обновить службу Orchestrator» и открываем параметры службы.
Напоминаем, что после установки этой службы в «отключено» обновления Windows 10 их больше нельзя будет установить в вашей операционной системе. Вы больше не будете получать обновления драйверов, обновления безопасности или обновления программного обеспечения. Поэтому мы рекомендуем оставить его в руководстве и прерывать его только в том случае, если в какой-то момент вам понадобятся все системные ресурсы. Разрешение запуску процесса после первого restart.
Stealth
Увлечен технологиями, мне нравится тестировать и писать руководства по операционным системам. macOS, Linux, Windows, о настройке веб-сервера WordPress, WooCommerce и LEMP (Linux, NGINX, MySQL и PHP). Я пишу на StealthSettings.com с 2006 года, а несколько лет спустя я начал писать на iHowTo.Tips обучающие программы и новости об устройствах в экосистеме. Apple: iPhone, iPad, Apple Часы, HomePod, iMac, MacBook, AirPods и аксессуары.
НЕ ХОЧУ / Windows 10 Обновление Создателей Падения (1709) для Microsoft Store
полностью неправильный, даже если он отключен, при следующей перезагрузке ПК эта служба запускается автоматически и переключается вручную, игнорируя предыдущий отключенный
У вас, вероятно, есть менеджер управления процессами. В наших тестах этого не произошло, более того, он заблокировал все, что означает управление обновлениями. Обновить SettingsИстория обновлений и обновлений.
stealth,
После более чем года отсутствия проблем с принудительной загрузкой из MS, некоторые из моих компьютеров теперь поражены ими, начиная с недели назад. Похоже, это снова GWX. Я все еще могу поддерживать версию 1703, поскольку я не хочу обновляться до 1709 (буду ждать более поздних версий). Я все еще могу отменить принудительные загрузки, но теперь мне приходится тратить время два или три раза в день, чтобы предотвратить их загрузку, используя приведенные выше советы и ежедневно завершая / отключая определенные задачи в планировщике задач и службах. Даже после выполнения этих шагов задачи БУДУТ снова включены, а службы БУДУТ restart ежедневно, независимо от того, были ли компьютеры shut down на день или просто усыпить. В моем офисе 15 компьютеров, на которых работают 10 Creators и несколько PRO. Все они сейчас попадают каждый день, даже мои PRO версии. К счастью, мои сотрудники получили указание завершить задачу в диспетчере задач, что дает мне время для выполнения других задач, указанных выше. Просто займет около минуты на компьютер. Извините, что мои советы выше не остановили это вторжение навсегда. Не знаю, что будет после 10, но можно надеяться.
Я не уверен, что это сработает на 100%, но у меня были задачи по повторному включению windows update и теперь изводя меня из-за того, что я очень сильно устарел, я отключил windows update (все они) связанные задачи, и сервис, только чтобы снова найти его.
Я думаю, что нашел решение по крайней мере на данный момент. Я редактировал название сервиса под HKLM System CurrentControlSet Services Я переименовал wuauserv в wuauservx, и теперь служба не может быть запущена (по крайней мере, в настоящее время), и, если я захочу, я всегда могу переименовать ее, чтобы получить некоторые обновления с ошибками.
Некоторые из слов в этой статье, которая должна быть отделена от пространств ВМЕСТО сплющенные вместе, чтобы сделать ломаный английский язык, поэтому в этой статье трудно понять.
Извините за неудобства. Постараюсь решить эту проблему в будущем. Статья переводится автоматически, некоторые элементы переводить не нужно.
Здравствуйте,
Я прошу прощения за доставленные неудобства. Это автоматический перевод system на более чем 33 языках. Оригинал статьи написан на румынском языке.
Это действительно отстой, потому что компьютеры НЕ нужно постоянно обновлять новыми функциями и т. Д. Если у вас возникли проблемы или вам нужны новые функции, конечно, но это большая причина, по которой компьютеры людей работают примерно на 50-75% медленнее, чем в тот день, когда они их купили, из-за всех кумулятивных обновлений и остатков, раздувающих компьютер. file system. Если вы спросите Microsoft, почему они имеют право насильственно изнасиловать ваш компьютер, несмотря на то, что вы купили ОС, они ответят вам, что Windows это «услуга», а не приложение. Это плохие новости на будущее. Ожидайте, что у вас будет работать вся облачная system это просто запускается через Интернет-браузер как путь будущего. Все будет полностью упрощено, чтобы его можно было запускать как на мобильных телефонах, так и на ПК, и вы практически не сможете контролировать ОС. Больше не надо installВ независимо разработанных программах все будет в виде официального «приложения». И, как и текущие приложения Microsoft, у них будет около 2 настраиваемых параметров для каждой программы, и все. Как Macв шкатулку
Источник
Как отключить автоматическую установку обновлений в Windows 10
Пользователи Windows 10 лишены удобной возможности контролировать установку системных обновлений. Чтобы отключить автоматическую установку и активировать установку обновлений вручную приходится выполнять ряд нехитрых манипуляций. Проблема особенно актуальна для пользователей Windows 10 Домашняя, лишенных редактора групповых политик.
Тем не менее, существует еще один вариант, когда ручная проверка и установка обновлений не пострадает, при этом автоматическая установка будет отключена.
Содержание
Подробнее о способе отключения обновлений
Пользователю нужно будет изменить разрешения программы, отвечающей за проверку обновлений. Изменения можно будет сбросить, но все же рекомендуется предварительно создать резервную копию системного раздела.
В Windows 10 предусмотрена задание, которое использует приложение C:WindowsSystem32UsoClient.exe для ручной или автоматической проверки обновлений.
Задание доступно в Планировщике заданий по пути Библиотека планировщика заданий > Microsoft > Windows > UpdateOrchestrator > Schedule Scan.
У задания есть несколько триггеров: один из них запускается раз в день, другой запускается по событию 8202, третий триггер является пользовательским.
Чтобы отключить проверку обновлений нужно убрать все разрешения файла UsoClient.exe (как указано в инструкции ниже). В этом случае при проверке обновления, вызванной триггерами, будет происходить сбой.
Обратите внимание, что данное изменение не повлияет на обновления антивирусных сигнатур Защитника Windows, поскольку они все равно будут загружаться и устанавливаться автоматически.
Как отключить автоматическую установку обновлений в Windows 10
Обратите внимание. После применения данного способа, обновления будут загружаться на компьютер, но не смогут установиться в автоматическом режиме.
Вы должны получить сообщение об успешной обработке 1 файла, но вы также можете вручную проверить, что все разрешения были удалены. Щелкните правой кнопкой мыши на C:WindowsSystem32UsoClient.exe, выберите пункт “Свойства” из контекстного меню, а затем перейдите на вкладку “Безопасность”.
В следующий раз, когда сработают триггеры на установку обновлений в Windows 10, вы должны получить сообщение об ошибке “Доступ запрещен” в результатах последнего запуска в списке задач UpdateOrchestrator.
Вы все еще можете запустить проверку обновлений вручную, открыв Параметры > Обновление и безопасность.
Восстановление разрешений
Вы можете восстановить разрешения файла в любое время:
Источник
Update orchestrator service Windows 10 как отключить?
Update orchestrator service Windows 10 как отключить?
Некоторые пользователи, желающие отключить Центр обновления Windows 10 сталкиваются с тем, что отключение службы центра обновлений не приводит к желаемому результату: через короткое время служба автоматически включается снова (причем не помогает даже отключение заданий в планировщике в разделе Update Orchestrator). Способы блокировки серверов центра обновлений в файле hosts, брандмауэре или с помощью стороннего ПО тоже нельзя назвать лучшим вариантом.
Однако есть способ отключить Центр обновления Windows 10, а точнее доступ к нему системными средствами, причем способ работает не только в Pro или Enterprise версиях, но и в домашней версии системы (включая версии 1803 April Update и 1809 October Update). См. также дополнительные способы (в том числе, отключение установки конкретного обновления), информацию по обновлениям и их настройке в инструкции Как отключить обновления Windows 10.
Примечание: если вы не знаете, зачем отключаете обновления Windows 10, лучше этого не делать. Если причина лишь в том, что вам не нравится, что они то и дело устанавливаются — лучше оставить включенными, в большинстве случаев это лучше, чем не устанавливать обновления.
Отключение центра обновлений Windows 10 навсегда в службах
Несмотря на то, что Windows 10 сама запускает центр обновления после отключения его в службах, это можно обойти. Путь будет таким
Если что-то осталось не до конца понятным, ниже — видео, на котором все шаги отключения центра обновления показаны наглядно (но есть ошибка касающаяся пароля — его следует указать).
Отключение доступа к Центру обновления Windows 10 в редакторе реестра
Перед тем как начать, отключите службу Центра обновлений Windows 10 обычным способом (в дальнейшем она может включиться при выполнении автоматического обслуживания системы, но доступа к обновлениям у неё уже не будет).
Для этого выполните следующие шаги:
Готово, центр обновления временно отключен, следующий шаг — отключить его полностью, а точнее — заблокировать ему доступ к серверу центра обновлений.
Для этого используйте следующий путь:
Готово, с этого момента центр обновлений не будет иметь доступа к серверам Майкрософт для загрузки и установки обновлений на компьютер.
Если вы включите службу (или она включится сама) и попробуете проверить наличие обновлений, вы увидите ошибку «С установкой обновлений возникли некоторые проблемы, но попытка будет повторена позже» с кодом 0x8024002e.
Примечание: судя по моим экспериментам, для профессиональной и корпоративной версии Windows 10 достаточно параметра в разделе Internet Communication, а на домашнюю версию этот параметр, наоборот, не оказывает воздействия.
А вдруг и это будет интересно:
Как отключить обновление Windows 10 навсегда или временно. Полная инструкция по отключению обновлений Windows 10
Как отключить обновление Windows 10 навсегда и зачем это нужно? Все дело в стабильности работы Windows 10. Часто, новые обновления приносят неудобство пользователям в виде нестабильной работы ПК. Вся система Windows 10 построена на накопительных обновлениях, которые призваны шлифовать ОС, закрывать недочеты в безопасности и делать ОС еще лучше. Этот сценарий – идеальный. В реальном сценарии вышедшие обновления Windows 10 могут навредить системе больше, чем принести пользы, хотя это больше исключение, чем правило. Чтобы контролировать процесс самостоятельно, нужно знать, как отключить обновление Windows 10.
Как отключить обновление Windows 10 в настройках Центра обновлений
Политика операционной системы такова: чем быстрее вы установите обновления, тем лучше для Майкрософта. Естественно, это рекомендация, а не правило, но простой регулировки сроков откладывания обновлений у Windows 10 в главной шестерёнке с кучей настроек под названием «Параметры» нет. Максимально возможный тайминг приостановки апдейтов – 35 дней. Если этот срок пройдет, следующую такую приостановку можно будет сделать после совершения апдейта.
Настройка обновлений Windows 10 проводится так:
Вы можете получать только главные обновления Windows 10, выставив приостановку всех остальных на 35 суток, а функций системы на целый год. Латание брешей в безопасности ОС ограничивать временными рамками не следует.
Благо, Майкрософт разработали гибкую операционку, разрешающую отключить обновления Windows 10 навсегда.
Лимитированное подключение
Еще один затрудняющий приходу апдейтов фактор – лимитное подключение к интернету. Его реально выставить в «Параметры»:
Данная опция станет еще одной «косточкой в горле» Windows 10 и не сможет пропускать большого размера апдейты.
Начните с полноценного выключения системной службы, что в ответе за обновление:
Данными действиями обыгрывается Windows 10 на своем же поле. Проделав все вышеперечисленное, будет выставлен запрет на активацию службы, отвечающей за обновление системы. При этом, если система сама попытается включить эту службу, из-за собственной политики безопасности она не сможет это сделать. Учетная запись «Гость», которая выставляется в настройках службы не наделена админ правами, а запускать обновления без таких прав Windows 10 не может.
На практике, данный способ работает лучше всего. Многие отмечают его работоспособность. Но, даже если он не сработал, или же Windows 10 смогла обойти собственноручно выставленное ограничение, попробуйте другие варианты блокировки.
Как отключить обновление Windows 10 навсегда через редактор локальной групповой политики
Указанный инструмент присутствует только в Windows 10 Pro. В ОС с приставкой «Home» он вырезан. В нем есть полномочия контролировать и настраивать различные правила для многочисленных опций ОС. Его реально задействовать для задачи деактивации центра обновления Windows 10:
Изменение этого правила рекомендуется провести как дополнительная мера к предыдущему способу, и нельзя считать полноценным блокиратором обновлений.
Почему? Потому что разработчики постоянно совершенствуют систему и могут внедрить новые возможности для просачивания накопительных апдейтов на ПК.
Как отключить обновление Windows 10 через редактор реестра
Как отключить обновление Windows 10, коль исталлирована версия ОС «Домашняя». В редакторе реестра есть все параметры, что присутствуют в редакторе политики. Однако, в несколько другом и не сильно удобном виде.
Следует помнить, что бездумное изменение хотя бы одного параметра в реестре, может иметь критические последствия для Виндовс. Из-за этого рекомендуется перед внутренними правками сделать бекап всего реестра.
Как отключить автоматическое обновление Windows 10 в реестре:
Вернуть изначальные настройки можно, удалив созданные разделы или импортировав сохраненный бэкап реестра.
При внесении изменений через редакторы политики и реестра деактивация серчинга апдейтов может полностью игнорироваться. Разработчики внесли изменения в программный код и центр апдейтов может становится неподконтрольным через эти системные утилиты. Естественно, такой вывод был сделан исходя из наблюдений. Microsoft никаких карт не раскрывает.
Планировщик заданий
Не забудьте проверить планировщик заданий, который система вполне могла использовать для запуска своих процессов с помощью срабатываемых триггеров. Например, запуск системы может стать триггером для включения какой-нибудь неприметной программы «UpdateSearch», которая не отображена в автозагрузке. Чтобы удостовериться, что ничего в планировщике нет:
Как отключить обновление Windows 10 навсегда или временно. Полная инструкция по отключению обновлений Windows 10
Как отключить обновление Windows 10 навсегда и зачем это нужно? Все дело в стабильности работы Windows 10. Часто, новые обновления приносят неудобство пользователям в виде нестабильной работы ПК. Вся система Windows 10 построена на накопительных обновлениях, которые призваны шлифовать ОС, закрывать недочеты в безопасности и делать ОС еще лучше. Этот сценарий – идеальный. В реальном сценарии вышедшие обновления Windows 10 могут навредить системе больше, чем принести пользы, хотя это больше исключение, чем правило. Чтобы контролировать процесс самостоятельно, нужно знать, как отключить обновление Windows 10.
Как отключить обновление Windows 10 – установка запрета для системной программы UsoClient.exe
Чтобы ОС не обращалась к инструменту UsoClient можно сделать то же самое, что делали для одной из служб – поменять возможность контроля для каждой группы пользователей:
Проделав эти манипуляции с программой, планировщиком + все вышеперечисленные действия можно с уверенностью 99% сказать, что вы деактивировали апдейты Виндовс 10 навсегда. Если же после проделанных операций система нашла лазейку и вы ищите до сих пор, как отключить обновление Windows 10, переходите к более радикальным методам.
Как отключить обновление Windows 10 при помощи стороннего софта
Артиллерийскими снарядами, которые решают боевую задачу просто, но в то же время могут задеть жизненно важные органы ОС, можно назвать весь софт, собранный в данном каталоге для деактивации апдейтов. Используйте его с умом и не забывайте создавать точки восстановления Виндовс перед использованием таких программ.
Мощная портативная утилита, разрешающая деактивировать обновления на пару с остальным опционалом системы.
В качестве бонуса, можно удалить установленные по умолчанию приложения, которые не несут полезной нагрузки.
Это будет интересно: Как удалить windows 10 с компьютера полностью?
Используя софт, нужно понимать последствия, которые могут быть в системе после его применения. Перед использованием такой тяжелой утилиты рекомендуется делать точку восстановления Виндовс.
O&O ShutUp10
Доступная и легко используемая программа в два клика запретит системе работать с апдейтами.
Естественно, после каждого изменения настроек нужно перезагружать ПК, для включения ОС с новенькими параметрами.
Win Updates Disabler
Как отключить обновление Windows 10 просто, за десять нажатий мышкой:
Естественно, нужно войти под учетной записью админа (или хотя бы знать от нее пароль), чтобы наделить утилиту полномочиями вмешиваться в работу ОС.
Windows Update Blocker
Стороннее программное обеспечение, которое очень просто применять и использовать. В основном блоке интерфейса присутствует два параметра апдейтов. Первый отвечает за активацию, второй – за деактивацию.
Если же тапнуть «Меню», и перейти в настройки, перед вами откроются более гибкие настройки ограничителя.
StopUpdates10
Англоязычный софт, работающий с ключами реестра Виндовс разрешает в одно нажатие деактивировать поиск обновлений. При подобном запросе вручную, на экране высветится ошибка.
UpdateDisabler
Чтобы найти программу, зайдите на поиск Яндекс или Google, введите название программы и нажмите поиск. Выберите любой вариант из поиска и скачайте установочные файлы.
Утилита, встраивает свою службу в Windows 10, которая отключает возможность апдейтов для прочих служб:
Служба будет блокировать все апдейты и их нельзя будет установить вручную. Чтобы все работало, не удаляйте и не перемещайте папку или exe-файл из той директории, с которой сделали инталл.
Как отключить обновление Windows 10 средствами Microsoft
Если вы не желаете, чтобы некоторые накопительные апдейты, которые приводят к проблемам штатного функционала системы, устанавливались, тогда используйте программное обеспечение от Майкрософт:
Теперь апдейты не станут показываться и их не удастся инсталлить. Чтобы они показались в списке обнаруженных Update Center Виндовс, вновь воспользуйтесь утилитой. Только зайдя в основной раздел клацните опцию «Show updates».
Рекомендации по отключению обновлений Windows 10
Такое огромное количество вариаций отключения обновлений – следствие борьбы пользователей с политикой Майкрософт, которая касается накопительных обновлений. Разработчику нужно поддерживать продукт всегда на плаву, привнося в ОС элементы, влияющие на комфорт и безопасность.
Однако, из-за распространенности Виндовс 10 на многомиллионных машинах, не для всех удается добиться желаемого комфорта и стабильности системы при выкатывании очередного обновления. Именно в таком ключе и пригодятся знания того, как отключить обновление Windows 10.
В статье были рассмотрены способы отключения обновлений при помощи встроенных программ и стороннего ПО. Будьте внимательны, если вы используете сторонние приложения, то ставите под угрозу безопасность компьютера. Да, через приложения проще и быстрее справится с задачей, но в них могут быть вшиты вирусы.
Мы рекомендуем использовать стандартные способы в рамках Windows 10, или использовать лицензированные платные приложения, чтобы избежать неприятных ситуаций.
Об авторе Посты атора
Павел Угрюмов
Сброс настроек службы обновлений Windows Update
WinITPro.ru / Windows 10 / Windows 7 / Windows 8 / Windows Server 2016 / Сброс настроек службы обновлений Windows Update
В этой статье мы покажем, как исправить ошибки и восстановить работу службы обновления Windows с помощью сброса конфигурации агента и службы Windows Update. Как правило, это самый эффективный и простой способ решить проблему с работой службы обновлений Windows, если обновления не загружаются или происходят ошибки при установке обновлений.
Обычно для отладки и дебага ошибок службы обновления Windows администратору необходимо проанализировать коды ошибок в файле журнала обновлений %windir%WindowsUpdate.log (в Windows 10 получить файл WindowsUpdate.log можно таким способом).
Количество возможных ошибок, с которыми может столкнуться администратор при анализе журнала обновлений исчисляется десятками (список всех ошибок Windows Update) и процесс их разрешения в основном нетривиальный.
В некоторых случаях вместо детального анализа ошибок Windows Update гораздо быстрее и проще сначала произвести полный сброс настроек агента и службы Windows Update. После сброса Windows Update вы можете выполнить сканирование и поиск обновлений.
Средство устранения неполадок Центра обновления Windows
Прежде чем перейти к сбросу конфигурации центра обновления Windows настоятельно рекомендуем сначала попробовать более простое и эффективное средство для автоматического исправления проблем в службе обновления Windows – средство устранения неполадок Центра обновления Windows (Windows Update Troubleshooter).
Скачайте и запустите Windows Update Troubleshooter для вашей версии Windows:
Дождитесь пока средство устранения неполадок Центра обновления Windows просканирует систему и попытается автоматически исправить все ошибки в службе Windows Update и связанных компонентах.
В моем случае была обнаружена и исправлена потенциальная ошибка в базе данных Центра обновления Windows. После этого осталось перезагрузить компьютер и попробовать выполнить поиск обновлений. Если обновления не загружаются или не устанавливаются, перейдите к следующему этапу.
Сброс настроек Windows Update из командной строки
Процесс сброса настроек агента и службы обновления Windows состоит из нескольких этапов. Все описанные операции выполняются в командной строке и собраны в один bat файл (готовый скрипт можно скачать по ссылке ниже).
С помощью данного скрипта можно полностью сбросить конфигурацию службы Центра обновлений Windows, и очистить локальный кэш обновлений. Скрипт является универсальный и будет работать как в Windows 7, Windows 8.1 и Windows 10, так и в Windows Server 2016/ 2012 R2/ 2008 R2. Скрипт помогает устранить большинство типовых ошибок в работе службы Windows Update, когда центр обновлений перестает загружать новые обновления или пишет, что при установке обновления возникают ошибки.
Итак, по порядку о том, что делает скрип:
taskkill /im wuauclt.exe /f
regsvr32.exe /s wuwebv.dll
REG DELETE «HKLMSOFTWAREPoliciesMicrosoftWindowsWindowsUpdate» /v WUStatusServer /f
net start cryptsvc
Осталось перезагрузить компьютер и запустить синхронизацию с сервером Windows Update /WSUS.
wuauclt /resetauthorization /detectnow
Затем зайдите в Центр обновления и проверьте, пропали ли проблемы при поиске, скачивании и установке обновлений.
Сам скрипт reset_win_update.bat можно скачать по ссылке reset_win_update.zip (пункты 9 и 11 в скрипте не выполняются, т.к. являются опциональными). Скрипт нужно скачать, распаковать и запустить с правами администратора.
После этого перезагрузите компьютер, затем зайдите в Центр обновлений и проверьте, пропали ли проблемы при поиске, скачивании и установке обновлений.
Если обновления начали корректно скачиваться и устанавливается, можно удалить папки резервные копии папок:
Ren %systemroot%SoftwareDistribution SoftwareDistribution.bak
Ren %systemroot%system32catroot2 catroot2.bak
Скрипт Reset Windows Update Agent
В галерее скриптов Technet есть довольно полезный и простой скрипт для сброса компонентов центра обновлений — Reset Windows Update Agent. Скрипт универсальный и подходит для всех версий Windows: начиная с Windows XP и заканчивая последними версиями Windows 10. Рассмотрим, как им пользоваться.
Предыдущая статья Следующая статья
Приветствую друзья! У себя на ПК обнаружил процесс osrss на первой вкладке в диспетчере Windows 10. Особо он меня не волнует, однако интересно — для чего он, какую роль выполняет в системе. Решил разобраться и поделиться с вами мини-расследованием
osrss — компонент вспомогательной службы обновления Windows. Отключить, как оказалось — не получится (подробности ниже).
osrss — предположительно появляется после обновления KB4056254, полное название процесса — Windows 10 update facilitation service, переводится как служба снятия ограничений обновлений Windows 10.
Поискал инфу об KB4056254, выясняется — 15 июня 2018 года Microsoft выпустила данную обнову, которая предназначена для исправления каких-то косяков винды.. а по факту вызвала ошибки обновления до новых версий
Обновление KB4056254 могут получить только винды билдов 1507, 1511, 1607 и 1703 (у меня кстати последняя). Некоторые юзеры пишут, что данная обнова используется для принудительного обновления винды до новой версии, учитывая что обнова вносит изменения в механизм обновления..
Поэтому раньше, когда использовал еще Windows 7 — ставил обновы только при необходимости и только критические. Обнова может быть как полезной, так принести новых глюков.. Сейчас эту проблему решил тем, что использую винду, на которую приходят обновы только критические и которая не содержит новомодного метро-хлама — Windows 10 1607 версия LTSB.. работает как часы, даже если пару суток не делать перезагрузку..
Повторюсь — у меня osrss не грузит ПК, сидит себе тихонько:
Если открыть менюшку — внутри обнаружим полное название:
Можно ли отключить?
Отвечу честно — без понятия
Начинаем отключать. Алгоритм простой:
Картинки-подсказки. Команда services.msc в окошке Выполнить:
Окошко свойств, где уже выставлены настройки (вам нужно повторить).. Внимание. Я написал мини-инструкцию. Однако я не подумал о том, что …может быть такая ошибка при отключении:
Другими словами процесс svchost.exe — важный, под ним работают важные службы. Отключение процесса svchost.exe в диспетчере — опасно, могут быть разные глюки, например пропасть сесть, перестанут запускаться проги либо ПК вообще выключится. Кстати обратите внимание на описание службы
По поводу похимичить. Например можно на вкладке Вход в систему поиграться с учетными записями:
Возможно удастся настроить так, что служба будет запускаться под вашей учеткой и тогда вы ее сможете отключить.. нужно пробовать, если хотите экспериментов — то вперед, мне потом расскажете если несложно, буду благодарен..
Кстати возможно существует какая-то специальная утилита для отключения служб.. в том числе системных.. нужно будет поискать..
Совет. Хотите вырубить в винде все что касается телеметрии, ненужных компонентов, функций, короче все лишнее что напичкали — можно выключить одним махом! Я для этих целей использую утилиту DoNotSpy10. По сути это твикер реестра, работает без проблем, но главное — после применения настроек винда начинает работать немного шустрее…
Заключение
Надеюсь информация помогла. Удачи и добра!
Освобождение от шпионажа служб Microsoft
Внедрение ощутимо ужесточенного наблюдения за своими клиентами Microsoft оправдывает необходимостью, в первую очередь, отслеживать частоту возникновения определенных ошибок. По информации из Online-FAQ, речь не идет о том, чтобы «идентифировать отдельных пользователей, контактировать с ними или отображать целевую рекламу».
Предустановленные настройки по умолчанию, однако, позволяют сотрудникам Microsoft напрямую подключаться к домашнему ПК, чтобы с помощью различных инструментов диагностики определить причины зарегистрированной ошибки. Полученная таким образом информация, однако, не разглашается.
Если вы владелец предварительно сконфигурированного ПК или же не проявили достаточно бдительности при установке Windows 10, стоит заглянуть в параметры конфиденциальности. Такие бесплатные утилиты, как O&O ShutUp10 (oo-software.com/en/shutup10), наглядно отображают большинство настроек приватности для Windows 10.
Мы рекомендуем вначале изменить основные параметры вручную и лишь затем позволить действовать ShutUp10. Так вы лучше познакомитесь с Windows 10 и будете точно знать, где найти конкретный переключатель.
Отключаем онлайн-аккаунт
Первым шагом к ограничению утечки данных станет переход на локальную учетную запись. Многие пользователи при установке системы бездумно пропускают этот этап, оставляя по умолчанию онлайновый аккаунт. После этого Windows 10 может синхронизировать параметры и пароли на различных устройствах. Обмен возникающей при этом информацией происходит через сервер Microsoft.
Кроме того, онлайн-аккаунт необходим для покупки приложений в магазине Microsoft. Таким образом, речь уже не идет о возможности приобрести ПО, как прежде, напрямую у разработчика или же в альтернативных онлайн-магазинах. Хорошо, что впоследствии вы можете перейти на локальную учетную запись.
Для этого нажмите на значок Windows в нижнем левом углу и откройте «Параметры», а затем «Учетные записи». Щелкните по записи «Войти вместо этого с локальной учетной записью».
Вернитесь на локальный аккаунт, чтобы Windows 10 больше не могла синхронизировать конфиденциальную информацию через серверы Microsoft
Воспользуйтесь возможностью и измените также конфигурацию синхронизации. Для этого перейдите к строчке «Синхронизация ваших параметров» и переведите первый переключатель в положение «Откл.».
Добраться до пункта контроля за настройками приватности в Windows 10 можно через «Пуск | Параметры | Конфиденциальность». В разделе «Общие» вы найдете опции для блокировки использования идентификатора получения рекламы и передачи информации о вашем поведении в Microsoft. На некоторых системах эта функция уже отключена. В этом разделе стоит оставить включенным лишь фильтр SmartScreen, отвечающий за защиту от зараженных сайтов.
Запрещаем системе «стучать»
В завершение пройдитесь по всем строчкам списка после раздела «Общие» и настройте параметры под себя. Так, в категории «Отзывы и диагностика» установите вариант «Никогда» для функции отправки отзывов, а ниже выберите «Базовые сведения».
Проверьте все настройки в «Параметрах конфиденциальности» Windows 10
Благодаря этому при возникновении ошибок Windows будет передавать в Microsoft сравнительно немного сведений, например, идентификатор устройства, версию Windows и данные об используемом оборудовании.
В разделе «Местоположение» вы решаете, стоит ли давать Windows 10 разрешение на определение вашего местоположения и на передачу этих сведений другим приложениям. Отключите эту опцию, а также удалите «Историю местоположений» ниже.
Кортана тише– конфиденциальность выше. Запретите ой помощнице Кортане отправлять ваши поисковые запросы в Microsoft для анализа
Голосовая ассистентка Кортана доступна лишь для английского и ряда других иностранных языков. Если вы используете в системе английский язык интерфейса, то эта опция, на первый взгляд, может показаться полезной.
Однако ее работа неразрывно связана с передачей пользовательских данных на серверы Microsoft, где производится их анализ. Если вы не собираетесь этого позволять, щелкните по «Start | Cortana». Теперь нажмите на шестеренку и отключите все функции, чтобы заставить помощницу замолчать.
Персонализированную рекламу от корпорации вы отключите из браузера. Для этого откройте страницу http://choice.microsoft.com/ru-RU/opt-out и в блоке «Персонализированная реклама в этом браузере» нажмите на кнопку «Включить». Она поменяет название на «Выключить».
По умолчанию Windows 10 также автоматически подключается к «предлагаемым открытым хот-спотам».
Если вы предпочитаете держать эту сферу под своим контролем, отключите данную опцию. Ее вы найдете через «Пуск | Параметры | Сеть и Интернет | Wi-Fi». Деактивируйте функцию в разделе «Контроль Wi-Fi». На некоторых системах здесь также находится возможность автоматического обмена доступа к сетям с контактами. Ее также желательно выключить из соображений безопасности.
Предотвращаем автоматическую перезагрузку
Windows 10 Домашняя после установки обновлений перезапускается самостоятельно без учета ваших пожеланий. Тем самым Microsoft планирует добиться максимально быстрой раздачи своих пакетов. Если вам не повезло, вы можете из-за этого потерять, к примеру, несохраненные изменения в документе Word.
>Microsoft, впрочем, добавила кнопку, с помощью которой вы можете задать «Период активности», во время которого система не будет перезагружаться автоматически. Интервал, однако, не превышает 12 часов, после чего ваш компьютер безжалостно перезагрузится. Для компьютеров, работающих дольше, этого времени недостаточно.
>RebootBlocker от программиста Ульриха Декера устанавливает службу Windows, которая автоматически сдвигает рамки этого временного окна. Благодаря этому решению нежелательная перезагрузка Windows 10 уходит в прошлое. Вы найдете RebootBlocker бесплатно на сайте udse.de/en/windows-10-reboot-blocker.
Служба Windows RebootBlocker Service препятствует перезагрузке Windows 10 без вашего разрешения
Приручаем операционную систему
Новый центр уведомлений в Windows 10 собирает сообщения, рекомендации и другие уведомления от приложений с вашего компьютера и постоянно их отображает. Если вам это надоело, вы можете перекрыть этот информационный поток. Щелкните по значку Windows в левом нижнем углу и выберите «Параметры».
Откройте «Систему», а затем «Уведомления и действия». Отсюда вы можете отключить уведомления: либо сразу все через «Получать уведомления от приложений и других отправителей» или же индивидуально для отдельных приложений и отправителей (для этого нужно спустится ниже).
Откажитесь от раздачи обновлений другим пользователям
Автоматическое и постоянно нервирующее вас обновление приложений можно отменить через Магазин Windows. Здесь щелкните по своей картинке профиля в верхнем правом углу. Выберите «Настройки» и переключите опцию «Обновлять приложения автоматически» на «Откл.».
Дрессируем системные обновления
Чуть больше времени вам понадобится, чтобы ограничить автоматические обновления операционной системы. В принципе остались три возможности: отложить, ограничить или полностью отключить обновления.
Самым эффективным и при этом самым радикальным решением является деактивация службы, отвечающей за актуализацию Windows. Для этого нажмите на «Win + R» и введите «services.msc». Теперь отсортируйте список по параметру «Имя» и правой кнопкой мыши щелкните по строчке «Центр обновления Windows». В меню выберите «Свойства» и переключите «Тип запуска» на вариант «Отключена». Нажмите на «ОК», чтобы сохранить изменения.
Полный контроль за обновлениями. Отключите службу Центр обновления, чтобы отложить установку апдейтов.
Теперь Windows 10 перестанет устанавливать какие-либо обновления, в том числе и патчи безопасности. Поэтому периодически следует вспоминать про этот параметр и на время активировать данную службу. Две другие возможности, как отложить или ограничить обновления от Microsoft, мы описываем на странице goo.gl/K4mNzT.
Распределение обновлений забивает полосу пропускания и требует денежных расходов. Часть этой нагрузки Microsoft перевалила на пользователей Windows 10, которые в свою очередь, зачастую сами того не зная, становятся поставщиками обновлений для других пользователей. Это может привести к тому, что их собственное подключение к Сети существенно замедлится на время отдачи обновления.
Перейдите к «Пуск | Параметры | Обновление и безопасность». Здесь нажмите на «Дополнительные параметры», а затем на «Выберите, как и когда получать обновления», чтобы это остановить.
Настраиваем под себя интерфейс и Проводник
Прогноз погоды в виде «живой» плитки, конечно, полюбился многим, однако постоянная смена содержимого других плиток быстро начинает действовать на нервы. Прекратите эту неразбериху правым кликом по любому такому элементу и выбором пункта «Отключить живые плитки».
Бесплатное ПО Classic Shell предлагает на выбор несколько вариантов меню Пуск, напоминающие, среди прочего, Windows 7
Чтобы полностью удалить ненужные плитки, щелкните по ним правой кнопкой мыши и нажмите на «Удалить». Многим фанатам Windows сложно смириться с новым меню Пуск, и они предпочли бы просто избавится от него. Никаких проблем. Бесплатное приложение устанавливает меню, позволяющее настроить себя индивидуально и напоминающее о старых добрых временах.
Утилиту вы найдете по адресу classicshell.net. Если после установки щелкнуть по кнопке Пуск, появится запрос на выбор шаблона (см. выше).
Новые функции для Проводника
Помимо всего прочего, Classic Shell добавляет в Проводник Windows некоторые полезные значки, благодаря которым вы быстрее откроете опции папок или сможете оправить файлы по электронной почте. К слову о Проводнике Windows: прежде этот файловый менеджер предоставлял обзор подключенных к ПК дисков уже при запуске программы.
Манипуляции с Проводником. Одно изменение в Проводнике, и вы увидите объем свободного пространства
Под Windows 10 он, напротив, отображает только последние открытые файлы. Откройте «Вид | Параметры», чтобы изменить настройки. На вкладке «Общие» измените вариант для записи «Открыть проводник для» на «Этот компьютер».
Другая характерная особенность Windows 10 вывела многих пользователей на баррикады: эта операционная система периодически демонстрирует на экране блокировки рекламу. Ее вы также можете отключить. Для этого зайдите в «Пуск | Параметры» и нажмите на «Персонализацию».
Теперь перейдите к разделу «Экран блокировки» и для «Фона» установите вариант «Фото». Теперь немного спуститесь вниз и переведите переключатель «Интересные факты, подсказки и другая информация от Windows и Кортаны на экране блокировки» в положение «Откл.».
Переустановка без потери данных
Бывают ситуации, когда вернуть себе контроль Windows невозможно без ее полной переустановки. К счастью, осуществить это в «десятке» гораздо проще, чем в ее предшественницах.
Refresh Tool от Microsoft начисто переустанавливает Windows 10. Все личные файлы при этом сохраняются
> Свежее начало может потребоваться, если Windows 10 перестала работать так, как вам нужно, или же на новом компьютере обнаружено слишком много предустановленного ПО, которое вам мешает. Microsoft для этих целей разработала бесплатную утилиту Windows 10 Refresh Tool. Она не просто полностью переустанавливает операционную систему, но и сохраняет при этом нетронутыми персональные данные.
> Однако мы рекомендуем заранее создать на внешнем носителе резервную копию всей важной информации. После этого скачайте программу со страницы http://go.microsoft.com/fwlink/?LinkId=808750 и запустите ее. Выберите «Сохранить мои файлы» и нажмите на «Начать», чтобы освежить компьютер.
Приветствую друзья! У себя на ПК обнаружил процесс osrss на первой вкладке в диспетчере Windows 10. Особо он меня не волнует, однако интересно — для чего он, какую роль выполняет в системе. Решил разобраться и поделиться с вами мини-расследованием
Источник
Windows 10: Task «Universal Orchestrator Start» keeps waking up my computer
Discus and support Task «Universal Orchestrator Start» keeps waking up my computer in Windows 10 Performance & Maintenance to solve the problem; Hello, I just want to prevent Update Orchestrator from waking up my computer. I’ve already gone into Task Manager with pstools and the following…
Discussion in ‘Windows 10 Performance & Maintenance’ started by Adam2508, Feb 14, 2020.
-
Task «Universal Orchestrator Start» keeps waking up my computer
Hello, I just want to prevent Update Orchestrator from waking up my computer. I’ve already gone into Task Manager with pstools and the following command
psexec.exe -i -s% windir% system32 mmc.exe / s taskschd.msc
In the «Universal Orchestrator Start» task, I have already cleared the «Wake the computer to run this task» checkbox on the «Condition» tab many times, but the computer continues to check this box.
I already checked many forums to get here, but I could not find any answer on how to stop the system checking this box again.
How can I get the system to not check the box again?
Thanks in advance.
Kind regards,
Adam
-
what process creates the task «NT TASKMicrosoftWindowsUpdateOrchestratorUniversal Orchestrator Start»?
hello,
in my home i have a computer that i always put in hibernate mode instead of turning it off.
from time to time my computer wakes up automatically at around 23:00 for few minutes and turnd off again.
(ans sometimes it doesn’t turn off — then the computer still runs in the morning, when i get up)
and every time the computer is doing that, i wake up as well, because the initial power-on fan-test is very very noisy.
i was looking powercfg what the cause was of the last wake and it was always
«NT TASKMicrosoftWindowsUpdateOrchestratorUniversal Orchestrator Start».
but when i take a look to «NT TASKMicrosoftWindowsUpdateOrchestrator» in the task schedule, there is no
«Universal Orchestrator Start» anymore, that i could muten/prevent from turning on the computer next time.
it seems the taks deletes itself as soon it was rebooting the computer.
what process is creating «NT TASKMicrosoftWindowsUpdateOrchestratorUniversal Orchestrator Start»?
for what is it good for?
is there a way to turn off creating that task?
i observed that issue more often in the last few days/week — was something changed in the last update (1909 / 2019-12)?
-
Update Orchestrator keeps waking pc
So in the middle of the night my pc decided that it was time to wake up and install some updates. My pc is half a meter from my head and filled with loud fans and RGB, so of course I woke up immediately… How can I stop Windows Updates from waking up my
pc? I regularly (but not always) put my pc in hibernate, instead of shutting it down. I’ve unchecked every option to ‘wake the computer to run this task’ in the menu UpdateOrchestrator, but that still doesn’t help… And if I check event logger, I read that NT
TASKMicrosoftWindowsUpdateOrchestratorUniversal Orchestrator Start has started the pc.Is there an option somewhere to keep this from happening?
-
Task «Universal Orchestrator Start» keeps waking up my computer
Disable Update Orchestrator from waking my computer
Thanks for your reply. To help resolve your concern with the Update Orchestrator, please follow the steps below:
- Go to the Task Scheduler.
- Double-click Task Scheduler Library.
- Select and double-click Microsoft.
- Select and double-click Windows.
- Choose Update Orchestrator.
- Right-click on Reboot.
- Choose Properties.
- Select Conditions.
- Under Power options, uncheck «Wake the computer to run this task«.
You may also disable all wake timers for your computer under Power options.
We’re looking forward to your response.
Task «Universal Orchestrator Start» keeps waking up my computer
-
Task «Universal Orchestrator Start» keeps waking up my computer — Similar Threads — Task Universal Orchestrator
-
Computer keeps waking up
in Windows 10 Ask Insider
Computer keeps waking up: Recently my computer has started walking itself up every 2 hours pretty much on the dot and I can’t figure out why. Powercfg/lastwake tells me nothing, I’ve disabled my lan driver from waking it up too. The only thing I’ve changed since it started happening was getting a new… -
Universal Orchestrator Start refuses to stay off — keeps booting up PC in middle of the night
in Windows 10 Ask Insider
Universal Orchestrator Start refuses to stay off — keeps booting up PC in middle of the night: [ATTACH]Howdy,
Tearing my eyes out about this problem. Windows keeps turning on a task that’ll boot up my PC. It’s doing it every day or two and jacking up my powerbill as well as waking me up in the middle of (my) night.
Behold, the software gore that is Universal…
-
Universal Orchestrator Start wakes laptop, reliably leads to Windows hardware errors
in Windows 10 BSOD Crashes and Debugging
Universal Orchestrator Start wakes laptop, reliably leads to Windows hardware errors: After noticing hardware errors and Cortana/search errors appear in the Windows Reliability Monitor almost daily, I’ve finally tracked down the basic reason for it: almost every night, Universal Orchestrator Start wakes my laptop to search for updates, immediately after which… -
Computer waking up due to Update Orchestrator
in Windows 10 Ask Insider
Computer waking up due to Update Orchestrator: For over a year my PC wakes up on its own if I put it to sleep, I finally got sick of it and looked around to find out why. I ended up finding out how its been waking it self up by checking the «Event Viewer.» It told me that the service «Windows Update Orchestrator» powered… -
turn off Universal Orchestrator wake-up
in Windows 10 Customization
turn off Universal Orchestrator wake-up: Since going to 1903 my computer has been spontaneously waking up from sleep. I’ve disabled all the devices that can wake up a PC. Checking last wake-up indicates it is universal orchistrator doing the dirty work. I want to be able to check for updates when I want to, not… -
Update Orchestrator keeps waking pc
in Windows 10 Installation and Upgrade
Update Orchestrator keeps waking pc: So in the middle of the night my pc decided that it was time to wake up and install some updates. My pc is half a meter from my head and filled with loud fans and RGB, so of course I woke up immediately… How can I stop Windows Updates from waking up my pc? I regularly (but… -
Disable Update Orchestrator from waking my computer
in Windows 10 Installation and Upgrade
Disable Update Orchestrator from waking my computer: problem is back with 1903 and suggested solutions in this thread wont help.https://answers.microsoft.com/en-us/windows/forum/all/disable-update-orchestrator-from-waking-my/9c19d45c-d9ed-40dd-8fb3-21effbe56403
-
How can I keep Update Orchestrator from waking my computer.
in Windows 10 Performance & Maintenance
How can I keep Update Orchestrator from waking my computer.: Update Orchestrator is constantly waking up my computer. I disabled the ability for my mouse and keyboard to wake my computer , I also turned off wake timers, and turned off Update Orchestrator in «Services». In the Command Window it says Update Orchestrator is the one… -
Turn off Task Scheduler «Universal Orchestrator Idle Start» on Task Scheduler
in Windows 10 Customization
Turn off Task Scheduler «Universal Orchestrator Idle Start» on Task Scheduler: Hi everyone,I have a problem to DISABLE some existing tasks on Tasks Scheduler.
And I think, these tasks were added by Microsoft when I upgrade my windows 10 to version 1903.
When I try to disable , I go the permission denied.
I tried to use my account and my account…
Users found this page by searching for:
-
windows orchestrator service wake up pc
,
-
orchestra waking up computer
,
-
universal orchestrator start

Содержание
- Windows 10 компьютер сам включается
- Параметры BIOS как одна из причин
- Конфигурация параметров пробуждения
- Отключение таймеров пробуждения
- Исключаем устройства из списка тех, кому доступно выведение ПК со спящего режима
- Компьютер после выключения включается сам (без нажатия на кнопку Power)
- Причины самостоятельного включения
- Отправка компьютера в спящий режим (вместо выкл.)
- «Некорректные» настройки BIOS / UEFI
- Проблемная кнопка включения
- Перепроверка блока питания
- Ошибки и определенные параметры ОС Windows: смотрим журналы
- 👉 Временная мера: как «не дать» компьютеру включиться в ваше отсутствие
- Компьютер сам включается после выключения Windows 10
- Компьютер сам включается или выходит из спящего режима Windows 10
- Как отключить автоматическое обслуживание Windows 10
- Как отключить таймеры пробуждения Windows 10
- Запретить пробуждать компьютер для выполнения задачи
- Компьютер включается сам по себе, причины в Windows 10?
- Компьютер включается сам по себе, причины в Windows 10?
- 1.Как внешним устройствам отключить возможность выводить компьютер из спящего режима
- 2.Как отключить таймеры пробуждения в управлении электропитанием
- Windows 10: почему компьютер сам включается
- Почему так происходит
- Запрещаем выходить из Sleepmode
- Выключаем таймеры пробуждения
- Выключаем пробуждение для автообслуживания
- Вместо послесловия
Windows 10 компьютер сам включается
Бывало, что, компьютер, отправившись в режим сна, самопроизвольно возвращался из этого состояния и будил вас среди ночи или встречал с работы шумом кулеров? Странный вопрос, неправда ли? Но речь идет о Windows 10, потому здесь нечему удивляться.
Рассмотрим, какие действия предпринять, если ПК включается самопроизвольно, обнаружив виновников такого поведения ПК и наказав их.
Параметры BIOS как одна из причин
Одним из факторов появления напряжения питания являются несколько программных опций, которые находятся в БИОСе. Любой современный компьютер оснащен блоком питания форм-фактора ATX, выходящее напряжение на выводах которого никогда не исчезает. А условия/параметры загрузки Windows 10 указываются именно в той миниатюрной схеме под названием BIOS.
Этим мы деактивируем опцию, позволяющую запускать компьютер в указанное время.
Второй причиной того, что ноутбук включается самопроизвольно, может быть активная опция Power On By Keyboard или Mouse. Это позволяет включать ПК с Windows 10 посредством поступления управляющих сигналов из одного из устройств.
Если ничего не помогло, попробуйте сбросить параметры BIOS программным методом или путем извлечения питающей батарейки на десяток секунд.
После не забудьте вставить элемент питания на место и настроить БИОС.
Конфигурация параметров пробуждения
Если настройка BIOS не решила проблему, значит компьютер с Windows 10 включается по требованию какого-либо приложения. Попытаемся выяснить, кто же постоянно выводит систему из режима сна.
В итоге увидим подробности о записи, как на скриншоте ниже.
Как становится понятным, виновником того, что компьютер самостоятельно выходит из режима сна, является запланированное в планировщике заданий событие.
В нашем случае это обновление системного компонента, позволяющего управлять запущенными процессами.
Отключение таймеров пробуждения
Еще одним способом избавиться от того, что ПК включается без пользователя, является деактивация параметра, отвечающего за пробуждение компьютера при выполнении заданных условий.
Исключаем устройства из списка тех, кому доступно выведение ПК со спящего режима
В принципе, с выполнением приведенных ранее алгоритмов проблема решится почти в 100% случаев. Но существует еще один метод, который позволит воспрепятствовать тому, что компьютер буде автоматически включаться. Это удаление устройств, которым позволено выводить систему с Windows 10 из режима сна.
Обратите внимание на название устройств, которые появились вследствие выполнения команды. Они понадобятся в дальнейшем.
Приход скайнета гарантировано отложен, по крайней мере до выхода какого-либо обновления, изменения соответствующих параметров системы или переустановки Windows 10. яндекс
Источник
Компьютер после выключения включается сам (без нажатия на кнопку Power)
Подскажите, почему у меня ПК иногда после выключения включается сам? Я уже теперь побаиваюсь и дополнительно отключаю сетевой фильтр (чтобы он уж точно не запустился).
Причины самостоятельного включения
Отправка компьютера в спящий режим (вместо выкл.)
Ряд пользователей «не обращают» внимание на один нюанс: вместо выключения они отправляют компьютер в спящий режим (т.е. в режим, при котором он не выкл., а переходит в пониженное энергопотребление).
Компьютер / ноутбук выходит из спящего режима САМ. Почему, как это исправить?
Важно!
Попробуйте завершить работу ПК/ноутбука, с помощью кнопки Power (зажав ее на 5-7 сек. — это приведет к принудительному откл. устройства).
Включится ли он после такого завершения. (это будет полезно хотя бы в плане диагностики. )
«Некорректные» настройки BIOS / UEFI
В BIOS /UEFI есть ряд настроек, которые отвечают за включение (пробуждение) компьютера. Находятся они (чаще всего) в разделе «Power».
Как войти в BIOS (UEFI) на компьютере или ноутбуке [инструкция]
Рекомендую проверить нет ли у вас в этом разделе следующих параметров:
Gigabyte — отключаем включение ПК с помощью мыши, клавиатуры
Кстати, обратите внимание что у некоторых производителей (у AsRock, например) есть несколько режимов «глубокого» сна (активируется при выключении ПК / нажатии на кнопку Power).
AsRock — разные режимы сна (выкл.)
👉 Важно!
Проблемная кнопка включения
На передней панели системного блока обычно всегда есть кнопка Power (кнопка для вкл. ПК). Ввиду ее частого использования, со временем, она может начать «западать», люфтить, и замыкать контакты от небольшой вибрации (например). Кстати, тоже самое относится и к кнопке Reset (принудительной перезагрузки ПК).
Разумеется, такое их «поведение» может приводить к самопроизвольному включению компьютера.
Как перепроверить кнопки на передней панели:
F_Panel — маркировка на мат. плате
Перепроверка блока питания
Неконтролируемое включение/отключение ПК может быть связано с серьезной неисправностью блока питания (БП). И это может привести даже к его воспламенению! Будьте аккуратны, и не оставляйте такой ПК без присмотра!
В качестве диагностики могу порекомендовать подключить системный блок к другому блоку, и сравнить «поведение» устройства (это самый простой и быстрый вариант 👀).
Новый блок питания (заведомо исправный)
Ошибки и определенные параметры ОС Windows: смотрим журналы
Стоит сразу сказать, что в Windows есть журнал, куда заносятся все ошибки и события, происходящие с ПК (в том числе и каждое включение / выключение).
Чтобы открыть этот журнал — нажмите сочетание Win+R, и в появившееся окно «Выполнить» вставьте команду eventvwr, нажмите Enter.
👉 Далее в журнале «Система» можно найти все события, связанные с вкл. устройства (ну или попыткой это сделать). События, кстати, все по умолчанию отсортированы по времени и дате — см. источники «. Power. «. 👇
👉 Например, в моем случае (см. скрин ниже 👇) компьютер включился в 5 утра, чтобы перейти в режим гибернации. Разумеется, после отключения гибернации — делать он так прекратил!
Просмотр журнала в Windows
Вообще, решение проблемы может сильно разница — многое зависит от того, что будет в описании события: это может как ничего не дать, так и указать прямо на причину.
Таймеры пробуждения откл., сон и гибернация в режиме никогда
После изменения настроек — перезагрузите компьютер и проверьте, как он будет себя вести.
👉 Временная мера: как «не дать» компьютеру включиться в ваше отсутствие
Самопроизвольное включения ПК это не только неудобно, но еще и опасно (особенно, если он будет работать, когда дома никого не будет. ).
Тем более, если ПК «так себя ведет» — значит у него (как уже говорил выше) может быть серьезная тех. неисправность (а те же блоки питания при неисправностях нередко и дымятся, и воспламеняются!).
👉 Чтобы ничего плохого не произошло — отключите питание проблемного компьютера от сети 220В, когда оставляете его без присмотра!
Лучший вариант решения — вынуть вилку из розетки (или откл. сетевой фильтр, нажав на кнопку переключателя).
Отключаем питание системного блока
Если ваш блок питания исправен (и был перепроверен) — отключать ПК можно и с помощью кнопки на его корпусе (обычно, располагается с задней стороны системного блока, рядом с кабелем питания).
Выключатель на блоке питания ПК
Источник
Компьютер сам включается после выключения Windows 10
Старые компьютеры и ноутбуки зачастую самостоятельно включаются после выключения или выходят из спящего режима Windows 10. Некоторые пользователи не могут сразу же определить проблему. Почему он включается сразу сказать сложно. Всё может быть из-за несовместимых драйверов, настроек самой системы или же неправильной конфигурации BIOS.
Эта статья расскажет, как можно отключить таймеры пробуждения и автоматическое обслуживание Windows 10. В первую очередь стоит разобраться, какое устройство пробуждает компьютер. Можно посмотреть журнал событий в Windows 10. Хотя в большинстве случаев, как показывает опыт пробуждает компьютер встроенная сетевая карта.
Компьютер сам включается или выходит из спящего режима Windows 10
Как отключить автоматическое обслуживание Windows 10
Windows автоматически запускает запланированное обслуживание по ежедневному расписанию, когда Ваш компьютер бездействует. В задачи обслуживания входит обновление программного обеспечения, проверка безопасности и системная диагностика.
Перейдите в расположение Панель управления > Центр безопасности и обслуживания. Теперь выберите Изменить параметры обслуживания, и снимаем отметку Разрешать задаче обслуживания пробуждать мой компьютер в запланированное время.
Как отключить таймеры пробуждения Windows 10
По умолчанию в ОС уже включено несколько таймеров пробуждения компьютера. И неважно выключили Вы компьютер полностью, перевели в спящий или режим гибернации Windows 10. В любом случае проблема одна, компьютер сам пробуждается. Всегда можно отключить спящий режим в Windows 10.
Перейдите в управление электропитанием, выполнив команду powercfg.cpl в окне Win+R. Далее нажимаем Настройки схемы питания и выбираем Изменить дополнительные параметры питания. Теперь в открывшимся окне открываем Сон > Разрешить таймеры пробуждения и выставляем значение Отключить.
Запустите Диспетчер устройств, выполнив команду devmgmt.msc в окне Win+R. Перейдите в Сетевые адаптеры и в контекстном меню активного выберите Свойства.
На всякий случай в разделе Управление электропитанием отключите Разрешить этому устройству выводить компьютер из ждущего режима.
Теперь перейдите в Дополнительно и значение свойств Wake on Magic Packet и Wake on Pattem Match установите на Выключено (Disabled).
В некоторых ситуациях пользователю нужно будет отключить функцию Wake-on-LAN непосредственно в BIOS. Название этого параметра может немного отличаться в зависимости от производителя.
Запретить пробуждать компьютер для выполнения задачи
Нас интересует, конкретное задание. Оно уже было активировано после чистой установки Windows 10. Выполнение команды показало, что таймер, установленный [SERVICE] Device HarddiskVolume2 Windows System32 svchost.exe (SystemEventsBroker), действителен до 0:22:30 25.04.2020.
Причина: Будет выполнено назначенное задание «NT TASK Microsoft Windows UpdateOrchestrator Universal Orchestrator Start», запросившее вывод компьютера из спящего режима.
Важно! Отключайте системные задания, только если же все предыдущие способы не решили проблему. Зачастую такие задания нужны для корректной работы центра обновления или восстановления системы.
Перейдите в раздел планировщика заданий Microsoft > Windows > UpdateOrchestrator, и откройте свойства Universal Orchestrator Start. Действительно, в закладке Условия отмечено Пробуждать компьютер для выполнения задачи.
Обратите внимание! В разделе Действие видим запуск программы %systemroot% system32 usoclient.exe. Usoclient.exe – это стандартный процесс, который отвечает за сканирование и управления работой центра обновлений Windows.
Он вызывается непосредственно планировщиком заданий. Даже администратору устройства отключить его таким способом не получается. Смотрите также: Компьютер сам выходит из спящего режима Windows 10.
На примере этого Вы можете отключить все другие сторонние задачи. Их стоит проверять в разделе Планировщик заданий (локальный) > Библиотека планировщика заданий.
Источник
Компьютер включается сам по себе, причины в Windows 10?
Компьютер включается сам по себе, причины в Windows 10?
Ноутбук начал жить своей жизнью. Это стало настолько ощутимо, что заставило разобраться, почему он включается сам по себе. Включения носили и стихийный характер, и вполне упорядоченный. Как выяснилось, стихийные включения провоцировались подключенным к ноутбуку внешним устройством — мышью. Но некоторые включения носили явно системный характер, происходили в одно и то же время, что навело на мысль поискать причины в Windows 10. В итоге все получилось, надеюсь, что эта статья поможет и Вам избавиться от надоедливых самопроизвольных включений.
Рекомендую простое решение:
Кому-то потребуется подсказка, как это сделать, переходим к пошаговой инструкции для начинающих пользователей.
1.Как внешним устройствам отключить возможность выводить компьютер из спящего режима
Внешним устройством в данном случае может быть мышь, клавиатура, то, к чему привыкли настолько, что априори считаем это частью своего компьютера. Откройте диспетчер устройств.
В диспетчере проверьте поочередно все внешние устройства Вашего компьютера. У меня была только мышь.
2.Как отключить таймеры пробуждения в управлении электропитанием
Таймеры пробуждения предназначены для того, чтобы выводить компьютер из спящего режима для выполнения определенных задач. Посмотреть перечень таких задач можно в Планировщике заданий, а вот отключить лучше на более высоком уровне. Тогда независимо от расписания в планировщике компьютер сам по себе включаться не будет.
Для отключения таймеров зайдите в классическую панель управления.

Теперь нам надо перейти к изменению параметров схемы электропитания. В меню настройки параметров выберите «Оборудование и звук».

На странице «Оборудование и звук» в разделе «Электропитание» выберите «Настройка перехода в спящий режим».

Далее, на следующей открывшейся странице нажмите «Изменить дополнительные параметры». В появившемся модальном окне найдите пункт «Сон» и откройте его. Последним из пунктов настроек сна будет разрешение на использование таймеров пробуждения. Отключайте оба. Хотя, если самопроизвольное включение компьютера во время работы от сети Вас не беспокоит, то таймер пробуждения от сети можно разрешить.

Надеюсь, что теперь компьютер перестанет Вас беспокоить самопроизвольным включением и выходом из спящего режима.
Источник
Windows 10: почему компьютер сам включается
Пользователи замечают, что иногда компьютер с Windows 10 начинает жить самостоятельно, включаясь, когда его об этом не просят. Эта проблема вроде бы как и не большая, но она может принести достаточно неудобств в ночное время. Давайте попробуем разобраться, как ее решить.
Почему так происходит
Чтобы определить причину самостоятельного включения «десятки» нужно воспользоваться системным приложением «Просмотр событий». Проще всего его найти с помощью иконки поиска Windows 10.
В списке выбираем пункт «Журнал Windows» и далее «Система». Для удобства ориентирования в списке задействуем фильтр: щелкаем по кнопке «Фильтр текущего журнала».
Находим пункт «Источники событий», рядом в списке щелкаем «Power-Troubleshooter». После этих действий, в окне приложения останется отфильтрованный список, где будут находиться события, влияющие на самостоятельное включение компьютера.
В подробной информации о каждом событии вы найдете искомую причину:
Запрещаем выходить из Sleepmode
Прежде всего, определимся со списком устройств, способных «разбудить» Windows. Чтобы просмотреть их, запускаем командную строку, в которой пишем команду со следующим синтаксисом:
По ее выполнению мы увидим устройства, причем именно так, как они видны в Диспетчере устройств.
Теперь в соседнем окне запускаем Диспетчер, где находим устройство. Щелкаем его правой кнопкой, выбираем «Свойства».
На закладке «Управление электропитанием» убираем чекбокс возле «Разрешить вывод из спящего режима».
Аналогичным образом делаем для каждого устройства из списка. Мы рекомендуем не изменять значение только для клавиатуры.
Выключаем таймеры пробуждения
Для проверки активных таймеров пробуждения, из Планировщика задач, вводим в командной строке powercfg –waketimers.
Теперь запускаем Планировщик и в его списке находим задания из отчета утилиты powercfg. По аналогии с тем, как мы делали выше, выбираем для каждого задания «Свойства» и снимаем отметку с чекбокса «Пробуждать компьютер».
Также имеется возможность одновременного выключения системных таймеров в разделе «Электропитание» классической панели управления. Там в настройках схемы выбираем «Дополнительные параметры» и в пункте «Сон» выбираем опцию «Отключить».
Выключаем пробуждение для автообслуживания
Windows 10 запускается независимо от действий пользователя, если это предусмотрено для выполнения процедуры автоматического обслуживания. Выключается эта опция следующим образом:
В панели управления открываем Центр безопасности и обслуживания;
Переходим в раздел «Обслуживание», кликаем пункт «Изменить параметры»;
Снимаем галочку с соответствующего чекбокса.
Вместо послесловия
Мы рассмотрели с вами основные причины, из-за которых Windows 10 может включаться самостоятельно, а также способы их устранения. Надеемся, теперь ваш компьютер перестанет жить самостоятельной жизнью и включаться, когда это вам не нужно.
Источник