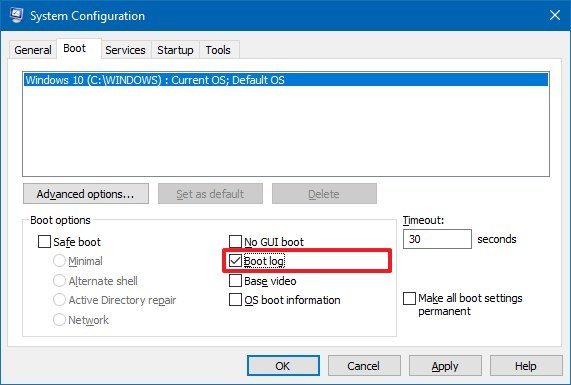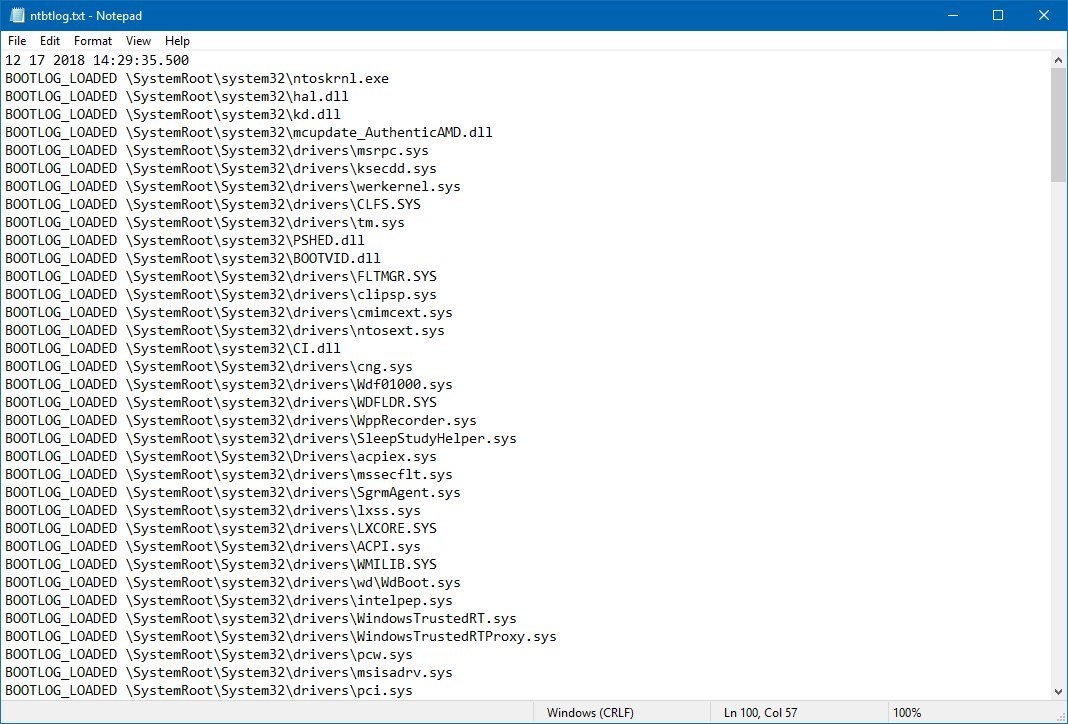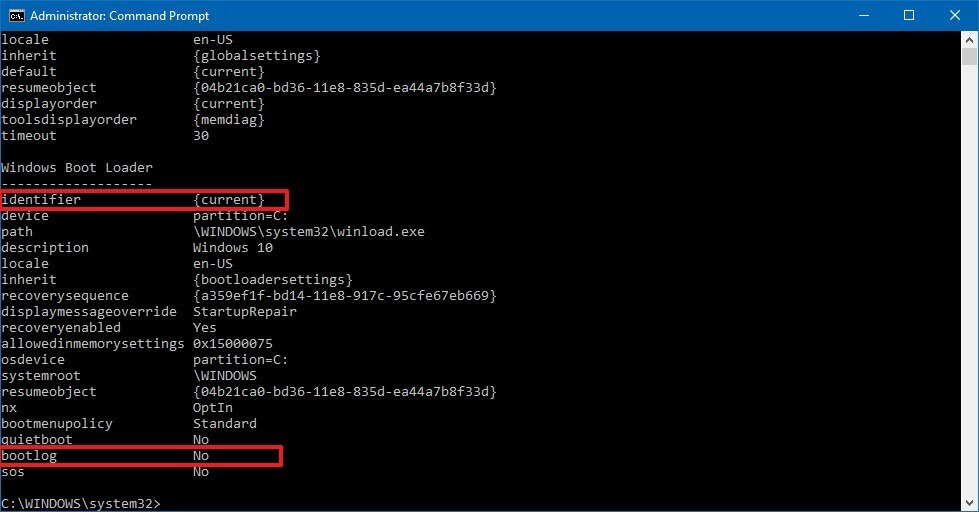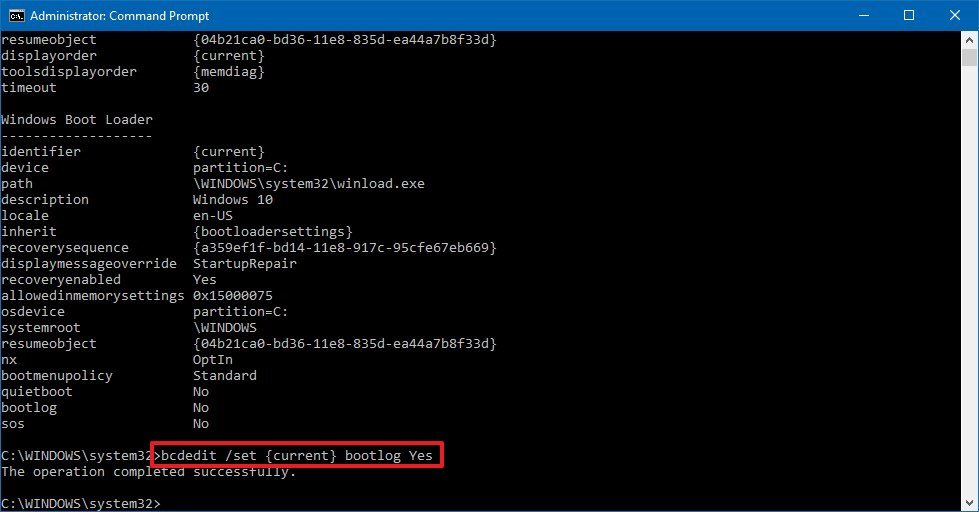Оглавление: 1. Зачем нужен лог загрузки 2. Где находится лог загрузки в Windows 10 3. Как включить лог загрузки в Windows 10 4. Как читать лог загрузки Windows 10
Зачем нужен лог загрузки
Многие пользователи вовсе не знают, что такое лог (или журнал) загрузки, и зачем он нужен. Если не вдаваться в детали, то лог загрузки — это простой текстовый файл, который содержит в себе информацию для анализа процесса старта компьютера и операционной системы.
Чаще всего лог загрузки необходим системным администраторам, чтобы понять, какие проблемы препятствуют загрузке операционной системы, вызывают те или иные ошибки при запуске программ или в процессе работы Windows. В логе загрузки отображается полный список загружаемых при старте компьютера драйверов и библиотек.
Где находится лог загрузки в Windows 10
В операционной системе Windows 10 лог загрузки располагается на системном диске в папке Windows. Файл называется ntbtlog.txt.
Обратите внимание: Как можно видеть, это обычный текстовый файл. Его можно открыть при помощи стандартного приложения “Блокнот” или других сторонних программ, которые позволяют работать с txt файлами.
Как включить лог загрузки в Windows 10
Чтобы текстовый файл ntbtlog.txt появился в папке Windows, нужно его сгенерировать. По умолчанию в Windows 10 отключен процесс создания данного файла при загрузке компьютера.
Включить создание файла журнала загрузки можно двумя способами:
- Через настройки конфигурации системы. Чтобы это сделать, необходимо запустить утилиту “Конфигурация системы”. Для запуска этой утилиты нажмите на клавиатуре сочетание Win+R, чтобы открылось окошко “Выполнить”. В нем пропишите команду для запуска утилиты — msconfig.
Откроется окно “Конфигурация систему”, где нужно сверху переключиться на вкладку “Загрузка” и далее в разделе “Параметры загрузки” установить галочку у пункта “Журнал загрузки”.
После этого нажмите “Применить” и “ОК”, чтобы изменения вступили в силу. Появится сообщение с предложением перезагрузить компьютер. Нажмите “Перезагрузка”, чтобы сразу выполнить создание лога загрузки в папке Windows.
В таком случае компьютер перезагрузится. Если нажать “Выход без перезагрузки”, тогда лог загрузки будет создан после следующей перезагрузки компьютера.
- Через командную строку. Второй способ предлагает использование командной строки. Чтобы создать через нее лог загрузки, запустите командную строку от имени администратора и используйте в ней команду bcdedit. После этой команды в окне консоли командной строки появятся сведения обо всех операционных системах, установленных на компьютере, и их загрузочных записях.
Если на компьютере установлена одна операционная система Windows 10 (как на примере на скриншоте), тогда будет отображаться два списка элементов — диспетчер загрузки и загрузка Windows. Необходимо обратиться к загрузке Windows, у которой имеется идентификатор current. Пропишите в командной строке следующее:
bcdedit /set {current} bootlog YesВажно: Если у вас идентификатор отличный от {current}, необходимо заменить на него часть команды, используемой выше.
После выполнения этой команды необходимо перезагрузить компьютер, чтобы лог загрузки был создан в папке Windows.
Как читать лог загрузки Windows 10
Несмотря на то что лог загрузки — это текстовый документ исключительно для системных администраторов, что-то полезное из него может вынести и обычный пользователь.
В журнале загрузки указывается перед каждым из компонентов — был он исполнен или нет:
- BOOTLOG_LOADED — означает, что драйвер был загружен без ошибок.
- BOOTLOG_NOT_LOADED — указывает, что во время загрузки операционной системы старт данного драйвера был пропущен.
На основании этой информации можно сделать выводы о том, с какими драйверами на компьютере могут быть проблемы.
(157 голос., средний: 4,50 из 5)
Загрузка…

В Windows 10, когда у вас возникают проблемы с драйверами, вы можете включить опцию «Boot Log», чтобы создать специальный файл ntbtlog.txt , содержащий подробный список загруженных и выгруженных драйверов во время загрузки.
Эта опция не устранит никаких проблем, которые могут возникнуть на вашем устройстве, но вы можете проанализировать эту информацию, чтобы понять, что может мешать правильной загрузке Windows 10, чтобы найти соответствующее исправление.
В этом руководстве по Windows 10 мы расскажем, как включить «Boot Log» для сбора информации о загруженных и незагруженных драйверах во время запуска с помощью конфигурации системы и командной строки.
- Как включить «Boot log» с помощью System Configuration
- Как включить «Boot log» с помощью командной строки
Как включить «Boot log» с помощью System Configuration
Чтобы записать информацию о драйвере во время загрузки с помощью конфигурации системы, выполните следующие действия:
- Откройте Пуск .
-
Найдите конфигурацию системы и нажмите на верхний результат, чтобы открыть опыт.
( Совет. Также можно использовать сочетание клавиш Windows + R, чтобы открыть команду « Выполнить» , введите команду msconfig и нажмите « ОК», чтобы открыть информацию о системе.)
- Нажмите на вкладку загрузки .
-
Проверьте опцию Boot log .
- Нажмите кнопку Применить .
- Нажмите кнопку ОК .
- Нажмите кнопку « Перезагрузить» .
После выполнения этих шагов будет создан специальный файл журнала с загруженными драйверами, в том числе с пропущенными.
Просмотр текстового файла ntbtlog
Чтобы найти и просмотреть файл ntbtlog.txt , выполните следующие действия:
- Используйте сочетание клавиш Windows + R, чтобы открыть команду « Выполнить» .
-
Введите следующий путь к файлу:
c:Windowsntbtlog.txt - Нажмите кнопку ОК .
В текстовом файле вы можете увидеть список загруженных и выгруженных драйверов во время загрузки, который теперь можно использовать в процессе устранения неполадок для устранения связанной проблемы.
Если вам больше не нужен «Boot Log», вы можете отключить эту функцию, используя те же инструкции, что и выше, но на шаге № 4 обязательно снимите эту опцию.
Как включить «Boot log» с помощью командной строки
Чтобы записать информацию о драйвере во время загрузки с помощью командной строки, выполните следующие действия:
- Откройте Пуск .
- Найдите командную строку , щелкните правой кнопкой мыши верхний результат и выберите параметр « Запуск от имени администратора» .
-
Введите следующую команду и нажмите Enter :
bcdedit -
В разделе «Загрузчик Windows» обратите внимание на информацию об «идентификаторе» и «загрузочном журнале». Например:
- идентификатор — {текущий}.
- bootlog — Нет.
-
Введите следующую команду, чтобы включить журналы во время загрузки и нажмите Enter :
bcdedit /set {current} bootlog YesВ команде обязательно замените {current} информацией в вашем идентификаторе .
После выполнения шагов в папке Windows будет создан файл журнала с драйверами, которые были загружены, включая те, которые не были загружены.
Просмотр текстового файла ntbtlog
Чтобы найти и просмотреть файл «Boot Log», выполните следующие действия:
- Используйте сочетание клавиш Windows + R, чтобы открыть команду « Выполнить» .
-
Введите следующий путь к файлу:
c:Windowsntbtlog.txt - Нажмите кнопку ОК .
В текстовом файле вы можете увидеть информацию о драйверах, которые Windows 10 загружала и не загружала во время процесса загрузки, которые теперь можно использовать в процессе устранения неполадок для решения связанной проблемы.
При выполнении анализа процедуры загрузки иногда бывает очень важно получить полный список загружающихся и незагружающихся драйверов и библиотек. Использовать для этих целей специальные утилиты необязательно, получить список загружаемых программных компонентов можно средствами самой операционной системы. Список представляет собой обычный текстовый файл ntbtlog.tхt, сохраняемый в корневой системной папке Windows.
Как в Windows 10 включить лог загрузки
Есть два способа создания журнала загрузки Windows. Сначала самый простой. Нажатием Win + R вызовите диалоговое окошко запуска и выполните в нём команду msconfig. В открывшемся окне конфигурации системы переключитесь на вкладку «Загрузка» и установите птичку в чекбоксе «Журнал загрузки». Теперь нажмите «Применить» и «OK».
При этом появится окошко с предложением перезагрузить компьютер. Соглашаемся, выполняем перезагрузку,
после чего идём в расположение C:/Windows, находим там текстовый файл ntbtlog
и открываем его Блокнотом или иным редактором.
Второй способ чуть сложнее. Запустите от имени администратора командную строку и выполните в ней команду bcdedit. В консоли появится список всех ваших операционных систем и их загрузочных записей. У нас установлена только одна Windows 10, поэтому элементов списка будет два — диспетчер загрузки и загрузка Windows. Нам нужна вторая запись, а именно её идентификатор со значением {current}.
Тут же в командной строке выполните команду такого вида:
bcdedit /set {Идентификатор} bootlog Yes
На место идентификатора подставьте его значение. В нашем примере это current (смотрите скриншот). Теперь выполните перезагрузку. Как и в предыдущем случае, журнал загрузки будет создан в папке Windows. Как понять из содержимого журнала, был ли загружен драйвер или нет? Очень просто. Запись BOOTLOG_LOADED указывает, что драйвер загрузился, запись BOOTLOG_NOT_LOADED будет указывать, что во время старта операционной системы загрузка драйвера была пропущена.
Если вы столкнулись с проблемами при загрузке Windows, первое, что нужно сделать, это попробовать загрузить компьютер в безопасном режиме. Если система загрузится, значит не всё так плохо, скорее всего, ошибка загрузки была вызвана каким-то компонентом, возможно драйвером. Каким или какими? Это можно узнать, проанализировав файл лога ntbtlog.tхt, хранящийся в системной папке %windir%. Когда логирование включено, в процессе загрузки информация обо всех загружаемых Windows драйверах станет сохраняться в лог.
Успешно загруженные драйвера получат статус loaded, те же, которые по какой-то причине не смогли загрузиться, будут иметь статус Not loaded.
Сразу нужно оговориться, что собранная Windows информация имеет к проблеме загрузки лишь опосредованный характер. Незагруженный драйвер вовсе не означает, что именно он и стал причиной сбоя загрузки операционной системы, Windows может пропустить загрузку драйвера, если он не является обязательным для работы системы.
Содержимое лога ntbtlog.tхt позволяет сузить круг поиска причины, а это уже плюс.
Ниже мы рассмотрим, как выявлять потенциально проблемные драйвера в файле лога загрузки, а сейчас давайте посмотрим, как активировать саму функцию журналирования.
В работающей системе включить логгирование загрузки драйверов можно с помощью встроенной утилиты msconfig, отметив на вкладке «Загрузка» пункт Журнал загрузки и сохранив настройки.
Ведение журнала загрузки также может быть включено командой:
bcdedit /set {current} bootlog yes
В запущенной от имени администратора командной строке (параметр no в конце команды отключает журналирование).
Эта же команда используется для активации функции ведения лога загрузки драйверов в нерабочей операционной системе, загруженной из-под установочного диска.
Как читать журнал ntbtlog
Файл лога представляет собой список загруженных (LOADED) и незагруженных (NOT_LOADED) драйверов из каталога SystemRootSystem32DRIVERS. Однако, как уже было сказано, незагрузившийся драйвер вовсе не означает, что это проблемный драйвер. Как раз напротив, неполадки в работе системы может вызывать как раз загрузившийся, но некорректно функционирующий драйвер, поэтому для выявления источника проблем лучше пойти путем сравнения логов Windows, загруженной в штатном и безопасном режиме.
Если в штатном режиме система работает со сбоями, а в безопасном режиме сбоев не наблюдается, из лога нужно выписать драйвера, которые при обычной загрузке системы получили статус LOADED, а при загрузке в Safe Mode получили статус NOT_LOADED.
Далее по характеру ошибки и имени драйвера стараемся определить, какие именно из загрузившихся драйверов могли стать причиной ошибок и деактивируем их (в безопасном режиме или из-под LiveCD) путем замены расширения SYS или EXE на BAK. Затем загружаем систему в обычном режиме и смотрим на ее поведение. Если Windows грузится без ошибок, проблем в работе системы не возникает, находим путем исключения проблемный драйвер и удаляем его.
Если Windows не загружается в безопасном режиме, например, падает при загрузке в BSOD, сравнивать журнал ntbtlog.tхt нерабочей системы придется с журналом рабочей Windows с другого компьютера, имеющего ту же или как минимум схожую конфигурацию и так же загруженной в безопасном режиме. Но в этом случае дифференциация проводится по другому признаку: драйвера, препятствующие загрузке системы в Safe Mode, в файле ntbtlog.tхt будут отсутствовать, тогда как в загруженной в безопасном режиме рабочей системе они будут иметь статус LOADED.
По большому счету это всё, что касается анализа лога загрузки драйверов ntbtlog. К сожалению, однозначного решения проблемы с загрузкой Windows он не дает, есть лишь намеки, поэтому внимание стоит обращать на всякого рода мелочи, например, строки, указывающие на сбой загрузки одного и того же драйвера (см. выше драйвер dxgkrnl.sys). Может быть и такая картина: нормально загрузившийся драйвер на следующий строке лога уже имеет статус NOT_LOADED, то есть он загрузился и тут же вылетел.
Обращаем также ваше внимание на записи вида NOT_LOADED @cpu.inf,%intelppm.devicedesc%;Intel Processor, в которых присутствует указание на определенное устройство или ПО, в данном примере на интеловские драйвера. Если записей с указанием на драйвер много, стоит подумать об удалении связанного с ним программного обеспечения. Так, пользователи сообщали, что им удавалось восстановить нормальную загрузку Windows путем удаления пакета драйверов SDK for OpenCL, но в таких случаях всегда нужно быть осмотрительным, чтобы не сделать только хуже.
Загрузка…
Содержание
- — Где хранится лог загрузки Windows 10?
- — Как просмотреть журнал ошибок?
- — Где находится файл Ntbtlog TXT?
- — Где хранятся системные логи Windows?
- — Где находится файл журнала событий?
- — Где фиксируется протокол загрузки ОС?
- — Как просмотреть журнал ошибок виндовс 10?
- — Как посмотреть системный журнал?
- — Как открыть системный журнал?
- — Где хранятся системные логи Windows 7?
- — Как посмотреть логи выключения компьютера?
- — Как посмотреть логи перезагрузки Windows?
В операционной системе Windows 10 лог загрузки располагается на системном диске в папке Windows. Файл называется ntbtlog. txt.
Как просмотреть журнал ошибок?
Открыть «Пуск»:
- Открыть «Средства администрирования» -> «Просмотр событий»
- В открывшемся окне выбрать «Просмотр событий» -> «Журналы Windows» -> «Система»
- Экспорт журнала …
- После нажатия ссылки «Сохранить все события как…» нужно выбрать путь и имя файла для сохраняемого журнала.
Где находится файл Ntbtlog TXT?
Откройте Блокнот. Для этого откройте меню Пуск | Все Программы | Стандартные | Блокнот или откройте диалогового окна Выполнить (Windows — R) и введите команду notepad.exe и нажатие ОК. Переместитесь в каталог C:Windows и откройте файл ntbtlog. txt.
Где хранятся системные логи Windows?
Журналы событий Windows хранятся в специальных файлах с системном каталоге Windows. Служба (сервис) «Журнал событий Windows» позволяет пользователям сохранять журналы и делать резервные копии журналов в файлы. Windows NT, 2000 и XP/Server 2003 хранят журналы событий в файлах EVT формата.
Где находится файл журнала событий?
По умолчанию файлы журнала просмотра событий используют расширение . evt и находятся в %SystemRoot%System32Config папке. Имя файла журнала и сведения о расположении хранятся в реестре. Эту информацию можно изменить, чтобы изменить расположение файлов журнала по умолчанию.
Где фиксируется протокол загрузки ОС?
Непосредственно же сам протокол загрузки ОС фиксируется в файле %WinDir% Prefetchnotosboot-B00DFAAD.pf, который для большей объективности содержит сведения о последних 8 запусках ОС и обновляется каждый раз спустя 1 минуту после загрузки системы (мониторинг завершается через 10 секунд после начала загрузки оболочки …
Как просмотреть журнал ошибок виндовс 10?
«Журнал ошибок» в Виндовс 10
- Нажмите в любом пустом месте «Панели задач» правой кнопкой мышки. …
- В открывшемся окне перейдите во вкладку «Службы», а затем на самой странице в самом низу нажмите кнопку «Открыть службы».
- Далее в перечне служб нужно найти «Журнал событий Windows».
30 янв. 2019 г.
Как посмотреть системный журнал?
После нажатия комбинации “ Win+R и введите eventvwr. msc ” в любой системе Виндовс вы попадаете в просмотр событий. У вас откроется окно, где нужно развернуть Журналы Windows. В данном окне можно просмотреть все программы, которые открывались на ОС и, если была допущена ошибка, она также отобразится.
Как открыть системный журнал?
Для запуска программы Просмотр событий, откройте меню Пуск, в строке поиска введите «Просмотр событий» и нажмите Ввод. Также программу Просмотр событий можно открыть через папку Администрирование в меню Пуск.
Где хранятся системные логи Windows 7?
По умолчанию помещается в %SystemRoot%System32WinevtLogsApplication. Evtx. Установка — в этот журнал записываются события, возникающие при установке и настройке операционной системы и ее компонентов. По умолчанию размещается в %SystemRoot%System32WinevtLogsSetup.
Как посмотреть логи выключения компьютера?
Зайти в панель управления, либо из кнопки Пуск, либо в Мой компьютер, затем в разделе «Система и безопасность», выбрать раздел «Просмотр журнала событий». И вот тут по правую сторону приложения ищем строчку с Источником «Kernel General», именно она отвечает за запуск и выключения компьютера.
Как посмотреть логи перезагрузки Windows?
В строке поиска или в меню выполнить (выполнить вызывается клавишами Win+R) введите eventvwr. msc и нажмите клавишу Enter.
Интересные материалы:
Как держать гречневую диету?
Как дешево съездить в Стамбул?
Как добавить экранную клавиатуру в панель задач?
Как добавить еще один слайд в презентации?
Как добавить гигабайт на теле2?
Как добавить громкость на андроид?
Как добавить ярлык на экспресс панель?
Как добавить контакты из gmail в Android?
Как добавить мета теги Яндекса в wordpress?
Как добавить минуты на водафон?
Загрузка компьютерной системы включает загрузку операционной системы с различных загрузочных устройств, таких как драйверы, сетевые и USB-накопители, когда компьютер включен. Как только последовательность загрузки завершит загрузку операционной системы, системное оборудование будет готово к выполнению сложных операций. Boot log – это запись, в которой содержится список успешных или неудачных попыток различных компонентов системы Windows в процессе загрузки.
Содержание
- Включить или отключить загрузочный журнал в Windows
- Включить загрузочный журнал в конфигурации системы
- Отключить загрузочный журнал в конфигурации системы
- Включить журнал загрузки с помощью командной строки
- Отключить загрузочный журнал с помощью командной строки
Включить или отключить загрузочный журнал в Windows
Журнал загрузки хранит записи обо всем, что произошло при загрузке из системы хранения компьютера в память во время процесса загрузки. Он доступен для различных устройств, таких как сеть, устройства и операционная система, которые помогают выявлять проблемы во время загрузки и другие проблемы, связанные с устранением неполадок. С помощью журнала загрузки пользователи могут узнать, какие драйверы выгружены и загружены с самого начала системы в процессе загрузки. В Windows пользователи могут включить или отключить функцию журнала загрузки.
Файл журнала называется ntbtlog.txt , в котором перечислены все успешно загруженные процессы, а также неудачные процессы во время загрузки. Журнал сохраняется на диске C: Windows ntbtlog.txt . Пользователи могут включить или отключить загрузочный журнал двумя способами. Одним из них является использование конфигурации системы (msconfig), а другим способом является использование командной строки. В этой статье мы расскажем, как включить или отключить загрузочный журнал в Windows 10.
Включить загрузочный журнал в конфигурации системы
Откройте Запустить , нажав клавишу Win + R. Чтобы открыть конфигурацию системы, введите msconfig и нажмите кнопку ОК.
В окне «Конфигурация системы» перейдите на вкладку Boot и выберите параметр Boot Log в разделе Boot options , чтобы включить функцию журнала загрузки.

Нажмите ОК , чтобы сохранить изменения.
Нажмите кнопку Перезагрузить в окне приглашения, чтобы начать процесс загрузки журнала.
После завершения перезагрузки перейдите к C: Windows ntbtlog.txt , чтобы получить доступ к журналу загрузки.
Файл журнала состоит из списка всех успешно загруженных драйверов, а также списка драйверов, которые не удалось загрузить во время последовательности запуска. Каждый раз, когда пользователь перезагружает систему, файл журнала продолжает обновляться и в конечном итоге увеличивает записи в списке. Чтобы легко найти драйверы и облегчить устранение неполадок, рекомендуется отключить загрузочный журнал после устранения неполадок.
Отключить загрузочный журнал в конфигурации системы
Откройте Запустить , нажав клавишу Win + R. Чтобы открыть конфигурацию системы, введите msconfig и нажмите «ОК».
В окне «Конфигурация системы» перейдите на вкладку загрузки и снимите флажок с параметром Журнал загрузки в разделе Параметры загрузки , чтобы отключить его. функция журнала загрузки.

Нажмите ОК , чтобы сохранить изменения.
Включить журнал загрузки с помощью командной строки
В меню «Пуск» введите Командная строка в строке поиска. Щелкните правой кнопкой мыши по параметру командной строки и выберите Запуск от имени администратора .
Введите bcdedit в командной строке и нажмите Enter.

Чтобы включить загрузочный журнал, сначала необходимо найти идентификатор текущей операционной системы. Вы можете найти ОС в разделе загрузчика Windows в поле « Описание ». В нашем случае это Windows 10.
Вы можете найти идентификатор операционной системы в разделе Windows Bootloader рядом с идентификатором имени поля. Как правило, идентификатор будет {текущий} . Чтобы узнать, включена ли запись в журнале загрузки, проверьте поле «Bootlog» в загрузчике Windows. Если запись «bootlog» включена, запись будет «Да». Если журнал загрузки отключен, запись будет «Нет».
Чтобы включить журнал загрузки, введите следующую команду с идентификатором операционной системы.
bcdedit/set {identifier} bootlog Да
Убедитесь, что вы подставили идентификатор своей операционной системы в поле {идентификатор} выше
В этом случае мы заменяем {идентификатор} фактическим идентификатором операционной системы как {текущий}, показанный ниже
bcdedit/set {current} bootlog Да

Перезагрузите систему, чтобы начать процесс загрузки журнала.
После завершения перезагрузки перейдите к C: Windows ntbtlog.txt , чтобы получить доступ к журналу загрузки.
Каждый раз, когда пользователь перезагружает систему, файл журнала продолжает обновляться и в конечном итоге увеличивает размер журнала. Чтобы легко найти драйверы и облегчить устранение неполадок, рекомендуется отключить загрузочный журнал после устранения неполадок. Выполните следующие действия, чтобы отключить журнал загрузки с помощью командной строки.
Отключить загрузочный журнал с помощью командной строки
В меню «Пуск» введите Командная строка в строке поиска. Щелкните правой кнопкой мыши по параметру командной строки и выберите Запуск от имени администратора.
Введите команду ниже, чтобы отключить загрузочный журнал
bcdedit/set {identifier} bootlog No
Убедитесь, что вы подставили идентификатор своей операционной системы в поле {идентификатор} выше
В этом случае мы заменяем {идентификатор} фактическим идентификатором операционной системы как {текущий}, показанный ниже
bcdedit/set {current} bootlog No

После этого закройте командную строку.
Это все.
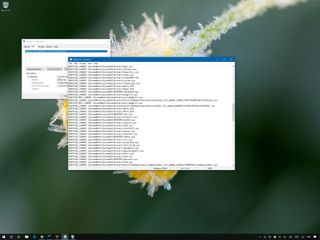
On Windows 10, when you’re having driver issues, you can enable the «Boot Log» option to create a special ntbtlog.txt file that includes a detailed list of the loaded and unloaded drivers during boot.
The option won’t fix any problems your device may be experiencing, but you can analyze this information to understand what might be preventing Windows 10 from loading correctly to find an appropriate fix.
In this Windows 10 guide, we walk you through the steps to enable «Boot Log» to collect information about the loaded and not loaded drivers during startup using System Configuration and Command Prompt.
- How to enable ‘Boot log’ using System Configuration
- How to enable ‘Boot log’ using Command Prompt
How to enable ‘Boot log’ using System Configuration
To log driver information during boot using System Configuration, use these steps:
- Open Start.
- Search for System Configuration and click the top result to open the experience.(Quick Tip: You can also use the Windows key + R keyboard shortcut to open the Run command, enter the msconfig command, and click OK to open System Information.)
- Click on the Boot tab.
- Check the Boot log option.
- Click the Apply button.
- Click the OK button.
- Click the Restart button.
Once you complete these steps, a special log file will be created with the drivers that were loaded, including those that were omitted.
Viewing the ntbtlog text file
To find and view the ntbtlog.txt file, use these steps:
- Use the Windows key + R keyboard shortcut to open the Run command.
- Type the following file path:
c:Windowsntbtlog.txt - Click the OK button.
In the text file, you can see a list of loaded and unloaded drivers during boot, which you can now use in your troubleshooting process to fix a related issue.
If you no longer need the «Boot Log,» you can disable the feature using the same instructions mentioned above, but on step No. 4, make sure to clear the option.
How to enable ‘Boot log’ using Command Prompt
To log driver information during boot using Command Prompt, use these steps:
- Open Start.
- Search for Command Prompt, right-click the top result, and select the Run as administrator option.
- Type the following command and press Enter:
bcdedit - Under the «Windows Boot Loader» section, note the «identifier» and «bootlog» information. For example:
- identifier — {current}.
- bootlog — No.
- Type the following command to enable logs during boot and press Enter:
bcdedit /set {current} bootlog YesIn the command, make sure to replace {current} with the information in your identifier.
After completing the steps, a log file will be created in the Windows folder with the drivers that were loaded, including those that were not loaded.
Viewing the ntbtlog text file
To find and view the «Boot Log» file, use these steps:
- Use the Windows key + R keyboard shortcut to open the Run command.
- Type the following file path:
c:Windowsntbtlog.txt - Click the OK button.
In the text file, you can see information about drivers that Windows 10 loaded and didn’t load during the boot process, which you can now use in your troubleshooting process to resolve a related problem.
You can always revert the changes using the same instructions outlined above, but on step No. 5, make sure to use this command:
bcdedit /set {current} bootlog No.
Although this guide is focused on Windows 10, the «Boot Log» option has been available for years, and you can also use the same instructions on Windows 8.1 and Windows 7.
More Windows 10 resources
For more helpful articles, coverage, and answers to common questions about Windows 10, visit the following resources:
- Windows 10 on Windows Central – All you need to know
- Windows 10 help, tips, and tricks
- Windows 10 forums on Windows Central
Get the best of Windows Central in in your inbox, every day!
Mauro Huculak is technical writer for WindowsCentral.com. His primary focus is to write comprehensive how-tos to help users get the most out of Windows 10 and its many related technologies. He has an IT background with professional certifications from Microsoft, Cisco, and CompTIA, and he’s a recognized member of the Microsoft MVP community.


 Откроется окно “Конфигурация систему”, где нужно сверху переключиться на вкладку “Загрузка” и далее в разделе “Параметры загрузки” установить галочку у пункта “Журнал загрузки”.
Откроется окно “Конфигурация систему”, где нужно сверху переключиться на вкладку “Загрузка” и далее в разделе “Параметры загрузки” установить галочку у пункта “Журнал загрузки”.  После этого нажмите “Применить” и “ОК”, чтобы изменения вступили в силу. Появится сообщение с предложением перезагрузить компьютер. Нажмите “Перезагрузка”, чтобы сразу выполнить создание лога загрузки в папке Windows.
После этого нажмите “Применить” и “ОК”, чтобы изменения вступили в силу. Появится сообщение с предложением перезагрузить компьютер. Нажмите “Перезагрузка”, чтобы сразу выполнить создание лога загрузки в папке Windows. В таком случае компьютер перезагрузится. Если нажать “Выход без перезагрузки”, тогда лог загрузки будет создан после следующей перезагрузки компьютера.
В таком случае компьютер перезагрузится. Если нажать “Выход без перезагрузки”, тогда лог загрузки будет создан после следующей перезагрузки компьютера. Если на компьютере установлена одна операционная система Windows 10 (как на примере на скриншоте), тогда будет отображаться два списка элементов — диспетчер загрузки и загрузка Windows. Необходимо обратиться к загрузке Windows, у которой имеется идентификатор current. Пропишите в командной строке следующее:
Если на компьютере установлена одна операционная система Windows 10 (как на примере на скриншоте), тогда будет отображаться два списка элементов — диспетчер загрузки и загрузка Windows. Необходимо обратиться к загрузке Windows, у которой имеется идентификатор current. Пропишите в командной строке следующее:
 Важно: Если у вас идентификатор отличный от {current}, необходимо заменить на него часть команды, используемой выше.
Важно: Если у вас идентификатор отличный от {current}, необходимо заменить на него часть команды, используемой выше.