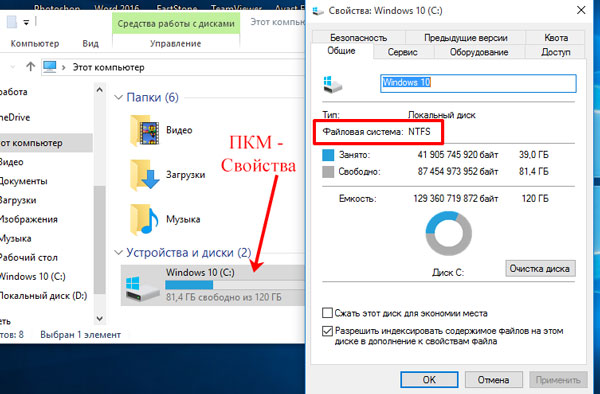Вопрос о выборе файловой системе может возникнуть только при установке Windows XP (или еще более ранних редакций ОС). Начиная с версии Vista, альтернативы нет — все последующие версии Windows устанавливаются только на разделы (тома) NTFS. Причина такого ограничения очень проста. FAT32 (тем более FAT16) не обеспечивают надежности хранения информации и не имеют возможностей для реализации многих новых функций системы.

Особенности файловой системы FAT 32
Наименование файловой системы FAT — File Allocation Table отражает используемый в ней метод хранения данных в виде «таблицы размещения файлов». При повреждении этой таблицы вся информация, занесенная в компьютер, будет утеряна.
FAT32 не поддерживает работу с логическими разделами жесткого диска, объем которых превышает 2 Тб. Размер сохраняемого файла не может быть более 4 Гб, что слишком мало для современного пользователя.
Главная характеристика файловой системы — это стабильность ее работы. При использовании FAT32 очень часто возникает ошибка, связанная с неверно записанными данными о наличии свободного места.
Файловая система — это структура хранения файлов и папок, которая обеспечивает доступ к данным, записанным на жесткий диск.
Эта ошибка возникает при сбое в процессе копирования, перемещения или удаления документов и связана с тем, что Windows не успевает зафиксировать новые данные. Исправить положение можно только при полной проверке жесткого диска с использованием специальных программ.
Еще одним серьезным недостатком FAT32 является быстрая фрагментация жесткого диска, которая не только замедляет работу, но и может привести к полному падению файловой системы.
В настоящее время FAT32 чаще всего используется при форматировании флеш-накопителей. Выбирать ее при установке Windows следует в том случае, если вам необходимо создать мультизагрузочную конфигурацию с использованием Windows XP Professional и ОС, требующей FAT. В большинстве случаев лучше устанавливать Windows в раздел NTFS.
Файловая система NTFS
В отличие от FAT32 все данные о расположении и атрибутах файлов хранятся в скрытом от действий пользователя системном файле. Такой способ хранения более надежен и обеспечивает защиту данных при сбоях в системе. Размер дискового пространства в системе NTFS практически неограничен.
Система NTFS дает возможность управлять доступом к файлам и папкам, то есть позволяет указать, кто из пользователей имеет право работать с конкретным документом и какие действия он может выполнять.
Windows XP Professional позволяет преобразовывать раздел FAT в файловую систему NTFS без потери данных при помощи команды Convert.
Кроме того, NTFS позволяет шифровать данные на диске с использованием системы шифрования Microsoft (EFS). Файлы остаются зашифрованными при их перемещении и переименовании. Степень защиты вполне достаточна для рядового пользователя. NTFS дает возможность установить дисковые квоты и ограничить место на жестком диске, занятое документами определенного пользователя.
Система NTFS имеет собственный алгоритм сжатия, не снижающий производительность. Сжатие можно применить как к файлам и папкам, так и к целым дискам. Сжатые файлы NTFS занимают меньше места и могут быть прочитаны или записаны любым приложением Windows или MS-DOS без предварительной распаковки.
Еще одно нововведение в NTFS — точки монтирования. С их помощью можно определить различные папки, не связанные между собой как один диск. Это дает возможность собрать в одном месте разрозненную информацию, находящуюся в системе. Реализовать все возможности WindowsXP позволяет только файловая система NTFS.
Этот материал написан посетителем сайта, и за него начислено вознаграждение.
Установка Windows XP2000. Выбор и сравнение файловых систем.
Здесь я постараюсь извложить весь путь установки Windows и его настройку. Материал ореентирован для новичков, поэтому большинству пользователей это будет знакомо. И так приступим. Для начала определим конфигурацию. Это нужно для выбора файловой системы. Их существует 2 вида. Первый — это NTFS. Второй FAT32. NTFS — файловая система которая ореентирована прежде всего на безопасность и защищенность данных, но в результате этих функций производительность дисковой подсистемы, да и общей производительности системы значительно падает по сравнению с FAT32. Для установки NTFS необходимо иметь быстрый жесткий диск и большой обьем оперативной памяти. FAT32 обходится более скромными требованиями.Приведем список минимальных системных требований для FAT32 и NTFS.
FAT32
СPU Intel Pentium 2MMX 300 and more
RAM 32 MB
HDD 1Gb и выше со скоростью вращения шпиндиля 5400 обмин и выше
Windows 98MENT2000XP
NTFS
СPU Intel Pentium 3 500 and more
RAM 64 MB(для Windows 98ME и 128 для Windows 2000XP)
HDD 2Gb и выше со скоростью вращения шпиндиля 7200 обмин и выше
Windows NT2000XP
Из таблицы видно, что для установки файловой системы FAT32 достаточно и среднего компьютера. Но для достижения такой же скорости как и у FAT32 на файловой системе NTFS вам понадобится намного более мощный компьютер. Но у каждой из систем есть свои плюсы и минусы. И так давайте определим быстродействие каждой системы.
Самое фундаментальное свойство любой файловой системы, влияющее на быстродействие всех дисковых операций — структура организации и хранения информации, т.е. то, как, собственно, устроена сама файловая система. Первый раздел — попытка анализа именно этого аспекта работы, т.е. физической работы со структурами и данными файловой системы. Теоретические рассуждения, в принципе, могут быть пропущены — те, кто интересуется лишь чисто практическими аспектами быстродействия файловых систем, могут обратиться сразу ко второй части статьи.
Для начала хотелось бы заметить, что любая файловая система так или иначе хранит файлы. Доступ к данным файлов — основная и неотъемлемая часть работы с файловой системой, и поэтому, прежде всего, нужно сказать пару слов об этом. Любая файловая система хранит данные файлов в неких объемах — секторах, которые используются аппаратурой и драйвером как самая маленькая единица полезной информации диска. Размер сектора в подавляющем числе современных систем составляет 512 байт, и все файловые системы просто читают эту информацию и передают её без какой либо обработки приложениям. Есть ли тут какие-то исключения? Практически нет. Если файл хранится в сжатом или закодированном виде — как это возможно, к примеру, в системе NTFS — то, конечно, на восстановление или расшифровку информации тратится время и ресурсы процессора. В остальных случаях чтение и запись самих данных файла осуществляется с одинаковой скоростью, какую файловую систему вы не использовали бы.
Обратим внимание на основные процессы, осуществляемые системой для доступа к файлам:
Поиск данных файла
Выяснение того, в каких областях диска хранится тот или иной фрагмент файла — процесс, который имеет принципиально разное воплощение в различных файловых системах. Имейте в виду, что это лишь поиск информации о местоположении файла — доступ к самим данным, фрагментированы они или нет, здесь уже не рассматривается, так как этот процесс совершенно одинаков для всех систем. Речь идет о тех «лишних» действиях, которые приходится выполнять системе перед доступом к реальным данным файлов.
На что влияет этот параметр: на скорость навигации по файлу (доступ к произвольному фрагменту файла). Любая работа с большими файлами данных и документов, если их размер — несколько мегабайт и более. Этот параметр показывает, насколько сильно сама файловая система страдает от фрагментации файлов.
NTFS способна обеспечить быстрый поиск фрагментов, поскольку вся информация хранится в нескольких очень компактных записях (типичный размер — несколько килобайт). Если файл очень сильно фрагментирован (содержит большое число фрагментов) — NTFS придется использовать много записей, что часто заставит хранить их в разных местах. Лишние движения головок при поиске этих данных, в таком случае, приведут к сильному замедлению процесса поиска данных о местоположении файла.
FAT32, из-за большой области самой таблицы размещения будет испытывать огромные трудности, если фрагменты файла разбросаны по всему диску. Дело в том, что FAT (File Allocation Table, таблица размещения файлов) представляет собой мини-образ диска, куда включен каждый его кластер. Для доступа к фрагменту файла в системе FAT16 и FAT32 приходится обращаться к соответствующей частичке FAT. Если файл, к примеру, расположен в трех фрагментах — в начале диска, в середине, и в конце — то в системе FAT нам придется обратиться к фрагменту FAT также в его начале, в середине и в конце. В системе FAT16, где максимальный размер области FAT составляет 128 Кбайт, это не составит проблемы — вся область FAT просто хранится в памяти, или же считывается с диска целиком за один проход и буферизируется. FAT32 же, напротив, имеет типичный размер области FAT порядка сотен килобайт, а на больших дисках — даже несколько мегабайт. Если файл расположен в разных частях диска — это вынуждает систему совершать движения головок винчестера столько раз, сколько групп фрагментов в разных областях имеет файл, а это очень и очень сильно замедляет процесс поиска фрагментов файла.
Вывод: Абсолютный лидер — FAT16, он никогда не заставит систему делать лишние дисковые операции для данной цели. Затем идет NTFS — эта система также не требует чтения лишней информации, по крайней мере, до того момента, пока файл имеет разумное число фрагментов. FAT32 испытывает огромные трудности, вплоть до чтения лишних сотен килобайт из области FAT, если файл разбросан разным областям диска. Работа с внушительными по размеру файлами на FAT32 в любом случае сопряжена с огромными трудностями — понять, в каком месте на диске расположен тот или иной фрагмент файла, можно лишь изучив всю последовательность кластеров файла с самого начала, обрабатывая за один раз один кластер (через каждые 4 Кбайт файла в типичной системе). Стоит отметить, что если файл фрагментирован, но лежит компактной кучей фрагментов — FAT32 всё же не испытывает больших трудностей, так как физический доступ к области FAT будет также компактен и буферизован.
Поиск свободного места
Данная операция производится в том случае, если файл нужно создать с нуля или скопировать на диск. Поиск места под физические данные файла зависит от того, как хранится информация о занятых участках диска.
На что влияет этот параметр: на скорость создания файлов, особенно больших. Сохранение или создание в реальном времени больших мультимедийных файлов (.wav, к примеру), копирование больших объемов информации, т.д. Этот параметр показывает, насколько быстро система сможет найти место для записи на диск новых данных, и какие операции ей придется для этого проделать.
Для определения того, свободен ли данный кластер или нет, системы на основе FAT должны просмотреть одну запись FAT, соответствующую этому кластеру. Размер одной записи FAT16 составляет 16 бит, одной записи FAT32 — 32 бита. Для поиска свободного места на диске может потребоваться просмотреть почти всего FAT — это 128 Кбайт (максимум) для FAT16 и до нескольких мегабайт (!) — в FAT32. Для того, чтобы не превращать поиск свободного места в катастрофу (для FAT32), операционной системе приходится идти на различные ухищрения.
NTFS имеет битовую карту свободного места, одному кластеру соответствует 1 бит. Для поиска свободного места на диске приходится оценивать объемы в десятки раз меньшие, чем в системах FAT и FAT32.
Вывод: NTFS имеет наиболее эффективную систему нахождения свободного места. Стоит отметить, что действовать «в лоб» на FAT16 или FAT32 очень медленно, поэтому для нахождения свободного места в этих системах применяются различные методы оптимизации, в результате чего и там достигается приемлемая скорость. (Одно можно сказать наверняка — поиск свободного места при работе в DOS на FAT32 — катастрофический по скорости процесс, поскольку никакая оптимизация невозможна без поддержки хоть сколь серьезной операционной системы).
Работа с каталогами и файлами
Каждая файловая система выполняет элементарные операции с файлами — доступ, удаление, создание, перемещение и т.д. Скорость работы этих операций зависит от принципов организации хранения данных об отдельных файлах и от устройства структур каталогов.
На что влияет этот параметр: на скорость осуществления любых операций с файлом, в том числе — на скорость любой операции доступа к файлу, особенно — в каталогах с большим числом файлов (тысячи).
FAT16 и FAT32 имеют очень компактные каталоги, размер каждой записи которых предельно мал. Более того, из-за сложившейся исторически системы хранения длинных имен файлов (более 11 символов), в каталогах систем FAT используется не очень эффективная и на первый взгляд неудачная, но зато очень экономная структура хранения этих самих длинных имен файлов. Работа с каталогами FAT производится достаточно быстро, так как в подавляющем числе случаев каталог (файл данных каталога) не фрагментирован и находится на диске в одном месте.
Единственная проблема, которая может существенно понизить скорость работы каталогов FAT — большое количество файлов в одном каталоге (порядка тысячи или более). Система хранения данных — линейный массив — не позволяет организовать эффективный поиск файлов в таком каталоге, и для нахождения данного файла приходится перебирать большой объем данных (в среднем — половину файла каталога).
NTFS использует гораздо более эффективный способ адресации — бинарное дерево. Эта организация позволяет эффективно работать с каталогами любого размера — каталогам NTFS не страшно увеличение количества файлов в одном каталоге и до десятков тысяч.
Стоит заметить, однако, что сам каталог NTFS представляет собой гораздо менее компактную структуру, нежели каталог FAT — это связано с гораздо большим (в несколько раз) размером одной записи каталога. Данное обстоятельство приводит к тому, что каталоги на томе NTFS в подавляющем числе случаев сильно фрагментированы. Размер типичного каталога на FAT-е укладывается в один кластер, тогда как сотня файлов (и даже меньше) в каталоге на NTFS уже приводит к размеру файла каталога, превышающему типичный размер одного кластера. Это, в свою очередь, почти гарантирует фрагментацию файла каталога, что, к сожалению, довольно часто сводит на нет все преимущества гораздо более эффективной организации самих данных.
Вывод: структура каталогов на NTFS теоретически гораздо эффективнее, но при размере каталога в несколько сотен файлов это практически не имеет значения. Фрагментация каталогов NTFS, однако, уверенно наступает уже при таком размере каталога. Для малых и средних каталогов NTFS, как это не печально, имеет на практике меньшее быстродействие.
Преимущества каталогов NTFS становятся реальными и неоспоримыми только в том случае, если в одно каталоге присутствуют тысячи файлов — в этом случае быстродействие компенсирует фрагментацию самого каталога и трудности с физическим обращением к данным (в первый раз — далее каталог кэшируется). Напряженная работа с каталогами, содержащими порядка тысячи и более файлов, проходит на NTFS буквально в несколько раз быстрее, а иногда выигрыш в скорости по сравнению с FAT и FAT32 достигает десятков раз.
К сожалению, как это часто бывает во всевозможных компьютерных вопросах, практика не очень хорошо согласуется с теорией. NTFS, имеющая, казалось бы, очевидные преимущества в структуре, показывает не настолько уж фантастические результаты, как можно было бы ожидать. Какие еще соображения влияют на быстродействие файловой системы? Каждый из рассматриваемых далее вопросов вносит свой вклад в итоговое быстродействие. Помните, однако, что реальное быстродействие — результат действия сразу всех факторов, поэтому и в этой части статьи не стоит делать поспешных выводов.
Очень многие данные современных файловых систем кэшируются или буферизируются в памяти компьютера, что позволяет избежать лишних операций физического чтения данных с диска. Для нормальной (высокопроизводительной) работы системы в кэше приходится хранить следующие типы информации:
Данные о физическом местоположении всех открытых файлов. Это, прежде всего, позволит обращаться к системным файлам и библиотекам, доступ к которым идет буквально постоянно, без чтения служебной (не относящейся к самим файлам) информации с диска. Это же относится к тем файлам, которые исполняются в данный момент — т.е. к выполняемым модулям (.exe и .dll) активных процессов в системе. В эту категорию попадают также файлы системы, с которыми производится работа (прежде всего реестр и виртуальная память, различные .ini файлы, а также файлы документов и приложений).
Наиболее часто используемые каталоги. К таковым можно отнести рабочий стол, меню «Пуск», системные каталоги, каталоги кэша интернета, и т.п.
Данные о свободном месте диска — т.е. та информация, которая позволит найти место для сохранения на диск новых данных.
В случае, если этот базовый объем информации не будет доступен прямо в оперативной памяти, системе придется совершать множество ненужных операций еще до того, как она начнет работу с реальными данными. Что входит в эти объемы в разных файловых системах? Или, вопрос в более практической плоскости, — каким объемом свободной оперативной памяти надо располагать, чтобы эффективно работать с той или иной файловой системой?
FAT16 имеет очень мало данных, отвечающих за организацию файловой системы. Из служебных областей можно выделить только саму область FAT, которая не может превышать 128 Кбайт (!) — эта область отвечает и за поиск фрагментов файлов, и за поиск свободного места на томе. Каталоги системы FAT также очень компактны. Общий объем памяти, необходимый для предельно эффективной работы с FAT-ом, может колебаться от сотни килобайт и до мегабайта-другого — при условии огромного числа и размера каталогов, с которыми ведется работа.
FAT32 отличается от FAT16 лишь тем, что сама область FAT может иметь более внушительные размеры. На томах порядка 5 — 10 Гбайт область FAT может занимать объем в несколько Мбайт, и это уже очень внушительный объем, надежно кэшировать который не представляется возможным. Тем не менее, область FAT, а вернее те фрагменты, которые отвечают за местоположение рабочих файлов, в подавляющем большинстве систем находятся в памяти машины — на это расходуется порядка нескольких Мбайт оперативной памяти.
NTFS, к сожалению, имеет гораздо большие требования к памяти, необходимой для работы системы. Прежде всего, кэширование сильно затрудняет большие размеры каталогов. Размер одних только каталогов, с которыми активно ведет работу система, может запросто доходить до нескольких Мбайт и даже десятков Мбайт! Добавьте к этому необходимость кэшировать карту свободного места тома (сотни Кбайт) и записи MFT для файлов, с которыми осуществляется работа (в типичной системе — по 1 Кбайт на каждый файл). К счастью, NTFS имеет удачную систему хранения данных, которая не приводит к увеличению каких-либо фиксированных областей при увеличении объема диска. Количество данных, с которым оперирует система на основе NTFS, практически не зависит от объема тома, и основной вклад в объемы данных, которые необходимо кэшировать, вносят каталоги. Тем не менее, уже этого вполне достаточно для того, чтобы только минимальный объем данных, необходимых для кэширования базовых областей NTFS, доходил до 5 — 8 Мбайт.
К сожалению, можно с уверенностью сказать: NTFS теряет огромное количество своего теоретического быстродействия из-за недостаточного кэширования. На системах, имеющих менее 64 Мбайт памяти, NTFS просто не может оказаться быстрее FAT16 или FAT32. Единственное исключение из этого правила — диски FAT32, имеющие объем десятки Гбайт (я бы лично серьезно опасался дисков FAT32 объемом свыше, скажем, 30 Гбайт). В остальных же случаях — системы с менее чем 64 мегабайтами памяти просто обязаны работать с FAT32 быстрее.
Типичный в настоящее время объем памяти в 64 Мбайта, к сожалению, также не дает возможности организовать эффективную работу с NTFS. На малых и средних дисках (до 10 Гбайт) в типичных системах FAT32 будет работать, пожалуй, немного быстрее. Единственное, что можно сказать по поводу быстродействия систем с таким объемом оперативной памяти — системы, работающие с FAT32, будут гораздо сильнее страдать от фрагментации, чем системы на NTFS. Но если хотя бы изредка дефрагментировать диски, то FAT32, с точки зрения быстродействия, является предпочтительным вариантом. Многие люди, тем не менее, выбирают в таких системах NTFS — просто из-за того, что это даст некоторые довольно важные преимущества, тогда как типичная потеря быстродействия не очень велика.
Системы с более чем 64 Мбайтами, а особенно — со 128 Мбайт и более памяти, смогут уверенно кэшировать абсолютно всё, что необходимо для работы систем, и вот на таких компьютерах NTFS, скорее всего, покажет более высокое быстродействие из-за более продуманной организации данных.
Влияют ли физические параметры жесткого диска на быстродействие файловой системы? Да, хоть и не сильно, но влияют. Можно выделить следующие параметры физической дисковой системы, которые по-разному влияют на разные типы файловых систем:
Время случайного доступа (random seek time). К сожалению, для доступа к системным областям на типичном диске более сложной файловой системы (NTFS) приходится совершать, в среднем, больше движений головками диска, чем в более простых системах (FAT16 и FAT32). Гораздо большая фрагментация каталогов, возможность фрагментации системных областей — всё это делает диски NTFS гораздо более чувствительными к скорости считывания произвольных (случайных) областей диска. По этой причине использовать NTFS на медленных (старых) дисках не рекомендуется, так как высокое (худшее) время поиска дорожки дает еще один плюс в пользу систем FAT.
Наличие Bus Mastering. Bus Mastering — специальный режим работы драйвера и контроллера, при использовании которого обмен с диском производится без участия процессора. Стоит отметить, что система запаздывающего кэширования NTFS сможет действовать гораздо более эффективно при наличии Bus Mastering, т.к. NTFS производит отложенную запись гораздо большего числа данных. Системы без Bus Mastering в настоящее время встречаются достаточно редко (обычно это накопители или контроллеры, работающие в режиме PIO3 или PIO4), и если вы работаете с таким диском — то, скорее всего, NTFS потеряет еще пару очков быстродействия, особенно при операциях модификации каталогов (например, активная работа в интернете — работа с кэшем интернета).
Кэширование как чтения, так и записи на уровне жестких дисков (объем буфера HDD — от 128 Кбайт до 1-2 Мбайт в современных дорогих дисках) — фактор, который будет более полезен системам на основе FAT. NTFS из соображений надежности хранения информации осуществляет модификацию системных областей с флагом «не кэшировать запись», поэтому быстродействие системы NTFS слабо зависит от возможности кэширования самого HDD. Системы FAT, напротив, получат некоторый плюс от кэширования записи на физическом уровне. Стоит отметить, что, вообще говоря, всерьез принимать в расчет размер буфера HDD при оценке быстродействия тех или иных файловых систем не стоит.
Подводя краткий итог влиянию быстродействия диска и контроллера на быстродействия системы в целом, можно сказать так: NTFS страдает от медленных дисков гораздо сильнее, чем FAT.
Хотелось бы сказать пару слов о размере кластера — тот параметр, который в файловых системах FAT32 и NTFS можно задавать при форматировании практически произвольно. Прежде всего, надо сказать, что больший размер кластера — это практически всегда большее быстродействие. Размер кластера на томе NTFS, однако, имеет меньшее влияние на быстродействие, чем размер кластера для системы FAT32.
Типичный размер кластера для NTFS — 4 Кбайта. Стоит отметить, что при большем размере кластера отключается встроенная в файловую систему возможность сжатия индивидуальных файлов, а также перестает работать стандартный API дефрагментации — т.е. подавляющее число дефрагментаторов, в том числе встроенный в Windows 2000, будут неспособны дефрагментировать этот диск. SpeedDisk, впрочем, сможет — он работает без использования данного API. Оптимальным с точки зрения быстродействия, по крайней мере, для средних и больших файлов, считается (самой Microsoft) размер 16 Кбайт. Увеличивать размер далее неразумно из-за слишком больших расходов на неэффективность хранения данных и из-за мизерного дальнейшего увеличения быстродействия. Если вы хотите повысить быстродействие NTFS ценой потери возможности сжатия — задумайтесь о форматировании диска с размером кластера, большим чем 4 Кбайта. Но имейте в виду, что это даст довольно скромный прирост быстродействия, который часто не стоит даже уменьшения эффективности размещения файлов на диске.
Быстродействие системы FAT32, напротив, можно довольно существенно повысить, увеличив размер кластера. Если в NTFS размер кластера почти не влияет на размер и характер данных системных областей, то в системе FAT увеличивая кластер в два раза, мы сокращаем область FAT в те же два раза. Вспомните, что в типичной системе FAT32 эта очень важная для быстродействия область занимает несколько Мбайт. Сокращение области FAT в несколько раз даст заметное увеличение быстродействия, так как объем системных данных файловой системы сильно сократиться — уменьшается и время, затрачиваемое на чтение данных о расположении файлов, и объем оперативной памяти, необходимый для буферизации этой информации. Типичный объем кластера для систем FAT32 составляет тоже 4 Кбайт, и увеличение его до 8 или даже до 16 Кбайт — особенно для больших (десяток и более гигабайт) дисков — достаточно разумный шаг.
NTFS является достаточно сложной системой, поэтому, в отличие от FAT16 и FAT32, имеются и другие факторы, которые могут привести к существенному замедлению работы NTFS:
Диск NTFS был получен преобразованием раздела FAT16 или FAT32 (команда convert). Данная процедура в большинстве случаев представляет собой тяжелый случай для быстродействия, так как структура служебных областей NTFS, скорее всего, получится очень фрагментированной. Если есть возможность — избегайте преобразования других систем в NTFS, так как это приведет к созданию очень неудачного диска, которому не поможет даже типичный (неспециализированный) дефрагментатор, типа Diskeeper-а или встроенного в Windows 2000.
Активная работа с диском, заполненным более чем на 80% — 90%, представляет собой катастрофический для быстродействия NTFS случай, так как фрагментация файлов и, самое главное, служебных областей, будет расти фантастически быстро. Если ваш диск используется в таком режиме — FAT32 будет более удачным выбором при любых других условиях.
В данной заключительной части «одной строчкой» собраны ключевые особенности быстродействия этих трех файловых систем.
FAT — плюсы:
Для эффективной работы требуется немного оперативной памяти.
Быстрая работа с малыми и средними каталогами.
Диск совершает в среднем меньшее количество движений головок (в сравнении с NTFS).
Эффективная работа на медленных дисках.
FAT — минусы:
Катастрофическая потеря быстродействия с увеличением фрагментации, особенно для больших дисков (только FAT32).
Сложности с произвольным доступом к большим (скажем, 10% и более от размера диска) файлам.
Очень медленная работа с каталогами, содержащими большое количество файлов.
NTFS — плюсы:
Фрагментация файлов не имеет практически никаких последствий для самой файловой системы — работа фрагментированной системы ухудшается только с точки зрения доступа к самим данным файлов.
Сложность структуры каталогов и число файлов в одном каталоге также не чинит особых препятствий быстродействию.
Быстрый доступ к произвольному фрагменту файла (например, редактирование больших .wav файлов).
Очень быстрый доступ к маленьким файлам (несколько сотен байт) — весь файл находится в том же месте, где и системные данные (запись MFT).
NTFS — минусы:
Существенные требования к памяти системы (64 Мбайт — абсолютный минимум, лучше — больше).
Медленные диски и контроллеры без Bus Mastering сильно снижают быстродействие NTFS.
Работа с каталогами средних размеров затруднена тем, что они почти всегда фрагментированы.
Диск, долго работающий в заполненном на 80% — 90% состоянии, будет показывать крайне низкое быстродействие.
Хотелось бы еще раз подчеркнуть, что на практике основной фактор, от которого зависит быстродействие файловой системы — это, как ни странно, объем памяти машины. Системы с памятью 64-96 Мбайт — некий рубеж, на котором быстродействие NTFS и FAT32 примерно эквивалентно. Обратите внимание также на сложность организации данных на вашей машине. Если вы не используете ничего, кроме простейших приложений и самой операционной системы — может случиться так, что FAT32 сможет показать более высокое быстродействие и на машинах с большим количеством памяти.
NTFS — система, которая закладывалась на будущее, и это будущее для большинства реальных применений сегодняшнего дня еще, к сожалению, видимо не наступило. На данный момент NTFS обеспечивает стабильное и равнодушное к целому ряду факторов, но, пожалуй, всё же невысокое — на типичной «игровой» домашней системе — быстродействие. Основное преимущество NTFS с точки зрения быстродействия заключается в том, что этой системе безразличны такие параметры, как сложность каталогов (число файлов в одном каталоге), размер диска, фрагментация и т.д. В системах FAT же, напротив, каждый из этих факторов приведет к существенному снижению скорости работы.
Только в сложных высокопроизводительных системах — например, на графических станциях или просто на серьезных офисных компьютерах с тысячами документов, или, тем более, на файл-серверах — преимущества структуры NTFS смогут дать реальный выигрыш быстродействия, который порой заметен невооруженным глазом. Пользователям, не имеющим большие диски, забитые информацией, и не пользующимся сложными программами, не стоит ждать от NTFS чудес скорости — с точки зрения быстродействия на простых домашних системах гораздо лучше покажет себя FAT32.
Установка Windows
И так когда вы определились с выбором файловой системы пора начать устонавливать Windows. Существует несколько способов установки Windows:
1) Установка на чистый компьютер
2) Переустановка Windows
1 — Имеет два способа установки. 1) Установка с загрузочного компакт диска 2) установка их среды MS-DOS посредством командной строки. Второй вариант необходим лишь в некоторых случаях, например когда у вас есть диск с дистрибутивом Windows но он не является загрузочным. Тогда нужно скопировать дистрибутив на диск C: и указать путь к установке. Если копирование осуществлялось на чистых HDD то путь должен быть следующим C:I386winnt.exe(для Windows 2000XP) или C:Win98,MeSetup.exe. Для установки Windows XP вам понадобится установит драйвер SmartDrive который можно найти в дистрибутеве Windows 98ME. Он сократит время установки Windows XP2000. Далее когда вы сделали все эти операции то появляется окно приветстви где вас просят продолжить установку или выйти нажимайте Enter. Дальше все очень просто выбираете раздел жеского диска куда следует установит Windows и файловую систему для FAT32 надо выбрать закладку «Оставить текущюю файловую систему». Дальше все очень просто там разберется любой. После того как вы ввели регистрационный ключ программа установки докопирует файлы и перезагрузит компьютер. Дальше загрузится Windows. Все половина работы слелана. Следующий этап это установка драйверов и ПО.
Установка Драйверов.
После загрузки Windows следует установит драйверы. В первую очередь нужно установить драйвера для материнской платы затем установит DirectX 9.0 или который вам нужен. После этого установите драйвер для видеокарты. Потом уже следуют переферийный устойства. Драйвер для звука, тв тюнера (если такой имеется) и т.д. После установки всех драйверов зайдите в «Свойства Моего Компьютера кликнув правой кнопкой мышы по иконке «Мой компьютер» и выбирите свойства далее зайдите в оборудование — диспетчер устройств — там вы увидете список всех устройств в вашем компьютере. Убедитесь, что все впрорядке(неимеется желтых восклицательных знаков на значках устройств) если их нет значит все работает. Если же они есть значит вас следует переустановить драйверы для этих устройств. После того как все операции сделаны можно приступать к установке ПО.
По возникшим вопросам пишите на Email nfsu5@mail.ru.
С уважением fx55
Особая благодарность Дмитрию Михайлову автору статьи про FAT32 и NTFS.
http://softodrom.ru/article/2/77_1.shtml
Этот материал написан посетителем сайта, и за него начислено вознаграждение.
Windows 10 — это операционная система. FAT32 и NTFS — файловые системы. Windows 10 также поддерживает, но предпочитает NTFS.
О: Большинство загрузочных USB-накопителей отформатированы как NTFS, включая файлы, созданные с помощью средства загрузки Windows USB / DVD из Microsoft Store. Системы UEFI (например, Windows не может загрузиться с устройства NTFS, только FAT32.
Как установить Windows 10 с USB-накопителя NTFS или FAT32?
Это самый простой вариант, если вы хотите загружать Windows 10 только в режиме UEFI.
- Сначала смонтируйте ISO-файл Windows 10, щелкнув его правой кнопкой мыши.
- Подключите к компьютеру USB-накопитель емкостью 8 ГБ или более.
- Отформатируйте USB-накопитель в файловую систему FAT32.
- Скопируйте все содержимое из смонтированного ISO-файла на USB-накопитель.
Должен ли Windows USB быть FAT32 или NTFS?
Какую файловую систему мне следует использовать для USB-накопителя?
- Если вы хотите поделиться своими файлами с большинством устройств, и ни один из файлов не превышает 4 ГБ, выберите FAT32.
- Если у вас есть файлы размером более 4 ГБ, но вам все еще нужна хорошая поддержка на разных устройствах, выберите exFAT.
- Если у вас есть файлы размером более 4 ГБ, которые в основном используются на ПК с Windows, выберите NTFS.
18 февраля. 2020 г.
Какой формат USB необходим для установки Windows 10?
Установочные USB-накопители Windows отформатированы как FAT32 с ограничением размера файла 4 ГБ.
Может ли Windows 10 загружаться с USB на NTFS?
Windows 10 — это операционная система. FAT32 и NTFS — файловые системы. Windows 10 также поддерживает, но предпочитает NTFS. Существует очень высокая вероятность того, что ваш USB-накопитель будет отформатирован в FAT32 по соображениям совместимости (с другими операционными системами), и Windows 10 будет читать и записывать на него нормально.
Как сделать NTFS-диск загрузочным?
Как сделать загрузочный NTFS USB
- Откройте меню «Пуск» и используйте поле поиска для запуска утилиты Diskpart. …
- Введите «список дисков», чтобы отобразить все диски, подключенные к системе. …
- Введите «выбрать диск 2», чтобы выбрать USB-накопитель. …
- Введите «очистить», чтобы стереть все существующие разделы на USB-накопителе.
- Введите «создать основной раздел», чтобы использовать все пространство на диске.
Следует форматировать флешку в NTFS или exFAT?
Предполагая, что каждое устройство, с которым вы хотите использовать диск, поддерживает exFAT, вам следует отформатировать свое устройство с помощью exFAT вместо FAT32. NTFS идеально подходит для внутренних дисков, в то время как exFAT обычно идеально подходит для флеш-накопителей.
Можно ли установить Windows 10 на FAT32?
Да, FAT32 по-прежнему поддерживается в Windows 10, и если у вас есть флеш-накопитель, отформатированный как устройство FAT32, он будет работать без каких-либо проблем, и вы сможете читать его без каких-либо дополнительных проблем в Windows 10.
Windows 10 UEFI или устаревшая версия?
Чтобы проверить, использует ли Windows 10 UEFI или Legacy BIOS, используйте команду BCDEDIT. 1 Откройте командную строку с повышенными привилегиями или командную строку при загрузке. 3 Найдите свою Windows 10 в разделе «Загрузчик Windows» и убедитесь, что это путь Windowssystem32winload.exe (устаревшая версия BIOS) или Windowssystem32winload. efi (UEFI).
Почему на съемных носителях USB-флешки по-прежнему используют FAT32 вместо NTFS?
FAT32 не поддерживает права доступа к файлам. В NTFS права доступа к файлам позволяют повысить безопасность. Системные файлы можно сделать доступными только для чтения, чтобы обычные программы не могли их касаться, пользователи не могли просматривать данные других пользователей и т. Д.
Как узнать, какой у меня USB — FAT32 или NTFS?
Подключите флэш-накопитель к ПК с Windows, затем щелкните правой кнопкой мыши «Мой компьютер» и левой кнопкой мыши «Управление». Щелкните левой кнопкой мыши на «Управление дисками», и вы увидите указанную флешку. Он покажет, отформатирован ли он как FAT32 или NTFS.
Как заставить Windows 10 установить USB?
Сделать загрузочный USB-накопитель Windows просто:
- Отформатируйте USB-накопитель емкостью 8 ГБ (или больше).
- Загрузите средство создания мультимедиа для Windows 10 от Microsoft.
- Запустите мастер создания носителя, чтобы загрузить установочные файлы Windows 10.
- Создайте установочный носитель.
- Извлеките флэш-накопитель USB.
9 колода 2019 г.
Почему я не могу отформатировать свой USB-накопитель в FAT32?
Что приводит к ошибке? Причина в том, что по умолчанию Windows File Explorer, Diskpart и Disk Management будут форматировать USB-накопители размером менее 32 ГБ как FAT32 и USB-накопители размером более 32 ГБ как exFAT или NTFS. Windows не поддерживает форматирование флеш-накопителей USB размером более 32 ГБ в формате FAT32.
В процессе установки Microsoft Windows XP, Vista, 7, 8 у пользователей нередко возникает вопрос: какую файловую систему выбрать для раздела, в который будет установлена Windows? Если вам необходимо быстрое решение данной проблемы, то совет будет довольно простым: NTFS обеспечивает существенно большую безопасность и компактность хранения данных. Вместе с тем, при использовании NTFS вы лишаетесь возможности получить доступ к дисковому разделу в режиме MSDOS, например загрузившись с аварийной дискеты; кроме того, если В1 данном разделе хранились зашифрованные данные, при полном крушении системы они, скорее всего, будут безвозвратно утеряны.
В случае с FAT 32 вы в любой момент сможете изменить хранящиеся в данном разделе файлы и папки, запустив компьютер с загрузочной дискеты DOS, но данная файловая система чуть менее надежна в случае отказа ОС или аппаратного сбоя и относится к свободному дисковому пространству чуть более расточительно. Так что в каждом случае файловую систему следует выбирать, исходя из ваших текущих потребностей. Если же вам необходима более подробная информация об обоих стандартах, она изложена далее. Хранение данных на дисках современных компьютеров осуществляется в соответствии с так называемой кластерной архитектурой. Давайте попытаемся разобраться, что это такое. Прежде всего, существует общепринятая логическая структура диска, предназначенная для физической адресации дисковых устройств, которая включает в себя понятия цилиндра (дорожки) и стороны (головки) диска. Например, используемая в настоящее время спецификация P-CHS позволяет адресовать на аппаратном уровне 65 535 цилиндров и 16 головок, что составляет 136 Гбайт информации. Каждый цилиндр (дорожка) дробится на определенное количество секторов — небольших участков дискового пространства, непосредственно предназначенных для хранения данных.
Размер одного сектора составляет 512 байт. Обратиться к какому-либо конкретному сектору можно либо по его индивидуальному номеру, либо по комбинированному номеру, состоящему из номера головки (стороны), номера цилиндра (дорожки) и номера сектора на этой дорожке. Однако адресация дискового пространства по принципу «головка — дорожка — сектор» с объективной точки зрения неудобна: объемы жестких дисков постоянно растут, в связи с чем операционным системам требовалось бы все больше времени для выполнения процедур поиска и считывания/записи информации по отдельным секторам диска. Именно тогда появилось понятие кластера — состоящего из нескольких секторов дискового пространства, воспринимаемого операционной системой как единое целое. Иными словами кластер — это минимальный объем дискового пространства, в котором операционной системой могут быть записаны какие-либо данные. Физический размер кластера и количество составляющих его секторов зависят от совокупного объема раздела диска, исключение здесь составляет разве что файловая таблица NTFS, о которой мы побеседуем несколько позже. Зависимость размера кластера от размера дискового раздела показана Записываемый на диск файл большого объема также разделяется на некоторое количество составляющих, каждая из которых помещается в собственный кластер вместе со сведениями о том, где система должна искать «продолжение» файла. При загрузке программ или считывании какого-либо документа головка винчестера последовательно проходит требуемые кластеры диска, «собирая» считываемую информацию в оперативной памяти воедино. Согласно характеристикам алгоритма записи данных на диск, внутренней архитектуре, а также механизму их размещения, различается несколько видов файловых систем. Microsoft Windows XP поддерживает несколько типов файловых систем, среди которых можно перечислить следующие:
- FAT (FAT 16) — файловая система, наиболее подходящая для большинства дисков, работающих не только с Windows XP или Windows 2000, но и с операционными системами семейства Windows более ранних версий, а также с платформами MS-DOS и OS/2. При форматировании дисков большого объема, например винчестеров, этот режим становится недоступен, если объем диска превышает 2 Гбайт;
- FAT 32 — усовершенствованная версия файловой таблицы FAT, позволяющая работать с жесткими дисками объемом до 32 Гбайт, а также хранить информацию на диске более компактно за счет меньшего размера кластера. FAT 32 распознается операционными системами Windows 95 OSR2, Windows 98, Windows ME, Windows 2000 и Windows XP. ОС Windows 3.1, 3.11, Windows NT 4.0 и ранние версии Windows 95 не смогут работать с диском, содержащим разделы FAT 32, или загрузиться с дискеты, использующей эту таблицу размещения данных;
- NTFS — файловая система, специально разработанная для ОС семейства Windows NT. Позволяет использовать возможности ограничения доступа, шифрования, компрессии и восстановления утраченной информации. Форматировать разделы жесткого диска или дискеты в формате NTFS можно только тогда, когда на вашем компьютере не используется никакая другая операционная система, кроме Windows XP или Windows 2000. Все остальные ОС не смогут обратиться к созданному Windows XP разделу NTFS или загрузиться с дискеты, использующей эту таблицу размещения данных. Файловая система NTFS по умолчанию устанавливает размер кластера равным 512 байт, что позволяет располагать данные на диске более оптимально, в то же время пользователь может настроить размер кластера. Максимальный размер кластера, который можно установить, составляет 64 Кбайт. Теоретически, NTFS открывает возможность адресовать дисковые разделы объемом до 16777 216 Тбайт, однако эта возможность все еще остается абстрактной, поскольку на сегодняшнее время не существует физических носителей, способных хранить такие объемы информации. В разделе, отформатированном под NTFS,1 содержатся две копии таблицы размещения файлов, которая в данной файловой системе носит название MFT (Master File Table), причем поврежденные данные в основной таблице восстанавливаются из резервной копии автоматически. Более того, информация в раздел NTFS записывается путем передачи управления записью/чтением не драйверу диска, а драйверу ввода-вывода NTFS, который с использованием системного кэша, управляемого собственным менеджером (Cache Manager), копирует массив данных в виртуальную память, а оттуда уже передает информацию драйверу диска, который перенаправляет ее контроллеру. Вся эта процедура фиксируется в специальном системном журнале, который используется системой в случае возникновения ошибок чтения/записи. Таким образом, NTFS обеспечивает надежность хранения данных на диске: в случае возникновения сбоев при сохранении, копировании, удалении или перемещении папок или файлов уничтожаются только данные, хранящиеся в виртуальной памяти или системном кэше, вся записанная на диске информация остается в полной сохранности. Безусловно, столь усложненный алгоритм работы с данными имеет и несколько серьезных недостатков: во-первых, обмен информацией с разделами NTFS происходит в несколько раз медленнее, чем с разделами FAT, во-вторых, использование NTFS требует, чтобы при запуске системы было загружено несколько дополнительных драйверов и сервисов, которые занимают оперативную память и при недостаточном ее количестве могут замедлить работу компьютера. Помимо прочих полезных свойств, NTFS позволяет шифровать хранящиеся на диске данные и сжимать отдельные файловые объекты, причем компрессия производится таким образом, что пользователь может продолжать работать со сжатыми файлами как с обычными. Этот подход позволяет заметно сэкономить дисковое пространство. И наконец, NTFS «умеет» напрямую работать с кодовыми страницами Unicode (UTF-8), что позволяет назначать файловым объектам имена в любой национальной кодировке, не изменяя всякий раз кодовую страницу вручную. В Microsoft Windows XP используется файловая система NTFS 5.0, которая претерпела ряд функциональных изменений по сравнению с NTFS 4. Во-первых, в NTFS 5 наконец появилась давно ожидаемая пользователями функция квотирования, хорошо знакомая пользователям UNIX-подобных операционных систем. Квотирование означает, что каждому пользователю компьютера, имеющему в Windows XP собственную учетную запись, администратор может назначить максимальный объем дискового пространства, которое тот может использовать. Таким образом, перед администратором компьютера открывается возможность гибко управлять дисковыми ресурсами своей системы, не допуская «засорения» диска большими массивами неактуальной информации. Квотирование доступно не только применительно к пользователям не присоединенного к сети компьютера, но и к пользователям локальной сети, причем создаваемые ими файлы могут располагаться не в одной папке, а на всех доступных дисках в произвольном порядке: в данном случае квота будет определяться исходя из их совокупного объема. Еще одно важное свойство Windows XP, появившееся в данной ОС благодаря обеспечиваемой ею поддержке файловой системы NTFS 5, — это поиск файлов по названию учетной записи, с помощью которой они были созданы. Данная функция может быть очень полезна в случае, если на вашем компьютере работает более одного пользователя, а на дисках хранятся большие объемы информации. При использовании на одном компьютере нескольких различных ОС необходимо очень осторожно выбирать размещаемые в дисковых разделах файловые системы. Разобраться в том, какие системные платформы умеют работать с поддерживаемыми Windows XP файловыми системами.
Я не зря назвал так данную статью, поскольку частенько слышу подобный вопрос. Многие откуда-то слышали, что NTFS лучше, а чем, почему – никто не знает. Вопросы эти возникают при установке операционной системы, когда программа вас спрашивает: в какой файловой системе форматировать выбранный раздел? Или же вы собрались отформатировать флешку, а с файловой системой определиться не можете.
Итак, давайте подробно разберем, почему именно NTFS лучше, и в каких случаях все-таки необходимо выбирать FAT32.
Немного теории
Файловая система – это способ организации данных на физических носителях информации (винчестеры, флешки и т.д.). Главной ее функцией является определение, каким образом на жестком диске будут записаны ваши файлы, и предоставлен доступ операционной системе к ним.
В свою очередь жесткий диск – это набор огромного количества кластеров (области диска определенного размера), основной функцией которых является хранение данных.
Файловая система FAT32 (до нее была FAT16) появилась раньше NTFS. Расшифровывается аббревиатура, как File Allocation Table, что переводится: таблица размещения файлов. Если вы работаете на стареньком компьютере с установленной ОС Windows 95/98, то с большой долей вероятности на нем используется FAT. Если же у вас ОС Windows 2000/XP, то здесь может быть, как FAT, так и NTFS. Чтобы это проверить, в «Проводнике» кликните по любому разделу диска правой кнопкой и перейдите в «Свойства».
С развитием технологий на смену FAT32 пришла NTFS – New Technology File System — Файловая Система Новой Технологии. Она позволяет работать с размером файла больше, чем существующие диски (на данный момент). Также максимальный создаваемый раздел в ней может быть до 16EB.
Преимущества и недостатки FAT32
Не прихотлива к установленному объему оперативной памяти на ПК. Есть ограничение в количестве символов, которые можно использовать в названии файлов – их 256.
Максимальный размер тома в данной системе 128 Гб, максимальный размер кластера – 64 кб. Также утилита администрирования дисков не даст создать раздел, объем которого будет больше 32 Гб. На устройство с данной файловой системой не получится записать один файл, размер которого превышает 4 Гб. Устройство с FAT 32 сильно фрагментируется (когда части записываемого файла находятся в разных частях диска), что влияет на его быстродействие – оно ухудшается.
Также многие замечали, что почти все новые USB-накопители отформатированы именно в FAT32. Это потому, что она обеспечивает быструю скорость чтения, записи и копирования файлов на флешку.
Основные особенности NTFS
У NTFS требования к установленной на ПК оперативной памяти больше. Соответственно, она лучше подойдет для современных компьютеров. Также здесь было реализовано шифрование данных на уровне файловой системы. Сжатие тоже происходит на уровне файловой системы, благодаря этому данные можно распаковывать сходу.
Максимальный размер кластера здесь – 4кб, размер тома — 2ТБ. 12 % от объема устройства займет таблица файлов Master File Table или MFT. Это каталог, в котором сохраняются ссылки на другие файлы. Благодаря ему искать информацию можно быстрее. То есть, если записывать будете много файлов, лучше выбрать NTFS. Если файлы размером в несколько байт, то они хранятся прямо в системном файле MFT, что ускоряет время доступа к ним.
Также следует помнить, что отформатированные в NTFS устройства в Mac OS X будут открываться только для чтения. И чем дольше вы будете работать с заполненным на 80 % диском, тем ниже будет его быстродействие.
На что влияет размер кластера
У FAT32 его максимальный размер 64 кб, а у NTFS – 4 кб. Давайте разберемся, на что это влияет.
Один кластер может хранить данные только одного файла. То есть, если файл весит 3 кб, а файловая система — FAT32, то занимать он на жестком диске будет 32 кб.
Вот еще один пример: файл, размером 8 кб будет полностью занимать 2 кластера в системе NTFS и 8 кб на жестком диске, и один кластер в системе FAT32, но при этом аж 32 кб на жестком диске. Представьте, если таких файлов наберется много.
Отсюда следует вывод, что, если перевести жесткий диск на 80 Гб из FAT32 в NTFS, то можно освободить около 1 Гб свободного места.
Какую файловую систему выбрать
На данный момент используются жесткие диски с большим объемом 320, 400 Гб и т.д., на которых, естественно, используется файловая система NTFS. Именно ее я и рекомендую использовать для оптимального использования винчестера большого объема при наличии маленьких файлов в системе.
Если у Вас очень старенький компьютер и на нем винчестер маленького объема, естественно Windows XP на него не станет, либо станет, но будет очень медленно работать. В таком случае необходимо будет выбрать файловую систему FAT32 и поставить на нее Windows 98. Если у вас разделы отформатированы в разных файловых системах, то в таком случае те разделы, которые отформатированы в NTFS из-под Windows 98 видны не будут. Также ориентируйтесь на установленную оперативную память. Если ее объем небольшой, выберите FAT32.
Теперь о том, какая файловая система лучше для флешки. Я считаю, что лучше отдать предпочтение FAT32, поскольку ее понимает ОС Windows, начиная с XP, Mac OS, Ubuntu, Xbox 360 и другие. Если USB-накопитель планируется использовать для хранения больших файлов, например, фильм объемом 5-6 Гб, то отформатируйте его в NTFS.
Как видите, ответить прямо на вопрос: что лучше FAT32 или NTFS, невозможно. Ориентируйтесь на характеристики своего компьютера, во время установки операционной системы. Если это съемный жесткий диск или флешка, то, в первую очередь, обращайте внимание на то, какие данные вы собираетесь хранить на устройстве.
Загрузка…
Об авторе: Олег Каминский
Вебмастер. Высшее образование по специальности «Защита информации». Создатель портала comp-profi.com. Автор большинства статей и уроков компьютерной грамотности