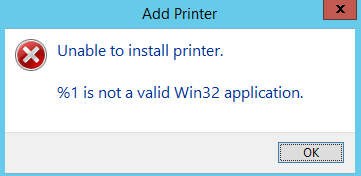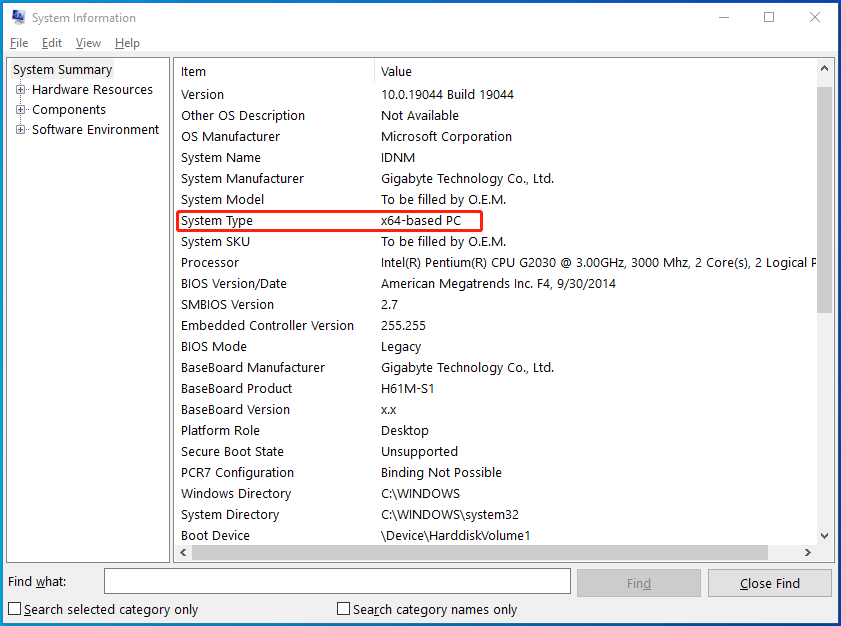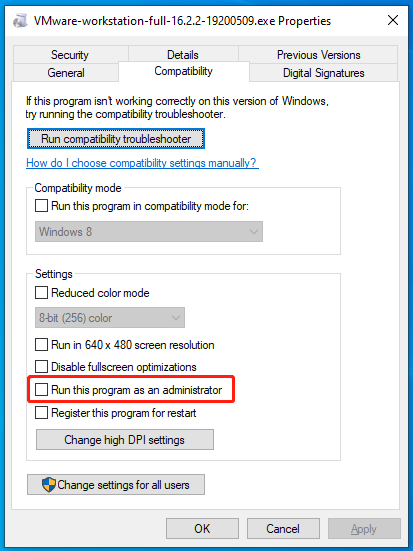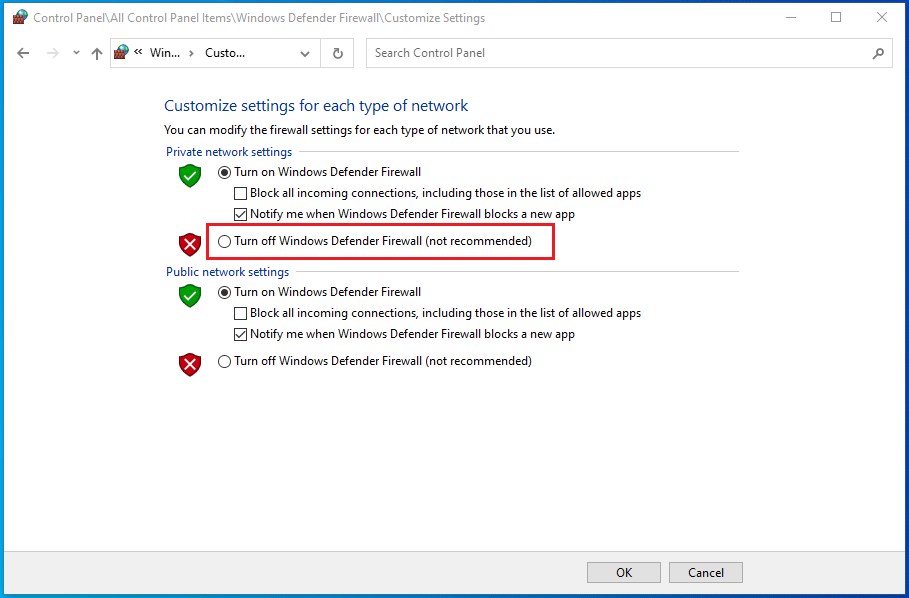Друзья, те из вас, кто использует для установки Windows не официальные её дистрибутивы, образы от Microsoft, а выложенные на торрент-трекерах модифицированные сборки, возможно, задавались вопросом – а как создаются такие сборки? Но если даже такой вопрос на ум не приходил, то наверняка многих после установки проблемной сборки посещало желание рассказать её горе-сборщику, что они о нём думают, и куда тому нужно идти. Так называемые облегчённые сборки – дистрибутивы с вырезанным или отключённым функционалом, предназначенные для маломощных компьютеров, оптимизированные для игр или прочих специфических задач, по части быстродействия редко когда ощутимо отличаются от обычных дистрибутивов. Зато такие сборки точно доставят проблем, когда понадобятся отсутствующие функции Windows. Как говорится, хочешь, чтобы было всё нормально – сделай дело сам. Ниже рассмотрим, как создаются модифицированные сборки системы с каким-то удалённым, а каким-то добавленным функционалом. И попытаемся собрать свой дистрибутив Windows с помощью программы NTLite.
В урезанных сборках, в принципе, нет ничего плохого. Но лишь при условии, что вырезана действительно ненужная часть дистрибутива, и система остаётся работоспособной по части взаимодействия с аппаратной начинкой и предоставлении доступа к основному функционалу. На 100% угадать, что нужно вырезать, а что оставить в системе, для большой аудитории, естественно, не получится. Но сделать это для себя, для пары-тройки имеющихся в доме компьютерных устройств можно. Для этого нужно точно знать, какой системный функционал никогда не пригодится. А, следовательно, необходимо хотя бы поверхностно разбираться в нём – какие компоненты и службы для чего нужны, что решают те или иные настройки Windows. Но это если вырезать функционал.
Делать первые шаги на поприще создания модифицированных сборок Windows можно ведь и без вырезания функционала системы. А, наоборот, с расширением её возможностей — с добавлением драйверов комплектующих (и даже периферии), с установкой полезных программ. Собственно, для этих целей и существует специальный софт типа NTLite.
О программе NTLite
Программа NTLite – это инструмент для создания модифицированных сборок Windows. Она позволят вырезать из дистрибутива определённый функционал, отключать системные службы, задавать определённые системные настройки, внедрять драйверы, обновления, твики реестра, сторонние программы. Она не является способом создания сборок с предустановленным сторонним софтом, как, например, подготовка Windows к развёртыванию в режиме аудита. Но NTLite – это мощнейший твикер дистрибутива с возможностью применения инструмента Post-Install для автоматического запуска процесса установки добавленных в такой дистрибутив сторонних программ.
NTLite — платная программа, перед покупкой лицензии можно опробовать её триал-версию на сайте
https://www.ntlite.com
***
Ну а теперь приступим непосредственно к созданию сборки. С помощью этой программы мы распакуем установочный образ Windows, проведём его настройку, а затем снова запакуем в пригодный для установки формат.
Распаковка исходника
Первым делом подготовим исходный ISO-образ с процессом установки Windows 7, 8.1 или 10. Либо монтируем ISO-файл для отображения в проводнике.
А затем копируем всё содержимое установочного диска в отдельную рабочую папку.
Либо извлекаем содержимое ISO с помощью архиватора. Кому как удобнее.
Добавление исходника
Запускаем программу NTLite. В её окне жмём «Добавить» и указываем путь к рабочей папке, куда мы скопировали (или распаковали) на предыдущем этапе содержимое ISO-исходника.
Увидим структуру компонентов этого ISO, в числе которых будут редакции той или иной версии Windows. Нам нужно выбрать одну из них. Все проделанные в дальнейшем настройки теперь будут касаться только выбранной редакции, и только она одна будет содержаться в модифицированном дистрибутиве, который мы получим по итогу проделанной работы. Выбираем редакцию, вызываем на ней контекстное меню, жмём «Загрузить». Если мы работаем с дистрибутивом Windows 8.1 и 10, нужно ещё дополнительно подтвердить операцию конвертирования образа из формата WIM в ESD.
NTLite проводит операции с WIM-образами – файлами install.wim, в которых содержатся установочные файлы Windows. И ESD-образы – сжатые файлы install.esd, в которых хранится дистрибутив версий системы 8.1 и 10 – программа в процессе загрузки будет преобразовывать в WIM-формат. Конвертирование образов из ESD в WIM – процедура небыстрая, придётся подождать. С образами Windows 7 в этом плане намного проще, поскольку они изначально существуют в WIM-формате. Так что, друзья, знакомство с возможностями NTLite лучше начать с создания модифицированных сборок «Семёрки». В таком случае не придётся конвертировать образ ни изначально из WIM в ESD, ни наоборот по завершении подготовки сборки для её упаковки в ISO.
- Примечание: в процессе конвертирования образа из ESD в WIM на слабых и усреднённых компьютерах может подгружаться процессор. В таком случае можно на время отключить защиту в реальном времени Защитника Windows или стороннего антивируса.
Когда WIM- или ESD-образ загрузится в окно программы NTLite, увидим сообщение об этом возле выбранной редакции. Также обнаружим, что на панели слева, кроме текущей вертикальной вкладки «Исходник», появилась масса других вкладок. Исследуем их по очереди. Переходим на вкладку «Компоненты».
Компоненты, функции и службы Windows
Во вкладке «Компоненты» можно отключать, соответственно, те или иные компоненты системы, снимая их галочки. Что здесь можно отключить? Аппаратную поддержку отдельных периферийных устройств типа модемов, ИК- и Bluetooth-модулей, смарт-карт и т.п., а также драйверы комплектующих, которые точно не будут подключены к тому ПК или ноутбуку, для которого готовится сборка. Также можно отключить такие компоненты как:
• Языки и раскладки клавиатуры;
• DVD-проигрыватель и мастер записи оптических дисков;
• Утилиты «Ножницы», «Заметки», «Диктофон», «Запись действий»;
• Распознавание речи, экранную клавиатуру;
• Дефолтные темы оформления, экранные заставки, виды курсоров мыши;
• Штатный Skype;
• Сетевые компоненты;
• Hyper-V;
• Центр мобильности;
• Защитник Windows;
• И пр.
Если стоит задача уменьшить вес самого дистрибутива, можно ориентироваться на отображаемый в последнем столбце таблицы вес компонентов. Компоненты Windows – это тот её функционал, который вырезается, а не отключается. Не все вырезанные из дистрибутива компоненты можно будет потом беспроблемно скачать в Интернете и внедрить в систему. Так что, проводя настройки во вкладке «Компоненты», нужно очень аккуратно обращаться со снятием галочек.
Во вкладке ниже «Функции» подобраны функции Windows, которые не вырезаются, но они могут быть отключены в дистрибутиве по умолчанию. Или, наоборот, включены, тогда как в официальном образе от Microsoft отключены. Как, например, NET Framework 3.5 или службы IIS. Из числа предустановленных функций отключить можно, если не будут использоваться:
• Гаджеты Windows 7;
• Штатные офисные игры («Косынка», «Паук», «Солитер» и т.п.);
• Windows Media Center, проигрыватель Windows Media, DVD-студию, компоненты планшетного ПК;
• Подсистему Linux;
• Службы XPS и PDF-принтер;
• Индексацию и внутрисистемный поиск;
• И т.п.
- Примечание: NTLite может предложить даже отключение Internet Explorer, однако делать этого не стоит. Отключение Internet Explorer может вызвать сбой в работе других приложений системы.
Чтобы отключить ту или иную функцию, необходимо убрать её галочку. Чтобы включить, галочку нужно установить.
Вкладка «Службы» позволяет отключить неиспользуемые службы Windows. Или, наоборот, включить те, что отключены по умолчанию. Для выбранной службы из выпадающего перечня в конце строки необходимо выбрать нужное значение, например, «Отключено».
Службы Windows – ещё один важный этап настройки дистрибутива, где нужно не переборщить с отключением. Без автозапуска определённых служб Windows может попросту не запустится. Тут нужно также чётко понимать, что и зачем мы отключаем.
Настройки
Во вкладке «Локальный компьютер» собраны некоторые системные настройки типа задания параметров файла подкачки, UAC, Центра обновлений и т.п. Задаются настройки либо выставлением положения «Включено/Отключено», либо указанием конкретных данных, как в случае с файлом подкачки.
Вкладка «Пользователи» — нечто лёгкого твикера для тонкой настройки юзабилити системы.
Обновления, драйверы, твики реестра
Во вкладке «Обновления» можем просмотреть перечень уже интегрированных в исходный дистрибутив обновлений, а также добавить новые пакеты обновлений.
Вкладка «Драйверы» служит для добавления, соответственно, драйверов. Нажав кнопку «Добавить», сможем указать программе NTLite папку с подборкой драйверов для конкретного устройства. Или, например, интегрировать в процесс установки Windows 7 универсальные драйверы USB 3.0.
Интересно, что при работе в той же версии системы и на том же компьютере, для которых и сборка готовится, можно не искать диски с драйверами, не скачивать их с официальных сайтов, а импортировать из текущей системы. Для этого необходимо нажать кнопку «Импортировать текущую ОС», а когда драйверы подгрузятся – кнопку «Исключить неиспользованные».
Если у нас есть какие-то твики системного реестра — REG-файлы с теми или иными настройками, можем и их внести в состав дистрибутива. И эти твики будут применены на этапе предварительной настройки системы вместе с установкой драйверов. В нашем случае, например, добавлен REG-файл смены метода масштабирования Windows 10 на тот, что был в версии 8.1.
Персонификация
Во вкладке «Автоматическая», если сборка делается для себя, можно установить некоторые персональные настройки как то:
• Язык, часовой пояс;
• Имя компьютера, ключ активации;
• Настройки сети;
• И т.п.
И тогда эти этапы установки пройдут автоматически. Эти настройки задаются выбором нужного значения в выпадающем списке или установкой положения «Истина/Ложь».
Установка сторонних программ
Вкладка «После установки» — это настройка функции Post-Install, череды автоматически запускающихся процессов инсталляции стороннего ПО. Внедрение софта в сборку Windows хоть в виде уже установленных программ, хоть в виде Post-Install — спорное улучшение, если мы говорим о компьютерах обычных пользователей. Версии программ быстро устаревают, и такие доработки, естественно, увеличивают вес дистрибутива. Тем не менее несколько программ-завсегдатаев типа браузера, архиватора, файлового менеджера внедрить можно. Функция Post-Install, реализованная программой NTLite, запускается на завершающем этапе предварительной настройки Windows. И на этом этапе — без интерфейса системы, без активности лишних служб и драйверов — установка программ проходит очень быстро.
- Примечание: друзья, если по причине внедрения стороннего софта ISO-образ установки Windows выйдет более 4 Гб, записать его на флешку для компьютеров с BIOS UEFI, которая должна быть отформатирована в FAT32, поможет утилита WinSetupFromUSB. Она предусматривает механизм обхода ограничений FAT32.
С помощью кнопки «Добавить» добавляем инсталляторы программ для Post-Install. В графе «Параметры» при желании для программ, которые не предусматривают попутной установки всякого хлама, можно указать их ключи тихой установки.
Когда все настройки будут произведены, можем жать внизу «Применить».
Упаковка модифицированной сборки в образ
Итак, модифицированный дистрибутив настроен, но ещё не готов. Все операции пока что только запланированы. Их нужно применить, а сам дистрибутив упаковать в образ.
Если мы просто нажмём зелёную кнопку «Обработка», изменения будут внесены, но они останутся в формате WIM-образа. Этот вариант хорош для случаев, когда есть флешка с записанным процессом установки «Семёрки». Нужно просто подменить исходный файл install.wim в папке «sources» на тот, что по итогу обработки образуется в рабочей папке, которую мы добавляли в окно программы.
Если такой флешки нет, пакуем дистрибутив «Семёрки» в образ ISO. Ставим галочку «Создать ISO», указываем путь и имя файла, жмём зелёную кнопку «Обработка».
Со сборками Windows 8.1 и 10 история немного иная. Ставим галочку «Сжатие ESD», подтверждаем, жмём кнопку «Обработка».
И только когда программа NTLite завершит конвертирование образа из WIM в ESD, запускаем создание ISO.
Тестирование
Свои экспериментальные сборки желательно предварительно тестировать на виртуальных машинах. Кстати, проверять возможности, которые предлагает NTLite, можно на уже рабочих системах Windows. Естественно, на тех, что внутри виртуальных машин. Когда мы запускаем NTLite, там уже по умолчанию в графе «Живая установка» значится образ текущей операционной системы.
Средствами программы его нельзя упаковать в образ WIM, ESD или ISO, но к нему можно применять всё то же, что и к установочным образам. И тестировать систему здесь и сейчас, чтобы выявить оптимальные варианты модификации.
Статьи на эту тему:
- Создание собственного настроенного дистрибутива Windows 10. Способ для опытных пользователей
- Создание собственного настроенного дистрибутива Windows 10. Простой способ для начинающих пользователей
Содержание
- 3 простых шага по исправлению ошибок NTLITE.EXE
- 1- Очистите мусорные файлы, чтобы исправить ntlite.exe, которое перестало работать из-за ошибки.
- 2- Очистите реестр, чтобы исправить ntlite.exe, которое перестало работать из-за ошибки.
- 3- Настройка Windows для исправления критических ошибок ntlite.exe:
- Как вы поступите с файлом ntlite.exe?
- Некоторые сообщения об ошибках, которые вы можете получить в связи с ntlite.exe файлом
- NTLITE.EXE
- процессов:
- NTLite 1.8.0.7095 исправил проблему с интеграцией драйверов в Windows 7
- Как остаться верным Windows 7: создаем идеальный установочный образ системы
- Лучшие SSD-накопители NVMe для Windows 7
- Windows 7 на современном оборудовании
- Установка «семерки» на компьютеры с процессором Skylake и супербыстрым SSD-накопителем
- Функции процессоров, которые не поддерживаются в Windows 7
- Intel Skylake
- Intel Kaby Lake
- AMD Ryzen
- Установка Windows: адаптация к современному оборудованию
- Kaby Lake: без ухищрений с драйверами не обойтись
- Лучшие SSD-накопители NVMe для Windows 7
- Устранение проблем с установкой
- Microsoft: никаких обновлений для Kaby Lake и Ryzen
- Регулярное обновление Windows 7
- Загрузка файлов ISO из Интернета
- Собираем новый пакет обновлений своими руками
- Применяем свежий пакет обновлений
- Получение доступа к версиям ОС
- Конфигурация Центра обновления Windows
- Windows 10? Спасибо, но нет!
3 простых шага по исправлению ошибок NTLITE.EXE
В вашей системе запущено много процессов, которые потребляют ресурсы процессора и памяти. Некоторые из этих процессов, кажется, являются вредоносными файлами, атакующими ваш компьютер.
Чтобы исправить критические ошибки ntlite.exe,скачайте программу Asmwsoft PC Optimizer и установите ее на своем компьютере
1- Очистите мусорные файлы, чтобы исправить ntlite.exe, которое перестало работать из-за ошибки.
2- Очистите реестр, чтобы исправить ntlite.exe, которое перестало работать из-за ошибки.
3- Настройка Windows для исправления критических ошибок ntlite.exe:
Всего голосов ( 182 ), 116 говорят, что не будут удалять, а 66 говорят, что удалят его с компьютера.
Как вы поступите с файлом ntlite.exe?
Некоторые сообщения об ошибках, которые вы можете получить в связи с ntlite.exe файлом
(ntlite.exe) столкнулся с проблемой и должен быть закрыт. Просим прощения за неудобство.
(ntlite.exe) перестал работать.
ntlite.exe. Эта программа не отвечает.
(ntlite.exe) — Ошибка приложения: the instruction at 0xXXXXXX referenced memory error, the memory could not be read. Нажмитие OK, чтобы завершить программу.
(ntlite.exe) не является ошибкой действительного windows-приложения.
(ntlite.exe) отсутствует или не обнаружен.
NTLITE.EXE
Проверьте процессы, запущенные на вашем ПК, используя базу данных онлайн-безопасности. Можно использовать любой тип сканирования для проверки вашего ПК на вирусы, трояны, шпионские и другие вредоносные программы.
процессов:
Cookies help us deliver our services. By using our services, you agree to our use of cookies.
Источник
NTLite 1.8.0.7095 исправил проблему с интеграцией драйверов в Windows 7
NTLite – это служебная программа, предназначенная для создания установочных пакетов Microsoft Windows на основе образов Windows 7, 8, 8.1, 10 и Windows Server 2012 и более поздних версий. Программа распространяется на платной основе для коммерческих целей, но доступна для домашнего использования бесплатно.
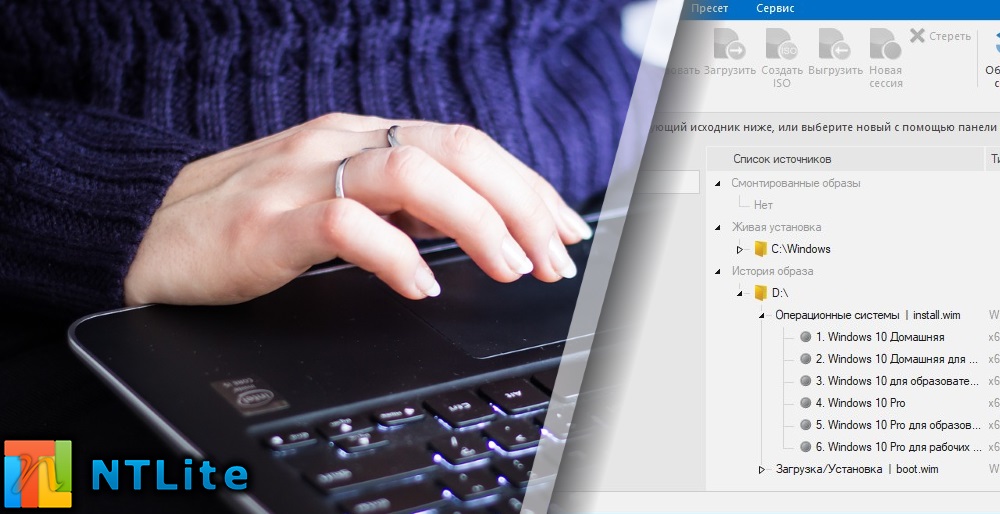
Работа программы основана на редактировании содержимого образа Windows. Разработчики рекомендуют использовать только “чистые” установки платформы в качестве основы.
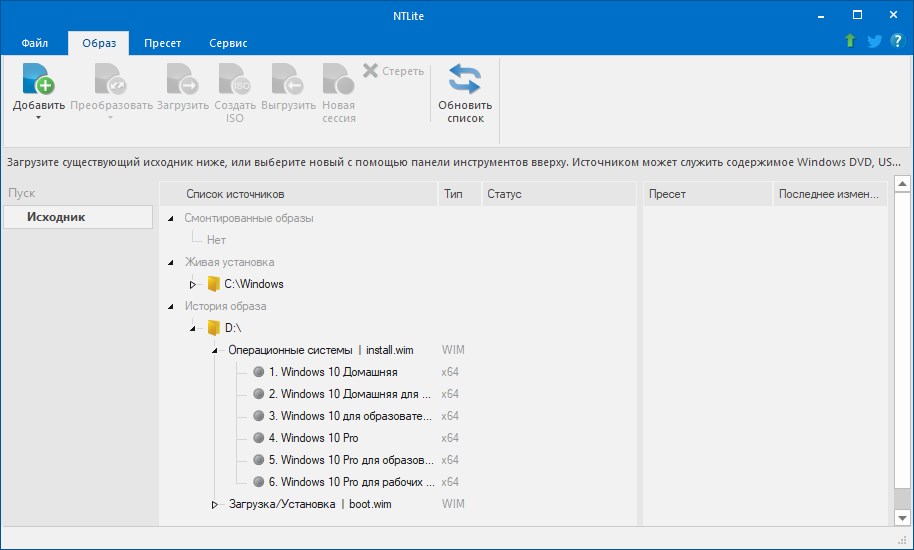
NTLite позволяет изменять содержимое установочных образов Windows, добавляя и удаляя компоненты операционной системы, такие как драйверы, языковые пакеты, приложения, обновления, изменяя порядок установки и значения параметров по умолчанию, например, сервисов. Таким образом, можно отключить брандмауэр, Windows Defender и контроль учетных записей.
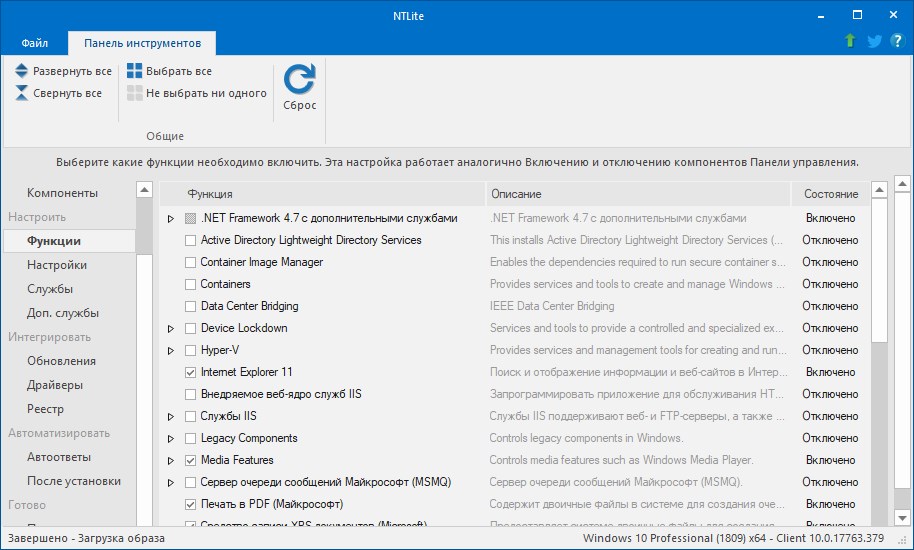
Пользователи могут создавать установочные пакеты для личного использования, которые содержат множество тем оформления, курсоров, шрифтов или специальных версий для тесной корпоративной среды с ограниченными правами доступа, неактивных сервисов и игр.
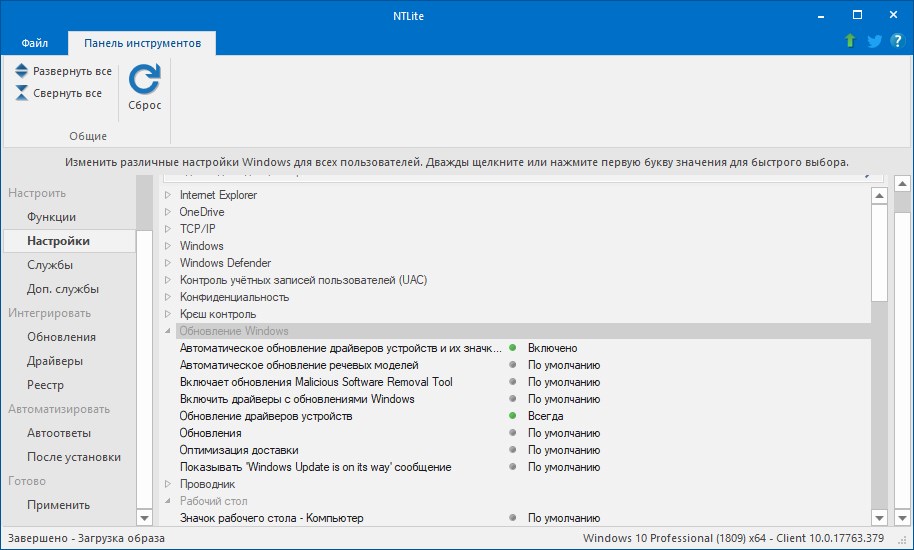
Есть возможность включить в пакет установку различных сетевых сервисов, библиотек и фреймворков, редакторов и профессиональных IDE.
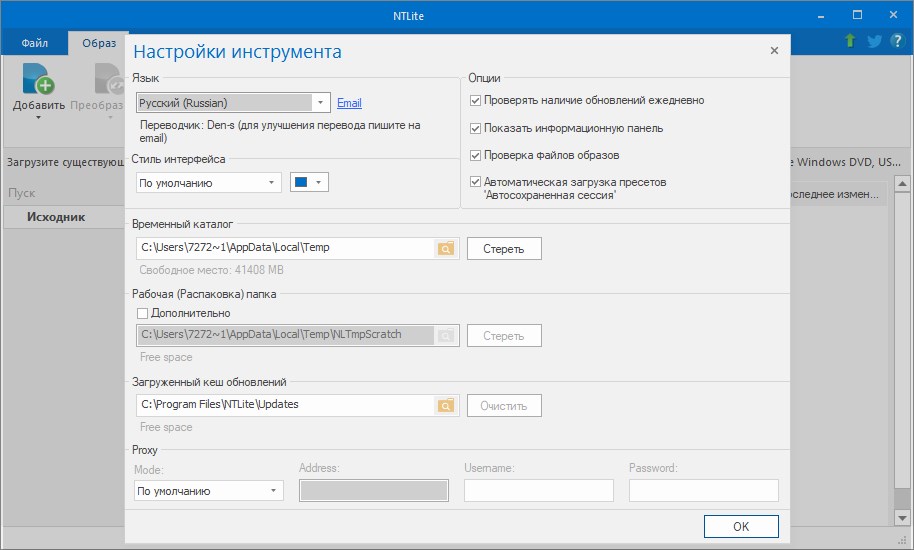
NTLite будет полезен для разработчиков программного обеспечения, дизайнеров, компьютерных инженеров, тестировщиков и сетевых администраторов. NTLite обладает интуитивно понятным интерфейсом и возможностью выбора цветовой темы. К сожалению, расширить панель инструментов невозможно.
Источник
Как остаться верным Windows 7: создаем идеальный установочный образ системы
Компания Microsoft отправила полюбившуюся многим «семерку» в отставку. Однако с помощью наших советов вы продлите срок службы этой системы как на современных, так и на не столь новых компьютерах.
Конечный срок — 14 января 2020 года. В этот черный для многих вторник Microsoft перестанет выпускать обновления безопасности для Windows 7, а также прекратит любую техническую поддержку данной версии. Вообще, была бы воля корпорации, уже сейчас все пользователи перешли бы на «десятку». Это бы сэкономило Microsoft множество денег и облегчило системное обслуживание. Однако так быстро старая любовь не ржавеет: согласно данным исследователей рынка из компании StatCounter, около 40% всех европейских пользователей, как и прежде, предпочитают в повседневной работе использовать проверенную временем Windows 7 — таким образом, доли «семерки» и «десятки» примерно равны. И тому есть реальные причины.
Основная: Windows 7 функционирует гладко. Даже поддержка драйверов для устаревшего оборудования не представляет собой проблемы. Windows 7 не терзает пользователей излишне любопытными функциями, как Windows 10, не раздражает постоянной саморекламой браузера Edge или плеера Windows Media Player. Также не забудьте, что пользователи «семерки» не знают, что такое излишняя опека, в которую входит, к примеру, автоматический запуск обновлений.
Однако тем, кто хочет держаться до конца и вплоть до 2020 года хранить верность Windows 7, придется быть сильными: опыт, набранный с момента выхода «десятки», научил, что компания Microsoft делает для своих прежних систем лишь необходимый минимум. Если кратко: на новых машинах Windows 7 работать не будет (см. блок справа). О появившихся недавно проблемах с функцией обновления концерн думает в последнюю очередь. Очевидно, по миру в ближайшее время должна прокатиться еще одна волна глобальной угрозы, подобная WannaCry, чтобы корпорация занялась безопасностью и более ранних версии Windows.
Впрочем, далее вы поймете, что большинство препятствий, которые чинит Microsoft фанатам Windows 7, вполне преодолимо. С помощью парочки приемов «семерка» встанет даже на современные аппаратные платформы, такие как Skylake, Kaby Lake и Ryzen. Систему можно держать в актуальном состоянии, даже когда соответствующая функция перестает работать должным образом. Кроме того, мы дадим различные советы, в том числе и по созданию резервной копии системы. Такой архив с Windows 7 всегда необходимо держать наготове на случай, если халатность Microsoft вновь приведет к непредвиденным проблемам.
Лучшие SSD-накопители NVMe для Windows 7
SSD-накопители NVMe в формате M.2 передают данные быстрее, чем SATA SSD. Для установки Windows 7 на NVMe SSD, однако, понадобится особый драйвер — от Microsoft или от производителя.
Windows 7 на современном оборудовании
В апрельский патч-день компания Microsoft официально заявила о прекращении поддержки Windows 7 на новых аппаратных платформах Intel Kaby Lake и AMD Ryzen: обновлений ждать не стоит. Еще при выводе на рынок Intel Skylake корпорация сообщала, что на «семерке» больше не будут работать новые функции, интегрированные Intel, в том числе и Speed Shift (см. блок ниже).
При этом сборка нового компьютера на базе Skylake имеет много преимуществ, таких как поддержка USB 3.1 и более быстрые SSD-накопители NVMe в компактном формате M.2. Поколение 2017 года, процессоры Kaby Lake и Ryzen, хотя и считаются чуть более скоростными, чем Skylake, однако Intel и AMD практически не обновили их периферию и интерфейсы. И при этом проблемы с установкой и обслуживанием системы чаще всего встречаются именно под Kaby Lake и Ryzen — таким образом, следует хорошо взвесить усилия и преимущества от их использования.
Установка «семерки» на компьютеры с процессором Skylake и супербыстрым SSD-накопителем
Установка Windows 7 на Skylake по умолчанию не предусмотрена. И если вам необходимо поставить систему на SSD-накопитель (см. блок), без парочки приемов не обойтись. В принципе неважно, какое аппаратное обеспечение скрыто в ПК, — в любом случае установочный диск должен быть обновлен. Исходным пунктом станет ISO-файл с Windows 7 и Service Pack 1 — без последнего у вас ничего не выйдет. Установочный образ можно скачать напрямую с сайта Microsoft (см. блок).
В таком ISO-файле с Windows 7 вы не найдете три функции: загрузчик UEFI, драйвер xHCI для USB 3.0 и драйвер NVMe, позволяющий установочной программе распознавать жесткий диск. Современные платформы используют xHCI для управления USB-устройствами. Без xHCI не будет работать ни USB-мышь, ни такая же клавиатура.
Таким образом, эти три опции необходимо последовательно добавить в ISO-файл. Для этого с помощью программы 7-Zip сначала распакуйте файл образа в папку на жестком диске. Загрузчик UEFI извлеките из файла «install.wim», также открыв его через 7-Zip, и поместите в папку «sources».
В 7-Zip перейдите к «1 | Windows | Boot | EFI» и извлеките файл «bootmgfw.efi». Поместите его в распакованный образ, в раздел «efi | boot», папку «boot» придется создать самостоятельно. Здесь уже переименуйте файл в «bootx64.efi».
Функции процессоров, которые не поддерживаются в Windows 7
Microsoft не стала заниматься оптимизацией Windows 7 под новые функции платформ Skylake, Kaby Lake и Ryzen. Ниже — основные из них.
 Intel Skylake
Intel Skylake
Speed Shift: позволяет динамически адаптировать частоту и напряжение в зависимости от нагрузки.
Turbo Boost 3.0: при необходимости автоматически повышает тактовую частоту ядра на 14%.
 Intel Kaby Lake
Intel Kaby Lake
AACS 2.0: эта защита от копирования необходима для записи новых дисков UHD Blu-ray.
PlayReady 3.0: DRM позволяет воспроизводить потоки в качестве 4K HDR с сервисов Netflix и Amazon.
Optane: SSD-накопитель нового типа, оснащенный технологией, ставшей преемницей флеш.
 AMD Ryzen
AMD Ryzen
Clock-Gating: сниженное потребление энергии благодаря отключению ненужных вычислительных модулей. Simultaneous Multithreading: технология позволяет запускать параллельно два потока на одном ядре CPU.
Установка Windows: адаптация к современному оборудованию
Драйверы для USB 3.0 и NVMe интегрируются в установочный файл с помощью программы NTLite (www.ntlite.com). В случае с процессорами Skylake и Kaby Lake вы получите USB-драйвер напрямую от Intel (goo.gl/DNkX9B). Для Ryzen все основные производители материнских плат от Asus и MSI до Gigabyte предлагают соответствующие драйверы.
Для последующей интеграции в NTLite важно, чтобы драйвер был представлен в виде архива (к примеру, ZIP), а не в формате EXE, поскольку он должен быть распакован. Драйвер для NVMe от Microsoft для Windows 7 существует только в виде пакета исправлений. Быстрее всего попасть на нужную страницу техподдержки можно через поиск в Google по запросу «kb2990941». Скачайте оттуда пакет в форме архива MSU, распакуйте его с помощью 7-Zip и извлеките оттуда CAB-файл с драйверами.
Теперь запустите NTLite и в разделе «Добавить | Папка образа» укажите путь к распакованному файлу с образом Windows. Под «смонтированными образами» появятся строчки «install.wim» и «boot.wim». Раскройте обе нажатием на треугольник слева. Файл «install.wim» представляет собой образ, в котором находятся установочные файлы Windows, «boot.wim» содержит в себе программу для установки системы.
Таким образом, драйверы для USB и NVMe необходимо интегрировать в оба образа. Для этого под строчкой «install.wim» нажмите на версию Windows 7, которую вы хотите установить, к примеру «Профессиональная», и выберите из контекстного меню пункт «Загрузить». Для встраивания USB-драйвера перейдите к пункту «Драйверы» слева, а затем нажмите на «Добавить | Папка с несколькими драйверами» — здесь укажите путь к распакованным драйверам USB.
Теперь нажмите на «Применить» и «Обработка», чтобы добавить драйверы в файл «install.wim». Слева выберите пункт «Обновления» и через кнопку «Добавить | Пакетные файлы» интегрируйте CAB-файл с драйверами для NVMe тем же образом. Оба процесса повторите для строчки «boot.wim». В завершение в программе NTLite экспортируйте новый образ нажатием на кнопку «Создать ISO». Этот файл образа загрузите в программу Microsoft «Windows 7 USB/DVD Download Tool» (wudt.codeplex.com) и оттуда запишите его на USB-накопитель объемом не менее 4 Гбайт.
Пришло время заняться активацией в BIOS нового компьютера режима UEFI и отключением опции Secure Boot. На разных моделях материнских плат процесс отличается, при возникновении трудностей обратитесь к руководству пользователя или к онлайн-документации.
Теперь вставьте USB-накопитель и с него запустите новый компьютер. Установка Windows протекает обычным образом. Метод должен работать как с процессором Skylake, так и с архитектурами Kaby Lake и Ryzen. На всякий случай в блоке мы подготовили меры по устранению проблем, если таковые у вас возникнут.
Kaby Lake: без ухищрений с драйверами не обойтись
Поскольку процессоры Microsoft Kaby Lake и Ryzen больше не поддерживаются Windows 7, перед сборкой соответствующего компьютера необходимо проверить у производителя материнской платы, предоставляет ли он все необходимые драйверы для «семерки». Если нет, придется искать в Сети взломанные драйверы или приложить усилия самому.
Хорошим примером могут стать драйверы от Intel, управляющие графическим чипом в процессоре Kaby Lake. После скачивания со страницы Intel «Intel Graphics Driver for Windows» в виде ZIP-файла можно убедиться, что в файле INF данного драйвера обозначения системы Kaby Lake перечислены не в разделе Windows 7, а только для Windows 10.
Трюк с драйвером Intel на Kaby Lake. Для взлома драйвера к видеокарте от Intel узнайте идентификатор оборудования в Диспетчере устройств на вкладке «Сведения». После распаковки драйвера откройте файл «igdlh64.inf» из папки «Graphics» в текстовом редакторе
Из раздела для Windows 10 скопируйте строчку с вашим номером оборудования и добавьте ее в измененном виде
в раздел для Windows 7
Впрочем, это можно изменить, пусть и нетривиальным образом: в папке «graphics» найдите файл «igdlh64.inf» и откройте его в текстовом редакторе, например в Notepad (см. справа). В разделе «Windows 7 Install — DT Only» необходимо дописать подходящие идентификационные номера видеокарты Kaby Lake. Их вы найдете через «Панель управления | Диспетчер устройств | Видеоадаптеры».
После щелчка правой кнопкой мыши и перехода по пути «Свойства | Сведения» выберите в выпадающем меню раздел «ИД оборудования», чтобы увидеть нужные параметры, например, «PCIVEN_8086&DEV_0412». Собственно, ID здесь — 0412. Теперь в INF-файле найдите этот номер и скопируйте соответствующую строку из раздела Windows 10 в раздел Windows 7. Затем измените обозначение Windows 10 и сокращение от Kaby Lake (iKBLD_W10) на Skylake и Windows 7 (iSKLD_W7). Теперь вы может установить драйверы Intel и на Windows 7.
Лучшие SSD-накопители NVMe для Windows 7
SSD-накопители NVMe в формате M.2 передают данные быстрее,
чем SATA SSD. Для установки Windows 7 на NVMe SSD, однако, понадобится особый драйвер — от Microsoft или от производителя.
Устранение проблем с установкой
Установка Windows 7 на современные компьютеры — процесс довольно заковыристый, во время которого может возникнуть ряд проблем.
> Ошибка в USB-утилите: если программа Microsoft Windows 7 USB/DVD Download Tool не записывает ISO корректно, скопируйте из папки образа файл «bootsect.exe» в программную директорию утилиты.
> Неверный загрузчик: если при загрузке накопителя отображается лишь черный экран или возникает сообщение об ошибке, можно воспользоваться установочной утилитой Windows 10. Скачайте образ Windows 10. Из папки «sources»
скопируйте файлы «boot.wim» и «setup.exe» на накопитель и замените файл «bootx64.efi» из Windows 7 на соответствующий из Windows 10. Он есть в папке «efi | boot».
> Отсутствует диск: случается, что во время установки SSD NVMe не обнаруживается. Два решения: перевести UEFI в режим Compatibility Modus или скопировать драйвер на USB-накопитель.
Microsoft: никаких обновлений для Kaby Lake и Ryzen
Понятно, что усилия слишком высоки и далее будут только возрастать: компания Microsoft в апреле настроила свою программу обновлений таким образом, что под Ryzen и Kaby Lake она начинает «бастовать»: функции «IsCPUSupported(void)» и «IsDeviceServiceable(void)» агента Центра обновления Windows («wuaueng.dll») запрашивают тип процессора и в случае с Kaby Lake и Ryzen выдают значение «0» — таким образом, обновления не происходит.
На репозитории Github.com разработчик Ziffy опубликовал патчер, исправляющий это. Он берет на себя права доступа к файлу «wuaueng.dll», чтобы исправить работу обеих функций. Они начинают передавать значение «1», после чего Центр обновлений работает обычным образом. Для пользователя процесс очень прост: патчер идет в виде пакетного файла и запускается двойным кликом. У нас это получилось с майским обновлением, однако, как только Microsoft снова внесет изменения в агент обновлений, игра начнется заново.
Регулярное обновление Windows 7
Программа-вымогатель WannaCry доказала необходимость системных обновлений. Этот троян-шантажист распространялся не только через зараженную почту, но и в виде червя, используя при этом уязвимости, для которых Microsoft уже давно выпустила пакет исправлений.
Понятно, что после переустановки системы или после прекращения работы встроенной функции обновления Windows 7 систему следует максимально быстро довести до самого свежего состояния. Если же вам не жалко своего времени, можете собрать свой собственный пакет обновлений с последними патчами от Microsoft. В этом случае только вы решаете, что устанавливать на компьютер.
Загрузка файлов ISO из Интернета
Времена, когда образы Windows 7 с полного одобрения Microsoft свободно рассекали по цифровой реке, к нашему сожалению, прошли бесследно. Теперь, если нужно скачать ISO-файл на свой компьютер, то деваться некуда — вам потребуется действующий ключ к «семерке».
Если вам необходимо установить Windows 7 заново, ищите этот ключ либо в реестре, либо на наклейке на корпусе вашего компьютера или ноутбука. Чтобы считать его с работающей системы, вы можете воспользоваться бесплатной утилитой Magical Jelly Bean Keyfinder. Когда найдете ключ, зайдите на сайт goo.gl/SoR4hq и введите его под строчкой «Введите ключ продукта».
Наш опыт показывает, что в Microsoft очень щепетильны в отношении ключа. Например, большинство кодов OEM не работают. Альтернативу предлагают некоторые крупные порталы загрузки ПО, как и chip.de, где также можно скачать образ системы.
Собираем новый пакет обновлений своими руками
С помощью программы WSUS Offline Update вы соберете пакет обновлений, содержащий только необходимые вам компоненты. Если вы не знаете, какая именно версия Windows 7 у вас стоит, нажмите на клавиши «Win+Pause». Нужные сведения вы найдете в разделе «Тип системы». Распакуйте ZIP-файл, содержащий утилиту WSUS Offline Update, в любую папку и перейдите в подпапку «wsusoffline». Двойным щелчком запустите файл «UpdateGenerator.exe».
Вы увидите три вкладки: «Windows», «Office» и «Legacy Products». Выберите вкладку «Windows» и в разделе «Windows 7 / Server 2008 R2 (w61 / w61-x64)» поставьте флажок перед «x86 Global (multilingual updates)», если вы пользуетесь 32-битной версией «семерки», или перед «x64 Global ((multilingual updates)» для 64-битной.

Вы можете поставить даже два флажка — тогда вы получите более объемный пакет обновлений, подходящий для обеих версий. Однако это влечет за собой увеличение времени загрузки файлов.
Теперь нажмите на кнопку «Start», чтобы скачать обновления. В ответ на это автоматически откроется окно командной строки Windows, где вы видите, как WSUS Offline Update посредством отдельных WGET-команд по очереди загружает патчи с серверов Microsoft.

Процесс займет от десяти минут до часа в зависимости от скорости подключения к Интернету и выбранных опций. По его завершении вам будет предоставлена возможность заглянуть в файл подробного протокола. Впрочем, в большинстве случаев это делать необязательно.

Применяем свежий пакет обновлений
По завершении загрузки вы найдете все обновления в подпапке «client». Мы рекомендуем скопировать данную папку целиком на USB-накопитель с достаточным объемом или записать на DVD. Благодаря этому вы сможете обновить и другие компьютеры.

По завершении обычная процедура входа в систему будет восстановлена. Теперь освежите свой компьютер нажатием на «Start». При этом снова откроется окно командной строки Windows, в котором шаг за шагом отображается процесс обновления. При необходимости компьютер будет перезагружен. В отличие от длительной процедуры загрузки пакета, само обновление займет не меньше часа.

Получение доступа к версиям ОС
Небольшой файл под названием «ei.cfg» решает, какие версии Windows 7 вы можете установить с помощью своего USB-накопителя. Если удалить его из образа «семерки», во время установки автоматически откроется меню, из которого вы легко выберете нужный вариант.
Для этого вам понадобится образ установочного диска с Windows 7, который вы скачиваете, как описано в соседних блоках, или записываете с имеющегося у вас диска с помощью, к примеру, программы Imgburn. Затем воспользуйтесь утилитой Ei.cfg Removal Utility.
Она очень проста в управлении: распакуйте ZIP-архив с программой и двойным щелчком запустите содержащийся там EXE-файл. Теперь выберите образ диска Windows 7 и нажмите на «Open». Таким же образом вы также сможете добавить файл «ei.cfg» в установочный комплект Windows, если вам впоследствии понадобится восстановить оригинальное состояние исходного образа.
Конфигурация Центра обновления Windows
После обновления Windows 7 следует заглянуть в параметры Центра обновления. Только так вы позаботитесь о том, чтобы система в дальнейшем всегда была в самом последнем и безопасном состоянии. Для этого вызовите «Пуск | Панель управления | Система и безопасность» и под «Центром обновления Windows» щелкните по строчке «Включение или отключение автоматического обновления».

Если вы хотите получать только критические патчи и важные обновления, выберите в списке пункт «Устанавливать обновления автоматически (рекомендуется)», а также снимите флажок рядом с опцией «Получать рекомендуемые обновления таким же образом, как и важные обновления». Тем самым в дальнейшем вы будете получать все пакеты безопасности от Microsoft, но не опциональные патчи, среди которых также содержится программа, энергично побуждающая перейти на Windows 10.

Вместе с тем надо отметить, что Microsoft периодически выпускает не критические патчи, которые связаны с работой оборудования, в том числе это может касаться взаимодействия ОС с принтерами и сканерами, а также некоторыми устройствами ввода.
Windows 10? Спасибо, но нет!
Больше года корпорация Microsoft с помощью различных несерьезных приемов пыталась принудить фанатов «семерки» перейти на Windows 10. По завершении фазы бесплатного апгрейда этот разработчик осенью 2016 года наконец-то выпустил обновление со спасательным кругом: пакет под названием KB3184143 удалил множество патчей, которые, среди прочего, содержали столь непопулярную утилиту GWX Tool, постоянно отображающую призыв к переходу на новую версию.

Если же вы до сих пор видите подобные указания, вручную скачайте и установите обновление KB3184143. Его вы найдете по адресу https://support.microsoft.com/ru-ru/help/3184143. Откройте эту страницу. В разделе «Метод 2: Центр загрузки Microsoft» вы увидите несколько ссылок для загрузки файлов под 32- и 64-битные версий Windows 7 и 8.1.
На нужной строчке щелкните по «Загрузите пакет», выберите язык и подтвердите свои действия нажатием на кнопку «Скачать». Запустите обновление и перезагрузите компьютер. Если и после этого раздражающие напоминания не исчезли, откройте Центр обновления Windows и нажмите на «Установленные обновления». В строке поиска, расположенной в правом верхнем углу, введите запрос KB3035583.
При появлении строчки «Обновление для Microsoft Windows (KB3035583)» щелкните по ней правой кнопкой мыши и выберите «Удалить». Перед удалением система запросит у вас подтверждение, действительно ли вы хотите избавиться от этого патча.

Подтвердите, нажав на «Да». Теперь снова запустите Центр обновления Windows и нажмите на строчку «Необязательных обновлений: хх шт. доступны». Просмотрите список. Если в нем снова обнаружится KB3035583, кликните по нему правой кнопкой мыши и выберите «Скрыть обновление». Теперь вплоть до 14 января 2020 года ничто вас не потревожит, и вы хотя бы на этот период сможете хранить верность Windows 7.
Если же впоследствии появится желание обновиться, вы можете так же легко восстановить эту утилиту. Для этого в Центре обновления Windows щелкните по пункту «Восстановить скрытые обновления», поставьте флажок рядом с обновлением KB3035583 и выберите «Восстановить». Процедура возврата патча может занять некоторое время.
Фото: компании-производители
Источник
Помогите пожалуйста. Запускаю nLite, указываю расположение установочных файлов Windows, всплывает информационное окно:
Убедитесь, что выбранная папка содержит директорию «i386» или каталог «AMD64» и належащие файлы инсталляции Windows.
nLite — только предустанавливает окружающую среду, это означает невозможность изменить уже установленный Windows.
Необходимо поместить компакт диск Windows в дисковод и выбрать его через обзор.
Никогда не копируйте файлы в корневую директорию, сначала создайте папку.
И на этом всё. Закрываю окно и всё повторяется. Установочные файлы с Windows XP2, я скопировал на винт, там есть указанные папки. В дисководе у меня диск с Windows XP2, там тоже есть указанные папки. Что происходит? Помогите. Объясните как встроить в винду дрова.
Добавлено через 6 часов 38 минут 16 секунд
Люди!!! Помогите разобраться с проблемой. Не могу интегрировать дрова в XP с помощью nLite 1.4.9.1. Запускаю nLite, указываю расположение установочных файлов Windows, всплывает информационное окно:
Убедитесь, что выбранная папка содержит директорию «i386» или каталог «AMD64» и належащие файлы инсталляции Windows.
nLite — только предустанавливает окружающую среду, это означает невозможность изменить уже установленный Windows.
Необходимо поместить компакт диск Windows в дисковод и выбрать его через обзор.
Никогда не копируйте файлы в корневую директорию, сначала создайте папку.
И на этом всё. Закрываю окно и всё повторяется. В дисководе у меня диск с Windows XP SP2 (пиратский). Я скопировал с CD все файлы в отдельную папку на диске D:PRO, там есть папка i386, указываю nLite на D:PRO , это окно всплывает, какой путь я бы не указывал, хоть на CD, хоть на винт, хоть вообще на любую папку, где угодно.
Скажите, а может быть эта проблема из-за того, что «винда» на CD пиратская? Есть ли разница в установочных файлах винды, пиратской и непиратской?
__________________
Помощь в написании контрольных, курсовых и дипломных работ, диссертаций здесь
Конечный срок — 14 января 2020 года. В этот черный для многих вторник Microsoft перестанет выпускать обновления безопасности для Windows 7, а также прекратит любую техническую поддержку данной версии. Вообще, была бы воля корпорации, уже сейчас все пользователи перешли бы на «десятку». Это бы сэкономило Microsoft множество денег и облегчило системное обслуживание. Однако так быстро старая любовь не ржавеет: согласно данным исследователей рынка из компании StatCounter, около 40% всех европейских пользователей, как и прежде, предпочитают в повседневной работе использовать проверенную временем Windows 7 — таким образом, доли «семерки» и «десятки» примерно равны. И тому есть реальные причины.
Основная: Windows 7 функционирует гладко. Даже поддержка драйверов для устаревшего оборудования не представляет собой проблемы. Windows 7 не терзает пользователей излишне любопытными функциями, как Windows 10, не раздражает постоянной саморекламой браузера Edge или плеера Windows Media Player. Также не забудьте, что пользователи «семерки» не знают, что такое излишняя опека, в которую входит, к примеру, автоматический запуск обновлений.
Однако тем, кто хочет держаться до конца и вплоть до 2020 года хранить верность Windows 7, придется быть сильными: опыт, набранный с момента выхода «десятки», научил, что компания Microsoft делает для своих прежних систем лишь необходимый минимум. Если кратко: на новых машинах Windows 7 работать не будет (см. блок справа). О появившихся недавно проблемах с функцией обновления концерн думает в последнюю очередь. Очевидно, по миру в ближайшее время должна прокатиться еще одна волна глобальной угрозы, подобная WannaCry, чтобы корпорация занялась безопасностью и более ранних версии Windows.
Впрочем, далее вы поймете, что большинство препятствий, которые чинит Microsoft фанатам Windows 7, вполне преодолимо. С помощью парочки приемов «семерка» встанет даже на современные аппаратные платформы, такие как Skylake, Kaby Lake и Ryzen. Систему можно держать в актуальном состоянии, даже когда соответствующая функция перестает работать должным образом. Кроме того, мы дадим различные советы, в том числе и по созданию резервной копии системы. Такой архив с Windows 7 всегда необходимо держать наготове на случай, если халатность Microsoft вновь приведет к непредвиденным проблемам.
Лучшие SSD-накопители NVMe для Windows 7
SSD-накопители NVMe в формате M.2 передают данные быстрее, чем SATA SSD. Для установки Windows 7 на NVMe SSD, однако, понадобится особый драйвер — от Microsoft или от производителя.
Windows 7 на современном оборудовании
В апрельский патч-день компания Microsoft официально заявила о прекращении поддержки Windows 7 на новых аппаратных платформах Intel Kaby Lake и AMD Ryzen: обновлений ждать не стоит. Еще при выводе на рынок Intel Skylake корпорация сообщала, что на «семерке» больше не будут работать новые функции, интегрированные Intel, в том числе и Speed Shift (см. блок ниже).
При этом сборка нового компьютера на базе Skylake имеет много преимуществ, таких как поддержка USB 3.1 и более быстрые SSD-накопители NVMe в компактном формате M.2. Поколение 2017 года, процессоры Kaby Lake и Ryzen, хотя и считаются чуть более скоростными, чем Skylake, однако Intel и AMD практически не обновили их периферию и интерфейсы. И при этом проблемы с установкой и обслуживанием системы чаще всего встречаются именно под Kaby Lake и Ryzen — таким образом, следует хорошо взвесить усилия и преимущества от их использования.
Установка «семерки» на компьютеры с процессором Skylake и супербыстрым SSD-накопителем
Установка Windows 7 на Skylake по умолчанию не предусмотрена. И если вам необходимо поставить систему на SSD-накопитель (см. блок), без парочки приемов не обойтись. В принципе неважно, какое аппаратное обеспечение скрыто в ПК, — в любом случае установочный диск должен быть обновлен. Исходным пунктом станет ISO-файл с Windows 7 и Service Pack 1 — без последнего у вас ничего не выйдет. Установочный образ можно скачать напрямую с сайта Microsoft (см. блок).
В таком ISO-файле с Windows 7 вы не найдете три функции: загрузчик UEFI, драйвер xHCI для USB 3.0 и драйвер NVMe, позволяющий установочной программе распознавать жесткий диск. Современные платформы используют xHCI для управления USB-устройствами. Без xHCI не будет работать ни USB-мышь, ни такая же клавиатура.
Таким образом, эти три опции необходимо последовательно добавить в ISO-файл. Для этого с помощью программы 7-Zip сначала распакуйте файл образа в папку на жестком диске. Загрузчик UEFI извлеките из файла «install.wim», также открыв его через 7-Zip, и поместите в папку «sources».
В 7-Zip перейдите к «1 | Windows | Boot | EFI» и извлеките файл «bootmgfw.efi». Поместите его в распакованный образ, в раздел «efi | boot», папку «boot» придется создать самостоятельно. Здесь уже переименуйте файл в «bootx64.efi».
Функции процессоров, которые не поддерживаются в Windows 7
Microsoft не стала заниматься оптимизацией Windows 7 под новые функции платформ Skylake, Kaby Lake и Ryzen. Ниже — основные из них.
Intel Skylake
Speed Shift: позволяет динамически адаптировать частоту и напряжение в зависимости от нагрузки.
Turbo Boost 3.0: при необходимости автоматически повышает тактовую частоту ядра на 14%.
Intel Kaby Lake
AACS 2.0: эта защита от копирования необходима для записи новых дисков UHD Blu-ray.
PlayReady 3.0: DRM позволяет воспроизводить потоки в качестве 4K HDR с сервисов Netflix и Amazon.
Optane: SSD-накопитель нового типа, оснащенный технологией, ставшей преемницей флеш.
AMD Ryzen
Clock-Gating: сниженное потребление энергии благодаря отключению ненужных вычислительных модулей. Simultaneous Multithreading: технология позволяет запускать параллельно два потока на одном ядре CPU.
Установка Windows: адаптация к современному оборудованию
Драйверы для USB 3.0 и NVMe интегрируются в установочный файл с помощью программы NTLite (www.ntlite.com). В случае с процессорами Skylake и Kaby Lake вы получите USB-драйвер напрямую от Intel (goo.gl/DNkX9B). Для Ryzen все основные производители материнских плат от Asus и MSI до Gigabyte предлагают соответствующие драйверы.
Для последующей интеграции в NTLite важно, чтобы драйвер был представлен в виде архива (к примеру, ZIP), а не в формате EXE, поскольку он должен быть распакован. Драйвер для NVMe от Microsoft для Windows 7 существует только в виде пакета исправлений. Быстрее всего попасть на нужную страницу техподдержки можно через поиск в Google по запросу «kb2990941». Скачайте оттуда пакет в форме архива MSU, распакуйте его с помощью 7-Zip и извлеките оттуда CAB-файл с драйверами.
Распаковка загрузчика UEFI и драйвера NVMe. С помощью 7-Zip извлеките из архива boot.wim загрузчик UEFI . Теперь откройте MSU-файл с хотфиксом KB2990941 и извлеките CAB-файл с драйвером NVMe
Теперь запустите NTLite и в разделе «Добавить | Папка образа» укажите путь к распакованному файлу с образом Windows. Под «смонтированными образами» появятся строчки «install.wim» и «boot.wim». Раскройте обе нажатием на треугольник слева. Файл «install.wim» представляет собой образ, в котором находятся установочные файлы Windows, «boot.wim» содержит в себе программу для установки системы.
Таким образом, драйверы для USB и NVMe необходимо интегрировать в оба образа. Для этого под строчкой «install.wim» нажмите на версию Windows 7, которую вы хотите установить, к примеру «Профессиональная», и выберите из контекстного меню пункт «Загрузить». Для встраивания USB-драйвера перейдите к пункту «Драйверы» слева, а затем нажмите на «Добавить | Папка с несколькими драйверами» — здесь укажите путь к распакованным драйверам USB.
Теперь нажмите на «Применить» и «Обработка», чтобы добавить драйверы в файл «install.wim». Слева выберите пункт «Обновления» и через кнопку «Добавить | Пакетные файлы» интегрируйте CAB-файл с драйверами для NVMe тем же образом. Оба процесса повторите для строчки «boot.wim». В завершение в программе NTLite экспортируйте новый образ нажатием на кнопку «Создать ISO». Этот файл образа загрузите в программу Microsoft «Windows 7 USB/DVD Download Tool» (wudt.codeplex.com) и оттуда запишите его на USB-накопитель объемом не менее 4 Гбайт.

Новая сборка установочного образа Windows с помощью NTLite. В NTLite загрузите распакованный ISO-образ Windows. Новые драйверы для USB и HDD необходимо добавить как в install.wim, так и в boot.wim . Драйверы NVMe интегрируйте через «Обновления», а драйвер xHCI для USB 3.0 — через «Драйверы»
Пришло время заняться активацией в BIOS нового компьютера режима UEFI и отключением опции Secure Boot. На разных моделях материнских плат процесс отличается, при возникновении трудностей обратитесь к руководству пользователя или к онлайн-документации.
Теперь вставьте USB-накопитель и с него запустите новый компьютер. Установка Windows протекает обычным образом. Метод должен работать как с процессором Skylake, так и с архитектурами Kaby Lake и Ryzen. На всякий случай в блоке мы подготовили меры по устранению проблем, если таковые у вас возникнут.
Kaby Lake: без ухищрений с драйверами не обойтись
Поскольку процессоры Microsoft Kaby Lake и Ryzen больше не поддерживаются Windows 7, перед сборкой соответствующего компьютера необходимо проверить у производителя материнской платы, предоставляет ли он все необходимые драйверы для «семерки». Если нет, придется искать в Сети взломанные драйверы или приложить усилия самому.
Хорошим примером могут стать драйверы от Intel, управляющие графическим чипом в процессоре Kaby Lake. После скачивания со страницы Intel «Intel Graphics Driver for Windows» в виде ZIP-файла можно убедиться, что в файле INF данного драйвера обозначения системы Kaby Lake перечислены не в разделе Windows 7, а только для Windows 10.
Трюк с драйвером Intel на Kaby Lake. Для взлома драйвера к видеокарте от Intel узнайте идентификатор оборудования в Диспетчере устройств на вкладке «Сведения». После распаковки драйвера откройте файл «igdlh64.inf» из папки «Graphics» в текстовом редакторе
Из раздела для Windows 10 скопируйте строчку с вашим номером оборудования и добавьте ее в измененном виде
в раздел для Windows 7
Впрочем, это можно изменить, пусть и нетривиальным образом: в папке «graphics» найдите файл «igdlh64.inf» и откройте его в текстовом редакторе, например в Notepad (см. справа). В разделе «Windows 7 Install — DT Only» необходимо дописать подходящие идентификационные номера видеокарты Kaby Lake. Их вы найдете через «Панель управления | Диспетчер устройств | Видеоадаптеры».
После щелчка правой кнопкой мыши и перехода по пути «Свойства | Сведения» выберите в выпадающем меню раздел «ИД оборудования», чтобы увидеть нужные параметры, например, «PCIVEN_8086&DEV_0412». Собственно, ID здесь — 0412. Теперь в INF-файле найдите этот номер и скопируйте соответствующую строку из раздела Windows 10 в раздел Windows 7. Затем измените обозначение Windows 10 и сокращение от Kaby Lake (iKBLD_W10) на Skylake и Windows 7 (iSKLD_W7). Теперь вы может установить драйверы Intel и на Windows 7.
Лучшие SSD-накопители NVMe для Windows 7
SSD-накопители NVMe в формате M.2 передают данные быстрее,
чем SATA SSD. Для установки Windows 7 на NVMe SSD, однако, понадобится особый драйвер — от Microsoft или от производителя.
Устранение проблем с установкой
Установка Windows 7 на современные компьютеры — процесс довольно заковыристый, во время которого может возникнуть ряд проблем.
> Ошибка в USB-утилите: если программа Microsoft Windows 7 USB/DVD Download Tool не записывает ISO корректно, скопируйте из папки образа файл «bootsect.exe» в программную директорию утилиты.
> Неверный загрузчик: если при загрузке накопителя отображается лишь черный экран или возникает сообщение об ошибке, можно воспользоваться установочной утилитой Windows 10. Скачайте образ Windows 10. Из папки «sources»
скопируйте файлы «boot.wim» и «setup.exe» на накопитель и замените файл «bootx64.efi» из Windows 7 на соответствующий из Windows 10. Он есть в папке «efi | boot».
> Отсутствует диск: случается, что во время установки SSD NVMe не обнаруживается. Два решения: перевести UEFI в режим Compatibility Modus или скопировать драйвер на USB-накопитель.
Microsoft: никаких обновлений для Kaby Lake и Ryzen
Понятно, что усилия слишком высоки и далее будут только возрастать: компания Microsoft в апреле настроила свою программу обновлений таким образом, что под Ryzen и Kaby Lake она начинает «бастовать»: функции «IsCPUSupported(void)» и «IsDeviceServiceable(void)» агента Центра обновления Windows («wuaueng.dll») запрашивают тип процессора и в случае с Kaby Lake и Ryzen выдают значение «0» — таким образом, обновления не происходит.
На репозитории Github.com разработчик Ziffy опубликовал патчер, исправляющий это. Он берет на себя права доступа к файлу «wuaueng.dll», чтобы исправить работу обеих функций. Они начинают передавать значение «1», после чего Центр обновлений работает обычным образом. Для пользователя процесс очень прост: патчер идет в виде пакетного файла и запускается двойным кликом. У нас это получилось с майским обновлением, однако, как только Microsoft снова внесет изменения в агент обновлений, игра начнется заново.
Регулярное обновление Windows 7
Программа-вымогатель WannaCry доказала необходимость системных обновлений. Этот троян-шантажист распространялся не только через зараженную почту, но и в виде червя, используя при этом уязвимости, для которых Microsoft уже давно выпустила пакет исправлений.
Понятно, что после переустановки системы или после прекращения работы встроенной функции обновления Windows 7 систему следует максимально быстро довести до самого свежего состояния. Если же вам не жалко своего времени, можете собрать свой собственный пакет обновлений с последними патчами от Microsoft. В этом случае только вы решаете, что устанавливать на компьютер.
Загрузка файлов ISO из Интернета
Времена, когда образы Windows 7 с полного одобрения Microsoft свободно рассекали по цифровой реке, к нашему сожалению, прошли бесследно. Теперь, если нужно скачать ISO-файл на свой компьютер, то деваться некуда — вам потребуется действующий ключ к «семерке».
Если вам необходимо установить Windows 7 заново, ищите этот ключ либо в реестре, либо на наклейке на корпусе вашего компьютера или ноутбука. Чтобы считать его с работающей системы, вы можете воспользоваться бесплатной утилитой Magical Jelly Bean Keyfinder. Когда найдете ключ, зайдите на сайт goo.gl/SoR4hq и введите его под строчкой «Введите ключ продукта».
Наш опыт показывает, что в Microsoft очень щепетильны в отношении ключа. Например, большинство кодов OEM не работают. Альтернативу предлагают некоторые крупные порталы загрузки ПО, как и chip.de, где также можно скачать образ системы.

Собираем новый пакет обновлений своими руками
С помощью программы WSUS Offline Update вы соберете пакет обновлений, содержащий только необходимые вам компоненты. Если вы не знаете, какая именно версия Windows 7 у вас стоит, нажмите на клавиши «Win+Pause». Нужные сведения вы найдете в разделе «Тип системы». Распакуйте ZIP-файл, содержащий утилиту WSUS Offline Update, в любую папку и перейдите в подпапку «wsusoffline». Двойным щелчком запустите файл «UpdateGenerator.exe».
Вы увидите три вкладки: «Windows», «Office» и «Legacy Products». Выберите вкладку «Windows» и в разделе «Windows 7 / Server 2008 R2 (w61 / w61-x64)» поставьте флажок перед «x86 Global (multilingual updates)», если вы пользуетесь 32-битной версией «семерки», или перед «x64 Global ((multilingual updates)» для 64-битной.
Вы можете поставить даже два флажка — тогда вы получите более объемный пакет обновлений, подходящий для обеих версий. Однако это влечет за собой увеличение времени загрузки файлов.
Далее под «Options» выберите = «Verify downloaded updates», «Include C++ Runtime Libraries and .NET Frameworks», «Include Microsoft Security Essentials», «Include Servicepacks», а также «Include Windows Defender definitions». Если вы пользуетесь MS Office, вы можете отсюда обновить и свой офисный пакет: перейдите на вкладку «Office» или «Legacy Products» и поставьте флажок рядом с тем языком и версией Office, которые у вас стоят.
Теперь нажмите на кнопку «Start», чтобы скачать обновления. В ответ на это автоматически откроется окно командной строки Windows, где вы видите, как WSUS Offline Update посредством отдельных WGET-команд по очереди загружает патчи с серверов Microsoft.
Процесс займет от десяти минут до часа в зависимости от скорости подключения к Интернету и выбранных опций. По его завершении вам будет предоставлена возможность заглянуть в файл подробного протокола. Впрочем, в большинстве случаев это делать необязательно.
Применяем свежий пакет обновлений
По завершении загрузки вы найдете все обновления в подпапке «client». Мы рекомендуем скопировать данную папку целиком на USB-накопитель с достаточным объемом или записать на DVD. Благодаря этому вы сможете обновить и другие компьютеры.
Чтобы привести компьютер в актуальное состояние, подключите USB-накопитель или установите DVD, а затем дважды щелкните по файлу «UpdateInstaller.exe», чтобы запустить установщик. Здесь установите флажки для строк «Update C++ Runtime Libraries», «Install .Net Framework 4.6.2», «Install Microsoft Security Essentials», «Verify installation packages», а также «Automatical reboot and recall». Последняя опция отвечает за временное отключение окна регистрации в Windows, чтобы обновление могло пройти без дополнительных запросов.
По завершении обычная процедура входа в систему будет восстановлена. Теперь освежите свой компьютер нажатием на «Start». При этом снова откроется окно командной строки Windows, в котором шаг за шагом отображается процесс обновления. При необходимости компьютер будет перезагружен. В отличие от длительной процедуры загрузки пакета, само обновление займет не меньше часа.
Получение доступа к версиям ОС
Небольшой файл под названием «ei.cfg» решает, какие версии Windows 7 вы можете установить с помощью своего USB-накопителя. Если удалить его из образа «семерки», во время установки автоматически откроется меню, из которого вы легко выберете нужный вариант.
Для этого вам понадобится образ установочного диска с Windows 7, который вы скачиваете, как описано в соседних блоках, или записываете с имеющегося у вас диска с помощью, к примеру, программы Imgburn. Затем воспользуйтесь утилитой Ei.cfg Removal Utility.
Она очень проста в управлении: распакуйте ZIP-архив с программой и двойным щелчком запустите содержащийся там EXE-файл. Теперь выберите образ диска Windows 7 и нажмите на «Open». Таким же образом вы также сможете добавить файл «ei.cfg» в установочный комплект Windows, если вам впоследствии понадобится восстановить оригинальное состояние исходного образа.

Конфигурация Центра обновления Windows
После обновления Windows 7 следует заглянуть в параметры Центра обновления. Только так вы позаботитесь о том, чтобы система в дальнейшем всегда была в самом последнем и безопасном состоянии. Для этого вызовите «Пуск | Панель управления | Система и безопасность» и под «Центром обновления Windows» щелкните по строчке «Включение или отключение автоматического обновления».
Если вы хотите получать только критические патчи и важные обновления, выберите в списке пункт «Устанавливать обновления автоматически (рекомендуется)», а также снимите флажок рядом с опцией «Получать рекомендуемые обновления таким же образом, как и важные обновления». Тем самым в дальнейшем вы будете получать все пакеты безопасности от Microsoft, но не опциональные патчи, среди которых также содержится программа, энергично побуждающая перейти на Windows 10.
Вместе с тем надо отметить, что Microsoft периодически выпускает не критические патчи, которые связаны с работой оборудования, в том числе это может касаться взаимодействия ОС с принтерами и сканерами, а также некоторыми устройствами ввода.
Windows 10? Спасибо, но нет!
Больше года корпорация Microsoft с помощью различных несерьезных приемов пыталась принудить фанатов «семерки» перейти на Windows 10. По завершении фазы бесплатного апгрейда этот разработчик осенью 2016 года наконец-то выпустил обновление со спасательным кругом: пакет под названием KB3184143 удалил множество патчей, которые, среди прочего, содержали столь непопулярную утилиту GWX Tool, постоянно отображающую призыв к переходу на новую версию.
Если же вы до сих пор видите подобные указания, вручную скачайте и установите обновление KB3184143. Его вы найдете по адресу https://support.microsoft.com/ru-ru/help/3184143. Откройте эту страницу. В разделе «Метод 2: Центр загрузки Microsoft» вы увидите несколько ссылок для загрузки файлов под 32- и 64-битные версий Windows 7 и 8.1.
На нужной строчке щелкните по «Загрузите пакет», выберите язык и подтвердите свои действия нажатием на кнопку «Скачать». Запустите обновление и перезагрузите компьютер. Если и после этого раздражающие напоминания не исчезли, откройте Центр обновления Windows и нажмите на «Установленные обновления». В строке поиска, расположенной в правом верхнем углу, введите запрос KB3035583.
При появлении строчки «Обновление для Microsoft Windows (KB3035583)» щелкните по ней правой кнопкой мыши и выберите «Удалить». Перед удалением система запросит у вас подтверждение, действительно ли вы хотите избавиться от этого патча.
Подтвердите, нажав на «Да». Теперь снова запустите Центр обновления Windows и нажмите на строчку «Необязательных обновлений: хх шт. доступны». Просмотрите список. Если в нем снова обнаружится KB3035583, кликните по нему правой кнопкой мыши и выберите «Скрыть обновление». Теперь вплоть до 14 января 2020 года ничто вас не потревожит, и вы хотя бы на этот период сможете хранить верность Windows 7.
Если же впоследствии появится желание обновиться, вы можете так же легко восстановить эту утилиту. Для этого в Центре обновления Windows щелкните по пункту «Восстановить скрытые обновления», поставьте флажок рядом с обновлением KB3035583 и выберите «Восстановить». Процедура возврата патча может занять некоторое время.
Фото: компании-производители
-
Partition Wizard
-
Partition Manager
- 4 Ways to Fix the “%1 Is Not a Valid Win32 Application” Error
By Linda | Follow |
Last Updated February 18, 2022
Have you encountered the “1 is not a valid Win32 application” error when installing a program? Why does this issue happen? How to solve this problem? This post from MiniTool Partition Wizard will show you all.
1 Is Not a Valid Win32 Application
Many people have reported the “1 is not a valid Win32 application” error and this error has the following variants:
- %1 is not a valid Win32 application.
- [Error 193] %1 is not a valid Win32 application.
- DLL load failed: %1 is not a valid Win32 application.
The specific error message may vary depending on what program you are opening or running, but there must be “%1 is not a valid Win32 application” in the error message.
Why does the error occur? The possible reasons are as follows:
- Incompatibility between the Windows version/type and program.
- Corrupted Installer file.
- Active Firewall.
3 Solutions to .exe Is Not a Valid Win32 Application
How to Fix the “%1 Is Not a Valid Win32 Application” Error
To fix the error, you can try the following methods one by one.
Method 1. Download the Installer File Compatible with the System
In most cases, the “1 is not a valid Win32 application” occurs due to the incompatibility between the Windows version/type and program. Please make sure you have downloaded the right version of the installer file.
- Press Windows key + R to call out the Run box.
- In the Run box, type “msinfo32” and press Enter to open the System Information window.
- In the right pane, check the System Type If the system type is x64, you should download the 64-bit installer file. If the system type is x86, you should download the 32-bit installer file.
Method 2. Run the Program as Administrator
Some programs may need an administrator privilege for running. Giving the administrator privilege may solve the problem. You just need to right-click the installer file and choose Run as administrator. If this method works and this installer file will be used frequently, you can give it a permanent administrator through the following steps:
- Right-click on the installer file and then choose Properties.
- Go to the Compatibility tab, check the box before “Run this program as an administrator”, and then click the OK button.
Now, you can double-click the program to run it as an administrator directly.
Method 3. Disable Windows Firewall
When you try to install third-party programs, disabling Windows Firewall is a good choice. Here is the guide:
- Open Control Panel.
- Change the View by to Small icons.
- Click Windows Defender Firewall.
- Click Turn Windows Defender Firewall on or off.
- Check Turn off Windows Defender Firewall (not recommend).
- Click the OK button apply and save changes.
Method 4. Repair the Broken DISM
Some users reported that they have encountered “Aborted — Feature setup [193] %1 is not a valid Win32 application” when they try running the NTLite. Then, they have solved the problem through the following steps:
- Try the following code from the elevated command-line: dism /online /Get-Intl.
- Edit xml in NTLite’s folder before starting it and change code <ForceDismExe>false</ForceDismExe> to <ForceDismExe>true</ForceDismExe>.
- Start the program again.
In most cases, you don’t know the specific cause of the “1 is not a valid Win32 application” error. You should check the program log file to find more information.
[Solved 2022] DISM Failed On Windows 10/8/7 Computer
About The Author
Position: Columnist
Author Linda has been working as an editor at MiniTool for 1 year. As a fresh man in IT field, she is curious about computer knowledge and learns it crazily. Maybe due to this point, her articles are simple and easy to understand. Even people who do not understand computer can gain something.
By the way, her special focuses are data recovery, partition management, disk clone, and OS migration.

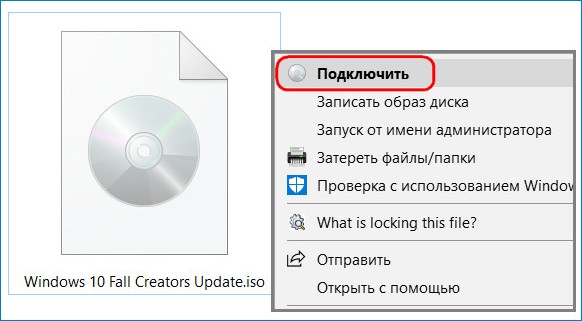
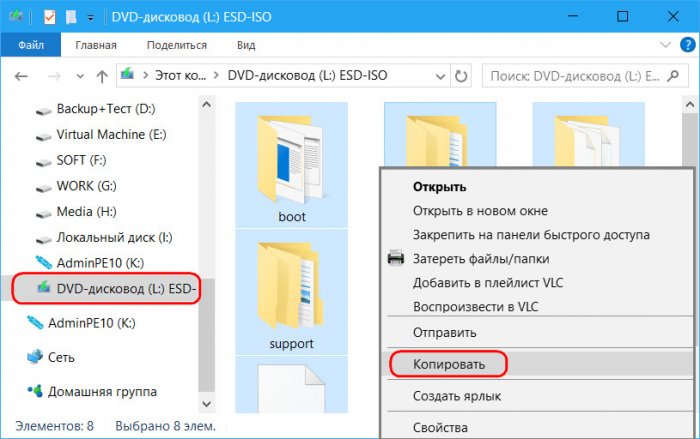
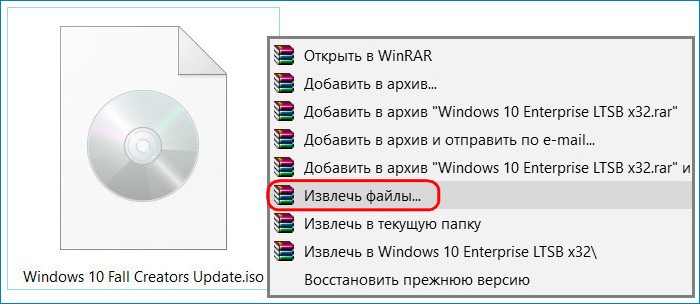
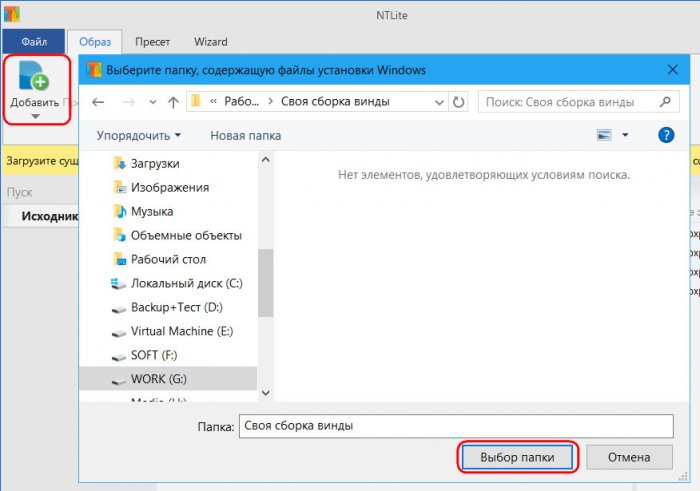
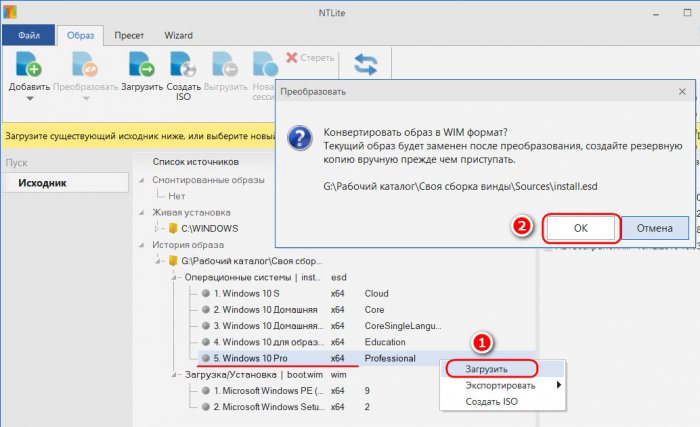
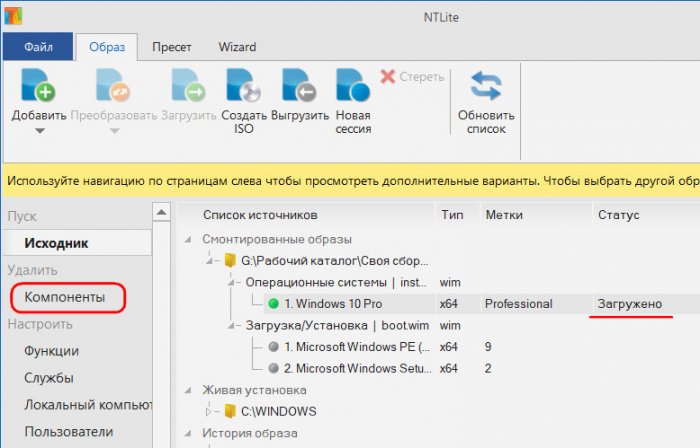
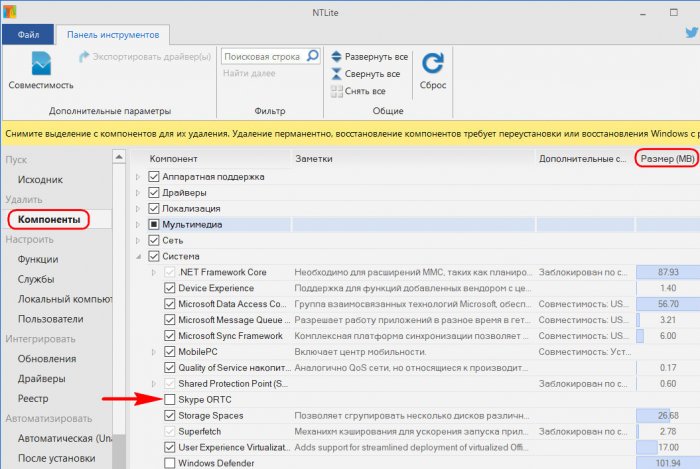
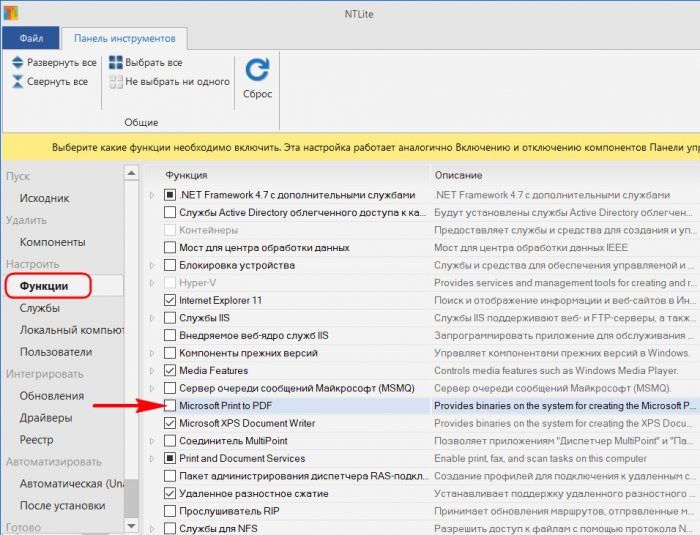
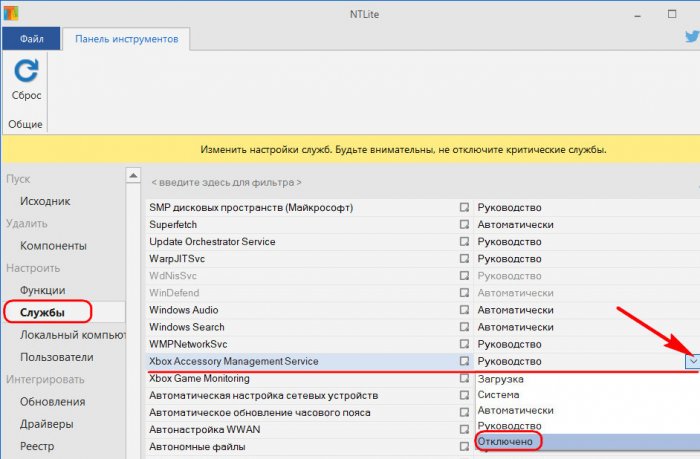
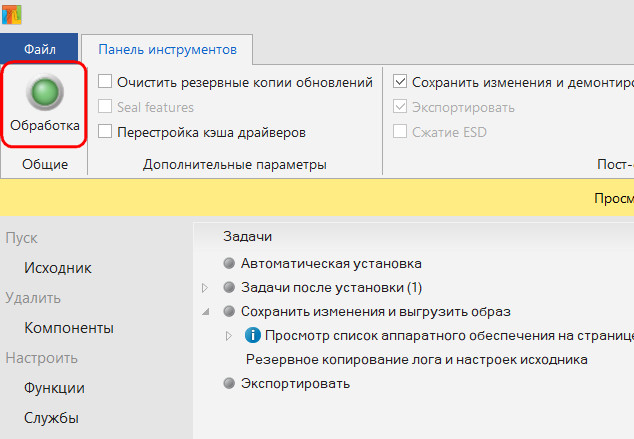
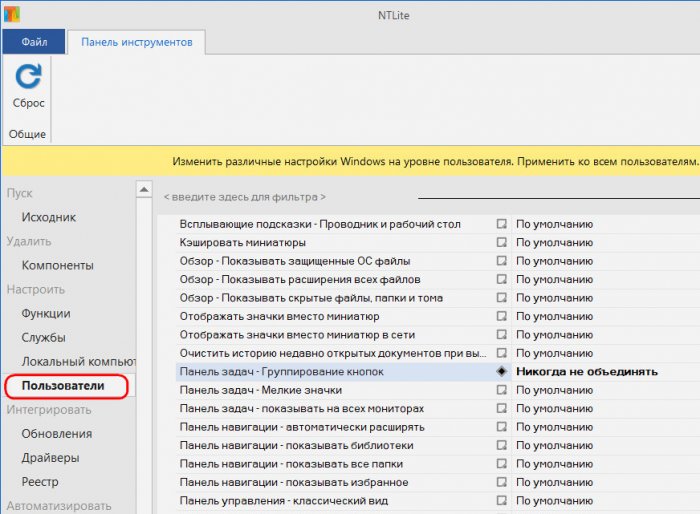
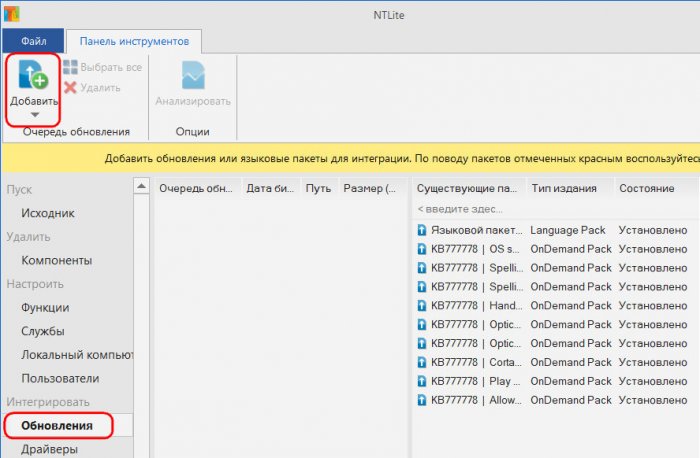
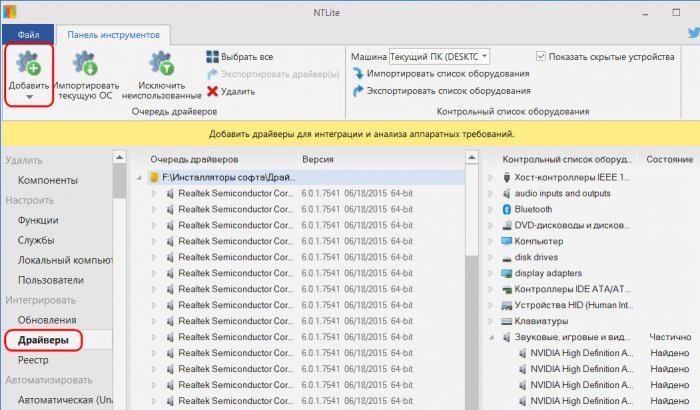
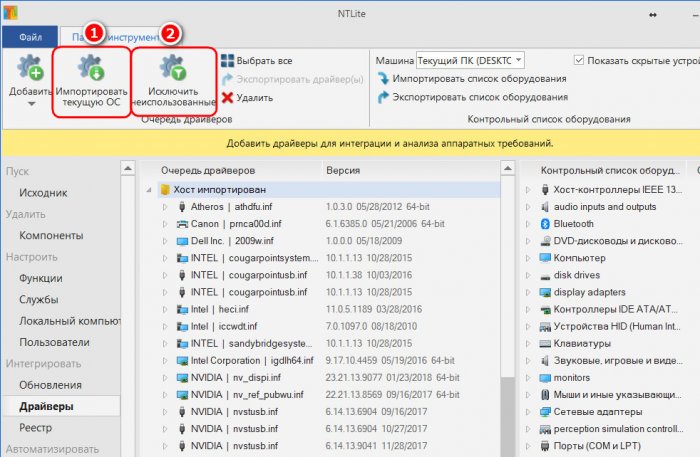
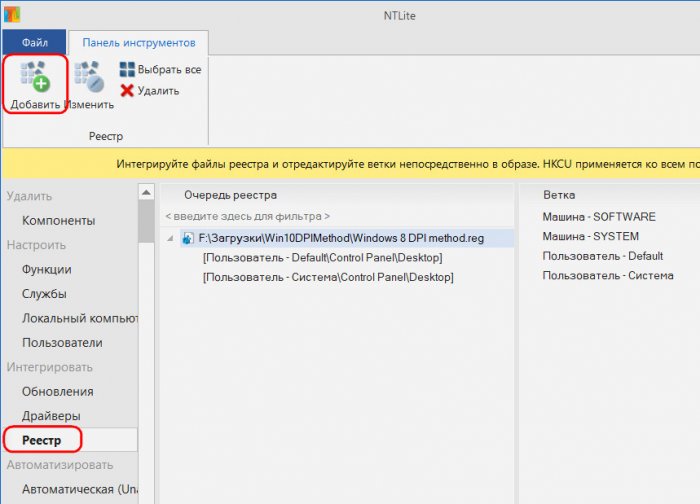
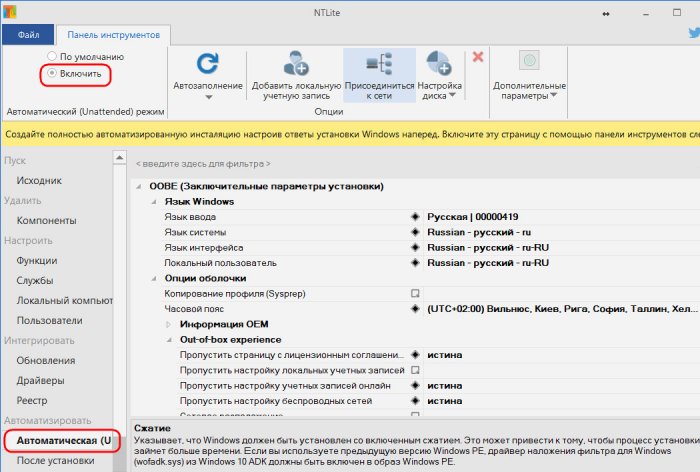
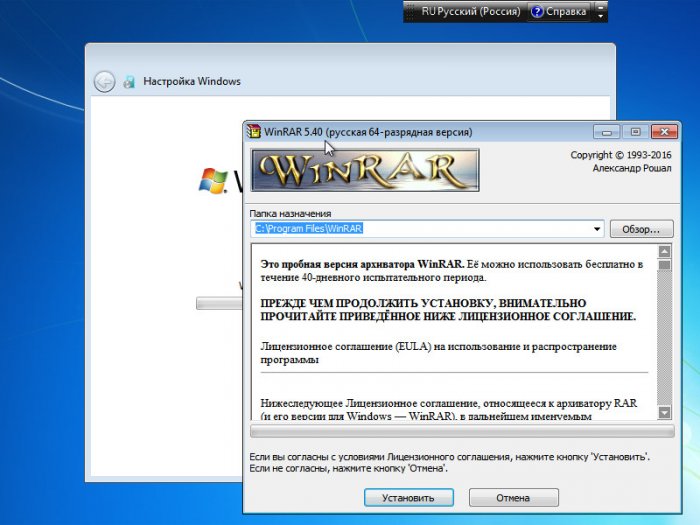
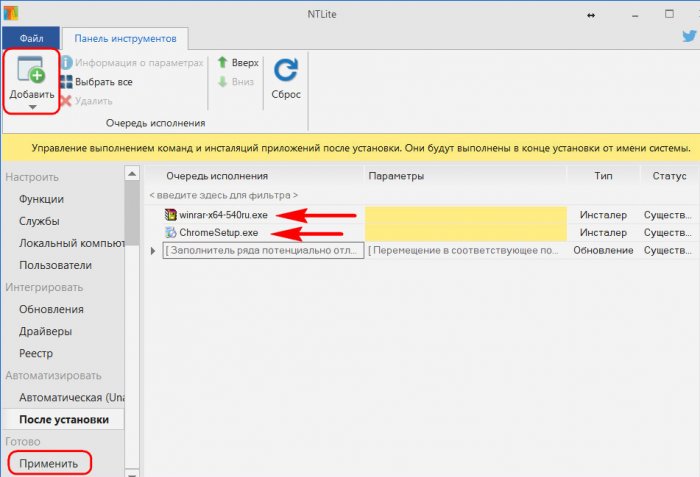
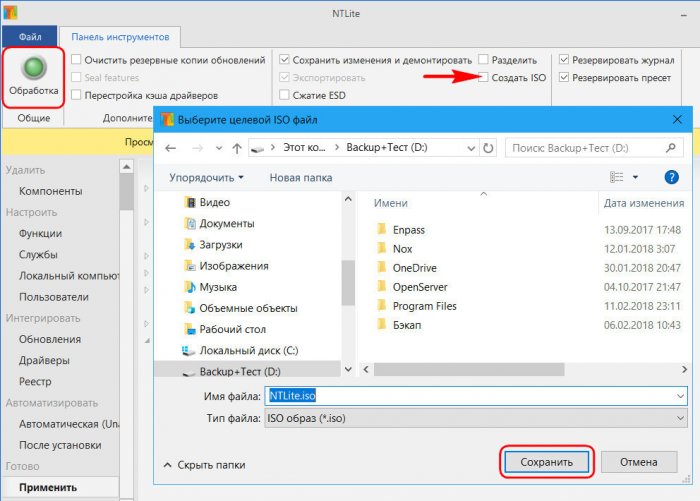
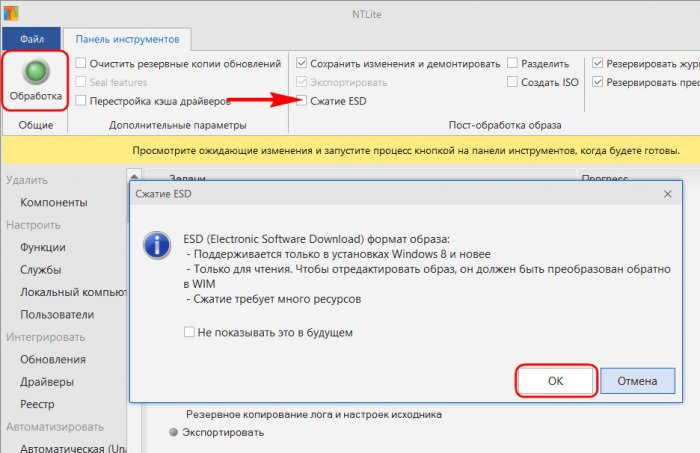
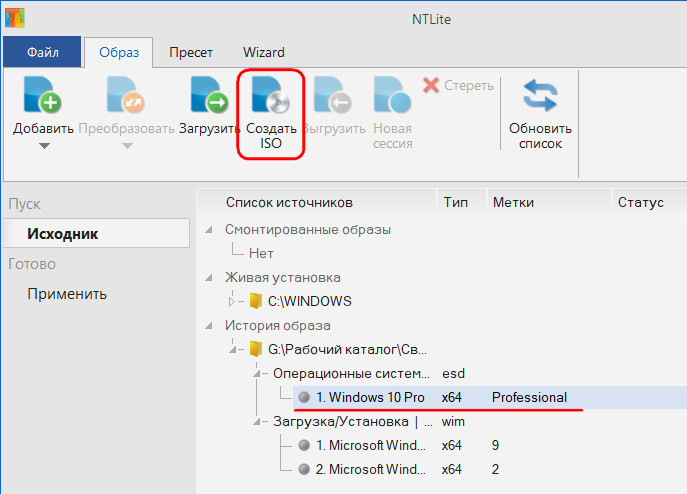
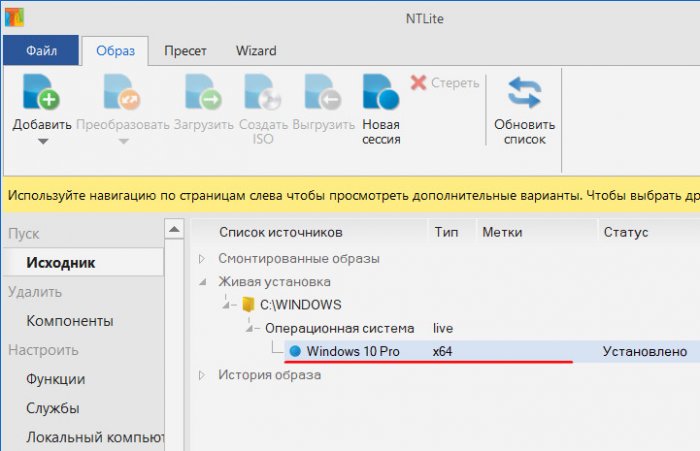


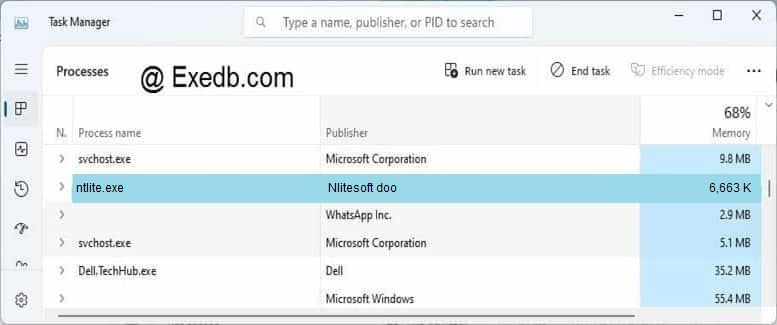



 Intel Skylake
Intel Skylake Intel Kaby Lake
Intel Kaby Lake AMD Ryzen
AMD Ryzen