Ряд пользователей ПК могут столкнуться с внезапно появившимся BSoD (синим экраном смерти), причиной появления которого может быть указан файл «Ntoskrnl.exe». Данный файл является ядром операционной системы Виндовс (буквосочетание «krnl» является сокращением от англ. «kernel» — «ядро»), и от качества его работы напрямую зависит стабильность функционала вашей ОС. В этом материале я расскажу, что за ошибка Ntoskrnl.exe, каковы её причины, и как избавиться от синего экрана смерти Ntoskrnl.exe в Виндовс 7 на вашем ПК.
Содержание
- Суть и причины ошибки Ntoskrnl.exe
- Как устранить ошибку синего экрана Ntoskrnl.exe в Виндовс 7
- Заключение
Суть и причины ошибки Ntoskrnl.exe
Название файла Ntoskrnl.exe является сокращением трёх лексем: «nt», «оs» и «kernel» (вместе — «ядро операционной системы NT»). Указанный файл запускается с помощью системного загрузчика NTLDR, инициализирует работу системных драйверов, в его структуру также входит загрузочный экран (boot screen), который пользователь видит во время загрузки своей системы.
Данный файл может располагаться сразу в нескольких местах вашего ПК (обычно в папках System32, winsxs, Driver Cachei386), а его версии могут напрямую коррелировать с количеством ядер ЦП и объёмом оперативной памяти (ОЗУ).
Причины, вызывающие дисфункции Ntoskrnl.exe различны, и могут быть следующими:
- Случайное или намеренное удаление файла exe пользователем;
- Удаление (повреждение) файла сторонней программой (в том числе вирусной)
- Повреждение системного реестра;
- Устаревшие, некорректные, нестабильно работающие драйвера;
- Ошибки в работе файловой системы жёсткого диска;
- Отсутствие в системе необходимого системного обновления;
- Нестабильная работа планок оперативной памяти;
- Перегрев ПК (в частности, из-за разгона системы пользователем).
Как устранить ошибку синего экрана Ntoskrnl.exe в Виндовс 7
Чтобы избавиться Ntoskrnl.exe Windows 7 рекомендую выполнить следующее:
- Откажитесь от разгона системы. Если вы ранее использовали оверклокинг и специальный софт – отключите (деинсталлируйте) последний, и приведите систему к стандартному состоянию;
- Загрузите в БИОС настройки по умолчанию. Перейдите в ваш БИОС (при включении ПК несколько раз быстро жмите на клавиши F2 или Delete), и выберите в БИОСе пункт «Load setup defaults» (или «Load optimized defaults»). Сохраните изменения (обычно нажав на F10), а затем перезагрузите ваш ПК;
- Проверьте работоспособность планок вашего ПК. Для этого прекрасно подойдёт инструментарий программы Memtest86 (или нажмите на кнопку «Пуск», в строке поиска введите mdsched и нажмите ввод);
- Используйте системное средство проверки драйверов. Нажмите на кнопку «Пуск», в строке поиска введите verifier и нажмите ввод. Дальше действуйте согласно инструкции.
- Установите свежие драйвера для компонентов вашей системы. Для этого подойдут такие специальные инструменты как DriverPack Solution, Driver Genius, Driver Easy и другие;
Используйте DriverPack Solution для обновления драйверов - Проверьте целостность системных файлов. Запустите командную строку от имени администратора, в ней введите sfc /scannow и нажмите ввод, это может помочь пофиксить ошибку Ntoskrnl.exe;
- Проверьте файловую систему диска на наличие ошибок. Кликните на «Мой компьютер», выберите диск С, наведите на него курсор, и нажмите правой клавишей мыши. В появившемся меню нажмите на «Свойства» — «Сервис» — «Выполнить проверку». Поставьте две галочки рядом с имеющимися пунктами, и нажмите на «Запуск» (системе может понадобиться перезагрузка для активации проверки системного диска);
- Установите все необходимые системные обновления для вашей ОС Виндовс;
- Проверьте системный реестр на наличие ошибок. В этом помогут такие программы как CCleaner, RegClener и другие аналогичные программы;
- Проверьте ваш компьютер на вируса. Помогут такие программы как Dr.Web CureIt!, Trojan Remover, Malwarebytes Anti-Malware и ряд других аналогов;
- Откатите вашу систему к дате, когда проблем не наблюдалось. Нажмите на кнопку «Пуск», в строке поиска введите rstrui и нажмите ввод. Выберите точку восстановления, когда система работала стабильно, и откатите её на данное состояние;
- Почистите материнскую плату ПК и в особенности систему охлаждения от пыли. Чрезмерное количество пыли внутри компьютера может стать причиной его перегрева, и появления рассматриваемой мной ошибки.
Заключение
Причиной ошибки Ntoskrnl.exe может быть множество различных факторов, начиная от перегрева компьютера, и заканчивая нестабильной работой планок памяти (ОЗУ). Рекомендую последовательно выполнить перечисленные выше советы, это поможет исправить ошибку экрана смерти Ntoskrnl.exe на Виндовс 7, нормализировав, тем самым, работу вашего ПК.
Опубликовано 27 мая 2017 Обновлено 10 ноября 2021

Если вы работаете в Windows 7 и видите экран, похожий на изображение выше, это может быть очень неприятно. Ага, это синий экран смерти. И это говорит о том, что у вас проблема, вызванная ntoskrnl.exe. Но не паникуйте. Мы получили сообщения об этой ошибке от многих пользователей Windows 7, и вы будете рады узнать, что ее можно исправить.
Содержание
- 3 исправления для «ntoskrnl.exe»
- Что такое ntoskrnl.exe?
- 1: Обновите драйверы устройств
- 2: сбросить настройки разгона
- 3: Выполните memtest
3 исправления для «ntoskrnl.exe»
Вот 3 решения, которые вы можете попробовать. Просто двигайтесь вниз по списку, пока не найдете решение, которое подходит именно вам.
- Обновить драйверы устройств
- Сбросить настройки разгона
- Выполните memtest
Вам необходимо войти в Windows на проблемном компьютере, чтобы попробуйте любое из этих решений. Если вы не можете войти в Windows, включите и выключите компьютер 3 раза, чтобы выполнить полную перезагрузку и перезапустить его в безопасном режиме, затем попробуйте эти решения.
Что такое ntoskrnl.exe?
Ntoskrnl.exe – это ядро операционной системы. Без него Windows просто не будет работать. Если этот файл является ошибкой, ваш компьютер, скорее всего, будет часто сталкиваться с синим экраном случаев смерти, а также иметь несколько других проблем.
1: Обновите драйверы устройств
Устаревшие или неисправные драйверы являются частой причиной синий экран ошибок смерти. Поэтому всякий раз, когда вы его получаете, вы должны убедиться, что на всех ваших устройствах установлены правильные драйверы, и обновить все, на которых их нет.
Есть два способа получить правильные драйверы. для вашей видеокарты и монитора: вручную или автоматически.
Обновление драйверов вручную – вы можете обновить драйверы устройства вручную, перейдя на веб-сайт производителя вашего оборудования. , и поиск самого последнего правильного драйвера для каждого. Обязательно выбирайте только драйверы, совместимые с вашей версией Windows 10.
Автоматическое обновление драйверов – если у вас нет времени, терпения или компьютера навыки обновления драйверов устройств вручную, вместо этого вы можете сделать это автоматически с помощью Driver Easy. Driver Easy автоматически распознает вашу систему и найдет правильные драйверы для вашего оборудования и вашей версии Windows 10, и он правильно загрузит и установит их. Вот что вам нужно сделать:
1) Загрузите и установите Driver Easy.
2) Запустите Driver Easy и нажмите Кнопка Сканировать сейчас . Затем Driver Easy просканирует ваш компьютер и обнаружит все проблемные драйверы.

3) Нажмите кнопку Обновить рядом со всеми отмеченными устройствами, чтобы автоматически загрузить и установить правильную версию их драйверов (вы можете сделать это с БЕСПЛАТНОЙ версией).
Или нажмите Обновить все , чтобы автоматически загрузить и установить правильную версию всех драйверов, которые отсутствуют или устарели. в вашей системе (для этого требуется версия Pro , которая поставляется с полной поддержкой и 30-дневной гарантией возврата денег. Вам будет предложено выполнить обновление, когда вы нажмете «Обновить все»).

2: сбросить настройки разгона
Одной из причин этого синего экрана ошибки смерти является разгон драйверов. Если у вас есть надежная программа, которая поможет вам изменить разгон в BIOS, используйте ее.
Если нет, то следуйте приведенным ниже инструкциям, чтобы очистить CMOS из меню BIOS и сбросить настройки BIOS до заводских значений по умолчанию. .
Примечание . Следующие инструкции предназначены для Windows 7. Процедура отличается, если вы работаете в операционных системах Windows 8, 8.1 или 10.
1) Нажмите и удерживайте кнопку питания около 10 секунд или до полного выключения системы.
2) Включите систему. Как только появится первый экран с логотипом, немедленно нажмите F1 , F2, F10, ESC или Delete , чтобы войти в BIOS.
ПРИМЕЧАНИЕ. Иногда вместо этих клавиш вам нужно нажать комбинацию, например CTRL + ALT + ESC или CTRL + ALT + DEL , если вы используете старую машину. Клавиши, которые нужно нажимать, различаются в зависимости от компьютера в зависимости от производителя и модели. Постарайтесь прочитать, что появляется на начальном экране загрузки, так как он обычно подскажет, какую клавишу нужно нажимать.

3) Используйте клавиши со стрелками, чтобы перейти к Exit , а затем перейдите к Load Setup Defaults . (Ваш компьютер может быть другим, но вы должны увидеть параметр Загрузить настройки по умолчанию .)

4) Затем нажмите клавишу Enter . Возможно, вы увидите уведомление, подобное приведенному ниже. С помощью клавиши со стрелкой выберите Да и снова нажмите Enter .

5) Выход с сохранением изменений теперь должен быть выделен. Нажмите Enter , а затем снова Enter , чтобы сохранить изменения конфигурации.

Ваш компьютер перезагрузится.
Опять же, информация, отображаемая на вашем компьютере, может отличаться от нашей, и вам следует изменить настройки в соответствии с подсказками на экране.. Если вы не знаете, как выполнить шаг, перейдите на официальную страницу поддержки производителя вашего компьютера и попросите о помощи. Или вы можете задать вопрос в разделе комментариев ниже, и мы сделаем все возможное, чтобы помочь.
3: Выполните memtest
ntoskrnl. EXE BSOD обычно связан с памятью и, возможно, вызван неисправным драйвером. Мы предложили вам выполнить следующий тест памяти, чтобы проверить память вашего компьютера и выяснить, какой драйвер вызывает проблему.
Примечание. Если вы разгоняете какие-либо приложения или программы, сначала выключите их, прежде чем запускать тесты. Вам нужно будет перезагрузить компьютер, чтобы выполнить тест. Во время теста вы не сможете использовать свой компьютер.
1) На клавиатуре нажмите кнопку Пуск , затем введите Windows Диагностика памяти и нажмите Enter .

2) Нажмите Перезагрузить сейчас и проверьте наличие проблем ( рекомендуется) . Обязательно сначала сохраните свою работу, потому что ваш компьютер немедленно перезагрузится.

3) Ваш компьютер перезагрузится, и Средство диагностики памяти Windows появится экран.

Не беспокойтесь, если для завершения вашего теста потребуется некоторое время. Это нормально. Вы увидите результаты теста после входа в систему.
Если результат вашего теста показывает, что что-то не так с вашим программным обеспечением или оборудованием, не стесняйтесь оставлять комментарий, и мы посмотрим, что мы можем сделать, чтобы помочь.
Пользователям компьютеров и ноутбуков не раз приходилось сталкиваться с синим экраном смерти (BsoD), появляющимся при критическом сбое системы Windows. В результате происходит автоматическая перезагрузка электронного устройства. Необходимо обязательно найти и устранить причину неполадки, так как иначе компьютер в дальнейшем вообще может перестать работать. Одной из причин появления BsoD является сбой в работе внутреннего системного приложения Ntoskrnl.exe. Где находится этот файл, почему он грузит систему, какие ещё проблемы он может вызвать и как их решить, читайте в нашей статье.
Ntoskrnl.exe расшифровывается как NT OS kernel (ядро операционной системы NT). Это файл ядра ОС Windows. Запускается он с помощью системного загрузчика NTLDR. В файл ntoskrnl.exe встроено изображение (boot screen), которое пользователь видит во время загрузки ОС Windows. Получается, что от правильной работы этого файла, являющегося небольшим приложением, зависит загрузка и дальнейшая стабильная работа компьютера. И это действительно так. При запуске ОС Windows загрузчик NTLDR вначале передаёт управление ntoskrnl.exe, от которого инициализируется внутренняя подсистема с драйверами устройств компьютера.
Ntoskrnl.exe расположен сразу в нескольких местах, что позволяет при сбоях восстанавливать загрузку Windows в автоматическом режиме.
Версии файла отличаются в зависимости от количества ядер процессора и объёма установленной оперативной памяти:
- exe на одноядерном процессоре;
- exe на многоядерном процессоре;
- exe на одноядерном процессоре с объёмом установленной оперативной памяти более 3 ГБ;
- exe на многоядерном процессоре с объёмом установленной оперативной памяти более 3 ГБ.
Причины неполадок и сообщения об ошибках (таблица)
| Причины неполадок | Сообщения об ошибках |
|
|
Неполадки могут появиться в любой момент. Старайтесь отследить момент возникновения сбоя — это поможет в дальнейшем устранить возникшую проблему.
Возможные решения проблемы
Исправить ошибки, связанные со сбоями в работе приложения ntoskrnl.exe, зачастую бывает достаточно сложно.
Рассмотрим основные шаги в этом направлении.
Исправление ошибок реестра Windows с использованием программ
При удалении некоторых программ в системном реестре могут оставаться записи, вызывающие ошибку ntoskrnl.exe. Это может стать причиной постоянных сбоёв ОС. Немаловажную роль играет и вредоносное программное обеспечение (ПО). Вирус может повредить или даже уничтожить связанные с ntoskrnl.exe записи реестра. Для исправления ошибок используются специальные утилиты, например, Microsoft Fix it или Registry Repair от Glarysofte.
Microsoft Fix it — утилита от компании Microsoft позволяет автоматически устранять неполадки ОС Windows. Запустить её можно прямо с сайта поддержки продукта: https://support.microsoft.com/ru-ru/mats/windows_file_and_folder_diag/ru. У программы есть некоторые недостатки. Она не всегда устраняет все ошибки. Кроме этого, Microsoft Fix it не работает с Windows XP из-за прекращения поддержки операционной системы разработчиком. Также нет версии этой программы для Windows 10. Остальные версии поддерживаются. Запустите программу и следуйте инструкциям.
Основным преимуществом Microsoft Fix it является её доступность, простота и безопасность.
Registry Repair — программа проверяет реестр и исправляет его ошибки во всех версиях Windows. Это бесплатная утилита, способная находить не менее 18 типов различных ошибок и при этом не замедлять работу персонального компьютера (ПК).
В Registry Repair есть встроенная поддержка русского языка. Программа не допускает случайных сбоёв и ошибок, способных нарушить работоспособность ОС Windows.
Полное сканирование компьютера на наличие вирусов
Вполне может случиться, что ваш компьютер заражён вредоносным ПО. Вирусы и шпионские программы могут повредить или удалить связанные с ntoskrnl.exe файлы. Также ошибки могут возникать в результате конфликтов системы с вредоносным ПО. Для защиты от вирусов используйте предназначенную для этого программу Avast или любую другую на ваше усмотрение. Домашняя бесплатная версия этой утилиты вполне способна защитить ваш компьютер от вредоносного ПО.
Сканирование компьютера на наличие вирусов и его последующую очистку можно проводить как при работающей Windows, так и перед запуском системы.
Очистка системы от временных и ненужных файлов и папок
Время от времени необходимо чистить компьютер от «мусора» — накапливающихся в системе ненужных файлов, способных снижать быстродействие ПК и приводить к ошибкам ntoskrnl.exe. Проблемы возникают в результате конфликтов файлов, что приводит к перегрузке жёсткого диска.
Для его очистки используется встроенная в Windows программа Cleanmgr. Чтобы её запустить, откройте консоль, введите текст cleanmgr и нажмите Enter. Следуйте указаниям программы.
Для открытия консоли в Windows XP, Vista, 7 нажмите «Пуск (Начало)->Все программы->Стандартные->Командная строка». В Windows 8, 10 нажмите правой кнопкой мыши на пиктограмму с изображением окон и выберите «Командная строка (администратор)».
Для очистки системы от «мусора» можно использовать и сторонние программы.
Одной из таких является CCleaner.
Это бесплатная программа, с помощью которой вы сможете освободить жёсткий диск от ненужных файлов, чем исправите ошибку ntoskrnl.exe и ускорите работу компьютера.
Обновление драйверов устройств
К ошибкам ntoskrnl.exe могут привести устаревшие или повреждённые драйвера устройств ПК. Для того чтобы этого не случилось, следите за своевременным обновлением подсоединённого к компьютеру оборудования. Для комплексного обновления драйверов подойдёт бесплатная программа DriverPack Solution, которая просканирует вашу систему и заменит устаревшее ПО.
Восстановление системы для отмены последних изменений
Вы можете использовать эту процедуру для восстановления компьютера на тот момент времени, когда не возникала ошибка ntoskrnl.exe и Windows работала без сбоёв.
Для запуска восстановления в Windows XP, Vista, 7 выберите «Пуск (Начало)->Все программы->Стандартные->Служебные->Восстановление системы» и следуйте инструкциям программы.
Для запуска восстановления в Windows 8, 10 нажмите правой кнопкой мыши на пиктограмму с изображением окон и выберите «Панель управления->Все элементы управления->Восстановление». В открывшемся окне выберите «Запуск восстановления системы» и следуйте инструкциям программы.
Проверка системных файлов
Такая возможность встроена в Windows и позволяет не только проверить работоспособность системных файлов, связанных с появлением ошибки ntoskrnl.exe, но и восстановить их. Для проведения проверки запустите командную строку, введите текст «sfc /scannow» и нажмите Enter. После этого дождитесь окончания процесса сканирования и следуйте появляющимся на экране инструкциям.
Установка обновлений
Зачастую для устранения проблем, связанных с появлением ошибки ntoskrnl.exe, достаточно обновить систему. В Windows XP это делается через встроенный «Центр обеспечения безопасности». В остальных версиях используется «Центр обновления Windows», который работает на любом ПК и ноутбуке.
В Windows XP нажмите «Пуск->Все программы->Стандартные->Служебные->Центр обеспечения безопасности->Автоматическое обновление» и следуйте инструкциям программы.
В остальных версиях Windows откройте Центр обновления Windows через «Панель управления» и установите необходимый программный пакет.
Исправление ошибок файловой системы жёсткого диска и восстановление сбойных секторов
Проблемы с «винчестером» также могут вызвать ошибку ntoskrnl.exe. Обычно весь жёсткий диск разбит на несколько секторов. Каждое такое выделенное пространство представляет собой отдельный локальный диск. Для проверки нажмите правой кнопкой мыши на пиктограмме с изображением диска и выберите «Свойства->Сервис->Выполнить проверку».
В открывшемся окне отметьте галочками параметры проверки и восстановления и нажмите «Запуск»
При запуске автоматически срабатывает команда chkdsk, подключающая встроенную в Windows утилиту check disk для проверки и устранения неполадок жёсткого диска.
Для устранения неполадок с жёстким диском используются различные внешние программы. Рассмотрим одну из них.
HDD Regenerator — утилита, с помощью которой можно устранить неполадки и исправить сбойные сектора жёсткого диска. Установите и запустите программу, выберите «Regeneration->Start process under Windows» и следуйте инструкциям на экране.
Замена ntoskrnl.exe
Для устранения возникающей ошибки можно попытаться заменить файл ntoskrnl.exe.
- Для этого запустите загрузку Windows с установочного диска и выберите режим восстановления.
Запуск консоли восстановления - После чего следуйте инструкциям до открытия консоли восстановления с командной строкой.
В открывшейся консоли выберите «Восстановление системы» - В командной строке введите «expand d:i386ntoskrnl.ex_ c:windowssystem32», где вместо d введите букву вашего оптического привода, и нажмите Enter. Для замены файла следуйте командам на экране.
Введите команду «expand d:i386ntoskrnl.ex_ c:windowssystem32» для замены файла ntoskrnl.exe
Видео: как исправить синий экран смерти
Если ни один из предложенных вариантов не дал результата, то переустановите ОС Windows. Это обязательно поможет, если нет проблем с аппаратным обеспечением. В этом случае для нахождения неисправности отсоедините все устройства от ПК и подключайте отдельно каждое до появления ошибки ntoskrnl.exe. Отдайте неисправную аппаратуру в ремонт или замените.
При использовании предлагаемой методики вы обязательно устраните ошибку ntoskrnl.exe и синий экран смерти перестанет появляться. Сделать предстоит много, но от своевременного и правильного выполнения предложенных инструкций зависит работоспособность вашего компьютера или ноутбука.
- Распечатать
Оцените статью:
- 5
- 4
- 3
- 2
- 1
(63 голоса, среднее: 4.3 из 5)
Поделитесь с друзьями!
Во время работы или при включении компьютера внезапно может появиться так называемый «синий экран смерти». Если вчитаться в текст, написанный поверх, то там будет указана причина сбоя – некорректная работа файла Ntoskrnl.exe. Этот элемент очень важен для функционирования ОС, и когда с ним что-то происходит, пользоваться ПК становится невозможно.
Что такое Ntoskrnl.exe
Когда вы включаете компьютер, запускается целый ряд служб, в том числе, Ntoskrnl.exe, который подготавливает к работе драйверы и визуализирует изображение на экране. При этом может произойти ошибка, что влечет за собой остановку процесса. Данная служба обычно располагается на диске «С» вместе с другими компонентами системы и занимает несколько папок: System32, Driver Cache и т. п.
Причины неисправности
Ошибка ntoskrnl.ехе может возникать по целому ряду причин:
- Некорректный оверклокинг и андервольтинг, приведший к перегреву.
- Физическое удаление файла (вообще-то это достаточно трудно сделать, но возможно, если использовать ПО, влияющее на системные элементы).
- Повреждение/замена файла вирусом.
- Повреждение записей в реестре.
- Наличие проблемных или старых драйверов.
- Внутренний системный сбой.
- Сбой в работе винчестера.
- ОС не обновлена до актуальной версии.
- Повреждение или сбой в работе ОЗУ.
Возможные решения
Ошибка ntoskrnl.exe – это серьёзно, но не всегда фатально, и сейчас мы расскажем, как её исправить.
- Для начала нужно добраться до «Десктопа» и получить доступ к функциям ПК, так как, синий экран закрывает собой все пространство.
- Для этого выполните перезагрузку, и нажимайте клавишу F2 или Del (иногда бывают и другие варианты, это зависит от внутренней структуры системы ввода-вывода).
- Перед вами развернутся опции БСВВ.
- Выберите пункт Load setup defaults («Загрузить настройки по умолчанию»).
- Кликните по F10, чтобы подтвердить выбор.
- Снова перезапустите ПК – синий экран исчезнет, и можно будет переходить к исправлению ошибки.
Очистка реестра
Пока не вернулась ошибка ntoskrnl.exe с синим экраном (кстати, чаще всего она возникает на windows 7), нужно начать действовать. Первым делом попробуйте почистить реестр от неправильно выполненных и устаревших записей. Удобнее и безопаснее всего делать это с помощью специальных утилит, например, небезызвестной CCleaner.
- Скачайте программу и установите её.
- Откройте окно и слева в списке найдите главу «Очистка реестра».
- Нажмите «Анализ» и дождитесь обнаружения всех проблемных записей.
- Вверху укажите «Выделить все» и «Исправить выделенное».
- Программа предложит сделать копию реестра – соглашайтесь, только сохраняйте ее не в «Документы» на диске «С», как указано по умолчанию, а в отдельную папку на диске «D».
- После очистки запустите «Анализ» ещё раз – и так до тех пор, пока список повреждённых элементов не останется пустым.
Исправление диска
Далее нужно проверить системный диск и исправить кое-какие ошибки, если они будут обнаружены. Для этого:
- Найдите значок «Компьютер» и разверните содержимое.
- Дважды щелкните ПКМ по диску «С» (у вас он может называться как-нибудь еще – главное, помните, что нам нужен раздел, где хранится ОС);
- Выберите последний пункт «Свойства», а затем подпункт «Сервис» и запустите проверку.
- Компьютер может несколько раз перезагрузиться в процессе – это нормально, не волнуйтесь.
Для этих же целей проверяем внутренние системные файлы и исправляем неполадки следующим образом:
- Нажмите Win+R и дождитесь появления небольшого окошка со строкой ввода.
- Впишите в нее «cmd».
- Теперь появится окно с черным полем, куда нужно ввести: «sfc/scannow» и нажать «Интер».
- Также можно задать команду «chkdsk».
Подождите, пока не появится сообщение об успешном выполнении операции, а потом перезагрузите ПК.
Проверка на вирусы
Нередко причиной остановки запуска Windows бывают вирусы, которые удаляют файл Ntoskrnl.exe из корневой папки Winnt_rootSystem32. Не сбрасывайте со счетов такую возможность и обязательно проверьте систему:
- Установите какой-нибудь хороший антивирус: Касперского, «Доктор веб», «Эсет» и т. п.
- Запустите полную проверку всех дисков.
- Дождитесь окончания процедуры (это может занять много времени, можно оставить на ночь).
- Удалите все вредоносные файлы или переместите в карантин – лучше поступить так, как рекомендует антивирус.
- Проверьте файловую систему на ошибки и восстановите все поврежденное, как это было описано выше.
Если вирус занесен какой-то программой, ее необходимо деинсталлировать. Скорее всего, добровольно удаляться она не захочет – тогда вам поможет деинсталлятор (например, Uninstall Tool) и опция «принудительное удаление».
Обновление ОС и драйверов
Иногда проблемы с ntoskrnl.exe и синий экран возникают из-за того, что система давно не обновлялась: в Windows 10 сложно отключить автоматическую установку пакетов, но в седьмой версии такое часто происходит – просто зайдите в Update Center и запустите обновления, а для драйверов оборудования скачайте их отдельно (только обращайте внимание на разрядность: x64 или х86 для 64-bit систем). Удалите все драйвера старого, не используемого оборудования: принтеров, графических планшетов, сканеров, МФУ и т.п. («Панель управления» — «Диспетчер устройств» — клик правой кнопкой по устаревшему устройству – команда «Удалить»).
Восстановление системы
И, наконец, если все предыдущие шаги не увенчались успехом, можно восстановить систему до того состояния, когда все нормально работало. Чтобы сделать это, нужно:
- На Windows 7 последовательно открываем: «Пуск» – «Все программы» – «Стандартные» – «Служебные» – «Восстановление системы», на Windows 10 в «Поиск» наберите «Создание точки восстановления» и откройте соответствующий значок.
- Нажмите «Далее» в появившемся окне и выбираем «Показать точки восстановления».
- Выберите дату, когда компьютер стабильно работал.
- Нажмите «Готово».
Дождитесь окончания процесса – ни в коем случае не выключайте компьютер из сети и позаботьтесь о том, чтоб у ноутбука не села батарея.
Если получаете ошибку BSOD ntoskrnl.exe на синем экране Windows 11/10, то она в основном возникает из-за повреждения системных файлов, неисправных драйверов, проблемы с RAM или установкой нового оборудования.
ntoskrnl.exe — системный процесс, который отвечает за аппаратную виртуализацию, процессы, память и контролирует большую часть системы в паре с ntkrnlmp.exe, ntkrnlpa.exe и ntkrpamp.exe.
- System (Ntoskrnl.exe) грузит ЦП, Память, Диск в Windows — Что делать?
Как исправить ошибку ntoskrnl.exe на синем экране Windows 11/10
1. Удалить оборудование
Если вы недавно установили новое оборудование и получаете ошибку BSOD, то стоит извлечь данное оборудование. Это может быть оперативная память с разной скоростью, диск, сетевое и т.п. Хочу отметить, если вы используете несколько планок ОЗУ, то попробуйте достать одну и проверить, потом вторую. Это касается и самих слотов, попробуйте вставить в другие слоты.
2. Извлечь все устройства
Если вы получаете ошибку ntoskrnl.exe на синем экране, то извлеките все внешние устройства с USB портов ПК или ноутбука. Это могут быть флешки, принтер и различные адаптеры. При подключении данных устройств, особенно при включении ПК, может возникнуть несовместимость или неисправность драйвера устройства.
3. Обновить драйвер устройства
Ошибка ntoskrnl.exe BSOD может также быть вызвана устаревшим драйвером или, когда система обновилась и автоматически установила несовместимый драйвер. Обновите драйвера нажав Win+X и выбрав диспетчер устройств.
4. Диагностика памяти
Запустите диагностику оперативной памяти, чтобы автоматически исправить в ней ошибки, если таковы имеются. Для этого, нажмите Win+R, введите mdsched.exe и выберите Выполнить перезагрузку и проверку.
5. Сброс разгона
Если вы разгоняли ПК меняя параметры в BIOS или через специальные утилиты, то верните всё по умолчанию. Зайдите в BIOS и во вкладке EXIT выберите Load Setup Defaults, после чего нажмите F10 для сохранения параметров.

6. Проблемы с Raltek
Обнаружено, что драйвер Realtek HiDefinition Audio, помеченный как Creative Audio Driver, устарел и выдавал BSOD с ошибкой ntoskrnl.exe в Windows 11/10. Удалите данный драйвер и обновитесь через центр обновления Windows или обновите его скачав последнюю версию с официального сайта.
7. Запуск CHKDSK, SFC и DISM
Плохие сектора на диске и поврежденные системные файлы могут быть причиной ошибки ntoskrnl.exe на синем экране. Запустите командную строку от имени администратора и введите 3 команды по очереди:
chkdsk c: /f /rsfc /scannowDISM /Online /Cleanup-Image /RestoreHealth
Смотрите еще:
- backgroundtaskhost.exe — Что это и как исправить ошибку в Windows 11/10
- Не удается найти wt.exe в Windows 11 — Исправление
- dasHost.exe — Что это за процесс в Windows?
- SearchApp.exe — Что это за процесс в Windows 10?
- Modern Setup Host (SetupHost.exe) — Что это такое в Windows 10?
[ Telegram | Поддержать ]
Содержание
- Решение проблем с Ntoskrnl.exe
- Способ 1: Восстановление системных файлов
- Способ 2: Устранение перегрева компьютера
- Заключение
- Вопросы и ответы
Часто синий экран смерти (иначе BSOD) уведомляет об ошибке, связанной с Ntoskrnl.exe — процессом, который отвечает за загрузку ядра Windows (NT Kernel). В сегодняшней статье мы хотим рассказать вам о причинах ошибок в работе этого процесса и том, как от них избавиться.
Ошибка при запуске ядра системы может происходить по многим причинам, среди которых можно выделить две основные: перегрев компонентов компьютера или повреждение исполняемого файла, запускающего ядро. Рассмотрим способы ее устранения.
Способ 1: Восстановление системных файлов
Наиболее частая причина проблемы – повреждение EXE-файла ядра системы в результате активности вирусов или вмешательства самого пользователя. Лучшим решением этой проблемы будет проверка и восстановление системных файлов утилитой SFC, встроенной в Виндовс. Проделайте следующее:
- Откройте меню «Пуск» и напечатайте в строке поиска «cmd». Щёлкните правой кнопкой мыши по найденному файлу и выберите пункт «Запуск от имени администратора».
- В открывшемся окне «Командной строки» напечатайте такую команду:
sfc/scannowПосле чего нажимайте Enter.
- Подождите, пока утилита проверки изучит состояние всех важных для системы файлов и заменит повреждённые. По окончании процесса закрывайте «Командную строку» и перезагружайте компьютер.
С большой долей вероятности вышеописанная процедура уберёт причину проблемы. Если же система отказывается запускаться, используйте среду восстановления Windows, процедура подробно описана в статье ниже.
Урок: Восстанавливаем системные файлы Windows
Способ 2: Устранение перегрева компьютера
Основная аппаратная причина ошибки запуска Ntoskrnl.exe – перегрев компьютера: один из компонентов системы (процессор, оперативная память, видеокарта) быстро нагревается, что приводит к ошибке и возникновению BSOD. Универсального алгоритма устранения перегрева нет, потому ниже написаны общие советы по решению проблем с высокой температурой в компьютере.
- Проведите очистку системного блока или ноутбука от пыли, замените термопасту на процессоре;
Подробнее: Решаем проблему перегрева процессора
- Проверьте работоспособность кулеров, и, если потребуется, увеличьте их скорость;
Подробнее:
Увеличиваем скорость кулеров
Программы для управления кулерами - Установите более качественное охлаждение;
Урок: Делаем качественное охлаждение компьютера
- При использовании ноутбука нелишним будет приобрести специальную охлаждающую подставку;
- Если вы произвели разгон процессора или материнской платы, то стоит вернуть настройки частоты к заводским.
Подробнее: Как узнать частоту процессора
Эти советы помогут вам устранить проблему перегрева компьютера, однако, если вы не уверены в своих силах, обратитесь к специалисту.
Заключение
Подводя итоги, отметим, что наиболее частая причина проблем с Ntoskrnl.exe именно программная.
Еще статьи по данной теме:
Помогла ли Вам статья?
|
1 / 1 / 0 Регистрация: 13.05.2014 Сообщений: 28 |
|
|
1 |
|
|
13.05.2014, 13:20. Показов 38202. Ответов 53
Помогите проблема возникла после установки новой видеокарты GeForce GTX 660, стали возникать BSOD экраны, и все ссылаются на файл ntoskrnl.exe. Уже менял винду, очищал полностью жесткий диск, не помогло, ошибка возникает в играх… Причем могу день отыграть и все в норме, а бывает так что просто через 10 минут синий экран, в последние два для вообще не могу Fifa 14 запустить, просто вылет на BSOD в каждом матче. Помогите?
__________________
0 |
|
Programming Эксперт 94731 / 64177 / 26122 Регистрация: 12.04.2006 Сообщений: 116,782 |
13.05.2014, 13:20 |
|
53 |
|
59 / 59 / 33 Регистрация: 08.03.2014 Сообщений: 138 |
|
|
13.05.2014, 13:30 |
2 |
|
Попробуйте решение, предложенное здесь
0 |
|
1 / 1 / 0 Регистрация: 13.05.2014 Сообщений: 28 |
|
|
13.05.2014, 14:21 [ТС] |
3 |
|
там просто сказанно удалите обновление? Какое?? Как его найти? И как его удалить??? Я чайник в компьютерах, желательно все по человечески Добавлено через 12 минут
0 |
|
59 / 59 / 33 Регистрация: 08.03.2014 Сообщений: 138 |
|
|
13.05.2014, 14:23 |
4 |
|
Нажмите кнопку Пуск, а затем последовательно выберите пункты Панель управления, Программы и Программы и компоненты. Попробуйте установить http://support.microsoft.com/kb/2834140/ru
0 |
|
1 / 1 / 0 Регистрация: 13.05.2014 Сообщений: 28 |
|
|
13.05.2014, 14:28 [ТС] |
5 |
|
Оказалось название на английском, нашел и удалил. дальше отпишусь)
0 |
|
1 / 1 / 0 Регистрация: 13.05.2014 Сообщений: 28 |
|
|
17.05.2014, 20:52 [ТС] |
6 |
|
Пока все нормально, синих экранов нет)))
0 |
|
59 / 59 / 33 Регистрация: 08.03.2014 Сообщений: 138 |
|
|
17.05.2014, 20:55 |
7 |
|
Вот и отлично, желаю удачи)
0 |
|
1 / 1 / 0 Регистрация: 13.05.2014 Сообщений: 28 |
|
|
21.05.2014, 16:10 [ТС] |
8 |
|
К сожелению неудача снова постигла, за последние 2 дня 3 синих экрана ругается на dxgmms1.sys, ntoskrnl.exe и aswSnx.sys
0 |
|
4232 / 1738 / 245 Регистрация: 01.05.2013 Сообщений: 7,641 |
|
|
21.05.2014, 16:38 |
9 |
|
Denis123, Пришлите новые дампы.
aswSnx.sys Удалите AVAST на время и понаблюдайте за работой ПК.
0 |
|
1 / 1 / 0 Регистрация: 13.05.2014 Сообщений: 28 |
|
|
22.05.2014, 20:52 [ТС] |
10 |
|
а кто мне комп будет защищать????
0 |
|
2132 / 1238 / 101 Регистрация: 03.08.2013 Сообщений: 3,101 |
|
|
22.05.2014, 23:04 |
11 |
|
а кто мне комп будет защищать???? Авира, к примеру.
0 |
|
4232 / 1738 / 245 Регистрация: 01.05.2013 Сообщений: 7,641 |
|
|
23.05.2014, 16:45 |
12 |
|
кто мне комп будет защищать???? Защищать от чего ?! Попробуйте несколько дней не шарится по соц.сетям, ютюбам там и т.п., не лазить на порносайты и не читать спам, незнакомую почту и всё будет ОК !
0 |
|
3 / 3 / 0 Регистрация: 26.01.2014 Сообщений: 15 |
|
|
26.05.2014, 22:59 |
13 |
|
Если не лазать на подозрительных сайтах и не качать подозрительные файлы, то без антивирусы можно прожить хоть всю жизнь.
2 |
|
1 / 1 / 0 Регистрация: 13.05.2014 Сообщений: 28 |
|
|
27.05.2014, 05:32 [ТС] |
14 |
|
Спасибо, попробую поставить Авиру! Добавлено через 1 минуту А смысл тогда вообще от интернета??? Я просто не понимаю…
0 |
|
Памирыч |
|
27.05.2014, 07:37
|
|
Не по теме:
А смысл тогда вообще от интернета? Такой же, как, например, от большого города — можно посещать кафе и театры, а можно шариться в мусорных баках
1 |
|
1 / 1 / 0 Регистрация: 13.05.2014 Сообщений: 28 |
|
|
27.05.2014, 17:30 [ТС] |
16 |
|
не согласен, зря вы сравниваете социальные сети с мусорными баками, приятное общение, каждому свое, мне интернет нужен качать игры, смотреть фильмы, общаться в контакте, все… как и большинству людей, да и комп дял этой же цели Добавлено через 11 минут
0 |
|
4232 / 1738 / 245 Регистрация: 01.05.2013 Сообщений: 7,641 |
|
|
27.05.2014, 18:54 |
17 |
|
Так Аваст удалил, Авиру поставил Удачи !
0 |
|
1 / 1 / 0 Регистрация: 13.05.2014 Сообщений: 28 |
|
|
29.05.2014, 17:10 [ТС] |
18 |
|
по прежнему вылетает синий экран, и все время жалуется на ntoskrnl.exe
1 |
|
1 / 1 / 0 Регистрация: 13.05.2014 Сообщений: 28 |
|
|
30.05.2014, 12:55 [ТС] |
20 |
|
прости за нубство, но как их прислать?? Я не очень то шарю в компах
0 |
|
IT_Exp Эксперт 87844 / 49110 / 22898 Регистрация: 17.06.2006 Сообщений: 92,604 |
30.05.2014, 12:55 |
|
Помогаю со студенческими работами здесь
BSOD (ntoskrnl.exe, ndis.sys) [Windows 7 x64] BSOD в Windows 7, atikmdag.sys и возможно ntoskrnl.exe. Не включается компьютер BSOD DRIVER_POWER_STATE_FAILURE (ntoskrnl.exe+78a8a) и ошибка при обновлении видеодрайвера в Windows 7 В пятницу 29 июля на рабочем ПК в 16-09 выпал синий экран смерти… После переустановки Windows при загрузке BSOD, в отчете проблема в ntoskrnl.exe Очень частые BSOD Искать еще темы с ответами Или воспользуйтесь поиском по форуму: 20 |
Иногда в работе операционной системы Windows случаются сбои, приводящие к ошибкам, которые могут проявляться по-разному. Последствие неисправной работы системного файла ntoskrnl.exe — синий экран. Windows 7 (x64 или x32) чаще всего “страдает” от этой неисправности, но другие версии ОС также подвержены риску. Рассмотрим способы решения данной проблемы.
Этот файл отвечает за инициализацию системных драйверов, загрузочного экрана (который видит пользователь при запуске ОС) и запускается системным загрузчиком NTLDR. Его название состоит из трех частей: «nt», «os» и «kernel», что означает «ядро операционной системы NT».
Расположение файла на диске не однозначное (папки «WINDOWS», «Driver Cachei386»), а его версия зависит от количества ядер процессора и размера оперативной памяти. Эта программа нагружает процессор в период активной работы, поэтому не стоит волноваться, — это не вирус.
Причины ntoskrnl.exe system
Источники возникновения проблем с ntoskrnl.exe:
- удаление/повреждение файла пользователем или вирусом;
- ошибки в системном реестре;
- некорректная работа драйверов;
- проблема с жестким диском;
- отсутствие в системе необходимых обновлений;
Устранить эти причины можно самостоятельно, без обращения к компьютерному мастеру.
Как исправить ntoskrnl.exe Windows 10
Рассмотрим подробнее способы, которые могут решить проблему.
Совет! После выполнения каждой инструкции проверяйте наличие ошибки, перезагружая компьютер, чтобы находить решение методом исключения.
Очистка реестра
Со временем, база данных системы (реестр), содержащая в себе настройки программ и всей ОС, засоряется ненужными или некорректными записями. Это приводит к различного рода сбоям. Необходимо почистить реестр для восстановления нормально работы. Для примера использован CCleaner.
Важно! Иногда очистка приводит к повреждению системы. Все действия выполняются на свой страх и риск.
- Скачайте и запустите CCleaner.
- Нажмите «Реестр» → «Поиск проблем».
- По окончанию поиска нажмите «Исправить выбранное…».
- Откажитесь от создания резервной копии.
- Нажмите «Исправить отмеченные».
- Дождитесь окончания процесса.
- Закройте программу.
Иногда после этой процедуры наблюдается ухудшение работы ОС, ввиду чего необходима ее переустановка (о том, как это сделать, рассказано в статье «Переустановка Windows без потери лицензии»). Более того, это покажет, что в реестре есть взаимозависимые записи, «ломающие» систему при очистке, которые отследить практически невозможно.
Исправление диска
Битые секторы вызывают ошибки в работе ОС, а также могут стать причиной сбоя работы ntoskrnl.exe. Для исправления используется встроенная в Windows утилита.
- Откройте «Проводник».
- Щелкните ПКМ по диску C → «Свойства».
- Выберите «Сервис» → «Выполнить проверку…».
- Поставьте галочки для обоих пунктов → «Запуск».
- Дождитесь окончания процесса.
Проверка на вирусы
Вредоносное ПО может заразись системные файлы. Для проверки ПК на наличие вирусов используйте портативный антивирус (для примера использован «Dr. Web CureIt!»).
Обратите внимание! Внешний вид ПО может отличаться ввиду его периодических обновлений, но принцип работы остается тот же.
- Скачайте и запустите антивирус.
- Выберите «Начать проверку».
- После сканирования системных разделов будет сформирован список найденных угроз. Очистите их кнопкой «Обезвредить».
Обновление ОС и драйверов
Версия системы должны быть актуальной. Это влияет на ее безопасность и стабильность работы. Чтобы проверить и установить обновления:
- Откройте «Пуск» → «Панель управления».
- Выберите «Центр обновления Windows».
- Нажмите «Установить обновления» при их наличии.
- Дождитесь окончания установки.
Драйверы также должны быть актуальными для правильной работы компонентов.
- Откройте «Пуск» → щелкните ПКМ по «Компьютер» → «Свойства».
- Выберите «Диспетчер устройств».
- Щелкните ПКМ по проблемному устройству → «Обновить драйверы…».
Обратите внимание! О явном наличии проблемы говорит восклицательный знак возле иконки устройства.
- Укажите автоматический поиск (если вы скачали драйвер из Интернета, выберите «Выполнить поиск драйверов на этом компьютере»).
- Дождитесь скачивания и инсталляции ПО.
Восстановление системы
Предыдущие процедуры не гарантируют исправление проблемы ввиду возможного наличия в Windows критических ошибок. Для их устранения поможет встроенный в систему инструмент восстановления.
Важно! Процесс возможен только в том случае, если на ПК уже есть точка восстановления, созданная ранее.
- Откройте в «Пуск» → «Все программы».
- Перейдите в папку «Стандартные» → «Служебные».
- Запустите «Восстановление системы».
- В появившемся окне жмите «Далее».
- Выберите из списка точек восстановления последнюю → «Далее».
- По завершению процесса нажмите «Готово».
- После этого будет перезагружен компьютер.
Важно! Если на ПК точка восстановления отсутствует, то необходима полная переустановка системы. Как это сделать, рассказано в статье «Переустановка Windows без потери лицензии».
Выводы
При появлении «синего экрана смерти» с отсылкой на файл ntoskrnl.exe следует очистить реестр от неисправных записей, проверить ПК на вирусы, а винчестер — на «плохие» секторы, обновить систему и драйверы устройств. В крайнем случае, стоит восстановить систему из созданной ранее точки восстановления.
Ошибка Ntoskrnl.exe Синий экран смерти.
Компьютер вдруг отключился и на экране на синем фоне появились надписи… В надписях содержится слово Ntoskrnl.exe и адрес ошибки.
Содержание
- 1 Ntoskrnl.exe
- 1.1 Ошибки Ntoskrnl.exe и возможные причины их появления.
- 1.2 Ошибка ntoskrnl.exe Возможные пути решения неполадок.
- 1.2.1 Исправление ошибок системного реестра Windows.
- 1.2.2 Очистка компьютера от мусора
- 1.2.3 Удаление вирусов
- 1.2.4 Обновление драйверов
- 1.2.5 Восстановление системы
- 1.2.6 Проверка и восстановление системных файлов
- 1.2.7 Обновление системы
- 1.2.8 Исправление ошибок файловой системы
Ntoskrnl.exe
Что такое Ntoskrnl.exe? Давайте сначала дадим ответ на этот вопрос. Ntoskrnl.exe — это файл ядра операционной системы. Расшифровывается как NT OS Kernel (с англ. — ядро операционной системы семейства NT). Именно этот файл выводит на монитор изображение (так называемый boot screen) во время загрузки Windows. От этого файла зависит правильная загрузка и дальнейшая стабильная работа ОС. Его при загрузке ОС запускает сам загрузчик ядра NTLDR (NT Loader) Ntoskrnl.exe хранится сразу в нескольких местах операционной системы, что позволяет легко его восстанавливать в случае необходимости.
Частенько, сбои в работе этого файла приводят к синему экрану смерти Windows, а также к иным неприятным ошибкам в работе системы. Далее приведу список характерных ошибок и причин их появления связанных со сбоями данного файла.
Ошибки Ntoskrnl.exe и возможные причины их появления.
| Сообщение об ошибке | Возможные причины появления |
|---|---|
| Ошибка приложения Ntoskrnl.exe | Повреждённые ключи реестра Windows, связанные с ntoskrnl.exe |
| Ntoskrnl.exe не является приложением Win32 Возникла ошибка в приложении Ntoskrnl.exe. Приложение будет закрыто. Приносим извинения за неудобства. |
Вирус или вредоносное ПО, повредили файл ntoskrnl.exe |
| Файл ntoskrnl.exe не найден Ntoskrnl.exe не найден |
Отсутствуют (удалены) файлы, связанные с ntoskrnl.exe |
| Ошибка запуска программы: ntoskrnl.exe Файл Ntoskrnl.exe не запущен |
Повреждённая загрузка или неполная установка программного обеспечения (ПО) |
| Отказ Ntoskrnl.exe Неверный путь к приложению: ntoskrnl.exe |
Ошибки файловой системы жёсткого диска и возникновение сбойных секторов |
| Page fault in nonpaged area ntoskrnl.exe () | Некорректное завершение работы ОС (например из-за внезапного отключения электроэнергии) |
Ошибка ntoskrnl.exe Возможные пути решения неполадок.
Исправить ошибки связанные с некорректной работой файла Ntoskrnl.exe нередко бывает довольно сложно. Поэтому в первую очередь, очень важно поймать сам момент возникновения ошибки. Выданное сообщение об ошибке, поможет потом в её исправлении. Рассмотрим некоторые возможные варианты исправления ошибок.
Исправление ошибок системного реестра Windows.
Редко у пользователей компьютера, операционная система остается девственно чистой с момента установки. Большинство устанавливают на компьютер дополнительные программы и игры. Потом они удаляют их и устанавливают новые. В процессе удаления программ, на компьютере остаются следы их работы. В реестре часто остаются записи удаленных приложений, которые с накоплением могут приводить к различным ошибкам, в том числе и к ошибке Ntoskrnl.exe
Для исправления ошибок в реестре можно воспользоваться программой Registry Repair от разработчика Glarysoft, либо Wise Registry Cleaner.
Очистка компьютера от мусора
Очистка системы от мусора тесно связано с очисткой и исправлением системного реестра. На сайте опубликована статья под названием Очистка компьютера от мусора и оптимизация системы. Рекомендую ознакомиться с ней. Там как раз все подробно описано и используется программа Wise Registry Cleaner.
Удаление вирусов
Часто именно вирусы являются причинами появления различного рода системных сбоев на компьютере. Поэтому, нужно провести полное сканирование компьютера на предмет наличия вирусов. Про борьбу с вирусами у нас написано несколько статей. Вот ссылки на них: Бесплатная лечащая утилита Dr.Web CureIt, Обзор лечащей утилиты ESET Online Scanner и Как удалить нежелательные программы.
Обновление драйверов
Не редко к синему экрану смерти Ntoskrnl.exe приводят повреждённые либо некорректно установленные драйвера. Поэтому очень важно следить за обновлением драйверов. Для автоматического обновления драйверов существует несколько хороших программ. О некоторых из них написано у нас на сайте в статье Как скачать, обновить драйвера автоматически? Повреждённый драйвер необходимо сначала корректно удалить, удалив все следы от него. Об этом тоже есть уже написанная статья на проекте Как правильно удалить драйвер с компьютера
Восстановление системы
Если у вас ошибки и синие экраны стали появляться после обновления каких либо программ, то можно воспользоваться восстановлением системы до предыдущего состояния. Это отменит последние изменения в системе. Запустить восстановление можно так:
- Нажмите на клавиатуре одновременно кнопки WIN+R (Win это кнопка вида )
- Введите в поле команду rstrui и выполните её нажав на Enter
- Нажмите Далее и в следующем окне выберите нужную точку восстановления. Дальше следуйте инструкциям программы восстановления
Проверка и восстановление системных файлов
Кто читал статью Восстановление системных файлов Windows на сайте знают, как запускать встроенную в Windows утилиту sfc /scannow. Она позволяет проверить системные файлы и в случае необходимости восстановить поврежденные из них. Повреждённые системные файлы также являются причинами ошибки приложения Ntoskrnl.exe.
Обновление системы
Не редко, ошибки ntoskrnl.exe удается исправить путем обновления системы. Запускается обновление через Центр Обновления Windows. Как бы скептически не относились некоторые «гуру» Windows к обновлениям от MicroSoft, все же обновления нужно устанавливать. Многие обновления закрывают дыры в безопасности ОС, исправляют ошибки.
Исправление ошибок файловой системы
Частенько, причиной возникновения ошибки ntoskrnl.exe является наличие битых секторов, ошибок в файловой системе жёсткого диска. Про проверку жесткого диска в частности на наличие битых секторов писал в статье Как проверить скорость жесткого диска компьютера
Выполнить проверку жесткого диска можно и встроенной в Windows утилитой chkdsk. Для запуска утилиты нажмите на локальном диске правой кнопкой мыши и из контекстного меню выберите пункт Свойства. 
На этом всё! Надеюсь теперь вас не будут беспокоить синие экраны связанные с ошибкой ntoskrnl.exe
Если вам понравилась эта статья, то пожалуйста, оцените её и поделитесь ею со своими друзьями на своей странице в социальной сети.

Загрузка…

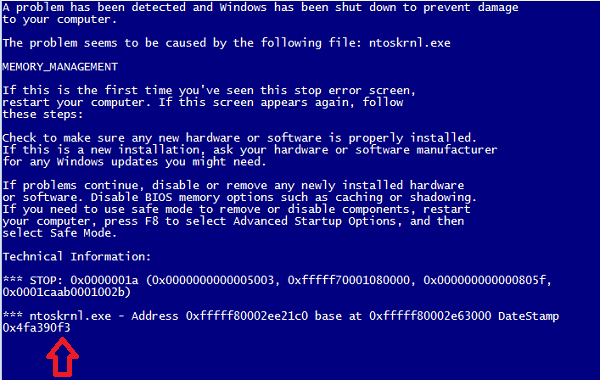
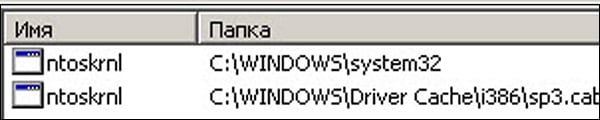

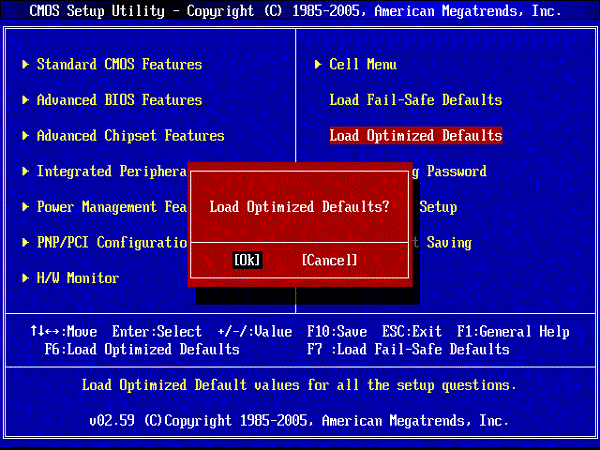

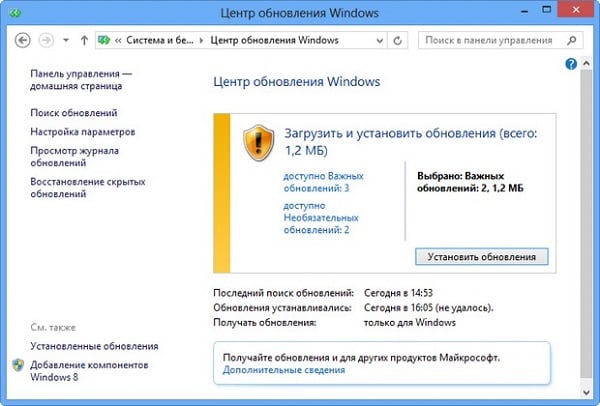
























































 Ищу причину BSOD 0x00000050 windows 10 ntoskrnl.exe
Ищу причину BSOD 0x00000050 windows 10 ntoskrnl.exe

























