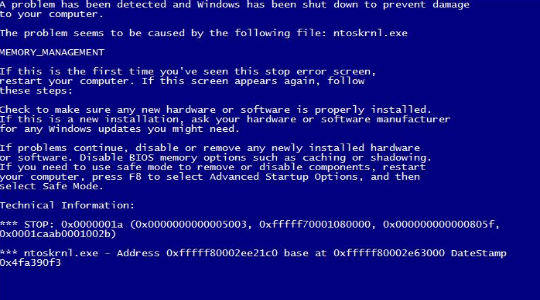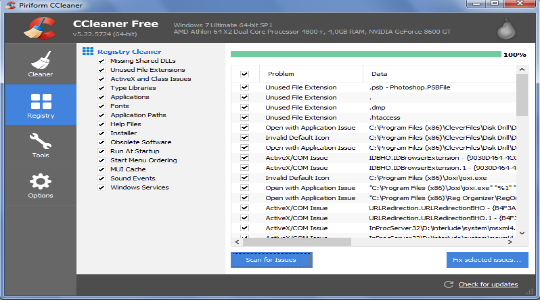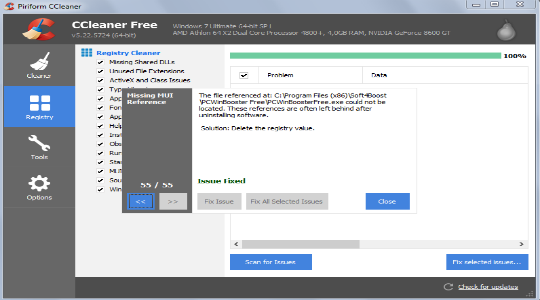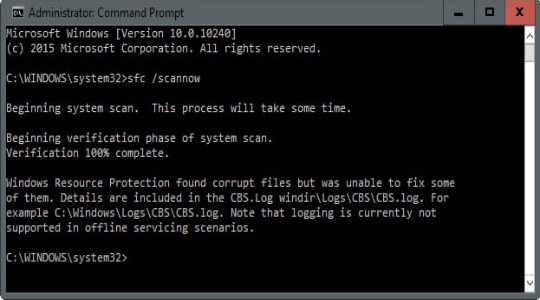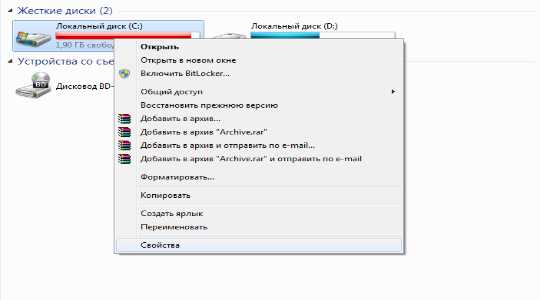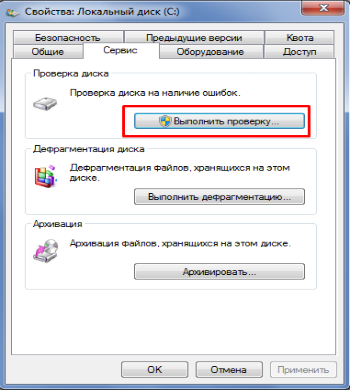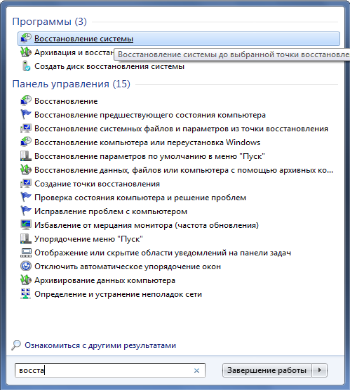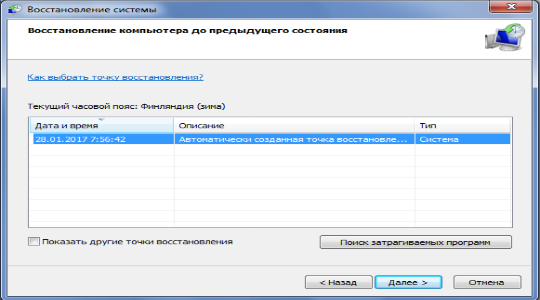День добрый грамотным специалистам !
Прошу помощи
Ситуация такая
Windows server 2008 R2 непрогнозируемо останавливается, именно останавливается а не перезагружается(хотя в параметре отказ системы стоит галка выполнять автоматическую перезагрузку), просто черный экран и никакой реакции, в то
же время железо все работает на материнской плате есть post дисплей, ошибок он не показывает. После принудительной перезагрузки пишет Windows восставлена.
Смотрим дамп :
Файл дампа : 042517-10342-01.dmp
Время аварии : 24.04.2017 22:15:50
Текст ошибки :
Код ошибки : 0x00000101
Параметр 1 : 00000000`00000019
Параметр 2 : 00000000`00000000
Параметр 3 : fffff880`02742180
Параметр 4 : 00000000`00000004
Драйвер причины : ntoskrnl.exe
Адрес причины : ntoskrnl.exe+6f440
Описание файла : NT Kernel & System
Название продукта : Microsoft® Windows® Operating System
Производитель : Microsoft Corporation
Версия файла : 6.1.7601.23714 (win7sp1_ldr.170307-1800)
Процессор : 64-бит
Адрес аварии : ntoskrnl.exe+6f440
Стек-адрес 1 :
Стек-адрес 2 :
Стек-адрес 3 :
Имя компьютера :
Полный путь : C:WindowsMinidump42517-10342-01.dmp
Количество ЦП : 8
Версия : 15
Подверсия : 7601
Размер файла дампа: 287 096
Время файла дампа : 25.04.2017 7:57:45
==================================================
Периодичность проявления проблемы
042517-10342-01.dmp
24.04.2017 22:15:50
0x00000101 ntoskrnl.exe
042217-6692-01.dmp
22.04.2017 2:03:24 0x00000101
ntoskrnl.exe
042117-6489-01.dmp
21.04.2017 19:43:26
0x00000101 ntoskrnl.exe
042117-6520-02.dmp
21.04.2017 15:13:43
0x00000101 ntoskrnl.exe
042117-6520-01.dmp
21.04.2017 12:37:55
0x00000101 ntoskrnl.exe
042117-6505-01.dmp
21.04.2017 11:25:49
0x00000101 ntoskrnl.exe
041417-6224-01.dmp
14.04.2017 14:15:38
0x00000101 ntoskrnl.exe
041117-6068-01.dmp
10.04.2017 22:09:39
0x00000101 hal.dll
040317-5912-01.dmp
02.04.2017 11:06:45
0x00000101 ntoskrnl.exe
033117-6052-01.dmp
31.03.2017 2:31:59
0x00000101 ntoskrnl.exe
031317-5881-01.dmp
13.03.2017 10:38:08
0x00000101 ntoskrnl.exe
031117-8548-01.dmp
11.03.2017 9:44:35
0x00000101
ntoskrnl.exe
Железо
Системная плата:
Тип ЦП QuadCore Intel Xeon E3-1240 v5, 3500 MHz
Системная плата Asus P10S WS (4 PCI-E x16, 2 M.2, 4 DDR4 DIMM, Audio, Video, Dual Gigabit LAN)
Чипсет системной платы Intel Sunrise Point C236, Intel Skylake-S WS
DIMM1: Micron 18ASF2G72AZ-2G1B1 16 ГБ DDR4-2133 ECC DDR4 SDRAM (19-15-15-36 @ 1066 МГц) (18-15-15-36 @ 1066 МГц) (16-15-15-36 @ 1066 МГц) (15-15-15-36 @ 1066 МГц) (14-14-14-35
@ 1037 МГц) (13-13-13-32 @ 962 МГц) (12-12-12-30 @ 888 МГц) (11-11-11-27 @ 814 МГц) (9-9-9-22 @ 666 МГц)
Дисковый накопитель Kingston SHPM2280P2/240G ATA Device (240 ГБ, PCI-E 2.0 x4)
Видеоадаптер NVIDIA GeForce 210 (512 МБ)
Тип BIOS AMI (01/12/2017)
Какие меры были предприняты:
1) chkdsk проверка исправление ошибок (ошибок не выявлено)
2) sfc /scannow ( ошибок не выявлено)
3) обновление всех драйверов
4) обновление BIOS сбос на настройки по умолчанию
5) обновление Windows
6)напряжение под нагрузкой в норме 12,3V ,температура 35С.
Прошу помощи, дельного совета
-
Изменен тип
5 мая 2017 г. 10:05
Во время работы или при включении компьютера внезапно может появиться так называемый «синий экран смерти». Если вчитаться в текст, написанный поверх, то там будет указана причина сбоя – некорректная работа файла Ntoskrnl.exe. Этот элемент очень важен для функционирования ОС, и когда с ним что-то происходит, пользоваться ПК становится невозможно.
Что такое Ntoskrnl.exe
Когда вы включаете компьютер, запускается целый ряд служб, в том числе, Ntoskrnl.exe, который подготавливает к работе драйверы и визуализирует изображение на экране. При этом может произойти ошибка, что влечет за собой остановку процесса. Данная служба обычно располагается на диске «С» вместе с другими компонентами системы и занимает несколько папок: System32, Driver Cache и т. п.
Причины неисправности
Ошибка ntoskrnl.ехе может возникать по целому ряду причин:
- Некорректный оверклокинг и андервольтинг, приведший к перегреву.
- Физическое удаление файла (вообще-то это достаточно трудно сделать, но возможно, если использовать ПО, влияющее на системные элементы).
- Повреждение/замена файла вирусом.
- Повреждение записей в реестре.
- Наличие проблемных или старых драйверов.
- Внутренний системный сбой.
- Сбой в работе винчестера.
- ОС не обновлена до актуальной версии.
- Повреждение или сбой в работе ОЗУ.
Возможные решения
Ошибка ntoskrnl.exe – это серьёзно, но не всегда фатально, и сейчас мы расскажем, как её исправить.
- Для начала нужно добраться до «Десктопа» и получить доступ к функциям ПК, так как, синий экран закрывает собой все пространство.
- Для этого выполните перезагрузку, и нажимайте клавишу F2 или Del (иногда бывают и другие варианты, это зависит от внутренней структуры системы ввода-вывода).
- Перед вами развернутся опции БСВВ.
- Выберите пункт Load setup defaults («Загрузить настройки по умолчанию»).
- Кликните по F10, чтобы подтвердить выбор.
- Снова перезапустите ПК – синий экран исчезнет, и можно будет переходить к исправлению ошибки.
Очистка реестра
Пока не вернулась ошибка ntoskrnl.exe с синим экраном (кстати, чаще всего она возникает на windows 7), нужно начать действовать. Первым делом попробуйте почистить реестр от неправильно выполненных и устаревших записей. Удобнее и безопаснее всего делать это с помощью специальных утилит, например, небезызвестной CCleaner.
- Скачайте программу и установите её.
- Откройте окно и слева в списке найдите главу «Очистка реестра».
- Нажмите «Анализ» и дождитесь обнаружения всех проблемных записей.
- Вверху укажите «Выделить все» и «Исправить выделенное».
- Программа предложит сделать копию реестра – соглашайтесь, только сохраняйте ее не в «Документы» на диске «С», как указано по умолчанию, а в отдельную папку на диске «D».
- После очистки запустите «Анализ» ещё раз – и так до тех пор, пока список повреждённых элементов не останется пустым.
Исправление диска
Далее нужно проверить системный диск и исправить кое-какие ошибки, если они будут обнаружены. Для этого:
- Найдите значок «Компьютер» и разверните содержимое.
- Дважды щелкните ПКМ по диску «С» (у вас он может называться как-нибудь еще – главное, помните, что нам нужен раздел, где хранится ОС);
- Выберите последний пункт «Свойства», а затем подпункт «Сервис» и запустите проверку.
- Компьютер может несколько раз перезагрузиться в процессе – это нормально, не волнуйтесь.
Для этих же целей проверяем внутренние системные файлы и исправляем неполадки следующим образом:
- Нажмите Win+R и дождитесь появления небольшого окошка со строкой ввода.
- Впишите в нее «cmd».
- Теперь появится окно с черным полем, куда нужно ввести: «sfc/scannow» и нажать «Интер».
- Также можно задать команду «chkdsk».
Подождите, пока не появится сообщение об успешном выполнении операции, а потом перезагрузите ПК.
Проверка на вирусы
Нередко причиной остановки запуска Windows бывают вирусы, которые удаляют файл Ntoskrnl.exe из корневой папки Winnt_rootSystem32. Не сбрасывайте со счетов такую возможность и обязательно проверьте систему:
- Установите какой-нибудь хороший антивирус: Касперского, «Доктор веб», «Эсет» и т. п.
- Запустите полную проверку всех дисков.
- Дождитесь окончания процедуры (это может занять много времени, можно оставить на ночь).
- Удалите все вредоносные файлы или переместите в карантин – лучше поступить так, как рекомендует антивирус.
- Проверьте файловую систему на ошибки и восстановите все поврежденное, как это было описано выше.
Если вирус занесен какой-то программой, ее необходимо деинсталлировать. Скорее всего, добровольно удаляться она не захочет – тогда вам поможет деинсталлятор (например, Uninstall Tool) и опция «принудительное удаление».
Обновление ОС и драйверов
Иногда проблемы с ntoskrnl.exe и синий экран возникают из-за того, что система давно не обновлялась: в Windows 10 сложно отключить автоматическую установку пакетов, но в седьмой версии такое часто происходит – просто зайдите в Update Center и запустите обновления, а для драйверов оборудования скачайте их отдельно (только обращайте внимание на разрядность: x64 или х86 для 64-bit систем). Удалите все драйвера старого, не используемого оборудования: принтеров, графических планшетов, сканеров, МФУ и т.п. («Панель управления» — «Диспетчер устройств» — клик правой кнопкой по устаревшему устройству – команда «Удалить»).
Восстановление системы
И, наконец, если все предыдущие шаги не увенчались успехом, можно восстановить систему до того состояния, когда все нормально работало. Чтобы сделать это, нужно:
- На Windows 7 последовательно открываем: «Пуск» – «Все программы» – «Стандартные» – «Служебные» – «Восстановление системы», на Windows 10 в «Поиск» наберите «Создание точки восстановления» и откройте соответствующий значок.
- Нажмите «Далее» в появившемся окне и выбираем «Показать точки восстановления».
- Выберите дату, когда компьютер стабильно работал.
- Нажмите «Готово».
Дождитесь окончания процесса – ни в коем случае не выключайте компьютер из сети и позаботьтесь о том, чтоб у ноутбука не села батарея.

Если вы работаете в Windows 7 и видите экран, похожий на изображение выше, это может быть очень неприятно. Ага, это синий экран смерти. И это говорит о том, что у вас проблема, вызванная ntoskrnl.exe. Но не паникуйте. Мы получили сообщения об этой ошибке от многих пользователей Windows 7, и вы будете рады узнать, что ее можно исправить.
Содержание
- 3 исправления для «ntoskrnl.exe»
- Что такое ntoskrnl.exe?
- 1: Обновите драйверы устройств
- 2: сбросить настройки разгона
- 3: Выполните memtest
3 исправления для «ntoskrnl.exe»
Вот 3 решения, которые вы можете попробовать. Просто двигайтесь вниз по списку, пока не найдете решение, которое подходит именно вам.
- Обновить драйверы устройств
- Сбросить настройки разгона
- Выполните memtest
Вам необходимо войти в Windows на проблемном компьютере, чтобы попробуйте любое из этих решений. Если вы не можете войти в Windows, включите и выключите компьютер 3 раза, чтобы выполнить полную перезагрузку и перезапустить его в безопасном режиме, затем попробуйте эти решения.
Что такое ntoskrnl.exe?
Ntoskrnl.exe – это ядро операционной системы. Без него Windows просто не будет работать. Если этот файл является ошибкой, ваш компьютер, скорее всего, будет часто сталкиваться с синим экраном случаев смерти, а также иметь несколько других проблем.
1: Обновите драйверы устройств
Устаревшие или неисправные драйверы являются частой причиной синий экран ошибок смерти. Поэтому всякий раз, когда вы его получаете, вы должны убедиться, что на всех ваших устройствах установлены правильные драйверы, и обновить все, на которых их нет.
Есть два способа получить правильные драйверы. для вашей видеокарты и монитора: вручную или автоматически.
Обновление драйверов вручную – вы можете обновить драйверы устройства вручную, перейдя на веб-сайт производителя вашего оборудования. , и поиск самого последнего правильного драйвера для каждого. Обязательно выбирайте только драйверы, совместимые с вашей версией Windows 10.
Автоматическое обновление драйверов – если у вас нет времени, терпения или компьютера навыки обновления драйверов устройств вручную, вместо этого вы можете сделать это автоматически с помощью Driver Easy. Driver Easy автоматически распознает вашу систему и найдет правильные драйверы для вашего оборудования и вашей версии Windows 10, и он правильно загрузит и установит их. Вот что вам нужно сделать:
1) Загрузите и установите Driver Easy.
2) Запустите Driver Easy и нажмите Кнопка Сканировать сейчас . Затем Driver Easy просканирует ваш компьютер и обнаружит все проблемные драйверы.

3) Нажмите кнопку Обновить рядом со всеми отмеченными устройствами, чтобы автоматически загрузить и установить правильную версию их драйверов (вы можете сделать это с БЕСПЛАТНОЙ версией).
Или нажмите Обновить все , чтобы автоматически загрузить и установить правильную версию всех драйверов, которые отсутствуют или устарели. в вашей системе (для этого требуется версия Pro , которая поставляется с полной поддержкой и 30-дневной гарантией возврата денег. Вам будет предложено выполнить обновление, когда вы нажмете «Обновить все»).

2: сбросить настройки разгона
Одной из причин этого синего экрана ошибки смерти является разгон драйверов. Если у вас есть надежная программа, которая поможет вам изменить разгон в BIOS, используйте ее.
Если нет, то следуйте приведенным ниже инструкциям, чтобы очистить CMOS из меню BIOS и сбросить настройки BIOS до заводских значений по умолчанию. .
Примечание . Следующие инструкции предназначены для Windows 7. Процедура отличается, если вы работаете в операционных системах Windows 8, 8.1 или 10.
1) Нажмите и удерживайте кнопку питания около 10 секунд или до полного выключения системы.
2) Включите систему. Как только появится первый экран с логотипом, немедленно нажмите F1 , F2, F10, ESC или Delete , чтобы войти в BIOS.
ПРИМЕЧАНИЕ. Иногда вместо этих клавиш вам нужно нажать комбинацию, например CTRL + ALT + ESC или CTRL + ALT + DEL , если вы используете старую машину. Клавиши, которые нужно нажимать, различаются в зависимости от компьютера в зависимости от производителя и модели. Постарайтесь прочитать, что появляется на начальном экране загрузки, так как он обычно подскажет, какую клавишу нужно нажимать.

3) Используйте клавиши со стрелками, чтобы перейти к Exit , а затем перейдите к Load Setup Defaults . (Ваш компьютер может быть другим, но вы должны увидеть параметр Загрузить настройки по умолчанию .)

4) Затем нажмите клавишу Enter . Возможно, вы увидите уведомление, подобное приведенному ниже. С помощью клавиши со стрелкой выберите Да и снова нажмите Enter .

5) Выход с сохранением изменений теперь должен быть выделен. Нажмите Enter , а затем снова Enter , чтобы сохранить изменения конфигурации.

Ваш компьютер перезагрузится.
Опять же, информация, отображаемая на вашем компьютере, может отличаться от нашей, и вам следует изменить настройки в соответствии с подсказками на экране.. Если вы не знаете, как выполнить шаг, перейдите на официальную страницу поддержки производителя вашего компьютера и попросите о помощи. Или вы можете задать вопрос в разделе комментариев ниже, и мы сделаем все возможное, чтобы помочь.
3: Выполните memtest
ntoskrnl. EXE BSOD обычно связан с памятью и, возможно, вызван неисправным драйвером. Мы предложили вам выполнить следующий тест памяти, чтобы проверить память вашего компьютера и выяснить, какой драйвер вызывает проблему.
Примечание. Если вы разгоняете какие-либо приложения или программы, сначала выключите их, прежде чем запускать тесты. Вам нужно будет перезагрузить компьютер, чтобы выполнить тест. Во время теста вы не сможете использовать свой компьютер.
1) На клавиатуре нажмите кнопку Пуск , затем введите Windows Диагностика памяти и нажмите Enter .

2) Нажмите Перезагрузить сейчас и проверьте наличие проблем ( рекомендуется) . Обязательно сначала сохраните свою работу, потому что ваш компьютер немедленно перезагрузится.

3) Ваш компьютер перезагрузится, и Средство диагностики памяти Windows появится экран.

Не беспокойтесь, если для завершения вашего теста потребуется некоторое время. Это нормально. Вы увидите результаты теста после входа в систему.
Если результат вашего теста показывает, что что-то не так с вашим программным обеспечением или оборудованием, не стесняйтесь оставлять комментарий, и мы посмотрим, что мы можем сделать, чтобы помочь.
Содержание
- Решение проблем с Ntoskrnl.exe
- Способ 1: Восстановление системных файлов
- Способ 2: Устранение перегрева компьютера
- Заключение
- Вопросы и ответы
Часто синий экран смерти (иначе BSOD) уведомляет об ошибке, связанной с Ntoskrnl.exe — процессом, который отвечает за загрузку ядра Windows (NT Kernel). В сегодняшней статье мы хотим рассказать вам о причинах ошибок в работе этого процесса и том, как от них избавиться.
Ошибка при запуске ядра системы может происходить по многим причинам, среди которых можно выделить две основные: перегрев компонентов компьютера или повреждение исполняемого файла, запускающего ядро. Рассмотрим способы ее устранения.
Способ 1: Восстановление системных файлов
Наиболее частая причина проблемы – повреждение EXE-файла ядра системы в результате активности вирусов или вмешательства самого пользователя. Лучшим решением этой проблемы будет проверка и восстановление системных файлов утилитой SFC, встроенной в Виндовс. Проделайте следующее:
- Откройте меню «Пуск» и напечатайте в строке поиска «cmd». Щёлкните правой кнопкой мыши по найденному файлу и выберите пункт «Запуск от имени администратора».
- В открывшемся окне «Командной строки» напечатайте такую команду:
sfc/scannowПосле чего нажимайте Enter.
- Подождите, пока утилита проверки изучит состояние всех важных для системы файлов и заменит повреждённые. По окончании процесса закрывайте «Командную строку» и перезагружайте компьютер.
С большой долей вероятности вышеописанная процедура уберёт причину проблемы. Если же система отказывается запускаться, используйте среду восстановления Windows, процедура подробно описана в статье ниже.
Урок: Восстанавливаем системные файлы Windows
Способ 2: Устранение перегрева компьютера
Основная аппаратная причина ошибки запуска Ntoskrnl.exe – перегрев компьютера: один из компонентов системы (процессор, оперативная память, видеокарта) быстро нагревается, что приводит к ошибке и возникновению BSOD. Универсального алгоритма устранения перегрева нет, потому ниже написаны общие советы по решению проблем с высокой температурой в компьютере.
- Проведите очистку системного блока или ноутбука от пыли, замените термопасту на процессоре;
Подробнее: Решаем проблему перегрева процессора
- Проверьте работоспособность кулеров, и, если потребуется, увеличьте их скорость;
Подробнее:
Увеличиваем скорость кулеров
Программы для управления кулерами - Установите более качественное охлаждение;
Урок: Делаем качественное охлаждение компьютера
- При использовании ноутбука нелишним будет приобрести специальную охлаждающую подставку;
- Если вы произвели разгон процессора или материнской платы, то стоит вернуть настройки частоты к заводским.
Подробнее: Как узнать частоту процессора
Эти советы помогут вам устранить проблему перегрева компьютера, однако, если вы не уверены в своих силах, обратитесь к специалисту.
Заключение
Подводя итоги, отметим, что наиболее частая причина проблем с Ntoskrnl.exe именно программная.
Еще статьи по данной теме:
Помогла ли Вам статья?
Обычно о существовании файла ntoskrnl.exe пользователи узнают только после возникновения «экрана смерти», который носит название BSOD. Он свидетельствует о сбоях, которые несовместимы с дальнейшей работой ОС, обычно системного характера, а иногда и технического.
Сам Windows ntoskrnl.exe является исполнительным файлом Microsoft Monthly Security Update. Эта программа представляет из себя часть ядра системы. В данный файл интегрировано изображение загрузки, именно его мы видим в процессе запуска системы. Таким образом очевидно, что загрузчик NTLDR подгружает ntoskrnl.exe Windows 7, 8 и 10 в одну из первых очередей. От его правильной обработки зависит и дальнейшая корректная работа всей ОС.
Возможные причины неисправности
Так как файл является системным, то просто заменить его не получится, да и найти его сложно. И даже не всегда проблема ntoskrnl.exe синий экран заключается именно в файле. В общем можно выделить 6 основных проблем, которые мешают правильной обработке файла:
- Нарушение целостности реестра, особенно ключей соответствующего файла;
- Вирусное воздействие, повредившее файл;
- В приложении произошел сбой из-за другой программы;
- Конфликт приложений;
- Некорректная установка файла или его повреждение;
- Нарушение работы жесткого диска.
Читайте также: Программа для открытия exe файлов Windows 7
Именно из-за такого рода проблем и стал появляться ntoskrnl.exe синий экран Windows. Для более точного определения неисправности стоит обратить внимание на действия, предшествующие проблеме.
Восстановление реестра
Существует множество программ, которые способны помочь избавиться реестру от битых ключей и неправильных направлений. Вручную менять значения не рекомендуется, так как это может повлечь за собой другие негативные последствия.
Для примера рассмотрим приложение CCleaner, которое вполне справляется с задачей. Другой подобной программой является Microsoft Fix It, она дополнительно готова помочь с большинством распространенных неисправностей системы.
Итак ntoskrnl.exe как исправить с помощью CCleaner:
- Загрузите программу;
- Запустите приложение и перейдите в раздел «Реестр»;
- Установите галочки возле всех элементов и «Поиск ошибок»;
- Процедура быстрая, затем создаёте точку восстановления (по желанию) и клик на «Устранение выбранных проблем».
Процедура автоматическая, а приложение бесплатное, поэтому в первую очередь следует обратиться к нему. Также советуем использовать приложение Fix It, которое проанализирует систему, в том числе и реестр.
Также дополнительно лучше очистить компьютер от временных файлов и куки, которые могут служить местом неисправности. С этим может помочь программа CCleaner.
Удаление вирусов
Ntoskrnl.exe синий экран Windows 7 или в любой другой версии может быть вызван воздействием вирусов. Предсказать поведение вредоносного кода сложно, так как используются различные алгоритмы работы. Обычно серьёзные вирусные заболевания сопровождаются ошибками, и текущая не исключение.
Чтобы устранить болезнь, а потом и убрать повреждение необходимо воспользоваться антивирусными утилитами. По большому счету все они пригодны для данной процедуры, а иногда приходится пользоваться и несколькими. Запустите сканирование установленного в системе антивируса или загрузите отдельный сканер. Рекомендуем воспользоваться Kaspersky или Avast.
Читайте также: Как проверить компьютер на вирусы?
Сбой из-за программы
Обычно результатом сбоя становится удаление или повреждение файлов, но прежде, чем восстановить правильное положение ntoskrnl.exe Windows 10, необходимо устранить проблему. Здесь следует основываться на воспоминаниях, что предшествовало проблеме, возможно вы меняли настройки или устанавливали новое приложение. Обновление уже существующих программ также может стать причиной.
Уберите максимальное количество второстепенных программ из автозапуска, а затем восстановите файл и методом тыка нужно определить проблему. Эта же рекомендация и при конфликте приложений. Процедура копирования файла описана в конце.
Конфликт программ
Часто конфликтуют не столько приложения, как драйвера. Это не только видео «дрова», но и различные другие. К примеру, при установке пакета ПО для мыши или клавиатуры возникли неисправности. Обычно, если это случается по вине производителя, то они быстро устраняют проблему, поэтому можно просто обновить драйвера.
Возможно, проблема и не в данном месте, поэтому лучше предварительно диагностировать неисправность. Перезапустите компьютер, при помощи F8 перейдите в Безопасный режим. Если всё работает корректно, вероятной причиной становятся второстепенные программы и драйвера.
Повреждение файла или системы
Так как ошибка ntoskrnl.exe является следствием системной проблемы, то необходимо воспользоваться инструментом нужного действия. Для такой процедуры лучше использовать специальную утилиту проверки целостности системы. Запускается она:
- Нажмите Win + R и введите cmd;
- Затем вставьте sfc /scannow.
После окончания процесса будет написан результат, также в логах можно посмотреть более подробный отчет.
Проблемы с жестким диском
Если на HDD повреждены сектора или присутствуют битые значения, то корректной работы от Windows ожидать сложно. Всё же существуют специальные утилиты, которые реанимируют жесткий диск, если это возможно. Одна из них встроена в систему, предварительно воспользуйтесь ею.
- Перейдите в «Мой компьютер»;
- ПКМ по системному разделу и «Свойства»;
- Перейдите на вкладку «Сервис»;
- Запустите функцию «Проверка диска на наличие ошибок».
Также существуют программы сторонних разработчиков, которые более функциональны. К примеру воспользуйтесь утилитой HDD Regenerator, она также в автоматическом порядке проведёт диагностику и поможет устранить проблему.
Восстановление системы
Можно попытаться откатить систему к нормальному состоянию. Такой подход поможет не заморачиваться с устранением проблемы и вернёт корректную работу.
Единственным условием выполнения является наличие точки. Если вы создавали бекап, когда Windows работала нормально, то теперь устранить ошибку не проблема.
- Введите в поиск слово «Восстановление» и выберите характерный пункт, затем «Далее»;
- Выделите точку, к которой хотите откатиться и запустите процедуру.
Копирование файла
После выполнения диагностики и попытки устранить причину проблемы, необходимо ещё вернуть файл ntoskrnl.exe в корректное состояние. Лучше это сделать запустив средство восстановления, для его работы необходим установочный диск/флешка.
- Перезагрузите ПК и нажмите F9, выбрав нужный носитель, запустите его;
- Нажмите на пункт «Восстановление системы»;
- Теперь в консоли введите строку expand E:i386ntoskrnl.exe c:windowssystem32, здесь E – это идентификатор носителя, а C – системный диск.
Теперь синий экран не должен вас более беспокоить, ведь проблема с ntoskrnl.exe устранена.
Если у Вас остались вопросы по теме «Как исправить ошибку Ntoskrnl.exe?», то можете задать их в комментариях