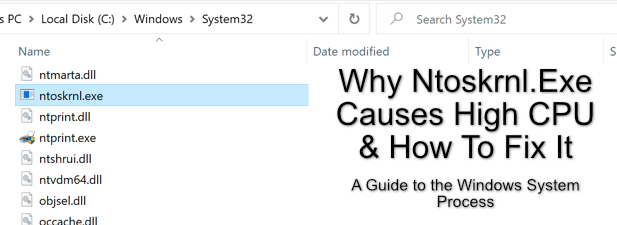Многим пользователям интересно, почему процесс System (Ntoskrnl.exe) использует так много системных ресурсов в Windows 10. Прежде всего, давайте посмотрим, что делает этот файл в вашей системе.
System (имя процесса Ntoskrnl.exe) — это исполняемый файл, предназначенный для ядра ОС Windows NT, который вы можете найти на вкладке «Сведения» диспетчера задач. Исполняемый файл является базовой частью операционной системы и заботится о некоторых важных сервисах, таких как управление процессом, управление памятью и аппаратная виртуализация.
Почему System (Ntoskrnl.exe) использует много системных ресурсов в Windows 10?
Если ваш вопрос заключается в том, почему System (Ntoskrnl.exe) использует столько системных ресурсов в Windows 10, то ответ простой — это не из-за своего собственного недостатка, так как данный процесс работает с другими компонентами, которые могут вызывать нагрузку на компоненты ПК. Исполняемый файл включает диспетчер памяти, диспетчер кэшей, контрольный монитор безопасности, ядро, планировщик заданий. Это довольно неверное представление о том, что System (Ntoskrnl.exe) увеличивает нагрузку на процессор и задействует больше памяти. Давайте посмотрим, почему?
System (Ntoskrnl.exe) несет ответственность за связь между упомянутыми выше процессами. Когда вы открываете приложение, то System (Ntoskrnl.exe) отправляет информацию о всех процессах для запуска, а Windows 10 начинает сжимать данные в памяти, в отличие от предыдущих версий, где он непосредственно записывал их на жесткий диск.
Таким образом, System (Ntoskrnl.exe) не имеет никакого вклада в увеличение вашей памяти или нагрузки на ЦП. Иногда поврежденный файл драйвера или вредоносная программа, начинают записывать данные в доступный исполняемый файл, каждый раз за разом. Поэтому, System (Ntoskrnl.exe) испытывает затруднения между процессами. Прерывание, делает ваше использование ЦП больше и больше, память также начинает пожирать больше Мб.
Как исправить высокую нагрузку на компоненты ПК, процессом System (Ntoskrnl.exe)
В первую очередь, попробуйте закрыть или обновить программы, которые вызывают проблему. Также, воспользуйтесь антивирусным сканером как Zemana или DrWeb, чтобы выявить вирусы, если они имеются.
1. Запустить проверку системных файлов
Для такой проблемы, как высокий расход ресурсов из-за ntoskrnl.exe в Windows 10, повреждение или отсутствие системных файлов могут быть главной причиной. Запуск инструмента SFC поможет в этой ситуации.
- Откройте командную строку от имени администратора и введите команду sfc /scannow.
- Сканирование и восстановление системных файлов может занять длительное время, можете выпить чашечку кофе, после окончания процесса, перезагрузите компьютер.
2. Проверьте неисправный драйвер и обновите его
Неисправный драйвер является основной причиной этой проблемы, поэтому внимательно проверьте и обновите, если это необходимо. Нажмите сочетание кнопок Win+R и введите devmgmt.msc, чтобы открыть диспетчер устройств.
Нажмите вкладку Вид и выберите из меню Показать скрытые устройства. Удалите все полупрозрачные драйверы устройств.
Далее разверните устройства и проверьте их на наличие желтого восклицательного знака. Если такой имеется, то нажмите на нем правой кнопкой мыши и нажмите Обновить. Также, обновите драйверы видеокарты до последней версии с официального сайта производителя.
3. Очистите автоматически виртуальную память при каждом запуске
Нажмите Win+R и введите regedit, чтобы открыть редактор реестра.
В реестре перейдите по пути, (можно скопировать и вставить в строку) указанному ниже. Справа найдите ClearPageFileAtShutDown, нажмите два раза мышкой по нему и задайте значение 1. Перезагрузите компьютер или ноутбук.
HKEY_LOCAL_MACHINESYSTEMCurrentControlSetControlSession ManagerMemory Management
4. Настройка Windows для лучшей производительности
Нажмите Win+R и введите sysdm.cpl
Во вкладке Визуальные эффекты выберите Обеспечить наилучшее быстродействие.
5. Сторонний антивирус
Если вы используете сторонний антивирус, то он может создавать нагрузку на систему процессом «System». Удалите на время сторонний антивирус и после перезагрузки компьютера, проверьте, сохраняется ли проблема. Из виновников нагрузки был замечен антивирус Eset32.
Почему не отключить сторонний антивирус на время? Антивирусы имеют встроенный брандмауэр, который работает даже после того, как вы отключите антивирусный продукт. По этому, полное удаление антивируса — это наилучший способ удостовериться в его невиновности.
6. Отключить индексирование
Если у вас установлен жесткий диск, то индексирование файлов и папок может вызывать высокую нагрузку процессом Ntoskrnl.exe (System). Отключим его.
Нажмите правой кнопкой мыши по локальному диску и выберите «Свойства«. Во вкладке «Общие» уберите галочку с пункта «Разрешить индексировать содержимое файлов на этом диске в дополнении к свойствам файлов«. Сделайте это для каждого локального диска, который у вас имеется в проводнике.
Примечание: Отключив индексирование, вы не сможете искать файлы и папки через поиск проводника или меню пуск.
7. Отключить службы
В ранних версиях Windows, служба System с именем процесса Ntoskrnl.exe может грузить жесткий диск до 90%, так как процесс записывает данные на сам диск, а не сжимает данные в памяти. Также, если слабый процессор, то и на него может идти нагрузка. Т.е. Если будут устанавливаться какие-либо обновления в фоновом режиме, то вы не заметите это пока не отключите службу «Центр обновления Windows», которая и создает нагрузку на жесткий диск и процессор — службой System.
Нажмите Win+R и введите services.msc, чтобы открыть службы. Найдите службы из списка ниже, щелкните по службе дважды, чтобы открыть свойства и «Остановить«, тип запуска «Отключена«.
- Центр обновления Windows
- Клиент отслеживания изменившихся связей
- Агент политики IPsec
- KtmRm для координатора распределенных транзакций
- Служба политики диагностики
- SysMain
Примечание: Отключайте по одной службе и смотрите нагрузку на систему. Может не быть резкого спада и нужно подождать хотя бы 1 минуту.
Смотрите еще:
- Cлужба узла: Служба репозитория состояний грузит ЦП в Windows 10
- Как откалибровать монитор в windows 10
- Как переустановить браузер EDGE в Windows 10
- Не удается подключиться к WiFi или Локальной сети в Windows 10
- Как исправить ошибку Critical Process Died в Windows 10
[ Telegram | Поддержать ]
Присущая системе Windows 8 проблема с активностью процесса System, нагружающего системные ресурсы, перекочевала и версию-апгрейд Windows 8.1, и в актуальную Windows 10. Процесс System может грузить на 95-100% диск, процессор или оперативную память. При этом не обязательно, чтобы компьютер был маломощным. Проблема встречается даже у владельцев устройств с мощной аппаратной начинкой.
В диспетчере задач Windows 10, еще не обновленной до Anniversary Update, процесс System может отображаться под названием «Система и сжатая память». Но как бы этот процесс ни отображался в диспетчере задач разных версий Windows, его исполняемый файл — ntoskrnl.exe.
Проблемная активность процесса System может проявляться периодически при выполнении определенных пользовательских или системных задач. Но бывают и такие случаи, что этот процесс стабильно нагружает диск, процессор или оперативную память вне зависимости от того, какие операции проводятся на компьютере. Ниже рассмотрим, что это за процесс, почему он может грузить системные ресурсы и как решается вопрос с его проблемной активностью.
Рекомендуем так же посмотреть что делать, если процессор стал сильно нагружаться от Antimalware service executable.
Процесс System
Процесс System – важный компонент Windows, его исполняемый файл ntoskrnl.exe является файлом ядра операционной системы. System отвечает за множество системных функций. Его нельзя завершить, без него Windows попросту не будет работать. Для этого процесса даже недоступны опции смены приоритета в диспетчере задач системы.
Почему процесс System грузит процессор, диск или потребляет много оперативной памяти
Причин, по которым процесс System может проявлять активность с нагрузкой на процессор, жесткий диск или оперативную память, много. Среди них, в частности, такие как: слабый или перегретый процессор, медленный или работающий с ошибками жесткий диск, сильная фрагментация последнего или наличие в нем битых секторов, работа отдельных антивирусов и файерволов, проблемы с обновлениями Windows, проникновение вредоносного ПО и пр. Причиной использования процессом System больших объемов оперативной памяти в Windows 8.1 и 10 является улучшение производительности этих систем за счет сжатия данных и помещения их в оперативную память вместо выгрузки в файл подкачки.
Перед тем, как приступать к изложенным ниже радикальным способам борьбы с активностью процесса System, необходимо проверить жесткий диск на ошибки и битые сектора. Также не будет лишним измерить температуру процессора, особенно, если чистка компьютера от пыли проводилась давно. При повышенной температуре процессор может блокировать новые процессы, чтобы обезопасить себя от сгорания. Если на маломощном компьютере установлены ресурсоемкие антивирусные продукты, например, от Eset, Dr.Web, Лаборатории Касперского, необходимо протестировать поведение процесса System без них. Если предположение подтвердится, придется прибегнуть к защите более легковесных альтернатив. Кстати, антивирус Касперского предусматривает настройку приоритета использования аппаратных ресурсов.
Если активность процесса System, нагружающая системные ресурсы, наблюдается сразу после установки Windows, следует подождать, пока проиндексируются диски и установятся обновления. Переустановка Windows из-за проблемной активности процесса System в большей части случаев положительных результатов не даст, и этот процесс через время снова будет нагружать системные ресурсы. Но, возможно, проблема решится, если она возникла в 64-битной Windows на компьютере с оперативной памятью меньше 4 Гб, а для переустановки выбрана 32-битная Windows.
Приведенные ниже способы решения проблемы с активностью процесса System затронут важные системные настройки. Перед применением этих способов желательно создать точку восстановления или резервную копию Windows. Не все эти способы будут эффективны в каждом конкретном случае, тестировать их необходимо по отдельности. Для применения способов необходимы права администратора.
Большая часть способов борьбы с активностью System будет связана с отключением системных служб Windows. Попасть в оснастку «Службы» можно либо в диспетчере задач Windows 8.1 и 10,
либо введя в поле внутрисистемного поиска или службы «Выполнить»:
services.msc
Отказ от автоматических обновлений Windows
Частый провокатор активности процесса System с нагрузкой на жесткий диск или процессор – получение и установка обновлений Windows. System в содружестве с активными процессами Защитника Windows Antimalware Service Executable и установки обновлений Windows Modules Installer Worker может полностью парализовать работу компьютера. Чтобы поглотить все системные ресурсы, этой троице иногда даже не нужно активности сторонних пользовательских программ. В этом случае можно отказаться от обновлений системы в автоматическом режиме и взять этот процесс полностью под свой контроль. Необходимо будет периодически, например, на ночь оставлять компьютер включенным и вручную запускать поиск и установку системных обновлений.
В системе Windows 8.1 автоматические обновления отключаются в Центре обновления внутри панели управления.
Там же осуществляется запуск поиска и установки обновлений вручную.
В Windows 10 возможность полного отказа от установки обновлений, присутствующая в ранних версиях системы, упразднена, а вместо нее пользователи получили альтернативу в виде отложения на время обновлений, не связанных с безопасностью.
Полностью отказаться от обновлений Windows 10 можно путем отключения системной службы Центра обновления Windows. Выбираем ее в оснастке «Службы».
Останавливаем, отключаем, применяем изменения.
Отключение индексации диска С
В угоду производительности компьютера можно отключить службу индексации файлов. При поиске файлов на эту операцию будет уходить больше времени, но система избавится от постоянно активного процесса, который регулярно задействует ресурсы процессора и оперативной памяти. В оснастке «Службы» выбираем «Windows Search».
Службу останавливаем, отключаем, применяем изменения.
Далее выбираем «Свойства» в контекстном меню диска С и убираем галочку с опции разрешения его индексации. Жмем «Применить».
В появившемся окошке указываем второй пункт – «К диску С: и ко всем вложенным папкам и файлам». Жмем «Ок». Далее подтверждаем операцию кнопкой «Продолжить». А при появлении окошка, оповещающего об ошибках изменения атрибутов, жмем кнопку «Пропустить все».
Дожидаемся завершения операции и перезагружаем компьютер.
Отключение службы Superfetch
Появившаяся в версии Windows Vista служба SuperFetch, которая затем перекочевала во все версии-последовательницы системы, предназначена для ускорения запуска программ и открытия файлов. Эта служба отслеживает, какие программы и файлы пользователь использует чаще всего, и загружает их в оперативную память. Отображаясь в диспетчере задач как процесс System (или «Система и сжатая память»), служба Superfetch может активно обращаться к жесткому диску и грузить его вплоть до 100%. Если отключить эту службу, возможно, запуск отдельных программ и файлов будет происходить медленнее, но при этом исчезнут фоновые операции, препятствующие работе с компьютером в целом. Superfetch должна автоматически отключаться на компьютерах с SSD-дисками, поскольку работа этой службы приводит к сокращению ресурса использования твердотельных накопителей. Тем не менее, производители SSD рекомендуют этот момент проверять и при необходимости отключать Superfetch вручную.
Чтобы отключить Superfetch, запускаем редактор системного реестра. Вводим в поле внутрисистемного поиска или команды «Выполнить» запрос:
regedit
В окне редактора кликаем меню «Правка», далее – «Найти». В поле поиска вводим запрос:
PrefetchParameters
Поиск должен привести к ключу реестра:
HKEY_LOCAL_MACHINESYSTEMCurrentControlSetControlSessionManagerMemory ManagementPrefetchParameters
Справа двойным кликом открываем параметр «EnablePrefetcher» и устанавливаем в графе «Значение» цифру 0. Жмем «Ок».
Также цифру 0 устанавливаем в графе «Значение» параметра ниже – «EnableSuperfetch». Жмем «Ок».
Переходим в оснастку «Службы» и открываем службу Superfetch.
Останавливаем службу, отключаем ее, применяем изменения.
Перезагружаем компьютер.
Полный доступ к процессу System с разрешением TrustedInstaller
На усредненных и мощных компьютерах проблема с активностью процесса System, нагружающего процессор или диск, может решиться после того, как к этому процессу будет получен доступ с разрешением TrustedInstaller. В диспетчере задач Windows на процессе System вызываем контекстное меню, выбираем «Свойства». Переключаемся на вкладку «Безопасность». Внизу жмем кнопку «Дополнительно».
В открывшемся окне дополнительных параметров безопасности вверху, в графе «Владелец: TrustedInstaller» жмем кнопку «Изменить».
Вписываем имя пользователя для локальных учетных записей Windows или адрес электронной почты, если используется учетная запись Microsoft. Жмем кнопку «Проверить имена».
После проверки кликаем «Ок».
Вернувшись в окно дополнительных параметров безопасности, жмем «Применить», затем – «Ок».
В окне свойств процесса System теперь жмем «Изменить».
Внизу, в столбце «Разрешить» выставляем галочки для всех доступных параметров, как указано на скриншоте. Жмем «Применить». И подтверждаем решение в окошке, которое появится далее.
Отличного Вам дня!
На чтение 20 мин. Просмотров 5.4k. Опубликовано 03.09.2019
Для правильной работы Windows 10 использует различные процессы в фоновом режиме, и один из этих процессов – ntoskrnl.exe. Несмотря на то, что это системный процесс, многие пользователи утверждают, что ntoskrnl.exe вызывает высокую загрузку ЦП и памяти на их ПК, и сегодня мы собираемся показать вам, как решить эту проблему.
Содержание
- Ntoskrnl.exe вызывает высокую загрузку процессора и диска, как это исправить?
- Решение 1. Отключите службу Superfetch
- Решение 2. Создайте reg-файл и запустите его.
- Решение 3 – Удалить или переименовать каталог SoftwareDistribution
- Решение 4 – Удалить проблемные обновления
- Решение 5. Остановите все службы BlueStacks
- Решение 6 – Отключить аппаратное ускорение в Chrome
- Решение 7 – Очистите ваш реестр
- Решение 8. Отключите привод DVD
- Решение 9 – Удалите программное обеспечение Dell System Detect
- Решение 10 – Изменить минимальное состояние процессора
- Решение 11. Переключение в режим высокой производительности
- Решение 12. Завершение процесса Outlook
- Решение 13 – Отключить фоновую интеллектуальную службу передачи
- Решение 14 – Проверьте свой жесткий диск
- Решение 15 – Отключить автоматическую дефрагментацию
- Решение 16 – Используйте MSI Afterburner
- Решение 17 – Отключить Показать подсказки о параметре Windows
- Решение 18. Откат к более старой версии драйвера Intel Serial IO L2C
- Решение 19 – Увеличьте размер файла подкачки
- Решение 20 – Удалите программное обеспечение Zune с вашего ПК
- Решение 21 – Отключить функцию P2P
- Решение 22 – Установите последние обновления
- Решение 23 – Проверьте ваш компьютер на вредоносное ПО
- Решение 24 – Выполнить сканирование SFC и DISM
- Решение 25 – Временно удалите/удалите антивирус
Ntoskrnl.exe вызывает высокую загрузку процессора и диска, как это исправить?
Решение 1. Отключите службу Superfetch
По словам пользователей, основной причиной этой проблемы может быть служба Superfetch. Эта служба кэширует ваши данные, но, несмотря на свою полезность, она может привести к появлению этой и других ошибок. Если у вас есть проблемы с ntoskrnl.exe и высокой загрузкой процессора или памяти, вы можете отключить эту службу. Для этого выполните следующие простые шаги:
-
Нажмите Ключ Windows + R и введите services.msc . Нажмите Enter или нажмите ОК .
-
Когда откроется окно Службы , вы увидите список всех доступных служб. Найдите сервис Superfetch и дважды щелкните его, чтобы открыть его свойства.
-
Когда откроется окно Свойства , установите для Тип запуска значение Отключено . Теперь нажмите кнопку Стоп , чтобы остановить службу. Наконец, нажмите Применить и ОК , чтобы сохранить изменения.
После этого служба Superfetch больше не будет работать, и ваша проблема должна быть решена. Если после отключения этой службы возникнут какие-либо другие проблемы, вы можете включить ее снова.
Некоторые пользователи предлагают отключить еще несколько сервисов, чтобы решить проблему. Согласно Windows Search , SuperFetch , Удаленный рабочий стол Службы и Службы удаленных рабочих столов Перенаправитель портов пользовательского режима может быть связано с этой проблемой, поэтому вы можете отключить их и проверить, решает ли это проблему. Несколько пользователей также рекомендуют отключить службы TCP/IP NetBIOS Helper и Автономные файлы , так что не стесняйтесь попробовать это тоже.
- ЧИТАЙТЕ ТАКЖЕ: Исправлено: Windows 8, 10 BSOD, вызванный ntoskrnl.exe
Вы также можете отключить эту службу с помощью редактора реестра. Для этого выполните следующие действия:
-
Нажмите Windows Key + R и введите regedit . Нажмите ОК или нажмите Enter .
-
Необязательно: Ваш реестр содержит конфиденциальную информацию, поэтому рекомендуется создавать резервную копию на случай, если что-то пойдет не так. Создать резервную копию очень просто, для этого нужно нажать Файл> Экспорт .
Теперь выберите Все как Диапазон экспорта и введите желаемое имя файла. Выберите безопасное место и нажмите кнопку Сохранить .
Если после изменения реестра что-то пойдет не так, вы всегда можете запустить этот файл, чтобы восстановить его в исходное состояние.
-
На левой панели перейдите в HKEY_LOCAL_MACHINE SYSTEM CurrentControlSet Control Session Manager Управление памятью PrefetchParameters . На правой панели найдите EnableSuperfetch DWORD и дважды щелкните его. Если DWORD недоступен, щелкните правой кнопкой мыши пустое место на левой панели и выберите Создать> Значение DWORD (32-разрядное) . Теперь введите EnableSuperfetch в качестве имени нового DWORD и дважды щелкните его, чтобы увидеть его свойства.
-
Установите для Значения данных значение 0 и нажмите ОК , чтобы сохранить изменения.
После этого служба Superfetch будет отключена, и проблема должна быть решена полностью.
Решение 2. Создайте reg-файл и запустите его.
По словам пользователей, вы можете решить эту проблему, просто создав один файл реестра и запустив его. Тем самым вы легко внесете несколько изменений в свой реестр. Чтобы создать reg-файл, выполните следующие действия:
- Откройте Блокнот .
-
Когда Блокнот запустится, вставьте следующие строки:
- Редактор реестра Windows, версия 5.00
- [HKEY_LOCAL_MACHINE SYSTEM ControlSet001 Services TimeBroker]
- «Start» = DWORD: 00000003
- [HKEY_LOCAL_MACHINE SYSTEM ControlSet001 Services SysMain]
- «DisplayName» =»Superfetch»
- «Start» = DWORD: 00000003
-
Теперь нажмите Файл> Сохранить как .
-
Установите для Сохранить как тип значение Все файлы . Установите имя файла как script.reg , выберите место для сохранения и нажмите кнопку Сохранить .
-
Найдите файл script.reg и дважды щелкните его, чтобы запустить.
-
Появится предупреждение безопасности. Нажмите Да , чтобы продолжить.
После запуска файла ваш реестр будет автоматически изменен, и проблема должна быть полностью решена.
- ЧИТАЙТЕ ТАКЖЕ: Исправлено: iTunes вызывает высокую загрузку ЦП в Windows
Решение 3 – Удалить или переименовать каталог SoftwareDistribution
По словам пользователей, причиной этой проблемы может быть каталог SoftwareDistribution. Центр обновления Windows использует этот каталог для временного хранения файлов, но иногда могут возникнуть проблемы с ним. Если у вас есть какие-либо проблемы с ntoskrnl.exe на вашем компьютере, вам нужно удалить этот каталог, выполнив следующие действия:
-
Запустите Командную строку от имени администратора. Для этого нажмите Клавиша Windows + X , чтобы открыть меню Win + X, и выберите в списке Командная строка (Администратор) . Если командная строка недоступна, вместо нее можно также использовать PowerShell (администратор) .
-
При запуске Командная строка введите следующие команды:
- net stop wuauserv
- чистые стоповые биты
- После выполнения этих команд сверните Командную строку .
-
Перейдите в каталог C: Windows SoftwareDistribution и удалите все файлы из него.
-
После удаления файлов вернитесь в Командную строку и введите следующее:
- net start wuauserv
- чистые стартовые биты
После этого проблема должна быть полностью решена. Если вы не хотите удалять каталог SoftwareDistribution , вы можете переименовать его, просто выполнив следующие действия:
- Откройте Командную строку от имени администратора.
-
Когда откроется командная строка, введите следующие команды одну за другой:
- net stop wuauserv
- чистые стоповые биты
- переименовать% windir% SoftwareDistribution SoftwareDistribution.bak
- net start wuauserv
- чистые стартовые биты
После этого каталог SoftwareDistribution будет переименован, и проблема должна быть решена. Этот метод немного быстрее, так как вы можете сделать это полностью из командной строки. Помимо того, что этот метод работает быстрее, он не удаляет файлы, поэтому вы можете попробовать его.
Решение 4 – Удалить проблемные обновления
Обновление вашего компьютера довольно важно, но иногда определенные обновления могут вызывать проблемы. Несколько пользователей сообщили, что проблемы с высоким использованием памяти и ntoskrnl.exe появились после установки определенных обновлений Windows. Чтобы решить эту проблему, вам необходимо удалить недавно установленные обновления. Для этого выполните следующие действия:
- Откройте Настройки приложения . Вы можете сделать это быстро, нажав Windows Key + I .
-
Когда откроется Приложение настроек , перейдите в раздел Обновление и безопасность .
-
Нажмите Обновить историю .
-
Список последних обновлений появится. Теперь нажмите Удалить обновления .
- Вы должны увидеть список последних обновлений. Дважды щелкните конкретное обновление, чтобы удалить его.
- ЧИТАЙТЕ ТАКЖЕ: хост-провайдер WMI сильно загружает ЦП в Windows 10 [Fix]
После удаления проблемных обновлений перезагрузите компьютер и проверьте, устранена ли проблема. Помните, что Windows 10 автоматически установит обновления, поэтому вы можете предотвратить установку проблемных обновлений. Для этого вам просто нужно скачать Показать или скрыть средства устранения неполадок обновлений. Это инструмент, разработанный Microsoft, и его абсолютно безопасно использовать, если вам нужно заблокировать определенное обновление.После остановки установки обновлений проблема должна быть исправлена.
Решение 5. Остановите все службы BlueStacks
BlueStacks является надежным эмулятором Android, но, по мнению пользователей, этот инструмент может привести к проблемам с ntoskrnl.exe. Вы можете легко остановить все службы BlueStacks, создав один файл bat. Это относительно просто, и вы можете сделать это, выполнив следующие действия:
- Откройте Блокнот .
-
После запуска Блокнот введите следующие строки:
- «C: Program Files (x86) BlueStacks HD-Quit.exe»
- чистый стоп BstHdUpdaterSvc
- net stop BstHdLogRotatorSvc
- чистый стоп BstHdAndroidSvc
- Теперь нажмите Файл> Сохранить как .
-
Установите для Сохранить как тип значение Все файлы . Введите script.bat в качестве имени файла и нажмите Сохранить .
- После этого найдите файл script.bat и дважды щелкните его, чтобы запустить.
После запуска файла все службы BlueStacks будут отключены, и проблема должна быть полностью решена.
Решение 6 – Отключить аппаратное ускорение в Chrome
По словам пользователей, эта проблема может возникнуть при использовании Chrome. Кажется, что проблема вызвана аппаратным ускорением, но вы можете решить ее, отключив эту функцию в Chrome. Чтобы сделать это, вам просто нужно выполнить следующие шаги:
-
Откройте Chrome . Нажмите значок Меню в правом верхнем углу и выберите Настройки .
-
Когда откроется вкладка Настройки , прокрутите страницу до конца и нажмите Дополнительно .
-
Найдите в разделе Система параметр Использовать аппаратное ускорение, если оно доступно , и отключите его.
После этого перезапустите Chrome и проверьте, появляется ли проблема. Если вы не используете Google Chrome, обязательно отключите аппаратное ускорение в выбранном вами браузере.
- ЧИТАЙТЕ ТАКЖЕ: высокая загрузка ЦП после установки обновления для создателей Windows 10 [Fix]
Решение 7 – Очистите ваш реестр
Ваш реестр содержит все виды информации, связанной со всеми установленными сторонними приложениями. Если вы склонны устанавливать много сторонних приложений, ваш реестр может заполниться ненужными записями, которые могут замедлить работу вашей системы. Кроме того, эти записи могут также вызвать проблемы с ntoskrnl.exe и высокой загрузкой диска.
Чтобы решить эту проблему, пользователи рекомендуют использовать CCleaner для сканирования и очистки реестра. Если вы не знакомы с CCleaner, вы можете использовать любое другое программное обеспечение для очистки реестра для этой задачи. Прежде чем использовать CCleaner, мы советуем вам создать резервную копию вашего реестра на всякий случай. Чтобы узнать, как экспортировать ваш реестр, мы рекомендуем вам проверить Решение 1 для получения подробных инструкций.
- Загрузите CCleaner бесплатно
Решение 8. Отключите привод DVD
Несколько пользователей сообщили об этой проблеме на ноутбуках Acer. По их словам, ntoskrnl.exe вызывает большое использование диска, и для решения этой проблемы вам необходимо отключить DVD-привод. Для этого просто выполните следующие действия:
-
Нажмите Windows Key + X и выберите Диспетчер устройств из списка.
-
Когда откроется Диспетчер устройств , найдите свой DVD-привод, щелкните его правой кнопкой мыши и выберите в меню Отключить устройство .
-
Появится предупреждающее сообщение. Нажмите Да .
После этого ваш DVD-привод будет полностью отключен, и проблема должна быть устранена. Это необычный обходной путь, но он работает в зависимости от пользователей, поэтому не стесняйтесь попробовать его на своем ПК.
Решение 9 – Удалите программное обеспечение Dell System Detect
Сторонние приложения могут иногда вызывать проблемы с ntoskrnl.exe. Несколько пользователей сообщили, что Dell System Detect вызвала эту проблему на их ПК. Чтобы устранить проблему, вам нужно найти и удалить проблемное приложение и проверить, решает ли это проблему.
Решение 10 – Изменить минимальное состояние процессора
По словам пользователей, вы можете решить проблемы с высоким использованием диска и ntoskrnl.exe, просто изменив настройки питания. Чтобы решить эту проблему, вам просто нужно найти минимальное значение состояния процессора и настроить его. Для этого выполните следующие действия:
- ЧИТАЙТЕ ТАКЖЕ: проблема высокой загрузки ЦП Conhost.exe исправлена в последней сборке Windows 10
-
Откройте Панель управления .Чтобы сделать это, нажмите Клавиша Windows + S , войдите в панель управления и выберите Панель управления из списка результатов.
-
Когда откроется Панель управления , перейдите в Параметры электропитания .
-
Найдите свой текущий выбранный план и нажмите Изменить настройки плана .
-
Теперь нажмите Изменить дополнительные параметры питания .
-
Список настроек появится. Перейдите в Управление питанием процессора> Минимальное состояние процессора . Установите значение 20-30% и нажмите Применить и ОК , чтобы сохранить изменения.
После этого проблемы с высоким использованием диска и ntoskrnl.exe должны быть полностью решены. Если вы не можете найти параметр Минимальное состояние процессора , это означает, что это решение не применимо к вам.
Решение 11. Переключение в режим высокой производительности
Windows поставляется с несколькими режимами питания, которые вы можете использовать, и, переключившись на другой режим, вы можете повысить производительность или снизить энергопотребление. По словам пользователей, вы можете решить проблему с высоким использованием диска, просто переключившись в режим Высокая производительность . Это довольно просто, и вы можете сделать это, выполнив следующие действия:
- Откройте Параметры электропитания , как показано в предыдущем решении.
-
Выберите профиль Высокая производительность .
После перехода в режим высокой производительности, проблема должна быть полностью решена. Имейте в виду, что этот режим потребляет больше энергии, поэтому он разряжает батарею вашего ноутбука немного быстрее.
Решение 12. Завершение процесса Outlook
По словам пользователей, Outlook может иногда вызывать эту проблему. Чтобы устранить проблему, вам нужно закрыть Outlook и завершить его процесс. Это довольно просто, и вы можете сделать это, выполнив следующие действия:
- Нажмите Ctrl + Shift + Esc , чтобы запустить Диспетчер задач .
-
При запуске Диспетчер задач найдите Outlook на вкладке Процессы . Щелкните правой кнопкой мыши процесс Outlook и выберите в меню Завершить задачу .
- Необязательно: Если вы не можете найти задачу Outlook на вкладке Процессы , перейдите на вкладку Подробности и завершите процесс Outlook оттуда.
- ЧИТАЙТЕ ТАКЖЕ: Cortana вызывает высокую загрузку ЦП: последняя сборка Wind10 устраняет проблему
Пользователи утверждают, что эта проблема возникает в Outlook 2013, но если вы используете другую версию, не стесняйтесь попробовать это решение. Мы должны отметить, что это всего лишь обходной путь, поэтому вам придется повторять его каждый раз, когда появляется эта проблема.
Решение 13 – Отключить фоновую интеллектуальную службу передачи
Чтобы решить эту проблему, немногие пользователи предлагают прекратить Фоновую интеллектуальную службу передачи . Для этого вам просто нужно перейти в окно Службы , найти Фоновую интеллектуальную службу передачи и остановить его. Для получения дополнительной информации о том, как остановить определенную службу, обязательно проверьте Решение 1 . После отключения этой услуги вам просто нужно перезагрузить компьютер, и проблема должна быть решена. Помните, что это всего лишь обходной путь, а не постоянное решение, поэтому вам придется повторять его всякий раз, когда возникает эта проблема.
Решение 14 – Проверьте свой жесткий диск
По словам пользователей, эта проблема может иногда появляться из-за плохих секторов на вашем жестком диске. В результате ваш компьютер будет иметь больше времени для чтения и более интенсивное использование диска. Чтобы решить эту проблему, вам нужно исправить поврежденные сектора на вашем жестком диске. Имейте в виду, что поврежденные сектора могут появиться из-за проблем с оборудованием, и в этом случае вы вообще не сможете их починить. С другой стороны, если поврежденные сектора вызваны проблемами с программным обеспечением, вы можете исправить их, используя этот метод:
-
Перейдите на Этот компьютер , найдите свой жесткий диск, щелкните его правой кнопкой мыши и выберите в меню Свойства .
-
Перейдите на вкладку Инструменты и нажмите кнопку Проверить .
-
Вы можете получить сообщение о том, что ваш диск не нуждается в проверке. Если это так, возможно, на вашем диске нет поврежденных секторов. Однако вы можете это исправить, нажав Сканировать диск .
- Подождите, пока процесс закончится. После завершения сканирования проблема должна быть решена полностью.
- ЧИТАЙТЕ ТАКЖЕ: Microsoft IME вызывает высокую загрузку ЦП в Windows 10 [Fix]
Помните, что вам, возможно, придется повторить этот процесс для всех разделов, доступных на вашем ПК. Мы также должны упомянуть, что это не универсальное решение, и оно не решит вашу проблему, если поврежденные секторы вызваны повреждением оборудования.
Решение 15 – Отключить автоматическую дефрагментацию
Дефрагментация может быть очень полезна, поскольку она переставит данные на вашем жестком диске, чтобы вы могли получить к ним доступ быстрее. В Windows 10 автоматическая дефрагментация включена по умолчанию, и, по мнению пользователей, это может вызвать проблемы с высоким использованием диска и ntoskrnl.exe. Чтобы решить эту проблему, необходимо отключить автоматическую дефрагментацию, выполнив следующие действия:
-
Нажмите Windows Key + S и введите дефрагментацию . Выберите Дефрагментировать и оптимизировать диски из списка.
-
Когда откроется окно Оптимизировать диски , выберите свой раздел и нажмите Изменить настройки .
-
Снимите флажок Запускать по расписанию (рекомендуется) и нажмите ОК .
После этого автоматическая дефрагментация диска будет отключена, и любые проблемы с высоким использованием диска должны быть решены.
Вы также можете отключить автоматическую дефрагментацию, удалив ее задачу из планировщика задач. Для этого выполните следующие действия:
-
Нажмите Windows Key + S и введите планировщик задач . Выберите Планировщик задач из списка.
-
Когда откроется Планировщик задач , на левой панели перейдите к Библиотека планировщика задач> Microsoft> Windows> Defrag . В правой панели найдите ScheduledDefrag , щелкните его правой кнопкой мыши и выберите Отключить .
Кроме того, вы можете удалить задачу автоматической дефрагментации с помощью командной строки. Для этого выполните следующие действия:
- Запустите Командную строку от имени администратора.
- Когда откроется командная строка , введите команду schtasks/Delete/TN « Microsoft Windows Defrag ScheduledDefrag»/F и нажмите Enter , чтобы запустить Это.
После выполнения этой команды вы удалите задачу дефрагментации, и ваш компьютер больше не будет выполнять автоматическую дефрагментацию.
- ЧИТАЙТЕ ТАКЖЕ: исправлено: MsMpEng.exe вызывает высокую загрузку ЦП в Windows 10, Windows 7
Решение 16 – Используйте MSI Afterburner
Несколько пользователей сообщали о проблемах с высокой загрузкой процессора и ntoskrnl.exe во время игры, и для решения этой проблемы вам необходимо изменить тактовую частоту вашего графического процессора. По словам пользователей, вам просто нужно запустить MSI Afterburner и зафиксировать тактовую частоту в 3D-значении. После этого у вас не должно возникнуть проблем с высокой загрузкой процессора во время игр.
Мы должны предупредить вас, что MSI Afterburner – это инструмент для разгона, поэтому будьте особенно осторожны при его использовании. Разгон может повредить ваше оборудование, если вы не будете осторожны, поэтому, если вы не знакомы с разгоном, вы можете полностью пропустить это решение.
Решение 17 – Отключить Показать подсказки о параметре Windows
По словам пользователей, вы можете решить проблему, просто отключив один параметр в Windows. По умолчанию Windows 10 покажет вам советы по Windows, и иногда эта опция может вызвать высокую загрузку диска или процессора. Чтобы устранить проблему, вам необходимо отключить ее, выполнив следующие действия:
-
Откройте приложение Настройки и перейдите в раздел Система .
-
На левой панели перейдите к Уведомления и действия . На правой панели найдите Советы, рекомендации и подсказки при использовании параметра Windows и отключите его.
После отключения этой функции, проблемы с высокой загрузкой процессора и диска должны быть решены. Эта функция может быть полезна для начинающих пользователей, но если вы уже знакомы с Windows 10, смело отключайте ее.
Решение 18. Откат к более старой версии драйвера Intel Serial IO L2C
Хотя важно постоянно обновлять драйверы, иногда последние версии драйверов не самые лучшие. В некоторых редких случаях новые драйверы могут вызвать определенные проблемы. Пользователи сообщили, что при установке последней версии драйвера Intel Serial IO L2C эта проблема появилась, и для ее устранения необходимо удалить драйвер и установить более старую версию. После этого проблемы с ntoskrnl.exe должны исчезнуть.
- ЧИТАЙТЕ ТАКЖЕ: Исправлено: Runtime Broker вызывает высокую загрузку ЦП
Решение 19 – Увеличьте размер файла подкачки
Некоторые пользователи утверждают, что они исправили проблему с ntoskrnl.exe, просто увеличив размер файла подкачки. Ваша виртуальная память тесно связана с файлом подкачки, и вы можете легко изменить ее размер, выполнив следующие действия:
-
Нажмите Windows Key + S и введите расширенную систему . Выберите в меню Просмотр дополнительных настроек системы .
-
Когда откроется окно Свойства системы , нажмите кнопку Настройки в разделе Производительность .
-
Появится окно Параметры производительности . Перейдите на вкладку Дополнительно и нажмите кнопку Изменить .
-
Появится окно Виртуальная память . Снимите флажок Автоматически управлять размером файла подкачки для всех дисков . Теперь выберите системный диск и нажмите Нестандартный размер . Установите Начальный размер и Максимальный размер в 1,5 раз больше, чем объем вашей оперативной памяти в МБ. Нажмите кнопку Установить и ОК , чтобы сохранить изменения.
После изменения размера файла подкачки проблема должна быть решена. Если проблема не устранена, возможно, вам придется увеличить размер файла подкачки.
Решение 20 – Удалите программное обеспечение Zune с вашего ПК
По мнению нескольких пользователей, основной причиной этой проблемы может быть программное обеспечение Zune. Кажется, что Zune индексирует файлы в фоновом режиме, вызывая эту проблему. Чтобы решить эту проблему, вам просто нужно удалить программное обеспечение Zune с вашего компьютера, и проблема должна быть решена полностью.
Решение 21 – Отключить функцию P2P
Для более быстрой доставки обновлений в Windows 10 используется одноранговая функция. Используя эту функцию, вы можете загружать обновления Windows от других пользователей онлайн. Это полезная функция, но, похоже, она может вызвать проблемы с ntoskrnl.exe. Чтобы устранить проблему, вам нужно отключить эту функцию, выполнив следующие действия:
- ЧИТАЙТЕ ТАКЖЕ: Исправлено: высокая загрузка ЦП, вызванная хостом Windows Shell Experience
-
Откройте приложение Настройки и перейдите в раздел Обновление и безопасность .
-
Нажмите Дополнительные параметры в разделе Обновить настройки .
-
Теперь нажмите Выберите способ доставки обновлений .
-
Отключите обновления из нескольких мест .
После этого вы не будете загружать обновления Windows от других пользователей, вместо этого вы будете загружать их непосредственно из Microsoft. Таким образом, все проблемы с ntoskrnl.exe и высокой загрузкой диска должны быть решены.
Решение 22 – Установите последние обновления
По словам пользователей, вы можете решить эту проблему, просто установив последние обновления Windows. Обычно Windows автоматически загружает необходимые обновления, но иногда может случиться, что вы пропустите важное обновление. Однако вы всегда можете проверить наличие обновлений вручную, выполнив следующие действия:
- Откройте приложение Настройки и перейдите в раздел Обновление и безопасность .
-
Теперь нажмите кнопку Проверить обновления . Теперь Windows проверит наличие доступных обновлений. Если доступно какое-либо обновление, Windows автоматически загрузит его в фоновом режиме и установит после перезагрузки компьютера.
Несколько пользователей сообщили, что установка последних обновлений устранила проблему для них, поэтому обязательно попробуйте это решение.
Решение 23 – Проверьте ваш компьютер на вредоносное ПО
По словам пользователей, вредоносные программы могут часто заражать ntoskrnl.exe и вызывать эту и многие другие проблемы. Чтобы убедиться, что на вашем компьютере нет вредоносных программ, вам необходимо выполнить детальное антивирусное сканирование. Некоторые пользователи рекомендуют использовать Spybot или Malwarebytes для сканирования вашей системы, поэтому обязательно попробуйте один из этих инструментов.
- ЧИТАЙТЕ ТАКЖЕ: Исправлено: хост фоновых задач с фотографиями вызывает высокую загрузку ЦП в Windows 10
Решение 24 – Выполнить сканирование SFC и DISM
Иногда эта проблема может быть вызвана повреждением файла, и для ее устранения рекомендуется выполнить сканирование SFC. Для этого вам просто нужно выполнить следующие шаги:
- Запустите Командную строку от имени администратора.
- Теперь введите sfc/scannow и нажмите Enter , чтобы запустить его.Сканирование может занять около 10-15 минут, поэтому не прерывайте его.
После завершения сканирования SFC проверьте, устранена ли проблема. Если проблема все еще сохраняется или вы не можете запустить сканирование SFC, вам, возможно, придется использовать DISM вместо этого. Для этого просто запустите командную строку от имени администратора, введите команду Dism/Online/Cleanup-Image/RestoreHealth и нажмите Enter , чтобы запустить ее. Сканирование DISM может занять некоторое время, поэтому не прерывайте его.
Решение 25 – Временно удалите/удалите антивирус
По словам пользователей, эта проблема может иногда появляться из-за вашего антивирусного программного обеспечения. Чтобы устранить эту проблему, мы советуем вам временно отключить антивирусное программное обеспечение и проверить, решает ли это проблему. Если проблема не устранена, возможно, вам придется полностью удалить антивирусное программное обеспечение.
Если вы решите удалить свой антивирус, мы настоятельно рекомендуем использовать специальный инструмент для удаления, который удалит все оставшиеся файлы и записи реестра. Почти каждая антивирусная компания предлагает специальный инструмент для удаления своего программного обеспечения, поэтому обязательно загрузите его для своего антивируса.
После удаления антивируса убедитесь, что проблема все еще появляется. Если нет, обязательно установите последнюю версию своего антивируса или полностью переключитесь на другое антивирусное решение. Пользователи сообщали, что причиной этой проблемы была Bitdefender, но другие антивирусные инструменты также могут вызывать эту проблему. Даже если вы не используете Bitdefender, попробуйте удалить или отключить антивирус и проверить, решает ли это проблему.
Проблемы с ntoskrnl.exe могут повлиять на вашу производительность, но мы надеемся, что вам удалось их решить с помощью одного из наших решений.
Когда вы загружаете ПК или ноутбук с Windows, запускается ряд различных системных процессов. Они генерируют пользовательский интерфейс, который вы будете использовать для входа в систему и начала работы, но они также будут нести ответственность за различные внутренние действия, о которых вы даже не подозреваете, например, общение с другими сетевыми устройствами.
К сожалению, системные процессы, такие как ntoskrnl.exe и csrss.exe, иногда могут вызывать проблемы на вашем компьютере. В частности, Ntoskrnl.exe является основным компонентом операционной системы Windows, что затрудняет устранение неполадок. Если ntoskrnl.exe вызывает высокую загрузку ЦП и вы хотите это исправить, вот что вам нужно сделать.
Системный процесс ntoskrnl.exe, также известный как исполняемый файл ядра операционной системы Windows NT (или система в диспетчере задач Windows), возможно, является одним из наиболее важных процессов, имеющихся в Windows.
Ядро — это код, который обеспечивает связь между оборудованием и программным обеспечением. Когда загружается такая операционная система, как Windows, ядро Windows (ntoskrnl.exe) используется для отправки инструкций компонентам, таким как ваш ЦП, для выполнения задач и действий. Без системного процесса ntoskrnl.exe ваш компьютер с Windows просто не работал бы.
Он отвечает за предоставление программному обеспечению доступа к подключенным компонентам и периферийным устройствам, управление загруженными процессами программного обеспечения для обеспечения их правильного (и безопасного) взаимодействия с оборудованием, а также за контроль того, сколько памяти используется (и остается доступной) на вашем ПК, среди прочего.
Хотя другие системные компоненты можно отключить, вы не сможете отключить ntosknrl.exe при установке Windows. Если он когда-либо будет принудительно остановлен, Windows вернет ошибку BSOD ntoskrnl.exe, и вам потребуется перезагрузить компьютер.
Почему Ntoskrnl.exe вызывает проблемы с высокой загрузкой процессора?
К сожалению, нет четкого ответа, почему ntoskrnl.exe может вызывать высокую загрузку ЦП в диспетчере задач Windows. Причины этой проблемы могут отличаться от ПК к ПК.
Это связано с тем, что ntoskrnl.exe отвечает за множество системных действий Windows или участвует в выполнении других системных действий через другие процессы. Другая служба Windows, установленное приложение, поврежденные системные файлы или подключенное периферийное устройство могут вызвать дополнительную нагрузку на системный процесс Windows ntoskrnl.exe (и ваш процессор).
Лучший способ решить эту проблему — это проверка системных файлов Windows, сканирование на наличие вредоносных программ или вирусов и обновление вашего компьютера. Вы также можете запустить Windows в режиме «чистой загрузки», чтобы узнать, не вызывает ли проблему другое приложение или установленная служба.
Поскольку ntoskrnl.exe частично отвечает за управление памятью в Windows 10, вы можете обнаружить, что другое приложение или служба, взаимодействующая с ним, использует больше системных ресурсов, что неверно указано как принадлежащее процессу ntoskrnl.exe.
Проверка и восстановление системных файлов Windows
Windows работает хорошо, когда все необходимые системные файлы находятся на своих местах. Если некоторые из этих файлов повреждены, отсутствуют или недоступны, ваша установка Windows 10 может начать работать нестабильно, а BSOD ntoskrnl.exe и ошибки становятся более вероятными.
Один из возможных способов исправить это — запустить инструменты командной строки chkdsk и sfc с помощью Windows PowerShell.
- Чтобы запустить Windows PowerShell, щелкните правой кнопкой мыши меню «Пуск» и выберите параметр Windows PowerShell (Admin).
- В окне терминала PowerShell введите sfc / scannow, чтобы проверить целостность системных файлов Windows. Это должно найти и автоматически исправить любые отсутствующие или поврежденные файлы, но вам может потребоваться нажать Y, чтобы принять любые изменения.
- Когда sfc завершит работу, введите chkdsk / r, чтобы запланировать сканирование загрузки для проверки файловой системы вашего жесткого диска. Вам нужно будет подтвердить, нажав Y на клавиатуре, а затем перезагрузить компьютер, чтобы запустить сканирование.
Эти инструменты проверят вашу установку и жесткий диск на отсутствие или повреждение файлов. Если проблемы с ntoskrnl.exe не исчезнут, вам нужно будет попробовать один из дополнительных шагов, перечисленных ниже.
Установка обновлений системы Windows и драйверов
Обновления системы Windows содержат исправления и обновления, которые могут помочь решить более распространенные проблемы, о которых пользователи сообщают в Интернете, включая ошибки BSOD и высокую загрузку ЦП.
Эти проблемы иногда можно решить, убедившись, что на вашем компьютере установлена последняя версия, путем установки всех доступных обновлений системы и драйверов. Вы можете сделать это из меню настроек Windows.
- Чтобы запустить параметры Windows, щелкните правой кнопкой мыши меню «Пуск» и выберите параметр «Параметры». В меню «Параметры» выберите «Обновление и безопасность»> «Центр обновления Windows»> «Загрузить» (или «Загрузить и установить»), если обновления готовы к установке. В противном случае выберите вместо этого Проверить наличие обновлений. При этом автоматически начнется загрузка и установка всех доступных обновлений системы и драйверов.
Если вы недавно установили новый компонент ПК или периферийное устройство, вы можете проверить веб-сайт производителя на наличие обновлений драйверов. Это особенно верно для видеокарт, поскольку такие производители, как NVIDIA, регулярно выпускают совершенно новые драйверы перед их добавлением в Центр обновления Windows.
Проверить на вирусы и вредоносное ПО
Благодаря Microsoft Defender (ранее Windows Defender) никогда не было так просто удалить стойкие вредоносные программы с ПК с Windows 10.
- Для начала откройте «Настройки» Windows (щелкните правой кнопкой мыши меню «Пуск» и выберите «Настройки»). Оттуда выберите Обновление и безопасность> Открыть безопасность Windows.
- В окне «Безопасность Windows» выберите «Защита от вирусов и угроз»> «Параметры сканирования», затем выберите параметр «Автономное сканирование в Защитнике Microsoft». Это подготовит загрузочную проверку вашего компьютера на наличие вредоносных программ. Нажмите кнопку «Сканировать сейчас», чтобы перезагрузить компьютер и начать процесс сканирования.
Windows перезагрузится и начнет сканировать ваши диски на наличие вредоносных программ. Если он их обнаружит, вас спросят, хотите ли вы удалить его или поместить в карантин.
Устранение неполадок с установленными приложениями и службами с помощью чистой загрузки Windows
Windows 10 не свободна от ошибок или ошибок, но если ваш компьютер обновлен, а ваши системные файлы не повреждены, то за любыми потенциальными проблемами ntoskrnl.exe может стоять другое приложение или установленная служба.
Чтобы проверить это, вы можете запустить чистую загрузку, при которой Windows будет работать без сторонних приложений и служб.
- Чтобы перезагрузить Windows в режиме чистой загрузки, щелкните правой кнопкой мыши меню «Пуск» и выберите пункт «Выполнить» (или нажмите клавиши Windows + R на клавиатуре). В поле команды «Выполнить» введите msconfig и нажмите кнопку «ОК», чтобы запустить его.
- На вкладке «Общие» окна «Конфигурация системы» выберите параметр «Выборочный запуск», затем снимите флажки «Загрузить системные службы» и «Загрузить элементы автозагрузки». Это гарантирует, что при следующей перезагрузке загрузятся только службы, выпущенные Microsoft. Нажмите OK для подтверждения, затем перезагрузите компьютер.
- После того, как вы перезагрузитесь в версию Windows с чистой загрузкой, проверьте использование ЦП. Если проблема устранена, это будет означать, что одна из служб сторонних производителей, показанных на вкладке «Службы» окна «Конфигурация системы», является причиной проблемы.
В этом случае вам необходимо по очереди исследовать каждую службу, чтобы определить, какая из них может вызывать высокую загрузку ЦП. Затем вы можете навсегда отключить любые проблемные приложения или службы, если найдете виновных.
Устранение проблем с Ntoskrnl.exe
Если описанные выше методы не работают и вы регулярно наблюдаете высокую загрузку ЦП для ntoskrnl.exe, возможно, вам придется подумать о других исправлениях. Это особенно верно, если вы видите всплывающее сообщение об ошибке BSOD ntoskrnl.exe, которое может указывать на проблему с вашим компьютером, которую можно решить только путем очистки и переустановки Windows.
Если радикальный вариант, такой как переустановка Windows, по-прежнему не решает проблему, то нельзя исключать аппаратную проблему. Обновления ПК путем замены основных компонентов, таких как ОЗУ или ЦП, может быть достаточно, чтобы все снова заработало, но вы можете обнаружить, что полная замена ПК — единственный вариант.
From Wikipedia, the free encyclopedia
This article is about a computer file that contains a part of Windows kernel, among other things. For the Windows NT kernel itself, see Architecture of Windows NT.
ntoskrnl.exe (short for Windows NT operating system kernel executable), also known as the kernel image, contains the kernel and executive layers of the Microsoft Windows NT kernel, and is responsible for hardware abstraction, process handling, and memory management. In addition to the kernel and executive mentioned earlier, it contains the cache manager, security reference monitor, memory manager, scheduler (Dispatcher), and blue screen of death (the prose and portions of the code).[1]
Overview[edit]
ntoskrnl.exe depends on bootvid.dll, hal.dll and kdcom.dll. However, it is not a native application. In other words, it is not linked against ntdll.dll. Instead, ntoskrnl.exe containing a standard «start» entry point that calls the architecture-independent kernel initialization function. Because it requires a static copy of the C Runtime objects, the executable is usually about 10 MB in size.
In Windows XP and earlier, the Windows installation source ships four kernel image files to support uniprocessor systems, symmetric multiprocessor (SMP) systems, CPUs with PAE, and CPUs without PAE. Windows setup decides whether the system is uniprocessor or multiprocessor, then, installs both the PAE and non-PAE variants of the kernel image for the decided kind. On a multiprocessor system, Setup installs ntkrnlmp.exe and ntkrpamp.exe but renames them to ntoskrnl.exe and ntkrnlpa.exe respectively.
| Filename | Supports SMP |
Supports PAE |
|---|---|---|
ntoskrnl.exe
|
No | No |
ntkrnlmp.exe
|
Yes | No |
ntkrnlpa.exe
|
No | Yes |
ntkrpamp.exe
|
Yes | Yes |
Starting with Windows Vista, Microsoft began unifying the kernel images as multi-core CPUs took to the market and PAE became mandatory.
Routines in ntoskrnl use prefixes on their names to indicate in which component of ntoskrnl they are defined. The following table lists some of them.
| Prefix | Meaning |
|---|---|
Cc |
File system cache[2] |
Cm |
Configuration Manager, the kernel mode side of Windows Registry |
Csr |
functions used to communicate with the Win32 subsystem process, csrss.exe (csrss stands for client/server runtime sub-system) |
Dbg |
debugging aid functions, such as a software break point |
Ex |
Windows executive, an «outer layer» of Ntoskrnl.exe |
Exp |
Windows executive private (routines intended for the internal use of Windows Executive) |
FsRtl |
file system runtime library[3] |
Io |
I/O manager[4] |
Ke |
core kernel routines[5] |
Ki |
routines in the kernel that are not exported for call from outside the kernel (i = internal) |
Ks |
kernel streaming |
Ldr |
loader functions for PE file handling |
Lpc |
Local Procedure Call, an internal, undocumented, interprocess or user/kernel message passing mechanism |
Lsa |
Local Security Authority |
Mi |
memory management routines not exported for call outside the memory manager (i = internal) |
Mm |
memory management |
Nls |
Nls for Native Language Support (similar to code pages). |
Ob |
Object Manager |
Pfx |
prefix handling |
Po |
Plug-and-play and power management[6] |
Ps |
Process and thread management |
Rtl |
Runtime library, i.e., many utility functions that can be used by native applications, yet don’t directly involve kernel support |
Rtlp |
Runtime library private (for internal use only) |
Se |
security |
Vf |
Driver Verifier |
Vi |
Driver Verifier routines not exported for call outside the driver verifier |
Zw |
Nt or Zw are system calls declared in ntdll.dll and ntoskrnl.exe. When called from ntdll.dll in user mode, these groups are almost exactly the same; they trap into kernel mode and call the equivalent function in ntoskrnl.exe via the SSDT. When calling the functions directly in ntoskrnl.exe (only possible in kernel mode), the Zw variants ensure kernel mode, whereas the Nt variants do not.[7]
|
Initialization[edit]
When the kernel receives control, it gets a struct-type pointer from bootloader. The pointer’s destination contains information about the hardware, the path to the Windows Registry file, kernel parameters containing boot preferences or options that change the behavior of the kernel, path of the files loaded by the bootloader (SYSTEM Registry hive, nls for character encoding conversion, and vga font).[8] The definition of this structure can be retrieved by using the kernel debugger or downloading it from the Microsoft symbol database.[9][page needed]
In the x86 architecture, the kernel receives the system already in protected mode, with the GDT, IDT and TSS ready.[further explanation needed] But since it does not know the address of each one, it has to load them one by one to fill the PCR structure.[jargon]
The main entry point of ntoskrnl.exe performs some system dependent initialization then calls a system independent initialization then enters an idle loop.[contradictory]
Interrupt handling[edit]
This article is about NT implementation of interrupt handlers. For other uses, see Interrupt handling.
Modern operating systems use interrupts instead of I/O port polling to wait for information from devices.
In the x86 architecture, interrupts are handled through the Interrupt Dispatch Table (IDT). When a device triggers an interrupt and the interrupt flag (IF) in the FLAGS register is set, the processor’s hardware looks for an interrupt handler in the table entry corresponding to the interrupt number to which in turn has been translated from IRQ by PIC chips, or in more modern hardwares, APIC. Interrupt handlers usually save some subset of the state of registers before handling it and restore them back to their original values when done.
The interrupt table contains handlers for hardware interrupts, software interrupts, and exceptions. For some IA-32 versions of the kernel, one example of such a software interrupt handler (of which there are many) is in its IDT table entry 2E16 (hexadecimal; 46 in decimal), used in assembly language as INT 2EH for system calls. In the real implementation the entry points to an internal subroutine named (as per symbol information published by Microsoft) KiSystemService. For newer versions, different mechanisms making use of SYSENTER instruction and in x86-64 SYSCALL instruction are used instead.
One notable feature of NT’s interrupt handling is that interrupts are usually conditionally masked based on their priority (called «IRQL»), instead of disabling all IRQs via the interrupt flag. This permits various kernel components to carry on critical operations without necessarily blocking services of peripherals and other devices.[10]
Memory manager[edit]
This article is about NT implementation of a memory manager. For other uses, see memory management.
Microsoft Windows divides virtual address space into two regions. The lower part, starting at zero, is instantiated separately for each process and is accessible from both user and kernel mode. Application programs run in processes and supply code that runs in user mode.
The upper part is accessible only from kernel mode, and with some exceptions, is instantiated just once, system-wide. Ntoskrnl.exe is mapped into this region, as are several other kernel mode components. This region also contains data used by kernel mode code, such as the kernel mode heaps and the file system cache.
| Arch | MmHighestUserAddress | MmSystemRangeStart |
|---|---|---|
| x86[a] | 0x7fffffff |
0x80000000
|
| ARM | 0x7fffffff |
0x80000000
|
| x86-64 | 0x000007ff'ffffffff |
0xffff8000'00000000
|
The entire physical memory (RAM) address range is broken into many small (usually 4 KB) blocks. A few of the properties of each block are stored in structures called page table entries, which are managed by the OS and accessed by the processor’s hardware. Page tables are organized into a tree structure, and the physical page number of the top-level table is stored in control register 3 (CR3).
Registry[edit]
Windows Registry is a repository for configuration and settings information for the operating system and for other software, such as applications. It can be thought of as a filesystem optimized for small files.[11] However, it is not accessed through file system-like semantics, but rather through a specialized set of APIs, implemented in kernel mode and exposed to user mode.
The registry is stored on disk as several different files called «hives.» One, the System hive, is loaded early in the boot sequence and provides configuration information required at that time. Additional registry hives, providing software-specific and user-specific data, are loaded during later phases of system initialization and during user login, respectively.
Drivers[edit]
The list of drivers to be loaded from the disk are retrieved from the Services key of the current control set’s key in the SYSTEM registry hive. That key stores device drivers, kernel processes and user processes. They are all collectively called «services» and are all stored mixed on the same place.
During initialization or upon driver load request, the kernel traverses that tree looking for services tagged as kernel services.
See also[edit]
- Architecture of Windows NT
- Windows NT Startup Process
Notes[edit]
- ^ Tunable via
/uservaor/3gbswitch.
References[edit]
- ^ Russinovich, M: Systems Internals Tips and Trivia, SysInternals Information
- ^ Microsoft Corporation (2009). «Cache Manager Routines». Microsoft Corporation. Retrieved 2009-06-13.
- ^ Microsoft Corporation (2009). «File System Runtime Library Routines». Microsoft Corporation. Retrieved 2009-06-13.
- ^ Microsoft Corporation (2009). «I/O Manager Routines». Microsoft Corporation. Retrieved 2009-06-13.
- ^ Microsoft Corporation (2009). «Core Kernel Library Support Routines». Microsoft Corporation. Retrieved 2009-06-13.
- ^ Microsoft Corporation (2009). «Power Manager Routines». Microsoft Corporation. Retrieved 2009-06-13.
- ^ The NT Insider (August 27, 2003). «Nt vs. Zw — Clearing Confusion On The Native API». OSR Online. OSR Open Systems Resources. 10 (4). Retrieved 2013-09-16.
- ^ «struct LOADER_PARAMETER_BLOCK». www.nirsoft.net.
- ^ a b Practical Reverse Engineering Using X86, X64, Arm, Windows Kernel, and Reversing Tools. John Wiley & Sons Inc. 2014. ISBN 978-1118787311.
- ^ CC Hameed (January 22, 2008). «What is IRQL and why is it important? | Ask the Performance Team Blog». Microsoft Corporation. Retrieved 2018-11-11.
- ^ Tanenbaum, Andrew S. (2008). Modern operating systems (3rd ed.). Upper Saddle River, N.J.: Pearson Prentice Hall. p. 829. ISBN 978-0136006633.
Further reading[edit]
- Tanenbaum, Andrew S. (2008). Modern Operating Systems (3rd ed.). Upper Saddle River, N.J.: Pearson Prentice Hall. p. 829. ISBN 978-0136006633.
- Bruce Dang; Alexandre Gazet; Elias Bachaalany (2014). Practical Reverse Engineering: x86, x64, ARM, Windows Kernel, Reversing Tools, and Obfuscation. Wiley. p. 384. ISBN 978-1118787311.
External links[edit]
- Inside the Windows Vista Kernel (TechNet Magazine)
- struct LOADER_PARAMETER_BLOCK
- Driver Development Part 1: Introduction to Drivers
From Wikipedia, the free encyclopedia
This article is about a computer file that contains a part of Windows kernel, among other things. For the Windows NT kernel itself, see Architecture of Windows NT.
ntoskrnl.exe (short for Windows NT operating system kernel executable), also known as the kernel image, contains the kernel and executive layers of the Microsoft Windows NT kernel, and is responsible for hardware abstraction, process handling, and memory management. In addition to the kernel and executive mentioned earlier, it contains the cache manager, security reference monitor, memory manager, scheduler (Dispatcher), and blue screen of death (the prose and portions of the code).[1]
Overview[edit]
ntoskrnl.exe depends on bootvid.dll, hal.dll and kdcom.dll. However, it is not a native application. In other words, it is not linked against ntdll.dll. Instead, ntoskrnl.exe containing a standard «start» entry point that calls the architecture-independent kernel initialization function. Because it requires a static copy of the C Runtime objects, the executable is usually about 10 MB in size.
In Windows XP and earlier, the Windows installation source ships four kernel image files to support uniprocessor systems, symmetric multiprocessor (SMP) systems, CPUs with PAE, and CPUs without PAE. Windows setup decides whether the system is uniprocessor or multiprocessor, then, installs both the PAE and non-PAE variants of the kernel image for the decided kind. On a multiprocessor system, Setup installs ntkrnlmp.exe and ntkrpamp.exe but renames them to ntoskrnl.exe and ntkrnlpa.exe respectively.
| Filename | Supports SMP |
Supports PAE |
|---|---|---|
ntoskrnl.exe
|
No | No |
ntkrnlmp.exe
|
Yes | No |
ntkrnlpa.exe
|
No | Yes |
ntkrpamp.exe
|
Yes | Yes |
Starting with Windows Vista, Microsoft began unifying the kernel images as multi-core CPUs took to the market and PAE became mandatory.
Routines in ntoskrnl use prefixes on their names to indicate in which component of ntoskrnl they are defined. The following table lists some of them.
| Prefix | Meaning |
|---|---|
Cc |
File system cache[2] |
Cm |
Configuration Manager, the kernel mode side of Windows Registry |
Csr |
functions used to communicate with the Win32 subsystem process, csrss.exe (csrss stands for client/server runtime sub-system) |
Dbg |
debugging aid functions, such as a software break point |
Ex |
Windows executive, an «outer layer» of Ntoskrnl.exe |
Exp |
Windows executive private (routines intended for the internal use of Windows Executive) |
FsRtl |
file system runtime library[3] |
Io |
I/O manager[4] |
Ke |
core kernel routines[5] |
Ki |
routines in the kernel that are not exported for call from outside the kernel (i = internal) |
Ks |
kernel streaming |
Ldr |
loader functions for PE file handling |
Lpc |
Local Procedure Call, an internal, undocumented, interprocess or user/kernel message passing mechanism |
Lsa |
Local Security Authority |
Mi |
memory management routines not exported for call outside the memory manager (i = internal) |
Mm |
memory management |
Nls |
Nls for Native Language Support (similar to code pages). |
Ob |
Object Manager |
Pfx |
prefix handling |
Po |
Plug-and-play and power management[6] |
Ps |
Process and thread management |
Rtl |
Runtime library, i.e., many utility functions that can be used by native applications, yet don’t directly involve kernel support |
Rtlp |
Runtime library private (for internal use only) |
Se |
security |
Vf |
Driver Verifier |
Vi |
Driver Verifier routines not exported for call outside the driver verifier |
Zw |
Nt or Zw are system calls declared in ntdll.dll and ntoskrnl.exe. When called from ntdll.dll in user mode, these groups are almost exactly the same; they trap into kernel mode and call the equivalent function in ntoskrnl.exe via the SSDT. When calling the functions directly in ntoskrnl.exe (only possible in kernel mode), the Zw variants ensure kernel mode, whereas the Nt variants do not.[7]
|
Initialization[edit]
When the kernel receives control, it gets a struct-type pointer from bootloader. The pointer’s destination contains information about the hardware, the path to the Windows Registry file, kernel parameters containing boot preferences or options that change the behavior of the kernel, path of the files loaded by the bootloader (SYSTEM Registry hive, nls for character encoding conversion, and vga font).[8] The definition of this structure can be retrieved by using the kernel debugger or downloading it from the Microsoft symbol database.[9][page needed]
In the x86 architecture, the kernel receives the system already in protected mode, with the GDT, IDT and TSS ready.[further explanation needed] But since it does not know the address of each one, it has to load them one by one to fill the PCR structure.[jargon]
The main entry point of ntoskrnl.exe performs some system dependent initialization then calls a system independent initialization then enters an idle loop.[contradictory]
Interrupt handling[edit]
This article is about NT implementation of interrupt handlers. For other uses, see Interrupt handling.
Modern operating systems use interrupts instead of I/O port polling to wait for information from devices.
In the x86 architecture, interrupts are handled through the Interrupt Dispatch Table (IDT). When a device triggers an interrupt and the interrupt flag (IF) in the FLAGS register is set, the processor’s hardware looks for an interrupt handler in the table entry corresponding to the interrupt number to which in turn has been translated from IRQ by PIC chips, or in more modern hardwares, APIC. Interrupt handlers usually save some subset of the state of registers before handling it and restore them back to their original values when done.
The interrupt table contains handlers for hardware interrupts, software interrupts, and exceptions. For some IA-32 versions of the kernel, one example of such a software interrupt handler (of which there are many) is in its IDT table entry 2E16 (hexadecimal; 46 in decimal), used in assembly language as INT 2EH for system calls. In the real implementation the entry points to an internal subroutine named (as per symbol information published by Microsoft) KiSystemService. For newer versions, different mechanisms making use of SYSENTER instruction and in x86-64 SYSCALL instruction are used instead.
One notable feature of NT’s interrupt handling is that interrupts are usually conditionally masked based on their priority (called «IRQL»), instead of disabling all IRQs via the interrupt flag. This permits various kernel components to carry on critical operations without necessarily blocking services of peripherals and other devices.[10]
Memory manager[edit]
This article is about NT implementation of a memory manager. For other uses, see memory management.
Microsoft Windows divides virtual address space into two regions. The lower part, starting at zero, is instantiated separately for each process and is accessible from both user and kernel mode. Application programs run in processes and supply code that runs in user mode.
The upper part is accessible only from kernel mode, and with some exceptions, is instantiated just once, system-wide. Ntoskrnl.exe is mapped into this region, as are several other kernel mode components. This region also contains data used by kernel mode code, such as the kernel mode heaps and the file system cache.
| Arch | MmHighestUserAddress | MmSystemRangeStart |
|---|---|---|
| x86[a] | 0x7fffffff |
0x80000000
|
| ARM | 0x7fffffff |
0x80000000
|
| x86-64 | 0x000007ff'ffffffff |
0xffff8000'00000000
|
The entire physical memory (RAM) address range is broken into many small (usually 4 KB) blocks. A few of the properties of each block are stored in structures called page table entries, which are managed by the OS and accessed by the processor’s hardware. Page tables are organized into a tree structure, and the physical page number of the top-level table is stored in control register 3 (CR3).
Registry[edit]
Windows Registry is a repository for configuration and settings information for the operating system and for other software, such as applications. It can be thought of as a filesystem optimized for small files.[11] However, it is not accessed through file system-like semantics, but rather through a specialized set of APIs, implemented in kernel mode and exposed to user mode.
The registry is stored on disk as several different files called «hives.» One, the System hive, is loaded early in the boot sequence and provides configuration information required at that time. Additional registry hives, providing software-specific and user-specific data, are loaded during later phases of system initialization and during user login, respectively.
Drivers[edit]
The list of drivers to be loaded from the disk are retrieved from the Services key of the current control set’s key in the SYSTEM registry hive. That key stores device drivers, kernel processes and user processes. They are all collectively called «services» and are all stored mixed on the same place.
During initialization or upon driver load request, the kernel traverses that tree looking for services tagged as kernel services.
See also[edit]
- Architecture of Windows NT
- Windows NT Startup Process
Notes[edit]
- ^ Tunable via
/uservaor/3gbswitch.
References[edit]
- ^ Russinovich, M: Systems Internals Tips and Trivia, SysInternals Information
- ^ Microsoft Corporation (2009). «Cache Manager Routines». Microsoft Corporation. Retrieved 2009-06-13.
- ^ Microsoft Corporation (2009). «File System Runtime Library Routines». Microsoft Corporation. Retrieved 2009-06-13.
- ^ Microsoft Corporation (2009). «I/O Manager Routines». Microsoft Corporation. Retrieved 2009-06-13.
- ^ Microsoft Corporation (2009). «Core Kernel Library Support Routines». Microsoft Corporation. Retrieved 2009-06-13.
- ^ Microsoft Corporation (2009). «Power Manager Routines». Microsoft Corporation. Retrieved 2009-06-13.
- ^ The NT Insider (August 27, 2003). «Nt vs. Zw — Clearing Confusion On The Native API». OSR Online. OSR Open Systems Resources. 10 (4). Retrieved 2013-09-16.
- ^ «struct LOADER_PARAMETER_BLOCK». www.nirsoft.net.
- ^ a b Practical Reverse Engineering Using X86, X64, Arm, Windows Kernel, and Reversing Tools. John Wiley & Sons Inc. 2014. ISBN 978-1118787311.
- ^ CC Hameed (January 22, 2008). «What is IRQL and why is it important? | Ask the Performance Team Blog». Microsoft Corporation. Retrieved 2018-11-11.
- ^ Tanenbaum, Andrew S. (2008). Modern operating systems (3rd ed.). Upper Saddle River, N.J.: Pearson Prentice Hall. p. 829. ISBN 978-0136006633.
Further reading[edit]
- Tanenbaum, Andrew S. (2008). Modern Operating Systems (3rd ed.). Upper Saddle River, N.J.: Pearson Prentice Hall. p. 829. ISBN 978-0136006633.
- Bruce Dang; Alexandre Gazet; Elias Bachaalany (2014). Practical Reverse Engineering: x86, x64, ARM, Windows Kernel, Reversing Tools, and Obfuscation. Wiley. p. 384. ISBN 978-1118787311.
External links[edit]
- Inside the Windows Vista Kernel (TechNet Magazine)
- struct LOADER_PARAMETER_BLOCK
- Driver Development Part 1: Introduction to Drivers
Для правильной работы Windows 10 использует различные процессы в фоновом режиме, и один из этих процессов — ntoskrnl.exe. Несмотря на то, что это системный процесс, многие пользователи утверждают, что ntoskrnl.exe вызывает высокую загрузку ЦП и памяти на их ПК, и сегодня мы собираемся показать вам, как решить эту проблему.
Ntoskrnl.exe вызывает высокую загрузку процессора и диска, как это исправить?
Решение 1. Отключите службу Superfetch
По словам пользователей, основной причиной этой проблемы может быть служба Superfetch. Эта служба кэширует ваши данные, но, несмотря на свою полезность, она может привести к появлению этой и других ошибок. Если у вас есть проблемы с ntoskrnl.exe и высокой загрузкой процессора или памяти, вы можете отключить эту службу. Для этого выполните следующие простые шаги:
- Нажмите Windows Key + R и введите services.msc . Нажмите Enter или нажмите ОК .
- Когда откроется окно « Службы» , вы увидите список всех доступных служб. Найдите сервис Superfetch и дважды щелкните по нему, чтобы открыть его свойства.
- Когда откроется окно « Свойства» , установите для параметра « Тип запуска» значение « Отключено» . Теперь нажмите кнопку Стоп , чтобы остановить службу. Наконец, нажмите Apply и OK, чтобы сохранить изменения.
После этого служба Superfetch больше не будет работать, и ваша проблема должна быть решена. Если после отключения этой службы возникнут какие-либо другие проблемы, вы можете включить ее снова.
Некоторые пользователи предлагают отключить еще несколько сервисов, чтобы решить проблему. В соответствии с поиском Windows , SuperFetch , службы удаленных рабочих столов и службы перенаправления портов пользовательских рабочих столов могут быть связаны с этой проблемой, так что вы можете отключить их и проверить, решает ли это проблему. Несколько пользователей также рекомендуют отключить службы TCP / IP NetBIOS Helper и Offline Files , так что не стесняйтесь попробовать это тоже.
- ЧИТАЙТЕ ТАКЖЕ: Исправлено: Windows 8, 10 BSOD, вызванный ntoskrnl.exe
Вы также можете отключить эту службу с помощью редактора реестра . Для этого выполните следующие действия:
- Нажмите Windows Key + R и введите regedit . Нажмите OK или нажмите Enter .
- Необязательно: Ваш реестр содержит конфиденциальную информацию, поэтому рекомендуется создать резервную копию на случай, если что-то пойдет не так. Создать резервную копию очень просто, и для этого вам нужно нажать File> Export .
Теперь выберите All as Export range и введите желаемое имя файла. Выберите безопасное место и нажмите кнопку Сохранить .
Если после изменения реестра что-то пойдет не так, вы всегда можете запустить этот файл, чтобы восстановить его в исходное состояние.
- В левой панели перейдите к HKEY_LOCAL_MACHINE SYSTEM CurrentControlSet Control Session Manager Управление памятью PrefetchParameters . На правой панели найдите EnableSuperfetch DWORD и дважды щелкните по нему. Если DWORD недоступен, щелкните правой кнопкой мыши пустое место на левой панели и выберите « Создать»> «DWORD (32-разрядное) значение» . Теперь введите EnableSuperfetch в качестве имени нового DWORD и дважды щелкните его, чтобы увидеть его свойства.
- Установите значение данных на 0 и нажмите кнопку ОК, чтобы сохранить изменения.
После этого служба Superfetch будет отключена, и проблема должна быть решена полностью.
Решение 2. Создайте reg-файл и запустите его.
По словам пользователей, вы можете решить эту проблему, просто создав один файл реестра и запустив его. Таким образом вы легко внесете несколько изменений в свой реестр. Чтобы создать reg-файл, выполните следующие действия:
- Откройте Блокнот .
- Когда Блокнот запустится, вставьте следующие строки:
- Редактор реестра Windows, версия 5.00
- [HKEY_LOCAL_MACHINE SYSTEM ControlSet001 Services TimeBroker]
- «Start» = DWORD: 00000003
- [HKEY_LOCAL_MACHINE SYSTEM ControlSet001 Services SysMain]
- «DisplayName» =»Superfetch»
- «Start» = DWORD: 00000003
- Теперь нажмите Файл> Сохранить как .
- Установите для параметра « Сохранить как тип» значение « Все файлы» . Установите имя файла как script.reg , выберите место сохранения и нажмите кнопку « Сохранить» .
- Найдите файл script.reg и дважды щелкните его, чтобы запустить.
- Появится предупреждение безопасности. Нажмите Да, чтобы продолжить.
После запуска файла ваш реестр будет автоматически изменен, и проблема должна быть полностью решена.
- Читайте также: Исправлено: iTunes вызывает высокую загрузку процессора в Windows
Решение 3 — Удалить или переименовать каталог SoftwareDistribution
По словам пользователей, причиной этой проблемы может быть каталог SoftwareDistribution. Центр обновления Windows использует этот каталог для временного хранения файлов, но иногда могут возникнуть проблемы с ним. Если у вас возникли проблемы с ntoskrnl.exe на вашем компьютере, вам нужно удалить этот каталог, выполнив следующие действия:
- Запустите командную строку от имени администратора. Чтобы сделать это, нажмите клавиши Windows + X, чтобы открыть меню Win + X, и выберите « Командная строка» (Admin) из списка. Если командная строка недоступна, вы также можете использовать вместо нее PowerShell (Admin) .
- Когда запускается командная строка , введите следующие команды:
- чистая остановка wuauserv
- стоповые биты
- После запуска этих команд сверните командную строку .
- Перейдите в каталог C: Windows SoftwareDistribution и удалите все файлы из него.
- После удаления файлов вернитесь в командную строку и введите следующее:
- чистый старт wuauserv
- чистые стартовые биты
После этого проблема должна быть полностью решена. Если вы не хотите удалять каталог SoftwareDistribution , вы можете переименовать его, просто выполнив следующие действия:
- Откройте командную строку от имени администратора.
- Когда откроется командная строка, введите следующие команды одну за другой:
- чистая остановка wuauserv
- стоповые биты
- переименовать% windir% SoftwareDistribution SoftwareDistribution.bak
- чистый старт wuauserv
- чистые стартовые биты
После этого каталог SoftwareDistribution будет переименован, и проблема должна быть решена. Этот метод немного быстрее, так как вы можете сделать это полностью из командной строки. Помимо того, что этот метод работает быстрее, он не удаляет файлы, поэтому вы можете попробовать его.
Решение 4 — Удалить проблемные обновления
Обновление вашего компьютера довольно важно, но иногда определенные обновления могут вызывать проблемы. Несколько пользователей сообщили, что проблемы с высоким использованием памяти и ntoskrnl.exe появились после установки определенных обновлений Windows. Чтобы решить эту проблему, вам необходимо удалить недавно установленные обновления. Для этого выполните следующие действия:
- Откройте приложение «Настройки» . Вы можете сделать это быстро, нажав Windows Key + I.
- Когда откроется приложение «Настройки» , перейдите в раздел « Обновление и безопасность ».
- Нажмите на историю обновлений .
- Список последних обновлений появится. Теперь нажмите « Удалить обновления» .
- Вы должны увидеть список последних обновлений. Дважды щелкните конкретное обновление, чтобы удалить его.
- ЧИТАЙТЕ ТАКЖЕ: Хост провайдера WMI сильно загружает процессор в Windows 10 [Fix]
После удаления проблемных обновлений перезагрузите компьютер и проверьте, устранена ли проблема. Помните, что Windows 10 автоматически установит обновления, поэтому вы можете предотвратить установку проблемных обновлений. Для этого вам просто нужно скачать Показать или скрыть средства устранения неполадок обновлений . Это инструмент, разработанный Microsoft, и его совершенно безопасно использовать, если вам нужно заблокировать определенное обновление. После остановки установки обновлений проблема должна быть исправлена.
Решение 5. Остановите все службы BlueStacks
BlueStacks является надежным эмулятором Android, но, по мнению пользователей, этот инструмент может привести к проблемам с ntoskrnl.exe. Вы можете легко остановить все службы BlueStacks, создав один файл bat. Это относительно просто, и вы можете сделать это, выполнив следующие действия:
- Откройте Блокнот .
- Когда Блокнот запускается, введите следующие строки:
- «C: Program Files (x86) BlueStacks HD-Quit.exe»
- нет остановки BstHdUpdaterSvc
- чистый стоп BstHdLogRotatorSvc
- чистый стоп BstHdAndroidSvc
- Теперь нажмите Файл> Сохранить как .
- Установите для параметра « Сохранить как тип» значение « Все файлы» . Введите script.bat в качестве имени файла и нажмите « Сохранить» .
- После этого найдите файл script.bat и дважды щелкните его, чтобы запустить.
После запуска файла все службы BlueStacks будут отключены, и проблема должна быть полностью решена.
Решение 6 — Отключить аппаратное ускорение в Chrome
По словам пользователей, эта проблема может возникнуть при использовании Chrome . Кажется, что проблема вызвана аппаратным ускорением, но вы можете решить ее, отключив эту функцию в Chrome. Чтобы сделать это, вам просто нужно выполнить следующие шаги:
- Откройте Chrome . Нажмите значок « Меню» в правом верхнем углу и выберите « Настройки» .
- Когда откроется вкладка « Настройки », прокрутите до конца и нажмите « Дополнительно» .
- Найдите « Использовать аппаратное ускорение при наличии опции» в разделе « Система » и отключите его.
После этого перезапустите Chrome и проверьте, появляется ли проблема. Если вы не используете Google Chrome, обязательно отключите аппаратное ускорение в выбранном вами браузере.
- Читайте также: высокая загрузка ЦП после установки Windows 10 Creators Update [Fix]
Решение 7 — Очистите ваш реестр
Ваш реестр содержит все виды информации, связанной со всеми установленными сторонними приложениями. Если вы склонны устанавливать много сторонних приложений, ваш реестр может заполниться ненужными записями, которые могут замедлить работу вашей системы. Кроме того, эти записи могут также вызвать проблемы с ntoskrnl.exe и высокой загрузкой диска.
Чтобы решить эту проблему, пользователи рекомендуют использовать CCleaner для сканирования и очистки реестра. Если вы не знакомы с CCleaner, вы можете использовать любое другое программное обеспечение для очистки реестра для этой задачи. Прежде чем использовать CCleaner, мы советуем вам создать резервную копию вашего реестра на всякий случай. Чтобы узнать, как экспортировать ваш реестр, мы рекомендуем вам проверить Решение 1 для получения подробных инструкций.
- Скачать CCleaner бесплатно
Решение 8. Отключите привод DVD
Несколько пользователей сообщили об этой проблеме на ноутбуках Acer. По их словам, ntoskrnl.exe вызывает большое использование диска, и для решения этой проблемы вам необходимо отключить DVD-привод . Для этого просто выполните следующие действия:
- Нажмите Windows Key + X и выберите Диспетчер устройств из списка.
- Когда откроется диспетчер устройств , найдите свой DVD-привод, щелкните его правой кнопкой мыши и выберите « Отключить устройство» в меню.
- Появится предупреждающее сообщение. Нажмите на Да .
После этого ваш DVD-привод будет полностью отключен, и проблема должна быть устранена. Это необычный обходной путь, но он работает в зависимости от пользователей, поэтому не стесняйтесь попробовать его на своем ПК.
Решение 9 — Удалите программное обеспечение Dell System Detect
Сторонние приложения могут иногда вызывать проблемы с ntoskrnl.exe. Несколько пользователей сообщили, что Dell System Detect вызвала эту проблему на их ПК. Чтобы устранить проблему, вам нужно найти и удалить проблемное приложение и проверить, решает ли это проблему.
Решение 10 — Изменить минимальное состояние процессора
По словам пользователей, вы можете решить проблемы с высоким использованием диска и ntoskrnl.exe, просто изменив настройки питания. Чтобы решить эту проблему, вам просто нужно найти минимальное значение состояния процессора и настроить его. Для этого выполните следующие действия:
- ЧИТАЙТЕ ТАКЖЕ: проблема высокой загрузки процессора Conhost.exe исправлена в последней сборке Windows 10
- Откройте панель управления . Для этого нажмите клавиши Windows + S , войдите в панель управления и выберите « Панель управления» из списка результатов.
- Когда откроется панель управления , перейдите к параметрам питания .
- Найдите свой текущий выбранный план и нажмите « Изменить настройки плана» .
- Теперь нажмите « Изменить дополнительные параметры питания» .
- Список настроек появится. Перейдите к Управлению питанием процессора> Минимальное состояние процессора . Установите значение 20-30% и нажмите Apply и OK, чтобы сохранить изменения.
После этого проблемы с высоким использованием диска и ntoskrnl.exe должны быть полностью решены. Если вы не можете найти настройку Minimum Processor State , это означает, что это решение не относится к вам.
Решение 11. Переключение в режим высокой производительности
Windows поставляется с несколькими режимами питания, которые вы можете использовать, и, переключившись на другой режим, вы можете повысить производительность или снизить энергопотребление. По словам пользователей, вы можете решить проблему с высоким использованием диска, просто переключившись в режим высокой производительности . Это довольно просто, и вы можете сделать это, выполнив следующие действия:
- Откройте Power Options, как мы показали вам в предыдущем решении.
- Выберите Высокопроизводительный профиль.
После перехода в режим высокой производительности, проблема должна быть полностью решена. Имейте в виду, что этот режим потребляет больше энергии, поэтому он разряжает батарею вашего ноутбука немного быстрее.
Решение 12. Завершение процесса Outlook
По словам пользователей, Outlook может иногда вызывать эту проблему. Чтобы устранить проблему, вам нужно закрыть Outlook и завершить его процесс. Это довольно просто, и вы можете сделать это, выполнив следующие действия:
- Нажмите Ctrl + Shift + Esc, чтобы запустить диспетчер задач .
- При запуске диспетчера задач найдите Outlook на вкладке « Процессы ». Щелкните правой кнопкой мыши процесс Outlook и в меню выберите « Завершить задачу» .
- Необязательно: Если вы не можете найти задачу Outlook на вкладке « Процессы », перейдите на вкладку « Сведения » и завершите процесс Outlook оттуда.
- ЧИТАЙТЕ ТАКЖЕ: Cortana вызывает высокую загрузку процессора: последняя сборка Wind10 решает проблему
Пользователи утверждают, что эта проблема возникает в Outlook 2013, но если вы используете другую версию, попробуйте и это решение. Мы должны упомянуть, что это всего лишь обходной путь, поэтому вам придется повторять его каждый раз, когда появляется эта проблема.
Решение 13 — Отключить фоновую интеллектуальную службу передачи
Чтобы решить эту проблему, немногие пользователи предлагают остановить фоновую интеллектуальную службу передачи . Для этого вам просто нужно перейти в окно « Службы» , найти « Фоновую интеллектуальную службу передачи» и остановить ее. Для получения дополнительной информации о том, как остановить определенную службу, обязательно проверьте решение 1 для получения подробной информации. После отключения этой услуги вам просто нужно перезагрузить компьютер, и проблема должна быть решена. Имейте в виду, что это всего лишь обходной путь, а не постоянное решение, поэтому вам придется повторять его всякий раз, когда возникает эта проблема.
Решение 14 — Проверьте свой жесткий диск
По словам пользователей, эта проблема может иногда появляться из-за плохих секторов на вашем жестком диске. В результате ваш компьютер будет иметь больше времени для чтения и более интенсивное использование диска. Чтобы решить эту проблему, вам нужно исправить поврежденные сектора на вашем жестком диске. Имейте в виду, что поврежденные сектора могут появиться из-за аппаратных проблем, и если это так, вы вообще не сможете их починить. С другой стороны, если поврежденные сектора вызваны проблемами с программным обеспечением, вы можете исправить их, используя этот метод:
- Перейдите на этот компьютер , найдите свой жесткий диск, щелкните его правой кнопкой мыши и выберите « Свойства» в меню.
- Перейдите на вкладку « Инструменты » и нажмите кнопку « Проверить» .
- Вы можете получить сообщение о том, что ваш диск не нуждается в проверке. Если это так, возможно, на вашем диске нет плохих секторов. Тем не менее, вы можете исправить это, если хотите, щелкнув диск сканирования .
- Подождите, пока процесс закончится. После завершения сканирования проблема должна быть решена полностью.
- Читайте также: Microsoft IME вызывает высокую загрузку процессора в Windows 10 [Fix]
Помните, что вам, возможно, придется повторить этот процесс для всех разделов, доступных на вашем ПК. Мы также должны отметить, что это не универсальное решение, и оно не решит вашу проблему, если поврежденные секторы вызваны повреждением оборудования.
Решение 15 — Отключить автоматическую дефрагментацию
Дефрагментация может быть очень полезна, поскольку она переставит данные на вашем жестком диске, чтобы вы могли получить к ним доступ быстрее. В Windows 10 автоматическая дефрагментация включена по умолчанию, и, по мнению пользователей, это может вызвать проблемы с высоким использованием диска и ntoskrnl.exe. Чтобы решить эту проблему, необходимо отключить автоматическую дефрагментацию, выполнив следующие действия:
- Нажмите Windows Key + S и введите дефрагментацию . Выберите « Дефрагментировать и оптимизировать диски» из списка.
- Когда откроется окно « Оптимизировать диски» , выберите раздел и нажмите « Изменить настройки» .
- Снимите флажок Запустить по расписанию (рекомендуется) и нажмите ОК .
После этого автоматическая дефрагментация диска будет отключена, и любые проблемы с высоким использованием диска должны быть решены.
Вы также можете отключить автоматическую дефрагментацию, удалив ее задачу из планировщика задач. Для этого выполните следующие действия:
- Нажмите Windows Key + S и введите планировщик задач . Выберите планировщик задач из списка.
- Когда откроется Планировщик заданий , на левой панели перейдите к Библиотека планировщика заданий> Microsoft> Windows> Дефрагментировать . В правой панели найдите ScheduledDefrag , щелкните его правой кнопкой мыши и выберите « Отключить» .
Кроме того, вы можете удалить задачу автоматической дефрагментации с помощью командной строки. Для этого выполните следующие действия:
- Запустите командную строку от имени администратора.
- Когда откроется командная строка , введите команду schtasks / Delete / TN « Microsoft Windows Defrag ScheduledDefrag» / F и нажмите Enter, чтобы запустить ее.
После выполнения этой команды вы удалите задачу дефрагментации, и ваш компьютер больше не будет выполнять автоматическую дефрагментацию.
- Читайте также : Исправлено: MsMpEng.exe вызывает высокую загрузку процессора в Windows 10, Windows 7
Решение 16 — Используйте MSI Afterburner
Несколько пользователей сообщали о проблемах с высокой загрузкой процессора и ntoskrnl.exe во время игры, и для решения этой проблемы вам необходимо изменить тактовую частоту вашего графического процессора. По словам пользователей, вам просто нужно запустить MSI Afterburner и зафиксировать тактовую частоту в 3D-значении. После этого у вас не должно возникнуть проблем с высокой загрузкой процессора во время игр.
Мы должны предупредить вас, что MSI Afterburner — это инструмент для разгона , поэтому будьте особенно осторожны при его использовании. Разгон может повредить ваше оборудование, если вы не будете осторожны, поэтому, если вы не знакомы с разгоном, вы можете пропустить это решение полностью.
Решение 17 — Отключить Показать подсказки о параметре Windows
По словам пользователей, вы можете решить проблему, просто отключив один параметр в Windows. По умолчанию Windows 10 покажет вам советы по Windows, и иногда эта опция может вызвать высокую загрузку диска или процессора. Чтобы устранить проблему, вам необходимо отключить ее, выполнив следующие действия:
- Откройте приложение «Настройки» и перейдите в раздел « Система ».
- На левой панели перейдите к Уведомления и действия . На правой панели найдите Получить советы, рекомендации и рекомендации при использовании параметра Windows и отключите его.
После отключения этой функции, проблемы с высокой загрузкой процессора и диска должны быть решены. Эта функция может быть полезна для начинающих пользователей, но если вы уже знакомы с Windows 10, не стесняйтесь ее отключать.
Решение 18. Откат к более старой версии драйвера Intel Serial IO L2C
Хотя важно постоянно обновлять драйверы, иногда последние версии драйверов не самые лучшие. В некоторых редких случаях новые драйверы могут вызвать определенные проблемы. Пользователи сообщили, что при установке последней версии драйвера Intel Serial IO L2C эта проблема появилась, и для ее устранения необходимо удалить драйвер и установить более старую версию. После этого проблемы с ntoskrnl.exe должны исчезнуть.
- Читайте также: Исправлено: Runtime Broker вызывает высокую загрузку процессора
Решение 19 — Увеличьте размер файла подкачки
Некоторые пользователи утверждают, что они исправили проблему с ntoskrnl.exe, просто увеличив размер файла подкачки. Ваша виртуальная память тесно связана с файлом подкачки, и вы можете легко изменить ее размер, выполнив следующие действия:
- Нажмите Windows Key + S и войдите в расширенную систему . Выберите Просмотр расширенных настроек системы из меню.
- Когда откроется окно « Свойства системы» , нажмите кнопку « Настройки» в разделе « Производительность ».
- Откроется окно « Параметры производительности» . Перейдите на вкладку « Дополнительно » и нажмите кнопку « Изменить» .
- Окно виртуальной памяти теперь появится. Снимите флажок Автоматически управлять размером файла подкачки для всех дисков . Теперь выберите ваш системный диск и нажмите на нестандартный размер . Установите начальный размер и максимальный размер в 1,5 раза больше объема вашей оперативной памяти в МБ. Нажмите кнопку « Установить» и « ОК», чтобы сохранить изменения.
После изменения размера файла подкачки проблема должна быть решена. Если проблема не устранена, возможно, вам придется увеличить размер файла подкачки.
Решение 20 — Удалите программное обеспечение Zune с вашего ПК
По мнению нескольких пользователей, основной причиной этой проблемы может быть программное обеспечение Zune . Кажется, что Zune индексирует файлы в фоновом режиме, вызывая эту проблему. Чтобы решить эту проблему, вам просто нужно удалить программное обеспечение Zune с вашего компьютера, и проблема должна быть решена полностью.
Решение 21 — Отключить функцию P2P
Для более быстрой доставки обновлений в Windows 10 используется одноранговая функция. Используя эту функцию, вы можете загружать обновления Windows от других пользователей онлайн. Это полезная функция, но, похоже, она может вызвать проблемы с ntoskrnl.exe. Чтобы устранить проблему, вам нужно отключить эту функцию, выполнив следующие действия:
- ЧИТАЙТЕ ТАКЖЕ: Исправлено: высокая загрузка ЦП, вызванная Windows Shell Experience Host
- Откройте приложение «Настройки» и перейдите в раздел « Обновление и безопасность ».
- Нажмите на Дополнительные параметры в разделе Настройки обновления .
- Теперь нажмите « Выбрать», как доставляются обновления .
- Отключить обновления из более чем одного места .
После этого вы не будете загружать обновления Windows от других пользователей, вместо этого вы будете загружать их непосредственно из Microsoft. Таким образом, все проблемы с ntoskrnl.exe и высокой загрузкой диска должны быть решены.
Решение 22 — Установите последние обновления
По словам пользователей, вы можете решить эту проблему, просто установив последние обновления Windows. Обычно Windows автоматически загружает необходимые обновления, но иногда может случиться, что вы пропустите важное обновление. Однако вы всегда можете проверить наличие обновлений вручную, выполнив следующие действия:
- Откройте приложение «Настройки» и перейдите в раздел « Обновление и безопасность ».
- Теперь нажмите кнопку Проверить наличие обновлений . Теперь Windows проверит наличие доступных обновлений. Если доступно какое-либо обновление, Windows автоматически загрузит его в фоновом режиме и установит после перезагрузки компьютера.
Несколько пользователей сообщили, что установка последних обновлений устранила проблему для них, поэтому обязательно попробуйте это решение.
Решение 23 — Проверьте ваш компьютер на вредоносное ПО
По словам пользователей, вредоносные программы могут часто заражать ntoskrnl.exe и вызывать эту и многие другие проблемы. Чтобы убедиться, что на вашем компьютере нет вредоносных программ, вам необходимо выполнить детальное антивирусное сканирование. Некоторые пользователи рекомендуют использовать Spybot или Malwarebytes для сканирования вашей системы, поэтому обязательно попробуйте один из этих инструментов.
- ЧИТАЙТЕ ТАКЖЕ: Исправлено: Хранилище фоновых фотографий вызывает высокую загрузку ЦП в Windows 10
Решение 24 — Выполнить сканирование SFC и DISM
Иногда эта проблема может быть вызвана повреждением файла, и для ее устранения рекомендуется выполнить сканирование SFC. Для этого вам просто нужно выполнить следующие шаги:
- Запустите командную строку от имени администратора.
- Теперь введите sfc / scannow и нажмите Enter, чтобы запустить его. Сканирование может занять около 10-15 минут, поэтому не прерывайте его.
После завершения сканирования SFC проверьте, устранена ли проблема. Если проблема все еще сохраняется или вы не можете запустить сканирование SFC, вам, возможно, придется использовать DISM вместо этого. Для этого просто запустите командную строку от имени администратора, введите команду Dism / Online / Cleanup-Image / RestoreHealth и нажмите Enter, чтобы запустить ее. Сканирование DISM может занять некоторое время, поэтому не прерывайте его.
Решение 25 — Временно удалите / удалите антивирус
По словам пользователей, эта проблема может иногда появляться из-за вашего антивирусного программного обеспечения . Чтобы устранить эту проблему, мы советуем вам временно отключить антивирусное программное обеспечение и проверить, решает ли это проблему. Если проблема не устранена, возможно, вам придется полностью удалить антивирусное программное обеспечение.
Если вы решите удалить свой антивирус, мы настоятельно рекомендуем использовать специальный инструмент для удаления, который удалит все оставшиеся файлы и записи реестра. Почти каждая антивирусная компания предлагает специальный инструмент для удаления своего программного обеспечения, поэтому обязательно загрузите его для своего антивируса.
После удаления антивируса убедитесь, что проблема все еще появляется. Если нет, обязательно установите последнюю версию своего антивируса или полностью переключитесь на другое антивирусное решение. Пользователи сообщали, что причиной этой проблемы была Bitdefender , но другие антивирусные инструменты также могут вызывать эту проблему. Даже если вы не используете Bitdefender, попробуйте удалить или отключить антивирус и проверить, решает ли это проблему.
Проблемы с ntoskrnl.exe могут повлиять на вашу производительность, но мы надеемся, что вам удалось их решить с помощью одного из наших решений.
ЧИТАЙТЕ ТАКЖЕ:
- Исправлено: высокая температура процессора в Windows 10
- Как открыть KEY файлы в Windows
- Исправлено: «У вас нет разрешения на сохранение в этом месте»
- Исправлено: использование диска остается на 100% в течение длительного периода
- Как исправить мигающие вкладки в браузере Edge


Никогда в Диспетчере задач просто так не завершайте процессы! Дело в том, что в отличии от Windows XP, начиная с Windows 7 некоторые системные процессы настолько важны, что система может тупо вырубится, если вы какой-то не тот процесс завершите, у самого такое было! С тех пор я никогда не завершаю процессы методом тыка
Лично у себя я его нашел в папке C:WindowsSystem32 и это нормально, и он у меня точно не вирус (это Windows 10 64 bit версия LTSB), единственное что немного меня удивило — это размер, привык что исполняемые файлы в папке System32 куда меньше, ну да ладно, главное что это не вирус:
В общем как оказывается, это очень важный процесс, который запускается загрузчиком ядра NTLDR в безопасном режиме, хотя это наверно вам не особо интересно.
Самое главное — это ядро Windows, это системный файл, удалять его нельзя и ни в коем случае не завершать его работу!
Бывает такое, что ntoskrnl.exe грузит систему, что в таком случае делать? Главное — не паниковать, тут может быть конфликт с какой-то программой, которую вы ставили недавно. Вспомните что вы устанавливали и удалите, посмотрите, будут ли глюки дальше.
Также была отмечена такая нагрузка при установке виртуальной среды VMWare, а точнее конфликт был с виртуальными сетевыми адаптерами.
Покопавшись в интернете, обнаружил баг, что ntoskrnl.exe грузит систему через процесс System, при этом вешает так что даже печатать невозможно, и что интересно именно в Windows 8.1, в Windows 8 такого не замечено:
Мне стало самому интересно, хотя я у себя на Windows 10 такого бага не замечаю, тем не менее скорее всего сам ntoskrnl.exe не грузит систему, тут может быть файл подкачки активно используется, а к этому может привести например Google Chrome, который любит кушать оперативку.
В общем почитал я, почитал, и пришел к выводу что эти баги Windows 8/8.1 до сих пор так и не устранены (некоторые пользователи проводили тесты и баг появляется даже после чистой установки Windows 8/8.1!), если у вас вдруг такая же Windows стоит и вы уже не знаете что делать, чтобы как-то убрать эти тормоза, то обрадовать мне вас нечем. Скорее всего их не убрать, однако тут есть несколько советов, чтобы уменьшить глюки, хотя потом все равно тормоза вернутся.
Ладно, я надеюсь что вы просто интересовались вопросом ntoskrnl.exe — что это за процесс, а так, все с Windows у вас нормуль
Однако все же если вы думаете, что это у вас может быть вирус — то да, такое действительно может быть, вирусы просто маскируются под системные процессы, чтобы вам было сложнее понять где нормальный процесс, а где вирусняк сидит! В общем вот проверенные временем утилиты, это Dr.Web CureIt!, Kaspersky Virus Removal Tool, Kaspersky Security Scan, они помогут вам если что очистить комп от вирусов!
На главную!
19.04.2016
На чтение 3 мин. Просмотров 837 Опубликовано 02.08.2021
40
Если ваша Windows 10 работает медленно, и когда вы проверяете диспетчер задач и находите что элемент System загружает большую часть вашего процессора (или диска в некоторых случаях), вы не одиноки. Многие пользователи Windows сообщают об этой проблеме. Не беспокойтесь, это можно исправить.
* Щелкните правой кнопкой мыши элемент Система и выберите Свойства , вы см. новый элемент под названием ntoskrnl.exe .

Содержание
- Что такое ntoskrnl.exe?
- Как это исправить?
- Метод 1. Отключите службу поиска Windows
- Метод 2: проверьте несовместимые программы
- Метод 3: выполнить команду
- Метод 4. Используйте Windows Performance Toolkit, чтобы Диагностика
Что такое ntoskrnl.exe?
Ntoskrnl.exe, сокращение от ядро операционной системы Windows NT , является фундаментальной частью системы. Обычно, когда вы видите необычное использование высокой загрузки ЦП или памяти, вам следует закрыть возможные программы, которые вызывают проблему.
Если это происходит часто, вы должны проверить, есть ли что-то не так с определенными настройками приложения или файлом в вашей системе.
Как это исправить?
Вот 4 метода, которые вы можете попробовать. Возможно, вам не придется пробовать их все; просто двигайтесь вниз, пока не найдете тот, который вам подходит.
Метод 1: отключить службу поиска Windows
Метод 2: проверить несовместимые программы
Метод 3: выполнить команду
Метод 4: использовать Windows Performance Toolkit для диагностики
ПРИМЕЧАНИЕ . Всегда рекомендуется обновлять драйверы устройств, чтобы исключить возможность возникновения таких проблем.
Driver Easy – это инструмент, который обнаруживает, загружает и обновляет драйверы (если вы переходите на версию Pro ). Вы можете использовать его для устранения любых проблем с драйверами. Если вы используете Pro, вы даже можете обновить все драйверы одним щелчком мыши. Если проблема высокой загрузки ЦП системы вызвана драйверами, вы можете использовать Driver Easy , чтобы быстро исправить это. Загрузите бесплатную версию, чтобы попробовать прямо сейчас!

Метод 1. Отключите службу поиска Windows
1) На клавиатуре нажмите клавишу Windows и X одновременно, затем нажмите Управление компьютером .

2) Разверните Services и Приложения и нажмите Службы .

3) Дважды щелкните Windows Search .

4) В General нажмите Остановить .

5) Подождите, пока служба остановится, затем нажмите OK , чтобы сохранить изменения и выйти.

Метод 2: проверьте несовместимые программы
Некоторые пользователи говорят, что это происходит только при использовании определенных программ. Особенно, когда антивирусное программное обеспечение работает в фоновом режиме. Антивирусное программное обеспечение может иметь некоторые конфликты с определенными программами. В следующий раз, когда вы столкнетесь с такой ситуацией, постарайтесь обратить особое внимание, чтобы увидеть, сможете ли вы найти программу, которая мешает работе вашей системы. Если такая программа может быть обнаружена, попробуйте переустановить ее или полностью удалить.
Метод 3: выполнить команду
1) На клавиатуре нажмите клавишу Windows и введите cmd . Щелкните правой кнопкой мыши Командная строка и нажмите Запуск от имени администратора .
2) Введите: Dism/Online/Cleanup-Image/RestoreHealth и нажмите Enter . Процесс может занять несколько минут.

3) После этого проблема должна исчезнуть. Если проблема не исчезнет, попробуйте запустить эту команду еще раз после перезагрузки.
1) Установите Windows Performance Toolkit (WPT) . Узнайте больше на этой странице.
2) На клавиатуре нажмите клавишу Windows и введите cmd . Щелкните правой кнопкой мыши Командная строка и выберите Запуск от имени администратора .

3) Скопируйте и вставьте следующую команду в :
xperf -on latency -stackwalk profile -buffersize 1024 -MaxFile 256 -FileMode Circular && timeout -1 && xperf -d cpuusage.etl

4) Выполните эту команду в течение 60 секунд, чтобы зафиксировать высокую загрузку ЦП. После запуска трассировки вы получите предупреждение, а затем вернетесь к приглашению C: .
5) Журнал будет храниться в C: Windows system32 с именем файла cpuusage.etl .
6) По диагностическому файлу вы должны увидеть, какие программы вызывают проблему.









































 Теперь выберите Все как Диапазон экспорта и введите желаемое имя файла. Выберите безопасное место и нажмите кнопку Сохранить .
Теперь выберите Все как Диапазон экспорта и введите желаемое имя файла. Выберите безопасное место и нажмите кнопку Сохранить .  Если после изменения реестра что-то пойдет не так, вы всегда можете запустить этот файл, чтобы восстановить его в исходное состояние.
Если после изменения реестра что-то пойдет не так, вы всегда можете запустить этот файл, чтобы восстановить его в исходное состояние.