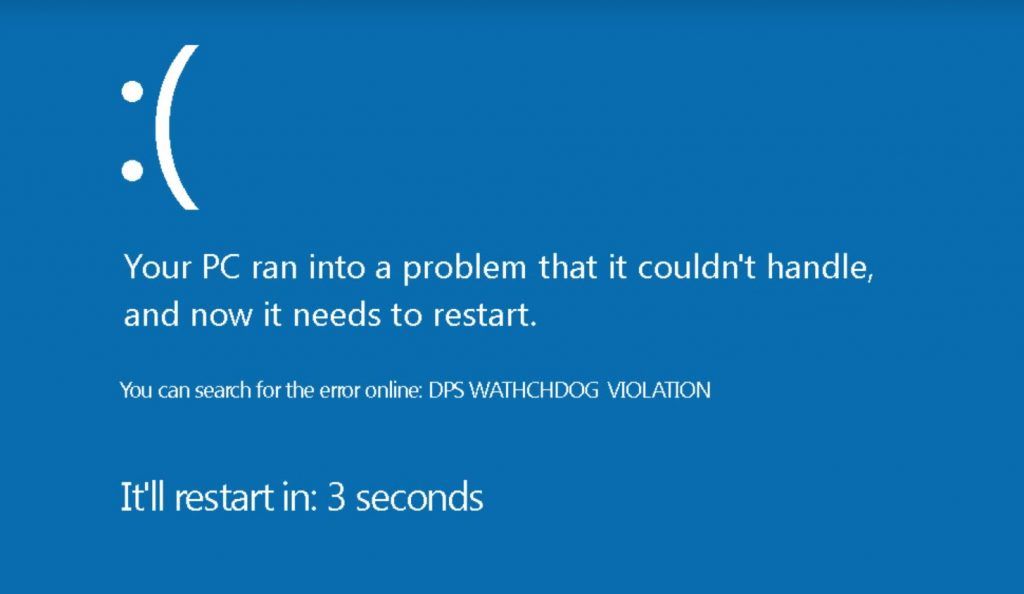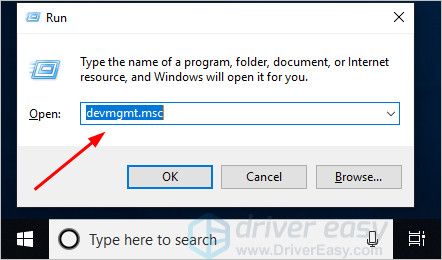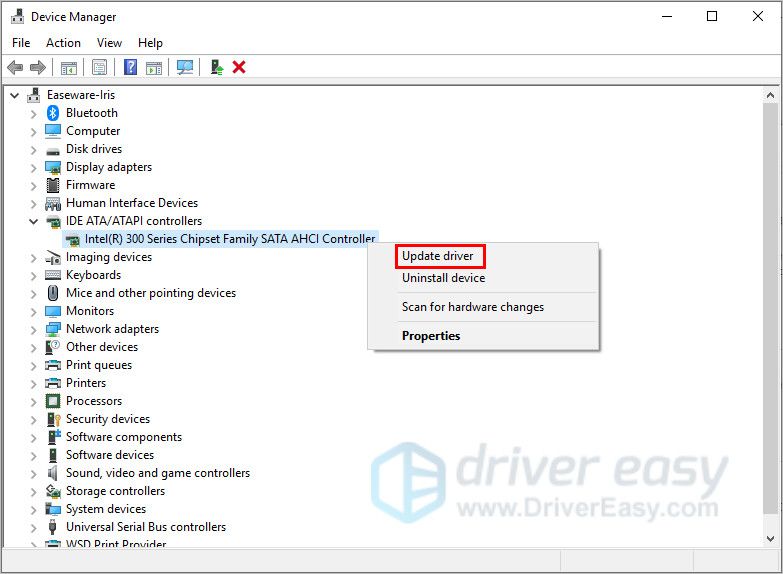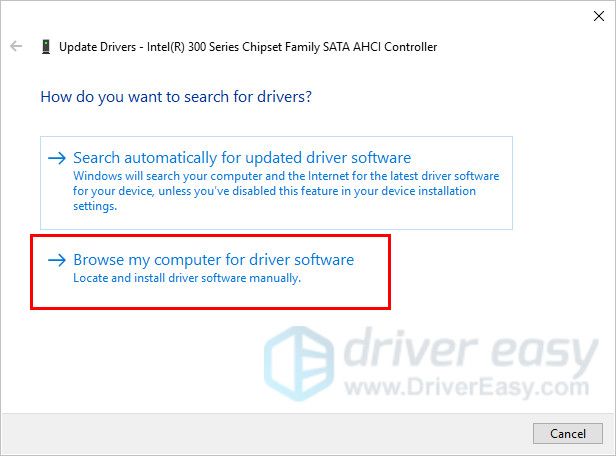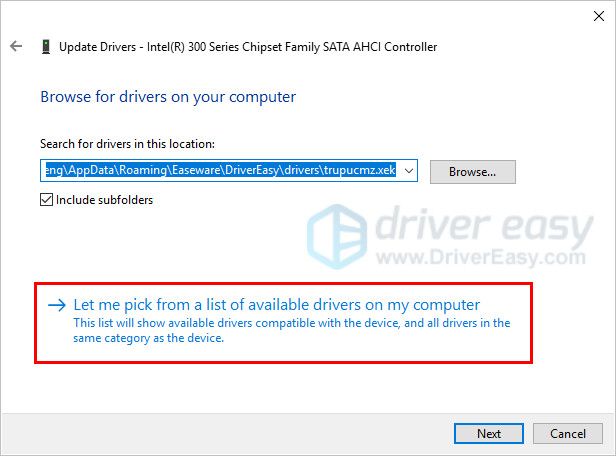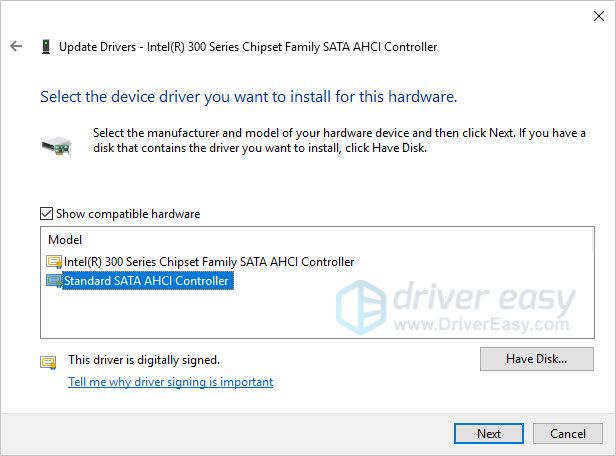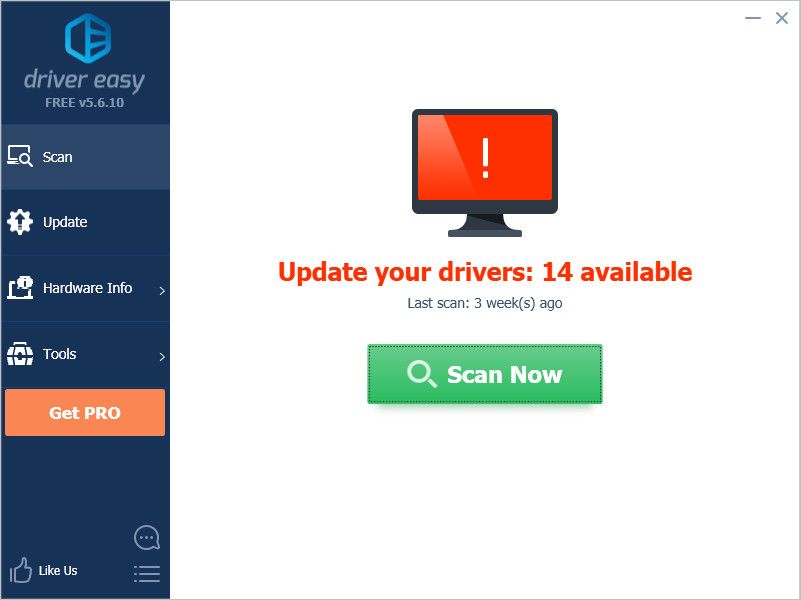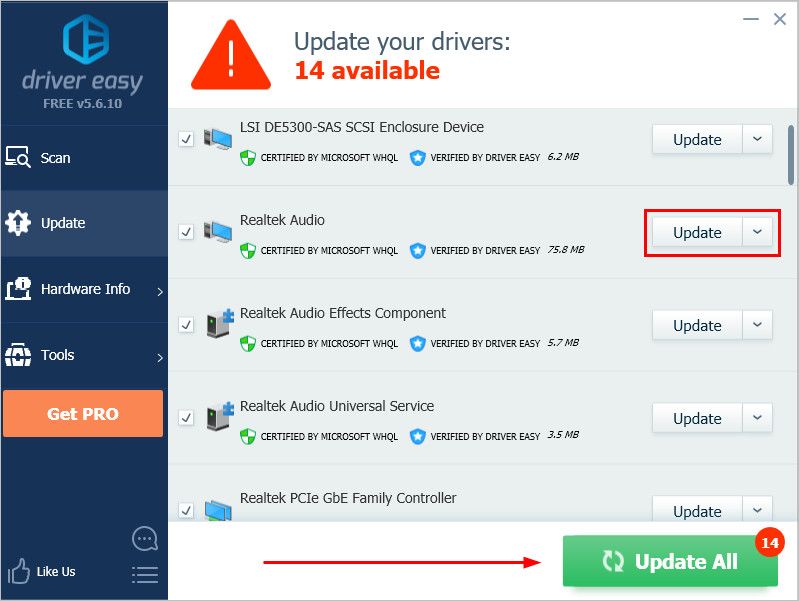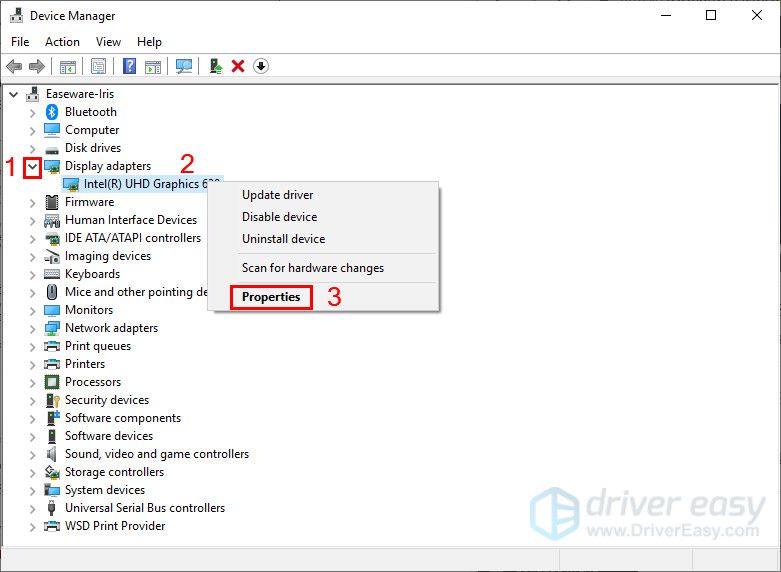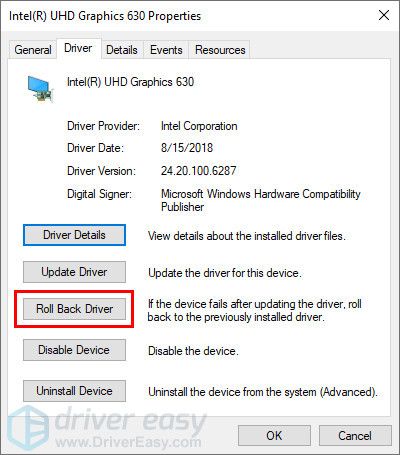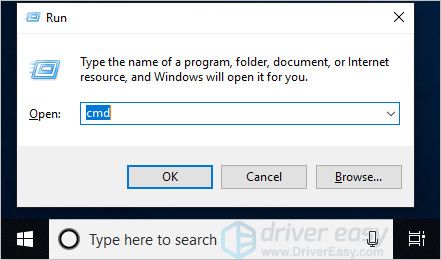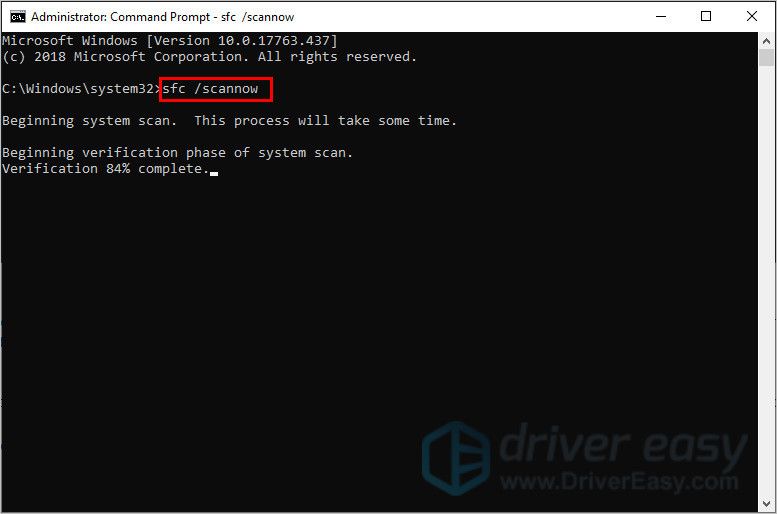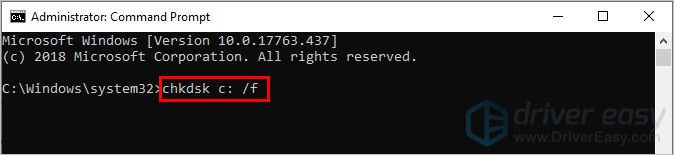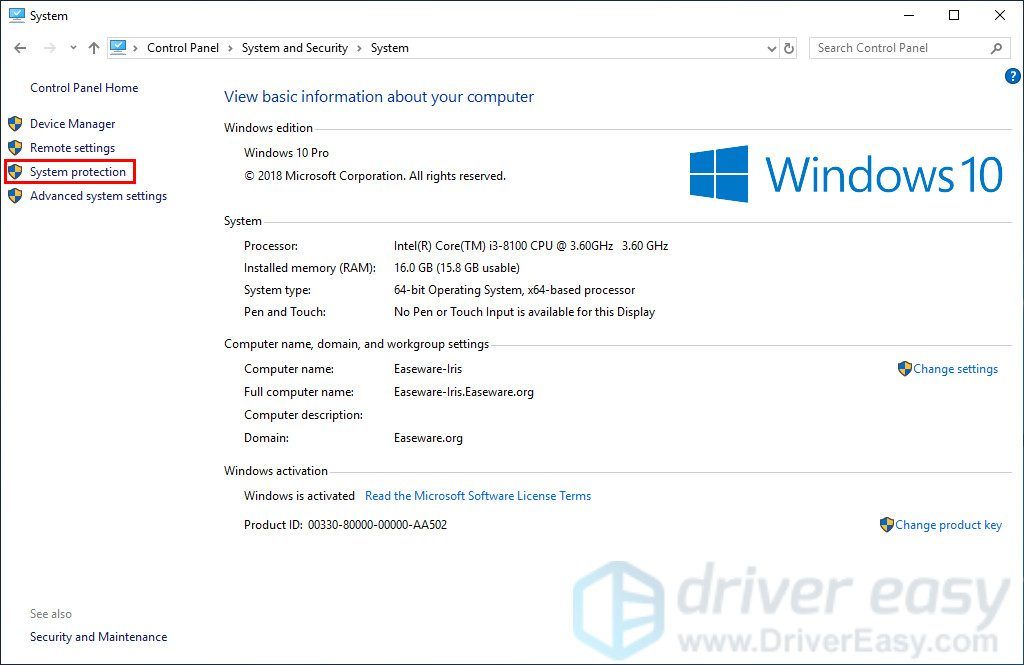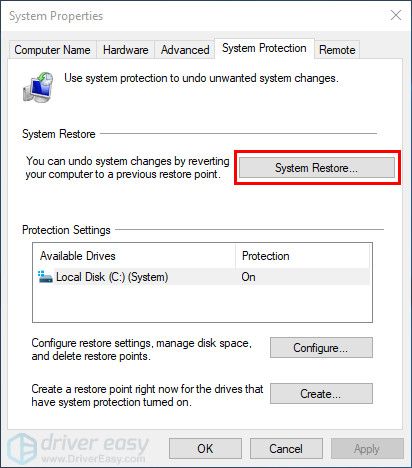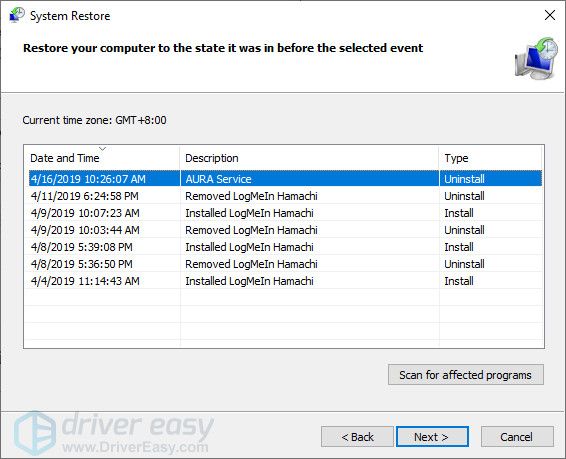За последние пару месяцев ко мне несколько раз обращались пользователи Windows 10 из-за появления «синего экрана смерти» (BSOD) с ошибкой 0x00000133 или кодом «DPC Watchdog Violation». Причём в паре случаев проблема возникала на абсолютно новых ноутбуках HP и Lenovo с предустановленной десяткой. В остальных были совершенно разные компьютеры с совершенно разным софтом.
Согласно библиотеке MSDN Microsoft, этот код возникает когда отрабатывает специальный механизм отслеживания, реагирующий в случае обнаружения длительного отложенного вызова процедуры или превышен таймаут удержания системного прерывания IRQ. Анализ ситуации показал, что эта ошибка может вызвана совершенно различными сбоями и в зависимости от этого нужно подобрать правильный метод устранения. В этой инструкции я рассмотрю самые часто встречающиеся причины из-за которых может появится ошибка DPC Watchdog Violation и как их исправить в Windows 10. Статья будет актуальна и для предыдущих версий ОС Виндовс. Хотя, надо признать, что на той же «Восьмёрке» такое встречалось куда реже.
Причина 1. USB-устройства
Как оказалось, сбой в работе мыши, клавиатуры, веб-камеры или 3G/4G-модема, подключенного через USB порт может вызвать ошибку DPC с кодом 0x00000133. В одном из случаев виновником был некачественный провод-удлинитель. Попробуйте отключить все лишние периферийный устройства и запустить компьютер.
Так, к примеру, на ноутбуке ASUS глюканула беспроводная мышь. После переключения её радиоадаптера в соседний УСБ-разъём, система более в BSOD не сваливалась.
Причина 2. Драйверы устройств
Ошибка DPC Watchdog Violation может появится после обновления ОС до Виндовс 10, из-за конфликта драйвера и новой системы. Решением будет обновление проблемного драйвера. Чтобы его выявить — понаблюдайте после чего появляется синий экран:
— в играх — вероятнее всего видео-адаптер (обычно, Nvidia или ATI Radeon) или звуковая карта;
— во время работы в Интернете — сетевой Ethernet или WiFi-адаптер.
Если выявить виновника не получается — обновите драйвера для всех устройств,скачав их с официального сайта производителя, либо через онлайн-клиент от Drivers Pack Solution. Особое внимание уделите USB 3.0 и чипсету материнской платы.
Причина 3. Быстрая загрузка
Для ускорения загрузки Windows 10 частенько советуют включать функцию «Быстрый запуск». Он ускоряет старт операционной системы за счёт тех же механизмов, что работают в режиме гибернации, выгружая данные из оперативной системы на жесткий диск. В некоторых случаях после этого при выключении ПК появляется BSOD. Для его устранения надо просто снова зайти в дополнительные параметры схемы электропитания и и снять галочку «Включить быстрый запуск».
Причина 4. Повреждение системных файлов.
Если ошибка DPC Watchdog Violation в Windows 10 появляется произвольно в время работы или простоя системы, то это может свидетельствовать о повреждении системных файлов. Для устранения проблемы надо запустить командную строку с правами Администратора и выполнить следующие команды:
DISM.exe /Online /Cleanup-image /Restorehealth
Этим мы проверим целостность образа. Затем надо проверить системные файлы:
sfc /scannow
По завершению этой процедуры, желательно так же выполнить проверку дисков на наличие ошибок командой:
chkdsk /f
Если надо чтобы утилита проверила конкретный диск — надо указать его букву:
chkdsk C: /f.
При обнаружении ошибок они будут автоматически исправлены. В случае с системным разделом понадобится перезагрузка компьютера.
Примечание: Если ничего не помогает и Error code 0x00000133 всё равно продолжает сваливать Виндовс 10 в синий экран, то можно попробовать сделать восстановление системы. Для этого надо нажать кнопку Пуск и набрать слово «Восстановление». В результатах будет ярлычок мастера, позволяющего сделать откат Windows до сохранённых ранее точек состояния:
Для начала попробуйте сделать откат до самой поздней точки и понаблюдать. Не поможет — пробуйте более ранние точки.
Отдельно хочу скачать о появлении BSOD с кодом «DPC Watchdog Violation» на компьютерах или ноутбуках с SSD-дисками. В этом случае стоит попробовать обновить прошивку твердотельного накопителя.
Windows Server 2012 Datacenter Windows Server 2012 Datacenter Windows Server 2012 Standard Windows Server 2012 Standard Windows Server 2012 Essentials Windows Server 2012 Foundation Windows Server 2012 Foundation Windows 8 Windows 8 Enterprise Windows 8 Pro Еще…Меньше
Симптомы
При запуске компьютера под управлением Windows 8 или Windows Server 2012, система может перестать отвечать на запросы или может появиться сообщение об ошибке, подобное приведенному ниже:
STOP: 0x00000133 (параметр1, параметр2, параметр3, параметр4)
STOP: 0x00000101 (параметр1, параметр2, параметр3, параметр4)
Примечания
-
Stop-ошибка 0x00000133 описывает проблему DPC_WATCHDOG_VIOLATION и Stop-ошибка 0x00000101 CLOCK_WATCHDOG_TIMEOUT проблему.
-
Параметры в этом сообщении о STOP-ошибке зависят от конфигурации компьютера.
-
Не все ошибки «Stop 0x00000101» и «Stop 0x00000133» являются причиной этой проблемы.
Причина
Эта проблема возникает из-за ошибки ядра NT, которые иногда могут ввести бесконечный цикл.
Решение
Сведения об исправлении
Существует исправление от корпорации Майкрософт. Однако данное исправление предназначено для устранения только проблемы, описанной в этой статье. Применяйте данное исправление только в тех системах, которые имеют данную проблему.
Если исправление доступно для скачивания, имеется раздел «Пакет исправлений доступен для скачивания» в верхней части этой статьи базы знаний. Если этого раздела нет, отправьте запрос в службу технической поддержки для получения исправления.
Примечание. Если наблюдаются другие проблемы или необходимо устранить неполадки, вам может понадобиться создать отдельный запрос на обслуживание. Стандартная оплата за поддержку будет взиматься только за дополнительные вопросы и проблемы, которые не соответствуют требованиям конкретного исправления. Полный список телефонов поддержки и обслуживания клиентов корпорации Майкрософт или создать отдельный запрос на обслуживание посетите следующий веб-узел корпорации Майкрософт:
http://support.microsoft.com/contactus/?ws=supportПримечание. В форме «Пакет исправлений доступен для скачивания» отображаются языки, для которых доступно исправление. Если нужный язык не отображается, значит исправление для данного языка отсутствует.
Предварительные условия
Для установки этого исправления необходимо наличие Windows Server 2012 и Windows 8.
Сведения о реестре
Для использования исправления из этого пакета нет необходимости вносить изменения в реестр.
Необходимость перезагрузки
После установки исправления компьютер необходимо перезагрузить.
Сведения о замене исправлений
Это исправление не заменяет ранее выпущенные исправления.
Глобальная версия этого исправления устанавливает файлы с атрибутами, указанными в приведенных ниже таблицах. Дата и время для файлов указаны в формате UTC. Дата и время для файлов на локальном компьютере отображаются в местном времени с вашим текущим смещением летнего времени (DST). Кроме того, при выполнении определенных операций с файлами, даты и время могут изменяться.
Примечания к сведениям о файле Windows 8 и Windows Server 2012Важно. Исправления для Windows Server 2012 и Windows 8 исправления включены в те же пакеты. Однако только «Windows 8» отображается на странице запрос исправления. Для получения пакета исправлений, который применяется к одной или обеих операционных систем, установите исправления, перечисленные в разделе «Windows 8» на странице. Всегда смотрите раздел «Информация в данной статье относится к следующим продуктам» статьи для определения фактических операционных систем, к которым применяется каждое исправление.
-
Файлы, относящиеся к определенному продукту, этапу разработки (RTM, SPn) и направлению поддержки (LDR, GDR) можно определить по номерам версий, как показано в следующей таблице.
Версия
Продукт
Контрольная точка
Направление поддержки
6.2.920 0,20xxx
Windows Server 2012 и Windows 8
RTM
LDR
-
Файлы МАНИФЕСТА (.manifest) и MUM (.mum), устанавливаемые для каждой среды, указаны отдельно в разделе «Дополнительные «сведения о файлах для Windows Server 2012 и Windows 8. MUM, MANIFEST и связанные файлы каталога безопасности (.cat) очень важны для поддержания состояния обновленных компонентов. Файлы каталога безопасности, для которых не перечислены атрибуты, подписаны цифровой подписью корпорации Майкрософт.
Для всех поддерживаемых версий Windows 8 для систем на базе x86
|
Имя файла |
Версия файла |
Размер файла |
Дата |
Время |
Платформа |
|---|---|---|---|---|---|
|
Ntoskrnl.exe |
6.2.9200.20930 |
5,554,520 |
31-Jan-2014 |
06:55 |
Неприменимо |
Для всех поддерживаемых версий x64 под управлением Windows 8 и Windows Server 2012
|
Имя файла |
Версия файла |
Размер файла |
Дата |
Время |
Платформа |
|---|---|---|---|---|---|
|
Ntoskrnl.exe |
6.2.9200.20930 |
6,954,328 |
31-Jan-2014 |
08:16 |
x64 |
Статус
Корпорация Майкрософт подтверждает, что это проблема продуктов Майкрософт, перечисленных в разделе «Относится к».
Дополнительные сведения
Для получения дополнительных сведений о терминологии обновлений программного обеспечения щелкните следующий номер статьи базы знаний Майкрософт:
Описание 824684 Стандартные термины, используемые при описании обновлений программных продуктов Майкрософт
Сведения о дополнительных файлах для Windows Server 2012 и Windows 8
Дополнительные файлы для всех поддерживаемых версий Windows 8 для систем на базе x86
|
Свойства файла |
Значение |
|---|---|
|
Имя файла |
X86_da0a790de46f3828ee934f53f88fbb70_31bf3856ad364e35_6.2.9200.20930_none_34c79a366f17b3b3.manifest |
|
Версия файла |
Неприменимо |
|
Размер файла |
697 |
|
Дата (UTC) |
31-Jan-2014 |
|
Время (UTC) |
16:42 |
|
Платформа |
Неприменимо |
|
Имя файла |
X86_microsoft-windows-os-kernel_31bf3856ad364e35_6.2.9200.20930_none_6997223e9e8277a5.manifest |
|
Версия файла |
Неприменимо |
|
Размер файла |
2,590 |
|
Дата (UTC) |
31-Jan-2014 |
|
Время (UTC) |
06:59 |
|
Платформа |
Неприменимо |
Дополнительные файлы для всех поддерживаемых версий x64 под управлением Windows 8 и Windows Server 2012
|
Свойства файла |
Значение |
|---|---|
|
Имя файла |
Amd64_2d6ca3ad2860b99dc56362ca9656fdba_31bf3856ad364e35_6.2.9200.20930_none_cf0e85f2026ad118.manifest |
|
Версия файла |
Неприменимо |
|
Размер файла |
701 |
|
Дата (UTC) |
31-Jan-2014 |
|
Время (UTC) |
16:44 |
|
Платформа |
Неприменимо |
|
Имя файла |
Amd64_microsoft-windows-os-kernel_31bf3856ad364e35_6.2.9200.20930_none_c5b5bdc256dfe8db.manifest |
|
Версия файла |
Неприменимо |
|
Размер файла |
2,592 |
|
Дата (UTC) |
31-Jan-2014 |
|
Время (UTC) |
08:53 |
|
Платформа |
Неприменимо |
Нужна дополнительная помощь?
|
⛧Who are Yu? 4 / 4 / 1 Регистрация: 16.12.2014 Сообщений: 59 |
|
|
1 |
|
|
30.11.2017, 13:56. Показов 4953. Ответов 10
Всем доброго времени суток. Буду краток и понятен. Если есть какие то идеи, буду рад выслушать, т.к. поиск в гугле не дал внятного ответа для решения данной проблемы.
__________________
0 |
|
43 / 40 / 5 Регистрация: 25.06.2016 Сообщений: 295 |
|
|
01.12.2017, 06:48 |
2 |
|
Каис, с ЖД, температурами и напряжениями все в порядке. Копайте в сторону видеокарты, т.е. 1) переустановка драйвера Еще меня смутило то, что модели планок разные + они не совпадают по параметрам.
0 |
|
⛧Who are Yu? 4 / 4 / 1 Регистрация: 16.12.2014 Сообщений: 59 |
|
|
01.12.2017, 16:36 [ТС] |
3 |
|
В сторону видокарты копал.
0 |
|
43 / 40 / 5 Регистрация: 25.06.2016 Сообщений: 295 |
|
|
01.12.2017, 16:50 |
4 |
|
Т.е. предлагаете подкрутить значения в биосе новых планок под старые? Я бы не рисковал. Уберите две планки 9905403-440.A00LF и поживите временно с двумя HyperX и 8 Гб памяти. Посмотрите на результат. Если BSod-ы продолжатся — исключим несовместимость планок.
Проблему решить не могу уже как 1-2 года.
Да, планки докупал Планки докупали 1-2 года назад?
0 |
|
⛧Who are Yu? 4 / 4 / 1 Регистрация: 16.12.2014 Сообщений: 59 |
|
|
01.12.2017, 17:02 [ТС] |
5 |
|
Я уже жил без этих планок и компьютер работал так же как и сейчас.
0 |
|
43 / 40 / 5 Регистрация: 25.06.2016 Сообщений: 295 |
|
|
01.12.2017, 17:25 |
6 |
|
BIOS обновляли/сбрасывали настройки? Проверяли драйверы, жесткий диск? Оперативную память с помощью Memtest 86?
0 |
|
⛧Who are Yu? 4 / 4 / 1 Регистрация: 16.12.2014 Сообщений: 59 |
|
|
02.12.2017, 00:57 [ТС] |
7 |
|
Биос был обновлен, примерно в 2015 году. До и после работал стабильно и на него ни разу не было жалобы.
0 |
|
43 / 40 / 5 Регистрация: 25.06.2016 Сообщений: 295 |
|
|
02.12.2017, 11:05 |
8 |
|
Проверьте все-таки память Мемтестом86+, каждую планку по отдельности в несколько проходов. И по одному дампу тут трудно что-то сказать, это может быть все, что угодно. Тут можно договориться и до неисправности МП или БП… ИМХО один из самых клевых способов при таких ошибках — менять по очереди комплектующие на 100% рабочие, но если такой возможности нет, то и диагностировать довольно затруднительно. Если будут еще BSoD-ы — присылайте дампы, посмотрим.
0 |
|
⛧Who are Yu? 4 / 4 / 1 Регистрация: 16.12.2014 Сообщений: 59 |
|
|
02.12.2017, 14:50 [ТС] |
9 |
|
Хорошо сегодня на ночь поставлю проверяться, ведь процесс то не быстрый.
0 |
|
43 / 40 / 5 Регистрация: 25.06.2016 Сообщений: 295 |
|
|
02.12.2017, 15:12 |
10 |
|
РешениеЛогика подсказывает, что дело все-таки в видео драйвере. У вас два вылета — и два в играх. Может и совпадение, кто знает… Попробуйте снести текущую версию видео драйвера и установите его старую версию (желательно старше 1 года). Да, и кстати, антивирус у Вас случайно не Kaspersky?
0 |
|
⛧Who are Yu? 4 / 4 / 1 Регистрация: 16.12.2014 Сообщений: 59 |
|
|
02.12.2017, 23:15 [ТС] |
11 |
|
Возможно, но вылеты чаще наблюдались именно в Starbound.
0 |
|
IT_Exp Эксперт 87844 / 49110 / 22898 Регистрация: 17.06.2006 Сообщений: 92,604 |
02.12.2017, 23:15 |
|
Помогаю со студенческими работами здесь BSOD Ntoskrnl.exe BSOD — ntoskrnl.exe ntoskrnl.exe BSOD BSOD ntoskrnl.exe Искать еще темы с ответами Или воспользуйтесь поиском по форуму: 11 |
Содержание
- 1 Вернуться к нормальной системе
- 2 6 исправлений для ошибки синего экрана 0x00000133:
- 2.1 Способ 1: изменить драйвер контроллера SATA AHCI
- 2.2 Способ 2: обновить драйвер
- 2.3 Способ 3: откатить ваш драйвер
- 2.4 Способ 4: восстановить системные файлы
- 2.5 Способ 5: исправить ошибки жесткого диска
- 2.6 Способ 6: восстановить вашу систему
Когда вы занимаетесь веб-серфингом, вы можете встретить 0x00000133 ошибка синего экрана. 0x00000133 также называется проверкой ошибок DPC_WATCHDOG_VIOLATION. В большинстве случаев ошибка вызвана проблемами с оборудованием и драйверами.
Это распространенная ошибка, но вам не о чем беспокоиться, ее легко исправить. Продолжайте читать, чтобы найти как.
Вернуться к нормальной системе
Первое, что нужно сделать при возникновении ошибки 0x00000133, это перезагрузить компьютер и вернуться к нормальной системе Windows.
Как: Обычно система перезагружается автоматически. Но если ваш компьютер зависает, вы можете удерживать кнопку питания около 5 секунд, чтобы перезагрузить ее.
Если вы не можете перезагрузить компьютер в обычном режиме, вы можете щелкнуть здесь, чтобы узнать, как загрузиться в безопасном режиме. После этого перезагрузите компьютер, чтобы увидеть, вернулась ли система в нормальное состояние.
6 исправлений для ошибки синего экрана 0x00000133:
- Изменить драйвер контроллера SATA AHCI
- Обновите свой драйвер
- Откатить свой драйвер
- Восстановление системных файлов
- Ремонт ошибок жесткого диска
- Восстановите вашу систему
Способ 1: изменить драйвер контроллера SATA AHCI
Измените контроллер семейства SATA AHCI на стандартный контроллер SATA AHCI, чтобы помочь вам решить эту проблему.
1) На клавиатуре нажмите Ключ с логотипом Windows а также р одновременно введите «devmgmt.msc» и нажмите Enter.
2) Развернуть Контроллеры IDE ATA / ATAPI. Щелкните правой кнопкой мыши SATA AHCI контроллер и нажмите Обновить драйвер.
3) Нажмите Просмотрите мой компьютер для программного обеспечения драйвера.
4) Нажмите Позвольте мне выбрать из списка драйверов устройств на моем компьютере.
5) Нажмите Стандартный SATA AHCI контроллер, затем нажмите следующий. Затем следуйте инструкциям на экране для завершения процесса.
6) Перезагрузите компьютер и проверьте, появится ли синий экран или нет.
Способ 2: обновить драйвер
Одна из причин ошибки 0x00000133 — устаревшие драйверы для ваших аппаратных устройств. Вам следует убедиться, что на ваших устройствах установлены правильные и последние версии драйверов, а также обновить те, которые не имеют.
Совет: Вы можете вспомнить, при каких обстоятельствах появилась синяя ошибка экрана, чтобы найти наиболее подходящий драйвер.
Например. Проверьте сетевые драйверы (находятся в разделе «Сетевые адаптеры») в диспетчере устройств, если у вас возникли проблемы при работе в Интернете.
Есть два способа получить нужные драйверы: вручную или автоматически.
Обновление драйвера вручную — Вы можете обновить драйвер вручную, зайдя на сайт производителя и выполнив поиск самой последней верной версии драйвера. Обязательно выбирайте только те драйверы, которые совместимы с вашей версией Windows.
Автоматическое обновление драйвера — Если у вас нет времени, терпения или навыков работы с компьютером, чтобы обновить драйвер вручную, вы можете сделать это автоматически с помощью Driver Easy. Driver Easy автоматически распознает вашу систему и найдет правильный драйвер для вашего устройства и версию Windows, а также загрузит и правильно установит его:
1) Скачать и установите Driver Easy.
2) Запустите Driver Easy и нажмите кнопку Сканировать сейчас кнопка. Driver Easy проверит ваш компьютер и обнаружит проблемы с драйверами.
3) Нажмите Кнопка обновления рядом с выбранным драйвером, чтобы автоматически загрузить правильную версию этого драйвера, затем вы можете установить его вручную (вы можете сделать это с бесплатной версией).
Или нажмите Обновить все для автоматической загрузки и установки правильной версии всех драйверов, которые отсутствуют или устарели в вашей системе. (Это требует Pro версия которая поставляется с полной поддержкой и 30-дневной гарантией возврата денег. Вам будет предложено обновить, когда вы нажмете Обновить все.)
4) Перезагрузите компьютер и убедитесь, что проблема с синим экраном исправлена или нет.
Способ 3: откатить ваш драйвер
При обнаружении ошибки «синий экран» вы проверяете свои драйверы и обнаруживаете, что они уже обновлены до последней версии. В этом случае вы должны убедиться, что они совместимы с вашей системой. Это потому, что иногда последняя версия драйвера устройства не работает должным образом в вашей системе и начинает мешать нормальному процессу запуска компьютера.
Итак, откат вашего драйвера до предыдущей версии, чтобы решить эту проблему.
В следующих шагах мы используем графический драйвер в качестве примера для демонстрации. Вы можете выполнить шаги, чтобы откатить драйвер, который вы считаете нужным откатить.
1) На клавиатуре нажмите Ключ с логотипом Windows а также р вместе, чтобы вызвать окно Run.
2) Введите «devmgmt.msc» и нажмите Хорошо.
3) В диспетчере устройств нажмите Видеоадаптеры, затем щелкните правой кнопкой мыши на программном обеспечении вашего устройства отображения и нажмите свойства.
4) Под Водитель вкладка, нажмите Откат драйвера, затем следуйте инструкциям на экране для завершения процесса.
Примечание. Если опция «Откатить драйвер» недоступна, вы можете загрузить предыдущий драйвер с веб-сайта производителя и установить его на свой ПК.
5) Перезагрузите компьютер и посмотрите, исправлена ли ошибка синего экрана или нет.
Способ 4: восстановить системные файлы
Когда системный файл вашего компьютера был поврежден, это может вызвать ошибку синего экрана.
Чтобы решить эту проблему, вы можете использовать System File Checker (SFC) для восстановления поврежденных системных файлов.
1) На клавиатуре нажмите Ключ с логотипом Windows а также р одновременно нажмите кнопку, чтобы вызвать окно «Выполнить».
2) Введите «cmd» и нажмите сдвиг+Ctrl+Войти вместе, чтобы открыть командную строку в режиме администратора.
Примечание: сделать НЕ нажмите OK или просто нажмите клавишу Enter, так как это не позволит вам открыть командную строку в режиме администратора.
3) Введите «SFC / SCANNOW» в окне и нажмите Войти. Затем дождитесь завершения проверки на 100%.
4) Перезагрузите компьютер, чтобы убедиться, что синий экран исправлен или нет.
Если результат показывает, что поврежденные файлы существуют, но SFC не может их исправить, вы можете обратиться к инструменту обслуживания и развертывания образов развертывания (DISM) для более глубокого изучения и исправления.
Нажмите здесь, чтобы узнать, как использовать DISM Tool.
Способ 5: исправить ошибки жесткого диска
В некоторых случаях 0x00000133 Ошибка синего экрана может быть связана с повреждением жесткого диска.
Утилита проверки диска (chkdsk.exe) — это полезный инструмент, предлагаемый Windows, который можно использовать для проверки жесткого диска на наличие поврежденных секторов и исправления их, если возможно. Вот как:
1) На клавиатуре нажмите Ключ с логотипом Windows а также р одновременно нажмите кнопку, чтобы вызвать окно «Выполнить».
2) Введите «cmd» и нажмите Shift + Ctrl + Enter вместе, чтобы открыть Командная строка в режиме администратора.
Примечание: сделать НЕ нажмите OK или просто нажмите клавишу Enter, так как это не позволит вам открыть командную строку в режиме администратора.
3) Введите следующую командную строку и нажмите Войти ключ на клавиатуре.
Заметка: Буква «x» означает диск, который вы хотите отсканировать и починить. Если вы хотите отсканировать и восстановить диск C, замените «x» на «c».
chkdsk x: / f
4) После завершения процесса сканирования и восстановления перезагрузите компьютер и проверьте, устранена ли ошибка синего экрана.
Способ 6: восстановить вашу систему
Если вы не можете выяснить, какое программное обеспечение или драйвер вызвали эту ошибку на синем экране, а ваш компьютер исправен несколько дней назад, вы можете восстановить систему до предыдущей точки восстановления.
Это откатит все драйверы устройств и обновления программного обеспечения до состояния, когда вы создали точку восстановления.
Заметка: Восстановление системы повлияет на системные файлы, но не повлияет на ваши личные файлы. Некоторые файлы, хранящиеся в вашей системе, могут быть перезаписаны предыдущими файлами. Поэтому рекомендуется выполнить резервное копирование перед выполнением процесса восстановления системы.
Нажмите здесь, чтобы узнать, как сделать резервную копию файлов.
1) На клавиатуре нажмите Ключ с логотипом Windows + Пауза вместе, затем нажмите Защита системы.
2) Нажмите Восстановление системы.
3) Нажмите следующий и он откроет нижнее окно.
Выберите точку восстановления, где Windows не показала ошибок. Затем следуйте инструкциям на экране для завершения процесса.
4) Перезагрузите компьютер, чтобы проверить, появляется синий экран или нет.
Мы надеемся, что вы найдете эти методы полезными. Вы можете оставлять комментарии и вопросы ниже.
Содержание
- Исправьте ошибку 0x00000133 DPC_WATCHDOG_VIOLATION в Windows 10
- 0x00000133 DPC_WATCHDOG_VIOLATION Ошибка
- Основные способы исправить ошибку 0x00000133 DPC_WATCHDOG_VIOLATION в Windows 10
- Способ 1: изменение драйвера SATA AHICI
- Способ 2: обновление
- Способ 3: откат для исправления 0x00000133
- Метод 4: Ремонт, чтобы исправить 0x00000133
- Выполните следующие действия, чтобы активировать сканирование SFC на всех ваших дисках.
- Метод 5: Проверка водителя
- Способ 6: обновление
- Метод 7: исправить ошибку 0x00000133 DPC_WATCHDOG_VIOLATION через Driver Easy без особых усилий
- Следуйте приведенным ниже инструкциям, чтобы установить программу Driver Easy на свой компьютер.
- Другое программное обеспечение, которое вы можете использовать для обновления всех драйверов в вашей компьютерной системе, это Бустер водителя.
- Заключение о том, как исправить ошибку 0x00000133 DPC_WATCHDOG_VIOLATION в Windows 10
- [Исправлено] Ошибка BSOD 0x00000133 в Windows 10
- Вернуться к нормальной системе
- 6 исправлений для ошибки синего экрана 0x00000133:
- Способ 1: изменить драйвер контроллера SATA AHCI
- Способ 2: обновить драйвер
- Способ 3: откатить ваш драйвер
- Способ 4: восстановить системные файлы
- Способ 5: исправить ошибки жесткого диска
- Способ 6: восстановить вашу систему
- Настройка оборудования
- Блог о модемах, роутерах и gpon ont терминалах.
- Как исправить ошибку 0x00000133 DPC Watchdog Violation в Windows 10
- Причина 1. USB-устройства
- Причина 2. Драйверы устройств
- Причина 3. Быстрая загрузка
- Причина 4. Повреждение системных файлов.
- Помогло? Посоветуйте друзьям!
- Как исправить ошибку 0x00000133 DPC Watchdog Violation в Windows 10 : 17 комментариев
Исправьте ошибку 0x00000133 DPC_WATCHDOG_VIOLATION в Windows 10
DPC_WATCHDOG_VIOLATION это другой вариант ошибки BSOD. Если вы столкнулись с этой ошибкой на вашем компьютере, то вы не одиноки; Есть тысячи пользователей, которые сообщили об этой ошибке на своем компьютере. 0x00000133 ошибка имеет необычный характер появления на компьютере. Некоторые ошибки выдают какие-то знаки, прежде чем появиться на дисплее. У этого есть нерегулярность, когда дело доходит до этого; это появится в любое время. В этой статье вы получите всю информацию об этой ошибке и о том, какой подход вы должны предпринять, чтобы исправить ее.
Ошибка BSOD может испортить ваш опыт работы с компьютером, особенно если вы используете его впервые. Синий экран смерти, с соответствующим названием, содержит в себе все, что сводит пользователя с ума. Хотя все ошибки BSOD имеют один и тот же фон, коды ошибок на синем экране усугубляют ситуацию. Это означает, что какой-то синий экран вы можете просто исправить, выполнив простую процедуру, но если код ошибки другой, вам придется пройти длительный процесс, чтобы исправить систему. Код ошибки, с которым мы имеем дело, это 0x00000133, ошибка DPC_WATCHDOG_VIOLATION.
К счастью, вам не нужно пугаться здесь. DPC_WATCHDOG_VIOLATION является распространенной ошибкой и может быть исправлена с помощью простой процедуры. Это одна из ошибок BSOD, которая может сильно ударить по компьютеру, но она будет очень стойкой в поведении. Прежде чем перейти к решениям, сначала мы должны понять все элементы кода ошибки. Таким образом, у вас было бы лучшее представление о том, что делать, если ошибка 0x00000133 возвращается на компьютер.
PS: Что делать, если вы застряли с 0x80070422 код ошибки в Центре обновления Windows или Ошибка обновления Windows 0x800705b4, так же как том не содержит распознанной файловой системыВот лучшие решения для вас.
0x00000133 DPC_WATCHDOG_VIOLATION Ошибка
Хотя причина этой ошибки достаточно, но в большинстве случаев она возникает на компьютере из-за неподдерживаемой прошивки SSD, старой версии драйвера SSD и несовместимости оборудования. И иногда это происходит потому, что ваши системные файлы повреждены. Если вы сталкиваетесь с этими ошибками на вашем компьютере, есть способ вернуться к более старой версии версии, где вам не приходилось сталкиваться с ошибкой BSOD.
Кроме того, здесь есть все о Хост провайдера Device Association Framework для вашей информации и узнайте, как остановить 0x00000050 Синий экран смерти.
Основные способы исправить ошибку 0x00000133 DPC_WATCHDOG_VIOLATION в Windows 10
Способ 1: изменение драйвера SATA AHICI
Изменение драйвера Family SATA AHCI на стандартный контроллер SATA AHCI для исправления кода ошибки 0x00000133. Выполните следующие действия, чтобы изменить драйвер SATA.
Способ 2: обновление
Кстати, вот лучшие решения для 0x800706ba ошибка и ошибка 0x80072f8f.
Способ 3: откат для исправления 0x00000133
Если вы недавно внесли некоторые изменения в аппаратную функциональность или обновили программное обеспечение, это может быть причиной появления кода DPC_WATCHDOG_VIOLATION, который вы видите на синем экране. Вы можете просто откатить драйвер до предыдущего состояния. Опять же, вы должны следовать той же старой процедуре, чтобы сделать это. Просто зайдите в диспетчер устройств и выберите устройство, которое вы недавно обновили, выбрав правильный драйвер, затем щелкните его правой кнопкой мыши, чтобы перейти в свойства драйвера.
В свойствах перейдите на вкладку драйвера, чтобы получить параметр ‘Откат драйвера. ‘. Это сбросит драйвер для этого конкретного устройства. После отката перезапустите Windows, чтобы увидеть, была ли проблема решена или нет. Если это не так, то переход к следующему способу решит вашу проблему.
Кстати, вот лучшие решения для загрузочное устройство не найдено ошибка.
Метод 4: Ремонт, чтобы исправить 0x00000133
Операционная система Windows оснащена всевозможными функциями для решения потенциальных проблем, с которыми вы будете сталкиваться каждый день. Ошибка BSOD подпадает под тот же круг проблем, что окна оснащены совершенной функцией для решения этих конкретных проблем. Чтобы устранить ошибку DPC_WATCHDOG_VIOLATION в вашей системе, вы должны запустить программу проверки системных файлов SFC, чтобы восстановить системные файлы. Как мы знаем, поврежденные системные файлы являются одной из причин, почему вы видите 0x00000133 на вашем компьютере.
Выполните следующие действия, чтобы активировать сканирование SFC на всех ваших дисках.
Метод 5: Проверка водителя
Способ 6: обновление
Обновление имеет больше шансов исправить вашу проблему сразу же, без того, чтобы вы запутались в функциях. Выполнение этого вручную потребует значительных затрат времени и усилий, поскольку вам придется просматривать каждое устройство по одному, пока не дойдете до самого конца. Это может показаться простым, но в настоящее время наш компьютер оснащен всевозможными функциями, позволяющими поддерживать его работу в течение длительного времени, оставаясь при этом уязвимым. К счастью, есть программное обеспечение, которое может нести ваше бремя на их плечах.
Работа с этим программным обеспечением не сложна, так как он обеспечивает более легкий для понимания интерфейс с быстрой навигацией по всем функциям без необходимости искать его. Здесь у нас есть две программы, которые исправят вашу проблему DPC_WATCHDOG_VIOLATION на вашем компьютере и быстро повысят общую производительность вашего компьютера.
Кстати, вот лучшие исправления для исключение системного потока не обработано вопрос для вашей справки.
Метод 7: исправить ошибку 0x00000133 DPC_WATCHDOG_VIOLATION через Driver Easy без особых усилий
Первое программное обеспечение у нас здесь Водитель ЛегкоДумайте об этом программном обеспечении как о диспетчере устройств Windows, но о возможности сканировать все устройства в списке и показывать вам соответствующие драйверы, необходимые для работы драйвера. Если Driver Easy обнаружит какой-либо существовавший ранее драйвер, установленный для устройства, он найдет последнюю версию устройства.
Не волнуйтесь; он не будет загружать все драйверы компьютерной системы без вашего разрешения. После сканирования у вас все еще есть основной элемент управления для использования Driver Easy по своему усмотрению. Если вы хотите выполнить выборочную загрузку или обновление, вы можете сделать это, выбрав определенные устройства для обновлений. Это сэкономит вам данные и время. Выбрав правильное устройство, вы можете выполнить поиск последней версии драйвера для этого устройства. Таким образом, вы продолжаете использовать устройство, не беспокоясь о том, что устройство заикается.
Следуйте приведенным ниже инструкциям, чтобы установить программу Driver Easy на свой компьютер.
Другое программное обеспечение, которое вы можете использовать для обновления всех драйверов в вашей компьютерной системе, это Бустер водителя.
Это действительно похоже на программное обеспечение, которое имеет ключ к значительному увеличению производительности компьютера. И во многих отношениях он именно этого и достигает. Что делает драйвер Boost намного лучше? Он оснащен всем необходимым программным обеспечением для эффективной работы сушилок на компьютере.
Самое замечательное в этом программном обеспечении то, что оно не найдет последнюю версию программного обеспечения для вашего драйвера, но найдет обновления, совместимые с вашей машиной. Таким образом, вы не встретите больше ошибок синего экрана.
Кстати, если вы хотите знать, как исправить ошибку SYSTEM_THREAD_EXCEPTION_NOT_HANDLEDпросто нажмите, чтобы прочитать больше.
Заключение о том, как исправить ошибку 0x00000133 DPC_WATCHDOG_VIOLATION в Windows 10
Если вы выполнили все методы, упомянутые выше, то код ошибки 0x00000133 это в прошлом сейчас. Основная причина, по которой вы видите ошибку BSOD, связана с неподдерживаемым оборудованием и старыми драйверами для оборудования. Если эти данные не соответствуют последнему номеру, вы немедленно повышаете вероятность появления ошибки, такой как BSOD DPC_WATCHDOG_VIOLATION в вашей системе. Примите правильные меры предосторожности для вашего компьютера, если вы не хотите, чтобы ошибка снова появлялась на вашем компьютере.
Источник
[Исправлено] Ошибка BSOD 0x00000133 в Windows 10
Когда вы занимаетесь веб-серфингом, вы можете встретить 0x00000133 ошибка синего экрана. 0x00000133 также называется проверкой ошибок DPC_WATCHDOG_VIOLATION. В большинстве случаев ошибка вызвана проблемами с оборудованием и драйверами.
Это распространенная ошибка, но вам не о чем беспокоиться, ее легко исправить. Продолжайте читать, чтобы найти как.
Вернуться к нормальной системе
Первое, что нужно сделать при возникновении ошибки 0x00000133, это перезагрузить компьютер и вернуться к нормальной системе Windows.
Как: Обычно система перезагружается автоматически. Но если ваш компьютер зависает, вы можете удерживать кнопку питания около 5 секунд, чтобы перезагрузить ее.
Если вы не можете перезагрузить компьютер в обычном режиме, вы можете щелкнуть здесь, чтобы узнать, как загрузиться в безопасном режиме. После этого перезагрузите компьютер, чтобы увидеть, вернулась ли система в нормальное состояние.
6 исправлений для ошибки синего экрана 0x00000133:
Способ 1: изменить драйвер контроллера SATA AHCI
Измените контроллер семейства SATA AHCI на стандартный контроллер SATA AHCI, чтобы помочь вам решить эту проблему.
1) На клавиатуре нажмите Ключ с логотипом Windows а также р одновременно введите «devmgmt.msc» и нажмите Enter.
2) Развернуть Контроллеры IDE ATA / ATAPI. Щелкните правой кнопкой мыши SATA AHCI контроллер и нажмите Обновить драйвер.
3) Нажмите Просмотрите мой компьютер для программного обеспечения драйвера.
4) Нажмите Позвольте мне выбрать из списка драйверов устройств на моем компьютере.
5) Нажмите Стандартный SATA AHCI контроллер, затем нажмите следующий. Затем следуйте инструкциям на экране для завершения процесса.
6) Перезагрузите компьютер и проверьте, появится ли синий экран или нет.
Способ 2: обновить драйвер
Одна из причин ошибки 0x00000133 — устаревшие драйверы для ваших аппаратных устройств. Вам следует убедиться, что на ваших устройствах установлены правильные и последние версии драйверов, а также обновить те, которые не имеют.
Совет: Вы можете вспомнить, при каких обстоятельствах появилась синяя ошибка экрана, чтобы найти наиболее подходящий драйвер.
Например. Проверьте сетевые драйверы (находятся в разделе «Сетевые адаптеры») в диспетчере устройств, если у вас возникли проблемы при работе в Интернете.
Есть два способа получить нужные драйверы: вручную или автоматически.
Обновление драйвера вручную — Вы можете обновить драйвер вручную, зайдя на сайт производителя и выполнив поиск самой последней верной версии драйвера. Обязательно выбирайте только те драйверы, которые совместимы с вашей версией Windows.
Автоматическое обновление драйвера — Если у вас нет времени, терпения или навыков работы с компьютером, чтобы обновить драйвер вручную, вы можете сделать это автоматически с помощью Driver Easy. Driver Easy автоматически распознает вашу систему и найдет правильный драйвер для вашего устройства и версию Windows, а также загрузит и правильно установит его:
1) Скачать и установите Driver Easy.
2) Запустите Driver Easy и нажмите кнопку Сканировать сейчас кнопка. Driver Easy проверит ваш компьютер и обнаружит проблемы с драйверами.
3) Нажмите Кнопка обновления рядом с выбранным драйвером, чтобы автоматически загрузить правильную версию этого драйвера, затем вы можете установить его вручную (вы можете сделать это с бесплатной версией).
Или нажмите Обновить все для автоматической загрузки и установки правильной версии всех драйверов, которые отсутствуют или устарели в вашей системе. (Это требует Pro версия которая поставляется с полной поддержкой и 30-дневной гарантией возврата денег. Вам будет предложено обновить, когда вы нажмете Обновить все.)
4) Перезагрузите компьютер и убедитесь, что проблема с синим экраном исправлена или нет.
Способ 3: откатить ваш драйвер
При обнаружении ошибки «синий экран» вы проверяете свои драйверы и обнаруживаете, что они уже обновлены до последней версии. В этом случае вы должны убедиться, что они совместимы с вашей системой. Это потому, что иногда последняя версия драйвера устройства не работает должным образом в вашей системе и начинает мешать нормальному процессу запуска компьютера.
Итак, откат вашего драйвера до предыдущей версии, чтобы решить эту проблему.
В следующих шагах мы используем графический драйвер в качестве примера для демонстрации. Вы можете выполнить шаги, чтобы откатить драйвер, который вы считаете нужным откатить.
1) На клавиатуре нажмите Ключ с логотипом Windows а также р вместе, чтобы вызвать окно Run.
2) Введите «devmgmt.msc» и нажмите Хорошо.
3) В диспетчере устройств нажмите Видеоадаптеры, затем щелкните правой кнопкой мыши на программном обеспечении вашего устройства отображения и нажмите свойства.
4) Под Водитель вкладка, нажмите Откат драйвера, затем следуйте инструкциям на экране для завершения процесса.
Примечание. Если опция «Откатить драйвер» недоступна, вы можете загрузить предыдущий драйвер с веб-сайта производителя и установить его на свой ПК.
5) Перезагрузите компьютер и посмотрите, исправлена ли ошибка синего экрана или нет.
Способ 4: восстановить системные файлы
Когда системный файл вашего компьютера был поврежден, это может вызвать ошибку синего экрана.
Чтобы решить эту проблему, вы можете использовать System File Checker (SFC) для восстановления поврежденных системных файлов.
1) На клавиатуре нажмите Ключ с логотипом Windows а также р одновременно нажмите кнопку, чтобы вызвать окно «Выполнить».
2) Введите «cmd» и нажмите сдвиг+Ctrl+Войти вместе, чтобы открыть командную строку в режиме администратора.
Примечание: сделать НЕ нажмите OK или просто нажмите клавишу Enter, так как это не позволит вам открыть командную строку в режиме администратора.
3) Введите «SFC / SCANNOW» в окне и нажмите Войти. Затем дождитесь завершения проверки на 100%.
4) Перезагрузите компьютер, чтобы убедиться, что синий экран исправлен или нет.
Если результат показывает, что поврежденные файлы существуют, но SFC не может их исправить, вы можете обратиться к инструменту обслуживания и развертывания образов развертывания (DISM) для более глубокого изучения и исправления.
Нажмите здесь, чтобы узнать, как использовать DISM Tool.
Способ 5: исправить ошибки жесткого диска
В некоторых случаях 0x00000133 Ошибка синего экрана может быть связана с повреждением жесткого диска.
Утилита проверки диска (chkdsk.exe) — это полезный инструмент, предлагаемый Windows, который можно использовать для проверки жесткого диска на наличие поврежденных секторов и исправления их, если возможно. Вот как:
1) На клавиатуре нажмите Ключ с логотипом Windows а также р одновременно нажмите кнопку, чтобы вызвать окно «Выполнить».
2) Введите «cmd» и нажмите Shift + Ctrl + Enter вместе, чтобы открыть Командная строка в режиме администратора.
Примечание: сделать НЕ нажмите OK или просто нажмите клавишу Enter, так как это не позволит вам открыть командную строку в режиме администратора.
3) Введите следующую командную строку и нажмите Войти ключ на клавиатуре.
Заметка: Буква «x» означает диск, который вы хотите отсканировать и починить. Если вы хотите отсканировать и восстановить диск C, замените «x» на «c».
4) После завершения процесса сканирования и восстановления перезагрузите компьютер и проверьте, устранена ли ошибка синего экрана.
Способ 6: восстановить вашу систему
Если вы не можете выяснить, какое программное обеспечение или драйвер вызвали эту ошибку на синем экране, а ваш компьютер исправен несколько дней назад, вы можете восстановить систему до предыдущей точки восстановления.
Это откатит все драйверы устройств и обновления программного обеспечения до состояния, когда вы создали точку восстановления.
Заметка: Восстановление системы повлияет на системные файлы, но не повлияет на ваши личные файлы. Некоторые файлы, хранящиеся в вашей системе, могут быть перезаписаны предыдущими файлами. Поэтому рекомендуется выполнить резервное копирование перед выполнением процесса восстановления системы.
Нажмите здесь, чтобы узнать, как сделать резервную копию файлов.
1) На клавиатуре нажмите Ключ с логотипом Windows + Пауза вместе, затем нажмите Защита системы.
2) Нажмите Восстановление системы.
3) Нажмите следующий и он откроет нижнее окно.
Выберите точку восстановления, где Windows не показала ошибок. Затем следуйте инструкциям на экране для завершения процесса.
4) Перезагрузите компьютер, чтобы проверить, появляется синий экран или нет.
Мы надеемся, что вы найдете эти методы полезными. Вы можете оставлять комментарии и вопросы ниже.
Источник
Настройка оборудования
Блог о модемах, роутерах и gpon ont терминалах.
Как исправить ошибку 0x00000133 DPC Watchdog Violation в Windows 10
За последние пару месяцев ко мне несколько раз обращались пользователи Windows 10 из-за появления «синего экрана смерти» (BSOD) с ошибкой 0x00000133 или кодом «DPC Watchdog Violation». Причём в паре случаев проблема возникала на абсолютно новых ноутбуках HP и Lenovo с предустановленной десяткой. В остальных были совершенно разные компьютеры с совершенно разным софтом.
Согласно библиотеке MSDN Microsoft, этот код возникает когда отрабатывает специальный механизм отслеживания, реагирующий в случае обнаружения длительного отложенного вызова процедуры или превышен таймаут удержания системного прерывания IRQ. Анализ ситуации показал, что эта ошибка может вызвана совершенно различными сбоями и в зависимости от этого нужно подобрать правильный метод устранения. В этой инструкции я рассмотрю самые часто встречающиеся причины из-за которых может появится ошибка DPC Watchdog Violation и как их исправить в Windows 10. Статья будет актуальна и для предыдущих версий ОС Виндовс. Хотя, надо признать, что на той же «Восьмёрке» такое встречалось куда реже.
Причина 1. USB-устройства
Как оказалось, сбой в работе мыши, клавиатуры, веб-камеры или 3G/4G-модема, подключенного через USB порт может вызвать ошибку DPC с кодом 0x00000133. В одном из случаев виновником был некачественный провод-удлинитель. Попробуйте отключить все лишние периферийный устройства и запустить компьютер.
Так, к примеру, на ноутбуке ASUS глюканула беспроводная мышь. После переключения её радиоадаптера в соседний УСБ-разъём, система более в BSOD не сваливалась.
Причина 2. Драйверы устройств
Ошибка DPC Watchdog Violation может появится после обновления ОС до Виндовс 10, из-за конфликта драйвера и новой системы. Решением будет обновление проблемного драйвера. Чтобы его выявить — понаблюдайте после чего появляется синий экран:
— в играх — вероятнее всего видео-адаптер (обычно, Nvidia или ATI Radeon) или звуковая карта;
— во время работы в Интернете — сетевой Ethernet или WiFi-адаптер.
Если выявить виновника не получается — обновите драйвера для всех устройств,скачав их с официального сайта производителя, либо через онлайн-клиент от Drivers Pack Solution. Особое внимание уделите USB 3.0 и чипсету материнской платы.
Причина 3. Быстрая загрузка
Для ускорения загрузки Windows 10 частенько советуют включать функцию «Быстрый запуск». Он ускоряет старт операционной системы за счёт тех же механизмов, что работают в режиме гибернации, выгружая данные из оперативной системы на жесткий диск. В некоторых случаях после этого при выключении ПК появляется BSOD. Для его устранения надо просто снова зайти в дополнительные параметры схемы электропитания и и снять галочку «Включить быстрый запуск».
Причина 4. Повреждение системных файлов.
Если ошибка DPC Watchdog Violation в Windows 10 появляется произвольно в время работы или простоя системы, то это может свидетельствовать о повреждении системных файлов. Для устранения проблемы надо запустить командную строку с правами Администратора и выполнить следующие команды:
Этим мы проверим целостность образа. Затем надо проверить системные файлы:
По завершению этой процедуры, желательно так же выполнить проверку дисков на наличие ошибок командой:
Если надо чтобы утилита проверила конкретный диск — надо указать его букву:
При обнаружении ошибок они будут автоматически исправлены. В случае с системным разделом понадобится перезагрузка компьютера.
Примечание: Если ничего не помогает и Error code 0x00000133 всё равно продолжает сваливать Виндовс 10 в синий экран, то можно попробовать сделать восстановление системы. Для этого надо нажать кнопку Пуск и набрать слово «Восстановление». В результатах будет ярлычок мастера, позволяющего сделать откат Windows до сохранённых ранее точек состояния:
Для начала попробуйте сделать откат до самой поздней точки и понаблюдать. Не поможет — пробуйте более ранние точки.
Отдельно хочу скачать о появлении BSOD с кодом «DPC Watchdog Violation» на компьютерах или ноутбуках с SSD-дисками. В этом случае стоит попробовать обновить прошивку твердотельного накопителя.
Помогло? Посоветуйте друзьям!
Как исправить ошибку 0x00000133 DPC Watchdog Violation в Windows 10 : 17 комментариев
Спасибо за совет! Неделю мучился со стареньким core2duo на win10, что только не пробовал, половину системника заменил аналогами. Кто бы мог подумать что причиной спонтанных перезагрузок и зависаний является беспроводная мышь, переткнул приёмник в другой юсб, и теперь полная стабильность вот уже третий день. Ни за что бы не догадался, хотя с компьютерами и комплектующими работаю очень давно.
Спасибо ошибка была решена правда сам не понял в чем причина попробовал последний способ с консолью винда написала что есть поврежденные файлы и они исправлены такая ошибка уже на 3 компах. (2 ноутбука 1asus 2 packerd bell тобишь acer и один игровой пк i7-6700k/gtx 960 4gb/8gb ram на всех 10 инда кроме asus там 8.1 на asus проблему не решил на игровом он как включался сразу синий экран решил переустановкой) И как вам удалось что бы у меня в консоле написалось о вашем сайте?
По поводу консоли — не понял что у Вас нам написалось…
А что делать если скачал игру, она у тебя занлючла, потом черный экран, я выключаю комп зажимаю кнопку, включаю и вот эта фигня. ПРИЧЕМ КОД ОШИБКИ ВСЕГДА РАЗНЫЙ! И последний был этот…
«По поводу консоли — не понял что у Вас нам написалось…»
Копирайт там Ваш написался у него:))
А можно сделать возврат ноутбука, если эта ошибка остается??
На программное обеспечения гарантия обычно не распространяется.
Установил win 10 работала неделю без единной ошибки.
Установил одно обновление,вроде все нормально.
Еще 4 дня нормальной работы.
И вот 10 числа утром установил очередную обнову проснулся вечером и словил бсод
0x00000133
Сегодня сделал откат обновы посмотрим,что будет.
До этого еще в ручную устанавливал драйвер на заказанный,pc wireless gaming receiver для геймпада от xbox
Вроде на протяжении 3х дней работал без нареканий,но может тоже быть дело в нем?
У меня вылетало из за Realtek High Definition Audio или Daemon Tools. Данной открытие сделал, благодаря данной статье. Начал выполнять меры, описанные в пункте «Причина 4». В обычном режиме компьютер зависал, при выполнении команд. Я решил попробовать провести их через безопасный режим, там все работало нормально. Был сделан вывод, что причиной неполадки является автозагружаемая программа. Такими программами, как раз были эти две. После их отключения в автозагрузке, все заработало нормально.
Здравствуйте! У меня есть вопрос. Что делать если после команды sfc /scannow пишет вот это-
Начато сканирование системы. Этот процесс может занять некоторое время.
Сейчас выполняется другая операция обслуживания или восстановления. Дождитесь ее завершения и повторно запустите SFK.
Что это означает- «Сейчас выполняется другая операция обслуживания или восстановления. Дождитесь ее завершения и повторно запустите SFK. »
Прошу помогите решить эту проблему! Потому что я не могу скачать не какие игры, ни программы. Например, когда я скачиваю какое-либо приложение, у меня зависла полоска скачивания, но сам установщик и компьютер не заглючил, но бывает что и зависает и нечего не могу сделать.
Попробуйте загрузиться в безопасном режиме и выполнить команду.
1 пункт про юсб устройства раскрыл мне глаза на этот сбой. Я подключил юсб игровой + педали и после этого спустя секунд 30 появился синий экран с этим кодом но один вопрос. Почему в другие разы всё было нормально?
Сложно сказать. Может драйвер туфтит, а может и контроллер. А может вообще с подключаемым девайсом проблемы — тестить надо.
12 января Купил новый компьютер все в сборе мышь клавиатура отработал он 10 дней и пошли постоянные перезагрузки и очень часто выдает 133 ошибку снес в магазин по гарантии переустановили винду он проработал час снес опять в магазин он у них пробыл 7 дней сказали все работает приношу домой включил прошло максимум полчаса и началось все тоже самое опять этаже 133 ошибка плюс появились и другие и опять постоянно перезагрузка и зависания может быть вы что-то посоветуете заранее спасибо
Николай — а кроме номера ошибки 133 какой текст там написан?
Hеизвестная критическая ошибка: Критическая ошибка 133. Параметры = 1, 1e00, fffff8002bcfb320, 0x0.
Это в SrtTrail
Источник
A PC has 4GB of RAM, more than 600GB of free space on its C partition, and Windows 10 Pro x64. Windows had defaulted the size of the pagefile to 4GB, but after a discussion a few days ago (when Windows reported insufficient memory and recommended closing
Explorer.exe (desktop and folders) to fix the insufficient memory problem) I customized the size of the page file to minimum 16GB and maximum 64GB.
Ever since then, the PC has BSODed once a day at around noon. The interval between BSODs is nearly constant though not quite, around 24 hours 15 minutes.
The error code ix 0x00000133, DPC_WATCHDOG_VIOLATION. WhoCrashed reads the minidumps and reports diagnoses in both ntoskrnl.exe and nvstor.sys. The CPU is an AMD X2 (dual core) so I guess those two were both running at the time.
Event Viewer, System Log displays a little bit of information about each bugcheck and displays a clickable link, for detailed information, event log help. Clicking the link opens Microsoft Edge to a Microsoft web page advertising Office 365.
Sometimes I provide feedback on how useful those advertising pages are when I click on links in Windows Event Viewer to get help about Windows crashes. I’ve only been doing that for a year so Microsoft hasn’t had time to fix it yet.
Anyway, since one target of blame is nvstor.sys, I went to Nvidia’s page. Nvidia provides downloads of Nforce 410 drivers up to Windows Vista x64. I guess Nvidia doesn’t provide newer ones because Microsoft includes newer ones in Windows
7 and Windows 10 DVDs.
I tried to update the Nvidia driver by searching for a new one but Windows said the latest one was already installed. However, I told it to reinstall the same driver, just in case the existing installation might have been corrupted. nvstor.sys
is version 10.6.0.23 dated 2013/09/23.
It made no difference. BSODs continue to occur daily, after I set the custom size of pagefile.
The pagefile setting might or might not be a coincidence, but these BSODs did not occur before doing that setting.
Someone’s going to tell me to upgrade the BIOS. Version 2.2.7 is still current (Dell Optiplex 740). Someone might tell me to reinstall Windows. The Anniversary edition was installed 2016-08-10.



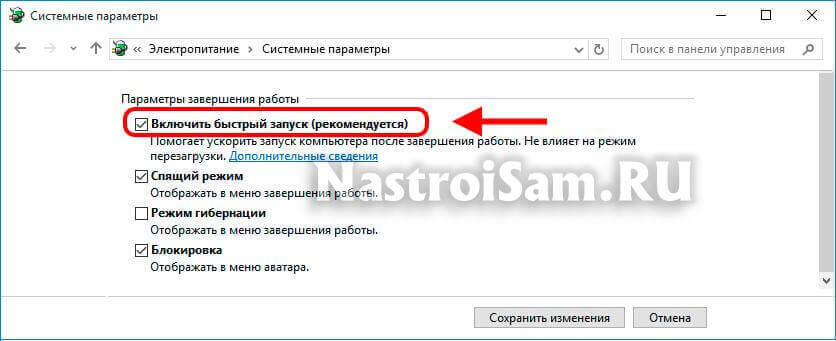



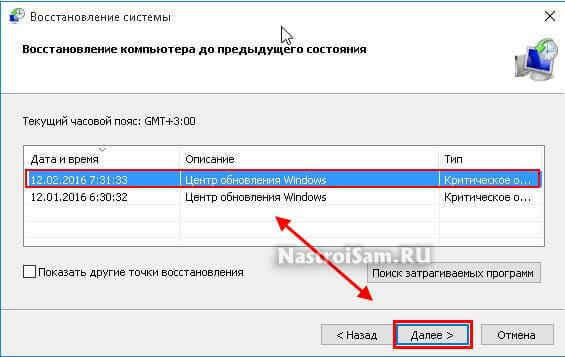

 Сообщение было отмечено Каис как решение
Сообщение было отмечено Каис как решение