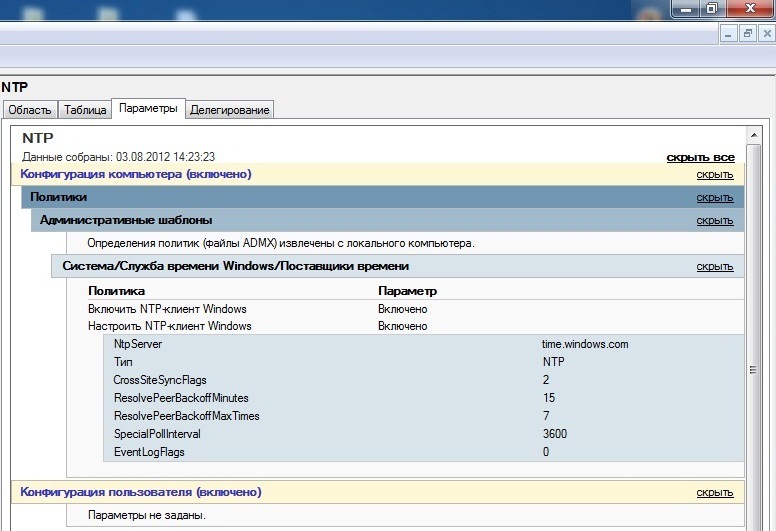- 24 июля 2010
- 04 сентября 2017
- 55274
Время, синхронизация времени в домене довольно серьезная штука, пользователей к примеру раздражает то что время на компьютерах может отставать или спешить. Наверное многим известно, что в домене рабочие станции и сервера синхронизируют свое время с PDC и если на PDC будут отставать или наоборот спешить часы, то соответственно та же самая ситуация будет происходить на всех остальных машинах в сети, чтобы этого избежать можно настроить синхронизацию часов внешними тайм серверами.
- Запускаем командную строку — Start — Run — Cmd
- Далее и спользуя команду NET TIME, узнаем кто является тайм сервером:
net time
- перенастраиваем на внешний источник к примеру сервер time.windows.com
net time /setsntp:time.windows.com
Примечание: на прокси следует открывать NTP порт 123
Проверка синхронизации с внешним источником используя w32tm
- Сверяем текущее время и время внешнего источника:
w32tm /stripchart /computer:time.windows.com /samples:3 /dataonly
Примечание: Будет произведено три попытки сверки текущего времени с внешним источником.
Настройка сервера времени на внешний источник
Настраиваем сервер времени на внешний источник:
w32tm /config /manualpeerlist:time.windows.com /syncfromflags:manual /reliable:yes /update
- В случае использования нескольких источников можно использовать:
/manualpeerlist:»time.windows.com clock0.macomnet.ru ntp2.usno.navy.mil»
- Обновляем:
w32tm /config /update
- Перезапускаем службу времени:
net stop w32time && net start w32time
- Проверить можно командой:
w32tm /monitor /domain:domain.com
[button size=»» type=»link» link=»http://forum.sys-admin.kz/index.php/topic,453.0.html» target=»_blank»]Обсудить на форуме[/button]
Начиная с Windows 2000 все операционные системы Windows включают в себя службу времени W32Time. Эта служба предназначена для синхронизации времени в пределах организации. W32Time отвечает за работу как клиентской, так и серверной части службы времени, причем один и тот же компьютер может быть одновременно и клиентом и сервером NTP (Network Time Protocol).
По умолчанию служба времени в Windows сконфигурирована следующим образом:
• При установке операционной системы Windows запускает клиента NTP и синхронизируется с внешним источником времени;
• При добавлении компьютера в домен тип синхронизации меняется. Все клиентские компьютеры и рядовые сервера в домене используют для синхронизации времени контроллер домена, проверяющий их подлинность;
• При повышении рядового сервера до контроллера домена на нем запускается NTP-сервер, который в качестве источника времени использует контроллер с ролью PDC-эмулятор;
• PDC-эмулятор, расположенный в корневом домене леса, является основным сервером времени для всей организации. При этом сам он также синхронизируется с внешним источником времени.
Такая схема работает в большинстве случаев и не требует вмешательства. Однако структура сервиса времени в Windows может и не следовать доменной иерархии, и надежным источником времени можно назначить любой компьютер. В качестве примера я опишу настройку NTP-сервера в Windows Server 2008 R2, хотя со времен Windows 2000 процедура не особо изменилась.
Запуск NTP сервера
Сразу отмечу, что служба времени в Windows Server (начиная с 2000 и заканчивая 2012) не имеет графического интерфейса и настраивается либо из командной строки, либо путем прямой правки системного реестра. Лично мне ближе второй способ, поэтому идем в реестр.
Итак, первым делом нам надо запустить сервер NTP. Открываем ветку реестра
HKLMSystemCurrentControlSetservicesW32TimeTimeProvidersNtpServer.
Здесь для включения сервера NTP параметру Enabled надо установить значение 1.
Затем перезапускаем службу времени командой net stop w32time && net start w32time
После перезапуска службы NTP сервер уже активен и может обслуживать клиентов. Убедиться в этом можно с помощью команды w32tm /query /configuration. Эта команда выводит полный список параметров службы. Если раздел NtpServer содержит строку Enabled :1 , то все в порядке, сервер времени работает.
Для того, чтобы NTP-сервер мог обслуживать клиентов, не забудьте на файерволле открыть UDP порт 123 для входящего и исходящего траффика.
Основные настройки NTP сервера
NTP сервер включили, теперь надо его настроить. Открываем ветку реестра HKLMSystemCurrentControlSetservicesW32TimeParameters. Здесь в первую очередь нас интересует параметр Type, который задает тип синхронизации. Он может принимать следующие значения:
NoSync — NTP-сервер не синхронизируется с каким либо внешним источником времени. Используются часы, встроенные в микросхему CMOS самого сервера;
NTP — NTP-сервер синхронизируется с внешними серверами времени, которые указаны в параметре реестра NtpServer;
NT5DS — NTP-сервер производит синхронизацию согласно доменной иерархии;
AllSync — NTP-сервер использует для синхронизации все доступные источники.
Значение по умолчанию для компьютера, входящего в домен — NT5DS, для отдельно стоящего компьютера — NTP.
И параметр NtpServer, в котором указываются NTP-сервера, с которыми будет синхронизировать время данный сервер. По умолчанию в этом параметре прописан NTP-сервер Microsoft (time.windows.com, 0x1), при необходимости можно добавить еще несколько NTP-серверов, введя их DNS имена или IP адреса через пробел. Список доступных серверов времени можно посмотреть например здесь.
В конце каждого имени можно добавлять флаг (напр. ,0x1) который определяет режим для синхронизации с сервером времени. Допускаются следующие значения:
0x1 – SpecialInterval, использование специального интервала опроса ;
0x2 – режим UseAsFallbackOnly;
0x4 – SymmetricActive, симметричный активный режим;
0x8 – Client, отправка запроса в клиентском режиме.
При использовании флага SpecialInterval, необходимо установленное значение интервала в ключе SpecialPollInterval. При значении флага UseAsFallbackOnly службе времени сообщается, что данный сервер будет использоваться как резервный и перед синхронизацией с ним будут выполнятся обращения к другим серверам списка. Симметричный активный режим используется NTP-серверами по умолчанию, а клиентский режим можно задействовать в случае проблем с синхронизацией. Подробнее о режимах синхронизации можно посмотреть здесь, либо не морочиться и просто ставить везде ,0x1 (как советует Microsoft).
Еще один важный параметр AnnounceFlags находится в разделе реестра HKLMSystemCurrentControlSetservicesW32TimeConfig. Он отвечает за то, как о себе заявляет NTP-сервер и может принимать следующие значения:
0x0 (Not a time server) — сервер не объявляет себя через NetLogon, как источник времени. Он может отвечать на NTP запросы, но соседи не смогут распознать его, как источник времени;
0x1 (Always time server) — сервер будет всегда объявлять о себе вне зависимости от статуса;
0x2 (Automatic time server) — сервер будет объявлять о себе только, если он получает надежное время от другого соседа (NTP или NT5DS);
0x4 (Always reliable time server) — сервер будет всегда заявлять себя, как надежный источник времени;
0x8 (Automatic reliable time server) — контроллер домена автоматически объявляется надежным если он PDC-эмулятор корневого домена леса. Этот флаг позволяет главному PDC леса заявить о себе как об авторизованном источнике времени для всего леса даже при отсутствии связи с вышестоящими NTP-серверами. Ни один другой контроллер или рядовой сервер (имеющие по умолчанию флаг 0x2) не может заявить о себе, как надежном источнике времени, если он не может найти источник времени для себя.
Значение AnnounceFlags составляет сумму составляющих его флагов, например:
10=2+8 — NTP-сервер заявляет о себе как о надежном источнике времени при условии, что сам получает время из надежного источника либо является PDC корневого домена. Флаг 10 задается по умолчанию как для членов домена, так и для отдельно стоящих серверов.
5=1+4 — NTP-сервер всегда заявляет о себе как о надежном источнике времени. Например, чтобы заявить рядовой сервер (не домен-контроллер) как надежный источник времени, нужен флаг 5.
Ну и настроим интервал между обновлениями. За него отвечает уже упоминавшийся выше ключ SpecialPollInterval, находящийся в ветке реестра HKLMSystemCurrentControlSetservicesW32TimeTimeProvidersNtpClient. Он задается в секундах и по умолчанию его значение равно 604800, что составляет 1 неделю. Это очень много, поэтому стоит уменьшить значение SpecialPollInterval до разумного значения, скажем до 1 часа (3600).
После настройки необходимо обновить конфигурацию сервиса. Сделать это можно командой w32tm /config /update. И еще несколько команд для настройки, мониторинга и диагностики службы времени:
w32tm /monitor – при помощи этой опции можно узнать, насколько системное время данного компьютера отличается от времени на контроллере домена или других компьютерах. Например: w32tm /monitor /computers:time.nist.gov
w32tm /resync – при помощи этой команды можно заставить компьютер синхронизироваться с используемым им сервером времени.
w32tm /stripchart– показывает разницу во времени между текущим и удаленным компьютером, причем может выводить результат в графическом виде. Например, команда w32tm /stripchart /computer:time.nist.gov /samples:5 /dataonly произведет 5 сравнений с указанным источником и выведет результат в текстовом виде.
w32tm /config – это основная команда, используемая для конфигурирования службы NTP. С ее помощью можно задать список используемых серверов времени, тип синхронизации и многое другое. Например, переопределить значения по умолчанию и настроить синхронизацию времени с внешним источником, можно командой w32tm /config /syncfromflags:manual /manualpeerlist:time.nist.gov /update
w32tm /query — показывает текущие настройки службы. Например команда w32tm /query /source покажет текущий источник времени, а w32tm /query /configuration выведет все параметры службы.
Ну и на крайний случай 🙁
w32tm /unregister — удаляет службу времени с компьютера.
w32tm /register – регистрирует службу времени на компьютере. При этом создается заново вся ветка параметров в реестре.
Original blog post reference:
Configuring the Windows Time Service in an Active Directory Forest — A step by step with a Contingency Plan
http://blogs.msmvps.com/acefekay/2014/04/26/configuring-the-windows-time-service/
As many of you that follow my blog know that I have blogged about the Time Service in the past. The original blog can be found here.
However, the blog has so much information in it, you may have got lost trying to figure out exactly what to do. In this Wiki, I’ve condensed it and made it
much easier to read by offering the steps as a pseudo flowchart. I hope you find it useful. My next challenge is figure out how to add a TOC to this.
Windows Server Time Sync Configuration
The following steps can be used to configure DCs the default Windows time service hierarchy in an AD forest. The procedure will also remove any errors in
the Event Viewer, if any existed.
Do not use if you are using a third party stratum service and refer to the vendor’s documentation for further instructions
Check and Document the Current Time Configuration on the PDC Emulator
-
First check and document the current configuration:
-
All Windows Server domain operating systems – run the following on the forest root domain PDC Emulator.
- Note: In some cases you must wait a little time for the service to instantiate.
- If you do not see expected results immediately, wait 10 min and re-run the following steps
-
All Windows Server domain operating systems – run the following on the forest root domain PDC Emulator.
-
W32tm /query /configuration
-
This command confirms the PDC Emulator shows the current source in the [TimeProviders] section, Look for «Type:» You will see one of the
following:-
Type: NT5DS (Local)
-This means that it’s not synced externally. -
Type: NTP (Local) —
This command it is syncing externally.
NtpServer: time.windows.com [65.55.56.206] (Local)
-
Type: NT5DS (Local)
- For all other DCs, use the command, w32tm /monitor (step 4 below)
-
This command confirms the PDC Emulator shows the current source in the [TimeProviders] section, Look for «Type:» You will see one of the
-
w32tm /query /source
-
On the PDC Emulator, this shows the actual source. One of two possibilities:
- CMOS clock -Signifies not synced to an external source (Not what you want to see)
-
time.windows.com —
The NTP source IPaddress/FQDN This is correct.
-
On the PDC Emulator, this shows the actual source. One of two possibilities:
-
w32tm /monitor
or w32tm /monitor /computers:DCNAME-
On the PDC Emulator, t
his command shows the outside time source.-
Good example:
dc01.contoso.com *** PDC ***[10.10.10.200:123]:
ICMP: 0ms delay
NTP: +0.0000000s offset from dc02.contoso.com
RefID: time.windows.com [65.55.56.206]
Stratum: 4
-
Good example:
-
On all other DCs, this command shows the current time source DC for this DC.
- You will see an «offset for the PDC from its configured NTP source.
-
Good example result showing the DC02 is syncing with dc01.contoso.com:
dc02.contoso.com 10.10.10.210]:
ICMP: 0ms delay
NTP: +0.0000000s offset from dc01.contoso.com
RefID: dc01.contoso.com [10.10.10.200]
Stratum: 4
-
On the PDC Emulator, t
-
w32tm /tz
- This shows the current time zone to make sure it’s correct.
-
w32tm /stripchart /computer:
target
/samples:
n
/dataonly-
This command will show you the time difference between the local computer and a target computer and is helpful in determining if there is an
offset. The “n” value is the number of time samples that will be returned from the target to test basic NTP
communications.
-
This command will show you the time difference between the local computer and a target computer and is helpful in determining if there is an
-
w32tm /dumpreg
-
This command dumps the current registry settings found in:
HKLMSYSTEMCurrentControlSetServicesW32TimeParameters
You can see the current time service configuration entries, such as:
Type: NTPNTPServer:
-
This command dumps the current registry settings found in:
*
Configure time sync to a reliable source on the forest rood domain PDC Emulator ONLY.
Do not perform on any other DC in any domain in the forest. PDC in the forest root only.
-
Windows 2003 and all newer:
-
Open an Administrator Command Prompt.
-
Note that the examples below use either time.windows.com or the pool.ntp.org servers. You can get a full list of reliable time services
at:
A list of the Simple Network Time Protocol (SNTP) time servers that are available on the Internet:http://support.microsoft.com/kb/262680
-
Note that the examples below use either time.windows.com or the pool.ntp.org servers. You can get a full list of reliable time services
-
w32tm /config /manualpeerlist:time.windows.com /syncfromflags:manual /reliable:yes /update
OR – if you want to use the pool.ntp.org time source servers: - W32tm /config /manualpeerlist:0.pool.ntp.org,1.pool.ntp.org,2.pool.ntp.org,0x1 /syncfromflags:manual /reliable:yes /update
- w32tm /resync /rediscover
- net stop w32time && net start w32time
-
Check it with W32tm /query /configuration
-
You may have to repeatedly run it a few times until you see it change from the CMOS clock to the time server you set it to. If it
doesn’t change after a few minutes, you may have to reset the time service in the Contingency section below.
-
You may have to repeatedly run it a few times until you see it change from the CMOS clock to the time server you set it to. If it
-
Open an Administrator Command Prompt.
-
Windows 2000:
Generally speaking, the w32tm command is similar to Windows 2003 and newer operating systems. However, Windows 2000 uses the net time /setsntp method,
which was removed in later versions. There are also some differences between Windows 2000 RTM and various service packs. Therefore, if any issues arise
from the commands not setting, it’s recommended to follow the instructions using the registry to configure the time service in Windows 2000:
How to configure an authoritative time server in Windows 2000:
http://support.microsoft.com/kb/216734- Open an Administrator Command Prompt.
- net time /setsntp:174.140.19.7 — Windows 2000 uses this command to configure an outside source.
- net stop w32time
- w32tm -once W32tm performs numerous commands. Their results are displayed on the screen.
- net start w32time
-
Check it with W32tm /query /configuration
-
You may have to repeatedly run it a few times until you see it change from the CMOS clock to the time server you set it to. If it
doesn’t change after a few minutes, you may have to reset the time service in the Contingency section below
-
You may have to repeatedly run it a few times until you see it change from the CMOS clock to the time server you set it to. If it
- Use the procedure in Step #1 to check and document the new configuration.
-
Contingency
: Perform the steps in the Corrupted Time Service Resolution Section to return the settings back to Windows defaults.
*
Configure all other DCs to sync using the forest time hierarchy
This includes all other DCs in the forest root domain that are not holding the PDC Emulator role, and any DC in any other domains and trees, including the
PDC in those domains.
Do NOT run the following on the PDC Emulator in the forest root domain.
- First check and document the current configuration: See Section #3 above.
-
Windows Server 2003 and all newer server operating systems:
- Open an Administrator Command Prompt
- w32tm /config /syncfromflags:domhier /update /reliable:no
- w32tm /resync /rediscover
- net stop w32time && net start w32time
-
Check it with W32tm /query /configuration
-
You may have to repeatedly run it a few times until you see it change from the CMOS clock to the time server you set it to. If it
doesn’t change after a few minutes, you may have to reset the time service in the Contingency section below
-
You may have to repeatedly run it a few times until you see it change from the CMOS clock to the time server you set it to. If it
-
Windows 2000:
For reference with Windows 2000, see the following link for more info:
How to configure an authoritative time server in Windows 2000
http://support.microsoft.com/kb/216734- Open an Administrator Command Prompt.
- w32tm –s
- Net stop w32time && net start w32time
-
Check it with W32tm /query /configuration
-
You may have to repeatedly run it a few times until you see it change from the CMOS clock to the time server you set it to. If it
doesn’t change after a few minutes, you may have to reset the time service in the Contingency section below
-
You may have to repeatedly run it a few times until you see it change from the CMOS clock to the time server you set it to. If it
- Use the procedure in Step #1 to check and DOCUMENT the new configuration.
-
Contingency:
Perform the steps in the Corrupted Time Service Resolution Section to return the settings back to Windows defaults.
*
Time configuration on FSMO transferred or seized DCs
-
On the new forest root domain PDC Emulator, run the following:
- Open an Administrator command prompt:
-
W32tm /config /manualpeerlist:0.pool.ntp.org,1.pool.ntp.org,2.pool.ntp.org /syncfromflags:manual /reliable:yes /update
- Note: time.windows.com is a working time source, however you choose any reliable time services in your locale.
- W32tm /resync /rediscover
- net stop w32time && net start w32time
-
Check it with W32tm /query /configuration
-
You may have to repeatedly run it a few times until you see it change from the CMOS clock to the time server you set it to. If it
doesn’t change after a few minutes, you may have to reset the time service in the Contingency section below
-
You may have to repeatedly run it a few times until you see it change from the CMOS clock to the time server you set it to. If it
-
On the server formerly holding the PDC Emulator role, run the following:
- Open an Administrator command prompt.
- w32tm /config /syncfromflags:domhier /update
- w32tm /resync /rediscover
- net stop w32time && net start w32time
-
Check it with W32tm /query /configuration
-
You may have to repeatedly run it a few times until you see it change from the CMOS clock to the time server you set it to. If it
doesn’t change after a few minutes, you may have to reset the time service in the Contingency section below
-
You may have to repeatedly run it a few times until you see it change from the CMOS clock to the time server you set it to. If it
- Follow the procedure in Step #1 to check and DOCUMENT the new configuration.
-
Contingency
: Perform the steps in the Corrupted Time Service Resolution Section to return the settings back to Windows defaults.
*
Corrupted Time Service Resolution Section (Contingency)
If any of the procedures did not work or event log errors indicate any issues, you can reset the time service registry entries back to default. The
procedure should be done on the DC that you are experiencing issues with and not necessarily on each DC. Note: This procedure can also be used as a
contingency to return a DC (PDC and non-PDCs) back to local CMOS time sync.
-
On the DC that you’re experiencing issues with, run the following:
- Open an Administrator command prompt.
- net stop w32time
- w32tm /unregister
- w32tm /register
- net start w32time
- Configure the DC according to the configuration sections above depending on if it’s a PDC Emulator or non-PDC Emulator.
-
The next command is ONLY for Windows 2000 to 2008 DCs
. It does not apply to 2008 R2 or newer and will be ignored if you try it.-
«net time /setsntp: » — Do not use the quotes. Note that there’s a blank space prior to the closing quote.
This command tells the client (whether a DC or workstation) to delete the current registry settings for time and use default settings. - net stop w32time && net start w32time
- Configure the DC according to the configuration sections above depending on if it’s a PDC Emulator or non-PDC Emulator.
-
«net time /setsntp: » — Do not use the quotes. Note that there’s a blank space prior to the closing quote.
*
W32Time Service Accuracy
Please bear in mind that the Windows W32Time service is not a full featured, accurate service for time sensitive application requirements, nor will
Microsoft support it as such. You must use a third party time service that will support this requirement.
For more information, please visit the following link:
Support boundary to configure the Windows Time service for high-accuracy environments
http://support.microsoft.com/kb/939322
==================================================================
References
How the Windows Time Service Works
http://technet.microsoft.com/en-us/library/71e76587-28f4-4272-a3d7-7f44ca50c018
Windows Time Service Technical Reference
http://technet.microsoft.com/en-us/library/a0fcd250-e5f7-41b3-b0e8-240f8236e210
Windows Time Service Tools and Settings
Includes specific w32tm command switches and registry entries.
http://technet.microsoft.com/en-us/library/cc773263
=================================================================
Summary
I hope this helped you to easily configure your time service and what to do if it didn’t work.
Ace Fekay
MVP, MCT, MCSE 2012, MCITP EA & MCTS Windows 2008/R2, Exchange 2013, 2010 EA & 2007, MCSE & MCSA 2003/2000, MCSA Messaging 2003
Microsoft Certified Trainer
Microsoft MVP — Directory Services
Complete List of Technical Blogs:
http://www.delawarecountycomputerconsulting.com/technicalblogs.php
This posting is provided AS-IS with no warranties or guarantees and confers no rights.
Вы можете столкнуться с ошибкой синхронизации времени в Windows, когда ваш компьютер не может автоматически синхронизировать свое время с серверами времени time.microsoft.com в Интернете. Из-за некорректного времени на компьютере у вас может возникать ошибка «
Your clock is ahead/ Ваши Часы спешат (отстают)
» при открытии HTTPS сайтов Chrome (и в других браузерах), не корректно работать сторонние программы, и появляться различные другие неприятности.
Если попытаться вручную выполнить синхронизацию времени из панели управления Windows (Control Panel -> Date and Time -> Internet Time -> Change Settings -> Update now), появляется ошибка:
An error occurred while windows was synchronizing with time.windows.com. The peer is unreachable.
Также здесь может быть ошибка:
The peer is unresolved.
Проверьте, что у вас настроена автоматическая синхронизация времени с NTP серверами в Интернете. Перейдите в раздел Settings -> Time and Language -> Date and Time (можно перейти в этот раздел с помощью команды быстрого доступа по URI:
ms-settings:dateandtime
). Проверьте, что здесь включена опцию Set time automatically и выполните синхронизацию, нажав кнопку Sync now в разделе Additional settings.
Если синхронизация времени с Интернетом не работает, проверьте, с какого внешнего NTP сервера должен получить время ваш компьютер. Выполните команду:
w32tm /query /peers
По умолчанию компьютеры в рабочих группах (не присоединенные к домену Active Directory) настроены на получение времени с серверов time.windows.com.
Если при запуске этой команды появилась ошибка “The following error occurred: The service has not been started. (0x80070426)”, проверьте состояние службы Windows Time. Она должна быть настроена на автоматический или ручной запуск. Можете проверить состояние службы с помощью PowerShell или консоли services.msc:
Get-Service w32time| Select DisplayName,Status, ServiceName,StartType
Перезапустите службу:
Restart-Service -Name w32time
Если служба отключена, включите ее.
Проверьте, что с вашего компьютера доступен хост time.microsoft.com.
Сначала проверьте, что ваш компьютер может разрешить это имя в IP адрес:
nslookup time.windows.com
Если ваш компьютер не может отрезолвить это имя в IP адрес (ошибка синхронизации времени The peer is unresolved), значит в настройках сетевого адаптера вашего компьютера указан DNS сервер, который не доступен, или изолирован от интернета. Попробуйте сменить адрес первичного DNS сервера на DNS сервер Google (8.8.8.8). Можно изменить настройки DNS для сетевого адаптера в Windows с помощью PowerShell.
Вывести список сетевых интерфейсов:
Get-NetAdapter
Изменить настройки DNS для сетевого адаптера с ifIndex 10:
Set-DNSClientServerAddress –InterfaceIndex 10 –ServerAddresses 8.8.8.8
Проверьте доступность сервера с помощью ping:
ping time.windows.com
И затем проверьте, что сервер времени Microsoft доступен по порту NTP (UDP 123). Для проверки доступности UDP порта можно использовать утилиту portquery или можно напрямую обратиться к серверу и запросить у него текущее время:
w32tm /stripchart /computer:time.windows.com
Если команда вернет ошибку error: 0x800705B4, значить указанный NTP сервер не доступен. Проверьте, что в Windows открыт исходящий порт UDP/123 для протокола NTP (по умолчанию порт должен быть открыт). Вы можете принудительно открыть порт в Windows Defender Firewall с помощью PowerShell:
New-NetFirewallRule -DisplayName "AllowOutNTP" -Direction Outbound -Protocol UDP -RemotePort 123 -Action Allow
Enable-NetFirewallRule -DisplayName AllowOutNTP
Также убедитесь, что исходящий NTP трафик не блокируется на сетевом уровне (провайдера, вашего файервола или другими сетевыми устройствами).
Если этот NTP сервер не доступен, вы можете использовать другой NTP сервер.
Можно указать
time.nist.gov
или ближайший к вам NTP сервер, который можно получить на сайте
https://www.ntppool.org
.
Можно изменить адрес вашего NTP сервера с помощью командной строки:
w32tm /config /manualpeerlist:time.nist.gov,0x1 /syncfromflags:manual /reliable:yes /update
Перезапустите службу времени (в данном примере вы запустим несколько команд в одну строку):
net stop w32time && net start w32time
Затем выполните синхронизацию времени:
w32tm /config /update
w32tm /resync
Проверьте, что ваш компьютер успешно получил время с нового источника времени (NTP сервера):
w32tm /query /status
Если ничего не помогло, попробуйте полностью сбросить настройки службы Windows Time:
net stop w32time
w32tm /unregister
w32tm /register
net start w32time
Выполните синхронизацию времени:
w32tm /resync
Также вы можете добавить NTP сервер в список серверов времени и выполнить синхронизацию из панели управления Windows. Перейдите в Settings -> Time & language -> Date & time -> Additional clocks –> Internet Time
Убедитесь, что включена опцию Synchronize with an Internet time, добавьте новый сервер time.nist.gov и нажмите кнопку Update Now.
Вы можете добавить NTP сервера в этот список через реестр HKEY_LOCAL_MACHINESOFTWAREMicrosoftWindowsCurrentVersionDateTimeServers.
Для автоматической синхронизации времени в Windows используется отдельно задание в планировщике Task Scheduler. Запустите консоль taskschd.msc и перейдите в раздел Task Scheduler (Local) -> Task Scheduler Library -> Microsoft -> Windows -> Time Synchronization. Проверьте, что задание SynchronizeTime включено.
Также вы можете проверить состояние задания Task Scheduler с помощью PowerShell:
Get-ScheduledTask SynchronizeTime
Чтобы включить его:
Get-ScheduledTask SynchronizeTime|Enable-ScheduledTask
Содержание
- Как добавить или изменить сервер времени в Windows 10
- Изменить сервер времени в Windows 10
- Добавить новые серверы времени в Windows 10
- Принудительно синхронизировать время с помощью CMD
- Синхронизация времени на Windows 10 через TimeServer
- Точное время на компьютере
- Автоматическая синхронизация времени NTP
- Что такое сервер синхронизации времени?
- Синхронизация времени через TimeServer
- Настройка синхронизации времени с сервером TimeServer в Windows 10
- Настройка NTP сервера в Windows
- Запуск NTP сервера
- Основные настройки NTP сервера
- Пример настройки локального NTP сервера для работы с устройствами NetPing
- Инструкция по настройке сервера NTP на ОС Windows 7/8/2008/2012
- Настройка высокой точности в системах
- Настройка по умолчанию Windows 10 и Windows Server 2016
- Как настроить высокую точность в системах
- Требования к операционной системе
- Конфигурация системы
- Тип запуска службы времени Windows
- Совокупная односторонняя задержка сети
- Параметры реестра
- MinPollInterval
- MaxPollInterval
- UpdateInterval
- SpecialPollInterval
Как добавить или изменить сервер времени в Windows 10
Изменить сервер времени в Windows 10
Введите «Панель управления» в поле «Начать поиск» и нажмите «Ввод», чтобы открыть панель управления на компьютере с Windows 10.
Введите «Дата и время» в поле поиска и нажмите на результат.
Если вы получили какую-либо ошибку, попробуйте использовать pool.ntp.org в качестве сервера времени, а затем нажмите кнопку Обновить сейчас.
Добавить новые серверы времени в Windows 10
Если вы хотите добавить больше серверов времени в раскрывающийся список, откройте редактор реестра и перейдите по следующему пути:
Это покажет вам список текущих серверов available-time.windows.com
Если вы хотите добавить серверы времени, вы можете использовать, например, следующее или любой другой по вашему выбору:
Просто выберите сервер, который вы хотите добавить, щелкните правой кнопкой мыши в любом месте справа и выберите «Создать»> «Значение строки». Введите следующий номер и укажите адрес сервера времени в поле «Значение».
Принудительно синхронизировать время с помощью CMD
Вы также можете заставить Windows синхронизировать время, используя W32tm.exe. W32tm.exe – это строка командной строки, используемая для настройки, мониторинга или устранения неполадок службы времени Windows на ПК с Windows 10.
Для этого откройте командную строку с повышенными правами и введите следующие команды одну за другой:
Перезагрузите компьютер и посмотрите, помог ли он.
Источник
Синхронизация времени на Windows 10 через TimeServer
При работе со специализированным программным обеспечением, системами бухгалтерского учета, программами для трейд-ина на биржах, букмекерскими приложениями и другим софтом большое значение имеет пунктуальность выполнения задач. Несовпадение локального времени со временем компьютера может обернуться для пользователя различными негативными последствиями — вплоть до потери денежных средств.
Для успешного решения задач, требующих поминутной или даже посекундной пунктуальности, достаточно синхронизировать системное время на компьютере со временем той точки земного шара, где физически расположен удаленный сервер. Рассмотрим, для чего это делается, а также приведем инструкцию по настройке функции синхронизации системных часов в Windows 10.
Точное время на компьютере
Базовой задачей любого современного устройства — от смартфона до компьютера — является подсчет времени. Без этой фундаментальной функции выполнение компьютером какой-либо задачи невозможно в принципе. Аппаратная и программная составляющая устройств построена на том, чтобы сначала отсчитывать время, а только потом выполнять возложенную на них задачу.
Локальное время на компьютере требуется только для самого пользователя. Независимо от того, отстают или спешат часа, ПК будет исправно выполнять большинство требуемых задач. Однако при выходе в сеть пользователь может столкнуться с проблемой отказа доступа к какому-либо сетевому ресурсу. Большинство поисковых систем и социальных сетей, не говоря уже о специализированных сетевых сервисах, могут заблокировать компьютер, если его системное время не соответствует времени региона, в котором он расположен физически.
Из этого следует вывод, что точное время нужно не только компьютеру, но и пользователю, так как без этого он не сможет выполнять многие задачи, связанные работой в интернете.
Автоматическая синхронизация времени NTP
Любая операционная система, установленная не компьютер или мобильное устройство, имеет встроенную функцию синхронизации внутренних часов. Эта функция выполняет очень простую задачу — отправляет запрос на сервер синхронизации времени, а затем настраивает системные часы в соответствии с полученным ответом.
Для передачи необходимых данных операционная система использует специальный сетевой протокол NTP — «Network Time Protocol» или «Протокол сетевого времени». Данным протоколом учитывается длительность задержки между отправкой запроса на сервер и получением ответа от него. Благодаря этому принципу функционирования NTP даже при низкой скорости работы интернета на пользовательском компьютере будет установлено точное время с погрешностью не более 10 миллисекунд (1/100 секунды).
Что такое сервер синхронизации времени?
Сервер синхронизации времени (или сервер точного времени, NTP-сервер) — сервер, в задачу которого входит формирование и отправка пакета данных, в котором и содержится информация о текущем времени того региона, где физически расположен компьютер.
Здесь автоматически напрашивается вопрос: «Откуда сам NTP-сервер получает данные о времени в той или иной точке земного шара?» Все очень просто — NTP-сервер получает нужные данные от государственных служб точного времени или других источников. Последние, в свою очередь, сверяются по времени с реально действующими «Эталонами времени» — сложными комплексами, состоящими из множества технических систем и приборов измерения времени.
Синхронизация времени через TimeServer
В настоящий момент существует большое количество бесплатных NTP-серверов. Одним из самых популярных в России и во многих других странах мира является сервер точного времени TimeServer. Основные преимущества сервера:
Настройка синхронизации времени с сервером TimeServer в Windows 10
Приведем пошаговую инструкцию настройки синхронизации времени с NTP-сервером TimeServer.
Источник
Настройка NTP сервера в Windows
Начиная с Windows 2000 все операционные системы Windows включают в себя службу времени W32Time. Эта служба предназначена для синхронизации времени в пределах организации. W32Time отвечает за работу как клиентской, так и серверной части службы времени, причем один и тот же компьютер может быть одновременно и клиентом и сервером NTP (Network Time Protocol).
По умолчанию служба времени в Windows сконфигурирована следующим образом:
• При установке операционной системы Windows запускает клиента NTP и синхронизируется с внешним источником времени;
• При добавлении компьютера в домен тип синхронизации меняется. Все клиентские компьютеры и рядовые сервера в домене используют для синхронизации времени контроллер домена, проверяющий их подлинность;
• При повышении рядового сервера до контроллера домена на нем запускается NTP-сервер, который в качестве источника времени использует контроллер с ролью PDC-эмулятор;
• PDC-эмулятор, расположенный в корневом домене леса, является основным сервером времени для всей организации. При этом сам он также синхронизируется с внешним источником времени.
Такая схема работает в большинстве случаев и не требует вмешательства. Однако структура сервиса времени в Windows может и не следовать доменной иерархии, и надежным источником времени можно назначить любой компьютер. В качестве примера я опишу настройку NTP-сервера в Windows Server 2008 R2, хотя со времен Windows 2000 процедура не особо изменилась.
Запуск NTP сервера
Сразу отмечу, что служба времени в Windows Server (начиная с 2000 и заканчивая 2012) не имеет графического интерфейса и настраивается либо из командной строки, либо путем прямой правки системного реестра. Лично мне ближе второй способ, поэтому идем в реестр.
Итак, первым делом нам надо запустить сервер NTP. Открываем ветку реестра
HKLMSystemCurrentControlSetservicesW32TimeTimeProvidersNtpServer.
Здесь для включения сервера NTP параметру Enabled надо установить значение 1.
Затем перезапускаем службу времени командой net stop w32time && net start w32time
Для того, чтобы NTP-сервер мог обслуживать клиентов, не забудьте на файерволле открыть UDP порт 123 для входящего и исходящего траффика.
Основные настройки NTP сервера
NTP сервер включили, теперь надо его настроить. Открываем ветку реестра HKLMSystemCurrentControlSetservicesW32TimeParameters. Здесь в первую очередь нас интересует параметр Type, который задает тип синхронизации. Он может принимать следующие значения:
NoSync — NTP-сервер не синхронизируется с каким либо внешним источником времени. Используются часы, встроенные в микросхему CMOS самого сервера;
NTP — NTP-сервер синхронизируется с внешними серверами времени, которые указаны в параметре реестра NtpServer;
NT5DS — NTP-сервер производит синхронизацию согласно доменной иерархии;
AllSync — NTP-сервер использует для синхронизации все доступные источники.
Значение по умолчанию для компьютера, входящего в домен — NT5DS, для отдельно стоящего компьютера — NTP.
И параметр NtpServer, в котором указываются NTP-сервера, с которыми будет синхронизировать время данный сервер. По умолчанию в этом параметре прописан NTP-сервер Microsoft (time.windows.com, 0x1), при необходимости можно добавить еще несколько NTP-серверов, введя их DNS имена или IP адреса через пробел. Список доступных серверов времени можно посмотреть например здесь.
В конце каждого имени можно добавлять флаг (напр. ,0x1) который определяет режим для синхронизации с сервером времени. Допускаются следующие значения:
0x1 – SpecialInterval, использование специального интервала опроса ;
0x2 – режим UseAsFallbackOnly;
0x4 – SymmetricActive, симметричный активный режим;
0x8 – Client, отправка запроса в клиентском режиме.
При использовании флага SpecialInterval, необходимо установленное значение интервала в ключе SpecialPollInterval. При значении флага UseAsFallbackOnly службе времени сообщается, что данный сервер будет использоваться как резервный и перед синхронизацией с ним будут выполнятся обращения к другим серверам списка. Симметричный активный режим используется NTP-серверами по умолчанию, а клиентский режим можно задействовать в случае проблем с синхронизацией. Подробнее о режимах синхронизации можно посмотреть здесь, либо не морочиться и просто ставить везде ,0x1 (как советует Microsoft).
Еще один важный параметр AnnounceFlags находится в разделе реестра HKLMSystemCurrentControlSetservicesW32TimeConfig. Он отвечает за то, как о себе заявляет NTP-сервер и может принимать следующие значения:
0x0 (Not a time server) — сервер не объявляет себя через NetLogon, как источник времени. Он может отвечать на NTP запросы, но соседи не смогут распознать его, как источник времени;
0x1 (Always time server) — сервер будет всегда объявлять о себе вне зависимости от статуса;
0x2 (Automatic time server) — сервер будет объявлять о себе только, если он получает надежное время от другого соседа (NTP или NT5DS);
0x4 (Always reliable time server) — сервер будет всегда заявлять себя, как надежный источник времени;
0x8 (Automatic reliable time server) — контроллер домена автоматически объявляется надежным если он PDC-эмулятор корневого домена леса. Этот флаг позволяет главному PDC леса заявить о себе как об авторизованном источнике времени для всего леса даже при отсутствии связи с вышестоящими NTP-серверами. Ни один другой контроллер или рядовой сервер (имеющие по умолчанию флаг 0x2) не может заявить о себе, как надежном источнике времени, если он не может найти источник времени для себя.
Значение AnnounceFlags составляет сумму составляющих его флагов, например:
10=2+8 — NTP-сервер заявляет о себе как о надежном источнике времени при условии, что сам получает время из надежного источника либо является PDC корневого домена. Флаг 10 задается по умолчанию как для членов домена, так и для отдельно стоящих серверов.
5=1+4 — NTP-сервер всегда заявляет о себе как о надежном источнике времени. Например, чтобы заявить рядовой сервер (не домен-контроллер) как надежный источник времени, нужен флаг 5.
Ну и настроим интервал между обновлениями. За него отвечает уже упоминавшийся выше ключ SpecialPollInterval, находящийся в ветке реестра HKLMSystemCurrentControlSetservicesW32TimeTimeProvidersNtpClient. Он задается в секундах и по умолчанию его значение равно 604800, что составляет 1 неделю. Это очень много, поэтому стоит уменьшить значение SpecialPollInterval до разумного значения, скажем до 1 часа (3600).
После настройки необходимо обновить конфигурацию сервиса. Сделать это можно командой w32tm /config /update. И еще несколько команд для настройки, мониторинга и диагностики службы времени:
w32tm /monitor – при помощи этой опции можно узнать, насколько системное время данного компьютера отличается от времени на контроллере домена или других компьютерах. Например: w32tm /monitor /computers:time.nist.gov
w32tm /resync – при помощи этой команды можно заставить компьютер синхронизироваться с используемым им сервером времени.
w32tm /stripchart – показывает разницу во времени между текущим и удаленным компьютером, причем может выводить результат в графическом виде. Например, команда w32tm /stripchart /computer:time.nist.gov /samples:5 /dataonly произведет 5 сравнений с указанным источником и выведет результат в текстовом виде.
w32tm /config – это основная команда, используемая для конфигурирования службы NTP. С ее помощью можно задать список используемых серверов времени, тип синхронизации и многое другое. Например, переопределить значения по умолчанию и настроить синхронизацию времени с внешним источником, можно командой w32tm /config /syncfromflags:manual /manualpeerlist:time.nist.gov /update
w32tm /query — показывает текущие настройки службы. Например команда w32tm /query /source покажет текущий источник времени, а w32tm /query /configuration выведет все параметры службы.
Ну и на крайний случай 🙁
w32tm /unregister — удаляет службу времени с компьютера.
w32tm /register – регистрирует службу времени на компьютере. При этом создается заново вся ветка параметров в реестре.
Источник
Пример настройки локального NTP сервера для работы с устройствами NetPing
Для синхронизации времени устройства NetPing используют протокол NTP. При помощи этого протокола все устройства в сети корректируют своё время по указанному серверу. Устройства NetPing, подключенные к Internet, могут использовать публичный NTP сервер, как рекомендовано в статье. Если доступа к сети Internet нет, то можно настроить локальный NTP сервер. Таким сервером может являться любой компьютер с ОС Windows с настроенной службой W32Time («Служба времени Windows»). Данная служба не имеет графического интерфейса и настраивается либо через командную строку либо путём правки ключей реестра.
Инструкция по настройке сервера NTP на ОС Windows 7/8/2008/2012
Рассмотрим настройку службы времени через редактирование реестра. Настройка происходит одинаково для версий Windows 7/8, Windows Server 2008, Windows Server 2012.
Для данной настройки необходимо обладать правами администратора ОС Windows
Открываем редактор реестра либо через диалоговое окно «Выполнить», вызванное комбинацией клавиш «Win» + «R», либо через форму поиска, где набираем «regedit».

В открывшемся редакторе в левом древовидном меню открываем «ветвь» «HKEY_LOCAL_MACHINESYSTEMCurrentControlSetservicesW32TimeTimeProvidersNtpServer», где ищем ключ с названием «Enable». Нажимаем правой кнопкой мыши и выбираем «Изменить». Меняем значение ключа с на 1.
Изменив данный параметр, мы указали, что данный компьютер выступает в роли сервера NTP. Компьютер одновременно остаётся клиентом и может синхронизировать своё время по другим серверам в Internet или локальной сети. Если вы хотите, чтобы в качестве источника данных выступали внутренние аппаратные часы, то измените значение параметра ключа AnnounceFlags на 5 в ветке « HKEY_LOCAL_MACHINESYSTEMCurrentControlSetServicesW32TimeConfig ».
Источник
Настройка высокой точности в системах
Область применения: Windows Server 2022, Windows Server 2019, Windows Server 2016 и Windows 10, версия 1607 или более поздней версии
Синхронизация времени в Windows 10 и Windows Server 2016 была значительно улучшена. При разумных условиях работы можно настроить системы для поддержания точности до 1 мс (миллисекунды) или еще точнее (относительно UTC).
Следующие рекомендации помогут настроить системы для достижения высокой точности. В этой статье описаны следующие компоненты:
Цели точности предыдущих операционных систем
Windows Server 2012 R2 и более ранней версии не может соответствовать тем же самым целям высокой точности. Эти операционные системы не поддерживаются для высокой точности.
В этих версиях служба времени Windows выполняет следующие действия.
Большая погрешность в версии 2012 R2 и ранних версиях выходит за пределы спецификации службы времени Windows.
Настройка по умолчанию Windows 10 и Windows Server 2016
В то время как мы поддерживаем точность до 1 мс в Windows 10 или Windows Server 2016, большинство клиентов не нуждаются в высокой точности времени.
Таким образом, конфигурация по умолчанию соответствует тем же требованиям, что и предыдущие операционные системы, которые выполняют следующие действия:
Как настроить высокую точность в системах
Примечание относительно поддержки высокоточных систем
Точность времени влечет за собой сквозное распределение точного времени от достоверного источника до конечного устройства. Все, что добавляет асимметрию в измерения по этому пути, негативно влияет на точность, получаемую на конечных устройствах.
Ознакомьтесь со статьей Support boundary for high-accuracy time (Граница области поддержки для высокоточного времени), которая содержит сведения о требованиях к среде, которые также должны быть удовлетворены для получения высокой точности.
Требования к операционной системе
Для конфигураций с высокой точностью требуется Windows 10 или Windows Server 2016. Все устройства Windows в топологии времени должны соответствовать этому требованию, включая более высокие стратумные серверы времени Windows, а также в виртуализированных сценариях узлы Hyper-V, на которых работают виртуальные машины с ограничением по времени. Все эти устройства должны быть как минимум под управлением Windows 10 или Windows Server 2016.
На приведенной ниже иллюстрации показаны виртуальные машины, для которых необходима высокая точность и которые работают под управлением Windows 10 или Windows Server 2016. Аналогично, узел Hyper-V, на котором находятся виртуальные машины, и вышестоящий сервер времени Windows также должны работать под управлением Windows Server 2016.
Определение версии Windows
Вы можете выполнить команду winver в командной строке, чтобы убедиться, что используется ОС версии 1607 (или выше) и сборка 14393 (или выше), как показано ниже:
Конфигурация системы
Для достижения целей высокой точности требуется настроить систему. Есть множество способов выполнения этой настройки, включая ее выполнение непосредственно в реестре или с помощью групповой политики. Дополнительные сведения о каждом из этих параметров можно найти в техническом справочнике о службе времени Windows � здесь.
Тип запуска службы времени Windows
Служба времени Windows (W32time) должна работать постоянно. Для этого в качестве типа запуска службы времени Windows задайте значение «Автоматически».
Совокупная односторонняя задержка сети
Погрешность измерения и «шум» нарастают при увеличении задержки сети. Таким образом, крайне важно, чтобы задержка сети была в пределах разумного. Конкретные требования зависят от целевой точности и описаны в статье Support boundary for high-accuracy time (Граница области поддержки для высокоточного времени).
Чтобы вычислить совокупную одностороннюю задержку сети, добавьте отдельные односторонние задержки между парами узлов NTP-сервера клиента в топологии времени, начиная с целевого объекта и заканчивая источником времени страты 1 с высокой точностью.
Например: рассмотрим иерархию синхронизации времени с высокоточным источником, двумя промежуточными NTP-серверами A и Б, а также целевым компьютером в таком порядке. Чтобы получить совокупную задержку сети между целью и источником, измерьте среднее время циклического прохождения (RTTs) отдельного NTP между:
Эти измерения можно сделать с помощью встроенного средства w32tm.exe. Выполните указанные ниже действия.
Выполните вычисления между целевым объектом и сервером времени Б.
w32tm /stripchart /computer:TimeServerB /rdtsc /samples:450 > c:tempTarget_TsB.csv
Выполните вычисления между сервером времени Б и сервером времени А.
w32tm /stripchart /computer:TimeServerA /rdtsc /samples:450 > c:tempTarget_TsA.csv
Выполните вычисления между сервером времени А и источником.
Затем добавьте среднее значение RoundTripDelay, измеренное на предыдущем шаге, и разделите на 2, чтобы получить совокупную задержку сети между целевым объектом и источником.
Параметры реестра
MinPollInterval
Настраивает наименьший интервал в log2 в секундах, разрешенный для системного опроса.
| Описание | Значение |
|---|---|
| Расположение ключа | HKLM:SYSTEMCurrentControlSetServicesW32TimeConfig |
| Параметр | 6 |
| Результат | Минимальный интервал опроса теперь составляет 64 секунды. |
Следующая команда вызывает службу времени Windows для получения обновленных параметров: w32tm /config /update
MaxPollInterval
Настраивает наибольший интервал в log2 в секундах, разрешенный для системного опроса.
| Описание | Значение |
|---|---|
| Расположение ключа | HKLM:SYSTEMCurrentControlSetServicesW32TimeConfig |
| Параметр | 6 |
| Результат | Максимальный интервал опроса теперь составляет 64 секунды. |
Следующая команда вызывает службу времени Windows для получения обновленных параметров: w32tm /config /update
UpdateInterval
Количество тактов часов между настройками фазовой коррекции.
| Описание | Значение |
|---|---|
| Расположение ключа | HKLM:SYSTEMCurrentControlSetServicesW32TimeConfig |
| Параметр | 100 |
| Результат | Количество тактов часов между настройками фазовой коррекции теперь имеет значение — 100. |
Следующая команда вызывает службу времени Windows для получения обновленных параметров: w32tm /config /update
SpecialPollInterval
Настраивает интервал опроса в секундах, когда включен флаг SpecialInterval 0x1.
| Описание | Значение |
|---|---|
| Расположение ключа | HKLM:SYSTEMCurrentControlSetServicesW32TimeTimeProvidersNtpClient |
| Параметр | 64 |
| Результат | Интервал опроса теперь составляет 64 секунды. |
Следующая команда перезапускает службу времени Windows, чтобы получить обновленные параметры: net stop w32time && net start w32time
Источник
Управление временем — один из ключевых аспектов системного администрирования. Как правило, все клиентские серверы и рабочие станции синхронизируют время с доменом Active Directory, однако откуда берется точное время в AD? Это зависит от разных факторов. В стандартной конфигурации время синхронизируется с серверами Microsoft, а виртуальные машины обычно получают данные от хост-сервера.
Лучше всего задать единый источник данных о точном времени для всех компьютеров в корпоративной сети — сервер (или несколько серверов), с которым будут синхронизироваться все системы. Это может быть ресурс или пул ресурсов в Интернете, либо локальный сервер. Так или иначе, с источником точного времени стоит определиться заранее.
За синхронизацию компьютеров и серверов Windows отвечает сетвой протокол Network Time Protocol (NTP). NTP использует для своей работы протокол UDP порт по умолчанию 123. Что бы в дальнейшем можно было настроить работу этого сетевого протокола, необходимо проверить, не блокирует ли этот порт фаерволл.
Способы указания NTP Сервера.
1) Команда w32tm позволяет задать список пиров, предоставляющих информацию о точном времени для домена. Чтобы получить дополнительные сведения о команде w32tm, введите в командной строке указанную команду w32tm /?
Первым, что необходимо сделать, это выяснить в каком состоянии находятся контролеры домена в домене. Для этого запускаем в командной строке команду (если у вас права доменного администратора, то можете запустить командную строку на своей рабочей станции)
w32tm /monitor — команда позволяет посмотреть с каким сервером (серверами)/сервисом происходит синхронизация и какая разница во времени с эталонным севером.
w32tm /config /manualpeerlist:time.windows.com /syncfromflags:manual /reliable:yes /update — этой командой мы указываем с каким сервисом/сервером будет происходить синхронизация ( в данном примере с time.windows.com).
Эта команда выполняется на контроллере домена однократно и записывает указанные адреса в реестр ( по пути HKEY_LOCAL_MACHINESYSTEMCurrentControlSetServicesW32TimeConfigParametrs в параметре NTPServer должно быть прописано time.windows.com). Можно указать сразу несколько серверов, разделенных пробелами.

NoSync— Служба времени не синхронизируется с другими источниками.
NTP- Служба времени выполняет синхронизацию с серверами, указанными в записи реестра NtpServer.
NT5DS- Служба времени выполняет синхронизацию на основе иерархии домена.
AllSync- Служба времени использует все доступные механизмы синхронизации.
Значение CrossSiteSyncFlags выбираем 2.
CrossSiteSyncFlags. Определяет возможность выбора службой партнеров по синхронизации за пределами домена компьютера.
Нет 0
PdcOnly 1
Все 2
В значении ResolvePeerBackoffMinutes прописываем 15
ResolvePeerBackoffMinutes- указывает первоначальный интервал ожидания (в минутах) перед тем, как начать поиск узла одноранговой сети для синхронизации. Если службе времени Windows не удается успешно синхронизироваться с источником времени, будут выполняться повторные попытки с использованием указанных значений параметров ResolvePeerBackoffMinutes и ResolvePeerBackoffMaxTimes.
В значении ResolvePeerBackoffMaxTimes прописываем 7
ResolvePeerBackoffMaxTimes- указывает максимальное число раз удвоения интервала ожидания в случае, если повторяющиеся попытки поиска узла одноранговой сети для синхронизации не дали результата. Нулевое значение предполагает, что интервал ожидания всегда равен первоначальному, указанному в параметре ResolvePeerBackoffMinutes.
В значении SpecialPollInterval прописываем 3600
SpecialPollInterval- указывает интервал специального опроса (в секундах) для узлов одноранговой сети, настроенных вручную. Если специальный опрос включен, то служба времени Windows будет использовать его интервал вместо динамического значения, определяемого с помощью алгоритмов синхронизации, встроенных в службу времени Windows.
Если вы создали политику, то ее нужно применить на все контролеры домены.