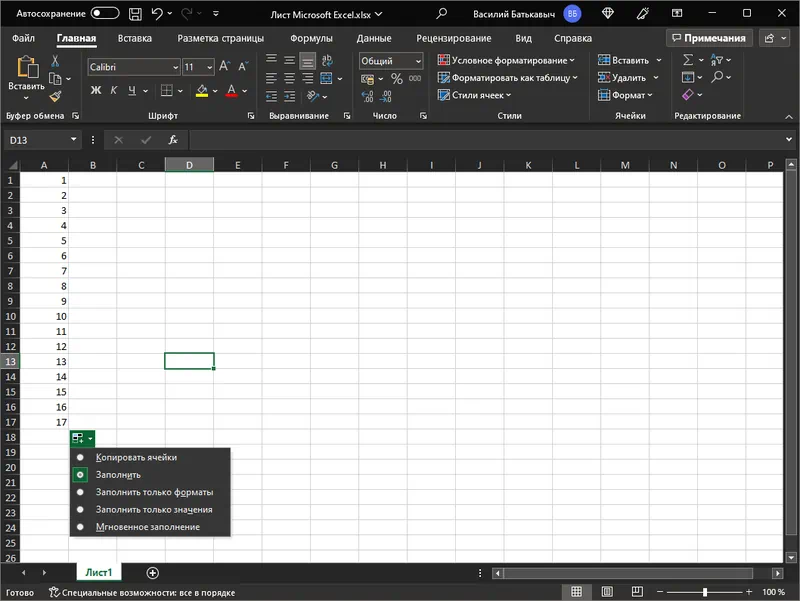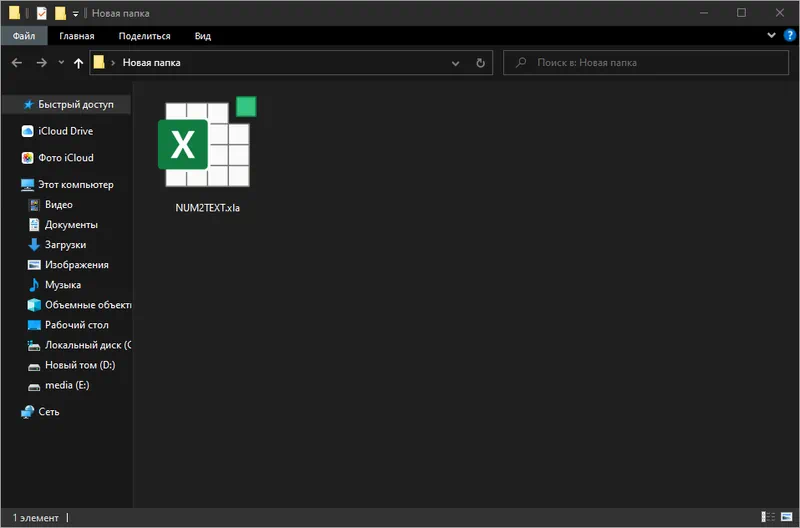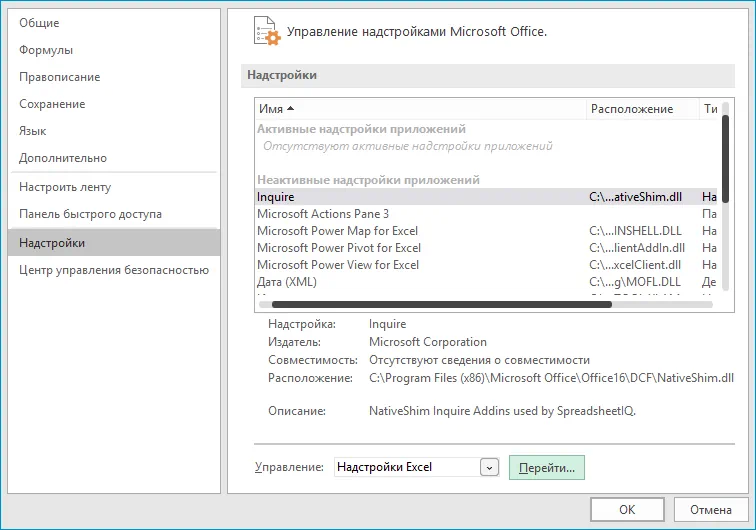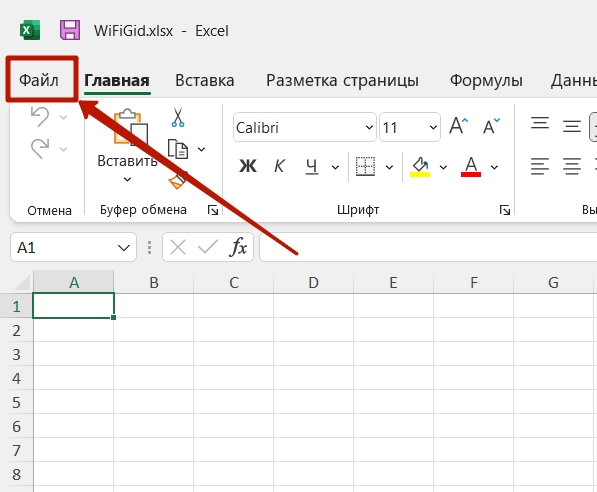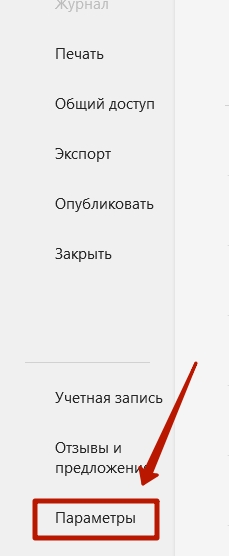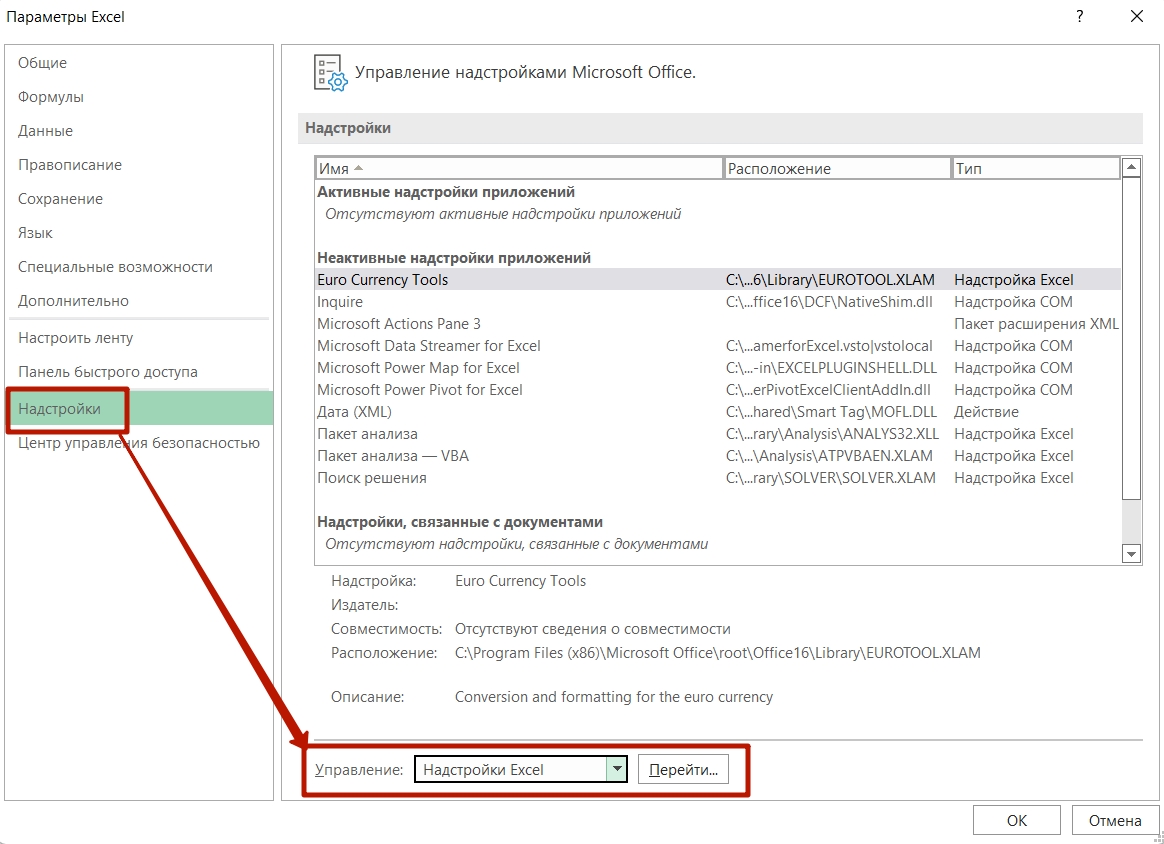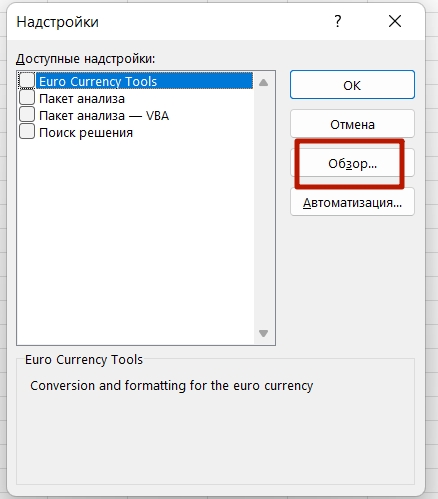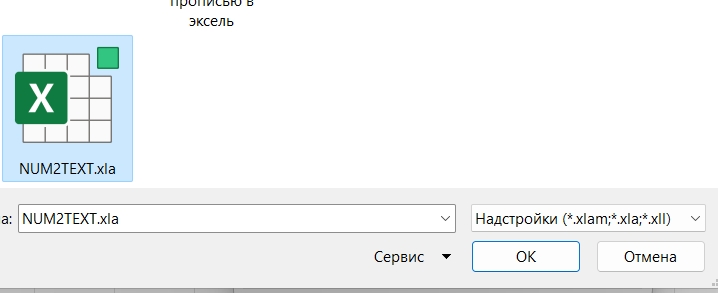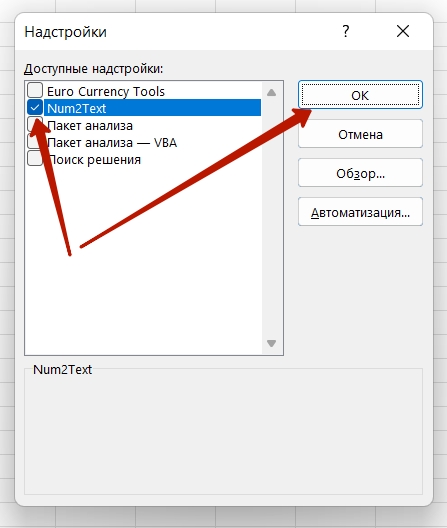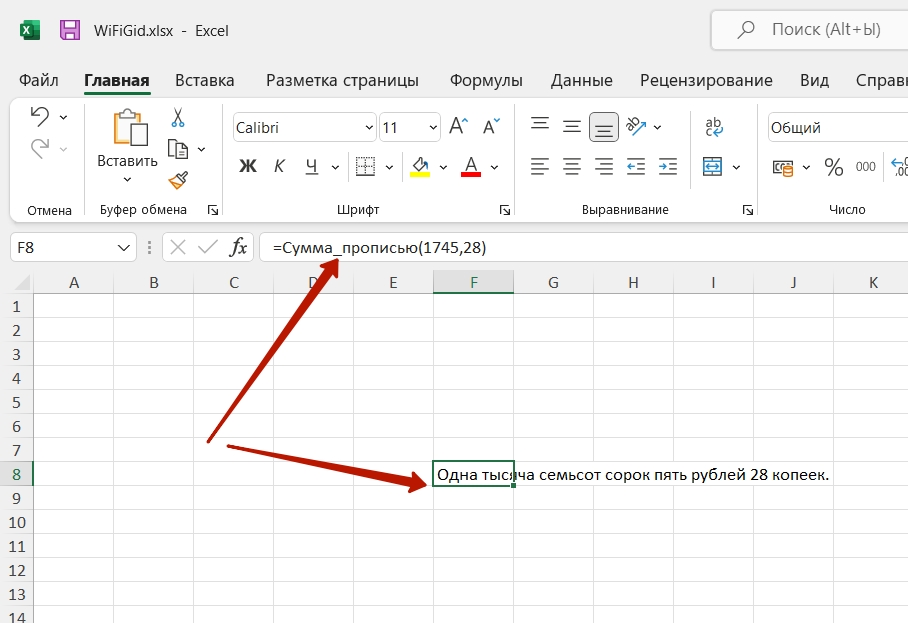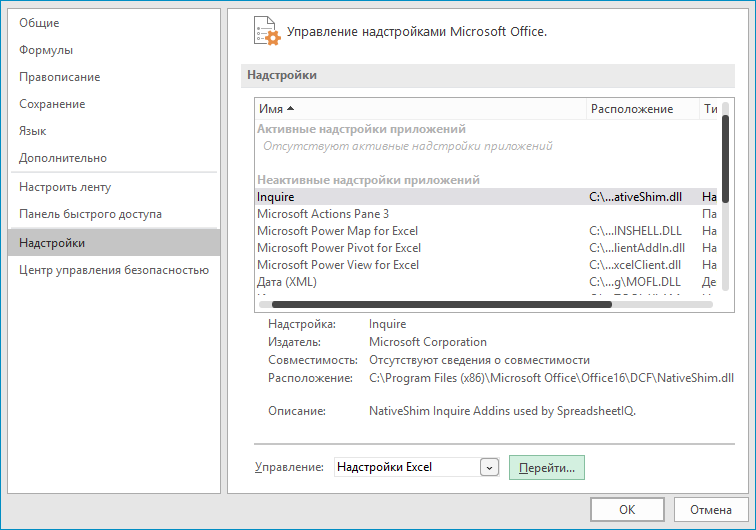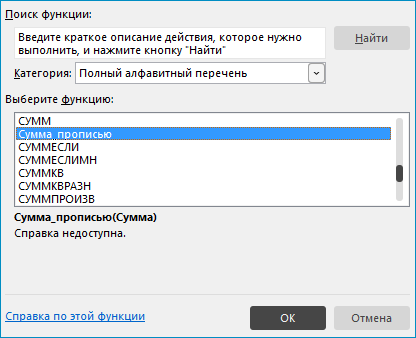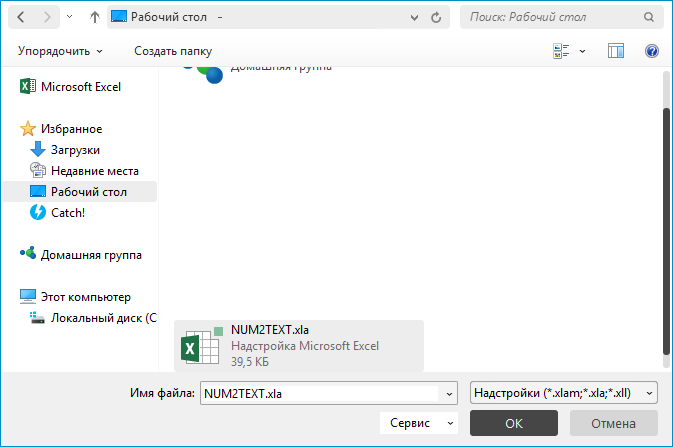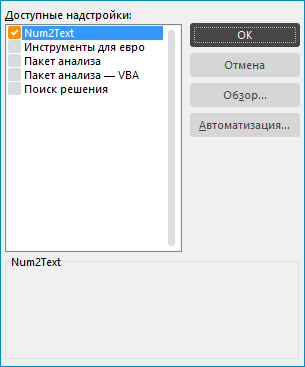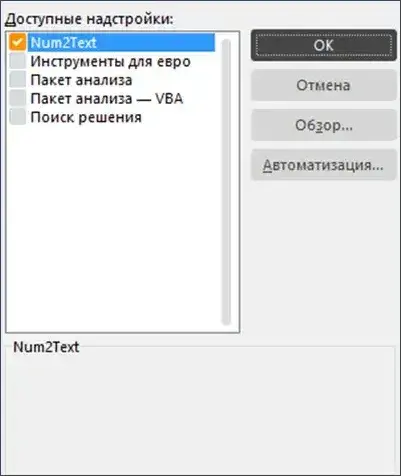NUM2TEXT – это надстройка для Microsoft Excel, при помощи которой мы можем производить различные арифметические операции над числами. Например, сумма прописью и так далее.
Описание надстройки
Данное программное обеспечение позволяет значительно упростить ведение различных операций над числами и строками. К примеру, нам нужно из обычного десятичного числа сделать сумму прописью. Для этого достаточно установить дополнение и просто выбрать соответствующий пункт из контекстного меню.
Надстройка подходит практически для любых версий с офиса. Это может быть Microsoft Excel 2010, 2013, 2016 или 2019.
Как установить
Переходим к процессу установки. Работать нужно по такому сценарию:
- В разделе загрузки при помощи кнопки скачиваем архив с нужным файлом. Распаковываем содержимое в любую папку.
- Помещаем полученный компонент в каталог расширений Microsoft Excel.
- Открываем настройки и выбираем только что добавленное дополнение. Производим активацию.
Как пользоваться
Как уже было сказано, для активации данного дополнения нам нужно перейти к настройкам. В списке выбираем только что скопированный плагин и применяем внесённые изменения.
Достоинства и недостатки
Давайте разберём сильные, а также слабые стороны надстройки для работы с числами в Excel.
Плюсы:
- значительное ускорение процесса работы;
- полная бесплатность.
Минусы:
- некоторая сложность установки.
Скачать
Бесплатно скачать последнюю версию NUM2TEXT.XLA для Microsoft Excel можно при помощи прямой ссылки.
| Язык: | Русский |
| Активация: | Бесплатно |
| Разработчик: | Microsoft |
| Платформа: | Windows XP, 7, 8, 10, 11 |
NUM2TEXT.XLA
Друзья, в этой статье WiFiGid покажет вам как оседлать Excel с еще одной интересной стороны – мы попробуем сделать любое число прописью. Как правило, это нужно в разных финансовых документах (которые зачастую и формируются через Excel), где прописью нужно прописать конечную сумму. Если у вас много документов с разными числами, а также есть проблемы со склонением чисел русского языка – без автоматизации тут не обойтись. Этим и предлагаю заняться.
Все описанное успешно работает с последним пакетом MS Excel 2021, а значит должно работать и в ранних версиях.
Содержание
- Шаг 1 – Скачиваем надстройку
- Шаг 2 – Подключаем надстройку
- Шаг 3 – Переделываем числа в текст
- Видео по теме
- Задать вопрос автору статьи
Шаг 1 – Скачиваем надстройку
Главная проблема в нашей задаче – Excel сам по себе не умеет делать такое Поэтому придется использовать внешнюю надстройку.
Скачиваем ее отсюда (используется NUM2TEXT.xla)
Шаг 2 – Подключаем надстройку
Теперь переходим в наш документ Excel.
- Щелкаем по «Файл».
- «Параметры».
- Переходим в раздел «Надстройки». Убеждаемся, что в пункте «Управление» стоит «Настройки Excel» и нажимаем на кнопку «Перейти».
- Откроется окошко, где нам нужно нажать на кнопку «Обзор».
- Находим ранее скаченную надстройку NUM2TEXT и выбираем ее.
- Смотрим, чтобы нашей надстройки стояла галочка и нажимаем «ОК».
Шаг 3 – Переделываем числа в текст
А вот теперь можно подойти к экспериментам.
- Выделяем нужную нам ячейку вписываем туда формулу:
=Сумма_прописью(1745,28)
Вместо этих цифр можно записать свое или сразу же подставить ячейку.
Как видите, сумма сразу отображается в денежном формате. Если вам нужно получить просто число – я обычно копирую этот текст вручную (Ctrl + C), вставляю в формате «Только значения» (Ctrl + V и выбираем формат среди иконок) и уже удаляю рубли и копейки из простого текста. Вот так все несложно.
Видео по теме
А это видео от стороннего автора как раз про историю получения чистых чисел без рублей, да еще и без использования сторонних надстроек. Сложнее, но зато точно знаешь, откуда формула, и можно покопаться и подстроить все под себя.
Очень часто при работе с документами мы сталкиваемся с необходимостью написать сумму прописью. И казалось бы, в этом нет ничего сложного, но когда речь идет о десятках тысяч строк, мы задумываемся. Решение на самом деле очень просто – необходимо использовать специализированное дополнение, которое делает всю работу за нас. Сегодня мы немного подробнее расскажем о специальном расширении NUM2TEXT.XLA, ну а в самом низу этой же странички вы сможете бесплатно скачать его последнюю версию по прямой ссылке.
Для чего это нужно?
Очень часто, работая в бухгалтерии, человек сталкивается с необходимостью, как мы уже говорили, прописать какую-либо сумму прописью. Если речь идет о таком программном обеспечении, как, например, 1C, сложностей не возникает. Но работая с Microsoft Excel, мы на 100% ощущаем всю горечь проблемы. И тогда становится ясно, что без дополнения NUM2TEXT уже не обойтись.
Данное расширение подойдет не только для профессионалов, но и для обычных пользователей. Тем более что в самом конце этой странички вы сможете полностью бесплатно скачать его по прямой ссылке.
Как установить
Установить NUM2TEXT для нашего офисного пакета очень просто. Делается это следующим образом:
- Сначала, при помощи имеющейся в самом низу странички кнопки, скачиваем архив с нужным нам файлом. После этого распаковываем его.
- Далее запускаем программу Excel и переходим в главное меню, а именно раздел «Файл». Далее жмем по ссылке «Параметры».
- Выбираем кнопку «Надстройки», а потом кликаем по «Управление».
- Жмем ссылку «Надстройки Excel», а после нее «Перейти…».
- Переходим к «Обзор…» к и находим тот файл, который недавно скачали.
- Активируем наш плагин, установив галочку напротив его названия.
После этого добавленный инструмент можно будет использовать, а для того, чтобы проверить, работает ли он, делаем следующее:
- Выделяем какую-либо ячейку в таблице Excel, а потом вписываем в нее значение.
- Выделив вторую ячейку, выбираем инструмент «Вставить функцию» (кнопка, расположенная немножко левее, чем инструмент для ввода формул).
- Выбираем «Сумма прописью» и кликаем «ОК».
- В текстовом поле «Аргументы» устанавливаем указатель мыши на «Сумма» и указываем наш аргумент.
После этого число, которое мы указали, должно отобразиться прописью. Соответственно, если это произошло, значит мы все сделали правильно.
Как пользоваться
Для того чтобы инструмент, добавленный в Microsoft Excel, начал работать, необходимо проделать ряд несложных шагов, а именно: добавляем формулу, к примеру, это может быть: «=Сумма_прописью (сумма)» (вместо «сумма» — нужное число) или «=Сумма_прописью (координата) (вместо «координата» — адрес ячейки, в которой содержится число).
Ключ активации и загрузка
Как мы уже говорили, рассматриваемый инструмент является полностью бесплатным и никаких дополнительных действий для своей активации не предусматривает.
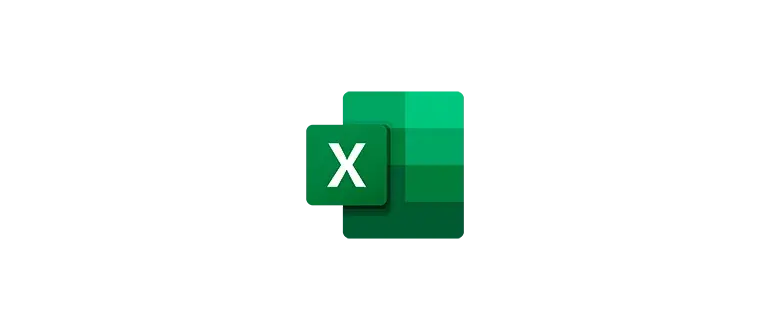
Электронные таблицы Excel от компании Microsoft позволяют сэкономить массу свободного времени и облегчить работу с цифрами. Иногда числа необходимо прописывать словами. В этой ситуации на помощь придёт небольшая, но очень полезная надстройка NUM2TEXT.XLA. Бесплатно скачать софт можно внизу этого обзора.
Возможности
Не будем слишком долго останавливаться на этом вопросе, так как описываемая надстройка предназначена исключительно для того, чтобы преобразовать цифры в слова. Это позволяет сильно облегчить работу и избавить пользователя от монотонных скучных действий.
Установить NUM2TEXT.XLA очень просто. Для этого нужно перейти в раздел «Параметры» и выбрать «Надстройки Excel». После этого выбираем через проводник нужный файл и устанавливаем его в Excel.
Плюсы и минусы
Относительно плюсов и минусов можно сказать следующее.
Достоинства:
- легковесность;
- отсутствие требований к ПК;
- простота в работе;
- бесплатное распространение.
Недостатки:
- нет.
Как скачать
Всё готово к загрузке софта. Для этого следует кликнуть по кнопке внизу.
| Категория: | Офис |
| Разработчик: | Microsoft |
| Платформа: | Windows 7, 8, 10, 11 |
| Русский: | Да |
| Лицензия: | Бесплатно |
NUM2TEXT.XLA
При внесении информации в разные экономические документы иногда по регламенту требуется вписать сумму прописью. Если речь идет о единичных случаях, то проблем не возникнет. Но при заполнении большого числа документов на это уходит больше времени, чем при заполнении цифрами. Выясним, как установить инструмент, позволяющий автоматически вписать сумму прописью в Excel.
Зачем это нужно
Число, указанное прописью, применяют во многих бухгалтерских документов. Если фирма использует специальные программы, например 1С для формирования отчетности, то такой потребности не возникнет. Но когда нужно ввести сумму прописью при заполнении бумаг в обычных программах, могут возникнуть проблемы. Это требует большого количества времени, поэтому встает вопрос об автоматизации процесса.
Кроме специалистов, которым на работе нужно указать буквенное значение числа, обычным пользователям тоже может потребоваться такой ввод для своих личных целей.
Использование надстройки
В Экселе отсутствует стандартный инструмент, позволяющий добавить сумму прописью, для этого применяют специальные надстройки. Одна из популярных надстроек — NUM2TEXT, которую можно скачать бесплатно. Она меняет цифровые значения на буквенные с помощью Мастера функций. Предварительно необходимо загрузить и сохранить на жестком диске компьютера файл NUM2TEXT.xla.
Преобразовать числа в текст прописью в Excel 2007, 2010, 2016, можно следующим образом:
- Запустить Эксель и зайти в раздел «файл».
- Кликнуть на строку «параметры».
- Откроется окошко, в котором необходимо перейти в пункт «надстройки».
- Внизу в строке «управление» поставить значение «надстройки Эксель» и щелкнуть на элемент «перейти».
- Появится маленькое окно, в котором требуется нажать на кнопку «обзор».
- В появившемся окошке найти предварительно скачанный файл, выделить его и кликнуть на ОК.
- Инструмент появился в доступных надстройках. Поставить галочку в квадратике рядом с ним и снова щелкнуть мышкой на ОК.
- Теперь нужно проверить функционирование надстройки. Для этого в любой ячейке ввести произвольное число.
- Выделить любой другой элемент и кликнуть на ярлычок «вставить функцию», находящийся с левой стороны от строчки формулы.
- Открыть мастер функций, в предложенном списке найти «сумма прописью». Выделить ее и кликнуть на ОК.
- В окошке «аргументы функции» в строке «сумма» вписать нужное числовое значение. Оно сразу отобразится в указанной области в рублях и копейках прописью.
- В строчке можно указать адрес любой ячейки. Возможны 2 варианта – ручным способом через запись координат или простым нажатием на нее в тот момент, когда указатель мышки стоит в поле «сумма». Щелкнуть на ОК.
- Далее цифра, введенная в ячейку, отобразится в стоимостном выражении прописью в той клетке, где стоит формула.
Использование формулы
Опцию записи значения прописью можно запустить вручную, не прибегая к помощи мастера функций. Но для преобразования числа в текст сначала нужно составить формулу. Примеры различных формул под разные требования можно найти на специализированном форуме.
Синтаксис обычно такой: Сумма_прописью (сумма) или Сумма_прописью (координаты_ячейки).
Если пользователь напечатает в ячейке формулу =Сумма_прописью (74) и нажмет на клавишу ENTER, то в ней автоматически появится текст «семьдесят четыре рубля 00 копеек» (с копейками или без зависит от самой формулы).
Если пользователь напечатает в ячейке =Сумма прописью (А3), то цифра, стоящая в клетке А3, отобразится в запрашиваемом формате.
Скрипт VBA
Далее представлена подготовленная функция на VBA для пользователей, которая переведет цифровой показатель от 0 до 9 999 999 в его текстовое выражение, т.е. в сумму прописью. Сначала ее потребуется занести в книгу. Алгоритм действий:
- нажимают одновременно на ALT+F11, откроется редактор Visual Basic;
- добавляют новый пустой модуль посредством меню Insert – Module;
- копируют и добавляют туда скрипт:
Function СУММАПРОПИСЬЮ(n As Double) As String
Dim Nums1, Nums2, Nums3, Nums4 As Variant
Nums1 = Array("", "один ", "два ", "три ", "четыре ", "пять ", "шесть ", "семь ", "восемь ", "девять ")
Nums2 = Array("", "десять ", "двадцать ", "тридцать ", "сорок ", "пятьдесят ", "шестьдесят ", "семьдесят ", "восемьдесят ", "девяносто ")
Nums3 = Array("", "сто ", "двести ", "триста ", "четыреста ", "пятьсот ", "шестьсот ", "семьсот ", "восемьсот ", "девятьсот ")
Nums4 = Array("", "одна ", "две ", "три ", "четыре ", "пять ", "шесть ", "семь ", "восемь ", "девять ")
Nums5 = Array("десять ", "одиннадцать ", "двенадцать ", "тринадцать ", "четырнадцать ", "пятнадцать ", "шестнадцать ", "семнадцать ", "восемнадцать ", "девятнадцать ")
If n <= 0 Then
СУММАПРОПИСЬЮ = "ноль"
Exit Function
End If
'разделяем число на разряды, используя вспомогательную функцию Class
ed = Class(n, 1)
dec = Class(n, 2)
sot = Class(n, 3)
tys = Class(n, 4)
dectys = Class(n, 5)
sottys = Class(n, 6)
mil = Class(n, 7)
decmil = Class(n, 8)
'проверяем миллионы
Select Case decmil
Case 1
mil_txt = Nums5(mil) & "миллионов "
GoTo www
Case 2 To 9
decmil_txt = Nums2(decmil)
End Select
Select Case mil
Case 1
mil_txt = Nums1(mil) & "миллион "
Case 2, 3, 4
mil_txt = Nums1(mil) & "миллиона "
Case 5 To 20
mil_txt = Nums1(mil) & "миллионов "
End Select
www:
sottys_txt = Nums3(sottys)
'проверяем тысячи
Select Case dectys
Case 1
tys_txt = Nums5(tys) & "тысяч "
GoTo eee
Case 2 To 9
dectys_txt = Nums2(dectys)
End Select
Select Case tys
Case 0
If dectys > 0 Then tys_txt = Nums4(tys) & "тысяч "
Case 1
tys_txt = Nums4(tys) & "тысяча "
Case 2, 3, 4
tys_txt = Nums4(tys) & "тысячи "
Case 5 To 9
tys_txt = Nums4(tys) & "тысяч "
End Select
If dectys = 0 And tys = 0 And sottys <> 0 Then sottys_txt = sottys_txt & " тысяч "
eee:
sot_txt = Nums3(sot)
'проверяем десятки
Select Case dec
Case 1
ed_txt = Nums5(ed)
GoTo rrr
Case 2 To 9
dec_txt = Nums2(dec)
End Select
ed_txt = Nums1(ed)
rrr:
'формируем итоговую строку
СУММАПРОПИСЬЮ = decmil_txt & mil_txt & sottys_txt & dectys_txt & tys_txt & sot_txt & dec_txt & ed_txt
End Function
'вспомогательная функция для выделения из числа разрядов
Private Function Class(M, I)
Class = Int(Int(M - (10 ^ I) * Int(M / (10 ^ I))) / 10 ^ (I - 1))
End Function
Сохраняют файл и возвращаются в Excel. Затем вставляют функцию в любую клетку листа книги привычным способом — через мастер функций или просто набирают ее в ячейке вручную, а в качестве аргумента указывают ячейку с суммой.
При внесении данных в экономические документы может возникнуть необходимость написания сумм прописью. В единичных случаях подобное требование не вызывает трудностей. Но как быть, если заполнить прописью нужно огромное количество граф? В такой ситуации на помощь приходит NUM2TEXT.XLA – специальное расширение для Excel, способное автоматически переводить числовые значения в текстовые. Ссылку на скачивание инструмента можно найти в конце страницы. Перед загрузкой рекомендуем изучить краткий обзор этой утилиты.
Содержание
- Предназначение
- Как установить
- Как пользоваться
- Ключ активации и загрузка
Предназначение
При заполнении бухгалтерской документации для указания чисел часто используется пропись. И если при работе со специализированным ПО (например, в 1C) никаких проблем не возникает, то при использовании Excel необходимость записи чисел прописью может вызвать массу неудобств. Именно для автоматизации процесса перевода чисел в «слова» и разработана надстройка, которая носит название «NUM2TEXT».
Инструмент будет полезен как обычным пользователям, так и специалистам. Данная функция встраивается в Excel, а значит доступ к ней можно получить в любой момент.
Как установить
NUM2TEXT не нужно устанавливать отдельно – достаточно лишь скачать специальный файл. Добавлять надстройку в Excel нужно по следующему алгоритму:
- Переходим в раздел меню «Файл», открываем пункт «Параметры».
- В открывшемся окне перемещаемся в блок «Надстройки», спускаемся к строке «Управление».
- В выпадающем списке выбираем вариант «Надстройки Excel», жмём на «Перейти…».
- Кликаем по кнопке «Обзор…», находим заранее загруженный файл с утилитой, выбираем его, нажимаем на «ОК».
- Активируем появившуюся в блоке «Доступные надстройки» строку «Num2Text», вновь жмём на «ОК».
Чтобы протестировать работу инструмента, нужно выполнить такую последовательность действий:
- Кликаем в любую ячейку, вводим желаемое число.
- Выделяем любую другую ячейку, кликаем по кнопке «Вставить функцию» (находится левее строки формул).
- В мастере функций находим строку «Сумма прописью», выделяем её, нажимаем на «ОК».
- В окне «Аргументы» ставим курсор в графу «Сумма» и либо вставляем числовое значение вручную, либо кликаем по той ячейке, в которую ранее записали число. Если в графе «Значение» отобразится выбранное число прописью, значит функция работает исправно.
Как пользоваться
Чтобы автоматизировать процесс преобразования чисел в текст, нужно составить специальную формулу. Например, можно воспользоваться формулой «=Сумма_прописью (сумма)» (вместо «сумма» — нужное число) или «=Сумма_прописью (координата) (вместо «координата» — адрес ячейки, в которой содержится число).
Ключ активации и загрузка
Нажатие на кнопку ниже запустит скачивание файла с NUM2TEXT. Установку можно выполнить по алгоритму, описанному во втором пункте статьи.
Пароль к архивам (если он есть): novice-user
При заполнении различных финансовых документов часто требуется прописать сумму не только числом, но и прописью. Конечно, это занимает гораздо больше времени, чем обычное написание с помощью цифр. Если подобным образом нужно заполнить не одно, а много документов, то временные потери становятся огромными. Кроме того, именно в записи суммы прописью наиболее часто встречаются грамматические ошибки. Давайте выясним, как сделать так, чтобы числа прописью вносились автоматически.
Использование надстройки
В Эксель нет встроенного инструмента, который бы помогал автоматически переводить цифры в слова. Поэтому для решения поставленной задачи используют специальные надстройки.
Одной из самых удобных является надстройка NUM2TEXT. Она позволяет поменять цифры на буквы через Мастер функций.
- Открываем программу Excel и переходим во вкладку «Файл».
- Перемещаемся в раздел «Параметры».
- В активном окне параметров переходим в раздел «Надстройки».
- Далее, в параметре настроек «Управление» устанавливаем значение «Надстройки Excel». Жмем на кнопку «Перейти…».
- Открывается небольшое окно надстроек Excel. Жмем на кнопку «Обзор…».
- В открывшемся окне ищем предварительно скачанный и сохраненный на жесткий диск компьютера файл надстройки NUM2TEXT.xla. Выделяем его и жмем на кнопку «OK».
- Мы видим, что данный элемент появился среди доступных надстроек. Ставим галочку около пункта NUM2TEXT и жмем на кнопку «OK».
- Для того, чтобы проверить как работает только что установленная надстройка пишем в любой свободной ячейке листа произвольное число. Выделяем любую другую ячейку. Кликаем по значку «Вставить функцию». Он расположен слева от строки формул.
- Запускается Мастер функций. В полном алфавитном перечне функций ищем запись «Сумма_прописью». Её раньше не было, но она появилась тут после установки надстройки. Выделяем эту функцию. Жмем на кнопку «OK».
- Отрывается окно аргументов функции Сумма_прописью. Оно содержит только одно поле «Сумма». Сюда можно записать обычное число. Оно в выделенной ячейке отобразиться в формате записанной прописью денежной суммы в рублях и копейках.
- После этого, любое число, которое записано в ячейку, указанную вами, будет отображаться в денежном виде прописью в том месте, где установлена формула функции.
Можно в поле занести адрес любой ячейки. Это делается либо путем ручной записи координат этой ячейки, либо простым кликом по ней в то время, когда курсор находится в поле параметра «Сумма». Жмем на кнопку «OK».
Функцию можно также записать и вручную без вызова мастера функций. Она имеет синтаксис Сумма_прописью(сумма) или Сумма_прописью(координаты_ячейки). Таким образом, если вы в ячейке запишите формулу =Сумма_прописью(5) , то после нажатия кнопки ENTER в этой ячейке отобразиться надпись «Пять рублей 00 копеек».
Если вы введете в ячейку формулу =Сумма_прописью(A2) , то в таком случае, любое число, внесенное в ячейку A2 будет отображаться тут денежной суммой прописью.
Как видим, несмотря на то, что в Excel нет встроенного инструмента для преобразования чисел в сумму прописью, эту возможность можно довольно легко получить, просто установив необходимую надстройку в программу.
Еще статьи по данной теме:
Помогла ли Вам статья?
Вообще, NUM2TEXT.XLA – это не приложение, а специальная надстройка для электронной таблицы Excel. Благодаря ей, можно любые числа преобразовать из числового формата в текстовый.
Предлагаем NUM2TEXT.XLA скачать бесплатно – и лично опробовать все плюсы данной надстройки.
Описание программы
У некоторых может вполне резонно возникнуть вопрос: кому и для чего такая опция может потребоваться?..
На самом деле, примеров может быть масса. Особенно когда речь заходит об экономических документах. Во многих из них регламентом предписывается вписывать числа именно прописью. И, если пару-тройку раз это можно вполне выполнить и вручную, то вот когда речь заходит о конвейерной объемной обработке многочисленных документов, производительность оператора резко падает, возрастает утомляемость. Это, в свою очередь, чревато допущением ошибок…
Ни к чему рисковать, если всегда есть возможность установки данной надстройки – и в мгновение ока перерабатывать любые числа в слова.
Для того, чтобы начать пользоваться NUM2TEXT.XLA, потребуется выполнить следующее:
- Прежде всего, скачать данный файл. Это можно сделать всегда у нас на сайте. Благо и весит от совсем немного;
- Далее файл Num2Text.xla помещается в папку по адресу: C:Program FilesMicrosoft OfficeOfficeLibrary. Именно в этой библиотеке и располагаются все надстройки для электронной таблицы;
- Excel запускается с нужным документом;
- В меню Сервис следует выбрать опцию Надстройки;
- Здесь, соответственно, отмечаем Num2Text. Кстати, если файл размещается не по вышеуказанной директории, а где-нибудь в другом месте, то его можно будет указать отдельно, воспользовавшись кнопкой Обзор;
- Теперь специальная операция окажется доступной в программе электронных таблиц в разделе Вставка функций. Ее можно найти внутри раздела функций, определенных пользователем;
- Выделив нужную ячейку с уже имеющимся числом или пустую, потребуется применить у ней данную функцию.
Вообще говоря, существуют и прочие методы преобразования числовых значений в Excel в пропись. Например, через написание собственного скрипта или ручное редактирование формулы. Но только вряд ли новичок окажется способен быстро разобраться, что там и к чему. Особенно это касается скриптового языка.
Так что, если время поджимает, а работу выполнить все-таки необходимо, категорически рекомендуется обратить внимание именно на NUM2TEXT.XLA.
Скачать NUM2TEXT.XLA
NUM2TEXT.XLA, безусловно, окажет неоценимую помощь во многих случаях. Так что скачать данную надстройку стоит посоветовать всем, кто активно пользуется электронными таблицами из офисного пакета от Майкрософт.
Многие офисные сотрудники используют программу для работы с электронными таблицами Microsoft Excel. Часто при работе с данным софтом приходится писать цифры прописью вручную, что отнимает очень много времени и сил. Облегчить этот процесс позволит специальное дополнение под названием NUM2TEXT.XLA. Предлагаем разобраться, что же представляет собой софт и почему именно его следует инсталлировать на ПК.
Описание
Итак, что же это за дополнение? В первую очередь NUM2TEXT.XLA пригодится сотрудникам экономической сферы, работающим с цифрами. Нередко регламент требует введения чисел прописью. Конечно, если речь идет о нескольких цифрах, проблем не возникнет. Но что же делать, когда в таблицу следует занести десятки, а то и сотни чисел? Тут-то и придет на помощь описываемое расширение. С его помощью цифровые данные быстро преобразовываются в слова, а ошибок при этом не возникает.
Установить дополнение очень просто. Скачиваем его, распаковываем архив, запускаем Excel, идем в раздел «Надстройки», жмем по «Управление», после этого выбираем «Надстройки Excel», дальше «Обзор» и активируем расширение, отметив его галочкой.
Похожие приложения
Дополнение NUM2TEXT.XLA является уникальной надстройкой для программы Microsoft Excel. Заменить его не получится. Можно обратить внимание на утилиту «Число прописью».
Достоинства и недостатки
Что касается преимуществ и недостатков надстройки, то их можно охарактеризовать следующим образом.
Плюсы:
- Легковесность.
- Простое преобразование цифр в слова.
- Простота в установке.
- Бесплатное использование.
Минусы:
- Неопытный пользователь может запутаться с установкой дополнения.
Системные требования
В связи с тем, что NUM2TEXT.XLA является дополнением именно для Microsoft Excel, минимальные системные требования будут рассмотрены именно для Microsoft Office:
- Процессор: 1 ГГц.
- ОЗУ: 1 ГБ.
- Место на диске: 3 Гб.
- Платформа: Microsoft Windows 32/64 Bit.
Скачать
Загружайте нужный файл по ссылке ниже.
| Информация актуальна на: | 2022 год |
| Платформа: | Windows XP, 7, 8, 10 |
| Лицензия: | Бесплатно |
| Язык: | Русский |
| Разработчик: | Microsoft |
NUM2TEXT.XLA