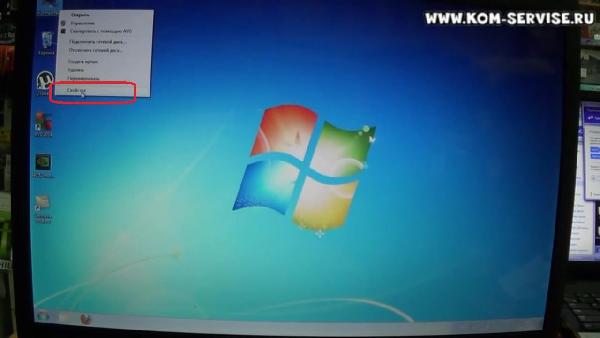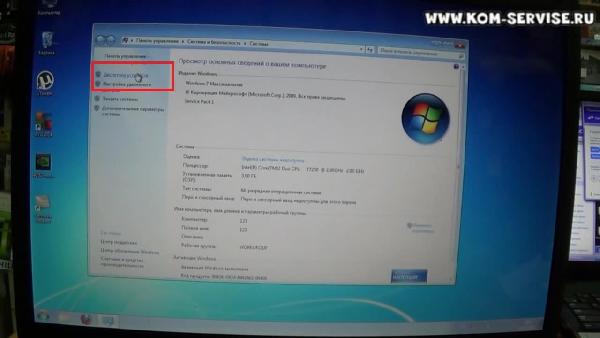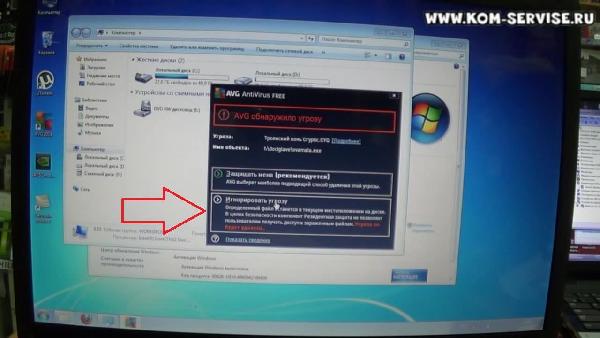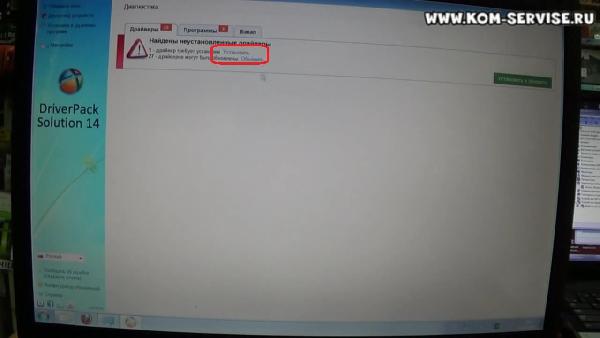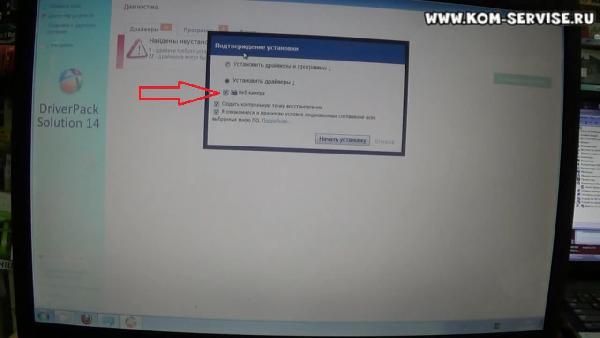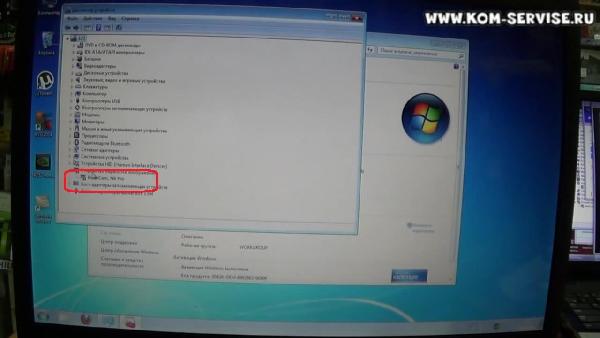Общение без веб-камеры очень ограничено. Вы не сможете производить видео-звонки. Если Ваша веб-камера отказывается работать, то первое, что нужно сделать – установить совместимый драйвер. В этой категории нашего каталога собраны драйвера для веб-камер различных производителей и моделей. Тут также вы найдете драйвера для веб-камер, встроенных в ноутбуки. Все драйвера можно качать бесплатно и без предварительной регистрации на сайте.
Для того, чтобы найти нужный драйвер для своей веб-камеры используйте сортировку по производителю и операционной системе. Если вы знаете точную модель своей веб-камеры, вы можете воспользоваться поиском по сайту. Если вы не знаете модель своей камеры – читайте эту статью.
Установка верного и новейшего драйвера очень важна, поскольку она может устранить также неполадки в изображении. Следите за обновлениями драйверов (можете подписаться на обновления на нашем сайте), чтобы получать максимум производительности от своего устройства.
Сортировать по:
Релевантности
Оценкам Загрузкам
Камера — Others
Список прочих драйверов для вебкамер.
Выберите драйвер для своей операционной системы и ее разрядности. Рекомендуется устанавливать более позднюю версию драйвера (смотрите на дату выхода).
Для перехода к скачиванию файла нажмите на ссылку.
| Драйвер / Устройство | Операционная система |
Дата выхода Версия |
Ссылка на скачивание |
|
|---|---|---|---|---|
 |
ZWO ASI Camera Driver |
Windows XP, Windows Vista, Windows 7, Windows 8, Windows 8.1, Windows 10, Windows 11 32-bit (x86), 64-bit (x64) |
2022-10-13 3.20.0.0 |
 |
 |
AIT Rear Integrated Webcam Driver |
Windows 8.1, Windows 10 32-bit (x86), 64-bit (x64) |
2015-07-31 10.0.1024.5314 6.3.9600.50731 6.3.9600.0327 |
 |
 |
Etron SPEEDLINK SNAPPY Smart Webcam Drivers |
Windows XP, Windows Vista, Windows 7, Windows 8, Windows 8.1, Windows 10 32-bit (x86), 64-bit (x64) |
2014-05-16 1.0.3.7 1.0.6.0 |
 |
 |
Sony PS3Eye Camera USB Driver (USB Camera-B4.09.24.1) |
Windows XP, Windows Vista, Windows 7 32-bit (x86), 64-bit (x64) |
2012-12-06 5.3.0.0341 5.0.1.0218 |
 |
 |
Silicon Motion WebCam SCX Series Driver |
Windows XP, Windows Vista, Windows 7, Windows 8, Windows 8.1, Windows 10 32-bit (x86), 64-bit (x64) |
2011-12-12 5.66.1.0 |
 |
 |
Arkmicro USB2.0 PC Camera Driver |
Windows XP, Windows Vista, Windows 7 32-bit (x86), 64-bit (x64) |
2011-12-08 1.03.0002 1.02.0000 |
 |
 |
Genesys Logic USB2.0 PC Camera Driver |
Windows XP, Windows Vista, Windows 7 32-bit (x86), 64-bit (x64) |
2011-09-06 11.9.6.0 1.8.10.2 1.0.8.15 1.0.4.20 |
 |
 |
Sweex WC Series HD Webcam USB Drivers |
Windows XP, Windows Vista, Windows 7 32-bit (x86), 64-bit (x64) |
2010-10-10 300.1000.3001.36 |
 |
 |
Canyon CNR-WCAM613G |
Windows XP, Windows Vista, Windows 7 32-bit (x86), 64-bit (x64) |
2009-12-15 1.0 2.0 |
 |
 |
Manhattan USB 2.0 PC Camera (Mega Cam) Driver |
Windows XP, Windows Vista, Windows 7, Windows 8 32-bit (x86), 64-bit (x64) |
2009-11-11 6.0.9.2 6.0.0.1 |
 |
 |
Sony Visual Communication Camera Driver |
Windows XP, Windows Vista, Windows 7 32-bit (x86), 64-bit (x64) |
2009-10-23 1.32.500.0 6.103.215.0 6.100.223.0 |
 |
 |
USB 2.0 UVC 1.3M WebCam Driver |
Windows XP, Windows Vista, Windows 7 32-bit (x86), 64-bit (x64) |
2009-07-21 6.5853.77.014 6.5853.22.14 6.5853.22.12 |
 |
 |
SPEED-LINK SL-6825-SBK Snappy Webcam Driver |
Windows XP, Windows Vista, Windows 7 32-bit (x86) |
2009-06-30 1.0.0.19 |
 |
 |
Trust 100K Series Webcam Drivers |
Windows XP, Windows Vista, Windows 7 32-bit (x86), 64-bit (x64) |
2009-04-30 1.0.4.15 |
 |
 |
Coach Digital Camera Drivers |
Windows XP, Windows Vista, Windows 7, Windows 8, Windows 8.1, Windows 10 32-bit (x86), 64-bit (x64) |
2009-03-10 4.82.0.0 4.69.0.0 4.76.0.0 |
 |
 |
Sigma SG310, SG311, SG320, SG330 WebCam Drivers |
Windows XP, Windows Vista, Windows 7 32-bit (x86), 64-bit (x64) |
2008-12-17 3.0.0.1000 1.0.0.0 |
 |
 |
Sony Visual Communication Camera VGP-VCC7 Driver |
Windows XP, Windows Vista, Windows 7 32-bit (x86) |
2008-05-15 6.3000.210.000 6.1004.210.0 |
 |
 |
VM ZSMC USB PC Camera (ZS0211) Drivers |
Windows XP, Windows Vista, Windows 7 32-bit (x86) |
2007-09-21 211.7.430.07 211.1.812.15 |
 |
 |
Sony Visual Communication Camera VGP-VCC8 Driver |
Windows XP, Windows Vista, Windows 7 32-bit (x86), 64-bit (x64) |
2007-09-04 6.1006.211.0 6.1004.211.0 |
 |
 |
Trust HiRes Webcam WB-3400T Driver |
Windows XP, Windows Vista, Windows 7, Windows 8, Windows 8.1, Windows 10 32-bit (x86), 64-bit (x64) |
2007-04-30 1.0.0.19 |
 |
 |
Trust HiRes Webcam Live WB-3420N Driver |
Windows XP, Windows Vista 32-bit (x86), 64-bit (x64) |
2007-04-30 1.0.0.19 |
 |
 |
Trust WB-3400T Webcam Driver |
Windows XP 32-bit (x86), 64-bit (x64) |
2007-03-14 1.0.2.13 |
 |
 |
V-Gear TalkCam Tracer CCD |
Windows XP, Windows Vista, Windows 7 32-bit (x86), 64-bit (x64) |
2007-02-27 2.06.04.0226 2.06.04.0227 |
 |
 |
ALi M5603 USB2.0 Web Camera |
Windows XP, Windows Vista, Windows 7 32-bit (x86) |
2006-03-02 1.3.1.1 1.2.1.10 |
 |
 |
USB2.0 Video Enhamcement Device |
Windows XP 32-bit (x86) |
2005-04-13 5.00.2110 |
 |
 |
CEC USB VGA Camera Driver |
Windows XP 32-bit (x86) |
2002-08-18 2.1.0.0 |
 |
 |
FUJIFILM EX-10/EX-20 Mass Storage Class Adapter Driver |
Windows XP 32-bit (x86) |
2001-12-03 2.0.1.60 5.1.2600.0 |
 |
 |
SONY USB CAMERA Video Capture Device Driver |
Windows XP 32-bit (x86) |
2001-11-27 3.0.0.4 |
 |
 |
Samsung MPC-C30 / MPC-C20 AnyCam Drivers |
Windows XP 32-bit (x86) |
2001-06-18 1.2.0.0 |
 |
 |
D-Link DSB-C100 USB Digital Video Camera Driver |
Windows XP 32-bit (x86) |
0000-00-00 0.0.0.0 |
 |
Сайт не содержит материалов, защищенных авторскими правами. Все файлы взяты из открытых источников.
© 2012-2023 DriversLab | Каталог драйверов, новые драйвера для ПК, скачать бесплатно для Windows
kamtizis@mail.ru
Страница сгенерирована за 0.036314 секунд
Веб-камеры — драйвера устройств
| Производитель | Модель устройства | Версия | Дата выхода | Операционная система | Скачать |
|---|---|---|---|---|---|
| A4tech | PK-336MB (PK-333MB/335MB) | 3.7.615.10 | 13.09.2012 | Win 2000 / XP / 7 / Vista32 bit64 bit | |
| A4tech | PK-635M | 303.10.304.04 | 04.03.2010 | Win 2000 / XP / 7 / Vista32 bit64 bit | |
| A4tech | PK-935 | 303.10.304.04 | 04.03.2010 | Win 2000 / XP / 7 / Vista32 bit64 bit | |
| A4tech | PK-130MJ | 1.0 | 13.09.2012 | Win 2000 / XP / 7 / Vista32 bit64 bit | |
| A4tech | PK-750G | 1.0 | 13.09.2012 | Win 2000 / XP / 7 / Vista32 bit64 bit | |
| A4tech | PK-835MJ | 1.0 | 13.09.2012 | Win 2000 / XP / 7 / Vista32 bit64 bit | |
| A4tech | PK-710MJ | 1.0 | 13.09.2012 | Win 2000 / XP / 7 / Vista32 bit64 bit | |
| A4tech | PK-750MJ | 1.0 | 13.09.2012 | Win 2000 / XP / 7 / Vista32 bit64 bit | |
| A4tech | PK-5 | 303.10.304.04 | 04.03.2010 | Win 2000 / XP / 7 / Vista32 bit64 bit | |
| A4tech | PK-7MA | 303.10.304.04 | 04.03.2010 | Win 2000 / XP / 7 / Vista32 bit64 bit | |
| A4tech | PK-720G | 1.0 | 13.09.2012 | Win 2000 / XP / 7 / Vista32 bit64 bit | |
| A4tech | PK-835G | 1.0 | 13.09.2012 | Win 2000 / XP / 7 / Vista32 bit64 bit | |
| A4tech | PK-333E | 1.0 | 13.09.2012 | Win 2000 / XP / 7 / Vista32 bit64 bit | |
| A4tech | PK-760E | 1.0 | 13.09.2012 | Win 2000 / XP / 7 / Vista32 bit64 bit | |
| A4tech | PK-836MJ | 1.0 | 13.09.2012 | Win 2000 / XP / 7 / Vista32 bit64 bit |
Краткое описание
Описание способа проверки работоспособности веб-камеры, а также инструкции как установить драйвер для нее.
Небольшое введение
Веб-камерами оснащается подавляющее большинство выпускаемых нынче ноутбуков, нетбуков и моноблоков. Ввиду того, что Skype и прочие сервисы видеотелефонии набирают популярность, веб-камера становится все более необходимым аксессуаром.
И вот с этим аксессуаром иногда возникают различные проблемы с драйверами, а также другие проблемы вроде перевернутого изображения. Последняя, кстати, часто возникает на ноутбуках Asus. Решить проблему с перевернутым изображением довольно просто: Решение проблемы с перевернутым изображением камеры, а вот с драйверами сложней. Также часто бывает такое, что соединение камеры с материнской платой ноутбука, нетбука или моноблока нарушается и камера просто не отображается в списке устройств. К такому же результату может привести и неподходящий драйвер для камеры. Камера в этом случае вроде и есть, но ее нет.
В данном руководстве будет показано как же эти все проблемы решить и заставить веб-камеру работать. Вот примерный алгоритм решения проблемы:
- Определение модели веб-камеры;
- Установка драйверов для конкретной веб-камеры;
- Установка программного обеспечения и исправление ошибок в работе веб-камеры.
И так, начнем.
1. Определение модели камеры
Логично, что перед тем как браться за установку драйверов для камеры, нужно выяснить что же за камера стоит. Сделать это можно по значениям VID (VEN) и PID (DEV) кодов вашей веб-камеры.
Чтобы их узнать, нужно зайти в Диспетчер устройств, найти вашу камеру и перейти в ее свойства:
Важное замечание: в Диспетчере устройств камеры часто могут отображаться как USB-видеоустройство, Мультимедиа контроллер или как другое Неизвестное устройство в категории Другие устройства или Устройства обработки изображений. Если вы ее у себя не нашли, то не расстраиваетесь. Ее модель можно определить с помощью Ubuntu. Об этом будет рассказано ниже.
Переходите на вкладку Сведения и в списке выбираете пункт ИД-оборудования:
Нас интересует строка USBVID_04F2&PID_B071&REV_1515&MI_00 (у вас она скорей-всего совершенно другая, но VID и PID в ней обязательно должны присутствовать). Она содержит значения VID (VEN) и PID (DEV) для вашей камеры. В данном случае VID имеет значение 04F2, а PID — B071. Данные значения содержат по 4 цифры или буквы от A до F.
Важное замечание: подавляющее большинство веб-камер подключается по внутренней шине USB. Это значит, что в начале строки будет обозначение USB — USBVID_04F2&PID_B071&REV_1515&MI_00. Если у вас там стоит PCI, а строка имеет примерно такой вид: PCIVEN_1969&DEV_1063&SUBSYS_18201043&REV_C0, то значит неизвестное устройство, которое вы выбрали, камерой не является. Абсолютно аналогично и с Bluetooth-адаптерами и некоторыми 3G/4G-модемами. Они также подключаются по внутренней шине USB.
Когда у вас будут значения VID и PID для вашей камеры, то можете смело переходить к второму пункту, который связан с установкой драйверов. А вот если вы не смогли найти вашу камеру, то читаем дальше.
Если через Диспетчер устройств вы не смогли найти камеру, то не нужно расстраиваться. Поискать ее можно и через утилиты вроде Everest. Как это делается описано в данном руководстве: Поиск и установка драйверов на Windows. Когда будете искать стоит помнить, что камера у вас подключена к внутренней шине USB.
Если поиски камеры и через Everest не увенчались успехом, то тут возможно несколько вариантов:
- Проблемы с драйверами. Были установлены не те драйвера, что привело к тому, что камера пропала из Диспетчера устройств и невидима в Everest. Такое довольно часто бывает. Решается переустановкой операционной системы вместе с драйверами;
- Отошел или повредился шлейф или провода которыми камера подключается к материнской плате. Такую неисправность можно устранить и дома. Нужно разобрать устройство и проверить шлейф камеры и особенно места, где шлейф подключается к плате камеры и к материнской плате;
- Камера вышла из строя или возникают сбои в работе чипсета (южного моста, большая такая микросхема, которая занимается USB-портами). Тут, думаю, все понятно. Сервисный центр.
Как же определить что с камерой случилось? Переставлять систему? Долго и не факт что поможет. Разбирать ноутбук? Тоже не вариант если ноутбук на гарантии. Отдавать в сервисный центр на несколько недель? Тоже не вариант если проблема окажется в драйверах, а инженеры в сервисном центре закажут новую камеру, чтобы не париться.
На самом деле базовую диагностику камеры можно провести и в домашних условиях. Для этого нам понадобятся:
- Утилита для записи образов дисков. Я предпочитаю Ashampoo Burning Studio (ссылки для скачивания: скачать / скачать);
- Дистрибутив Ubuntu (версия, которая применяется в статье: скачать / скачать).
Сначала скачиваем, устанавливаем и запускаем Ashampoo Burning Studio. Выбираем в меню Записать CD/DVD/Blue-Ray диск из образа диска:
Указываете путь к скачанному образу с Ubuntu:
Ставите диск в привод и нажимаете Записать:
Чуть ждем пока пишется диск.
В итоге у вас будет загрузочный диск с Ubuntu Linux. Теперь нужно чтобы ноутбук загружался с этого диска.
Важное замечание: если у вас в ноутбуке нет DVD-привода, то можно воспользоваться флешкой. Для записи образа диска на флешку я рекомендую использовать утилиту UNetBootin.
Выключаем ноутбук, ставим в него флешку или диск с Ubuntu и включаем. Заходим в BIOS ноутбука. Для этого в начале загрузки ноутбука нужно нажать определенную клавишу или сочетание клавиш. Обычно при загрузке внизу экрана указано какую кнопку нажать, чтобы войти в BIOS. Чаще всего это F2, Del, Esc и другие. Как войти в BIOS должно быть описано в инструкции к ноутбуку.
После входа в BIOS нужно найти где настраивается порядок загрузки. Обычно эти настройки размещены на вкладке BOOT. Для смены порядка загрузки обычно используются кнопки F5/F6. Как правило на страничке с настройками указано какими кнопками можно менять список загрузки. Как менять порядок загрузки также должно быть указано в инструкции к ноутбуку.
Устанавливаете вашу флешку или карту памяти на первое место в списке загрузки. Флешки обычно выступают как USB-HDD. Порядок загрузки должен иметь примерно такой вид:
Теперь следует сохранить настройки и выйти из BIOS. Для этого нужно в BIOS найти пункт с примерным названием Save and Exit Setup.
После сохранения настроек ноутбук должен перезагрузиться. Теперь можно переходить к загрузке Ubuntu.
Если все сделано правильно, то появится такое вот окно:
Нажимаем на Попробовать Ubuntu (Try Ubuntu) и ждем пока загрузится система.
Когда система загрузилась, заходим в верхнее меню и запускаем Терминал:
В терминале вводим команду lsusb и нажимаем Enter:
Данная команда выводит список всех USB устройств, которые есть в системе:
Поскольку камера подключена по USB, то она также должна присутствовать в том списке. На изображении выше я выделил ее мышкой. Там же можно увидеть значения VID и PID кодов для вашей камеры. Они записаны в форме VID:PID. Судя по изображению выше, VID у моей камеры равен 04f2, PID — b071. Эту же информацию сообщал и Диспетчер устройств. Таким вот образом можно узнать что за веб-камера у вас установлена.
Важное замечание: если вашей камеры там не оказалось, то это значит или сама камера вышла из строя, или, что более вероятно, отошел контакт в разъемах камеры или где-то шлейф повредился. Если ноутбук на гарантии, то имеет смысл его сдать в сервисный центр по гарантии, если ноутбук не на гарантии, то можно попробовать самим разобрать ноутбук и осмотреть сам шлейф камеры и разъемы.
Если у вас есть желание, то можно прямо в Ubuntu проверить работает ли ваша камера или нет. Для этого нам понадобится утилита Kamoso. Для ее установки заходим в меню и запускаем менеджер приложений:
Важное замечание: для установки данного приложения вам нужно сначала настроить доступ к интернету из Ubuntu. Если вы подключаетесь через 3G/4G-модемы, то лучше сразу перейти к установке драйверов. VID и PID коды у вас есть. Дело в том, что настройка интернета в Ubuntu в этом случае довольно сложная.
В окошке вверху вводите Kamoso:
Два раза щелкаете на приложении, а потом нажимаете на кнопки Use This Source и Install:
Чуть ждем:
Вот и все. Приложение установилось. Вот так в Ubuntu устанавливаются программы:
Запускаем данную утилиту:
И вот камера работает:
Если у вас не заработала, то Kamoso скорей-всего не поддерживает вашу камеру.
Переходим к установке драйверов.
2. Установка драйверов для веб-камеры
И так. С определением какая камера стоит разобрались. У вас на данный момент должны быть значения VID и PID кодов для вашей камеры. По ним и будем подбирать драйвера.
Для большего удобства драйвера собраны в одном небольшом архиве и разбиты по папкам. Ниже будут идти ссылки на скачивание, а также список поддерживаемых камер для каждой папки с драйверами. Пользуйтесь поиском по странице по вашему PID коду. Быстрее будет.
Набор драйверов для веб-камер: скачать / скачать.
Также можете скачать набор драйверов для Web-камер ноутбуков Asus (скачать / скачать) и Lenovo (скачать / скачать). Описание со списком VID/PID кодов для разных папок находится в архиве. Для поиска VID/PID кода рекомендуется пользоваться поиском по странице в браузере. Обычно вызывается нажатием Ctrl и F.
Данный архив драйверов для веб-камер содержит такие папки с драйверами:
Azureware_AE5017
Список поддерживаемых веб-камер:
VID_05E3&PID_0503
VID_05E3&PID_0505
VID_05E3&PID_F191
VID_05E3&PID_F192
Azurewave_AM2S002
Список поддерживаемых веб-камер:
VID_13D3&PID_5108
VID_13D3&PID_5118
VID_13D3&PID_5120
VID_13D3&PID_5129
VID_13D3&PID_5130
VID_13D3&PID_5132
VID_13D3&PID_5082
VID_13D3&PID_5102
VID_13D3&PID_5104
VID_13D3&PID_5105
VID_13D3&PID_5106
VID_13D3&PID_5113
VID_13D3&PID_5114
VID_13D3&PID_5133
VID_13D3&PID_5122
VID_13D3&PID_5101
Azurewave_VB008
Список поддерживаемых веб-камер:
VID_093A&PID_2700
VID_13D3&PID_5094
Azurewave_VS011
Список поддерживаемых веб-камер:
VID_13D3&PID_5108
VID_13D3&PID_5118
VID_13D3&PID_5120
VID_13D3&PID_5129
VID_13D3&PID_5130
VID_13D3&PID_5132
VID_13D3&PID_5082
VID_13D3&PID_5102
VID_13D3&PID_5104
VID_13D3&PID_5105
VID_13D3&PID_5106
VID_13D3&PID_5113
VID_13D3&PID_5114
VID_13D3&PID_5133
VID_13D3&PID_5122
VID_13D3&PID_5101
Bison
Список поддерживаемых веб-камер:
VID_5986&PID_01A3
VID_5986&PID_01AB
VID_5986&PID_01AD
VID_5986&PID_01AF
VID_5986&PID_02A0
VID_5986&PID_02A1
VID_5986&PID_02A2
VID_5986&PID_02A3
VID_5986&PID_02A4
VID_5986&PID_02A5
VID_5986&PID_02A6
VID_5986&PID_02A7
VID_5986&PID_02A8
VID_5986&PID_02A9
Chicony_CNF6131
Список поддерживаемых веб-камер:
VID_04F2&PID_B012
VID_04F2&PID_B028
Chicony_CNF6150
Список поддерживаемых веб-камер:
VID_04F2&PID_B033
Chicony_CNF7129
Список поддерживаемых веб-камер:
VID_04F2&PID_B034
VID_04F2&PID_B106
VID_04F2&PID_B10B
VID_04F2&PID_B10D
VID_04F2&PID_B012
VID_04F2&PID_B029
VID_04F2&PID_B071
VID_04F2&PID_B13A
VID_04F2&PID_B140
VID_04F2&PID_B141
VID_04F2&PID_B16B
VID_04F2&PID_B16E
VID_04F2&PID_B028
VID_04F2&PID_B066
VID_04F2&PID_B036
VID_04F2&PID_B10C
VID_04F2&PID_B10E
VID_04F2&PID_B10F
VID_04F2&PID_B189
Chicony_CNF7246
Список поддерживаемых веб-камер:
VID_04F2&PID_B028
VID_04F2&PID_B036
VID_04F2&PID_B029
VID_04F2&PID_B071
VID_04F2&PID_B034
VID_04F2&PID_B106
VID_04F2&PID_B141
VID_04F2&PID_B140
VID_04F2&PID_B13A
VID_04F2&PID_B16B
VID_04F2&PID_B16E
VID_04F2&PID_B189
Chicony_CNF9059
Список поддерживаемых веб-камер:
VID_04F2&PID_B028
VID_04F2&PID_B036
VID_04F2&PID_B029
VID_04F2&PID_B071
VID_04F2&PID_B034
VID_04F2&PID_B106
VID_04F2&PID_B141
VID_04F2&PID_B140
VID_04F2&PID_B13A
VID_04F2&PID_B16B
VID_04F2&PID_B16E
VID_04F2&PID_B189
VID_04F2&PID_B1BE
VID_04F2&PID_B1B9
Chicony_CNF9085
Список поддерживаемых веб-камер:
VID_04F2&PID_B1E5
Chicony_CNF9236
Список поддерживаемых веб-камер:
VID_04F2&PID_B19D
VID_04F2&PID_B17D
VID_04F2&PID_B084
VID_04F2&PID_B1C4
VID_04F2&PID_B1C5
VID_04F2&PID_B1C6
VID_0402&PID_7670
VID_0402&PID_7740
VID_0402&PID_9710
VID_0402&PID_7675
VID_064E&PID_D101
VID_064E&PID_D102
VID_064E&PID_D103
VID_04F2&PID_B14A
VID_04F2&PID_B1D0
VID_04F2&PID_B188
VID_04F2&PID_B1A2
VID_04F2&PID_B1BD
VID_04F2&PID_B1BB
VID_04F2&PID_B1C7
VID_064E&PID_D203
VID_0402&PID_9665
VID_064E&PID_D104
VID_064E&PID_D202
D-Max_GD5094
Список поддерживаемых веб-камер:
VID_093A&PID_2700
VID_13D3&PID_5094
D-Max_GD5A35
Список поддерживаемых веб-камер:
VID_174F&PID_5A35
VID_174F&PID_5A31
VID_174F&PID_5A51
VID_174F&PID_5A11
D-Max_Sunplus
Список поддерживаемых веб-камер:
VID_04FC&PID_2000
VID_174F&PID_110D
VID_174F&PID_1115
VID_174F&PID_111D
VID_174F&PID_1120
VID_174F&PID_170E
Suiyn_A111_A115_A116_A122_A124_A136
Список поддерживаемых веб-камер:
VID_064E&PID_A115
VID_064E&PID_A122
VID_064E&PID_A112
VID_064E&PID_A131
VID_064E&PID_A116
VID_064E&PID_A111
VID_064E&PID_A118
VID_064E&PID_A130
VID_064E&PID_A117
VID_064E&PID_A133
VID_064E&PID_F111
VID_064E&PID_F116
VID_064E&PID_F118
VID_064E&PID_F117
VID_064E&PID_F115
VID_064E&PID_A124
VID_064E&PID_A134
VID_064E&PID_A136
VID_064E&PID_A138
Suiyn_CN1316
Список поддерживаемых веб-камер:
VID_064E&PID_A111
VID_064E&PID_F111
VID_064E&PID_F116
VID_064E&PID_A116
VID_064E&PID_F115
VID_064E&PID_A115
VID_064E&PID_A122
VID_064E&PID_A124
VID_064E&PID_A136
Suyin_CN1314
Список поддерживаемых веб-камер:
VID_064E&PID_A115
VID_064E&PID_A113
VID_064E&PID_A108
VID_064E&PID_F115
VID_064E&PID_F113
VID_064E&PID_A116
VID_064E&PID_A111
VID_064E&PID_A118
VID_064E&PID_F111
VID_064E&PID_F116
VID_064E&PID_F118
VID_064E&PID_A117
VID_064E&PID_F117
VID_064E&PID_A114
Suyin_CN2015
Список поддерживаемых веб-камер:
VID_064E&PID_A115
VID_064E&PID_A122
VID_064E&PID_A112
VID_064E&PID_A131
VID_064E&PID_A116
VID_064E&PID_A111
VID_064E&PID_A118
VID_064E&PID_A130
VID_064E&PID_A117
VID_064E&PID_A133
VID_064E&PID_F111
VID_064E&PID_F116
VID_064E&PID_F118
VID_064E&PID_F117
VID_064E&PID_F115
VID_064E&PID_A124
VID_064E&PID_A134
VID_064E&PID_A136
VID_064E&PID_A138
ALI
Список поддерживаемых веб-камер:
VID_04F2&PID_B19D
VID_04F2&PID_B17D
VID_04F2&PID_B084
VID_04F2&PID_B1C4
VID_04F2&PID_B1C5
VID_04F2&PID_B1C6
VID_0402&PID_7670
VID_0402&PID_7740
VID_0402&PID_9710
VID_0402&PID_2675
VID_064E&PID_D101
VID_064E&PID_D102
VID_064E&PID_D103
VID_04F2&PID_B14A
VID_04F2&PID_B1D0
VID_04F2&PID_B188
VID_04F2&PID_B1A2
VID_04F2&PID_B1BD
VID_04F2&PID_B1BB
VID_04F2&PID_B1C7
VID_064E&PID_D203
VID_0402&PID_9665
VID_064E&PID_D104
VID_064E&PID_D202
Suiyn
Список поддерживаемых веб-камер:
VID_064E&PID_A102
VID_04F2&PID_B175
VID_04F2&PID_B155
VID_0C45&PID_64A1
VID_0C45&PID_62C0
VID_0C45&PID_6310
VID_04F2&PID_B196
VID_064E&PID_A103
VID_064E&PID_A139
VID_064E&PID_A140
VID_04F2&PID_B044
VID_04F2&PID_B18C
VID_0C45&PID_64A0
VID_064E&PID_A117
VID_064E&PID_A133
VID_04F2&PID_B110
VID_04F2&PID_B160
VID_04F2&PID_B199
VID_04F2&PID_B1D8
VID_064E&PID_A219
VID_04F2&PID_B026
Список поддерживаемых веб-камер:
VID_04F2&PID_B026
VID_0C45&PID_6310
Список поддерживаемых веб-камер:
VID_0C45&PID_62C0
VID_0C45&PID_6300
VID_0C45&PID_6310
VID_0C45&PID_62E1
VID_0C45&PID_62F0
VID_0C45&PID_62E0
VID_0C45&PID_62C1
VID_0C45&PID_6301
VID_0C45&PID_62F1
VID_5986&PID_0105
Список поддерживаемых веб-камер:
VID_5986&PID_0105
Combined_2
Список поддерживаемых веб-камер:
VID_0C45&PID_62C0
VID_064E&PID_A100
VID_064E&PID_A101
VID_064E&PID_A110
VID_064E&PID_A111
VID_064E&PID_A112
VID_064E&PID_A120
Combined_3
Список поддерживаемых веб-камер:
VID_5986&PID_0200
VID_5986&PID_0100
VID_5986&PID_0101
VID_5986&PID_0102
VID_5986&PID_0103
VID_0402&PID_5606
Combined_4
Список поддерживаемых веб-камер:
VID_04F2&PID_B044
VID_04F2&PID_B110
VID_04F2&PID_B160
Combined_5
Список поддерживаемых веб-камер:
VID_04F2&PID_B026
VID_04F2&PID_B044
VID_04F2&PID_B084
Важное замечание: если вы не нашли в списке выше драйверов для вашей камеры с нужными значениями VID и PID, то обращайтесь за помощью в данную тему форума: Решение проблем с Web-камерами. В сообщении обязательно указывайте ваши VID и PID.
Теперь коснемся вопроса как же устанавливать драйвер для камеры. Обычно для установки достаточно запустить setup.exe, PNPINST.exe, PNPINST64.exe или другой исполняемый файл. Если такового вы не нашли или драйвер так не устанавливается, то можно установить драйвер вручную.
Для ручной установки драйвера нужно зайти в Диспетчер устройств, перейти в свойства камеры, как мы уже делали ранее, и перейти на вкладку Драйвер:
На этой вкладке нажимаем на кнопку Обновить. Отказываемся от автоматического поиска драйверов:
Указываем папку с драйверами для веб-камеры:
Нажимаем Далее. Если драйвер установился, то появится такое вот окно:
На этом установка драйвера закончена. Если у вас возникнут проблемы с поиском и установкой драйверов, то обращаемся в данную тему форума: Решение проблем с Web-камерами.
Установка программного обеспечения и исправление ошибок в работе веб-камеры
Напоследок поговорим о программах для работы с камерой. Их существует великое множество. У каждого производителя есть свои версии таких программ. У Acer это Acer Crystal Eye, у Asus — LifeFrame, у Lenovo — YouCam, у НР своя и так далее. Они зачастую позволяют делать фотографии, применять различные эффекты и менять настройки. Некоторые также позволяют снимать видео на веб-камеру.
Кроме программ от производителей ноутбуков, нетбуков, моноблоков и прочих устройств, есть и сторонние программы вроде WebCamMax и прочие подобные. Также с камерой способен работать тот же Skype. Для его работы необходимо наличие установленных драйверов на камеру. В настройках Skype можно проверить работает ли камера или нет.
В Windows XP доступ к камере можно было получить через Мой компьютер, на Windows Vista и Windows 7 эту возможность убрали.
Настройки камеры доступны как из приложений, так и через реестр. Более подробно это показано тут: Решение проблемы с перевернутым изображением камеры. Изменяя различные параметры в реестре можно настраивать камеру. Для каждой камеры эти параметры свои. Их названия и значения часто прописаны в inf-файле в папке с драйвером камеры. Это прощает их дальнейший поиск в реестре.
На этом все.
Все вопросы по веб-камерам излагаем в этой теме форума: Решение проблем с Web-камерами. Перед тем как спрашивать обязательно ознакомьтесь с самой темой. Возможно, что подобную проблему уже решили.
Все замечания и предложения по самой статье вы можете высказать через данную контактную форму: отправить e-mail автору. Прошу заметить, что если у вас что-то не получается, то спрашивать стоит только на форуме. Подобного рода электронные письма будут проигнорированы.
С уважением, автор материала — . Публикация данного материала на других ресурсах разрешаются исключительно со ссылкой на источник и с указанием автора
Добрый день, сегодня мы узнаем, как правильно установить драйвер на веб камеру ноутбука. Конкретней рассмотрим на примере ноутбука марки MSI. На данном ноутбуке чуть выше клавиатуры расположены пять кнопок, одной из них, слева от кнопки включения самого ноутбука находится кнопка подключения веб камеры.
В случае с ноутбуками других марок, включение и отключение веб камеры обычно имеет сочетание клавиши (Fn), с какими- то определенными клавишами, либо эта кнопка вовсе отсутствует.
Если в ноутбуке, при нажатии включения клавиши веб камеры, в скайпе, у нас не появляется устройство камеры, то следует, проверить есть, ли данное устройство вообще на компьютере. Для этого наводим курсор на значок мой компьютер, жмем правой кнопкой мыши и выбираем вкладку– свойства.
Следующим на рабочем столе всплывает окно, в его левой части находится вкладка диспетчер устройств, жмем на него.
После пытаемся найти вкладку устройства обработки изображения. Не найдя данной вкладки, нажимаем кнопку включения веб камеры и у нас в другое устройство с восклицательным знаком появляется устройство usb 2 0 camera, это значит на этой камере просто не установлены драйвера.
Для начала следует обновить устройство. Для этого наводим курсор на устройство, жмем правую кнопку мыши и выбираем вкладку – обновить драйверы, затем левой кнопкой мыши выбрать вкладку — автоматический поиск обновлений.
После этого на рабочем столе всплывает окно с оповещением, о том, что не удалось найти драйверы для этого устройства. Это означает, что драйвера придется искать самостоятельно.
Для того чтобы не искать драйвера, есть такая программа под названием DriverPack, в нашем случае она находится у нас на флешке.
Скачать DriverPack можно ТУТ.
Программа эта частично с вирусами, об этом нас оповещает антивирус AVG, но это не вирус, это кряки, после мы жмем в оповещении вкладку – игнорировать угрозу.
Заходим на флешку, находим папку DriverPack 14 и запускаем программу DriverPack Solution, после у нас всплывет окно с разрешением о том, что данная программа может внести изменения на компьютере, и мы в этом окне жмем вкладку запустить. О том, что это за программа, как и где ее закачать на флешку, можно будет узнать по ссылку из видео, прикрепленного к данной теме с подробной инструкцией, где можно скачать программу DriverPack.
Так как все драйвера на нашем ноутбуке установлены, кроме камеры, скорее всего он найдет одно устройство, если у вас какие-то драйвера еще не установлены, то он, скорее всего их тоже найдет и на них поставит драйвера из своей базы драйверов.
После проведения диагностики у нас появляется окно с оповещением, о том, что на нашем компьютере 27 драйверов могут быть обновлены, и одно установлено. Обновление мы, как правило никогда не делаем, выбираем только установку.
Затем в всплывающем окне мы ставим галочку в графе — установить веб камеру и нажимаем вкладку — начать установку. Галочку в графе – создать контрольную точку восстановления желательно оставлять, потому что драйвера могут оказаться не те и ноутбук может вообще не включиться, тогда вам поможет контрольная точка восстановления.
Нажимаем на вкладку — начать установку. Вначале программа создает контрольную точку, перед установкой самих драйверов. Время загрузки зависит от мощности вашего ноутбука и может занимать от нескольких секунд до одной минуты. Следующим этапом устанавливаются драйвера, он определил модель нашей камеры – BisonCam Nb Pro.
После завершения установки закрываем окно DriverPack Solution, затем убираем флешку и теперь снова заходим во вкладку диспетчер устройств, нажимаем кнопку — включить камеру. В третьей строчке снизу у нас появляется вкладка устройство обработки изображения, и мы видим, что в нем появилось наше устройство BisonCam Nb Pro.
Установка драйверов на нашем компьютере завершена, таким способом можно устанавливать драйвера на любые устройства и включая камеру, практически любые драйвера присутствуют на этой флешке, но если окажется, что их там нет. То придется тогда искать их в интернете по модели вашего ноутбука.
Если вам требуется наглядное знакомство с разбором ноутбука, то просмотрите видео, которое мы подготовили для вас на нашем канале: