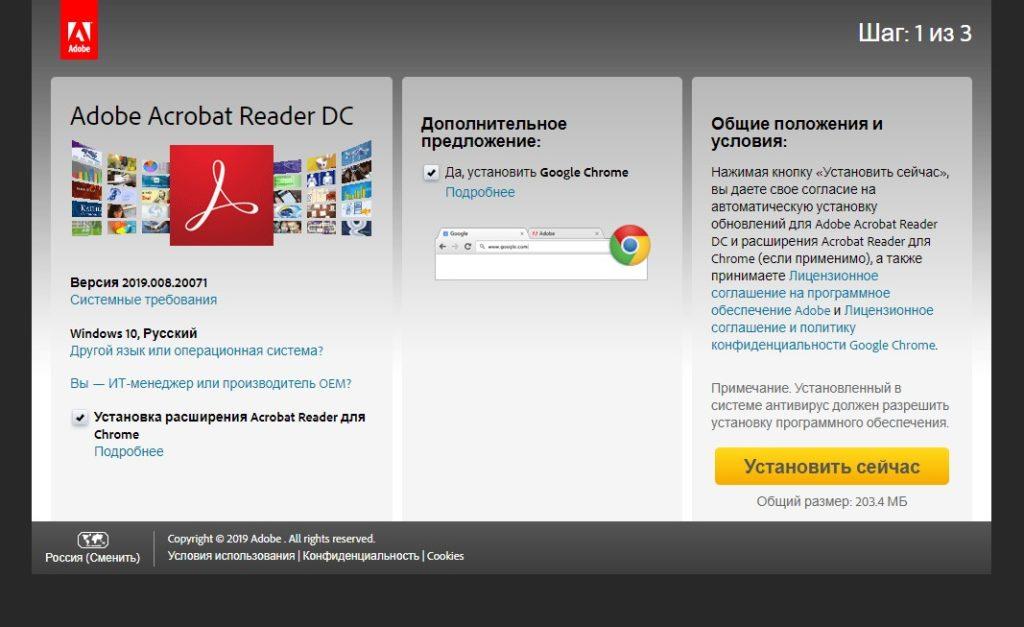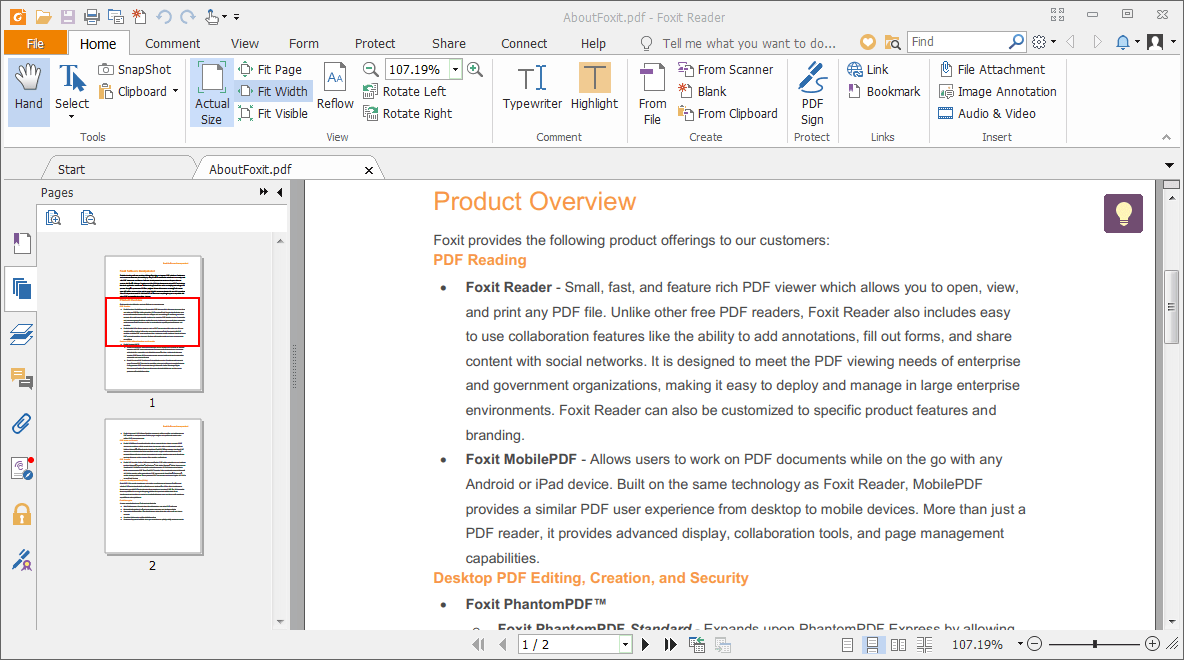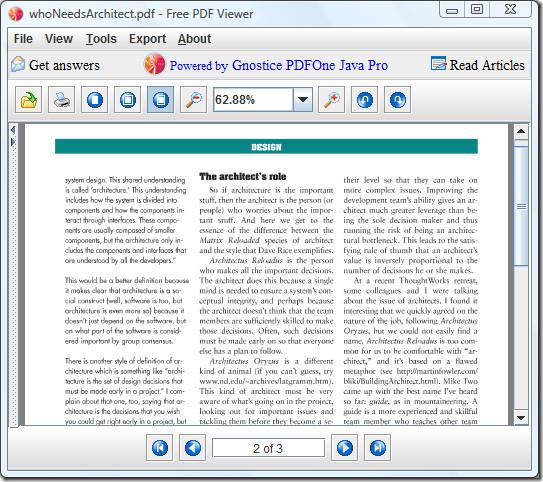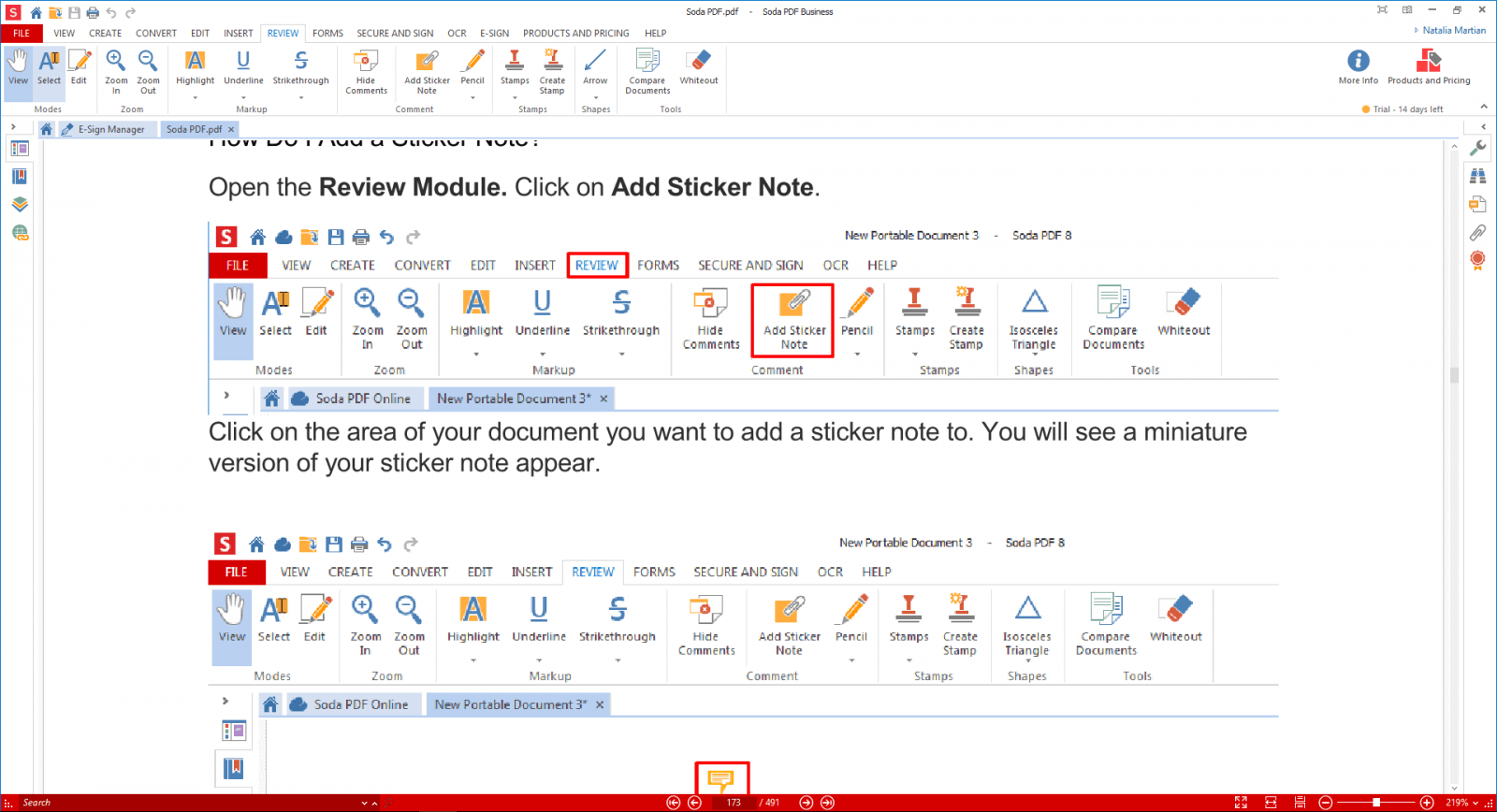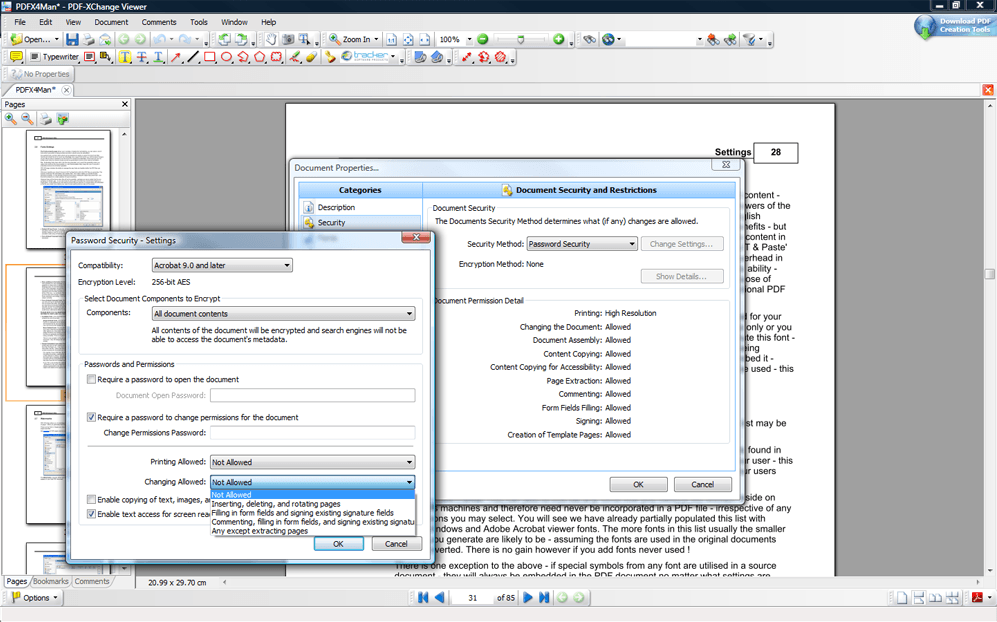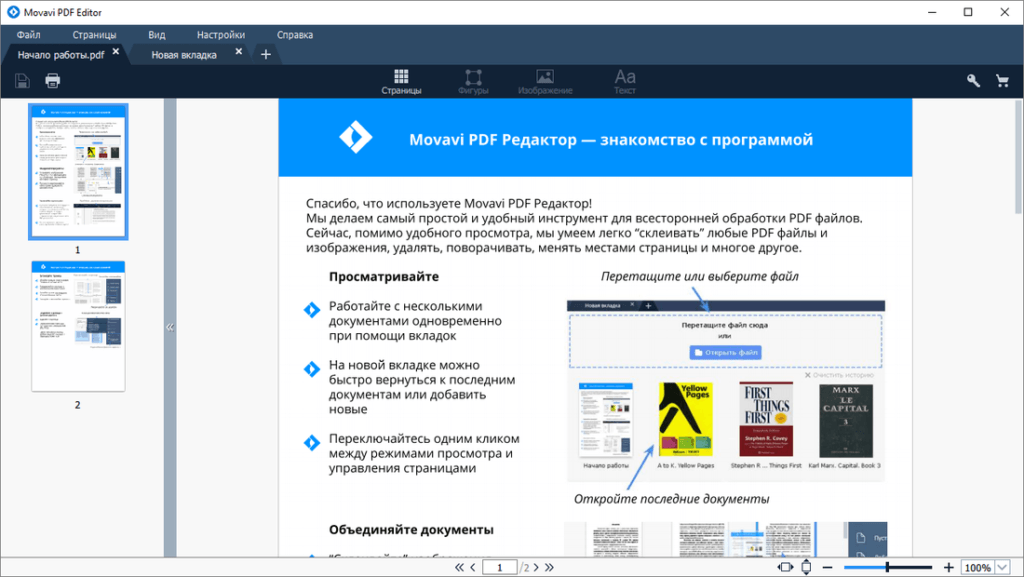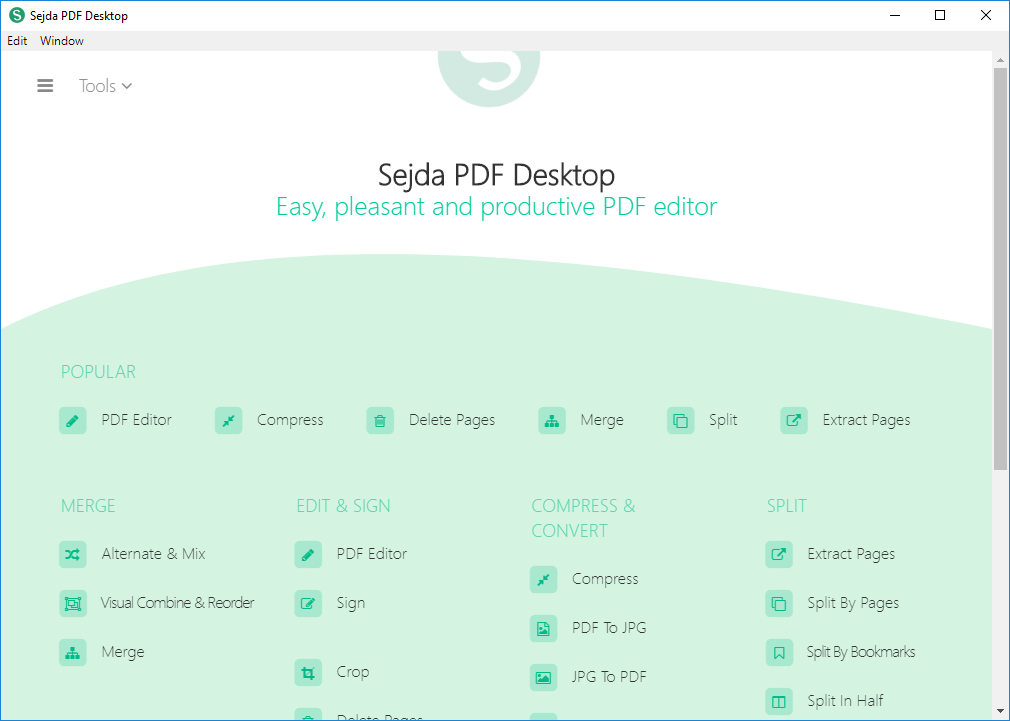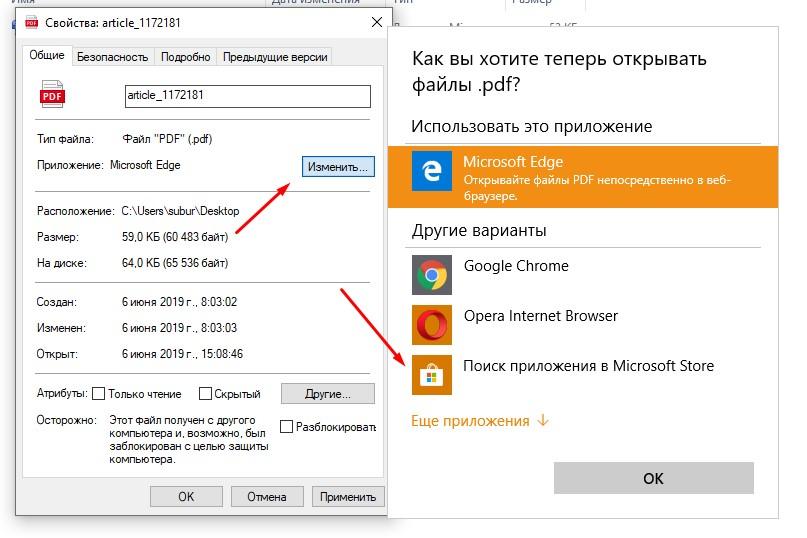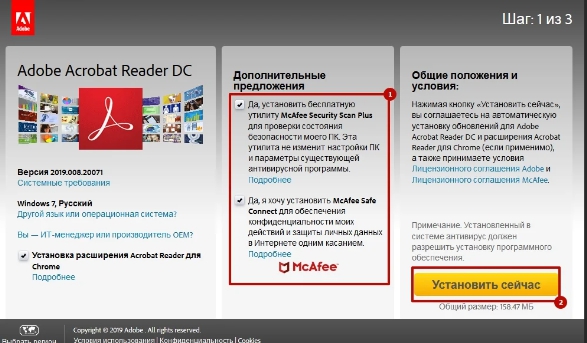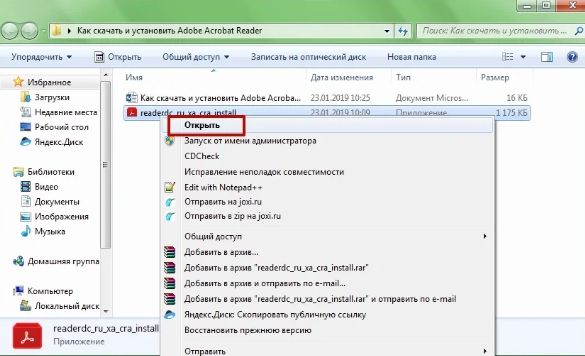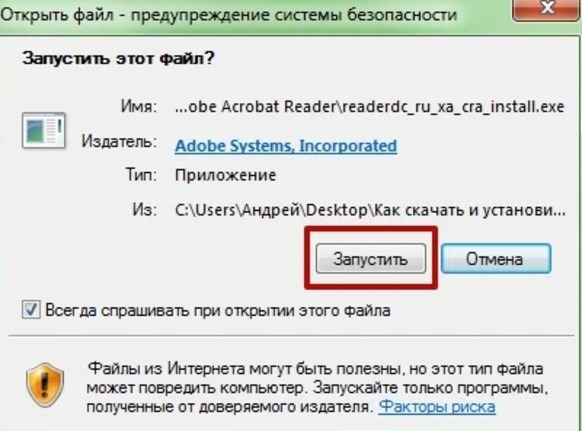Adobe Reader не просто лишний. Инструмент PDF уже давно является приложением, которое вам не нужно в вашей системе. Adobe Reader имеет определенную репутацию от тяжелого и медлительного до длинной серии недостатков безопасности. Для многих пользователей Adobe Reader — просто перебор для чтения документов PDF.
Итак, вопрос, нужен ли вам Adobe Reader? Или есть лучшие альтернативы Adobe Reader для чтения PDF-файлов?
Adobe Acrobat Reader — одна из самых популярных программ для чтения PDF-файлов. Он бывает двух основных видов: Свободный и Премиум. Бесплатная версия позволяет просматривать, печатать и комментировать PDF-файлы, в то время как премиум-версия включает инструменты для редактирования, сканирования, цифровой подписи и преобразования файлов, а также другие опции.
Для большинства людей расширенные параметры, доступные в Adobe Acrobat Pro (премиум-версия), являются излишними. Если вы просто время от времени читаете PDF-файл или распечатываете документ или форму, ваш обычный веб-браузер может позаботиться о бизнесе.
Является ли Adobe Acrobat Reader безопасным?
У Adobe Reader тоже есть история уязвимостей. Инциденты безопасности в 2006, 2009, 2013 и 2016 годах потребовали серьезного и немедленного исправления для удаления критических уязвимостей. Большинство уязвимостей проистекает из уязвимостей JavaScript в Adobe Reader, что позволяет злоумышленнику использовать программу для получения доступа к главному компьютеру.
Итак, безопасен ли Adobe Reader? Если вы постоянно обновляете Adobe Reader, вы должны оставаться в безопасности. Adobe выпускает обновления для своих приложений в первый вторник каждого месяца (в рамках вторника исправлений, который наблюдают многие технологические компании). Изучение примечаний к патчу показывает, что критические обновления получает не только Adobe Reader; для всех продуктов Adobe время от времени требуется значительное обновление.
Одна вещь, которую вы можете сделать для повышения своей безопасности, — это настроить параметры Adobe Reader JavaScript.
-
Направляйтесь к Правка> Настройки.
-
Выбрать JavaScript из Категории.
-
в Безопасность JavaScript в окне измените параметры управления JavaScript.
Если вы хотите полностью отключить JavaScript, снимите флажок Включить Acrobat JavaScript.
Как открывать PDF-файлы в вашем браузере
Adobe Acrobat Reader позволяет просматривать и распечатывать PDF-файлы. Но ваш браузер может делать то же самое, и вам не нужно загружать и устанавливать дополнительную программу.
Гугл Хром
Google Chrome имеет встроенную программу просмотра PDF. Он входит в состав Google Chrome с 2010 года. Он позволяет очень быстро открывать онлайн-файлы PDF, загружая их прямо в ваш браузер. К сожалению, программа просмотра PDF в Chrome не имеет многих функций. Или, скорее, его практически нет, если только поворот ваших PDF-файлов не является абсолютной необходимостью.
Однако это быстро. Кроме того, Google Chrome в настоящее время является самым популярным браузером в мире, так что вполне вероятно, что он у вас уже установлен.
Google Chrome также может работать как локальная программа просмотра PDF по умолчанию. Щелкните правой кнопкой мыши ваш PDF-файл и выберите Свойства. Выбрать + Изменить, с последующим Гугл Хром. Затем выберите Применять.
Обратите внимание, что этот процесс одинаков для Firefox, Microsoft Edge или любого другого средства просмотра PDF, которое вы хотите использовать по умолчанию.
Включите новый Google PDF Reader
Как назло, когда я обновлял эту статью, Google утащил обновление для программы просмотра PDF Chrome. Вы можете включить обновление Chrome PDF reader на странице Chrome Flags, где находится список экспериментальных функций браузера. Некоторые из этих функций находятся в активной разработке, другие же приходят и уходят.
Ввод хром: // флаги в адресной строке Chrome найдите # pdf-viewer-update, и переключитесь на Включено. Вам придется перезапустить браузер перед загрузкой нового PDF-ридера.
Так что нового? Обновление PDF-ридера направлено на то, чтобы довести PDF-ридер Chrome до того же стандарта, что и Mozilla Firefox, добавив поддержку контуров документов и новых элементов управления просмотром.
Mozilla Firefox
Как и Google Chrome, Firefox имеет встроенную программу просмотра PDF-файлов. Фактически, Mozilla включает в себя программу просмотра PDF с Firefox 19 — теперь мы используем Firefox 83. Кто сказал, что Mozilla не является инновационной ?! Программа просмотра PDF в Firefox также имеет несколько удобных функций. Например, если у вас есть PDF-файл с интерактивными полями, например в форме, вы можете использовать встроенное средство просмотра PDF-файлов для их заполнения.
Программа просмотра PDF.js в браузере Firefox — один из лучших вариантов.
Microsoft Edge
Собственный браузер Windows 10, Microsoft Edge, также включает встроенную программу чтения PDF-файлов.
Программа чтения PDF-файлов Microsoft Edge включает параметры для рисования и рисования в PDF-файле с помощью меню «Рисование», а также параметры для выделения и цвета текста с помощью меню «Выделение». Также есть возможность прочитать PDF-файл вслух. Вы можете использовать программу чтения PDF-файлов Microsoft Edge для заполнения основных форм, хотя формы JavaScript не поддерживаются на момент написания.
Что случилось с Microsoft Reader?
Microsoft Reader больше не поддерживается и, как таковой, не включен в вашу установку Windows 10. Вы все еще можете скачать и использовать Читатель через Microsoft Store.
macOS, Linux, iOS и Android
Другие операционные системы также не требуют Adobe Acrobat Reader. Пользователи macOS имеют предварительную версию, а дистрибутивы Linux поставляются в комплекте с Okular или Evince, в зависимости от среды. Android имеет встроенную программу просмотра PDF, как и iOS.
Хотя Adobe Reader доступен для всех этих операционных систем, на самом деле нет причин использовать его. Хотя бы потому, что для каждой ОС доступны лучшие бесплатные варианты PDF.
Лучшие альтернативы Adobe Reader
Если вы читаете достаточно и хотите попробовать новую программу для чтения PDF-файлов, попробуйте лучшие программы для чтения PDF-файлов и электронных книг для Windows. Параметры в этом списке представляют собой одни из лучших доступных альтернатив Adobe Reader со многими вариантами, включая функциональность, аналогичную Adobe Acrobat Pro.
Или, если вы предпочитаете что-то более легкое, рассмотрите эти очень легкие альтернативы Adobe Reader. Они обеспечивают функциональность PDF в меньшем корпусе, занимая меньше системных ресурсов, чем основная альтернатива.
Какая ваша любимая программа для просмотра PDF-файлов?
Вы прочитали, почему вам больше не нужен Adobe Reader. Между интернет-браузерами со встроенными программами просмотра PDF и бесплатными альтернативами для чтения PDF вы хорошо защищены. Поскольку большинство PDF-файлов — это просто документы, предназначенные для просмотра в определенном формате (в конце концов, именно это и делают PDF-файлы), большинство альтернативных программ просмотра PDF в этом списке предоставят такие же, если не лучшие возможности.
Основы работы
Adobe Acrobat Reader — это бесплатное, основанное на надежных глобальных стандартах программное обеспечение для просмотра, печати, подписания, комментирования и предоставления доступа к документам PDF. Это единственное средство просмотра документов PDF, которое позволяет открывать содержимое PDF всех типов и взаимодействовать с ним, включая заполняемые формы и мультимедиа. Теперь оно интегрируется с сервисами Adobe Document Cloud, что дает возможность работать с документами PDF на любых устройствах, где бы вы ни находились.
С Acrobat Reader вам доступен расширенный набор функций для выполнения различных операций с документами PDF. Для этого приобретите подписку Adobe Acrobat PDF Pack, Adobe Acrobat Export PDF или Adobe Acrobat Sign.
Да. Acrobat Reader — бесплатное программное обеспечение для настольных ПК, которое можно загрузить, перейдя на страницу загрузки Reader или нажав на значок загрузки Adobe Acrobat Reader на любом веб-сайте, где такой значок представлен.
Acrobat Reader интегрируется с сервисами Adobe Document Cloud, благодаря чему лучшее в мире средство просмотра документов PDF переходит на совершенно новый уровень. Интуитивно понятный интерфейс Acrobat Reader предоставляет новые мощные функциональные возможности для работы на любом устройстве. На обновленной странице «Главная» можно открывать документы и управлять ими, отслеживать файлы, к которым вы предоставили доступ, а также просматривать документы, которые вам предоставили для просмотра, редактирования или подписания, с подробным описанием задачи.
Воспользуйтесь всеми возможностями мобильных приложений Adobe Acrobat:
- Работайте продуктивно с документами PDF, где бы вы ни находились, благодаря мобильному приложению Adobe Acrobat Reader для Android и iOS.
- Используйте Adobe Scan — фотографируйте документы и доски и преобразовывайте их в высококачественные файлы PDF с помощью технологии искусственного интеллекта и автоматического распознавания текста. Доступно для iOS и Android.
- Легко вводите данные в формы PDF, используя функцию интеллектуального автозаполнения нового инструмента «Заполнить и подписать», доступного в версии для настольных ПК.
Оформите подписку на бесплатные сервисы Adobe Document Cloud, чтобы пользоваться следующими возможностями:
- Храните файлы и предоставляйте к ним доступ в Adobe Document Cloud (2 ГБ хранилища бесплатно).
- Мгновенный доступ к последним документам на настольных ПК, мобильных устройствах и в веб-браузерах.
- Синхронизируйте свою коллекцию автозаполнения «Заполнить и подписать» на настольных ПК, устройствах iPad и в веб-браузере.
- Отправляйте файлы и отслеживайте работу над ним в реальном времени. Вы получите уведомления, когда ваш документ будет открыт, загружен или отправлен.
Оформите подписку Adobe Acrobat PDF Pack, чтобы воспользоваться расширенными функциями в приложении Reader на настольном ПК, в мобильном приложении Acrobat Reader и в веб-браузере.
- Преобразовывайте документы и изображения в высококачественные файлы Adobe PDF.
- Изменяйте порядок страниц и объединяйте документы PDF в один файл для удобного чтения, навигации и отправки.
- Превращайте файлы PDF в редактируемые документы Microsoft Word, Excel, PowerPoint и RTF.
- Объединяйте несколько файлов в один документ PDF.
- Собирайте подписи пользователей с помощью комплексной службы электронной подписи.
- Отправляйте файлы PDF другим пользователям на редактирование и работайте совместно в реальном времени, даже с теми, у кого нет программного обеспечения Acrobat. Обеспечивайте слаженность работы — устанавливайте сроки и напоминания.
- Отправляйте документы, отслеживайте работу над ними и подтверждайте доставку в электронной форме без использования факса или услуг экспресс-доставки.
- Отслеживание доступно на мобильных устройствах: отправляйте файлы и следите за ходом работы, получая уведомления в реальном времени. Вы получите уведомления, когда ваш документ будет открыт, загружен или отправлен.
- Храните файлы в интернет-хранилище объемом 20 ГБ.
Для доступа только к отдельным инструментам оформите подписку Adobe Acrobat Export PDF.
Новые и улучшенные функции обычно выпускаются ежеквартально. Сведения о новых возможностях приведены в разделе Новые возможности и изменения Acrobat Reader.
Вы можете с легкостью загрузить бесплатные приложения Adobe Acrobat Reader для различных операционных систем и устройств:
- Приложение для настольных ПК: для загрузки Reader для своего настольного ПК перейдите на страницу загрузки Acrobat Reader. Выберите здесь язык, операционную систему и скорость соединения.
- Мобильное приложение: приложение можно загрузить с Google Play или iTunes App Store. Также можно загрузить последнюю версию мобильного приложения для устройств под управлением Windows Phone.
Нет. Acrobat Reader — это бесплатное автономное приложение, в котором можно открывать, просматривать, подписывать, печатать, комментировать и проверять файлы PDF, выполнять поиск по тексту, а также предоставлять общий доступ к документам PDF другим пользователям. Acrobat Pro и Acrobat Standard — платные продукты из того же семейства. Подробные сведения о различиях между этими продуктами представлены на странице сравнения продуктов Acrobat.
Поддержка версий для настольных ПК и мобильных устройств
Acrobat Reader для мобильных устройств, как и Reader для настольных ПК, — бесплатное приложение, которое продолжает предлагать пользователям мобильных устройств самые надежные в отрасли средства для просмотра документов PDF и взаимодействия с ними. Теперь благодаря интеграции с сервисами Adobe Document Cloud вам доступны расширенные возможности работы с документами PDF. Приобретите подписку Adobe Acrobat PDF Pack, Adobe Acrobat Export PDF или Adobe Acrobat Pro.
Перейдите в Google Play или iTunes App Store, чтобы загрузить приложение для Android и iOS соответственно. Также можно загрузить последнюю версию мобильного приложения для устройств под управлением Windows Phone.
Функциональные возможности
Reader позволяет легко добавлять комментарии к документам PDF. В Adobe Reader для настольных ПК можно добавлять комментарии в документы PDF, используя записки, вводить текст прямо на странице, выделять, подчеркивать и зачеркивать текст, а также рисовать на экране от руки. Аналогичные инструменты комментирования доступны в приложении Acrobat Reader для мобильных устройств.
Да. Инструмент «Заполнить и подписать» автоматически распознает поля форм в документе PDF и позволяет их заполнить в интуитивно понятной среде на базе технологии Adobe Sensei. В заполняемой форме можно легко ввести свои ответы или выбрать их из раскрывающихся списков, а затем сохранить заполненную форму. При работе с простыми документами PDF, которые не оптимизированы с помощью полей форм, вы можете щелкнуть в любом месте документа и ввести ответы прямо в форме или принять предложения из личной коллекции автозаполнения. После завершения работы можно сохранить изменения и отправить заполненную форму другим пользователям.
Мобильное приложение Adobe Acrobat Reader позволяет выполнять аналогичные действия на устройствах iOS и Android. Чтобы загрузить последнюю версию приложения Adobe Acrobat Reader, перейдите в магазин Google Play или iTunes App Store.
Да. Инструмент «Заполнить и подписать» на базе Adobe Acrobat Sign позволяет с легкостью подписывать документы и формы. Просто откройте любой файл PDF и добавьте в него подпись, нарисовав ее от руки или добавив соответствующее изображение.
Мобильное приложение Adobe Acrobat Reader позволяет выполнять аналогичные действия на устройствах iOS и Android. Чтобы загрузить последнюю версию приложения Adobe Acrobat Reader, перейдите в магазин Google Play или iTunes App Store. Формы также можно заполнять и подписывать в веб-браузере.
Да. Acrobat Reader позволяет добавить ограниченное количество подписей с помощью инструмента «Заполнить и подписать» без подписки Acrobat Pro, Adobe Acrobat PDF Pack или Adobe Acrobat Sign. При превышении допустимого количества бесплатных подписей вам будет предложено приобрести подписку на одно из решений Document Cloud, чтобы добавлять больше подписей.
Пользователи, у которых есть подписка Acrobat Sign, могут использовать мобильное приложение Acrobat Sign для тех же целей на устройствах под управлением Android и iOS. Загрузите бесплатное приложение в Google Play или iTunes App Store. Функция «Отправить на подпись» доступна также в веб-браузере.
Да. Оформите подписку на Adobe Acrobat PDF Pack и преобразовывайте файлы в формат PDF, выбрав инструмент «Создать PDF» в центре инструментов Reader. Документы PDF также можно создавать в мобильном приложении Acrobat Reader и с помощью веб-браузера.
Кроме того, можно использовать Adobe Scan для создания высококачественных файлов PDF из документов и досок с помощью функции автоматического распознавания текста. Решение Adobe Scan на базе технологии искусственного интеллекта Adobe Sensei автоматически улучшает качество сканов, исправляет ошибки, определяет границы документа, а также автоматизирует рабочие процессы, чтобы пользователь мог делать больше, даже находясь вне офиса.
Да. Оформите подписку на Adobe Acrobat Export PDF и преобразовывайте документы PDF в файлы Microsoft Word, Excel и RTF, выбрав инструмент «Экспорт PDF» в центре инструментов Reader. Подписка на Adobe Acrobat PDF Pack также позволяет преобразовывать файлы PDF в формат PowerPoint. Документы PDF можно экспортировать из мобильного приложения Acrobat и с помощью веб-браузера.
Да. Оформите подписку Adobe Acrobat PDF Pack, и вы сможете отправлять и отслеживать электронные документы, выбрав инструмент «Общий доступ» в центре инструментов в Reader. При использовании инструментов Adobe для предоставления доступа к файлам вам не придется беспокоиться о том, что большие файлы будут отклонены почтовым клиентом. Вы также можете отслеживать отправленные файлы, не полагаясь на систему отслеживания экспресс-доставки (или вашего клиента электронной почты). Помимо этого, можно отправлять файлы и отслеживать их в мобильном приложении Adobe Acrobat Reader — получать уведомления в реальном времени, когда другие пользователи открывают, отправляют или загружают документ.
Нет. Acrobat Reader не позволяет вносить изменения в текст и изображения в файлах PDF. Если вам требуется редактировать файлы PDF, приобретите программное обеспечение Adobe Acrobat. Если у вас уже есть подписка Adobe Acrobat, можно редактировать PDF в приложении Adobe Acrobat Reader для планшетов.
Да. С выпуском сервисов Adobe Document Cloud в Adobe Acrobat PDF Pack были добавлены новые мощные функции (стоимость не увеличилась).
- Используйте новый инструмент «Заполнить и подписать», чтобы быстро заполнять любые формы PDF с помощью функции интеллектуального автозаполнения.
- Используйте новый инструмент «Отправить на подпись», чтобы отправлять, отслеживать, и хранить подписанные документы, а также управлять ими с помощью комплексной службы электронной подписи.
- Используйте новый инструмент «Общий доступ», чтобы отправлять, отслеживать и подтверждать доставку документов электронным способом, без использования факса и экспресс-услуг доставки.
Acrobat Reader позволяет людям с особыми потребностями, например слепым, слабовидящим и людям с ограничениями в передвижении, работать с документами и формами в формате PDF. В приложении представлены специальные встроенные функции, а также поддержка для пользователей, использующих технические средства реабилитации. Кроме того, Adobe Acrobat Pro предоставляет пользователям полный набор инструментов для создания и оптимизации файлов PDF с расширенным доступом.
С помощью Acrobat Reader в Windows пользователи могут:
- Настраивать параметры удобочитаемости при помощи простого в использовании мастера
- Работать с увеличением
- Использовать встроенные функции или специальные программы для чтения документов PDF вслух
- Применять контрастные цветовые схемы для улучшения видимости
- НОВИНКА Легко читать текст в режиме высокой контрастности с динамической регулировкой фона
- Использовать крупный шрифт и автоматическую перекомпоновку текста по страницам
С помощью Acrobat Reader для macOS пользователи могут:
- НОВИНКА Воспользоваться программой чтения с экрана VoiceOver на компьютерах Mac OS X
- Работать с увеличением
- Применять контрастные цветовые схемы для улучшения видимости
- НОВИНКА Легко читать текст в режиме высокой контрастности с динамической регулировкой фона
- Использовать крупный шрифт и автоматическую перекомпоновку текста по страницам
Дополнительная информация представлена в Центре ресурсов Adobe для расширенного доступа.
Безопасность и нормативные требования
Для защиты вас и вашей организации от вредоносного кода, использующего формат PDF для записи или чтения данных в файловой системе компьютера, корпорация Adobe разработала защищенный режим, который реализует технологию изолированной программной среды. В Acrobat Reader защищенный режим включен по умолчанию. Он защищает от злоумышленников, которые пытаются установить вредоносное ПО на ваш компьютер, а также блокирует попытки злоумышленников получить конфиденциальные данные и интеллектуальную собственность с вашего компьютера или из корпоративной сети.
В Reader невозможно задать настройки безопасности и права доступа для файла PDF, однако это можно сделать в программном обеспечении Adobe Acrobat. Настройки безопасности позволяют авторам файлов определять пользователей, которые могут открывать, просматривать, печатать, копировать и изменять документы. Данные функции помогают организациям защищать конфиденциальность ценной информации. С помощью прав доступа авторы могут задать пароли на доступ к документу, а также зашифровать документ при помощи идентификатора сертификата. В этом случае для открытия документа пользователи должны будут указать идентификатор своего сертификата.
Да. Обеспечение безопасности является неотъемлемой частью корпоративной политики, процесса разработки программного обеспечения и сервисных операций Adobe. В отношении управления идентификационной информацией, конфиденциальности данных и целостности документов в Adobe Document Cloud применяются передовые методики обеспечения безопасности, которые гарантируют максимально высокий уровень защиты документов, данных и персональных сведений, позволяющих идентифицировать пользователя. Подробная информация о стратегиях компании в отношении безопасности, Adobe Secure Product Lifecycle и безопасности решения Adobe Document Cloud представлена на страницах, посвященных безопасности Adobe на сайте adobe.com.
Компания Adobe обеспечивает доступность всех электронных и информационных технологий в своих продуктах и сервисах. Раздел 508 федерального закона США был принят для обеспечения доступа к информационным технологиям людям с особыми потребностями и поощрения разработок технологий, которые способствуют достижению этой цели. Функции Adobe Acrobat Reader, поддерживающие специальные возможности для людей с особыми потребностями, представлены на странице Шаблоны Adobe для свободного доступа к продукту (VPAT).
Да. Компания Adobe стремится отвечать потребностям корпоративных клиентов в мобильных решениях для продуктивности в бизнесе, предлагая при этом должный уровень корпоративной безопасности и соответствия стандартам. Мобильное приложение Acrobat Reader поддерживает платформу Android для Work EMM, а Adobe Acrobat Reader для Microsoft Intune доступно для iOS и Android.
Корпоративное развертывание
Acrobat Reader легко развертывать, настраивать и обновлять в рамках организации. Для управления корпоративным развертыванием и сокращения ИТ-затрат предусмотрено множество инструментов и методов, в том числе Мастер настройки Adobe или Microsoft System Center Configuration Manager (SCCM). Дополнительная информация о корпоративном развертывании представлена на странице ИТ-ресурсов.
Вы можете развертывать Acrobat Reader для настольных ПК оперативного или стандартного выпусков.
Во всех версиях Reader, загруженных со страницы http://get.adobe.com/ru/reader, применяется оперативный выпуск, т. е. обновления устанавливаются с высокой частотой и в фоновом режиме, что позволяет своевременно получать новые функции, улучшения безопасности и платформы, а также исправления ошибок. При необходимости ИТ-администраторы могут отключить автоматическое обновление, чтобы проверить новую версию, прежде чем развернуть ее на компьютерах сотрудников. Только последняя версия доступна для загрузки. ИТ-администраторы также могут отключить бесплатные сервисы Adobe Document Cloud, чтобы для сотрудников не отображались параметры, представленные в их пользовательском интерфейсе.
Adobe Acrobat Reader MUI — это версия приложения Reader с многоязычным интерфейсом, которая позволяет организациям развертывать один и тот же образ Reader во всех отделениях по всему миру. Локальные пользователи смогут выбрать удобный для них язык интерфейса; кроме того, его можно установить в групповых политиках для подразделений.
Хотя в Windows 8 и Windows 10 есть программа для чтения PDF , многие пользователи по-прежнему хотят использовать Adobe Reader . Читатель PDF, который вошел в историю, теперь доступен для пользователей Windows 8, Windows 10. Приложение можно бесплатно загрузить из Windows 8, Windows 10 Store и других продуктов Adobe. Честно говоря, встроенный в Windows ридер для PDF-файлов не так уж и хорош, и больше всего мне не нравится в нем черный фон и «узкая» ширина открываемых файлов.
Adobe Reader — это инструмент, который многие пропустили в Windows 10, Windows 8. Он был основным инструментом для открытия PDF-документов в течение многих лет, а в связи с выпуском Windows 8, Windows 10, он получил фейслифтинг, который стал более подходит для современного пользовательского интерфейса. Это будет работать как шарм, особенно на устройствах с сенсорным экраном.

Adobe Reader для Windows 8, Windows 10
Чистый интерфейс, который приложение имеет чистый вид, с меню на левой стороне и списком недавно открытых документов в основной части экрана. Для открытия новых файлов вы имеете в своем распоряжении файловый браузер Modern UI, который довольно прост в использовании. Приложение работает без нареканий и без проблем, открывая любой PDF-документ очень быстро.

В файловом браузере у вас есть возможность поиска по содержимому SkyDrive , и мы надеемся, что в будущем появится интеграция с другими облачными сервисами хранения, такими как Google Drive, Dropbox или Box.com , но на данный момент он имеет множество применений, и это должно быть приложение для вашего компьютера с Windows 8. Вот как выглядит официальное описание:
Adobe® Reader® — это бесплатный, надежный лидер для надежного просмотра и взаимодействия с PDF-документами на разных платформах и устройствах. Эта версия Adobe Reader была специально разработана для нового пользовательского интерфейса Windows 8 Touch, чтобы дать вам отличный опыт работы с документами PDF на планшете Windows 8.
Обновление — Adobe Reader Touch через годы
Это приложение, которое пережило много критиков и изменений. Но команда Adobe всегда старалась быть в курсе всех обновлений. Вот некоторые из ключевых обновлений для этого приложения:
- 2013: исправление ошибок и оптимизация для более быстрого ответа пользователю
- Январь 2016: большое обновление для исправления недостатков безопасности
- Май 2016: интеграция OneDrive и Xbox
Примечание редактора: эта публикация была первоначально опубликована в декабре 2012 года и с тех пор была обновлена и обновлена для обеспечения свежести, точности и полноты.
Скачать Adobe Reader для Windows 10, Windows 8


Не понимаю почему многим не нравится Acrobat Reader DC. Я вот его открыл и в нем все сделано достаточно удобно и четко, он не тормозит и не глючит. В общем косяков нет, почему все предпочитают альтернативные решения то? А, вспомнил. Acrobat Reader DC поддерживает то только PDF, тут я ничего сказать не могу. А нет, могу. Но ведь популярные книги и журналы часто идут именно в этом формате PDF, а не в менее популярном DjVu. Кстати для DjVu есть очень неплохая программа WinDjView, это вам просто на заметку.
После установки Acrobat Reader DC вы можете заметить у себя процесс armsvc.exe, но если что, его можно легко отключить
Внешний вид программы мне полностью нравится, удобный, нет ничего лишнего, не перегружен ничем. Вот посмотрите сами:
Вот я открыл журнал CHIP для примера, очень удобно читать, нет ничего лишнего:
Вот вкладка Инструменты, тут представлены разные возможности:
Кстати чтобы можно было создавать PDF, то нужно сперва оформить платную подписку
Вверху есть кнопка Просмотр, если ее нажать то появится такое удобное меню:
Так что я думаю вы поняли что это за программа и для чего она. Нужна ли она вам? Ну, решайте сами. Если вы часто читаете книги или журналы в формате PDF, то думаю что нужна. Ну а если не читаете, то наверно ее стоит вам снести.
Как удалить Acrobat Reader DC с компьютера полностью?
Если вы так бы сказать профи в компах и отлично разбираетесь в софте, то мне кажется что лучше вам воспользоваться специальным уничтожителем программ под названием Revo Uninstaller! Фишка его в том что он делает удаление более эффективным, так как после сканирует систему еще на мусор от проги и потом его тоже удаляет
Теперь покажу как деинсталлировать программу встроенными возможностями самой винды.
Сперва открываем меню Пуск, там выбираем Панель управления:
Если у вас Windows 10, то там этот пункт можно найти в меню, которое вызывается кнопками Win + X!
Потом находим значок Программы и компоненты, запускаем его:
Откроется окно где будет список всех тех программ, которые у вас установлены. Находим тут Acrobat Reader DC, нажимаем правой кнопкой и выбираем Удалить:
Программа удалится сама и вообще без всяких окошек. И вы знаете, мне это нравится. Ничего не нужно нажимать, нажали в окне Программы и компоненты удалить и все, появится только такое окно где будет указан прогресс деинсталляции:
На этом все, надеюсь что написал все понятно и доступно, удачи вам
На главную!
неизвестные программы
21.06.2016
PDF – стандартизированный формат для электронных документов, печатных буклетов и книг. По умолчанию у каждой системы есть встроенный инструмент для просмотра файлов такого формата – в Windows 10 этим инструментом является Microsoft Edge (в принципе, любой браузер подходит для этих целей). Также PDF можно открыть и встроенными средствами Microsoft Office, правда большинство пользователей находит данные программы не совсем удобными для данного формата.
Сегодня я расскажу вам о 7 программах, которые хорошо зарекомендовали себя не только в плане удобного просмотра PDF (бесплатно), но и редактуры и конвертирования данного формата (у большинства программ эти возможности открываются за деньги).
Adobe Reader
Adobe Reader — одно из самых популярных приложений для чтения различных форматов для печати. Оно работает быстро, имеет приятный интерфейс и полноценный набор функций, необходимый для работы с документами. С его помощью можно просматривать, печатать и рецензировать файлы формата PDF. Скачать программу можно с официального сайта Adobe.
На данный момент возможности бесплатной версии Acrobat Reader предельно ограничены – вы можете только смотреть и печатать файл PDF. В платной версии (сейчас она называется Acrobat Pro DC) можно создавать PDF, конвертировать файл в Word и даже защищать документ паролем. Кроме того, Adobe предоставляет доступ к облачному хранилищу.
Плюсы
- Программа хорошо оптимизирована под Windows 10.
- Обладает русскоязычным интерфейсом.
- Может работать в web-обозревателе в виде плагина.
- Обладает поиском по словам в распознанном тексте.
- Может открывать графику.
- Имеет несколько режимов просмотра PDF файлов.
- Также следует упомянуть очень крутую службу поддержки от Adobe.
Минусы
- Стало мало возможностей в бесплатной версии (по сути, кроме просмотра PDF в ней ничего и нет)
- Даже в платной версии недостаточно возможностей для полноценного редактирования документов (если сравнивать с аналогами).
- В ней нельзя создавать свои PDF файлы.
- Работает не очень быстро, может очень долго загружать документы (это не касается разве что обладателей высокопроизводительного железа).
Официальный сайт
Foxit Reader
Foxit Reader — это бесплатная программа, предназначенная для создания и чтения PDF-файлов. Разработчик Foxit позаботился о встроенном полезном функционале для открытия, просмотра и редактуры любых PDF документов. Можно ли назвать его полноценным аналогом адобовской продукции? Я думаю, что вполне.
Плюсы
- Приложение не занимает много места на жестком диске.
- Показывает хорошую производительность (вспомните загрузку крупного файла Adobe Reader – так вот, с Foxit такого нет).
- Позволяет читать электронные книги различных форматов! Да-да!
- Поддерживает русский язык.
- Позволяет частично редактировать PDF – добавлять пометки, графику и изображения, заполнять пустые формы и анкеты.
- Обладает дружелюбным интерфейсом.
Минусы
Лично я их не нашел. Программа подвисла при открытии 200 Мб файла, но при таком весе любой редактор зависнет даже на самых производительных машинах.
Официальный сайт
Free PDF READER
Free PDF Reader – небольшая программа для просмотра и печати PDF. Этот шустрый небольшой ридер на ходу оптимизирует файлы для максимально комфортного просмотра документов формата PDF в Windows 10. Также программа поддерживает и другие форматы, например, DjVu. Хорошая скорость масштабирования, удобное выделение текста, высокая скорость пролистывания тяжеловесных страниц – более чем замечательные характеристики для бесплатного софта, не так ли?
Плюсы
- Интерфейс программы можно настроить под себя.
- Можно редактировать такие форматы как DjVu и XPS.
- Распространяется бесплатно.
- Можно копировать данные из PDF в буфер обмена.
- Присутствует поиск слов в распознанном PDF
- Поддерживает русский язык.
Минусы
- Может подтормаживать.
- Не дает ставить метки в тексте.
Функционала для полноценной работы с PDF-файлами явно недостаточно, но если вам нужна только функция чтения, то программа подойдет идеально.
Soda PDF 
Одна из лучших программ для просмотра файлов PDF благодаря уникальной технологии 3D чтения и распознавания текста. Программа очень быстро конвертирует документы и обладает мощным функционалом для редактуры.
Плюсы
- Весьма точно и быстро распознает текст.
- Идеально подходит для корпоративного использования.
- Обладает 3D режимом.
- Конвертирует файлы в офисные документы и обратно.
- Хорошо ищет по словам.
- В программе можно гибко настроить внешний вид.
- Soda потребляет мало ресурсов.
Минусы
- Перестали выходить обновления. Скорее всего, разработчики перестанут поддерживать программу.
PDF-XChange Viewer
Программа является популярным ридером PDF файлов. Главное достоинство программы – наличие встроенных плагинов, позволяющих комфортно просматривать документы в любых современных браузерах.
Плюсы
- Неплохой редактор текста.
- Плагины для работы программы прямо из браузера.
- Поддержка фотоформатов.
- Высокая скорость работы и превосходная производительность.
- Бесплатность.
- Наличие русского языка.
Минусы
- Инсталлятор с дополнительными программами и ненужным тулбаром (будьте внимательнее при установке, а то потом замучаетесь удалять непонятные приложения).
Movavi PDF Editor 
Movavi умеет почти все, что нужно рядовому пользователю – читает, разделяет, склеивает, редактирует, поворачивает, разворачивает, вставляет картинки и делает еще кучу всего с документами формата PDF. Есть функция создания PDF из ховна и палок текста и картинок. Программа способна конвертировать файлы для мобильных устройств.
Плюсы
- Поддержка огромного числа графических форматов.
- Работа с PDF на уровне объектов (и создание документов из отдельных объектов).
- Удобный интерфейс.
Минусы
- Не самая лучшая производительность.
- Высокая стоимость за полную версию.
Sejda PDF
Очень простая и интуитивно понятная программа с расширенным функционалом. Для понимания интерфейса будет достаточно всего 5 минут.
В приложении можно добавлять аннотации, распознавать текст, конвертировать PDF во всевозможные форматы, ставить пароли, сжимать фотографии, обрезать площадь для печати и даже подписывать документы. Правда, программа стоит денег.
В бесплатной версии нельзя редактировать документы свыше 200 страниц и более 50 Мб. Еще расстраивает и ограничение до 3 операций в сутки.
Программа обойдется владельцу в 5,25 долларов в месяц – за эти деньги будет доступен полный функционал. Для постоянной работы с документами не такая уж и большая стоимость, но для рядового пользователя, который будет открывать программу от силы раз в полгода, все же дороговато.
Плюсы
- Приятный интерфейс.
- Хорошая производительность.
- Широкие функциональные возможности.
Минусы
- Высокая стоимость.
Официальный сайт программы
Установка штатной программы для чтения PDF
Если вы установили стороннюю программу для просмотра документов в PDF в Windows 10, то каждый раз при открытии подобного файла система будет спрашивать о том, каким приложением нужно открыть файл (по умолчанию эти документы открываются в Microsoft Edge). Если вы определились с редактором и хотите открывать файлы такого формата только им, то нужно выставить его как программу для чтения PDF по умолчанию.
Сделать это очень просто.
- Берем PDF файл и жмем на него правой кнопкой мыши. Далее переходим в «Свойства» – вкладка «Общие».
- Жмем на кнопку «Изменить».
- Выбираем из списка программу, которую хотим всегда использовать (по умолчанию в Windows 10, как я уже упоминал, стоит «Microsoft Edge»). Если нужного приложения на компьютере нет, то система предложит перейти в Windows Store.
- Сохраняем выбор, нажав кнопку «Применить», и закрываем все окна. Вот и все!
Заключение
В Windows Store также можно найти огромное множество условно бесплатных редакторов: Office Suite, Ultra Pdf Editor, PDF Reader, Sumatra и т.д. Функционал этих редакторов схож с функционалом программ из нашего рейтинга. Большую часть из них я, увы, не пробовал.
Кстати, на редактор Sumatra я нашел много положительных отзывов в сети, поэтому если среди читателей есть поклонники данной программы, то буду рад комментариям и отзывам.
Загрузка …
Post Views: 6 721
Файлы PDF стали достаточно распространённым решением. Но до сих пор возможностей штатных операционных систем не хватает, чтобы открывать такие файлы и нормально работать с ними. Не обойтись без программного обеспечения с соответствующим функционалом. Adobe Reader – одна из самых популярных программ для решения этого вопроса. И тому есть свои причины.
Содержание
- 1 Адобе Ридер — что это за программа
- 2 Для чего она нужна
- 3 Возможности программы
- 3.1 Чтение
- 3.2 Копирование изображений вместе с текстом
- 3.3 Создание штампов, комментариев
- 3.4 Сканирование
- 4 Какие версии есть
- 5 Как настроить и пользоваться
- 6 Системные требования для установки
- 7 Плюсы и минусы программы
- 8 Скачать бесплатно или купить
- 9 Интересное видео
- 10 Заключение
Адобе Ридер — что это за программа
По сути, программа позволяет осуществить два действия с файлами нужного расширения – просмотр и распечатка. Есть и дополнительные функциональные возможности, но они нужны не всем и не всегда. В новых версиях реализуют поддержку современных технологий, среди которых – Adobe Flash 9.
Для чего она нужна
Для редактирования и конвертации PDF файлов в настоящее время нет более универсального решения. Теперь можно легко преобразовать элементы, чтобы потом с ними было легче работать. Есть возможность не только для быстрого просмотра информации, но и для сканирования бумажных файлов и отправки их на печать, мгновенного добавления собственных заметок.
Это удобная программа, с которой может работать вся команда, даже если она находится за пределами офиса. Облачные сервисы поддерживаются полностью, что упрощает подключение к этому сервису с любых устройств, в том числе и мобильных.
Даже если пользователь заходит с другого устройства – документ открывается именно с того места, где он закончил редактировать в прошлый раз.
Возможности программы
ПО распространяется на бесплатной основе, есть лишь некоторые функции, за которые нужно доплатить. Лучше сначала просто скачать базовую версию и ознакомиться с функционалом.
Чтение
Большинство пользователей устанавливают приложение, чтобы можно было без проблем просматривать файлы формата PDF. Но компания Adobe предоставила и другие дополнительные инструменты:
- Изменение формата отображения.
- Применение закладок.
- Развёртывание документа.
- Корректировка масштаба.
Копирование изображений вместе с текстом
Эта функция особенно интересна и важна при рассмотрении конкретного формата PDF. Не каждая программа поддерживает такую возможность по отношению к содержимому. Adobe Reader исправляет существующие проблемы.
Создание штампов, комментариев
Для опытного пользователя такие возможности нельзя назвать новыми. Функция заимствована из текстовых редакторов.
Сканирование
Это одна из платных возможностей, что для многих пользователей станет минусом. Например, отсканировали книгу. Она представлена картинками, а не текстовым документом. Поэтому отредактировать контент стандартными инструментами не получается.
После помещения файла в Adobe Reader ситуация меняется в лучшую сторону. Изображения форматируются в текст, предполагающий корректировки.
Какие версии есть
Сейчас пользователям доступны разновидности под названием Adobe Reader и Adobe Acrobat. Последняя отличается от базовой тем, что требует дополнительной платы. Зато и список функциональных возможностей расширен по сравнению с аналогом. Буквально включает в себя те же действия для пользователя с дополнениями. А сами программы обновляются отдельно производителем.
Как настроить и пользоваться
Adobe Acrobat DC можно установить с официального сайта или с тематических порталов. Достаточно нажать на загрузку установочного файла, а потом открыть и его.
Потом на экране появляются подсказки, следуя которым, с процессом справится даже пользователь начального уровня подготовки.
Порядок действий при открытии файлов максимально прост:
- Запуск программы.
- Использование кнопки «файл».
- Далее нужен пункт «Открыть». На этом шаге допустимо использование комбинации Ctrl+O.
- Выбор самого источника информации.
- Завершение и подтверждение действия.
Можно воспользоваться правой кнопкой мыши, если файл открывается из меню Windows. Лучше выбрать вариант «Использовать программу по умолчанию». Это значит, что все файлы с соответствующим расширением в дальнейшем открываются только в Adobe Reader.
Программа позволит редактировать любой открытый файл. Для решения вопроса представлен целый набор инструментов. Достаточно посмотреть на вкладку, которая так и называется – «Инструменты». Появится список всех функций, которые открыты для пользователя во время работы с контентом. Нужно дважды кликнуть по конкретному пункту, чтобы начать его эксплуатацию. В интерфейсе программы появится панель, связанная с тем или иным инструментом.
Так же программа позволяет конвертировать любые файлы в удобные форматы, с которыми может работать любой текстовый редактор.
В этом случае тоже выполняется несколько простых действий:
- В открытом документе переходят на вкладку с файлом.
- Курсор наводят на пункт «Сохранить как другой».
- Из подменю выбирают то, что надо для конвертации.
Системные требования для установки
Поддерживаются практически все последние версии операционной системы Windows, начиная с 7 и заканчивая 10. Чтобы работать с понравившемся языком, сама система тоже должна поддерживать требуемый интерфейс.
Нужны минимум:
- 32 или 54-разрядный интерфейс с тактовой частотой от 1 Ггц и выше.
- Поддержка SSE2.
- Рекомендуется 4 Гигабайта для оперативной памяти, но хватит и 4.
- Для работы программы требуется 1,2 Гигабайта. Столько же требует offline installer (установка оффлайн).
- Для активации серийного номера не обойтись без соединения с интернетом.
Плюсы и минусы программы
Из положительных сторон отдельного разговора заслуживают следующие пункты:
- Полный перевод приложения на русский язык.
- Дополнительные функции, благодаря которым можно не только открывать файлы для чтения.
- Удобный и простой, максимально понятный интерфейс. Он не доставит хлопот даже начинающим пользователям.
Негативная сторона всего одна – необходимость оформлять платную подписку для получения некоторых возможностей. Ведь уже разработаны конкуренты, где такие же возможности представлены без дополнительной платы. Каждый пользователь сам принимает решение о том, насколько для него важен тот или иной функционал.
Скачать бесплатно или купить
Распространением продукта занимаются сами разработчики, либо их официальные партнёры. В каждом случае устанавливается примерно одинаковая цена на указанное предложение.
Стоимость полной подписки – от 14 до 159 тысяч.
Благодаря этой программе сотрудники предприятий станут более организованными и продуктивными. Можно лишь подчеркнуть функции, полностью доступные для владельцев платных версий:
- Создание файлов PDF, которые полностью отвечают требованиям стандартов. Добавление электронных подписей теперь тоже проходит без проблем.
- Защита и установка прав, чтобы работа с документами оставалась безопасной, насколько это возможно.
- Юридически признаваемые электронные подписи. Документы отправляются на подпись всего несколькими щелчками мыши. Их можно отслеживать в зависимости от того, на какой стадии рассмотрения находятся бумаги. Легко отправить уведомление о том, что тот или иной документ требует подписи.
- Объединение нескольких файлов в один общий документ с расширением PDF.
- Заполнение форм с последующим подписанием. В PDF превращаются любые источники информации, бумажные и электронные в равной степени. Не нужно тратить время на распечатку, в электронном виде проводятся практически все операции.
- Полный набор инструментов для создания высококачественного формата PDF. Доступно совместное рецензирование и защита от редактирования посторонними лицами.
- Экспорт информации из самих файлов PDF. При этом преобразование информации не приводит к потерям по качеству и другим важным характеристикам, связанным с форматированием. Даже таблицы можно превратить в элементы, которые легко и просто редактировать в самой программе.
- Изменения непосредственно в текстах и изображениях. Не обязательно всё время быть привязанными к офису, чтобы работать эффективно.
Пароли и разрешения добавляются пользователями, чтобы предотвратить несанкционированный доступ со стороны посторонних.
На документах всегда удобно расставлять всевозможные маркеры. Добавление различных закладок тоже упрощает эксплуатацию программы. Допустимо даже просматривать трёхмерные изображения, поддерживающие масштабирование.
При необходимости программа воспроизводит текст вслух. Она позволит легко и быстро переключаться между собственным редактором и другими текстовыми приложениями.
Интерфейс и меню настолько удобны, что даже в разных операционных системах между ними существуют минимальные отличия. При переходе пользователи практически не увидят разницы, все элементы и инструменты оказываются на привычных местах. Останется только продолжить работу с файлом там, где она была остановлена.
Интересное видео
Наглядно увидеть программу и узнать о ее возможностях можно в видео:
Заключение
Adobe Reader – профессиональная программа для работы с файлами расширения PDF. Но с ней разберутся даже начинающие пользователи, которым интересна данная функция.
Главное – скачивать последние версии со всеми улучшениями, тогда и работа будет качественной, эффективной. Файлы размещаются на тематических порталах, часто – вместе со специальными ключами, которые открывают доступ ко всем существующим функциям.
Это помогает сначала изучить вес существующий функционал, а потом принять решение, насколько он необходим на постоянной основе. При покупке надо обращаться только к официальным поставщикам, которые гарантируют и техническую поддержку.
Многие текстовые документы хранятся в формате PDF. Открыть файлы данного разрешения можно разными способами: как через специальные сторонние программы, так и через стандартные, изначально имеющиеся в Windows 10.
В большинстве случаев в формате PDF хранятся оцифрованные книги или инструкции. В отличие от TXT и DOC, эти файлы не подлежат редактированию, то есть изменить текст, записанный в них, нельзя. Однако сделать это можно будет, если предварительно выполнить преобразование файла из формата PDF в DOC при помощи специальных ресурсов.
Microsoft Word
Приложение Word, входящее в состав всех версий пакета Office, умеет открывать PDF-файлы самостоятельно, но делает это не всегда корректно, так как определить, в какой кодировке записано содержимое файла, иногда не удаётся. В результате пользователь может увидеть вместо привычных букв и цифр непонятные знаки, иероглифы и прочие символы.
Если же вы всё-таки хотите открыть PDF-файл в Word, чтобы отредактировать его содержимое, выполните следующие действия:
- Запустив приложение Word, разверните вкладку «Файл» и выберите функцию «Открыть».
Во вкладке «Файл» нажимаем кнопку «Открыть» - Укажите поиск всех форматов, иначе PDF не будет отображаться в списке. Найдите подходящий файл, выберите его и кликните по кнопке «Открыть».
Выбираем все форматы и указываем файл - Выберите одну из предложенных кодировок. Сначала Word постарается самостоятельно подобрать её, но, если он сделает это неправильно, найдите нужную кодировку самостоятельно. После подтверждения действия текст из документа появится в редакторе.
Выбираем кодировку для открытия файла
Если в вашем случае Word не справляется с выбором правильной кодировки, обратитесь к сторонним ресурсам, занимающимся этим. Найти их можно при помощи ввода запроса «конвертация pdf в doc» в любом поисковике.
Браузер
Большинство современных браузеров имеют встроенную способность читать PDF-файлы. Это умеет делать и Edge, установленный в Windows 10 по умолчанию. Единственное отличие, существующее между браузерами, — вид интерфейса вокруг PDF-документа. Остальные функции (переход к определённой странице, создание закладки, активация гиперссылок) присутствуют практически во всех веб-обозревателях.
Чтобы открыть файл в наиболее удобном браузере, необходимо пройти следующие шаги:
- Кликните по документу PDF правой клавишей мыши и выберите функцию «Открыть с помощью». В развернувшемся списке нажмите на подходящий браузер.
Выбираем функцию «Открыть с помощью» и выбираем браузер - Готово, на экране появится содержимое открываемого файла.
PDF-файл можно открыть и в браузере
Adobe Reader
Adobe Reader — одно из самых популярных приложений для чтения различных форматов. Оно работает быстро, имеет приятный интерфейс и полноценный набор функций, необходимый для работы с документами. С его помощью можно просматривать, печатать, рецензировать файлы формата PDF. Скачать программу можно с официального сайта.
Чтобы открыть файл в данной программе, используйте функцию «Открыть с помощью» — «Adobe Reader».
Видео: как открыть PDF-файл через Adobe Reader
Cool PDF Reader
Более простое, но при этом такое же полноценное приложение, как и Adobe Reader. В нём есть все инструменты, которые могут понадобиться пользователю при работе с документом. Главное его преимущество — вес, составляющий всего около 4 МБ.
Foxit Reader
Foxit Reader — полноценный аналог и конкурент Adobe Reader. Помимо всех стандартных функций, в программе предоставлены возможности выделения текста, комментирования его, быстрого общения с другими пользователями, работающими в этой же программе и т.д. Программа идеально подойдёт тем, кто профессионально работает с PDF-документами. Для корпоративных клиентов предоставлены специальные возможности, повышающие безопасность и скорость обмена новой информацией.
Скачать программу можно с официального сайта.
Видео: как открыть PDF-файл через Foxit Reader
Sumatra PDF
Самое простое приложение, в котором невозможно запутаться. В главное меню вынесены только самые необходимые функции: прокрутка документа и перелистывание на следующую страницу. В левой части окна всегда оглавление открытого файла, благодаря которому можно быстро перейти к нужному разделу.
Скачать программу можно с официального сайта.
Небольшое приложение со всеми необходимыми сервисами. В нём также имеется раздел для оглавления и возможность редактирования области обзора файла. Весит оно немного, скачать его можно бесплатно с официального сайта.
Установка программы для чтения PDF по умолчанию
Установив нестандартную программу для чтения PDF-документов, вы столкнётесь с тем, что система каждый раз будет спрашивать о том, какую программу использовать для открытия запускаемого файла. Чтобы раз и навсегда сделать выбор, выполните следующие шаги:
- Разверните параметры компьютера.
Открываем параметры компьютера - Перейдите к блоку «Приложения».
Открываем раздел «Приложения» - Открыв подпункт «Приложения по умолчанию», кликните по строке «Выбор стандартных приложений для типов файлов».
Нажимаем на строчку «Выбор стандартных приложений для типов файлов» - Отыщите в списке, отсортированном по алфавиту, формат PDF и выберите для него наиболее подходящее приложение. Готово, теперь установленная вами программа будет открывать все файлы этого формата.
Указываем приложение для открытия PDF-файлов
Прочитать PDF-файл можно в любом браузере, в том числе и во встроенном Edge. Также PDF-документы можно открыть в Word, популярной программе Adobe Reader или её аналоге Foxit Reader. Если нужно максимально нетребовательное и простое приложение, то лучше использовать Sumatra PDF, Cool PDF Reader или STDU Viewer. Выбрать программу по умолчанию для всех PDF-файлов можно в параметрах компьютера.
- Распечатать
Оцените статью:
- 5
- 4
- 3
- 2
- 1
(20 голосов, среднее: 3.8 из 5)
Поделитесь с друзьями!