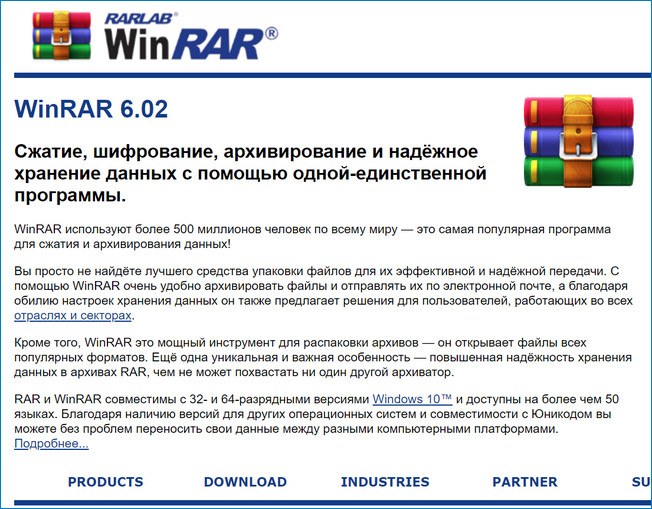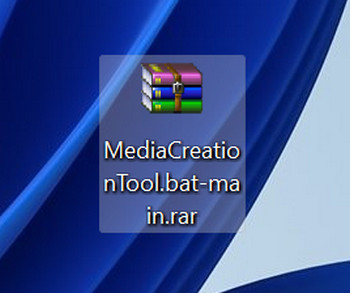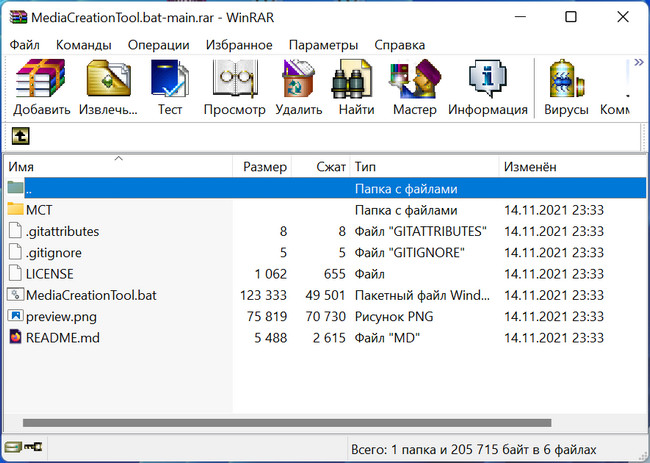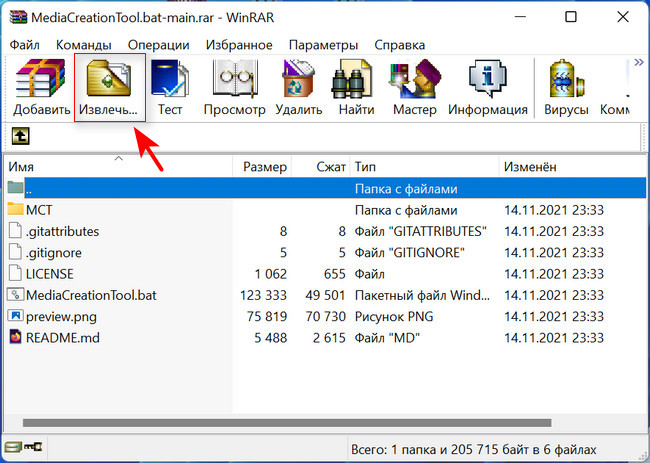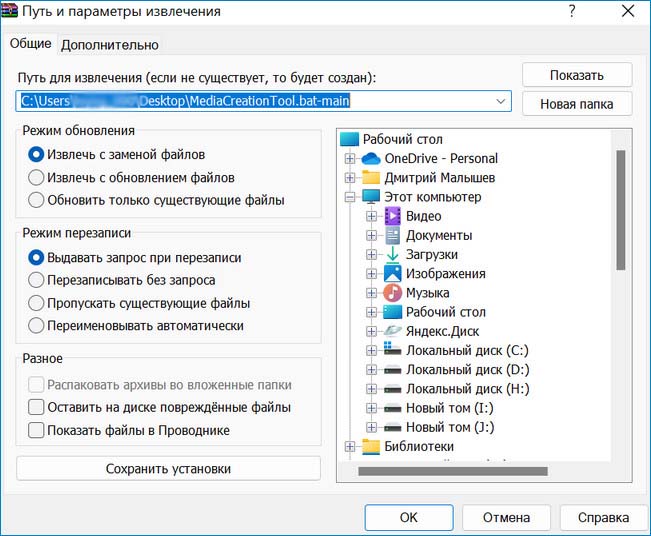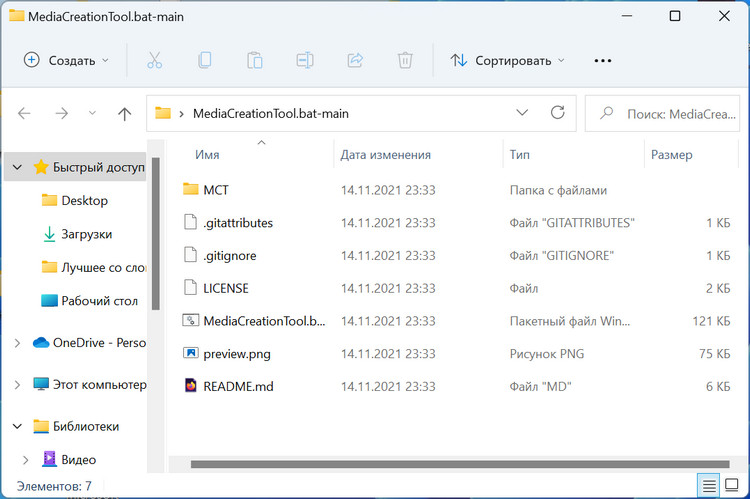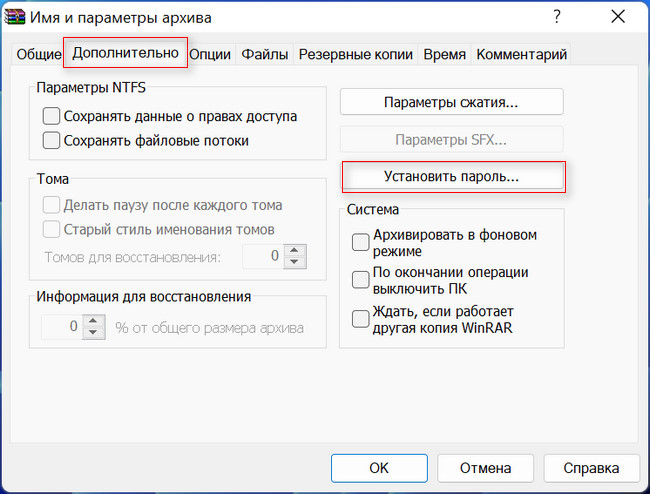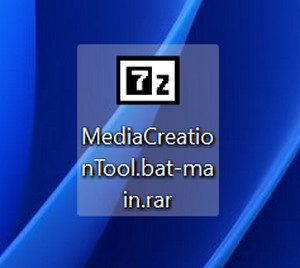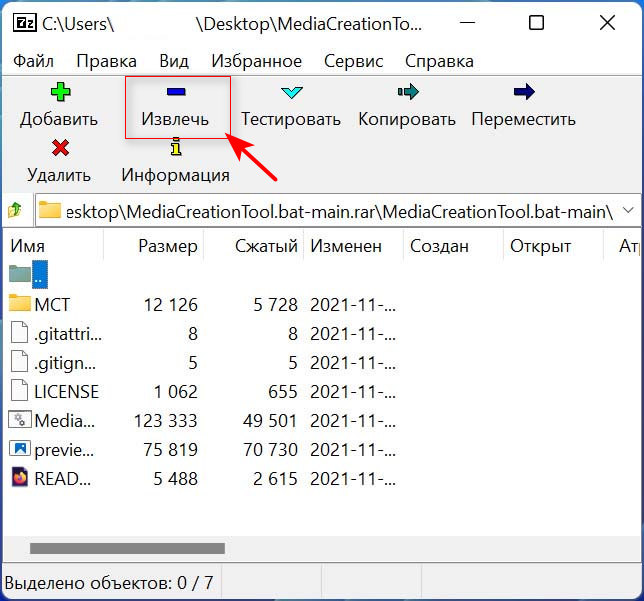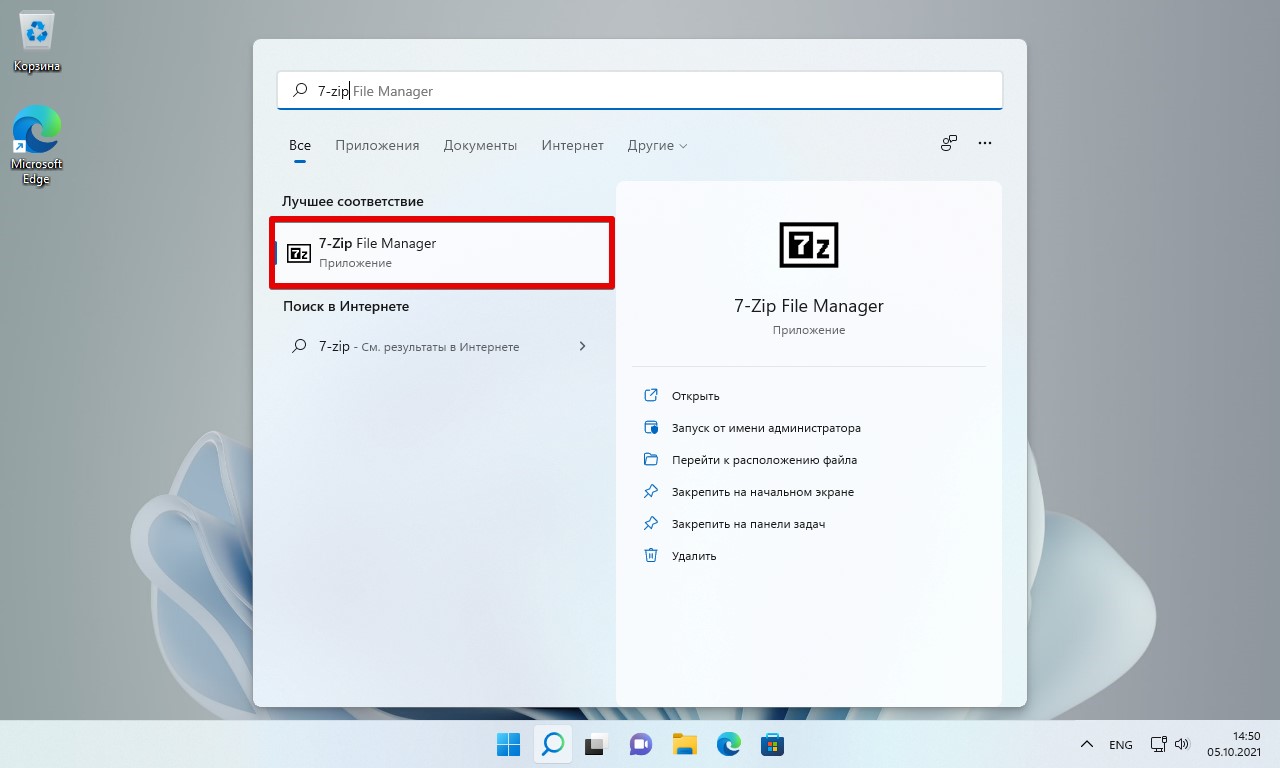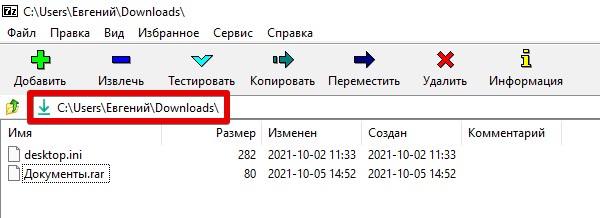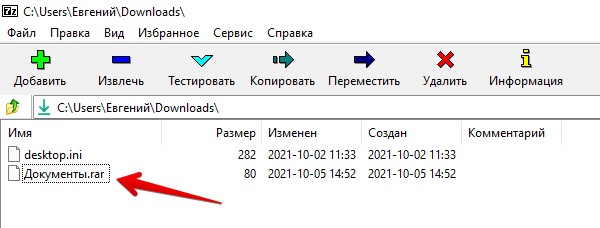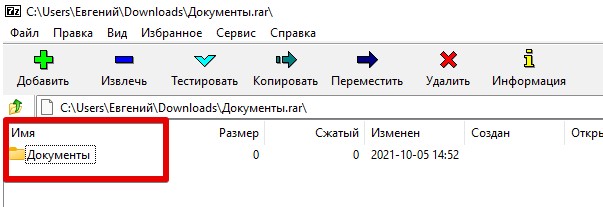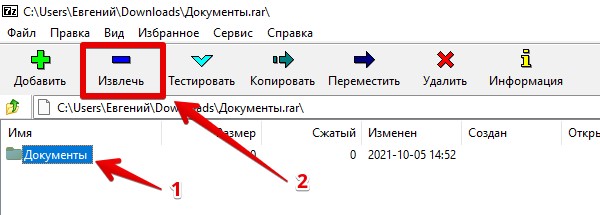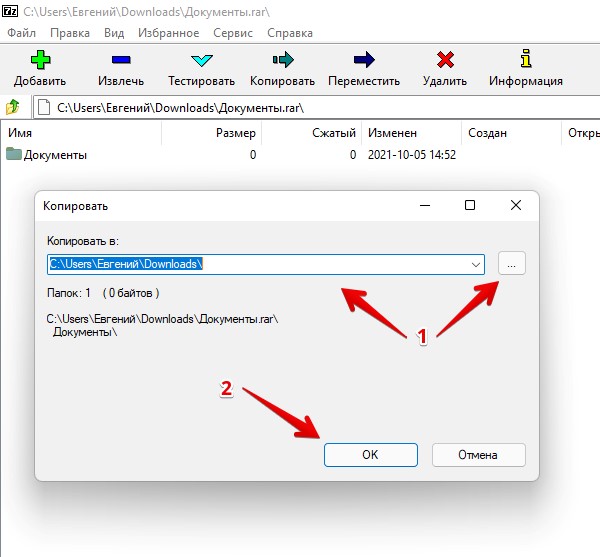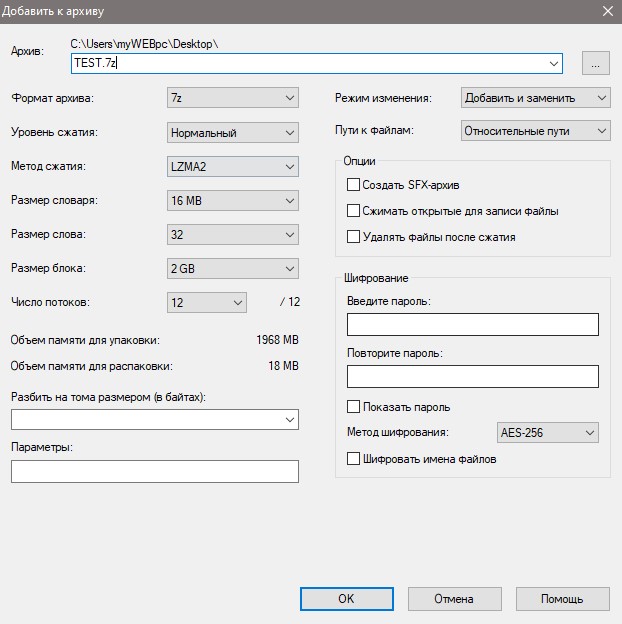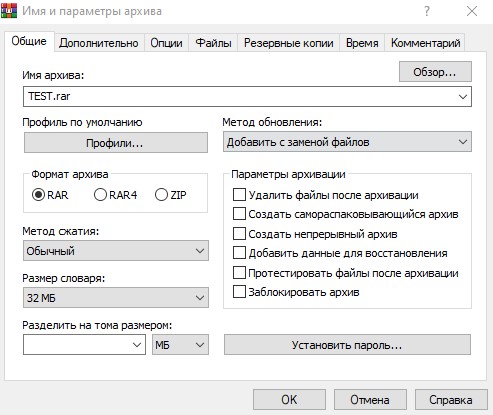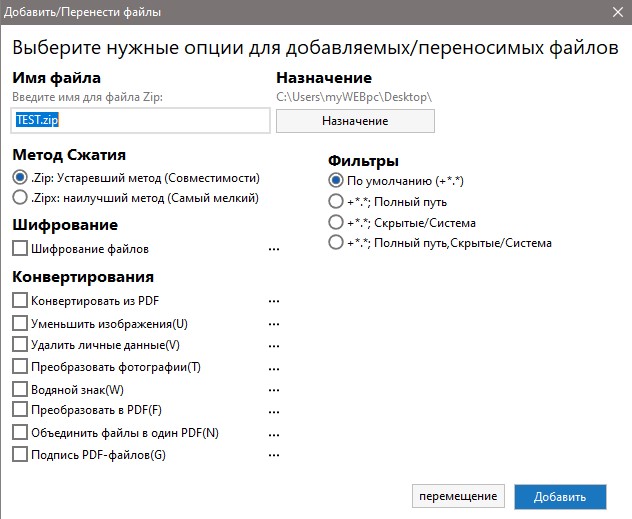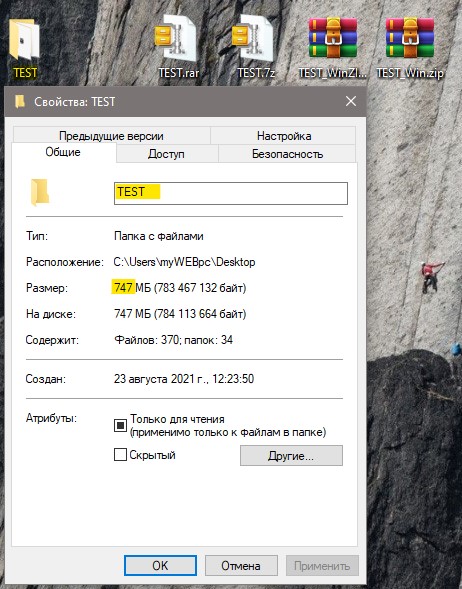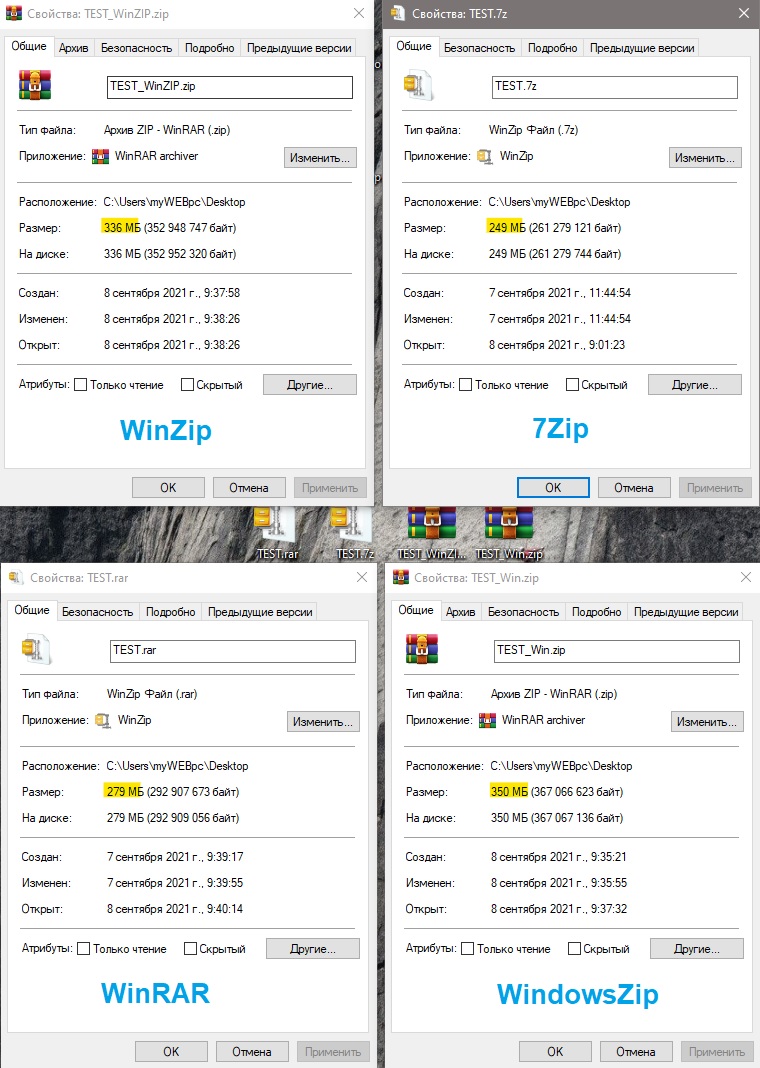Раньше на каждый новый компьютер я устанавливал WinRAR, WinZip или другой архиватор. Такая программа была нужна для упаковки больших файлов при пересылке, сжатия архивов фотографий и прочих вещей. В Windows 10 и 11 можно использовать стандартные средства для этого, а значит архиватор можно удалить.
Windows 10 и 11 поддерживается сжатие по алгоритму ZIP
Если надо отправить несколько файлов по электронной почте, то теперь архиватор не нужен. Просто выбираете файлы в проводнике и по правой клавише мыши создаете сжатую папку: Отправить — Сжатая ZIP-папка.
Получается один маленький файлик, который удобно будет отправить по почте или выложить сообщением в ВКонтакте. Если отправлять фотографии через соцсети, их качество может быть снижено, а в ZIP они дойдут в оригинале. Также можно упаковать стандартным средством бэкапы программ, документов и прочие данные.
Чтобы оценить эффективность сжатия, я сравнил размер архива с таким же, но созданным WinRAR. Как видим, разницы нет.
Скорость работы алгоритмов сжатия Windows и WinRAR тоже сравнима. Я взял 21 Гб разных видеороликов и сжал их двумя способами. Стандартный упаковщик справился даже быстрее, так как RAR применял более медленный эффективный алгоритм.
Windows легко справляется с ZIP-файлами, которые вы скачиваете из интернета или которые вам прислали по электронной почте. Для этого не нужно ничего запускать или устанавливать. Откройте Проводник и распакуйте папку двойным кликом мыши.
В случае использования WinRAR вам нужно будет еще и рекламу просмотреть.
Что делать, если нужно открыть RAR
Итак, нам прислали файл в формате RAR. Открыть его стандартными средствами не получится. Конечно, можно попросить человека перепаковать файлы в формат ZIP или ARJ. А если это невозможно, бесплатно конвертировать в подходящий формат с помощью конвертора, например, этого.
Не стоит использовать онлайн-конвертер для архивов, которые содержат конфиденциальную информацию. По сути вы закачиваете файлы на чужой сервер, который их распаковывает и архивирует другим архиватором. Что они делают с полученными файлами — можно лишь гадать.
Получив RAR-архив, конвертор готов перепаковать его в ZIP, 7Z и еще в 14 менее популярных форматов.
У меня после конвертации файл легко открылся Проводником Windows. Фотографии не повредились.
Содержание
- Способ 1: WinRAR
- Способ 2: 7-Zip
- Способ 3: IZArc
- Способ 4: Онлайн-сервисы
- Выбор программы по умолчанию для открытия архивов RAR
- Вопросы и ответы
Способ 1: WinRAR
Программа под названием WinRAR является наиболее популярным средством для открытия архивов RAR, поскольку это фирменный формат данного софта. По умолчанию все архивы, которые создаются через WinRAR, имеют соответствующий формат, а также могут быть открыты для просмотра или извлечения файлов. Давайте более наглядно разберемся с тем, как осуществляется просмотр содержимого таких архивов.
Скачать WinRAR
- Для начала вам понадобится скачать WinRAR с официального сайта. Можете выбрать бесплатную версию, поскольку в ней нет никаких ограничений.
- После завершения скачивания запустите установщик и следуйте инструкции в появившемся окне, чтобы завершить инсталляцию.
- По окончании на экране отобразится окно «Настройка WinRAR», в котором понадобится установить галочки возле всех форматов для ассоциации с софтом, а затем настроить интеграцию с оболочкой Windows, чтобы быстро создавать и открывать архивы.
- Как только настройка произведена, можете закрыть данное окно и перейти к папке, в которой хранится архив соответствующего формата. Вы увидите, что его значок поменялся и соответствует самой программе WinRAR. Нажмите дважды по архиву левой кнопкой мыши, чтобы открыть его для просмотра.
- В новом окне отобразится его содержимое. Вы можете как открыть находящиеся файлы, так и извлечь их в любое место. Используйте дополнительные функции на верхней панели, если понадобится удалить файлы, выполнить поиск, запустить встроенный антивирус или добавить еще объектов в этот же архив.

Способ 2: 7-Zip
7-Zip тоже можно считать одним из самых распространенных архиваторов. Программа поддерживает все известные форматы, а также позволяет без каких-либо проблем запаковывать файлы и папки в архивы с нужной степенью сжатия. Конечно, поддерживает данный софт и архивы формата RAR, позволяя просматривать их содержимое и распаковывать его в любое место на компьютере.
Скачать 7-Zip
- Скачайте программу с официального сайта и произведите стандартную установку. Ярлык на рабочем столе создан не будет, поэтому вам понадобится открыть меню «Пуск» и через поиск отыскать приложение «7-Zip File Manager».
- После его запуска перейдите по пути хранения архива и кликните по нему дважды левой кнопкой мыши, чтобы открыть для просмотра содержимого.
- Теперь вы можете перейти к необходимому типу взаимодействия с находящимися в RAR-архиве файлами. Распакуйте их, запустите прямо через 7-Zip или удалите, если это понадобится.

Способ 3: IZArc
Рассмотрим еще одну подходящую программу, которая называется IZArc. Она совместима практически со всеми существующими типами архивов, включая и RAR. Распространяется бесплатно, а также имеет консольную утилиту, которая пригодится для просмотра содержимого архивов без обращения к графическому интерфейсу Windows 11.
Скачать IZArc
- На официальном сайте выберите базовую версию IZArc или дополнение для консоли. При скачивании второго варианта приложения прочитайте представленную разработчиками документацию, чтобы понять, какие команды следует вводить при взаимодействии с дополнением.
- Мы же рассмотрим классическое приложение с графическим меню, после установки которого понадобится настроить ассоциации для файлов. Можете установить все галочки или выбрать только RAR, чтобы быстро открывать архивы такого формата.
- Далее запустите IZArc или сразу перейдите к архиву, содержимое которого хотите просмотреть.
- Если вы только открыли главное окно архиватора, на верхней панели нажмите кнопку «Открыть».
- В новом окне отыщите архив RAR и подтвердите его выбор, дважды щелкнув по нему левой кнопкой мыши.
- Можете приступить к ознакомлению с содержимым и повторять то же самое с другими архивами формата RAR или любыми поддерживаемыми.

Отметим, что три описанные выше программы — не единственные архиваторы для Виндовс 11, которые поддерживают просмотр RAR-файлов. Если вас интересуют другие решения, предлагаем ознакомиться с ними в отдельной рубрике на нашем сайте. Просмотрите список программ и выберите интересующую, чтобы прочитать обзор и получить ссылку на скачивание с официального сайта.
Подробнее: Архиваторы для Windows
Способ 4: Онлайн-сервисы
Если вы не желаете скачивать на компьютер программы для просмотра архивов, можете воспользоваться функциональностью разных онлайн-сервисов, чтобы посмотреть содержимое RAR-файлов. Вам понадобится только перейти на такой сайт, нажать кнопку для загрузки файла и выбрать тот самый архив на компьютере. По окончании загрузки список файлов отобразится на отдельной странице в браузере. Детальнее о взаимодействии с такими веб-ресурсами читайте в статье от другого нашего автора по следующей ссылке.
Подробнее: Открываем RAR-архив онлайн
При наличии нескольких установленных архиваторов на компьютере вы можете переключаться между ними, выбирая, какая из программ по умолчанию будет открывать архивы формата RAR. Такую же настройку можно произвести в тех случаях, когда ассоциация не установилась автоматически после инсталляции программы. Принцип действий максимально прост и не займет у вас много времени.
- Откройте меню «Пуск» и нажмите по значку «Параметры».
- На панели слева выберите раздел «Приложения» и перейдите в категорию «Приложения по умолчанию».
- В строке поиска введите формат «.rar» и ожидайте загрузки результатов.
- Появится программа, которая по умолчанию ассоциируется с данным форматом. Для ее изменения нажмите по кнопке справа в этой же строке.
- Из списка приложений выберите другой установленный на компьютере архив и подтвердите внесение изменений.

Еще статьи по данной теме:
Помогла ли Вам статья?

В Windows 11 внесено множество изменений, в том числе обновленное контекстное меню, к которому многие все еще не могут привыкнуть.
Microsoft разработала контекстное меню, чтобы оно соответствовало общему виду Windows 11 с закругленными углами и всем остальным, но в то же время главное меню, которое вы видите после клика правой кнопкой мыши в любом месте, показывает только самые важные параметры.
Все остальное сгруппировано под записью «Показать дополнительные параметры», поэтому само собой разумеется, что найти некоторые команды намного сложнее, чем в Windows 10.
Если вы регулярно работаете с архивами, вы, вероятно, заметили, что все эти параметры также были перемещены в новую категорию «Показать дополнительные параметры».
В том числе это касается и WinRAR, но ожидается обновление популярного в мире архиватора.
Новая категория WinRAR в контекстном меню
Последнее бета-обновление для WinRAR, а именно бета-версия 6.10, переносит все пункты контекстного меню прямо на основное контекстное меню, что немного упрощает работу с архивами. Теперь в контекстном меню появилась новая группа WinRAR, поэтому вам больше не нужно открывать «Показать дополнительные параметры» для всего этого.
Скорее всего, это просто вопрос времени, когда все больше и больше разработчиков в конечном итоге обновят свои приложения, чтобы воспользоваться преимуществами нового контекстного меню в Windows 11, но, учитывая, что развертывание новой ОС все еще находится на начальной стадии, понятно, что пользователи еще очень долго будут использовать старое контекстное меню.
Microsoft пообещала завершить развертывание Windows 11 к лету 2022 года, при этом принудительного обновления до новой ОС не будет.
Если для открытия файлов с расширением .zip имеется встроенное в Windows 11 программное обеспечение, то для формата RAR такого не предусмотрено. RAR — это формат по умолчанию у архиватора WinRAR. Был придуман программистом Евгением Рошалом. Такой формат имеет расширение .rar. Это архив, который хранит в себе любое количество файлов и папок в сжатом виде, причём степень сжатия имеет достаточно высокую. RAR имеет поддержку архивов из нескольких частей и может восстановить данные, в случае если архив повреждён.
Открыть архив RAR в Windows 11 можно только с помощью стороннего софта. Первым приложением на ум приходит, конечно, WinRAR. Вероятнее всего такой файл был и создан с помощью этой утилиты. У программы существует один большой минус, она платная, тем не менее приложение стоящее.
Подобные программы много места на жёстком не занимают и устанавливаются достаточно быстро. Когда скачаете и установите программу, файлы с расширением .rar начнут сами открываться с помощью неё.
Далее надо просто выбрать файл, папку или несколько таких объектов, которые вы хотите извлечь. Распаковка самая популярная функция у подобных программ. После этого в верхней части окна утилиты нажимаем «Извлечь» и указываем куда мы хотим сохранить выбранные данные. Нажимаем «Ок».
Более простой способ распаковать архив это перетянуть мышкой файлы в то место, куда вам нужно их сохранить.
Также программа позволяет поставить на архив пароль.
Кроме WinRAR есть масса других бесплатных приложений, способных работать с RAR форматом. Мы бы рекомендовали воспользоваться бесплатной программой с открытым исходным кодом под названием 7-Zip, которая работает с множеством разных форматов, включая RAR. Скачать можно прямиком с официального сайта.
Чтобы открыть файл архива запускаем программу 7-Zip File Manager и в диспетчере находим путь к нужным данным. Можно также через проводник Windows 11 найти нужный файл и два раза кликнуть по нему. После этого увидим содержимое архива.
Для того чтобы извлечь данные, нужно также, как и в WinRAR нажать кнопку «Извлечь». Находится она также в верхней части окна. Далее указываем путь, по которому мы хотим сохранить извлекаемые данные и жмём «Ок». Все, файлы можно найти по указанному пути.
Можно также использовать портативную программу Bandizip. Она также работает с большим количеством форматов. Открываем утилиту, находим и выделяем нужные объекты. Кликаем по кнопке извлечь. Все как и в вышерассмотренных утилитах.
Несмотря на то, что посредством стандартных возможностей Windows 11 файлы формата RAR открыть не получается, всегда можно прибегнуть к сторонним программам. Благо их большое множество в интернете.
У всех почти всегда не хватает места на своих ПК. Более того, часто мы не можем отправить большой файл через Интернет из-за ограничений размера файла. К счастью, WinRAR может помочь вам решить эти проблемы и уменьшить размер файла с помощью различных методов сжатия.
Существует множество сторонних программ для сжатия и распаковки файлов на вашем компьютере. Тем не менее, WinRAR является одним из самых эффективных. Наряду с этим, он также является одним из самых удобных в использовании.
Однако, прежде чем вы сможете использовать WinRAR на своем компьютере, вам необходимо установить его, если вы еще этого не сделали.
Вам нужно будет скачать WinRAR с его официального сайта и установить на свой компьютер, что ничем не отличается от скачивания и установки любого стороннего ПО.
Сначала перейдите по адресу www.win-rar.com/download и нажмите кнопку «Загрузить» на веб-странице. Это немедленно инициирует загрузку на ваш компьютер.
После загрузки перейдите в каталог загрузок по умолчанию из окна проводника. Затем дважды щелкните .EXEтолько что загруженный файл, чтобы запустить установочный пакет на своем ПК.
Затем на вашем экране появится окно UAC (Контроль учетных записей). Если вы не вошли в систему с учетной записью администратора, введите учетные данные для нее. В противном случае нажмите кнопку «Да», чтобы продолжить.
Затем в окне установщика, если вы хотите изменить каталог установки по умолчанию, нажмите кнопку «Обзор», чтобы открыть окно проводника, и выберите местоположение вручную. В противном случае нажмите кнопку «Установить», чтобы начать установку на свой компьютер.
Затем на экране установки установщика нажмите кнопку «Переключить все» в разделе «Связать WinRAR с», чтобы открыть все поддерживаемые типы файлов с помощью WinRAR. Затем, если вы хотите иметь ярлык WinRAR на рабочем столе, установите флажок перед опцией «Добавить WinRAR на рабочий стол». После этого нажмите кнопку «ОК», чтобы продолжить.
На следующем экране нажмите кнопку «Готово», чтобы закрыть окно и завершить процесс установки WinRAR.
Сжатие файлов с помощью WinRAR
После того, как вы установили WinRAR на свой компьютер, теперь вы можете сжимать большие файлы и папки или распаковывать полученные папки на своем компьютере, чтобы получить доступ к их содержимому. Процесс очень простой и практически не требует усилий с вашей стороны.
Сначала перейдите к файлу/группе файлов, которые вы хотите сжать. Затем, чтобы выбрать несколько файлов одновременно, нажмите CTRL на клавиатуре и щелкните файлы левой кнопкой мыши. После этого нажмите правую кнопку мыши, удерживая курсор над любым из выбранных файлов, чтобы открыть контекстное меню. Затем наведите указатель мыши на параметр «WinRAR», чтобы развернуть его, а затем выберите параметр «Добавить в архив», чтобы продолжить. Это откроет окно WinRAR на вашем экране.
Теперь из отдельно открытого окна сначала введите имя, которое вы хотите дать заархивированной папке, в текстовом поле, расположенном прямо под полем «Имя архива». Затем нажмите кнопку «Обзор», если вы хотите создать заархивированную папку где-нибудь еще, кроме текущего местоположения выбранных файлов.
После этого вам нужно будет выбрать тип архива. WinRAR поддерживает формат ZIP, который обеспечивает максимальную совместимость и может быть открыт большинством операционных систем. Принимая во внимание, что RAR является проприетарным методом и потребует стороннего программного обеспечения для разархивирования файлов. В разделе «Формат архива» щелкните переключатель перед параметром, необходимым и полезным для вашего варианта использования.
Затем щелкните раскрывающееся меню в поле «Метод сжатия». Здесь вы можете выбрать «Самый быстрый» метод, который создаст архив выбранных вами файлов/папок за очень короткое время, но не предложит вам сильного сжатия. В то же время, если вы выберете опцию «Лучший», вам будет предложено исключительное сжатие, но будет делать это довольно медленно. Следовательно, в соответствии с вашими требованиями и удобством выберите один из вариантов.
Затем, если вы хотите разделить тома на равные разделы, щелкните раскрывающееся меню в поле «Разделить на тома, размер» и выберите базовую единицу из вариантов B, КБ, МБ или ГБ. Затем введите число в текстовом поле слева от параметра базовой единицы или щелкните раскрывающийся список, чтобы выбрать предустановленное числовое значение.
Если вы храните или делитесь очень конфиденциальными данными, вы также можете защитить сжатую папку, добавив к ней пароль, нажав кнопку «Установить пароль».
После этого нажмите кнопку «ОК», чтобы создать архив, соответствующий заданным вами параметрам.
Создание архива может занять несколько минут, если файлы достаточно большие; терпеливо подождите, пока WinRAR это сделает. Вы также можете нажать кнопку «Фон», чтобы архивировать файлы в фоновом режиме, пока вы используете компьютер для других целей.
После создания вы сможете найти сжатую папку в каталоге, который вы выбрали для ее создания. Если вы не задали какой-либо пользовательский каталог, вы можете найти сжатую папку в том же каталоге, в котором вы выбрали файлы для сжатия.
Извлечь файлы из сжатой папки
Если вы получили сжатую папку по электронной почте или другим способом, вы можете легко разархивировать ее с помощью программного обеспечения WinRAR. Для этого достаточно одного клика.
Сначала перейдите к zip-файлу, который вы хотите разархивировать, и щелкните его правой кнопкой мыши, чтобы открыть контекстное меню. Затем в контекстном меню наведите указатель мыши на файл «WinRAR», чтобы открыть подменю, и нажмите «Извлечь файлы», чтобы продолжить. Это откроет отдельное окно на вашем экране.
Теперь в отдельно открытом окне в правом разделе найдите и щелкните каталог, в который вы хотите извлечь файлы. Если вы не хотите устанавливать пользовательский каталог, по умолчанию ваши файлы будут извлечены в тот же каталог, где находится ваша сжатая папка.
Вы также можете настроить WinRAR на автоматическое открытие каталога после завершения процесса извлечения, установив флажок перед параметром «Отображать файлы в проводнике» в разделе «Разное». После того, как у вас есть настройки в соответствии с вашими требованиями, нажмите кнопку «ОК» в правом нижнем углу, чтобы начать извлечение файлов.
Если вы извлекаете большие файлы, может потребоваться некоторое время, чтобы извлечь их все. Вы можете отслеживать ход извлечения файлов и примерное время, которое может потребоваться системе для завершения операции в окне извлечения WinRAR. Кроме того, если вы хотите использовать свой компьютер для отдельной задачи и вам удобно назначать низкий приоритет процессу извлечения, нажмите кнопку «Фон» в окне, чтобы сделать это. Это продолжит процесс извлечения в фоновом режиме, занимая при этом меньше среднего объема оперативной памяти вашей системы.
Если вы выбрали отображение файлов в проводнике после извлечения, на вашем экране откроется окно проводника каталога, содержащего все извлеченные файлы и папки.
Извлечь некоторые файлы из сжатой папки
Вы также можете извлечь выбранные или отдельные файлы из сжатой папки с помощью WinRAR вместо извлечения всех содержащихся в ней файлов.
Чтобы извлечь из WinRAR только выбранные файлы, дважды щелкните сжатую папку, чтобы просмотреть ее содержимое.
Затем выберите файл, который вы хотите извлечь. Если файлов несколько, нажмите и удерживайте Ctrlклавишу на клавиатуре при выборе файлов. После выбора щелкните правой кнопкой мыши один из выбранных файлов, чтобы открыть контекстное меню. Затем нажмите «Извлечь в указанную папку». Вы также можете использовать Altсочетание клавиш+E, чтобы выполнить это действие, не открывая контекстное меню. В любом случае на вашем экране откроется отдельное окно.
Теперь в отдельно открывшемся окне выберите каталог, в который вы хотите извлечь файлы. Затем нажмите кнопку «ОК» в нижней части окна, чтобы подтвердить действие.
Только выбранные файлы появятся в том месте, где вы их распаковали.
Ну вот, народ! Надеемся, что с помощью этого руководства вы сможете использовать WinRAR для выполнения всех ваших требований по сжатию и распаковке на ПК с Windows 11.
Если ZIP-файлы в Windows 11 легко можно извлечь с помощью встроенных инструментов, то как извлечь RAR-файлы?
Файл RAR (Roshal ARchive) — это сжатый файл, который может содержать другие файлы и папки. Он занимает меньше места в памяти по сравнению с обычным файлом. Когда пользователи ПК используют программное обеспечение WinRAR для сжатия файлов или папок, полученные файлы имеют расширение «RAR».
RAR так же могут быть зашифрованы и защищены паролем, если при создании файла выбран конкретный параметр.
Как открыть файл RAR?
Windows 11 не предлагает никаких встроенных программ или инструментов для открытия или извлечения файлов RAR. Мы можем использовать программное обеспечение «WinRAR», которое изначально использовалось для создания файла и извлечения его содержимого. Однако WinRAR является платной программой.
Для тех, кто ищет бесплатное ПО, которое сможет открыть и извлечь RAR, есть много программ в Интернете. Например, можно использовать программу «7-Zip». Это бесплатный файловый архиватор с открытым исходным кодом, который может легко открывать и извлекать файлы различных форматов, включая RAR. Загрузить 7-Zip можно на сайте 7-zip.org.
Открытие и извлечение файлов RAR с помощью 7-Zip
Чтобы открыть и извлечь файл «RAR» с помощью «7-Zip», нажимаем «Win+S», чтобы открыть меню «Поиск», вводим «7-Zip File Manager» в текстовое поле и щелкаем соответствующий результат поиска, чтобы запустить приложение.
В диспетчере файлов 7-Zip (или в проводнике Windows 11) переходим к месту, где хранится файл «RAR».
Чтобы открыть и просмотреть содержимое файла RAR, просто дважды щелкаем файл в программе 7-Zip.
Мы увидим содержимое файла. Следующим шагом извлекаем содержимое RAR.
Чтобы извлечь содержимое выбираем файл в архиве и нажимаем кнопку «Извлечь» на «Панели инструментов» вверху программы 7-Zip.
Теперь проверяем путь, по которому хотим извлечь файл. В окне «Копировать» нажимаем на многоточие, чтобы изменить место назначение извлекаемого файла. Нажимаем «ОК», чтобы начать извлечение.
После можно перейти в папку, которую выбрали ранее, чтобы увидеть извлеченные файлы.
Архивация или zip-архивирование в компьютерной терминологии означает сжатие файлов до меньшего размера, чтобы они занимали меньше места на жестком диске вашего компьютера. Это полезно, когда у вас есть большое количество файлов, которые вы используете время от времени и занимают место. Вы можете заархивировать все эти изображения, документы и папки и при необходимости разархивировать. Самое приятное, что вы не потеряете никаких данных при сжатии файла. К счастью, в Windows 11 вам не нужны сторонние инструменты для архивирования файлов или папок, и вы можете сделать это в проводнике без особых усилий.
Зачем вам архивировать файлы?
Есть несколько основных причин для архивирования файлов и папок. Цель сжатия файлов в Zip-архив — сделать их быстро переносимыми на другие компьютеры, в облачное хранилище или на адреса электронной почты.
- Некоторые службы не поддерживают определенные расширения файлов. Например, многие организации блокируют электронные письма с вложенным файлом .exe из соображений безопасности. В таком случае вы можете просто заархивировать файл .exe и отправить его как архивный файл .zip. Получатель может легко скачать и распаковать файл на свой компьютер.
- Электронная почта и службы обмена файлами позволяют обмениваться отдельными файлами. Однако у вас может быть несколько файлов в папке для вашего проекта или по другим причинам. К сожалению, невозможно отправить папку, содержащую несколько файлов, по электронной почте или поделиться через Интернет. Вы должны прикреплять или отправлять отдельные файлы, хотя все они находятся в одной папке. Лучший вариант — заархивировать всю папку, содержащую несколько файлов, в один файл и отправить. Это будет очень полезно для получателя, так как структура содержимого внутри папки может быть сохранена при разархивировании.
- Файлами большого размера нелегко поделиться, и если вы хотите поделиться файлом с помощью службы электронной почты, для доставки файла с одного компьютера на другой может потребоваться дополнительное время и дополнительное пространство, что приведет к потере времени и усилий. Более того, заархивированные файлы легко доступны для совместного использования из-за меньшего размера, даже если ваше интернет-соединение медленнее.
Вы можете заархивировать / распаковать файлы и папки в Windows 11 с помощью встроенного метода или любого стороннего инструмента, такого как 7-Zip или WinZip. Без лишних слов, давайте приступим, чтобы показать, как вы можете быстро заархивировать и распаковать файл / папку в Windows 11.
Встроенные методы в Windows 11
Есть два разных метода заархивировать или сжать папку. Первый вариант — заархивировать файл прямо с рабочего стола. Мы создали фиктивную папку на рабочем столе, чтобы продемонстрировать этот метод. Это довольно просто; щелкните правой кнопкой мыши папку, которую вы хотите сжать, и в контекстном меню выберите параметр «Сжать в Zip-файл». Вы получите значок молнии сразу после сжатия папки, и если вы наведете курсор на значок молнии, он покажет вам, что папка успешно заархивирована.
Следующий метод также прост с использованием проводника.
- Нажмите «Win + E», чтобы открыть приложение File Explorer, и найдите файл, который вы хотите сжать, в zip-папке.
- Затем щелкните файл правой кнопкой мыши или, если вы хотите заархивировать несколько файлов одновременно, удерживайте левую кнопку мыши и перетащите курсор мыши на файлы, чтобы выбрать их.
- После выбора файлов щелкните правой кнопкой мыши выбранную группу.
- Когда появится контекстное меню, нажмите на опцию «Сжать в Zip-файл».
- Windows создаст файл zip-архива, включающий все выбранные файлы. После создания заархивированного файла имя zip-файла будет автоматически выделено, чтобы вы могли изменить его. Нажмите Enter, когда закончите вводить имя.
Разархивируйте файл / папки в Windows 11
Хорошая часть состоит в том, что вы можете распаковать или разархивировать zip-файлы с помощью встроенной утилиты в Windows 11. Все, что вам нужно сделать, это щелкнуть правой кнопкой мыши файл, который вы хотите распаковать, а затем выбрать опцию «Извлечь все» из контекстное меню.
В Windows 11 File Explorer есть еще одна опция «Извлечь все», доступ к которой можно получить из верхней строки меню. Нажмите на заархивированный файл, который вы хотите разархивировать, и вы увидите, что появляется опция «Извлечь все». Нажав на эту опцию, вы сможете извлечь все файлы из этой папки.
Вы можете выбрать опцию «Извлечь все» в контекстном меню или в верхнем меню проводника, чтобы распаковать папку. После того, как вы выберете эту опцию, откроется всплывающее окно «Извлечь сжатые (заархивированные) папки». По умолчанию Windows показывает то же расположение zip-файла. Вы можете нажать кнопку «Обзор» и выбрать другое место, куда вы хотите извлечь файлы.
Разархивируйте только несколько файлов из сжатой папки в Windows 11
Часто нам нужно извлечь только несколько выбранных файлов из заархивированной папки. Встроенный метод распаковки папки также поможет вам в этом без особых усилий. Прежде всего, дважды щелкните заархивированную папку, чтобы просмотреть файлы в ней.
Теперь щелкните правой кнопкой мыши файл, который вы хотите распаковать из папки, и выберите «Копировать» в контекстном меню. Либо выберите файл и нажмите «Control + C», чтобы скопировать файл. Перейдите в то место, куда вы хотите вставить файл, и нажмите «Control + V», чтобы вставить файл. Точно так же вы можете выбрать несколько файлов и затем вставить их в нужное место, не распаковывая заархивированный файл полностью.
Архивирование файлов с помощью приложения 7-Zip
7-zip — одно из самых продвинутых приложений для архивирования файлов для Windows 11. Это открытый исходный код, и вы можете бесплатно скачать его с официального сайта. Программное обеспечение 7-Zip позволяет сжимать файлы в 4 различных форматах — 7z, tar, wim и zip. Поэтому, даже если вам заблокирована отправка файлов .zip, вы можете изменить расширение сжатого файла на .7z и отправлять электронные письма. Кроме того, вы можете выбрать разные уровни сжатия, шифрование для защиты архивных файлов и время сжатия, скорость.
Давайте узнаем, как это сделать с «Новой папкой» на рабочем столе. Щелкните папку, а затем щелкните ее правой кнопкой мыши, чтобы увидеть дополнительные параметры. Наведите указатель мыши на контекстное меню 7-Zip, чтобы просмотреть параметры архивации с помощью 7-Zip. Теперь либо выберите «Добавить в новую папку.zip», либо «Добавить новую папку». 7z ”для быстрого сжатия.
Поскольку наиболее популярными форматами архивов являются форматы 7z и ZIP, эти два формата включены как форматы архивов по умолчанию в главное меню. Однако есть еще четыре формата, которые можно использовать для архивации файлов или папок с помощью приложения 7-Zip. Если вы хотите попробовать некоторые из этих форматов, выберите «Показать дополнительные параметры…» из контекстного меню, вызываемого правой кнопкой мыши. Он покажет вам устаревшее меню, вызываемое правой кнопкой мыши, наведите указатель мыши на меню «7-Zip» и выберите опцию «Добавить в архив».
Во всплывающем окне «Добавить в архив» вы найдете все параметры управления сжатием; например, изменение местоположения, переименование файла и т. д.
Выберите формат архива в раскрывающемся меню «Формат архива».
Вы также можете увеличивать или уменьшать степень сжатия из указанных четырех опций.
Если вы хотите защитить архивную папку паролем, введите пароль шифрования и выберите опцию «Зашифровать имена файлов». Обязательно запомните свои пароли, иначе не будет возможности открыть заархивированную папку.
Разархивируйте файлы с помощью приложения 7-Zip в Windows 11
Теперь давайте узнаем, как распаковать уже сжатую папку с помощью приложения 7-Zip. Щелкните заархивированный файл, и при щелчке правой кнопкой мыши в меню появится параметр «Показать дополнительные параметры».
Из предложенных вариантов выберите «7-Zip», а затем нажмите «Извлечь сюда», если вы хотите извлечь файлы в то же место, что и исходный файл. Файлы будут автоматически извлечены в то же место.
Учитывая это, вы также можете извлечь файлы в любое другое место. Для этого вам нужно выбрать опцию «Извлечь файлы». Во всплывающем окне нажмите кнопку с многоточием из трех точек, выберите любое место на жестком диске для извлечения файлов и нажмите «ОК». Файлы будут извлечены в желаемое место.
Разархивируйте выбранные файлы с помощью приложения 7-Zip
Приложение 7-Zip будет одинаково полезно при извлечении одного файла или группы файлов из выбранной заархивированной папки. Чтобы извлечь один файл или группу файлов, щелкните правой кнопкой мыши заархивированную папку и выберите «Показать дополнительные параметры…». Когда вы наведете курсор на 7-Zip, вы увидите больше опций и нажмете «Открыть архив» из списка данных опций.
Когда вы открыли заархивированную папку в приложении 7-Zip, выберите файлы для извлечения и нажмите на опцию «Извлечь» в верхнем меню.
Теперь, чтобы изменить местоположение извлеченных файлов, нажмите кнопку с трехточечным многоточием и после выбора местоположения нажмите «ОК», чтобы продолжить.
Файлы можно найти в выбранном вами извлеченном месте.
Заключительные слова
Вы можете видеть, что встроенная утилита довольно хорошо архивирует и распаковывает файлы в Windows 11. Однако, если вы заинтересованы в использовании любого стороннего инструмента, выберите приложение 7-Zip, оно вас не разочарует. с его функциями архивирования.
Содержание статьи
- Как заархивировать файлы в Windows 11?
- Как разархивировать файл в Windows 11?
- Может ли Windows 10 архивировать и распаковывать файлы?
- Чтобы распаковать файлы в Windows 10:
- Почему я не могу открыть Zip-файл на своем компьютере с Windows?
- Вывод
В 2021 году объем данных, которые мы храним на наших ноутбуках и компьютерах, превышает наши возможности. От офисных файлов до учебных заметок, презентаций и многого другого. Архивация сжимает эти тяжелые файлы в небольшие легкие данные, которые можно быстро перенести с одного компьютера на другой. Zip-программы, такие как WinZip и WinRaR, помогают в этом процессе.
Это необходимый инструмент, который поможет вам отправлять несколько вложений и мультимедийных файлов по электронной почте и драйверам. Кроме того, пользователи Windows 11 получат огромную пользу, если узнают, как архивировать свои объемные файлы и, если возникнет необходимость, распаковать их.
Как заархивировать файлы в Windows 11?
Шаг 1: Найдите файл в Windows 11, который вы хотите заархивировать или сжать.
Шаг 2: Чтобы сжать или заархивировать несколько файлов в один, используйте прямоугольник выбора, чтобы перетащить все файлы и выбрать их вместе.
Шаг 3: Щелкните правой кнопкой мыши по ним или по одному файлу (если это один файл), и на экране появится новое всплывающее окно. Выберите «Сжать в ZIP-файл».
Шаг 4: Подождите некоторое время, пока Zip-файл обрабатывается. После завершения заархивированный файл появится в той же папке, что и исходный.
Шаг 5: Переименуйте новый zip-файл по своему усмотрению или оставьте его с расширением .zip и нажмите «Ввод».
Таким образом, архивировать файлы и папки в Windows 11 просто и легко.
Как разархивировать файл в Windows 11?
Шаг 1: Перейдите к заархивированному файлу из проводника и щелкните его правой кнопкой мыши. Из вариантов в раскрывающемся меню выберите «Извлечь все».
Шаг 2: Появится папка с извлечением сжатой заархивированной папки с путем к zip-файлу.
Шаг 3: Нажмите «Обзор» и выберите место для сохранения файлов после распаковки.
Шаг 4. Включите параметр «Показывать извлеченные файлы по завершении», чтобы увидеть распакованные файлы после завершения процесса. Кроме того, нажмите «Извлечь».
Кроме того, через несколько секунд все zip-файлы распакуются и появятся в указанном вами месте.
Может ли Windows 10 архивировать и распаковывать файлы?
Мы можем легко архивировать и распаковывать файлы в Windows 10. Чтобы заархивировать файлы:
Шаг 1: Перейдите в проводник и перейдите к файлам и носителям, которые вы хотите заархивировать.
Шаг 2: На пустом месте экрана щелкните правой кнопкой мыши и выберите «Создать». Кроме того, нажмите «Сжатая Zip-папка».
Шаг 3: Переименуйте папку по своему усмотрению и нажмите Enter.
Шаг 4: Выделите и выберите все файлы, которые вы хотите заархивировать, с помощью курсора мыши. Кроме того, нажмите «Вырезать».
Шаг 5: В новой папке щелкните правой кнопкой мыши и нажмите «Вставить».
Вот как заархивировать файлы в Windows 10 и тем самым сэкономить достаточно места на жестком диске. Кроме того, этот процесс помогает хранить тяжелые файлы, которые вы обычно не используете.
Чтобы распаковать файлы в Windows 10:
Шаг 1: Перейдите в сжатую папку и щелкните ее правой кнопкой мыши.
Шаг 2. В раскрывающемся меню выберите «Извлечь все». Чтобы сохранить эти файлы в свое любимое место, нажмите «Обзор», иначе они перейдут в исходное место назначения.
Шаг 3: Чтобы завершить процесс, включите параметр «Показать извлеченные файлы по завершении». Нажмите «Извлечь».
Почему я не могу открыть Zip-файл на своем компьютере с Windows?
Zip-файлы могут открываться не полностью по многим причинам. Одной из основных причин проблемы является нестабильное подключение к Интернету во время процесса загрузки. Кроме того, иногда вирусы или плохие сети могут создавать проблемы или повреждать файлы, не позволяя вам их открывать.
Вывод
Хотя WinZip и WinRAR являются двумя наиболее популярными программами, есть еще несколько, которые помогают архивировать файлы. Кроме того, многие полезные zip-программы на рынке помогут вам уменьшить размер файла. Например, 7-zip — это программное обеспечение с высокой степенью сжатия, которое также поставляется с шифрованием AES-256 и оболочкой Windows. Некоторые другие включают архиватор Hamster zip, Zipware, Peazip и Express Zip File Compression.
В Windows 11 формат файла ZIP сжимает данные и уменьшает размер файлов, что ускоряет передачу файлов и экономит место на диске. Вы также можете использовать сжатие ZIP для объединения нескольких файлов в один компактный пакет. Вот как архивировать и разархивировать файлы в Windows 11.
Сначала с помощью проводника найдите файл (или файлы), которые вы хотите сжать или объединить в ZIP-файл. Этот метод также работает с файлами на вашем рабочем столе. Перед сжатием знайте, что если вы заархивируете папки, их внутренняя структура папок будет сохранена, когда они будут распакованы позже.
Если вы хотите заархивировать группу файлов или папок, выберите их, перетащив указатель мыши на них с помощью прямоугольника выбора, а затем щелкните группу правой кнопкой мыши. Если это один файл, щелкните его правой кнопкой мыши. В появившемся меню выберите «Сжать в ZIP-файл».
Через мгновение ваш ZIP-файл появится в той же папке, что и исходные файлы, которые вы только что сжали. Имя ZIP-файла будет выделено, и вы сможете ввести любое имя, которое хотите. Введите новое имя файла или оставьте имя по умолчанию. Когда будете готовы, нажмите Enter.
Вот и все! Довольно просто. Теперь, когда у вас есть ZIP-файл, вы можете скопировать его или поделиться им, как и любым другим файлом.
Как распаковать zip-файл в Windows 11
Извлечь (разархивировать) ZIP-файлы в Windows 11 так же просто, как и заархивировать их. Сначала найдите ZIP-файл, который вы хотите извлечь, в проводнике. Затем щелкните файл правой кнопкой мыши и выберите в меню «Извлечь все».
В появившемся окне «Извлечь сжатые (заархивированные) папки» вы увидите текущий путь к файлу в качестве расположения по умолчанию для распакованных файлов. Если вы хотите изменить место, в которое будут извлечены файлы, нажмите «Обзор», а затем перейдите к желаемому диску или папке.
Если вы хотите видеть извлеченные файлы в проводнике после завершения процесса, установите флажок «Показывать извлеченные файлы по завершении». Когда вы закончите с этими параметрами, нажмите «Извлечь».
Сжатые файлы в ZIP-файле теперь будут извлечены в выбранное вами место. Если у вас установлен флажок «Показывать извлеченные файлы по завершении», это место откроется в новом окне в проводнике. Повторяйте столько раз, сколько необходимо. Удачного архивирования!
Программы для архивации отлично походят для резервных копий, чтобы уменьшить размер файлов для экономии места на диске в Windows 10/11. Кроме того, сжатие файлов очень может пригодиться, когда нужно отправить большого объема данных по электронной почте.
Разное программное ПО по архивации имеет свои форматы по сжатию данных как RAR, ZIP или 7z, и имеют разные функционал по шифрованию, интеграции в другие сервисы и т.п. Помимо этого, в Windows 10 и Windows 11 формат ZIP идет по умолчанию и интегрирован в систему, что позволяет не использовать стороннее ПО.
Разберем в данном руководстве лучшие бесплатные архиваторы для Windows 11/10/7 и сделаем тест, какой архиватор по умолчанию сжимает лучше для экономии места.
Zip из контекстного меню Windows
Если вы не сторонник скачивать и использовать сторонние программы, то в Windows 11/10 формат ZIP встроен в систему. Вы не найдете дополнительных функций по шифрованию, не сможете поставить пароль на архив, а только архивировать и распаковывать данные.
Удобство ZIP заключается в том, что он интегрирован в облачные сервисы как OneDrive, Google Disk, Яндекс Диск. Формат ZIP очень популярен, и другие сервисы могут использовать его по умолчанию. Кроме того, чтобы заархивировать файлы в Windows 11/10 всего лишь нужно нажать по папке или файлам правой кнопкой мыши «Отправить» > «Сжатая папка ZIP«.
- Ознакомьтесь с полным руководством по архивации ZIP файлов в Windows 11/10
Преимущества
- Встроен в Windows 11 и Windows 10 по умолчанию
- Ненужно скачивать стороннее ПО
- ZIP формат интегрирован в другие сервисы
- Запаковывается и распаковывается в пару кликов
- Открывается ZIP-папка сразу в проводнике windows
- Русский язык
Недостатки
- Нет никаких дополнительных функций
- Сжимает не так эффективно как ПО
- Не открывает форматы других архиваторов как RAR
- Архивирует только в ZIP
- Не имеет методов сжатия
7Zip
Если вам важна степень сжатия для экономии места на диске или отправки сжатых файлов по почте, то несомненно 7Zip является лучшим архиватором с открытым исходным кодом и своим форматом 7z. Имеет поддержку около 30 форматов как 7z, XZ, BZIP2, GZIP, TAR, ZIP, WIM, ISO и т.п. Кроме этого, можно поставить пароль на архив при помощи шифрования AES-256. Также имеет проверку контрольных сумм CRC (32-64) и SHA (1-256) прямо из контекстного меню.
Преимущества
- Шифрование AES-256 в форматах 7z и ZIP
- Интеграция с оболочкой Windows
- Русский язык
- Высокая степень сжатия
- Возможность редактирование файлов с автоматическим быстрым сохранением
- Бесплатен и без назойливой рекламы
- Архивирует в 7s, tar, zip, wim
- Большая поддержка других форматов
- Имеет разные методы сжатия
- Русский язык
Недостатки
- Не так эффективно сжимает некоторые мультимедиа
- Много настроек, что может запутать пользователя, но они удобно расположены и понятны
- Невозможно открыть не докаченный 7ZIP архив, в отличие от WinRAR
- Долго сжимает данные
WinRAR
Если вы сжимаете мультимедиа файлы, то WinRAR отличный выбор, так как он автоматически выбирает лучший метод сжатия видео форматов. Имеет шифрование, что позволит поставить пароль на архив, имеет разделение архива на отдельные тома и функцию по восстановлению поврежденных архивов.
Преимущества
- Архивация данных в RAR и ZIP
- Возможность поставить пароль на архив
- Восстановление поврежденных архивов
- Может обрабатывать Unicode
- Имеет разные методы сжатия
- Поддержка других популярных форматов
- Русский язык
Недостатки
- В бесплатной версии всплывает реклама
- Платная
- Своё меню программы, что не дает возможности перехода к проводнику
- Медленная скорость сжатия мультимедиа, но выше, чем у 7zip
- Забирает много ресурсов ПК при работе
WinZIP
В настоящее время у WinZip более миллиарда активных пользователей, что говорит о популярности. Поддерживает для открытия все известные форматы как Zip, Zipx, RAR, 7z, TAR, GZIP, VHD, XZ, ISO и т.д. Шифрует данные, может создавать PDF файлы только для чтения, добавлять водяные знаки для защиты авторских прав. Одна из основных особенностей WinZip — это ZipSend, который позволяет архивировать большие файлы и отправлять их в виде вложения по электронной почте.
Преимущества
- Интеграция облачного хранилища
- Объединение нескольких PDF в один большой
- Шифрование, что позволит поставить пароль
- Имеет методы сжатия
- Поддержка других популярных форматов
- Быстрее сжимает, чем 7ZIP и по умолчанию Windows
- Не сильно грузит систему как WinRaR
- Русский язык
Недостатки
- Устанавливает своё дополнительное ПО
- Очень раздражающая реклама в бесплатной версии
- Плохо уменьшает размер архива ZIP по умолчанию
- Архивирует только в ZIP
Тест по сжатию архиваторов WinZip, 7Zip, WinRAR и ZIP Windows
Сделал тест с настройками по умолчанию популярных архиваторов для Windows. Была взята одна папка с размером 747 Мб и было сделана архивация данной папки в популярных архиваторов для Windows 11/10.
Результаты
- WinZIP сжал до 336 Мб
- 7ZIP сжал до 249 Мб
- WinRAR сжал до 279
- Windows ZIP сжал до 350 Мб
Скачать с официального сайта
- 7ZIP
- WinRAR
- WinZIP
Смотрите еще:
- Что за песня? — Лучшие способы узнать название трека
- Как получить URL-ссылку от приложения в Microsoft Store
- Как сравнить два файла на различие содержимого в Notepad ++
- Включение Anti-Lag и NULL для видеокарт AMD и Nvidia
- Как сжать видео, чтобы уменьшить размер видеофайла
[ Telegram | Поддержать ]