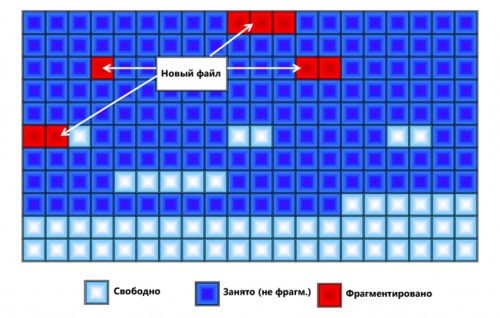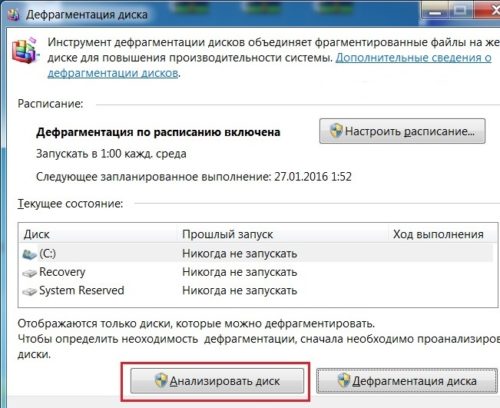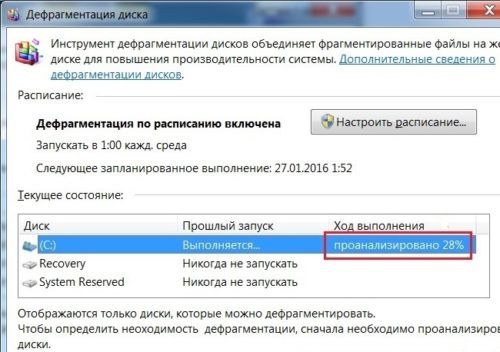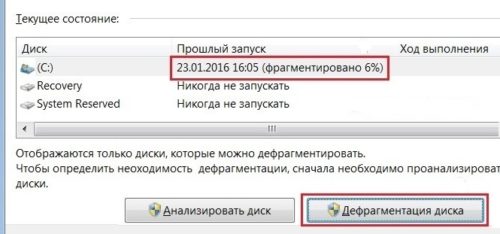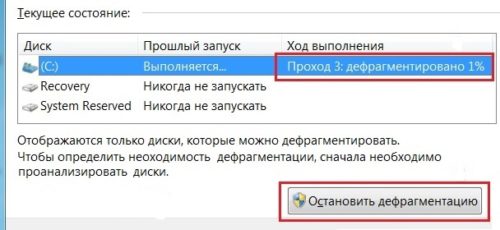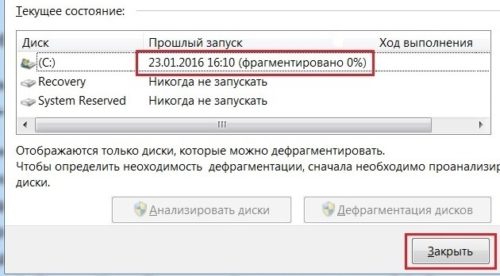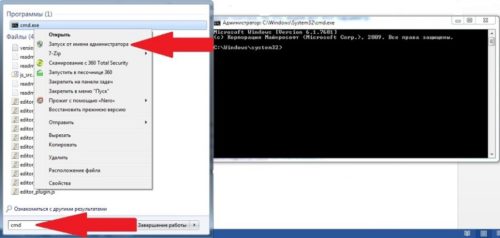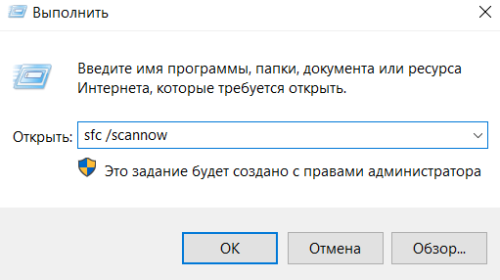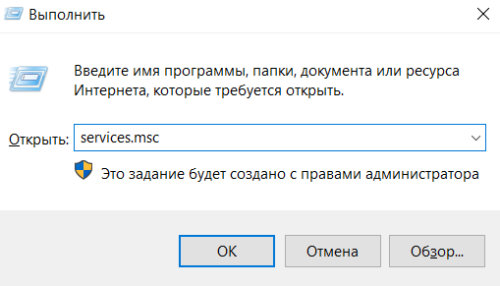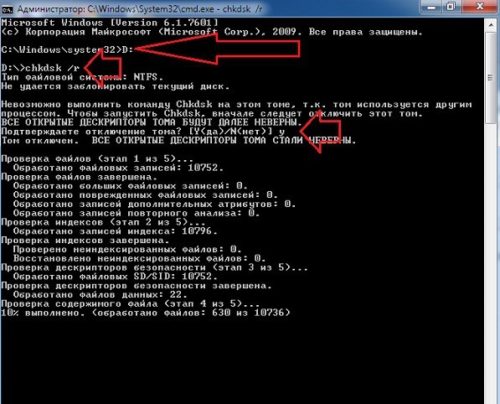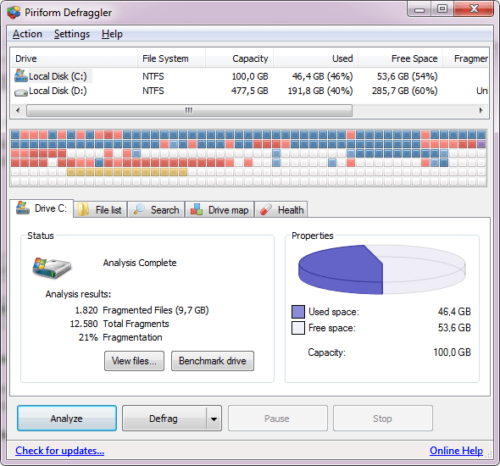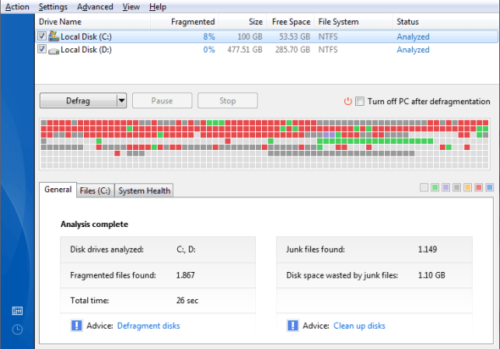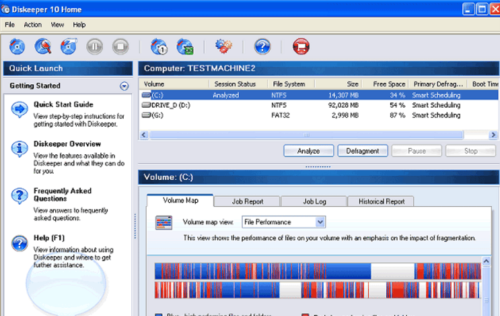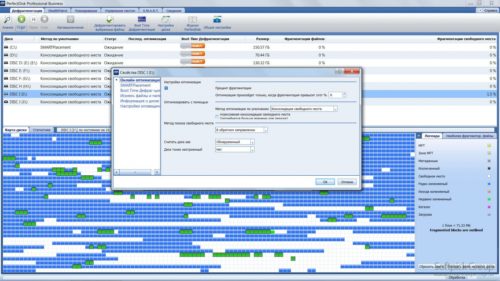Часто, для повышения скорости работы компьютера, рекомендуют выполнять дефрагментацию диска. Сегодня мы расскажем, что это такое и как сделать дефрагментацию в операционной системе Windows 7.
Для чего нужна дефрагментация диска в Windows 7
Для того чтобы объяснить, что такое дефрагментация диска в Windows 7 и для чего она нужна, необходимо сказать несколько слов о таком явлении как фрагментация. Дело в том, что при записи файлов на диск они записываются не единым целым, а в виде отдельных кусков. Когда у вас новый и чистый диск, то это не создает проблем. Куски файлов просто записываются один за другим. Но, в процессе работы компьютера файлы могут удаляться, перемещаться или менять свой размер. В результате этого куски файлов, которые изначально были расположены по порядку, начинают перепутываться. Спустя некоторое время может оказаться, что начало файла лежит в одном месте диска, середина в другом, а конец в третьем. Это и называют фрагментацией.
Фрагментация не повреждает содержимое файлов и с точки зрения пользователя совершенно не заметна. Пользователь, работает с фрагментированными файлами точно также, как и с не фрагментированными. Единственное отличие – снижение скорости работы. Для считывания фрагментированного файла жесткому диску необходимо многократно менять положение головок, что требует времени и снижает скорость чтения файла.

Кроме дефрагментации файлов может выполняться дефрагментация свободного места на диске. Этот процесс заключается в объединении отдельно разбросанных кусков свободного места на диске, с его помощью можно повысить скорость записи новых файлов.
Дефрагментация диска бывает нескольких типов:
- Быстрая дефрагментация – самый простой вариант, выполняется только дефрагментация фрагментированных файлов. При этом свободное место на диске не дефрагментируется. Такой подход позволяет повысить скорость работы с имеющимися файлами, но скорость записи новых файлов практически не улучшается.
- Дефрагментация свободного места – редко используемый способ, во время которого дефрагментируется только свободное место на диске, при этом работа с фрагментированными файлами не выполняется. Такой подход позволяет улучшить скорость записи новых данных, но не улучшает скорость работы с имеющимися файлами.
- Полная дефрагментация – объединение двух предыдущих типов. Во время полной дефрагментации исправляется фрагментация файлов и свободного пространства на диске. Данный подход позволяет ускорить работу как с существующими данными, так и запись новых данных на диск.
- Оптимизация – дефрагментация с оптимизацией расположения системных файлов. Во время оптимизации небольшие и часто используемые системные файлы перемещаются в начало диска, а большие и редко используемые файлы перемещаются в конец диска. Такое расположение файлов позволяет получить небольшую дополнительную прибавку к скорости работы жесткого диска.
Также о дефрагментации необходимо знать следующие факты:
- SSD диски или твердотельные накопители не нуждаются в дефрагментации. Более того, выполнение дефрагментации может сократить срок службы таких дисков.
- Перед началом дефрагментации желательно удалить с диска все ненужные файлы. Это позволит ускорить процесс и сделать его более качественным.
- Дефрагментацию можно выполнять по расписанию или во время простоя компьютера. Это обеспечит регулярное выполнение этой процедуры.
- Во время выполнения дефрагментация желательно не использовать жесткий диск, на котором выполняется данная процедура.
Как сделать дефрагментацию диска на Windows 7
Операционная система Windows 7 оснащена встроенной программой для дефрагментации дисков. Для того чтобы воспользоваться данной программой откройте окно «Мой компьютер», кликните правой кнопкой мышки по диску, который нужно дефрагментировать, и перейдите в «Свойства».
В результате откроется окно «Свойства диска». Здесь нужно открыть вкладку «Сервис» и нажать на кнопку «Выполнить дефрагментацию».
После этого появится встроенная в Windows 7 утилита для дефрагментации дисков. Здесь вам нужно выделить мышкой диск и нажать на кнопку «Анализировать диск».
После этого нужно дождаться, пока Windows 7 закончит анализ выбранного диска. После завершения этой процедуры вы увидите процент фрагментированных данных на выбранном диске. Если этот процент фрагментации значительный, то это значит, что на данном диске нужно выполнить дефрагментацию.
Например, на скриншоте выше указано, что у диска «E» процент фрагментации равен нулю. Это означает, что этот диск не нуждается в дефрагментации. А на скриншоте ниже указано, что фрагментация диска «C» составляет 36 процентов. Такой диск желательно дефрагментировать. Для того чтобы запустить процесс выделите диск в списке и кликните по кнопке «Дефрагментация диска».
После нажатия на эту кнопку начнется дефрагментация. Время, которое будет затрачено на эту процедуру, зависит от объема фрагментированных данных, объема свободного пространства и скорости работы самого диска.
Нужно отметить, что операционная система Windows 7 позволяет настраивать запуск дефрагментации по расписанию. Для этого нужно нажать на кнопку «Включить расписание».
В результате появится окно, в котором можно будет настроить подходящее расписание. Здесь необходимо активировать опцию «Выполнять по расписанию» и указать желаемое время.
Для сохранения настроек расписания закройте окно нажатием на кнопку «ОК».
Программы для дефрагментация диска на Windows 7
Также Windows 7 позволяет выполнять дефрагментацию диска при помощи сторонних программ. На данный момент существует множество разных программ для дефрагментации. Из бесплатных решений наиболее популярны такие программы как Piriform Defragger, MyDefrag, Auslogics Disk Defrag и IObit Smart Defrag. Из платных программ можно отметить O&O Defrag, Raxco PerfectDisk, Auslogics Disk Defrag Professional и Ashampoo Magical Defrag.
Основным отличием, между этими программами, являются используемые алгоритмы. В разных программах применяют разные алгоритмы анализа диска, что сказывается на качестве их дефрагментации. Из-за этого результат работы этих программ может значительно отличаться и в некоторых случаях прирост скорости может быть более заметен чем в других.
Для примера покажем, как происходит процесс дефрагментации в бесплатной программе Auslogics Disk Defrag Free. После запуска программы вы увидите список дисков. Здесь нужно установить отметки напротив тех дисков, которые нужно дефрагментировать. Дальше, с помощью кнопки Defrag, нужно запустить анализ диска.
После анализа программа покажет процент фрагментации диска. Чтобы начать дефрагментацию нужно снова установить отметку и нажать на кнопку «Defrag».
Как и встроенная в Windows 7 программа для дефрагментации, программа Auslogics Disk Defrag Free может работать по расписанию. Для того чтобы настроить расписание нужно открыть меню «Setings» и выбрать пункт «Scheduler».
В результате появится окно с настройками расписания. Здесь нужно включить функцию «Defragment automaticaly», а также выбрать подходящее время и диски.
После сохранения данных настроек программа Auslogics Disk Defrag Free начнет выполнять дефрагментацию диска по заданному расписанию.
Посмотрите также:
- Как сделать дефрагментацию диска на Windows 10
- Программа для разбивки жесткого диска
- Как узнать температуру жесткого диска
- Как проверить скорость жесткого диска
- Пропадает жесткий диск
Чтобы понять для чего HDD нужна дефрагментация, сначала нужно выяснить, что такое фрагментация.
Фото: datanumen.com
Что такое фрагментация диска
Чтобы легче было это понять, представьте себе, что ваш жесткий диск — это тетрадный лист в клеточку. Каждая клетка такого листа может вместить в себя определенное количество файлов или только их часть. Когда вы записываете какой-то файл на ваш компьютер вы постепенно заполняете клетки тетради новыми данными. То есть любой файл записывается на HDD не целиком, а кусочками. Но так как файлы имеют различный размер, то они занимают разное количество тетрадных клеток в вашем тетрадном листе. Естественно компьютеру легче впоследствии обращаться к файлам, когда каждый файл записан последовательно в соседние клетки, но в процессе работы, когда вы решаете удалить какой-то файл с компьютера, эти клетки постепенно освобождаются и заменяются новыми.
Так, постепенно в тетрадном листе образуются пробелы, и в дальнейшем в эти пробелы компьютер также начинает записывать новые файлы, и ему приходится разбивать их, чтобы поместить в разные части тетради. Например, какие-то куски в записываются в середину листа, а какие-то снизу и сверху.
Этот процесс называется фрагментацией жесткого диска. Чем больше вы перезаписываете файлы, тем сложнее компьютеру в дальнейшем собирать файлы вместе при обращении к ним. Когда разные куски файлов находятся далеко друг от друга и это может существенно снижать быстродействие компьютера.
Для чего нужна дефрагментация диска
Дефрагментация – процесс перераспределения фрагментов файлов на дисках, в результате которого данные перезаписывается в непрерывной области диска для более быстрого доступа к ним. Этот процесс приводит систему в порядок, находит и объединяет фрагментированные файлы на локальных томах, чтобы повысить производительность системы. На механическом HDD этот процесс полезен еще и тем, что после него уменьшается количество необходимых для считывания информации передвижений головки по диску.
Как часто нужно делать дефрагментацию
Чтобы ответить на этот вопрос, нужно учитывать как интенсивно используется для записи HDD компьютера. Если вы каждый день записываете новые игры, фильмы и музыку, то советуем делать дефрагментацию хотя бы раз в месяц. Если же ваш компьютер преимущественно используется для интернет-серфинга, то можно проводить ее раз в 2-3 месяца.
Также советуем провести проводить данный процесс, если вы стали замечать, что снизилось быстродействие компьютера. По умолчанию в Windows дефрагментация проводится по расписанию – раз в неделю.
Как выполнить дефрагментацию стандартными средствами Windows 7
Самый простой способ сделать дефрагментацию HDD – обратиться к стандартным средствам Windows. Это можно сделать несколькими способами.
Первый способ
Перейдите в меню Пуск→Все программы→Стандартные→Служебные→Дефрагментация.
Второй способ
Открываем Мой компьютер→ выбираем нужный Диск→ открываем правой кнопкой мыши меню Свойства→ Сервис→ Выполнить дефрагментацию.
Третий способ
Также данный вид оптимизации дисков можно вызвать через Панель управления.
Открываем Панель управления→ Система и Безопасность→ Администрирование→ Дефрагментация жесткого диска
Как настроить дефрагментацию по расписанию Windows 7
В Windows можно настроить оптимизацию дисков по расписанию.
Для этого перейдите в меню «Настроить расписание»
Затем выберите периодичность и диски, на которых хотите запускать процесс оптимизации.
Как выполнить дефрагментацию на Windows 10
В Windows 10 дефрагментация выполняется аналогично, только называется этот процесс «Оптимизация диска». Связано это с тем, что в последнее время многие пользователи переходят на использование твердотельных дисков SSD, которые не нуждаются в дефрагментации.
Многие стали отключать автоматическую дефрагментацию диска SSD по расписанию. Но делать этого не нужно. Система не дефрагментирует SSD, а действительно оптимизирует его работу. Единственное, чего мы не рекомендуем – запускать этот процесс с помощью сторонних программ-дефрагментаторов.
Первый способ
Для того, чтобы выполнить оптимизацию диска Windows 10 сделайте следующее:
Откройте «Этот компьютер» → Выберете нужный Диск → Перейдите во вкладку Управление→ Нажмите Оптимизировать
Фото: Youtube
Второй способ
Открываем Этот компьютер→ Кликаем по любому диску правой кнопкой мыши→выбираем Свойства→ Сервис→ Оптимизировать
Фото: Youtube
Фото: Youtube
Третий способ
Способ аналогично Windows 7 через Панель управления:
Панель управления→Администрирование→Оптимизация дисков
Фото: Youtube
Как выполнить дефрагментацию через командную строку
В Windows есть возможность вызова оптимизации дисков через меню «Выполнить». Для этого нужно вызвать меню через Меню ПУСК или с помощью быстрого вызова Win+R. Затем введите в строку команду Defrag
Фото: Youtube
Например, чтобы провести стандартный процесс оптимизации диска С с отображением процесса на экране, введите параметр Defrag C: /U
Фото: Youtube
Список параметров для вызова оптимизации через командную строку
Как дефрагментировать диски с помощью сторонних программ
В текущих реалиях большинству компьютеров хватает и встроенной системной дефрагментации жестких дисков. Большинство жестких дисков сегодня имеют большой запас памяти. А со стремительным развитием облачного хранения файлов, а также потоковой загрузки видео необходимость огромных емкостей жестких дисков постепенно сходит на нет.
Уже практически никто не хранит огромные фильмотеки дома на своем компьютере. Но безусловно, какие-то утилиты могут оказаться удобнее и функциональнее встроенных средств дефрагментации. Многие из них, кроме этого, имеют также дополнительный функционал.
Одна из бесплатных программ для оптимизации дисков – Defraggler.
Программа доступна на русском языке, имеет понятный дружелюбный интерфейс.
Установка программы занимает считанные минуты.
Кроме этого, в настройках программы можно при желании заменить стандартный дефрагментатор Windows на Defragger, а отличительной особенностью программы является возможность делать дефрагментацию свободного дискового пространства, а не только выбранных файлов.
Еще одна из самых популярных программ в списке Disk Defrag Free
Программа также является условно-бесплатной. Кроме обычной дефрагментации имеет встроенные функцию оптимизацию SSD-накопителей. А также внутри программы можно создать портативную версию, которая не требует установки и может быть запущена с внешнего устройства. Из недостатков отметим навязчивую рекламу других платных продуктов.
Нужно ли делать оптимизацию SSD?
В отличие от механических HDD дисков, в SSD ничего не вращается, а используется твердотельные накопители по типу флеш-памяти. Они намного надежнее и не обладают движущимися механическими компонентами. SSD устроены так, что расходуют память не последовательно, располагая файлы рядом друг с другом, как к этому стремится HDD, а записывают данные в разные области своей памяти.
Производители тем самым пытаются сделать износ всех ячеек более равномерным. Кроме этого, они имеют ограниченный ресурс перезаписи, поэтому в дефрагментации они не нуждаются.
Заключение
Мы выяснили что такое дефрагментация и для чего она нужна. Процесс дефрагментации помогает ускорить работу компьютера, поэтому не забывайте запускать этот процесс своевременно, однако помните, что слишком частый запуск дефрагментации сокращает срок службы диска.
Во время загрузки произошла ошибка.
Это интересно:

В частности, речь пойдет о том, что такое дефрагментация и нужно ли ее выполнять вручную на современных операционных системах Windows 7 и Windows 8, нужно ли дефрагментировать SSD, какие программы можно использовать (и нужны ли эти программы) и как выполнить дефрагментацию без дополнительных программ в Windows, в том числе используя командную строку.
Что такое фрагментация и дефрагментация
Многие пользователи Windows, как опытные, так и не очень, верят, что регулярная дефрагментация жесткого диска или разделов на нем ускорит работу их компьютера. Однако не все знают, что это такое.
Если кратко, на жестком диске имеется некоторое число секторов, каждый из которых содержит «кусочек» данных. Файлы, особенно те, что имеют большой размер, хранятся сразу в нескольких секторах. К примеру, на вашем компьютере несколько таких файлов, каждый из них занимает какое-то количество секторов. Когда вы вносите изменения в один из этих файлов таким образом, что его размер (это опять же, для примера) увеличивается, файловая система попробует сохранить новые данные рядом (в физическом смысле — т.е. в соседних секторах на жестком диске) с изначальными данными. К сожалению, если непрерывного свободного пространства недостаточно, файл будет разбит на отдельные части, хранящиеся в разных частях жесткого диска. Все это происходит незаметно для вас. В будущем, когда потребуется считать этот файл, головки жесткого диска будут передвигаться в различные позиции, отыскивая кусочки файлов на HDD — все это замедляет работу и называется фрагментацией.
Дефрагментация — это процесс, при котором части файлов перемещаются таким образом, чтобы снизить фрагментацию и все части каждого файла располагались на соседних областях на жестком диске, т.е. непрерывно.
А теперь перейдем к вопросу о том, когда дефрагментация нужна, а когда ручной ее запуск является излишним действием.
Если вы используете Windows и твердотельный диск SSD
При условии, что вы используете SSD на компьютере с Windows — вам не нужно использовать дефрагментацию диска во избежание быстрого износа твердотельного накопителя. На скорость работы дефрагментация SSD также никак не повлияет. Windows 7 и Windows 8 отключают дефрагментацию для дисков SSD (имеется в виду автоматическая дефрагментация, о чем будет ниже). Если же у вас Windows XP и SSD, то прежде всего можно рекомендовать обновить операционную систему и, так или иначе, не запускать дефрагментацию вручную. Подробнее: вещи, которых не нужно делать с SSD.
Если у вас Windows 7, 8 или 8.1
В последних версиях операционных систем от Microsoft — Windows 7, Windows 8 и Windows 8.1, дефрагментация жесткого диска запускается автоматически. В Windows 8 и 8.1 она происходит в произвольное время, во время простоя компьютера. В Windows 7, если вы зайдете в параметры дефрагментации, то скорее всего увидите, что она будет запускаться каждую среду в 1 час ночи.
Таким образом, в Windows 8 и 8.1 вероятность того, что вам потребуется ручная дефрагментация маловероятна. В Windows 7 такое может быть, особенно, если поработав за компьютером вы сразу выключаете его и включаете каждый раз, когда вам снова требуется что-то сделать. Вообще, частое включение и выключение ПК — плохая практика, которая может привести к проблемам с большей вероятностью, чем круглосуточно включенный компьютер. Но это тема отдельной статьи.
Дефрагментация в Windows XP
А вот в Windows XP автоматическая дефрагментация отсутствует, что и не удивительно — операционной системе более 10 лет. Таким образом, дефрагментацию придется регулярно выполнять вручную. Насколько регулярно? Это зависит от того, сколько данных вы скачиваете, создаете, переписываете туда-сюда и удаляете. Если ежедневно устанавливаются и удаляются игры и программы, можно запускать дефрагментацию раз в неделю — две. Если же вся работа заключается в использовании Word и Excel, а также просиживании в контакте и одноклассниках, то достаточно будет и ежемесячной дефрагментации.
Кроме этого, вы можете настроить и автоматическую дефрагментацию в Windows XP с помощью планировщика задач. Только она будет менее «интеллектуальна» чем в Windows 8 и 7 — если в современных ОС дефрагментация будет «дожидаться», когда вы не будете работать на компьютере, то в XP будет запущена независимо от этого.
Нужно ли использовать сторонние программы для дефрагментации жесткого диска?
Эта статья будет неполной, если не упомянуть программы для дефрагментации диска. Есть большое количество таких программ, как платных, так и тех, которые можно скачать бесплатно. Лично я не проводил таких тестов, однако поиск в Интернете не дал четкой информации о том, эффективнее ли они встроенной в Windows утилиты для дефрагментации. Можно отметить лишь некоторые возможные преимущества таких программ:
- Быстрая работа, собственные настройки автоматической дефрагментации.
- Специальные алгоритмы дефрагментации для ускорения загрузки компьютера.
- Встроенные дополнительные возможности, например, дефрагментация реестра Windows.
Тем не менее, на мой взгляд, установка, а тем более покупка таких утилит — не слишком нужная вещь. В последние годы жесткие диски стали быстрее, а операционные системы — умнее, и если легкая фрагментация HDD десять лет назад приводила к заметному снижению производительности системы, то сегодня это почти не происходит. Более того, мало у кого из пользователей при сегодняшних объемах жесткий дисках они заполняются «под завязку», таким образом, файловая система имеет возможность разместить данные оптимальным образом.
Бесплатная программа для дефрагментации диска Defraggler
На всякий случай, включу в эту статью и краткую отсылку к одной из лучших бесплатных программ для дефрагментации диска — Defraggler. Разработчик программы — компания Piriform, которая может быть вам известна по своим продуктам CCleaner и Recuva. Скачать бесплатно Defraggler вы можете с официального сайта https://www.ccleaner.com/defraggler. Работает программа со всеми современными версиями Windows (начиная с 2000), 32-х и 64-х разрядными.
Установка программы довольно-таки проста, в параметрах установки вы можете настроить некоторые параметры, например — подмена стандартной утилиты дефрагментации Windows, а также добавление Defragler в контекстное меню дисков. Все это на русском языке, если этот фактор является важным для вас. В остальном, использование бесплатной программы Defragler интуитивно понятно и выполнить дефрагментацию или анализ диска не составит никаких проблем.
В настройках вы сможете установить автоматический запуск дефрагментации по расписанию, оптимизацию системных файлов при загрузке системы и многие другие параметры.
Как сделать дефрагментацию встроенными средствами Windows
На всякий случай, если вы вдруг не знаете, как выполнить дефрагментацию в Windows, опишу этот простой процесс.
- Откройте «Мой компьютер» или Проводник Windows.
- Кликните правой кнопкой мыши по диску, который нужно дефрагментировать и выберите «Свойства».
- Выберите вкладку «Сервис» и нажмите кнопку «Дефрагментировать» или «Оптимизировать», в зависимости от того, какая у Вас версия Windows.
Далее, думаю, все будет предельно ясно. Замечу, что процесс дефрагментации может занять продолжительное время.
Дефрагментация диска в Windows с помощью командной строки
Все то же самое, что было описано чуть выше и даже больше, вы можете выполнить с помощью команды defrag в командной строке Windows (командную строку следует запустить от администратора). Ниже — листинг справочной информации по использованию defrag для дефрагментации жесткого диска в Windows.
Microsoft Windows [Version 6.3.9600]
(c) Корпорация Майкрософт (Microsoft Corporation), 2013. Все права защищены.
C:WINDOWSsystem32>defrag
Оптимизация диска (Майкрософт)
(c) Корпорация Майкрософт (Microsoft Corporation), 2013.
Описание:
Служит для оптимизации и объединения фрагментированных файлов на локальн
ых томах
в целях повышения производительности системы.
Синтаксис
defrag <тома> | /C | /E <тома> [<задачи>] [/H] [/M | [/U] [/V]]
где <задачи> или не указываются (обычная дефрагментация), или указываютс
я следующим образом:
/A | [/D] [/K] [/L] | /O | /X
Или, чтобы отследить операцию, которая уже выполняется на томе:
defrag <том> /T
Параметры
Значение Описание
/A Анализ указанных томов.
/C Выполнение операции для всех томов.
/D Стандартная дефрагментация (по умолчанию).
/E Выполнение операции для всех томов, за исключением указанных.
/H Запуск операции с обычным приоритетом (по умолчанию с низким).
/K Оптимизация памяти на выбранных томах.
/L Повторная оптимизация выбранных томов.
/M Запуск операции одновременно на каждом томе в фоновом режиме.
/O Оптимизация с использованием соответствующего типу носителя мето
да.
/T Отслеживание операции, которая уже выполняется на указанном томе
.
/U Отображение хода выполнения операции на экране.
/V Вывод подробных данных статистики фрагментации.
/X Объединение свободного пространства на указанных томах.
Примеры:
defrag C: /U /V
defrag C: D: /M
defrag C:точка_подключения /A /U
defrag /C /H /V
C:WINDOWSsystem32>defrag C: /A
Оптимизация диска (Майкрософт)
(c) Корпорация Майкрософт (Microsoft Corporation), 2013.
Вызов анализ на (C:)...
Операция успешно завершена.
Post Defragmentation Report:
Сведения о томе:
Размер тома = 455,42 ГБ
Свободное место = 262,55 ГБ
Общий объем фрагментированного пространства = 3%
Максимальный размер свободного места = 174,79 ГБ
Примечание. В статистику фрагментации не включаются фрагменты файлов, ра
змер которых превышает 64 МБ.
Дефрагментация этого тома не требуется.
C:WINDOWSsystem32>
Вот пожалуй, почти все, что я могу рассказать о дефрагментации дисков в Windows. Если у Вас остались вопросы, то смело задавайте их в комментариях.
Если вы спросите любого знакомого компьютерщика о том, как ускорить компьютер, один из пунктов, который скорее всего будет упомянут — дефрагментация диска. Вот о ней-то я и напишу сегодня все, что мне известно.
В частности, речь пойдет о том, что такое дефрагментация и нужно ли ее выполнять вручную на современных операционных системах Windows 7 и Windows 8, нужно ли дефрагментировать SSD, какие программы можно использовать (и нужны ли эти программы) и как выполнить дефрагментацию без дополнительных программ в Windows, в том числе используя командную строку.
Что такое фрагментация и дефрагментация
Многие пользователи Windows, как опытные, так и не очень, верят, что регулярная дефрагментация жесткого диска или разделов на нем ускорит работу их компьютера. Однако не все знают, что это такое.
Если кратко, на жестком диске имеется некоторое число секторов, каждый из которых содержит «кусочек» данных. Файлы, особенно те, что имеют большой размер, хранятся сразу в нескольких секторах. К примеру, на вашем компьютере несколько таких файлов, каждый из них занимает какое-то количество секторов. Когда вы вносите изменения в один из этих файлов таким образом, что его размер (это опять же, для примера) увеличивается, файловая система попробует сохранить новые данные рядом (в физическом смысле — т.е. в соседних секторах на жестком диске) с изначальными данными. К сожалению, если непрерывного свободного пространства недостаточно, файл будет разбит на отдельные части, хранящиеся в разных частях жесткого диска. Все это происходит незаметно для вас. В будущем, когда потребуется считать этот файл, головки жесткого диска будут передвигаться в различные позиции, отыскивая кусочки файлов на HDD — все это замедляет работу и называется фрагментацией.
Дефрагментация — это процесс, при котором части файлов перемещаются таким образом, чтобы снизить фрагментацию и все части каждого файла располагались на соседних областях на жестком диске, т.е. непрерывно.
А теперь перейдем к вопросу о том, когда дефрагментация нужна, а когда ручной ее запуск является излишним действием.
Если вы используете Windows и твердотельный диск SSD
При условии, что вы используете SSD на компьютере с Windows — вам не нужно использовать дефрагментацию диска во избежание быстрого износа твердотельного накопителя. На скорость работы дефрагментация SSD также никак не повлияет. Windows 7 и Windows 8 отключают дефрагментацию для дисков SSD (имеется в виду автоматическая дефрагментация, о чем будет ниже). Если же у вас Windows XP и SSD, то прежде всего можно рекомендовать обновить операционную систему и, так или иначе, не запускать дефрагментацию вручную.
Если у вас Windows 7, 8 или 8.1
В последних версиях операционных систем от Microsoft — Windows 7, Windows 8 и Windows 8.1, дефрагментация жесткого диска запускается автоматически. В Windows 8 и 8.1 она происходит в произвольное время, во время простоя компьютера. В Windows 7, если вы зайдете в параметры дефрагментации, то скорее всего увидите, что она будет запускаться каждую среду в 1 час ночи.
Таким образом, в Windows 8 и 8.1 вероятность того, что вам потребуется ручная дефрагментация маловероятна. В Windows 7 такое может быть, особенно, если поработав за компьютером вы сразу выключаете его и включаете каждый раз, когда вам снова требуется что-то сделать. Вообще, частое включение и выключение ПК — плохая практика, которая может привести к проблемам с большей вероятностью, чем круглосуточно включенный компьютер. Но это тема отдельной статьи.
Дефрагментация в Windows XP
А вот в Windows XP автоматическая дефрагментация отсутствует, что и не удивительно — операционной системе более 10 лет. Таким образом, дефрагментацию придется регулярно выполнять вручную. Насколько регулярно? Это зависит от того, сколько данных вы скачиваете, создаете, переписываете туда-сюда и удаляете. Если ежедневно устанавливаются и удаляются игры и программы, можно запускать дефрагментацию раз в неделю — две. Если же вся работа заключается в использовании Word и Excel, а также просиживании в контакте и одноклассниках, то достаточно будет и ежемесячной дефрагментации.
Кроме этого, вы можете настроить и автоматическую дефрагментацию в Windows XP с помощью планировщика задач. Только она будет менее «интеллектуальна» чем в Windows 8 и 7 — если в современных ОС дефрагментация будет «дожидаться», когда вы не будете работать на компьютере, то в XP будет запущена независимо от этого.
Нужно ли использовать сторонние программы для дефрагментации жесткого диска?
Эта статья будет неполной, если не упомянуть программы для дефрагментации диска. Есть большое количество таких программ, как платных, так и тех, которые можно скачать бесплатно. Лично я не проводил таких тестов, однако поиск в Интернете не дал четкой информации о том, эффективнее ли они встроенной в Windows утилиты для дефрагментации. Можно отметить лишь некоторые возможные преимущества таких программ:
- Быстрая работа, собственные настройки автоматической дефрагментации.
- Специальные алгоритмы дефрагментации для ускорения загрузки компьютера.
- Встроенные дополнительные возможности, например, дефрагментация реестра Windows.
Тем не менее, на мой взгляд, установка, а тем более покупка таких утилит — не слишком нужная вещь. В последние годы жесткие диски стали быстрее, а операционные системы — умнее, и если легкая фрагментация HDD десять лет назад приводила к заметному снижению производительности системы, то сегодня это почти не происходит. Более того, мало у кого из пользователей при сегодняшних объемах жесткий дисках они заполняются «под завязку», таким образом, файловая система имеет возможность разместить данные оптимальным образом.
Бесплатная программа для дефрагментации диска Defraggler
На всякий случай, включу в эту статью и краткую отсылку к одной из лучших бесплатных программ для дефрагментации диска — Defraggler. Разработчик программы — компания Piriform, которая может быть вам известна по своим продуктам CCleaner и Recuva. Скачать бесплатно Defraggler вы можете с официального сайта http://www.piriform.com/defraggler/download. Работает программа со всеми современными версиями Windows (начиная с 2000), 32-х и 64-х разрядными.
Установка программы довольно-таки проста, в параметрах установки вы можете настроить некоторые параметры, например — подмена стандартной утилиты дефрагментации Windows, а также добавление Defragler в контекстное меню дисков. Все это на русском языке, если этот фактор является важным для вас. В остальном, использование бесплатной программы Defragler интуитивно понятно и выполнить дефрагментацию или анализ диска не составит никаких проблем.
В настройках вы сможете установить автоматический запуск дефрагментации по расписанию, оптимизацию системных файлов при загрузке системы и многие другие параметры.
Как сделать дефрагментацию встроенными средствами Windows
На всякий случай, если вы вдруг не знаете, как выполнить дефрагментацию в Windows, опишу этот простой процесс.
- Откройте «Мой компьютер» или Проводник Windows.
- Кликните правой кнопкой мыши по диску, который нужно дефрагментировать и выберите «Свойства».
- Выберите вкладку «Сервис» и нажмите кнопку «Дефрагментировать» или «Оптимизировать», в зависимости от того, какая у Вас версия Windows.
Далее, думаю, все будет предельно ясно. Замечу, что процесс дефрагментации может занять продолжительное время.
Дефрагментация диска в Windows с помощью командной строки
Все то же самое, что было описано чуть выше и даже больше, вы можете выполнить с помощью команды defrag в командной строке Windows (командную строку следует запустить от администратора). Ниже — листинг справочной информации по использованию defrag для дефрагментации жесткого диска в Windows.
Microsoft Windows [Version 6.3.9600]
(c) Корпорация Майкрософт (Microsoft Corporation), 2013. Все права защищены.
C:WINDOWSsystem32>defrag
Оптимизация диска (Майкрософт)
(c) Корпорация Майкрософт (Microsoft Corporation), 2013.
Описание:
Служит для оптимизации и объединения фрагментированных файлов на локальн
ых томах
в целях повышения производительности системы.
Синтаксис
defrag <тома> | /C | /E <тома> [<задачи>] [/H] [/M | [/U] [/V]]
где <задачи> или не указываются (обычная дефрагментация), или указываютс
я следующим образом:
/A | [/D] [/K] [/L] | /O | /X
Или, чтобы отследить операцию, которая уже выполняется на томе:
defrag <том> /T
Параметры
Значение Описание
/A Анализ указанных томов.
/C Выполнение операции для всех томов.
/D Стандартная дефрагментация (по умолчанию).
/E Выполнение операции для всех томов, за исключением указанных.
/H Запуск операции с обычным приоритетом (по умолчанию с низким).
/K Оптимизация памяти на выбранных томах.
/L Повторная оптимизация выбранных томов.
/M Запуск операции одновременно на каждом томе в фоновом режиме.
/O Оптимизация с использованием соответствующего типу носителя мето
да.
/T Отслеживание операции, которая уже выполняется на указанном томе
.
/U Отображение хода выполнения операции на экране.
/V Вывод подробных данных статистики фрагментации.
/X Объединение свободного пространства на указанных томах.
Примеры:
defrag C: /U /V
defrag C: D: /M
defrag C:точка_подключения /A /U
defrag /C /H /V
C:WINDOWSsystem32>defrag C: /A
Оптимизация диска (Майкрософт)
(c) Корпорация Майкрософт (Microsoft Corporation), 2013.
Вызов анализ на (C:)...
Операция успешно завершена.
Post Defragmentation Report:
Сведения о томе:
Размер тома = 455,42 ГБ
Свободное место = 262,55 ГБ
Общий объем фрагментированного пространства = 3%
Максимальный размер свободного места = 174,79 ГБ
Примечание. В статистику фрагментации не включаются фрагменты файлов, ра
змер которых превышает 64 МБ.
Дефрагментация этого тома не требуется.
C:WINDOWSsystem32>
Вот пожалуй, почти все, что я могу рассказать о дефрагментации дисков в Windows.
Источник

Файлы на жестком диске компьютера могут храниться целиком, а могут разбиваться на несколько частей, причем части этих файлов могут храниться в разных местах диска.
Если файл хранится целиком, без разбиения на части, тогда говорят, что файл не фрагментирован, то есть, не разделен на отдельные фрагменты. Если же файл разбит на отдельные фрагменты, то говорят, что файл фрагментирован.
Содержание статьи
- Что такое дефрагментация диска
- Зачем нужна дефрагментация диска
- О дефрагментации SSD диска
- Как часто нужно делать дефрагментацию
- Дефрагментация диска на Виндовс 7
- Дефрагментация диска в Windows 8.1
- Дефрагментация диска в Windows XP
- Стоит ли работать на ПК во время дефрагментации диска?
Не фрагментированное хранение файлов бывает довольно редко. Например, если писать файлы на новый, еще не занятый другими файлами диск. Тогда файлы действительно могут записаться на диск без деления на фрагменты.
Если же на диске уже есть другие файлы, то между ними могут образоваться пустые кластеры, например, из-за удаления файлов, которые в этих кластерах находились. Тогда новый файл может записаться фрагментами, между уже имеющимися на диске другим файлами. Получится уже фрагментированный файл.
Зачем нужна дефрагментация диска
Фрагментированные файлы замедляют работу операционной системы и прикладных программ. Поскольку компьютеру приходится такой файл читать с диска частями, переводя считывающие головки жесткого диска из одной области диска в другую и тратя на это драгоценное время.
Постепенно со временем все больше и больше файлов на жестком диске становятся фрагментированными. Поэтому можно предположить, что операционная система должна предоставлять возможность проведения дефрагментации файлов на дисках, для того чтобы ускорить работу с файлами и таким образом ускорить работу системы и программного обеспечения в целом. Такие программы есть в Windows XP, 7 и 8.1, рассмотрим их ниже.
Дефрагментация диска – это как наведение порядка в доме, когда мы складываем на свои места разбросанные со временем вещи. Почему вещи имеет обыкновение оказываться не на своих местах? Наверное, потому что ими пользуются.
Так и с файлами, чем мы чаще ими пользуемся, тем быстрее они фрагментируются («разбрасываются» по всему диску), и потому нам надо их «убрать на место», то есть, дефрагментировать. Приставка «де» к любому слову означает обратное действие, поэтому дефрагментация – это своего рода анти-фрагментация, уход от состояния фрагментации, переход к состоянию не фрагментированных, не разделенных на отдельные фрагменты файлов.
Нужно наводить порядок в доме? Наверное, можно и не наводить. Но тогда придется поискать любую вещь, ибо она будет лежать не на своем месте. То же самое происходит и с файлами. Можно не делать дефрагментацию, ничего страшного, файлы все равно будут найдены на диске. Но обращение к диску для поиска, чтения или записи будет происходить дольше, чем поиск, чтение и запись не фрагментированных файлов.
Длительный отказ от дефрагментации в отдельных случаях даже может приводить к существенному замедлению работы операционной системы и программного обеспечения. Однако на современных компьютерах такое уже редко случается. Все-таки современные жесткие диски своим быстродействием компенсируют проблемы, вызываемые фрагментированными файлами.
О дефрагментации SSD диска
SSD-диск — сокращение от Solid State Disk, что можно перевести как «твердотельный жесткий диск» или иными словами «твердотельный накопитель».
SSD-диски вообще можно не дефрагментировать. Так как в них нет движущихся частей, считывающих/записывающих головок. В них запись и чтение выполняется электронным образом.
При такой технологии не существенно, как размещены файлы на носителе. Фрагментация файлов на SSD-дисках практически не влияет на скорость их работы.
Как часто нужно делать дефрагментацию
Если мы не являемся обладателями SSD-дисков, то хотя бы иногда надо делать дефрагментацию жестких дисков. Некоторые советуют это делать регулярно, чуть ли не каждую неделю.
Но поскольку дефрагментация делается долго (это может занимать несколько часов), то не нужно этим злоупотреблять. Достаточно это делать иногда, ну, может быть, раз в три месяца. Или тогда, когда возникает подозрение, что компьютер стал «тормозить» без особых на то причин.
Как это делается? В Проводнике нужно найти ярлык жесткого диска. Это может быть только жесткий диск C:. В других компьютерах это могут быть два жестких диска C: и, например, D:. Может быть и больше жестких дисков в зависимости от конкретной конфигурации Вашего ПК или ноутбука. Каждый из них нужно дефрагментировать, если подошло время или возникла необходимость.
Далее рассмотрим дефрагментацию дисков по отдельности для Windows 7, для Windows 8.1 и коротко упомянем Windows XP.
Дефрагментация диска на Виндовс 7
Займемся дефрагментацией диска C:, для других дисков это делается аналогичным образом. На компьютере или ноутбуке пользователей ПК могут быть другие диски: D:, E: и др. Только это должны быть обязательно жесткие диски, но никак не CD-/DVD-room, флешки и иные подобные им устройства хранения данных. Только жесткие диски ПК или ноутбука.
Кликнем правой кнопкой мыши по значку диска. В выпадающем меню выбираем «Свойства», и в открывшемся окне переходим на вкладку «Сервис». Здесь мы нажимаем на кнопку «Выполнить дефрагментацию» (рис. 1):
Рис. 1 Windows 7: Выполнить дефрагментацию
После этого, возможно, что появится окно – предупреждение (рис. 2), в котором нужно кликнуть по кнопке «Удалить параметры», иначе мы не сможем продолжить работу и перейти к дефрагментации диска.
Рис. 2 Удалить параметры дефрагментации диска
Открыв окно дефрагментации диска, мы увидим все системные настройки на эту тему. На рисунке 3 видно, что установлен параметр, запрещающий когда-либо делать дефрагментацию диска C: и двух других служебных дисков компьютера – «Никогда не запускать», так написано в столбце «Прошлый запуск». Это связано с тем, что на данном компьютере стоит SSD-диск, который не требует дефрагментации. Но мы все-таки сделаем ее, чтобы показать, как это происходит.
Рис. 3 Windows 7: Анализировать диск
Кликаем по кнопке «Анализировать диск» (рис. 3). Анализ необходим, чтобы понять, насколько диск фрагментирован. И затем принять решение о том, нужна ли дефрагментация, или от нее можно отказаться. Ход анализа диска на предмет необходимости его дефрагментации можно видеть на рис. 4:
Рис. 4 Windows 7: Ход выполнения дефрагментации диска
Цифрой 1 на рис. 4 показано, как идет анализ диска. Величина процента анализа постоянно увеличивается, пока не достигнет 100%. В любой момент анализ можно остановить, если Вы передумали делать дефрагментацию диска, нажав на кнопку «Остановить дефрагментацию» (цифра 2 на рис. 4).
Если не отказываться от анализа, и дождаться его выполнения до самого конца, то мы увидим, насколько наш диск фрагментирован. Это показано на рисунке 5 – цифра 1 на рис. 5 демонстрирует, что диск фрагментирован всего на 6% (а после дефрагментации станет 0%). То есть 94% диска занято не фрагментированными (нормальными, не поделенными на фрагменты) файлами, что очень даже хорошо. По идее, такой диск не требует дефрагментации. Но мы ее все-таки сделаем, хуже от этого не будет. И таким образом, будет продемонстрировано, как это происходит.
Рис. 5 Результат анализа диска перед дефрагментацией
Итак, будем считать, что нам требуется дефрагментация. Поэтому кликаем по кнопке «Дефрагментация диска» (цифра 2 на рис. 5).
Запускается дефрагментация. На рисунке 6 показан ход ее выполнения (цифра 1 на рис. 6).
Рис. 6 Ход выполнения дефрагментации диска
Повторюсь, что дефрагментация проходит достаточно долго. Даже на SSD-дисках это могут быть часы работы. На больших по размеру жестких дисках, например, объемом 500Гб, дефрагментация может проходить полдня или более. Особенно, если до этого дефрагментация не делалась никогда. Для тех, кому это не подходит, кто торопится, кому надоело и т.п., в любой момент можно отказаться, и кликнуть по кнопке «Остановить дефрагментацию» (цифра 2 на рис. 6).
Даже отказавшись от дефрагментации, придется немного набраться терпения и дождаться, пока дефрагментация прервется. Это не происходит в одно мгновение, программа дефрагментации должна закончить перенос фрагментов файлов, над которыми она трудилась в момент ее принудительного останова. Не торопите, и не прерывайте процесс остановки дефрагментации, а дождитесь его завершения.
Тем, кто дождется завершения процедуры дефрагментации диска, будет выдано сообщение, что диск фрагментирован на 0% (цифра 1 на рис. 7). И остается только закрыть данное окно, ибо процедура дефрагментации успешно завершилась (цифра 2 на рис. 7).
Рис. 7 Дефрагментация диска завершена.
Дефрагментация диска в Windows 8.1
В Windows 8.1 дефрагментация запускается аналогично:
- клик правой кнопкой мыши по ярлыку жесткого диска, например, диска C:,
- выбор из контекстного меню значения «Свойства»,
- далее – переход на вкладку «Сервис» – см. рис. 8.
На вкладке «Сервис» надо кликнуть по кнопке «Оптимизировать» (рис. 8). Этим в основном и отличается Windows 8.1 от Windows 7, где подобная кнопка называлась «Выполнить дефрагментацию».
Рис. 8 Windows 8.1: Окно «Свойства диска C:»
Далее в открывшемся окне «Оптимизация дисков» (рис. 9) можно видеть, каково состояние каждого жесткого диска, что с ними можно и нужно сделать в плане оптимизации и дефрагментации.
Рис. 9 Windows 8.1: Окно «Оптимизация дисков»
В том варианте, как показано на рис. 8, диски невозможно оптимизировать по причине того, что они являются твердотельными (то есть, это SSD-диски или флеш-накопители). Поэтому продемонстрировать дефрагментацию этих дисков под Windows 8.1 с помощью данного компьютера невозможно. На самом деле это делается так же, как под Windows 7.
Дефрагментация диска в Windows XP
Все почти так же, как в Windows 7. Только нет расписания дефрагментации:
- открываем окно «Свойства» диска, например, диска C:,
- переходим на вкладку «Сервис» и
- нажимаем на кнопку «Дефрагментация диска».
И сразу же начинается процедура дефрагментации: сначала анализ, затем дефрагментация, если она требуется.
В остальном все процедуры дефрагментации похожи. Как и в Windows 7, в операционных системах Windows 8.1 и Windows XP дефрагментация больших по объему жестких дисков выполняется долго, продолжается часами. Поскольку быстродействие здесь целиком и полностью зависит от быстродействия жесткого диска и от того, насколько сильно было «запущено» состояние файлов на диске. Чем дольше диск не дефрагментировался, тем дольше выполняется данная процедура.
Стоит ли работать на ПК во время дефрагментации диска?
Во время проведения дефрагментации, как в Windows 7, так и в Windows 8.1 или в Windows XP на компьютере (или на ноутбуке) лучше не работать, и тем более нежелательно на нем копировать, восстанавливать, перемещать файлы. Это противоречит процедуре дефрагментации, наведения порядка, и привносит новый беспорядок и проблемы с фрагментированием файлов.
Дефрагментацию лучше делать на свободном компьютере, когда на нем отключены все остальные программы. И не нужно торопиться, ожидая завершения данной процедуры. Наведение порядка требует времени. Зато потом компьютер станет работать живее, чем раньше.
В этом и есть основная польза от дефрагментации дисков персонального компьютера.
P.S. Продолжаем повышать свою компьютерную грамотность:
Настройки архивации Windows 8
Создаем средства восстановления Windows 7
Сказка про Главный файл
Как переслать файл большого размера (до 50 Гб)
Физические и логические диски
Получайте актуальные статьи по компьютерной грамотности прямо на ваш почтовый ящик.
Уже более 3.000 подписчиков
.
Важно: необходимо подтвердить свою подписку! В своей почте откройте письмо для активации и кликните по указанной там ссылке. Если письма нет, проверьте папку Спам.
Дефрагментация диска — необходимое условие для ускорения работы компьютера и повышения быстродействия операционной системы Windows. С помощью этой операции повышается скорость считывания информации на жестком диске компьютера.
В операционной системе Windows пользователи сохраняют большое количество различных файлов: изображение, видео, документы, музыку и так далее. Помимо пользовательских данных на ПК установлены программы, с помощью которых выполняются те или иные действия.
Содержание:
- Для чего нужна дефрагментация жесткого диска
- Дефрагментация диска на Windows 7 — 1 способ
- Дефрагментация диска на Виндовс 7 — 2 способ
- Как сделать дефрагментацию на Виндовс 7 в командной строке — 3 способ
- Дефрагментация диска с помощью сторонних программ
- Выводы статьи
Вся эта информация находится на жестком диске компьютера. Физический жесткий диск может быть разделен на несколько разделов для более удобного использования.
Для быстрой и эффективной работы необходимо поддерживать оптимальную производительность системы. Среди прочих мероприятий, поддерживающих высокую производительность ОС, рекомендуется регулярно выполнять дефрагментацию жесткого диска.
Для чего нужна дефрагментация жесткого диска
Сначала нужно разобраться с тем, зачем нужна дефрагментация диска и как сделать дефрагментацию жесткого диска.
В процессе работы на ПК, пользователи добавляют в систему новую информацию, удаляют старые данные, перемещают файлы и папки в новое место. При выполнении всех этих процессов производятся записи на жестком диске компьютера.
Новая информация записывается на свободном месте жесткого диска. По мере использования компьютера, диск постепенно заполняется данными.
После удаления ненужных файлов, на жестком диске остаются незанятые части, окруженные записанными областями на дисковом пространстве. Новые данные записываются в эти свободные места диска.
Но размеры незанятой области, окруженной записанной информацией, не совпадают с размером нового файла. Поэтому, данный файл записывается на диске фрагментами: в незанятой части на месте удаленных файлов и на другом свободном месте дискового пространства.
В результате на диске, одна часть файла находится в одном месте, другая — в другом расположении. Для чтения и обработки этой информации операционной системе Windows приходится затрачивать дополнительное время.
Если подобных данных слишком много на дисковом пространстве, жесткий диск становится фрагментированным. Это оказывает негативное воздействие на оптимальную работу ОС, потому что система из-за этого начинает медленнее работать.
Чтобы оптимизировать работу системы, необходимо периодически проводить дефрагментацию диска. Дефрагментация Windows 7 позволит решить проблему фрагментированных файлов.
В процессе дефрагментации фрагменты файлов на диске собираются и объединяются в одном месте. В результате перемещения данных и упорядочивания хранения информации, файлы занимают сплошное место на диске, без фрагментов в разных местах. Это несколько ускорит работу Windows 7, потому что теперь ОС затратит меньше времени на проведение операций с жестким диском ПК.
Дефрагментация жесткого диска выполняется несколькими способами:
- с помощью встроенного средства операционной системы Windows 7;
- при помощи стороннего программного обеспечения.
Пользователь имеет возможность выбрать подходящий дефрагментатор для Windows 7, чтобы использовать его на своем компьютере. В этом руководстве вы найдете инструкции об использовании стандартного средства, и нескольких бесплатных программ.
Необходимо учитывать, что оптимизацию следует выполнять только на жестких дисках (HDD), а на твердотельных дисках (SSD) дефрагментацию проводить не нужно.
Дефрагментация диска на Windows 7 — 1 способ
В операционную систему встроено средство дефрагментации Виндовс 7. Системный инструмент включен в настройках по умолчанию. Но, на некоторых ПК, дефрагментация может быть отключена, поэтому стоит проверить текущее состояние системного приложения.
Получить необходимую информацию можно следующим способом:
- Откройте Проводник Windows.
- В окне Проводника щелкните правой кнопкой мыши по диску компьютера.
- В контекстном меню нажмите на «Свойства».
- В открывшемся окне свойств диска откройте вкладку «Сервис».
- В разделе «Дефрагментация диска» нажмите на кнопку «Выполнить дефрагментацию…».
- В окне «Дефрагментация диска» отображена информация о текущем состоянии оптимизации. В данном случае, дефрагментация по расписанию включена.
- Нажмите на кнопку «Настроить расписание…».
- В окне настроек расписания установите предпочтительные параметры.
Здесь нужно выбрать периодичность, день, время и диски, или оставить настройки по умолчанию.
При использовании дефрагментации по расписанию, на компьютере выполняется оптимизация в автоматическом режиме. Операционная система Windows 7 проведет дефрагментацию с выбранным интервалом в указанное время, а если ПК был выключен, то при следующем запуске системы во время простоя компьютера.
Дефрагментация диска на Виндовс 7 — 2 способ
Наряду с автоматической дефрагментацией, имеются возможности для ручного запуска оптимизации диска. Пользователь в любой момент времени может самостоятельно выполнить этот процесс на ПК.
Запустить утилиту оптимизации дисков можно указанным выше способом или использовать другие методы.
Выполните следующее:
- Войдите в меню кнопки «Пуск».
- В поле «Найти программы и файлы» введите выражение «defrag» (без кавычек).
- В результатах поиска откроется встроенная утилита defrag.exe, по которой нужно щелкнуть мышкой.
- В окне «Дефрагментация диска» выделите нужный диск, а затем нажмите на кнопку «Анализировать диск».
- После проведения анализа, в окне приложения отобразится информация о том, сколько процентов используемого дискового пространства фрагментировано.
- Нажмите на кнопку «Дефрагментация диска».
- Программа дефрагментации Windows 7 выполнит необходимые операции по оптимизации дискового пространства в несколько проходов.
Процесс объединения фрагментов занимает некоторое время, зависящее от величины диска и количества фрагментированных файлов.
Если вам нужно срочно выключить ПК во время проведения этих действий, сначала нажмите на кнопку «Остановить дефрагментацию», а только затем завершите работу операционной системы.
Как сделать дефрагментацию на Виндовс 7 в командной строке — 3 способ
Выполнить дефрагментацию жесткого диска можно с помощью системного инструмента — командной строки. Этот способ подойдет в ситуации, когда запуск операции из графического интерфейса не получается в следствие разных причин. Например, запуск дефрагментации запланирован с помощью другой программы.
Пройдите последовательные шаги:
- Запустите командную строку Windows от имени администратора.
- В окне интерпретатора командной строки выполните команду «defrag» (без кавычек).
- В командной строке отобразится информация о синтаксисе выполняемых команд (смотрите в таблице).
| Параметры | Описание |
|---|---|
| /A | Анализ указанных томов |
| /C | Выполнение операции для всех томов |
| /E | Выполнение операции для всех томов, за исключением указанных |
| /H | Запуск операции с обычным приоритетом (по умолчанию с низким) |
| /M | Запуск операции одновременно на каждом томе в фоновом режиме |
| /T | Отслеживание операции, которая уже выполняется на указанном томе |
| /U | Отображение хода выполнения операции на экране |
| /V | Вывод подробных данных статистики фрагментации |
| /X | Объединение свободного пространства на указанных томах |
Примеры команд в таблице:
| Выполняемая команда | Описание |
|---|---|
| defrag /A /C /U /V | Анализирует фрагментированность всех разделов, отображая ход операции, и выводит подробный отчет |
| defrag C: /W /V | Выполняет полную дефрагментацию раздела «C:», а затем выводит подробный отчет |
| defrag C: /E /H /F | Выполняет дефрагментацию всех разделов кроме «C:», с обычным приоритетом вне зависимости от количества свободного пространства на них |
- Запустите дефрагментацию с подходящими параметрами.
Например, здесь используется команда для дефрагментации диска «С:» с отображением хода операции и выводом подробного отчета о статистике фрагментации.
defrag C: /U /V
Дефрагментация диска с помощью сторонних программ
Если системное средство вам не подходит, выполните дефрагментацию при помощи стороннего софта. Для проведения этой операции имеется довольно много решений, как платных, так и бесплатных.
О некоторых приложениях есть подробные статьи на сайте, с которыми вы можете ознакомиться после переда по ссылкам.
Бесплатная программа Defraggler проводит все необходимые действия в случае фрагментации жесткого диска. Основные возможности приложения:
- Выполнение дефрагментации всего диска, отдельных частей и файлов.
- Дефрагментация системных файлов во время загрузки Windows.
- Более глубокий анализ и оптимизация, чем у встроенного средства Windows
- Обычная или пакетная дефрагментация.
На сайте есть подробная статья о всех аспектах использования программы Defraggler.
Бесплатная версия программы Auslogics Disk Defrag поможет вам провести дефрагментацию дисков компьютера. Основные характеристики Auslogics Disk Defrag Free:
- Глубокий анализ состояния дисков.
- Высокая скорость дефрагментации.
- Дефрагментация папок и файлов.
- Автоматическая и запланированная дефрагментация.
Прочитайте статью о возможностях программы Auslogics Disk Defrag Free.
Программа IObit Smart Defrag имеет бесплатную версию, которой можно воспользоваться для проведения оптимизации дисков. Бесплатная программа IObit Smart Defrag Free решает следующие задачи:
- Использование нескольких режимов — быстрая дефрагментация, дефрагментация больших файлов, дефрагментация свободного пространства, дефрагментация и приоритет файлов.
- Дефрагментация во время загрузки.
- Очистка диска от мусорных файлов.
- Оптимизация приложений Windows.
- Дефрагментация отдельных папок и файлов.
Ознакомьтесь со статьей на сайте, посвященной программе IObit Smart Defrag.
Выводы статьи
При активной работе на компьютере на жестком диске появляются фрагментированные файлы, части которых находятся в разных местах дискового пространства. Большое количество фрагментированных данных замедляет работу операционной системы Windows 7.
Для решения проблемы необходимо регулярно выполнять процесс дефрагментации с целью выявления и объединения фрагментов файлов на диске компьютера. Пользователь может запустить дефрагментацию с помощью стандартного встроенного средства Windows, или использовать сторонние программы.
Похожие публикации:
- Как создать загрузочную флешку Windows 7 — 5 способов
- Как зайти в безопасный режим Windows 7 — 4 способа
- Контроль памяти Windows 10 — автоматическая очистка диска
- Автозагрузка Windows 7: настройка автозагрузки программ
- Удаление обновлений Windows 7 — 3 способа
Дефрагментация увеличивает скорость работы винчестера и установленной на нём ОС. Но выполнять её нужно не всегда.
Зачем нужна дефрагментация диска
Когда вы перемещаете, копируете, удаляете и совершаете другие операции с данными на жёстком диске (HDD), эти данные начинают фрагментироваться. Система разделяет файлы на части и сохраняет их в разных физических областях винчестера.
Накопитель, на котором много фрагментированных файлов, становится медленным. Дело в том, что для чтения обычного жёсткого диска используется механическая головка, которая бегает от одного фрагмента данных к другому. Чем выше фрагментация, тем больше операций занимает чтение и тем больше времени уходит на этот процесс. Более того, столь интенсивное использование диска ускоряет износ накопителя.
Проблемы фрагментации решает обратный процесс — дефрагментация, в ходе которого система переносит части раздробленных файлов ближе друг к другу.
Спросите любого продвинутого пользователя, как сделать компьютер быстрее, и он наверняка начнёт говорить про дефрагментацию диска. Раньше этот совет действительно был актуален, но в наши дни всё немного не так.
Нужна ли дефрагментация диска в Windows
Простой ответ: если вы используете более или менее современный компьютер с актуальной операционной системой, то нет, не нужна. Однако если вы обладатель старого компьютера с Windows XP, установленной на HDD‑диске, то дефрагментация может немного увеличить его производительность. Разберемся во всём по порядку.
Если вы используете Windows на SSD‑накопителе
SSD, то есть твердотельные накопители, дефрагментировать не нужно. Такие диски вообще не имеют подвижных частей, так что скорость их работы не зависит от уровня фрагментации. Более того, дефрагментация может навредить SSD. Эта процедура многократно перезаписывает файлы на диске, что ускоряет износ твердотельных накопителей.
Современные системы Windows достаточно умны и не дефрагментируют SSD автоматически. А сторонние программы обычно предупреждают о последствиях.
Если вы используете Windows Vista, 7, 8, 10 на HDD‑диске
Даже в том случае, если ваша система по старинке размещена на жёстком диске, выполнять дефрагментацию самостоятельно не надо. Начиная с версии Vista Windows по умолчанию делает это сама автоматически в фоновом режиме. Обычно один раз в неделю, в час ночи каждую среду.
Вы можете убедиться в этом и проверить настройки дефрагментации. Откройте компьютер, щёлкните правой кнопкой по локальному диску и выберите «Свойства» → «Сервис» → «Оптимизировать».
В окне «Оптимизация дисков» кликните «Изменить параметры» и убедитесь, что автоматическая дефрагментация активна и выполняется еженедельно.
Если вы используете Windows XP на HDD‑диске
Как уже говорилось выше, дефрагментация может немного увеличить производительность устройства в этом случае. Однако в Windows XP, к сожалению, нет автоматического дефрагментатора, что неудивительно, учитывая возраст системы.
Но операцию всё же можно выполнить в ручном режиме. Откройте «Мой компьютер» и щёлкните правой кнопкой мыши диск с системой. Затем нажмите «Свойства» → «Сервис» → «Выполнить дефрагментацию» → «Дефрагментация» и подождите.
Также можно автоматически дефрагментировать диск с помощью сторонних программ. Установив бесплатную утилиту, например Defraggler, вы сможете настроить расписание для регулярного запуска процесса.
Интерфейс программы очень простой и доступен на русском языке, поэтому разобраться в ней несложно. Включите еженедельную дефрагментацию в настройках Defraggler, и утилита позаботится о ваших дисках.
Нужна ли дефрагментация диска в macOS
macOS устроена иначе, чем Windows, поэтому жёсткие диски в компьютерах Mac не нуждаются в ручной дефрагментации. Система оптимизирует накопители самостоятельно.
Так что, даже если вы используете компьютер Apple с HDD, переживать за дефрагментацию его диска не стоит. А уж с современными Mac с SSD этот вопрос тем более отпадает.
Но имейте в виду, что, если на жёстком диске Mac осталось меньше 10% незанятого пространства, у системы могут возникнуть проблемы с автоматической оптимизацией. Так что следите, чтобы у macOS всегда имелось свободное место.
Нужна ли дефрагментация диска в Linux
Ответ тот же, что в случае с macOS. Файловые системы дистрибутивов Linux, ext4 и Btrfs умнее, чем NTFS в Windows, и распределяют файлы на диске более продвинутым способом. Кроме того, периодически система оптимизирует диск самостоятельно. Поэтому Linux не нуждается в дефрагментации.
Но, как и в случае с macOS, нужно, чтобы на жёстком диске с Linux имелось хотя бы 10% свободного места.
Читайте также 💿⚙️💻
- Как очистить кеш на компьютере или мобильном устройстве
- Как очистить DNS-кеш и для чего это нужно
- Как разделить жёсткий диск в Windows и macOS
- Как исправить ошибку 503: исчерпывающее руководство
- Как переустановить macOS
Фрагментация делает жесткий диск лишней работой, которая может замедлить работу компьютера. Съемные запоминающие устройства, например USB-устройства флэш-памяти, также могут подвергаться фрагментации. Входящая в состав Windows программа дефрагментации диска упорядочивает фрагментированные данные, повышая эффективность работы жесткого диска. Программа дефрагментации диска работает по расписанию, но можно запустить анализ и дефрагментацию жесткого диска вручную. Для этого выполните следующие действия:
Дефрагментация жесткого диска
-
Откройте дефрагмент для диска, нажав кнопку «Начните
. В поле поиска введите Дефрагментация диска, затем в списке результатов выберите Дефрагментация диска.
-
В разделе Текущее состояние выберите диск, который вы хотите дефрагментировать.
-
Чтобы определить, необходимо ли дефрагментировать диск, щелкните Анализировать диск.
Если вам будет предложено ввести пароль администратора или подтверждение, введите его или подскакийте.
После того как Windows завершит анализ диска, вы можете проверить процент фрагментации на диске в столбце «Последнее запуск». Если значение превышает 10 %, то рекомендуется выполнить дефрагментацию диска.
-
Щелкните диск дефрагмента.
Если вам будет предложено ввести пароль администратора или подтверждение, введите его или подскакийте.
В зависимости от размера и степени фрагментации жесткого диска дефрагментация может занять от нескольких минут до нескольких часов. Во время дефрагментации вы по-прежнему можете использовать компьютер.
Примечания:
-
Если диск монопольно используется другой программой или отформатирован для файловой системы, отличной от NTFS, FAT или FAT32, то вам не удастся дефрагментировать его.
-
Вам не удастся выполнить дефрагментацию сетевых расположений.
-
Если диск, который должен отображаться в разделе Текущее состояние, не отображается там, то, возможно, это связано с тем, что на нем есть ошибки. Попробуйте сначала исправить диск, а затем снова запустите программу дефрагментации диска.
Нужна дополнительная помощь?
Каждый пользователь желает чтобы его компьютер работал оптимальным образом. Быстро открывал изображения, искал файлы и запускал программы. Но чтобы добиться высокой производительности компьютера необходимо поддерживать его в хорошем состоянии. И одной из процедур подобной поддержки и является дефрагментация диска на Windows 7.
.
Оптимизация работы
Перед тем как приступать к самому процессу дефрагментации, стоит понять что же это такое. Жёсткий диск в вашем компьютере является очень важным компонентом. От его быстродействия зависит доступ ко всем файлам и как следствие скорость работы с компьютером. Но при регулярном использовании вы можете заметить, что время открытия файлов становится выше. Это верный признак того, что вам необходимо произвести дефрагментацию.
Дело в том, что при записи файлов на диск, каждый файл разделяется на множество одинаковых по размеру фрагментов. Эти фрагменты находятся рядом с друг другом и файл открывается легко и просто. Но по мере работы с жёстким диском, копировании, установке и удалении файлов — эти фрагменты оказываются друг от друга всё дальше. Файл по-прежнему открывается, но на сбор его кусочков требуется всё больше времени. Процесс собирает эти кусочки и как следствие ускоряет время необходимое жёсткому диску для взаимодействия с файлом.
Когда фрагменты файлов оказываются далеко друг от друга, отклик системы при взаимодействии с ними замедляется
Операцию необходимо проводить время от времени. Вы можете как руководствоваться собственными наблюдениями за производительностью компьютера, так и использовать функцию анализа диска. Впрочем, рекомендуется просто делать её раз в определённый период. Для большинства простых пользователей будет достаточно один раз в месяц. Если же вы много работаете с компьютером или же на устройстве проводится огромное количество операций по перемещению файлов — стоит сделать этот процесс более частым.
На крупных файловых серверах процедура производится ежедневно.
Дефрагментация жёсткого диска на Windows 7
Разработчики из студии Microsoft предоставили пользователям свой инструмент для дефрагментации. Использование этого решения не потребует от вас установки на компьютер сторонних программ. Итак, чтобы провести процедуру на своём компьютере, производим следующие действия:
- Выберите любой жёсткий диск через проводник Windows 7. От выбора диска на этом этапе не зависит какой именно диск будет подвержен дефрагментации, так что выбирайте любой.
- Кликните по выбранному диску правой кнопкой мыши для вызова контекстного меню.
- Из вызванного контекстного меню выберите раздел «Свойства».
- Далее, среди множества вкладок на верхней панели необходимо открыть вкладку «Сервис».
- В разделе «Дефрагментация диска» вы должны нажать на кнопку «Выполнить дефрагментацию»
В свойствах диска нажмите кнопку «Выполнить дефрагментацию»
- Есть вероятность, что задана эта опреация по расписанию или с использованием иной программы. В этом случае появится предупреждение об этом. Для продолжения работы требуется выбрать удаление параметров. Это лишь сбросит настройки, заданные ранее, и позволит вам продолжить операцию.
Нажмите «Удалить параметры» в случае появления предупреждения
- Откроется утилита для работы. Тут вы можете выбрать любой диск из подключённых к вашему компьютеру. И также в этом окне будет содержаться информация о последней проведённой дефрагментации. Выберите диск и запустите его проверку кнопкой «Анализировать диск».
Выберите кнопку и нажмите «Анализировать диск»
- Будет произведена проверка диска. Её прогресс будет показан в столбце «Ход выполнения».
Дождитесь окончания анализа диска
- Результат проверки покажет сколько файлов в процентах фрагментировано (то есть разбито на фрагменты). Если этот показатель больше 10%, значит, от дефрагментации будет польза. Для запуска нажмите кнопку «Дефрагментация диска».
Изучите процент фрагментироаных файлов и при необходимости нажмите кнопку «Дефрагментация диска»
- Начнётся процесс. Он займёт длительное время, в зависимости от того когда дефрагментация проводилась последний раз и от размеров жёсткого диска. На вместительном хранилище, которое давно не подвергалось этой процедуре, процесс может занять десятки часов.
- В случае если вам необходимо выключить компьютер и прервать процесс оптимизации диска, вы можете использовать кнопку «Остановить дефрагментацию». Это действие закончит работу с текущим файлом и после этого остановит процесс. Не стоит грубо прерывать ход операции, например, отключением питания. Это может повредить файлам, над которыми шла работа.
Если вам необходимо прервать процесс дефрагментации, нажмите кнопку «Остановить дефрагментацию»
- После успешного завершения будет показана дата окончания, а количество файлов, разбитых на фрагменты, будет равно нулю. Вы можете закрыть утилиту после этого.
После завершения дефрагментации закройте программу
Для того чтобы не воспроизводить процесс вручную, вы можете нажать кнопку «Настроить расписание» в утилите и задать удобное для вас время.
Количество проходов
Если при анализе диска видно в процентах сколько вам осталось до завершения, то во время проведения дефрагментации в столбце «ход выполнения» указаны лишь проценты текущего «Прохода» и его номер. Сколько же проходов должно быть сделано до полного окончания дефрагментации? На самом деле это, как и общая продолжительность процесса зависит от следующих факторов:
- срока последней дефрагментации;
- мощности вашего компьютера и скорости работы жёсткого диска;
- объёма вашего жёсткого диска;
- количества файловых операций на диске.
Вы никак не можете заранее определить, сколько понадобится проходов. Просто ожидайте, даже если их число будет больше десятка и пройдёт много времени.
Видео: дефрагментация диска на Windows 7
Если процесс не запускается
Есть несколько причин, по которым это может произойти. Поочерёдно попробуем решить каждую из возможных причин этой проблемы.
Проверка повреждений системных файлов
В первую очередь, стоит проверить систему на предмет повреждённых файлов. Если таковые будут обнаружены, их потребуется восстановить. Для проверки системы:
- С использованием прав администратора запустите командную строку.
Запустите командную строку от имени администратора
- Команда для проверки системы sfc /scannow. Введите её и подтвердите ввод.
Введите команду sfc /scannow в окно «Выполнить» и нажмите «ОК»
- Дождитесь окончания проверки.
Этим простым действиям вы можете выявить повреждение файлов Windows, которое могло повлиять на службу дефрагментации.
Включение службы дефрагментации
Если предыдущая проверка ничего не выявила, проблема может быть в настройках службы. Делаем следующее:
- Открываем окно «Выполнить» сочетанием клавиш Win+R.
- Вводим в это окно команду services.msc и нажимаем «ОК».
Введите команду services.msc в окно «Выполнить» и нажмите «ОК»
- Среди множества различных служб находим пункт «Дефрагментация диска». После чего вы должны проверить состояние этой службы. Лучше всего установить её в положение «вручную», на случай если именно настройка автоматического запуска мешает корректной работе службы.
Переключите состояние службы «Дефрагментация диска» в положение «Вручную»
Если вы настроили этот момент, но ничего не изменилось к лучшему, стоит также проверить состояние следующих служб:
- модуль запуска процессов DCOM-сервера;
- сопоставитель конечных точек RPC;
- удалённый вызов процедур (RPC).
Каждая из них должна быть настроена на автоматический запуск.
Проверка жёсткого диска на предмет неисправностей
Другая причина возможных проблем с запуском — неисправность самого жёсткого диска. Быть может, он повреждён и вы не знаете об этом. Для выполнения этой проверки:
- Вновь запустите командную строку, тем же способом, что был указан выше.
- Задайте буквенное обозначение диска, с которым вы хотите работать.
- Введите команду chkdsk /r. Эта команда не только выполнит проверку диска на предмет повреждений, но и попробует произвести его восстановление.
- Появится уведомление о прекращении работы диска на время проверки. Согласитесь на это введя Y в ответ на запрос.
Введите буквенное обозначение диска, затем введите команду chkdsk /r и на запрос об отключении диска согласитесь введя букву Y
- Дождитесь окончания проверки и её результатов, после чего попробуйте вновь запустить дефрагментацию.
Дефрагментация SSD-диска
Принцип работы SSD дисков очень сильно отличается от принципа работы жёстких дисков. Тем не менее они страдают от некоторых проблем и эти проблемы особенно заметны на Windows 7, ведь на момент появления этой операционной системы SSD диски не были распространены среди рядовых пользователей. Поэтому основные инструменты этой системы не предназначены для работы с ними. Есть немало программ или настроек, которые регулярно перезаписывают множество файлов, изнашивая одни части SSD диска быстрее прочих. Это, к примеру:
- файл подкачки системы — он проводит сотни операций по записи временных файлов;
- кеш браузеров — любой современный браузер также сохраняет множество временной информации и постоянно её обновляет;
- файлы автоматического сохранения программ — это также пример постоянной перезаписи данных.
Но как это относится к дефрагментации и необходима ли она, учитывая совсем другое устройство этого типа дисков? Ведь для чтения файлов SSD диск не производит механических действий. Выходит, что постоянная операция этого типа не нужна и даже вредна для SSD диска. Именно поэтому по умолчанию это функция выключена в Windows 7. Но вы можете произвести разовую, для того чтобы перераспределить файлы. То есть, те файлы, которые регулярно подвергаются обновлению появятся в других секторах, в то время как файлы не подвергаемые перезаписи ранее — займут их место. Это будет полезно и несколько снизит неравномерность износа вашего SSD диска, но смысл делать подобное есть лишь единожды.
Всё вышесказанное относится исключительно к Windows 7. В Windows 10, к примеру, система проводит совсем иные действия по настройке и оптимизации SSD диска.
Программы и утилиты для проведения
Несмотря на то что в Windows 7 есть встроенные инструменты для проведения дефрагментации, их качество, скорость работы и возможности по настройке этого процесса устраивают не всех. Поэтому со временем появилось множество программ для дефрагментации (и других процедур оптимизации работы) жёсткого диска.
Defraggler
Шустрая и весьма почитаемая пользователями программа Defraggler от создателей не менее популярной программы Ccleaner. Программа выделяется следующими преимуществами:
- возможностью дефрагментации не всего диска целиком, а лишь его части или даже отдельных файлов. Это позволяет сделать процесс ораздо более быстрым и удобным;
- более глубокий анализ и дефрагментация, чем у стандартного средства Windows 7;
- присутствует выбор между типами — обычным и пакетным;
- методом дефрагментации системных файлов — процесс полностью выполняется во время загрузки системы;
- замедление дальнейшей фрагментации файлов — значит, повторная не понадобится вам гораздо дольше;
- существование портативной версии — версия программы Defraggler Portable позволяет использовать все функции полноценной программы без установки на компьютер. Запуск утилиты может быть произведён с flash-накопителя или любого диска.
Программа Defraggler от создателей программы Ccleaner
Auslogics Disk Defrag Free
Программа Auslogics Disk Defrag Free является не менее популярным инструментов для дефрагментации чем предыдущая. Она отличается:
- весьма глубокой проверкой — методики анализа соответствуют предыдущей программе, но она проверяет большее число файлов на диске;
- дополнительными функциями по проверке реестра и анализу файлов — программа не исправляет эти ошибки, но уведомляет о них пользователя;
- скоростью дефрагментации — полноценная дефрагментация жёсткого диска занимает около десяти минут.
Разумеется, у этой программы присутствует платная версия с расширенных функционалом, но и возможностей бесплатной версии вполне хватает.
Бесплатная версия программы Auslogics Disk Defrag
Видео: программа для дефрагментации диска Auslogics Disk Defrag Free
Diskeeper
Эту программу рекомендуется приобрести перед использованием, так как только платная версия программы имеет весомые преимущества перед аналогами. Эта программа, кроме обычного проведения дефрагментации, позволяет:
- запустить непрерывный процесс оптимизации жёсткого диска, путём фоновой дефрагментации. Таким образом, она будет производиться всё время, не нагружая систему слишком сильно, и поддерживая ваш диск в наилучшем виде;
- оптимизировать диск для частой перезаписи файлов или других целей;
- проводить быструю дефрагментацию при включении компьютера.
Программа Diskeeper поддерживает фоновую дефрагментацию
PerfectDisk Enterprise Suite
Ещё одна платная программа, которая имеет одну уникальную особенность. Она может контролировать непосредственно процесс запуска файлов на жёсткий диск и следить, дабы их сохранение происходило самым лучшим образом из возможных. Это значительно снизит потребность в проведении дефрагментации. Кроме того, программа позволяет:
- создавать удобные шаблоны на несколько действий по оптимизации диска;
- анализировать вашу работу за компьютером и настраивать диск исходя из этих данных;
- запускать дефрагментацию автоматически, когда компьютер бездействует.
Программа PerfectDisk имеет обширные возможности в платной версии
Зная о том как поддерживать свой жёсткий диск в хорошем состоянии с помощью дефрагментации, вы значительно увеличите быстродействие своего компьютера. Выберите тот способ дефрагментации, который подходит вам и успешно оптимизируйте свой жёсткий диск. Это позволит вам с комфортом работать за вашим компьютером.
- Распечатать
Всем привет! Мне нравится писать для людей, о компьютерной сфере — будь то работа в различных программах или развлечение в компьютерных играх. Стараюсь писать только о вещах, с которым знаком лично. Люблю путешествовать и считаю, что только в пути можно по-настоящему познать себя.
Оцените статью:
- 5
- 4
- 3
- 2
- 1
(4 голоса, среднее: 5 из 5)
Поделитесь с друзьями!
















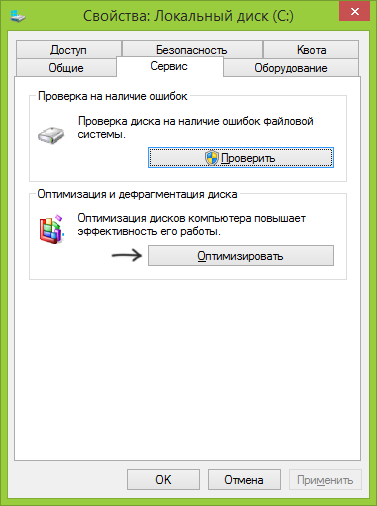

















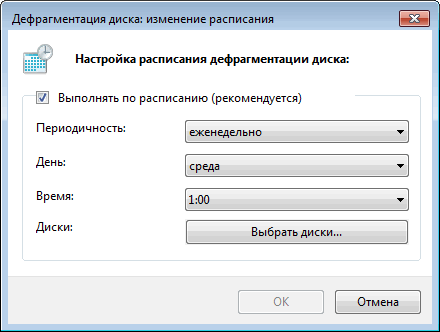




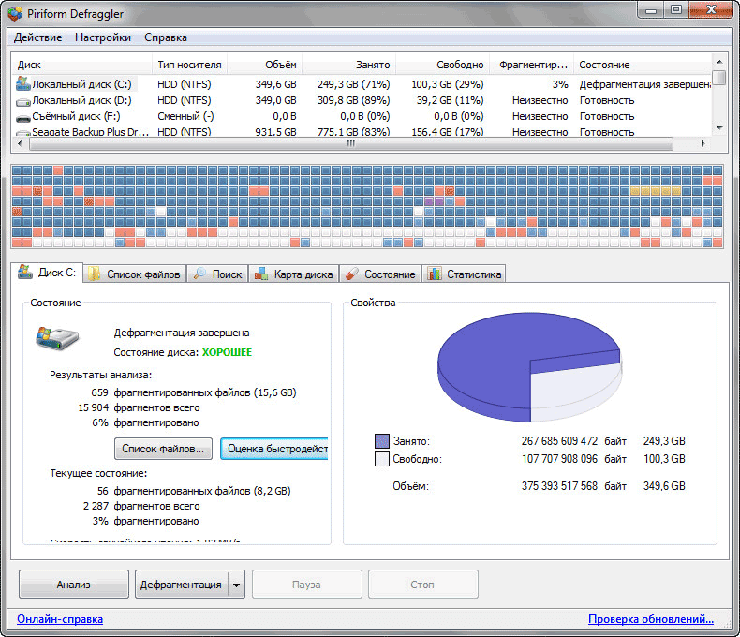
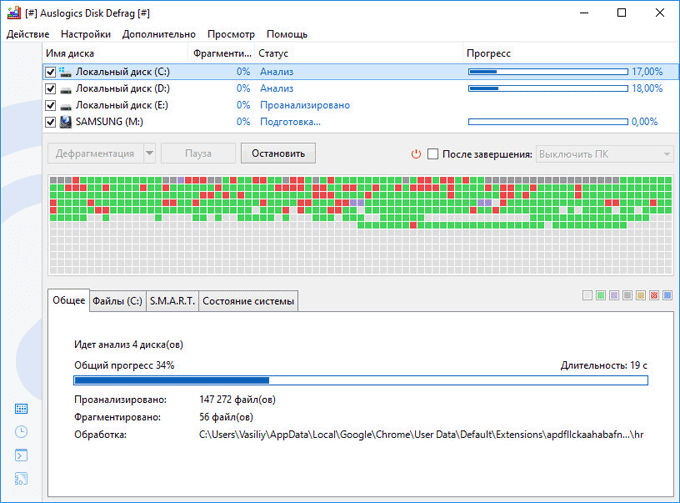
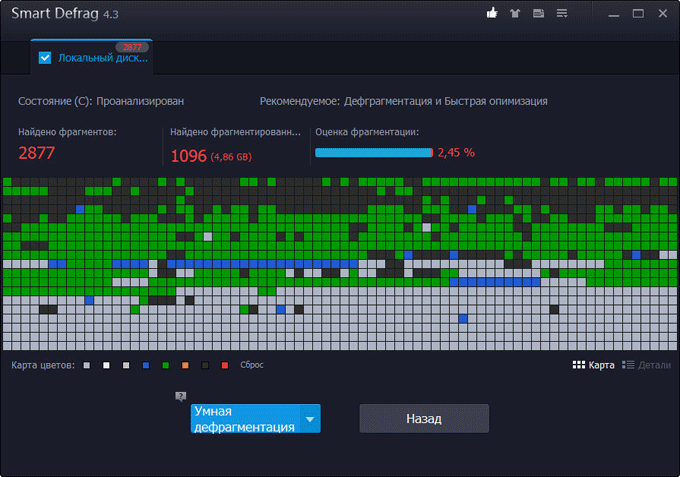

 . В поле поиска введите Дефрагментация диска, затем в списке результатов выберите Дефрагментация диска.
. В поле поиска введите Дефрагментация диска, затем в списке результатов выберите Дефрагментация диска. Если вам будет предложено ввести пароль администратора или подтверждение, введите его или подскакийте.
Если вам будет предложено ввести пароль администратора или подтверждение, введите его или подскакийте.