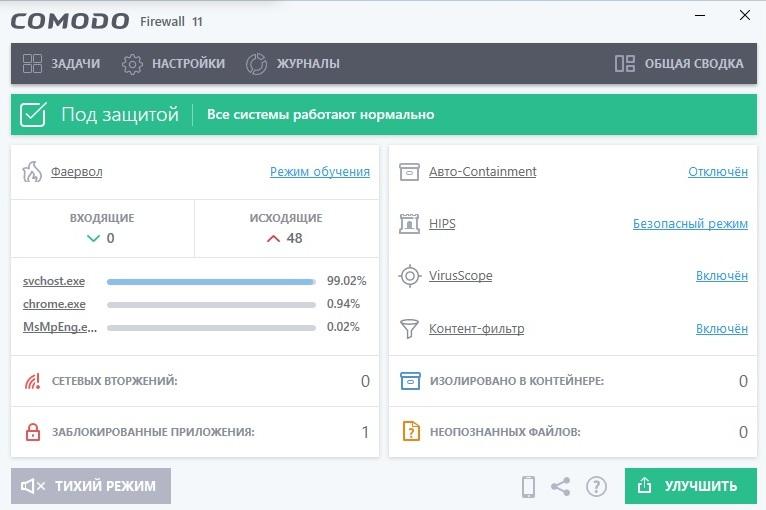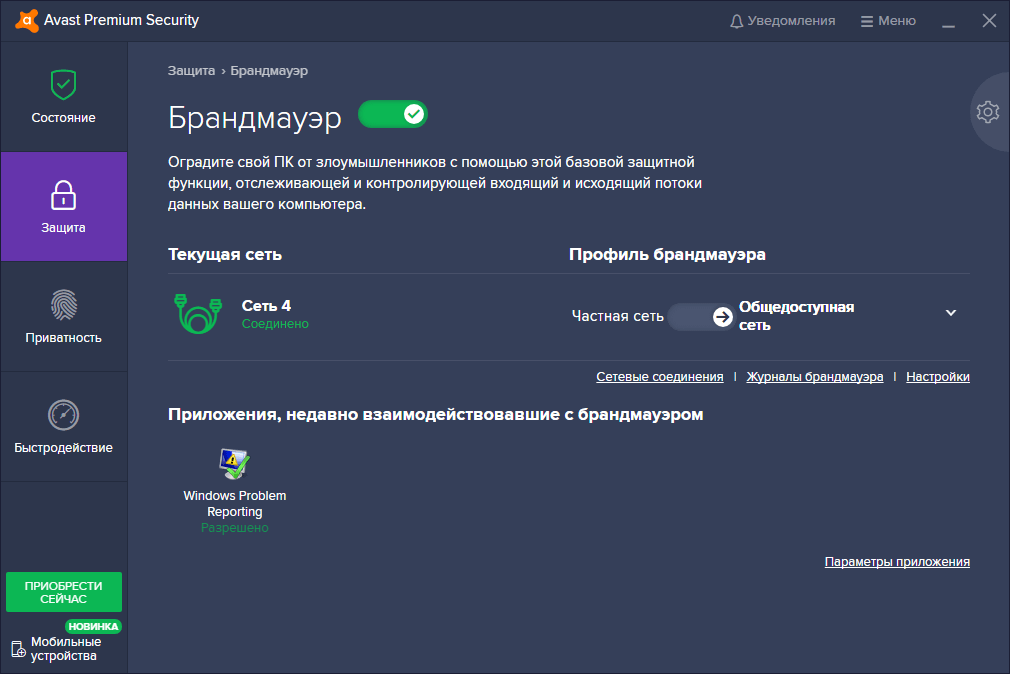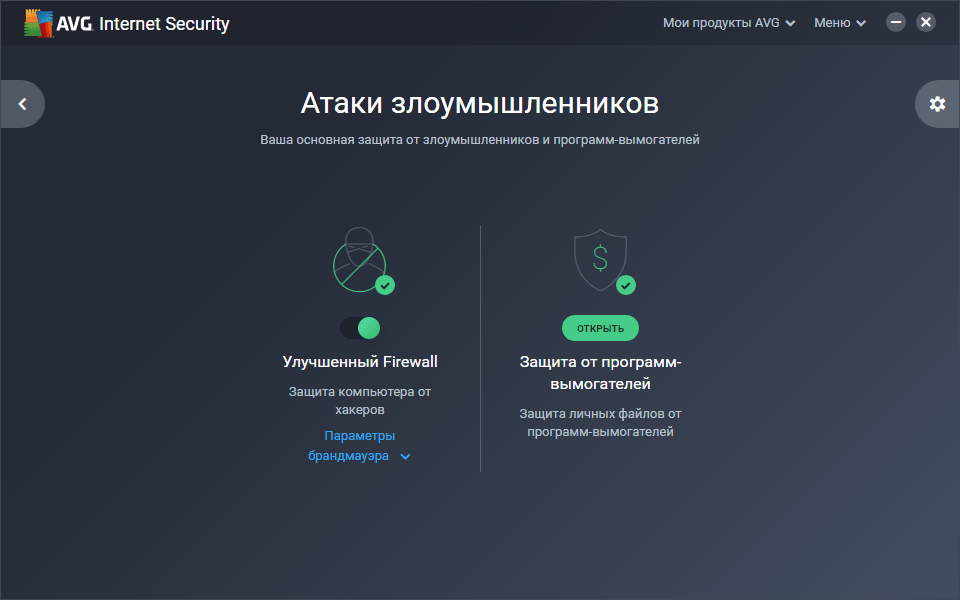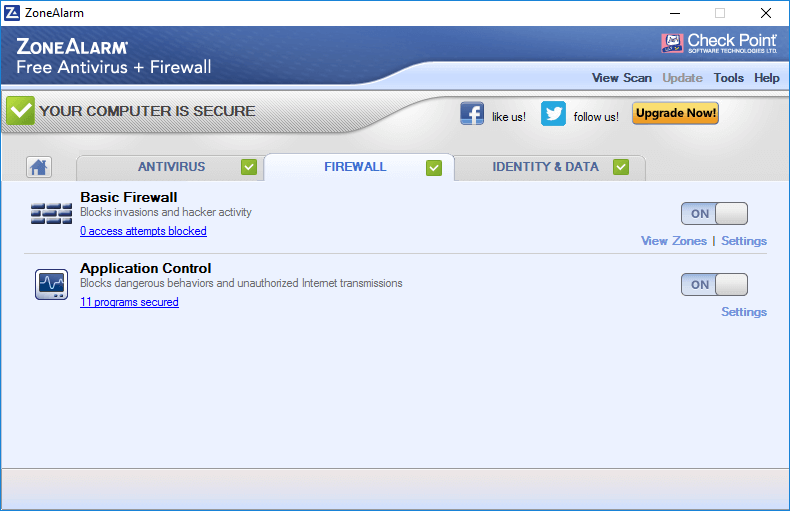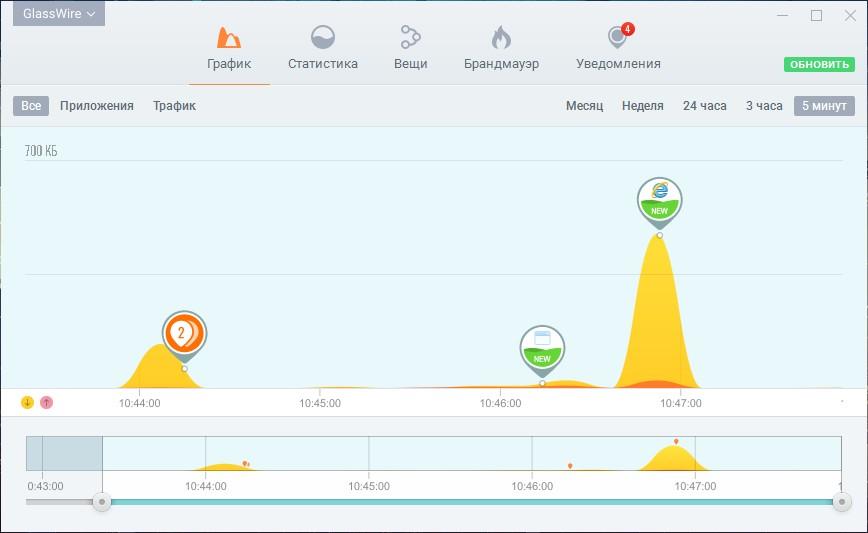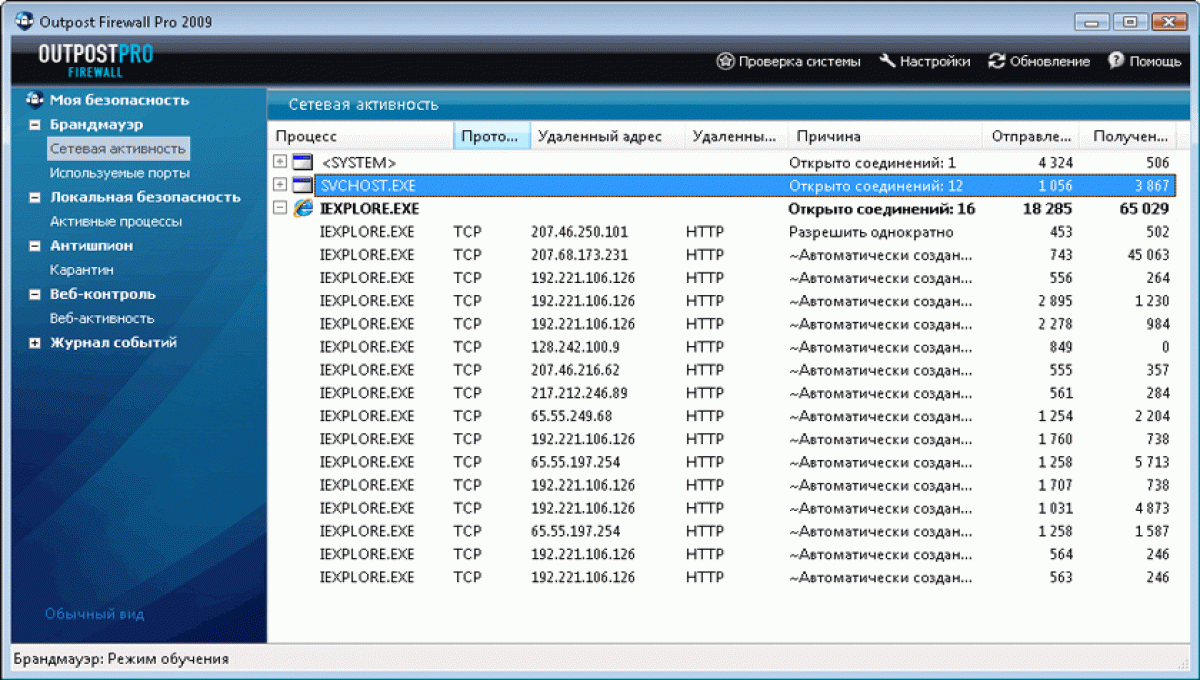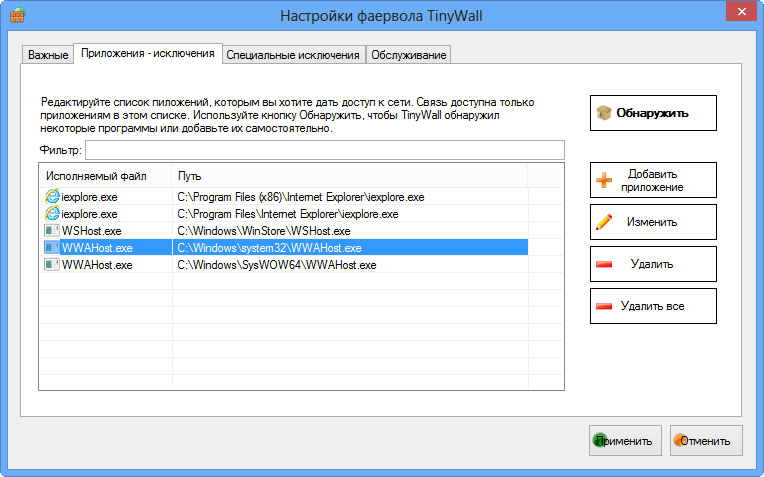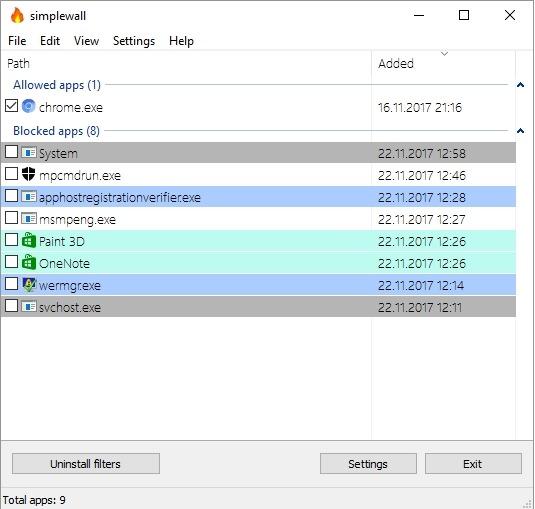Брандмауэр Windows (онй же файрвол) отвечает за безопасность операционной системы и ограждает её от внешних вредоносных атак. Для эффективной защиты своего компьютера каждый пользователь должен знать, как работать с файрволом и какие альтернативы ему можно применить.
Нужен ли брандмауэр Windows 10
Безусловно, нужен. Вот простейший пример: в последних версиях Windows (начиная с 7) стало доступно совместное управление устройствами в одной локальной сети. Именно благодаря этому в офисах несколько компьютеров могут иметь доступ к одному и тому же принтеру или любому другому устройству. При отключении ПК от сети вы даже не задумываетесь о том, какую опасность может нести в себе «небезопасное отключение». Дело в том, что злоумышленники с лёгкостью могут подключиться к компьютеру для того, чтобы воплотить в жизнь свои грязные намерения. Стоит оговориться, что не могут, а могли бы. Могли бы в том случае, если бы брандмауэр не был встроен в систему. Файрвол не пропускает «опасный» входящий и исходящий трафик и блокирует подозрительную активность, что помогает обезопасить вас и ваше устройство.
Почему он блокирует приложения
Файрвол блокирует программы по причине того, что у него уже есть встроенный «моральный кодекс» — свод правил, нарушение которых не даёт пакету данных закачаться на компьютер. Правила эти можно изменять по вашему усмотрению. Хотите — запретите все подключения к вашему устройству, хотите — заблокируйте выход в интернет для какой-то определённой программы, если она вызывает недоверие. Блокировка различных ресурсов помогает сделать пребывание в сети более безопасным.
Насколько надёжен брандмауэр Windows 10
Встроенный файрвол выполняет те же самые функции, что и скачиваемые антивирусы. В отличие от них он отправляет уведомления гораздо реже, не имеет рекламы и не требует платной активации. Брандмауэр работает в фоновом режиме беспрерывно и не может отключиться без вашей команды. Следовательно, на него можно положиться и не прибегать к помощи дополнительного программного обеспечения. В случае если приложению потребуется доступ к определённым параметрам вашего компьютера, придёт запрос от файрвола, который вы должны будете подтвердить.
Файрвол запрашивает подтвеждение пользователя для продолжения работы программы
Как настроить брандмауэр
Настройка брандмауэра осуществляется в нескольких направлениях.
Как открыть порт в брандмауэре Windows 10
- Заходим в меню «Пуск», там нам понадобится Панель управления.
Открываем Панель управления
- Кликаем на «Система и безопасность» и нажимаем на «Брандмауэр».
Открываем Брандмауэр Windows
- В меню брандмауэра находим Дополнительные параметры.
Выбираем Дополнительные параметры
- Выбираем Правило для входящего подключения и добавляем необходимые порты.
Создаем новое правило для входящего подключения
- Нажимаем «Далее» и вписываем в строку «Тип» SQL Server.
Выбираем тип правила
- Указываем порт TCP и нужные нам порты.
Указываем необходимую информацию. В нашем случае это будет порт 433
- Выбираем нужное действие. У нас это будет «Разрешить подключение».
Выбираем «Разрешить подключение»
- В строке «Имя» вводим номер нашего порта.
В завершение настройки называем наш порт по его номеру
Видео: как открыть порты в брандмауэре Windows 10
Как добавить в исключения брандмауэра
- В «Брандмауэр Windows» заходим в раздел «Разрешить запуск программы или компонента Windows».
- В самом брандмауэре разрешаем запуск программы или компонента.
Если нужной программы в списке нет, нажимаем «Разрешить другое приложение»
- Нажимаем «Разрешить другое приложение» в правом нижнем углу.
- В открывшемся окне находим нужное нам приложение и нажимаем на «Добавить». Таким образом активируем исключение.
Видео: настройка и отключене брандмауэра в Windows 10
Как заблокировать приложение/игру в файрволе
Чтобы заблокировать приложение в бранмауэре Windows или, иными словами, запретить ему доступ в интернет, необходимо выполнить следующие действия:
- Выбираем в меню брандмауэра раздел «Дополнительные параметры».
- Кликаем на «Правила исходящих подключений» и нажимаем «Создать правило»
Создаем новое правило для приложения
- Далее выбираем тип правила «Для программы».
Так как нам необходимо исключить программу, выбираем соответствующий тип правила
- Далее система предлагает выбрать путь программы. Нажимаем кнопку «Обзор» и находим нужный файл программы.
Чаще всего для блокировки программы необходим файл в расширении «exe»
- Затем нажимаем «Далее», оставляем на месте пункт «Блокировать подключение»
Блокируем программе доступ к интернету
.
- Так же, как и в настройке доступа портов, оставляем все галочки на типах профилей.
Оставляем все галочки на месте
- И в конце обозначаем удобным нам образом имя заблокированной программы и нажимаем «Готово». С этот момента доступ в интернет для приложения будет заблокирован.
Видео: блокировка доступа в интернет для отдельных программ
Обновление брандмауэра
Обновление брандмауэра — вещь неоднозначная и скорее даже негативная. Дело в том, что никаких важных функций оно не несёт, но зато часто отнимает немалое количество времени. Поэтому некоторые люди предпочитают отключать автообновление файрвола.
- Зажимаем одновременно Win и R, в появившееся окошко «Выполнить» вписываем команду services.msc и нажимаем клавишу Enter. Появляется окно «Службы».
Нам понадобится Центр обновления Windows
- Выбираем «Центр обновления Windows».
- Далее кликаем на выбранном пункте правой кнопкой мыши и в контекстном меню выбираем «Остановить». Теперь файрвол не будет обновляться самостоятельно.
Firewall control
Приложение Firewall control является одной из вспомогательных программ и отвечает за безопасность данных и ограждает от утечки этих данных в сеть. Программа контролирует работу портов и позволяет выбирать, на каких условиях приложения будут подключаться к сети.
Интерфейс программы прост и лаконичен
Отзывы об этой программе в интернете положительные.
Функциональность и интерфейс высоко оценены пользователями за свою простоту, полезность и надёжность. Единственный минус Firewall control — приложение пока не русифицировано официально, но можно найти неофициальные русификаторы на просторах интернета.
Почему отключается брандмауэр Windows 10
Брандмауэр Windows отключается в основном из-за установки стороннего программного обеспечения, например, антивирусов. Поскольку у них есть свой брандмауэр, стандартный они пытаются блокировать. Но держать компьютер без включённого встроенного брандмауэра — опасно для данных. Поэтому при отключении файрвола сторонними программами его необходимо восстановить.
Как восстановить брандмауэр Windows 10
Включить брандмауэр очень просто. Для этого нам понадобится всего 2 действия:
- Кликаем «Пуск», далее переходим в раздел «Система и безопасность», после чего выбираем пункт с брандмауэром.
- Нажимаем на пункт «Включение и отключение брандмауэра Windows»
Выбираем «Включение и отключение…»
- Выбираем подходящую нам сеть — домашнюю и (или) общественную — и включаем её.
Желательно влючить брандмауэр для всех имеющихся сетей
Ошибки брандмауэра
Самая распространённая ошибка в работе брандмауэра имеет код 0х80070422 и появляется в виде окна с предупреждением пользователя.
Ошибка при запуске
Она возникает в тех случаях, когда файрвол просто-напросто не работает по причине отключения пользователем. Для исправления ошибки предпринимаем следующее:
- Заходим всё в тот же «Пуск». Там выбираем «Панель управления». Переходим в раздел «Система и безопасность». Через «Администрирование» попадаем в «Службы».
- В появившемся списке ищем пункт «Брандмауэр Windows». Два раза кликаем и таким образом вызываем «Свойства».
- В новом окне будет строка «Тип запуска». Там выбираем из предложенного «Автоматически».
Во вкладке «Тип запуска» выбираем «Автоматически»
- Нажимаем «Запустить».
Другие файрволы для Windows 10
Альтернативных вариантов для вашего компьютера и данных множество. Из них выделяются несколько самых лучших. Эти программы имеют внушительный стаж, к тому же они пользуются популярностью во всех «компьютерных» кругах. Если вы хотите на сто процентов обезопасить себя, воспользуйтесь такими антивирусами, как:
- Kaspersky;
- Avast;
- Norton;
- Eset Nod32;
- или, в конце концов, McAffee.
Фотогалерея: варианты антивирусных программ для Windows 10
Эти фирмы всегда на слуху. Они отвечают не только за контроль данных, но и за оперативную и эффективную борьбу с программами-вирусами, которые вы можете подхватить в интернете. В том случае, если же вы всё-таки скачали вредоносную программу, с вероятностью 99% один из этих антивирусов сможет обезвредить её. Самым дорогим по стоимости программным обеспечением из перечисленных выше будет являться антивирус Касперского, но его цена обусловлена проверенным качеством. Как правило, стоимость антивирусных приложений напрямую зависит от широты их функциональности и эффективности.
Если же на такие мелочи, как антивирусы, не тратить деньги, всегда можно воспользоваться свободно распространяемыми (то есть бесплатными) программными продуктами. Например, 360 total security. Эта программа поможет обезопасить себя от различных угроз, таких, как фишинг (кража данных), кейлоггинг (вирусы, передающие данные всех введённых логинов и паролей злоумышленникам) и от различного рода червей. К тому же, этот софт показывает незащищенное соединение в интернете и даёт советы, стоит ли доверять определённому сайту или нет. Бесплатных антивирусов много, среди них 360 total security считается одним из лучших по оценкам пользователей ПК. Впрочем, попробуйте сами!
Брандмауэр Windows лучше всегда держать включённым во избежание проникновения на компьютер вредоносных программ. Если же вы всё-таки его отключаете, удостоверьтесь, что никаких угроз для безопасности на данный момент не существует, и только потом действуйте!
- Распечатать
Оцените статью:
- 5
- 4
- 3
- 2
- 1
(13 голосов, среднее: 3.4 из 5)
Поделитесь с друзьями!
На Windows 10 есть встроенный файрвол, однако пользоваться им не всегда удобно. Решением может стать установка защитного экрана от сторонних разработчиков. Можно найти как платные, так и бесплатные решения, которые фильтруют трафик и обеспечивают безопасность системы.
Comodo Firewall
Comodo Firewall — популярный брандмауэр, известный со времен Windows XP. Одна из главных его особенностей — режим Sandbox, при котором можно запускать любые приложения в виртуальной среде, оберегая систему от потенциального заражения. Comodo останавливает вирусы и вредоносные программы до того, как они попадают на компьютер. Система облачного анализа умеет определять угрозы нулевого дня (ранее неизвестные вирусы).
Интерфейс Comodo Firewall
Плюсы
- Бесплатная лицензия и автоматическое обновление.
- Защита реестра и системных файлов.
- Режим обучения для обнаружения новых угроз.
- Возможность создать белый список для блокировки всех неизвестных подключений.
- Доступ к списку безопасных файлов и приложений.
- Игровой режим, отключающий уведомления во время игр.
- Мастер безопасности, упрощающий настройку фильтрации.
Минусы
- При установке предлагает инсталлировать в нагрузку браузер от Comodo, а также подменяет стартовую страницу в браузере.
Стоимость
Сам файрвол можно использовать бесплатно без ограничений. Есть также режим Pro, который включает антивирус и оперативную онлайн-поддержку. Подписка на годовую лицензию для одного устройства стоит 17,99 долларов.
Avast Premium Security
Компания Avast Software предлагает брандмауэр в составе антивирусного пакета Avast Premium Security. Файрвол блокирует входящие подключения и позволяет вручную составить список программ, которым разрешен доступ в интернет с вашего компьютера. Это гарантирует сохранность конфиденциальность данных, а также исключает использование устройства в качестве части преступного ботнета — сети, по которой распространяются программы-вымогатели.
Файрвол в Avast Premium Security
Плюсы
- Автоматическая установка обновлений.
- Игровой режим без оповещений.
- Сканирование роутеров на уязвимости.
- Проверка безопасности домашней и общедоступной сети Wi-Fi.
- Режим «песочницы» для запуска подозрительных приложений в изолированной среде.
- Блокировка опасных сайтов и файлов.
- Защита от программ-вымогателей.
Минусы
- Несмотря на встроенный спам-фильтр, пропускает спам.
- Не лучшая защита от фишинга.
- Некоторые дополнительные модули приобретаются отдельно — например, программа для очистки системы или утилита для защиты от трекинга.
Стоимость
- Годовая лицензия на 1 устройство стоит 1490 рублей. В течение 30 дней можно пользоваться ей бесплатно.
- Годовая лицензия на 10 устройств (Windows, macOS, Android, iOS) стоит 1990 рублей.
AVG Internet Security
Файрвол от AVG тоже не распространяется сам по себе, а входит в состав антивирусного программного обеспечения AVG Internet Security. Он доступен в полной версии пакета. При установке бесплатного антивируса брандмауэра нет — только инструменты сканирования ПК и защиты от небезопасных ссылок и вложений. Брандмауэр предлагает стандартный набор функций, позволяющий защититься от несанкционированных подключений к компьютеру и ограничить доступ приложений в интернет.
Защита от злоумышленников в AVG Internet Security
Плюсы
- Защита от вирусов, вымогателей, шпионов, вредоносных программ.
- Блокировка небезопасных ссылок и вложений.
- Автоматическое обновление.
- Блокировка попыток слежки через веб-камеру.
- Защита от несанкционированных подключений.
- Тонкие настройки разрешений для приложений.
- Защита от фишинговых сайтов.
Минусы
- За некоторые функции антивирус просит деньги даже после установки полного пакета. Речь идёт об антитрекинге и увеличении производительности компьютера.
- Навязчивая реклама платных улучшений.
Стоимость
- Есть бесплатная пробная версия на 30 дней, которая позволяет проверить все возможности антивирусного ПО, в том числе брандмауэра.
- Подписка на 1 год стоит 1990 рублей. Лицензия позволяет защитить до 10 устройств на Windows, macOS, Android и iOS.
ZoneAlarm Free Firewall
ZoneAlarm Free Firewall — файрвол от ещё одного разработчика антивирусного ПО. Продукты ZoneAlarm не так известны, как Avast или AVG, но предоставляют сопоставимый уровень безопасности. Брандмауэр доступен для отдельной установки. Он отслеживает поведение компьютера и способен остановить даже сложные атаки, с которыми не справляются обычные антивирусы.
Интерфейс ZoneAlarm Free Firewall
Плюсы
- Мгновенное отключение вредоносных программ.
- Антифишинговое расширение для Google Chrome в комплекте.
- Проактивная защита от несанкционированного доступа.
- Запрет на отправку конфиденциальных данных с вашего компьютера, который помогает бороться с программами-шпионами.
- Постоянная проверка системы и предупреждение пользователя о подозрительной активности.
Минусы
- При неосторожном обращении можно «убить» приложение, запретив ему запускаться. Чтобы этого избежать, приходится внимательно настраивать конфигурацию.
- Интерфейс не локализован на русский язык.
Стоимость
- Бесплатная версия с ограниченной функциональностью.
- У программы есть бесплатный пробный период на 30 дней, в течение которого можно проверить все её возможности.
- Стоимость лицензии зависит от количества устройств. Годовая подписка на 1 компьютер обойдётся в 14,95 долларов. Защита 10 устройств стоит 39,95 долларов, а 50 — 164,95 доллара.
GlassWire
GlassWire — монитор сетевой безопасности. Его главная особенность — отображение активности на графике. Это помогает быстро определять необычное поведение программ и принимать меры по их блокировке. Если новая служба или приложение подключается к сети, вы получаете уведомление. Это позволяет исключить возможность несанкционированного доступа. Если вы игнорируете предупреждение, соединение добавляется в список доверенных. В настройках можно выставить более строгую политику разрешений, тогда любое новое соединение будет блокироваться. Затем вы сами решаете, стоит ли добавлять его в список разрешённых.
Через график удобно следить за активностью служб и программ
Плюсы
- Удобный для восприятия график сетевой активности, на котором бросаются в глаза подозрительные всплески.
- Оповещение обо всех необычных изменениях в работе системы.
- Контроль других компьютеров внутри сети и получение уведомлений о подключении к Wi-Fi новых устройств.
Минусы
- Большая часть полезных возможностей доступна только после оплаты лицензии.
Стоимость
- У GlassWire есть бесплатная версия, предоставляющая базовые возможности файрвола.
- Подписка на полную функциональность брандмауэра стоит от 39 долларов в год на одно устройство. Если нужно защитить до 3 компьютеров, за лицензию придётся отдать уже 69 долларов, до 10 устройств — 99 долларов в год.
Outpost Firewall Pro
У Outpost Firewall Pro нет официального сайта, так как разработчики продали технологию Яндексу и прекратили поддержку продукта. Однако файрвол можно скачать бесплатно на торрентах. Несмотря на прекращение поддержки в 2015 году, он отлично справляется с блокировкой подозрительной сетевой активности. Однако использовать Outpost Firewall Pro стоит в связке с современным антивирусом, так как он не определяет новые угрозы.
Outpost Firewall Pro предоставляет очень много информации
Плюсы
- Огромный массив информации о каждой попытке соединения с интернетом: процесс, протокол, удаленный адрес, удаленный порт, объём полученного и отправленного трафика, IP-атакующего, событие, тип атаки и т.д.
- Регистрация и отражение всех известных типов атаки.
- Высокий уровень безопасности на стандартных настройках.
- Возможность создать собственную конфигурацию благодаря большому количеству доступных для изменения параметров.
Минусы
- Разработчики прекратили поддержку, программа не обновляется.
- При скачивании из неизвестных источников можно подхватить вирусы.
Стоимость
- Так как поддержка прекращена, платить за антивирус некому, а скачать его с торрентов можно бесплатно.
TinyWall
TinyWall — бесплатный файрвол с минимальным количеством настроек, который работает из системного трея. Он предлагает несколько режимов: обычную защиту с блокировкой подозрительных соединений, тотальную блокировку подключений, разрешение только исходящего трафика, отключение файрвола и автоматическое обучение для анализа трафика и формирования белого и чёрного списков.
Настройки TinyWall
Плюсы
- Абсолютно незаметная работа, в том числе с точки зрения нагрузки на систему.
- Совместимость со встроенным брандмауэром Windows.
- Защита от несанкционированных подключений.
- Списки приложений, трафик которых должен блокироваться.
- Автоматическое обучение для создания исключений.
- Открытый исходный код.
Минусы
- Нет системы предотвращения вторжений (HIPS).
- Для максимального уровня защиты требуется настройка, в идеале — создание «белого списка». В противном случае отдельные атаки не распознаются.
Стоимость
- Полностью бесплатная программа без рекламы, искусственных ограничений и навязчивых предложений получить дополнительные возможности при покупке лицензии.
SimpleWall
SimpleWall — ещё один пример открытого ПО, которое выполняет функции файрвола. Это очень простой и нетребовательный к ресурсам компьютера брандмауэр, который имеет все необходимые инструменты для управления входящим и исходящим трафиком. SimpleWall предлагает два режима фильтрации: по белому и чёрному списку. В первом случае доступ разрешен только доверенным приложениям, остальные спрашивают разрешения у администратора; во втором режиме доступ в интернет имеют все службы и приложения, кроме заблокированных администратором.
Интерфейс SimpleWall
Плюсы
- Удобные режимы блокировки — можно сделать так, чтобы каждое приложение запрашивало разрешение на подключение к сети.
- Встроенные правила блокировки известных вредоносных и шпионских программ.
- Открытый исходный код.
Минусы
- Ограниченная функциональность по сравнению с платными файрволами.
Стоимость
- SimpleWall — бесплатная программа без рекламы и ограничений. Вы можете отблагодарить её создателя, задонатив через официальный сайт.
Какой файрвол выбрать?
Все перечисленные программы справляются с несанкционированными подключениями к компьютеру, позволяют блокировать доступ приложений в интернет и обнаруживать подозрительную активность внутри операционной системы. Поэтому при выборе в первую очередь рекомендуем обратить внимание на стоимость и функциональность. Например, если вам не нужен антивирус, то нет смысла брать Avast Premium Security или AVG Internet Security. Обратная ситуация — если вы хотите ещё и антивирус, то такие комплексные системы помогут сэкономить на лицензии.
Сводная таблица
| Файрвол | Функциональность | Стоимость | Количество устройств | Русский язык |
| Comodo Firewall | Только файрвол, можно приобрести в пакете с антивирусом | Бесплатный файрвол, лицензия на пакет с антивирусом стоит 17,99 долларов | Файрвол без ограничений, антивирусное ПО — 1 устройство | Полная локализация |
| Avast Premium Security | В пакете с антивирусом | Годовая лицензия стоит 1490 рублей | 1 устройство | Полная локализация |
| AVG Internet Security | В пакете с антивирусом | Годовая лицензия стоит 1990 рублей | 10 устройств | Полная локализация |
| ZoneAlarm Free Firewall | Только файрвол | Есть бесплатная версия с ограниченной функциональностью. Годовая подписка на версию Pro стоит 14,95 долларов | 1 устройство | Не поддерживается, интерфейс на английском |
| GlassWire | Только файрвол | Есть бесплатная версия. Полная функциональность стоит 39 долларов | 1 устройство | Не поддерживается, интерфейс на английском |
| Outpost Firewall Pro | Только файрвол | Бесплатно | Без ограничений | Полная локализация |
| TinyWall | Только файрвол | Бесплатно | Без ограничений | Полная локализация |
| SimpleWall | Только файрвол | Бесплатно | Без ограничений | Не поддерживается, интерфейс на английском |
Post Views: 4 515
Брандмауэр Windows надежен и надежен. Хотя люди могут спорить о скорости обнаружения вирусов в Microsoft Security Essentials / Защитнике Windows, брандмауэр Windows так же хорошо блокирует входящие соединения, как и другие брандмауэры.
Включите брандмауэр и антивирус
Это хороший первый шаг к мониторингу общего состояния вашего компьютера, но этого недостаточно. Еще один уровень безопасности уже встроен в Windows 10, и вы должны воспользоваться им, включив брандмауэр и антивирусную защиту.
Мне действительно нужен брандмауэр Windows?
Важно использовать хотя бы один тип межсетевого экрана — аппаратный брандмауэр (например, маршрутизатор) или программный брандмауэр. … Если у вас уже есть маршрутизатор, оставив включенным брандмауэр Windows, вы получите преимущества безопасности без реальных затрат на производительность. Поэтому рекомендуется использовать оба варианта.
Какой брандмауэр лучше всего подходит для Windows 10?
Лучший брандмауэр для Windows 10
- ZoneAlarm Межсетевой экран. …
- ПирБлок. …
- Стеклянная проволока. …
- Брандмауэр AVS. …
- Блокировщик приложений брандмауэра. …
- Эворим. …
- Sophos XG Firewall Home Edition. Сейчас большинство домашних многопользовательских устройств используют одну сеть Wi-Fi. …
- Netdefender. Если вы ищете бесплатный и простой в использовании брандмауэр, Netdefender — еще один вариант для вас.
Достаточно ли защиты Windows 10 от вирусов?
Краткий ответ: Да… по мере. Microsoft Defender достаточно хорош, чтобы защитить ваш компьютер от вредоносных программ на общем уровне, и в последнее время он значительно улучшил свой антивирусный движок.
Есть ли в Windows 10 встроенный брандмауэр?
Для пользователей Microsoft Windows 10 брандмауэр, контролирующий доступ к устройствам в вашей домашней сети, — это тот, который был установлен как часть пакета безопасности Защитника Windows.
Выпускает ли Microsoft Windows 11?
Операционная система Microsoft для настольных ПК следующего поколения, Windows 11, уже доступна в бета-версии и будет официально выпущена Октябрь 5th.
Влияет ли брандмауэр на WIFI?
Брандмауэр Windows предназначен не только для защиты ваших ПК и ноутбуков от вредоносных программ и других угроз безопасности, но и для заблокировать доступ к Интернету для любой программы. … Однако иногда это может привести к потере доступа в Интернет.
Какой брандмауэр лучше всего подходит для домашнего использования?
Какой лучший брандмауэр для дома?
- SonicWall SOHO — лучший аппаратный брандмауэр для домашнего использования. ПРОВЕРИТЬ ПОСЛЕДНЮЮ ЦЕНУ. …
- ZyXEL ZyWALL USG20W-VPN Межсетевой экран. …
- Шлюз безопасности Ubiquiti Unifi (USG)…
- CUJO Smart Internet Security Firewall. …
- Netgear ProSafe FVS336G Двойной брандмауэр WAN VPN. …
- Анонабокс Про. …
- Брандмауэр Красный. …
- Битдефендер бокс 2.
Какие бывают 3 типа межсетевых экранов?
Существует три основных типа межсетевых экранов, которые используются компаниями для защиты своих данных и устройств, чтобы не допустить проникновения разрушительных элементов в сеть, а именно. Фильтры пакетов, проверка состояния и межсетевые экраны прокси-серверов. Давайте кратко расскажем о каждом из них.
Какой бесплатный брандмауэр лучше?
Список лучших бесплатных межсетевых экранов
- Управление безопасностью сетевого брандмауэра SolarWinds.
- Анализатор межсетевого экрана ManageEngine.
- Системная механика Ultimate Defense.
- Нортон.
- Замок жизни.
- Зональная тревога.
- Брандмауэр Комодо.
- Крошечная стена.
На всех компьютерах с операционной системой Windows по умолчанию установлен и включен специальный защитник — брандмауэр. Главная его задача — ограничить доступ в интернет подозрительным приложениям и службам. То есть, если файрвол посчитает, что какое-либо действие программы или службы может привести к тому, что на компьютер будет закачено вредоносное ПО, которое навредит системе, то он автоматически отключит доступ в интернет подозреваемому приложению.
Обязательно ли включать брандмауэр
Брандмауэр включен по умолчанию, но вы можете его в любой момент отключить. Но делать этого просто так не стоит, так как защита компьютера заметно снизиться, а шанс того, что на компьютер попадет вирус — увеличится. Поэтому лучше не отключать брандмауэр, если только он не начинает работать некорректно, а выражаться это может в следующем: брандмауэр начнет блокировать доступ в интернет тем приложениям, которые этого не заслуживают, ошибочно считая их опасными.

Произойти это может из-за конфликта встроенного и стороннего брандмауэра, установленного с антивирусом, а также из-за того, что блокируемая программа неофициальная, то есть, является пиратской копией. Но эту проблему тоже можно решить, не отключая брандмауэр, а просто добавив заблокированное приложение в список исключений, как это сделать, будет описано ниже в статье.
Надёжно ли встроенное приложение Виндовс
Официальный брандмауэр от Microsoft создан для того, чтобы обеспечить минимальную защиту системы. Безусловно, так как Microsoft специализируется не только на защите, сторонние брандмауэры выполнят свою задачу чуть лучше. Но если на вашем компьютере не установлены другие брандмауэры, то отключить официальный не стоит. О том, какими файерволами лучше воспользоваться для полной защиты системы, пойдет речь в одном из следующих пунктов статьи.
Если вы решили пользоваться стандартным брандмауэром Windows, то стоит знать, какие его настройки можно изменить и как это можно сделать. Но сначала разберемся, как включить и отключить брандмауэр.
Активация и деактивация
- Находясь в панели управления, откройте раздел «Брандмауэр».
Переходим в раздел «Брандмауэр Windows» - Кликнете по кнопке «Включение и отключение брандмауэра».
Переходим в раздел «Включение и отключение брандмауэра» - Выберите режим работы для обеих сетей.
Выбираем режим работы
Как открыть порт
Если вы пользуетесь роутером и подключаете его к компьютеру LAN-кабелем, то можете столкнуться с той проблемой, что интернет не будет передавать по кабелю. Происходит это из-за того, что порт, к которому подключен роутер, заблокирован брандмауэром Windows. Чтобы избавиться от этой ошибки, необходимо разблокировать нужный порт:
- Используя поисковую строку Windows, откройте панель управления компьютером.
Открываем панель управления - Перейдите к разделу «Система и безопасность».
Переходим в раздел «Система и безопасность» - Откройте вкладку «Брандмауэр Windows».
Переходим в раздел «Брандмауэр Windows» - Откройте дополнительные параметры управления брандмауэром.
Открываем дополнительные параметры - В списке, находящемся в левой части открывшегося окна, выбираем пункт «Правила для входящих подключений».
Выбираем раздел «Правила для входящих подключений» - Начинаем создание нового правила.
Создаем новое правило - Выбираем тип правила «Для порта» и идем дальше.
Выбираем пункт «Для порта» - Выбираем тип протокола. Его можно узнать в настройках роутера, на его коробке и официальном сайте.
Выбираем тип протокола - Выбираем вариант «Все локальные порты», чтобы открыть все порты сразу, или выбираем только один и вводим его номер.
Выбираем порт - Теперь нужно выбрать действие для портов. Отмечаем вариант «Разрешить подключение» и переходим к следующему шагу.
Выбираем «Разрешить подключение» - На этом шаге нужно выбрать профили, для которых эта разрешение будет выполняться.
Выбираем профиль - Осталось назвать созданное вами правило и ввести его описание, но это необязательно. Нужно это сделать для того, чтобы в будущем легко найти это правило и по необходимости изменить его.
Называем правило - Теперь в левой части окна выбираем пункт «Правила для исходящего соединения», а после выполняем вышеописанные шаги 6–12.
Переходим в раздел «Правила для исходящего соединения»
Добавление в список исключений
Если брандмауэр по ошибке блокирует приложения, которые точно не нанесут вашему компьютеру вреда, то их надо добавить в список исключений. На приложения, находящиеся в списке исключений, работа брандмауэра не распространяется.
- Запустите панель управления.
Открываем панель управления - В общем списке настроек выберите раздел «Брандмауэр».
Переходим в раздел «Брандмауэр WIndows» - Кликнете по кнопке «Разрешение взаимодействия с приложением…», находящейся в левой части окна.
Переходим в раздел «Разрешение взаимодействия с приложением…» - Нажмите кнопку «Изменить параметры», чтобы подтвердить наличие прав администратора.
Нажимаем кнопку «Изменить параметры» - Отыщите в общем списке приложение, доступ в интернет которому был по ошибке ограничен. Отметьте его галочкой. Вы можете выставить отдельные параметры для частного и публичного использования данного приложения.
Ставим галочки - Если в этом списке нет нужного приложения, то нажмите кнопку «Разрешить другое приложение» и укажите путь до программы, которую необходимо добавить в исключения.
Нажимаем кнопку «Разрешить другое приложение»
Как заблокировать приложению доступ в интернет
В предыдущем пункте было рассмотрено, как добавить приложение в список исключений, но иногда может возникнуть обратная ситуация, когда необходимо заблокировать доступ в интернет определенному приложению, при этом не отключаюсь от сети. Сделать это можно следующим образом:
- Находясь в панели управления, перейдите к разделу «Брандмауэр».
Переходим в раздел «Брандмауэр» - Кликнете по кнопке «Разрешение взаимодействия с приложением…», находящейся в левой части окна.
Переходим в раздел «Разрешение взаимодействия с приложением…» - Нажмите кнопку «Изменить параметры», чтобы подтвердить наличие прав администратора.
Нажимаем кнопку «Изменить параметры» - Снимите галочку напротив того приложения, доступ в интернет которому необходимо заблокировать. Вы можете заблокировать доступ в интернет для частного и публичного доступа отдельно.
Убираем галочки
Как обновить
Чтобы обеспечить максимальную защиту компьютера, необходимо иметь последнюю версию брандмауэра. Но обновить его отдельно от операционной системы не получится, так как все необходимые нововведения автоматически добавляются в брандмауэр вместе с обновлениями Windows. То есть, обновлять брандмауэр вручную вам не нужно.
Обзор Windows Firewall Control
Firewall Control — специальная сторонняя программа от компании Microsoft, не дающая никаких дополнительных возможностей для защиты вашей системы, но позволяющая выполнить более детальные настройки уже установленного брандмауэра Windows.
- Скачать программу для Windows 10 можно с этого сайта — https://www.comss.ru/page.php?id=765.
Скачиваем программу - В главном меню программы вы можете выбрать один из четырех режимов работы: при высокой фильтрации все исходящие и исходящие интернет-соединения будут заблокированы, даже если они не нарушают никаких правил; при средней фильтрации, которая является рекомендованной, заблокированы будут лишь те исходящие соединения, которые нарушат правила, установленные брандмауэром; при низкой фильтрации блокируются исходящие соединения, которые попадают под одно из условий блокировки. Самый последний режим «Без фильтрации» полностью отключает брандмауэр.
Выбираем режим работы - В правом нижнем углу программы находятся иконки, дающие доступ к блокировке и разблокировке приложений. Например, если вы хотите заблокировать доступ в интернет какому-либо приложению, то вы можете нажать на иконку в виде папки с крестиком и указать путь до файла, который отвечает за запуск желаемого приложения.
Используем значки для быстрого доступа - В разделе «Управления правилами» вы можете посмотреть подробную информацию обо всех приложениях и службах, узнать, какие из них заблокированы, какой тип соединения для них заблокирован: исходящий или входящий. В этом же разделе вы можете изменить параметры блокировки для каждого из приложений.
Управляем правилами - В специальном блоке «Создать новое правило» вы можете приступить к детальному созданию нового правила, если это необходимо. Например, это может пригодиться для открытия порта.
Создаем новое правило - В разделе «Уведомления» вы можете включить или отключить возможность брандмауэра отправлять вам служебные сообщения.
Переходим в раздел «Уведомления»
Отзывы пользователей о программе Windows Firewall Control:
Что делать, если файрвол не работает
Со временем брандмауэр может перестать запускаться или начать выдавать ошибки с различными кодами. Избавиться от всех этих проблем вам помогут следующие инструкции.
Проверка на вирусы
Скорее всего, ошибка появилась из-за вредоносного контента, находящегося на компьютере, который повредил файлы системы или препятствует нормальной работе брандмауэра, поэтому стоит удалить его.
- Запустите антивирус, установленный на вашем компьютере.
Запускаем антивирус - Выполните полную проверку на вирусы и удалите найденные вредоносные элементы.
Выполняем полную проверку на вирусы - Перейдите на официальный сайт разработчика приложения Anti Malware Bytes — https://www.malwarebytes.com/mwb-download/ и скачайте на нем бесплатную версию программы, которая будет работать без ограничений в течение 14 дней. Представляет она собой узконаправленный антивирус, который борется только с определенным типом вирусов.
Скачиваем программу - Откройте приложение и нажмите кнопку «Запустить проверку».
Запускаем проверку - Дождитесь окончания процесса и удалите все найденные вредоносные файлы и программы.
Удаляем найденные вирусы
Настройка служб
Следующий шаг — настройка служб, работающих на компьютере в фоновом режиме и связанных с брандмауэром.
- Используя поиск Windows, откройте сервис «Управление компьютером».
Открываем приложение «Управления компьютером» - В открывшемся окне перейдите к разделу «Службы и приложения».
Переходим к разделу «Службы и приложения» - Откройте подраздел «Службы».
Переходим в раздел «Службы» - В общем списке служб отыщите «Брандмауэр Windows». Дважды кликнете по нему, чтобы открыть более подробную информацию о его работе.
Выбираем «Брандмауэр Windows» - В строке «Тип запуска» выберите вариант «Автоматически». Также нажмите кнопку «Запустить», если статус службы не «Работает».
Включаем службы и выбираем режим «Автоматически» - Готово, осталось перезагрузить компьютер и попытаться запустить брандмауэр заново.
Перезагружаем компьютер
Автоматическое устранение проблем операционной системы
Если вышеописанные шаги не помогли устранить вашу проблему, то выполните следующие действия:
- Перейдите на официальный сайт Windows (https://support.microsoft.com/ru-ru/help/2970908/how-to-use-microsoft-easy-fix-solutions) и скачайте файл, позволяющий вам в будущем устранить проблему именно с брандмауэром.
Скачиваем программу - Запустите скачанный файл от имени администратора и выполните инструкции, представленные на экране программой.
Запускаем программу
Обзор сторонних программ-файрволов
Если вы решили, что стандартного брандмауэра вам недостаточно, то вы можете скачать и установить один из сторонних, часто раздаваемых в интернете бесплатно, брандмауэров.
Comodo Firewall
Преимуществами данного firewall являются следующие параметры:
- Удобный и понятный интерфейс программы. Все нужные функции грамотно распределены по разделам, и их трудно не заметить.
- Возможность выбрать один из нескольких вариантов работы программы в зависимости от того, где вы сейчас находитесь.
Выбираем режим работы - Для быстрого доступа ко всем настройкам приложения можно создать виджет на рабочем столе компьютера, в котором будут собраны все часто используемые функции.
Виджет для рабочего стола - Скачать программу можно по следующей ссылке — https://www.comss.ru/page.php?id=15, весит она очень мало, всего 5,2 МБ.
Скачиваем программу
Avast! Internet Security
Интернет-защитник от разработчиков известного антивируса Avast, который имеет следующие положительные качества:
- Сильная защита, и наличие постоянных обновлений, позволяющих постоянно усовершенствовать уровень безопасности компьютера.
- Красивый и простой интерфейс, не дающий запутаться в управлении программой.
Удобный интерфейс - Встроенный антивирус и инструменты, позволяющие оптимизировать процессы компьютера.
Антивирус и инструменты - Пробную версию приложения, дающую вам возможность пользоваться им в течение 30 дней бесплатно, вы можете скачать на официальном сайте Avast — https://www.avast.ru/internet-security.
Скачиваем программу
Итак, брандмауэр Windows призван обеспечить защиту компьютера от нежелательных вредоносных программ при помощи ограничения доступа в интернет подозрительным приложениям и службам. Его можно настроить под себя, изменив режим работы и правила, на которые он опирается при выполнении своей работы. Если стандартного брандмауэра вам будет недостаточно, или он окажется недостаточно надежен, то вы можете установить один из сторонних брандмауэров, которых в интернете можно найти очень много.
- Распечатать
Оцените статью:
- 5
- 4
- 3
- 2
- 1
(2 голоса, среднее: 5 из 5)
Поделитесь с друзьями!
Брандмауэры — важная часть защитного программного обеспечения и всегда найдутся те, кто попытается продать вам их. Однако Windows снабжен собственным брандмауэром начиная с Windows XP SP2 и его более чем достаточно для защиты вашего ПК.
Вам так же вряд ли остро необходимы программы типа «Internet Security» и т.п. Все, что вам необходимо установить — антивирус, а с Windows 8.1 и эта надобность практически отпадает, т.к. в этой версии Windows уже встроен и антивирус.
Рассмотрим, почему так, а не иначе.
Содержание
- Зачем нужен брандмауэр
- Почему брандмауэр Windows достаточно хорош
- Когда необходимо устанавливать сторонние брандмауэры
- Расширенные функции брандмауэра Windows
Зачем нужен брандмауэр
Основной функцией брандмауэра является блокирование нежелательных входящих соединений. Брандмауэры могут интеллектуально блокировать различные типы соединений — например, они могут разрешить доступ к сетевым файловым ресурсам и другим сервисам, когда ноутбук подключен к домашней сети, но не тогда, когда он подключен к публичной сети Wi-Fi в кафе.
Брандмауэр позволяет блокировать соединения потенциально уязвимых служб и контролировать доступ к сетевым услугам, в частности, расшареным файлам, а также другим сервисам, которые должны быть доступны только в доверенных сетях.
До Windows XP SP2, когда Брандмауэр Windows был обновлен и включен по умолчанию в системах с Windows XP, подключенные к Интернету компьютеры заражались в среднем после четырех минут в сети. Черви, такие как Blaster worm пытались подключиться напрямую к каждому компьютеру. Так как брандмауэра не было — компьютер почти 100% заражался.
Брандмауэр может защитить от таких атак из сети, даже если атакуемое приложения имеет уязвимость. Даже если современные версии Windows уязвимы для таких червей, будет чрезвычайно трудно заразить компьютер, потому что брандмауэр блокирует весь такой входящий трафик.
Включим брэндмауэр: Параметры > Обновление и безопасность > Безопасность Windows > Брандмауэр и защита сети.
См. справку: https://support.microsoft.com/ru-ru/help/4028544/windows-10-turn-windows-defender-firewall-on-or-off
Почему брандмауэр Windows достаточно хорош
Брандмауэр Windows выполняет ту же работу по блокированию входящих соединений что и сторонние брандмауэры. Сторонние брандмауэры, например такой, как в комплекте с Norton Internet Security или Kaspersky Internet Security будут часто показывать вам информационные окна, сообщающие о том, что программы работают, отрабатывая затраченные на них деньги, в то время как брандмауэр Windows будет в фоне выполнять свою неблагодарную работу, стараясь не тревожить пользователя.
Он включен по-умолчанию и должен оставаться включенным все время, если вы его не отключали вручную или если вы не используете брандмауэр стороннего производителя. Брандмауэр Windows можно найти в панели управления и проверить статус его работы.
Если какая-либо программа захочет начать принимать входящие соединения, то ей будет необходимо создать правило брандмауэра Windows, о чем вам будет выведено всплывающее диалоговое окно с запросом разрешения на создание.
Когда необходимо устанавливать сторонние брандмауэры
По-умолчанию, брандмауэр Windows выполняет только одну, но очень важную задачу — блокирует входящие соединения. У него есть и другие функции, но они скрыты сложным интерфейсом.
Например, большинство сторонних брандмауэров позволяют легко и просто управлять доступом приложений к интернету. Они выводят исходящее окно, когда приложение в первый раз инициирует исходящее подключение. Это позволяет вам контролировать какие приложения на компьютере будут иметь доступ к интернету, а какие — нет.
Опытным пользователям это скорее всего понравится, но это плохо для обычного пользователя. Им будет поручено выбрать — разрешать приложению выход в интернет или нет, при этом можно случайно запретить доступ процессам обновлений и сделать вашу систему уязвимой. Ведь вряд ли средний пользователь знает процессы системы и их функционал. Так же эти всплывающие окна весьма доставучи и работа за компьютером может превратиться в бесконечную настройку файервола. Да, и если вы не доверяете программе, блокируете ей доступ к интернет, то зачем вы держите ее на своем компьютере.
Тем не менее, если вы хотите взять управление соединениями в свои руки, то вам необходимо использовать брандмауэр сторонних производителей. Как правило, сторонние брандмауэры для Windows ведут статистику использования сети, журналы брандмауэра и т.д.
Для большинства же пользователей сторонний брандмауэр создаст лишь ненужные сложности.
Расширенные функции брандмауэра Windows
Брандмауэр Windows на самом деле имеет больше возможностей, чем кажется на первый взгляд, хотя его интерфейс не очень дружелюбен:
Windows предлагает пользователю и расширенный интерфейс конфигурации брандмауэра, в котором можно создавать расширенные правила для блокирования определенных программ, подключения к интернету или разрешение программе взаимодействовать только с конкретными адресами в интернет.
Вы можете использовать сторонние надстройки над интерфейсом брандмауэра, заставив таким образом брандмауэр задавать вопросы при каждой попытке программ создать внешнее подключение.
Сторонние файерволы — инструменты продвинутых пользователей, не самая важная часть приложений безопасности. Брандмауэр Windows простой и проверенный временем. Можно много спорить о надежности брандмауэра Windows и антивируса Microsoft Security Essentials, однако они обеспечивают достаточную для большинства людей защиту компьютера.
Содержание
- 1 Где найти брандмауэр на windows 10?
- 2 Как включить брандмауэр windows 10?
- 3 Нужен ли брандмауэр windows 10?
- 4 Как настроить брандмауэр windows 10?
В предыдущих статьях мы рассказывали, как включить и настроить брандмауэр на популярной ОС Windows 7 и как отключить фаервол на Windows, где подробно рассмотрены все ключевые моменты.

Однако нельзя оставить без внимания и современную «десятку», удачно оптимизированную не только для «классических» настольных ПК, но и мобильных девайсов.
Где найти брандмауэр на windows 10?
Для того чтобы найти брандмауэр в Windows 10 вам понадобится выполнить следующие действия:
- – зайти в «Панель управления»;
- – выбрать “Все элементы панели управления”;
- – найти иконку с надписью: “Брандмауэр Windows 10”.

Также чтобы открыть брандмауэр windows 10 можно ввести команду поиска в окне “Выполнить” и в открывшемся списке выбрать соответствующую строку (фаервол будет на верхней «позиции»).
Иногда (вследствие ошибок операционной системы) открытие брандмауэра блокируется через прямые ссылки, поэтому необходимо воспользоваться системной командой: firewall.cpl.

Как включить брандмауэр windows 10?
Для включения фаервола на виндовс 10 выполните следующую инструкцию:
- – в окне брандмауэра найдите ссылку «Включение и отключение брандмауэра Windows»;
- – включите программу с помощью кнопки “Включить”;
- – подтвердите действие согласием “ОК”.

Раздел параметров частной и общественной сети брандмауэра включается установкой соответствующих отметок возле фразы: “включить брандмауэр Windows”.
Нужен ли брандмауэр windows 10?
В целом Windows 10 мало чем отличается от своего предшественника, соответственно и настройка параметров брандмауэра аналогична, за исключением некоторых особенностей. Стоит отметить, что правильная настройка брандмауэра необходима для корректной работы операционной системы и компьютера в целом.
Настройка брандмауэра windows 10 начинается с определения параметров безопасности для вашего компьютера. Например, если пользователем вашего компьютера является ребенок, подросток или пожилой человек (т.е. не особо опытный «юзер»), то имеет смысл некоторое «ужестчение» параметров настройки. С другой стороны, если вы опытный интернет-пользователь, знакомый с «тонкостями» работы компьютера, то в большинстве случаев сами можете определить заведомо вирусные сайты и вовремя их покинуть. Поэтому смысла в ужесточении контроля со стороны брандмауэра нет.
Не стоит забывать, что ужесточенный контроль приведет к тому, что большинство сайтов и даже поисковых систем будут блокироваться.
Как настроить брандмауэр windows 10?
Для того чтобы произвести ручную настройку работы брандмауэра вам необходимо:
- – открыть окно брандмауэра;
- – перейти на страничку “Разрешение взаимодействия с приложениями и компонентами в брандмауэре Windows”;
- – разрешить или запретить определенные приложения.
Стоит отметить, что основная цель брандмауэра – защитить ваш компьютер (и ваши данные) от злоумышленников. В связи с этим, к настройке брандмауэра windows 10 нужно подходить «со всей ответственностью»: стоит ограничить свободный доступ ко всем возможным портам.
Так, отметка напротив предложения “Разрешить все локальные порты” практически блокирует работу брандмауэра, так как при попытке взлома системы он не сможет «закрыть» доступ к данному порту и отрезать сигнал злоумышленника.

Также при настройке фаервола нужно указать исключения брандмауэра windows 10 – т.е. программы, работа которых разрешена «по умолчанию».
Данный список формируется следующим образом:
- – зайдите в брандмауэр;
- – в открывшимся окне нажмите “Обзор” и после выбора соответствующего приложения нажмите “Добавить”;
- – программа появится в списке разрешенных программ.
- Распечатать
Оцените статью:
- 5
- 4
- 3
- 2
- 1
(2 голоса, среднее: 5 из 5)
Поделитесь с друзьями!