Встречаются ситуации, когда необходимо выполнить обновление Windows 10 без интернета. В этом случае, у пользователя нет возможности выполнить автоматическое обновление через Центр обновления Windows (Windows Update).
Действительно, в ситуации, когда нет физического доступа в интернет, с получением обновлений обычным способом, возникают проблемы. Даже при наличии медленного по скорости или лимитированного интернет соединения, обновить Windows 10 будет непросто.
Содержание:
- Получение и установка обновлений Windows 10 без доступа в интернет
- Обновление Windows до новой версии без интернета
- Выводы статьи
Многие пользователи, получающие интернет, в рамках лимитированного подключения, в настройках Windows 10 изменяют параметры Wi-Fi. В свойствах параметров соединения Wi-Fi, они включают настройку «Задать как лимитное подключение». После применения настройки, доставка и установка обновлений для операционной системы ограничивается. В ОС устанавливаются только самые важные обновления.
Необходимо обновить Windows без интернета. Что делать в подобной ситуации? Решить возникшую проблему можно, используя обходные пути.
Для решения проблемы потребуется «помощь друга», человека (друг, знакомый, сосед, коллега и т. д.), у которого есть доступ в интернет. Еще нужен будет USB флэш накопитель (флешка) для переноса файлов обновления системы, с одного компьютера на другой. Возможно, у пользователя существует возможность воспользоваться доступом к интернету на работе, при отсутствии доступа дома.
По этой схеме пользователь получает и устанавливает обновление Windows без доступа к интернету в несколько последовательных шагов:
- Сначала необходимо скачать обновление для Windows 10 на чужом компьютере, где есть выход в интернет.
- Далее нужно переместить полученное обновление на флешку.
- Подключите флешку к своему компьютеру.
- Затем, проведите установку обновления Windows на своем компьютере.
Обновления часто просто необходимы, так как они решают многие проблемы безопасности системы. Периодически выходят «большие» обновления Windows, имеющие собственные названия (Creators Update, Fall Creators Update и т. п.). Данные крупные обновления, по сути, являются новой версией Windows 10.
Поэтому, пользователю нужно устанавливать обновления для поддержания безопасности компьютера, а также для установки на компьютер, вышедшей актуальной версии операционной системы.
В статье мы рассмотрим два варианта установки обновлений на компьютер: получение и установка текущих обновлений, выполнение обновления Windows 10 до новой версии, без доступа в интернет. Подобные способы можно использовать в операционных системах Windows 7, Windows 8, Windows 8.1.
Получение и установка обновлений Windows 10 без доступа в интернет
Для того, чтобы установить отдельное обновление Windows без интернета, необходимо определить версию операционной системы.
В Windows 10 войдите в «Параметры» → «Система» → «О программе» (до версии 1709 раздел назывался «О системе»). В разделе «Характеристики Windows» имеется информация о версии Виндовс, установленной ОС, в данном случае, Windows 10 Pro 1703.
На компьютере, имеющем доступ в интернет, перейдите на официальный сайт: https://www.catalog.update.microsoft.com/Home.aspx в каталог Центра обновления Майкрософт, в поле поиска введите название системы, установленной на ПК, что-то наподобие: «windows 10 x64 1703» (укажите полную версию ОС, ее разрядность), выберите нужные обновления.
Обновления имеют номера, состоящие из ряда цифр: «KBXXXXXXX». Они распределены по классификации: «Критические обновления» и просто «Обновления». С помощью критических обновлений исправляются неполадки оборудования или закрываются уязвимости системы, которые следует применить немедленно. Просто обновления включают в себя обновления безопасности, различные исправления системы и компонентов, которые желательно установить на компьютер.
В таблице можно ориентироваться по дате выпуска обновления и номеру обновления. Напротив нужного обновления нажмите на кнопку «Загрузить».
В следующем окне нажмите на ссылку для запуска загрузки обновления на компьютер.
Сохраните обновление на компьютере, а затем переместите файл обновления на съемный USB носитель.
Далее доставьте файлы обновления Windows 10 по месту назначения, а затем подключите флешку к своему компьютеру. Запустите на своем компьютере автономный установщик обновлений Windows, установите обновления, перезагрузите компьютер.
Перед поиском обновлений вы можете узнать, какие обновления установлены на вашем компьютере:
- Запустите командную строку от имени администратора.
- В окне интерпретатора командной строки введите команду:
wmic qfe list
- Нажмите на клавишу «Enter».
Изучите список установленных обновлений, ориентируйтесь по столбцу «HotFixID» (хотфикс ID) с номером обновления (KBXXXXXXX) и дате установки.
Последние автономные обновления безопасности для Защитника Windows (Windows Defender) разных версий и разрядности, можно скачать с официального сайта: https://www.microsoft.com/en-us/wdsi/definitions#manual.
Обновление Windows до новой версии без интернета
В том случае, если пользователь желает перейти на новую, последнюю вышедшую версию Windows 10, а у него отсутствует возможность воспользоваться интернетом для автоматического обновления системы, есть две возможности решить проблему:
- установка новой версии Windows 10 при помощи загрузочной флешки или с DVD диска;
- обновление до новой версии Windows 10 непосредственно c компьютера при помощи ISO образа операционной системы.
В этом случае, также необходима возможность для получения Windows, чтобы создать загрузочный носитель или сохранить ISO образ системы на другом компьютере, имеющим доступ в интернет.
USB накопитель должен иметь размер не менее 8 ГБ. Этого размера будет достаточно для записи Windows 10 на флешку, или для сохранения на флешке ISO образа Windows.
Создайте загрузочную флешку по этой статье, а затем установите операционную систему на компьютер.
Во время установки Windows 10 обратите внимание на важный момент: обязательно следует выбрать способ установки: «Обновление: установка Windows с сохранением файлов, параметров и приложений», для того чтобы сохранить настройки системы и пользовательские данные.
Сейчас подробнее рассмотрим вариант установки Windows 10, путем обновления, непосредственно из операционной системы.
- Сохраните ISO образ Windows 10 на другом компьютере по этой статье. Перенесите его на свой компьютер.
- Щелкните по ISO образу Windows правой кнопкой мыши, в контекстном меню выберите «Подключить», для монтирования образа системы в виртуальном дисководе.
- В открывшемся окне щелкните два раза левой кнопкой мыши по файлу «setup».
После подготовки, откроется окно, в котором рекомендуют скачать и установить важные обновления. На данном компьютере интернета нет, обновления все равно не будут найдены, поэтому выберите пункт «Не сейчас», а затем нажмите на кнопку «Далее».
- Далее проводится подготовка компьютера и системы. Откроется окно для принятия применимых уведомлений и условий лицензии. Нажмите на кнопку «Принять».
- Затем, программа установки Windows проверяет готовность и наличие достаточного места на компьютере.
- В окне «Готово к установке» пользователь должен выбрать конфигурацию для установки системы. По умолчанию, предлагается выбрать установку Windows 10, с сохранением личных файлов и приложений. Это самый распространенный вариант, при выполнении обновления системы до последней версии ОС.
После нажатия на «Изменить выбранные для сохранения компоненты», откроются дополнительные пункты настроек. Пользователь может выбрать сохранение только личных файлов (приложения будут удалены), или ничего не сохранять (личные файлы и приложения будут удалены).
Нажмите на кнопку «Установить».
- После этого, начнется процесс установки Windows 10 на компьютер. Во время установки, компьютер несколько раз перезагрузится.
- На следующем этапе начнется работа с обновлениями, занимающее некоторое время (на разных компьютерах по-разному). В это время произойдут перезагрузки компьютера.
- После завершения установки, на компьютере запустится обновленная версия Windows 10, которая была обновлена без наличия доступа к сети Интернет.
Размонтируйте ISO образ Windows 10, он больше не нужен. В окне Проводника кликните правой кнопкой мыши по виртуальному приводу, в контекстном меню выберите «Извлечь».
Выводы статьи
При отсутствии доступа в интернет, пользователь имеет некоторые возможности для установки обновлений или выполнить обновление до новой версии Windows 10. Это возможно, в случае, если получится скачать обновления или ISO образ системы на другом компьютере, имеющим выход в интернет.
Похожие публикации:
- Обновление Windows 10 в Media Creation Tool
- Как открыть редактор локальной групповой политики — 7 способов
- Как скачать оригинальный образ Windows 7, Windows 8.1, Windows 10
- 7 способов как узнать ключ продукта Windows
- Установка Windows 10
Примечание: Если вам необходимы сведения об обновлении Microsoft Office, см. раздел Установка обновлений Office.
В Windows 11 вы сами выбираете время и способ получения последних обновлений для поддержания работоспособности и безопасности устройства. Установка обновлений дает возможность получить последние исправления программного обеспечения и улучшения системы безопасности, что помогает вашему устройству работать эффективно и оставаться защищенным. В большинстве случаев перезапуск устройства завершает обновление. Не забудьте проверить подключение устройства к электросети, если знаете, что предстоит установка обновлений.
Если при обновлении Windows 11 возникают другие вопросы, ниже приведены некоторые другие вопросы, которые могут вас заинтересовать:
-
Как сбросить пароль учетной записи Майкрософт
-
Активация Windows
Если вам нужны только сведения об обновлении Windows 11, ответы на многие вопросы можно найти здесь:
Когда Windows 11 версия 22H2 будет готова для вашего устройства, его можно будет скачать и установить на странице клиентский компонент Центра обновления Windows в разделе Параметры. Выберите подходящее время для установки. Затем вам потребуется перезагрузить устройство и завершить установку. После этого устройство будет работать Windows 11 версии 22H2.
Чтобы вручную проверить наличие последних рекомендуемых обновлений на устройстве Windows 11, выберите Пуск > параметры > клиентский компонент Центра обновления Windows > Проверить наличие обновлений.
Проверить наличие обновлений
Некоторые обновления могут быть доступны не на всех устройствах одновременно; мы следим за готовностью и совместимостью обновлений.
Чтобы оставаться в курсе событий, выберите Пуск > параметры > клиентский компонент Центра обновления Windows > Проверить наличие обновлений.
Проверить наличие обновлений
Если для вашего устройства доступно обновление компонентов, оно появится отдельно на странице «Центр обновления Windows». Чтобы установить его, выберите Загрузить и установить сейчас.
Если у вас возникли проблемы при установке обновлений, попробуйте выполнить следующие действия.
-
Убедитесь, что устройство подключено к Интернету. Для скачивания обновлений требуется подключение к Интернету.
-
Если вы подключены к Интернету, попробуйте установить обновления вручную. Выберите Пуск > Параметры > клиентский компонент Центра обновления Windows , а затем просмотрите доступные обновления.
Проверка наличия обновлений
-
Запустите средство устранения неполадок Центра обновления Windows. Выберите Пуск > Параметры > Система > Устранение неполадок > Другие средства устранения неполадок. В разделе Наиболее часто используемые выберите клиентский компонент Центра обновления Windows.
-
Если средство устранения неполадок не устраняет проблему, см. статью Устранение неполадок с обновлением Windows или Устранение ошибок клиентский компонент Центра обновления Windows.
Время, необходимое для скачивания обновлений, прежде всего зависит от скорости подключения к Интернету, параметров сети и размера файла обновления. Убедитесь, что устройство подключено к электросети и Интернету, чтобы сократить время, нужное для скачивания обновлений.
Вы не можете полностью отключить обновления. Поскольку они обеспечивают безопасность и надежность работы устройства, вне зависимости от заданных вами параметров обновления в итоге их потребуется скачать и установить. Вот как можно временно приостановить скачивание и установку обновлений. Обратите внимание, что по достижении предела приостановки вам потребуется установить последние обновления до того, как вы сможете опять приостановить скачивание и установку обновлений.
В Windows 11 выберите Пуск > Параметры > клиентский компонент Центра обновления Windows . Рядом с полем Приостановка обновлений выберите нужную длину паузы.
Чтобы завершить установку обновления, необходимо перезагрузить устройство. Windows попытается перезапустить устройство, когда вы его не используете. Если это невозможно, вам будет предложено запланировать перезапуск на более удобное время. Можно также запланировать перезапуск в любое время, выполнив следующие действия:
-
Выберите Пуск > Параметры > Центр обновления Windows .
-
Выберите Запланировать перезагрузку и укажите удобное для вас время.
Можно задать период активности, чтобы автоматический перезапуск для обновления выполнялся только в то время, когда вы не используете устройство. Получайте обновления, когда вы находитесь вдали от компьютера с активными часами в Windows.
Попробуйте удалить ненужные файлы, приложения, которые вы не используете, или переместить файлы на другой диск, например внешний USB-накопитель или в OneDrive. Дополнительные советы по освобождению места на диске см. в статье Освобождение места на диске в Windows.
Когда такие устройства, как ноутбуки и планшеты, не используются, рекомендуется подключать их к электросети. Таким образом, если обновления устанавливаются до или после вашего периода активности, устройство будет получать достаточное питание для установки. Обновления Windows потребляют не больше энергии, чем другие стандартные системные процессы.
Список установленных обновлений и время их установки можно просмотреть в журнале обновлений. Этот список также можно использовать для удаления определенных обновлений, но, как правило, не рекомендуется удалять их без веских причин.
Выберите Пуск > Параметры > клиентский компонент Центра обновления Windows журнал обновления > .
Не рекомендуем удалять установленные обновления. Однако при необходимости это можно сделать в журнале обновлений.
-
Выберите Пуск > Параметры > Центр обновления Windows > Журнал обновлений > Удалить обновления .
-
Выберите обновление, которое необходимо удалить, и нажмите Удалить.
Обновления компонентов, как правило, выпускаются два раза в год и содержат новые функции и возможности, а также потенциальные обновления системы безопасности и исправления. Исправления выпускаются чаще и в основном содержат незначительные обновления системы безопасности и исправления. Windows предоставляет устройствам оба вида обновлений через Центр обновления Windows.
Чтобы проверить актуальность устройства, откройте меню Пуск > Параметры > клиентский компонент Центра обновления Windows и просмотрите состояние обновления и доступные обновления.
Проверить наличие обновлений
Зарезервированное хранилище будет включено для новых устройств с предварительно установленной Windows 11 или устройств, на которых была выполнена чистая установка Windows 11.
Примечание: Если вам необходимы сведения об обновлении Microsoft Office, см. раздел Установка обновлений Office.
В Windows 10 вы сами выбираете время и способ получения последних обновлений для поддержания работоспособности и безопасности устройства. Установка обновлений дает возможность получить последние исправления программного обеспечения и улучшения системы безопасности, что помогает вашему устройству работать эффективно и оставаться защищенным. В большинстве случаев перезапуск устройства завершает обновление. Не забудьте проверить подключение устройства к электросети, если знаете, что предстоит установка обновлений.
Если при обновлении Windows 10 у вас возникнут другие вопросы, здесь представлены еще некоторые сведения, которые могут быть вам полезны.
-
Как сбросить пароль учетной записи Майкрософт
-
Активация Windows
-
Начало работы с Windows 10
Если вам требуются сведения только об обновлении Windows 10, ответы на многие из ваших вопросов можно найти здесь:
Когда обновление Windows 10 2022 будет готово для вашего устройства, его можно будет скачать и установить на странице клиентский компонент Центра обновления Windows в разделе Параметры. Выберите время, когда вам удобнее всего скачать обновление. Затем вам потребуется перезагрузить устройство и завершить установку. После этого устройство будет работать под управлением Windows 10 версии 22H2.
Чтобы вручную проверить наличие последних рекомендуемых обновлений, выберите Пуск > Параметры > Обновление & безопасность > клиентский компонент Центра обновления Windows , а затем выберите Проверить наличие обновлений.
Проверить наличие обновлений
Для получения справки по обновлению до последней версии Windows 10, перейдите на страницу загрузки программного обеспечения Майкрософт и скачайте помощника по обновлению.
Некоторые обновления могут быть доступны не на всех устройствах одновременно; мы следим за готовностью и совместимостью обновлений.
Чтобы оставаться в курсе событий, выберите Пуск > Параметры > Обновление & безопасности > клиентский компонент Центра обновления Windows , а затем выберите Проверить наличие обновлений.
Проверить наличие обновлений
Если для вашего устройства доступно обновление компонентов, оно появится отдельно на странице «Центр обновления Windows». Чтобы установить его, выберите Загрузить и установить сейчас.
Если у вас возникли проблемы при установке обновлений, попробуйте выполнить следующие действия.
-
Убедитесь, что устройство подключено к Интернету. Для скачивания обновлений требуется подключение к Интернету.
-
Если вы подключены к Интернету, попробуйте установить обновления вручную. Выберите Пуск > Параметры > Обновление & безопасности > клиентский компонент Центра обновления Windows , а затем выберите Проверить наличие обновлений.
Проверка наличия обновлений
-
Запустите средство устранения неполадок Центра обновления Windows. Выберите Пуск > Параметры > Обновление & безопасности > устранение неполадок . В разделе Запустить диагностику и устранить неполадку выберите Центр обновления Windows.
-
Если средство устранения неполадок не устраняет проблему, см. статью Устранение неполадок с обновлением Windows или Устранение ошибок клиентский компонент Центра обновления Windows.
Время, необходимое для скачивания обновлений, прежде всего зависит от скорости подключения к Интернету, параметров сети и размера файла обновления. Убедитесь, что устройство подключено к электросети и Интернету, чтобы сократить время, нужное для скачивания обновлений.
Вы не можете полностью отключить обновления. Поскольку они обеспечивают безопасность и надежность работы устройства, вне зависимости от заданных вами параметров обновления в итоге их потребуется скачать и установить. Вот как можно временно приостановить скачивание и установку обновлений. Обратите внимание, что по достижении предела приостановки вам потребуется установить последние обновления до того, как вы сможете опять приостановить скачивание и установку обновлений.
В обновлении Windows 10 за ноябрь 2019 г. (версия 1909) или более поздней версии либо в Windows версии 1809 для pro или Enterprise выберите Пуск > параметры > Обновление & безопасности > клиентский компонент Центра обновления Windows . Затем выберите один из следующих вариантов.
-
Выберите Приостановить обновления на 7 дней.
-
Выберите Дополнительные параметры. Затем в разделе Приостановка обновлений выберите раскрывающееся меню и укажите дату, когда возобновится получение обновлений.
Чтобы завершить установку обновления, необходимо перезагрузить устройство. Windows попытается перезапустить устройство, когда вы его не используете. Если это невозможно, вам будет предложено запланировать перезапуск на более удобное время. Можно также запланировать перезапуск в любое время, выполнив следующие действия:
-
Выберите Пуск > Параметры > Обновление &>клиентский компонент Центра обновления Windows безопасности .
-
Выберите Запланировать перезагрузку и укажите удобное для вас время.
Можно задать период активности, чтобы автоматический перезапуск для обновления выполнялся только в то время, когда вы не используете устройство. Получайте обновления, когда вы находитесь вдали от компьютера с активными часами в Windows.
Попробуйте удалить ненужные файлы, приложения, которые вы не используете, или переместить файлы на другой диск, например внешний USB-накопитель или в OneDrive. Дополнительные советы по освобождению места на диске см. в статье Освобождение места на диске в Windows.
Когда такие устройства, как ноутбуки и планшеты, не используются, рекомендуется подключать их к электросети. Таким образом, если обновления устанавливаются до или после вашего периода активности, устройство будет получать достаточное питание для установки. Обновления Windows потребляют не больше энергии, чем другие стандартные системные процессы.
Список установленных обновлений и время их установки можно просмотреть в журнале обновлений. Этот список также можно использовать для удаления определенных обновлений, но, как правило, не рекомендуется удалять их без веских причин.
Выберите Пуск > Параметры > Обновление & безопасность > клиентский компонент Центра обновления Windows > Просмотр журнала обновлений .
Не рекомендуем удалять установленные обновления. Однако при необходимости это можно сделать в журнале обновлений.
-
Выберите Пуск > Параметры > Обновление & безопасность > клиентский компонент Центра обновления Windows > Просмотр журнала обновлений > Удаление обновлений.
-
Выберите обновление, которое необходимо удалить, и нажмите Удалить.
Обновления компонентов, как правило, выпускаются два раза в год и содержат новые функции и возможности, а также потенциальные обновления системы безопасности и исправления. Исправления выпускаются чаще и в основном содержат незначительные обновления системы безопасности и исправления. Windows предоставляет устройствам оба вида обновлений через Центр обновления Windows.
Чтобы проверить актуальность устройства, откройте параметры > Обновление & безопасности > клиентский компонент Центра обновления Windows и просмотрите состояние обновления и доступные обновления.
Проверить наличие обновлений
Windows не включает зарезервированное хранилище автоматически ни в одном из сценариев обновления. Оно включается только на новых устройствах с предустановленным обновлением Windows 10 за май 2019 г. (версия 1903) или более поздним, а также на устройствах, на которых была выполнена чистая установка.
Примечание: Если вам необходимы сведения об обновлении Microsoft Office, см. раздел Установка обновлений Office.
Лучший способ обеспечить актуальность компонентов Windows 8.1 — включить автоматические обновления. После включения автоматического обновления вам больше не придется искать обновления в сети или волноваться из-за возможного отсутствия критически важных исправлений или драйверов устройств для компьютера. Как только важные обновления становятся доступны, они будут автоматически установлены Центром обновлениях Windows.
Включение автоматических обновлений
-
Откройте Центр обновления Windows. Для этого проведите пальцем от правого края экрана (если вы используете мышь, переместите указатель мыши в правый нижний угол экрана, а затем вверх) и выберите Параметры > Изменение параметров компьютера > Обновление и восстановление > Центр обновления Windows. Чтобы проверить наличие обновлений вручную, выберите Проверить сейчас.
-
Выберите элемент Выберите тип установки обновлений, а затем в разделе Важные обновления — элемент Устанавливать обновления автоматически (рекомендуется).
-
В разделе Рекомендуемые обновления выберите Получать рекомендуемые обновления таким же образом, как и важные обновления.
-
В Центре обновления Майкрософт выберите При обновлении Windows предоставлять обновления других продуктов Майкрософт и нажмите Применить.
Щелкните на приведенных ниже вопросах о том, как Центр обновления Windows поддерживает актуальность вашего устройства, чтобы получить на них ответы.
Примечание: Если ваш компьютер подключен к сети, где установка обновлений управляется в соответствии с групповой политикой, возможно, вам не удастся изменить параметры Центра обновления Windows. За дополнительной информацией обратитесь в службу технической поддержки вашей организации.
Откройте Центр обновления Windows. Для этого проведите пальцем от правого края экрана (если вы используете мышь, переместите указатель мыши в правый нижний угол экрана, а затем вверх) и выберите Параметры > Изменение параметров компьютера > Обновление и восстановление > Центр обновления Windows. Чтобы проверить наличие обновлений вручную, выберите Проверить сейчас.
Список установленных обновлений и время их установки можно просмотреть в журнале обновлений. Этот список также можно использовать для удаления определенных обновлений, но, как правило, не рекомендуется удалять их без веских причин.
Для просмотра журнала обновлений откройте Центр обновления Windows. Для этого проведите пальцем от правого края экрана (если вы используете мышь, переместите указатель мыши в правый нижний угол экрана, а затем вверх) и выберите Параметры > Изменение параметров компьютера > Обновление и восстановление > Центр обновления Windows > Просмотреть журнал обновлений.
Не рекомендуем удалять установленные обновления. Однако при необходимости это можно сделать в журнале обновлений.
-
Откройте Центр обновления Windows. Для этого проведите пальцем от правого края экрана (если вы используете мышь, переместите указатель мыши в правый нижний угол экрана, а затем вверх) и выберите Параметры > Изменение параметров компьютера > Обновление и восстановление > Центр обновления Windows > Просмотреть журнал обновлений.
-
Выберите обновление, которое необходимо удалить, и нажмите Удалить.
Если у вас возникли проблемы при установке обновлений, попробуйте выполнить следующие действия.
-
Убедитесь, что компьютер подключен к Интернету. Если вы используете подключение к Интернету с ограниченным объемом трафика, некоторые обновления не удастся установить.
-
Если вы подключены к Интернету, но обновления не устанавливаются автоматически, подождите несколько минут и попробуйте установить обновления вручную.
-
Подробные указания по устранению проблемы можно найти в разделе Исправление ошибок Центра обновления Windows.
Поддержка Windows 7 закончилась 14 января 2020 года.
Чтобы продолжить получать обновления системы безопасности от Майкрософт, мы рекомендуем перейти на Windows 11.
Подробнее
Щелкните на приведенных ниже вопросах о том, как Центр обновления Windows поддерживает актуальность вашего устройства, чтобы получить на них ответы.
Для просмотра журнала обновлений компьютера нажмите кнопку Пуск и выберите Панель управления > Программы. В разделе Программы и компоненты нажмите Просмотр установленных обновлений.
Не рекомендуем удалять установленные обновления. Однако при необходимости это можно сделать в журнале обновлений.
-
Нажмите кнопку Пуск, затем выберите Панель управления > Программы. В разделе Программы и компоненты нажмите Просмотр установленных обновлений.
-
Выберите обновление, которое необходимо удалить, и нажмите Удалить.
Если у вас возникли проблемы при установке обновлений, попробуйте выполнить следующие действия.
-
Убедитесь, что компьютер подключен к Интернету. Если вы используете подключение к Интернету с ограниченным объемом трафика, некоторые обновления не удастся установить.
-
Если вы подключены к Интернету, но обновления не устанавливаются автоматически, подождите несколько минут и попробуйте установить обновления вручную.
-
Подробные указания по устранению проблемы можно найти в разделе Исправление ошибок Центра обновления Windows.
Примечание: Если ваш компьютер подключен к сети, где установка обновлений управляется в соответствии с групповой политикой, возможно, вам не удастся изменить параметры Центра обновления Windows. За дополнительной информацией обратитесь к специалисту службы поддержки в вашей организации.
Что делать, если по соображениям безопасности доступ компьютера в Интернет ограничен? Или трафик тарифицируется отдельно? Решения есть!
Принятая Microsoft в 2016 году концепция «обновляй и властвуй» примечательна не только оперативной реакцией на привходящие события (в том числе киберугрозы), но и правилом кумулятивности: каждый новый пакет, помимо прочего, включает в себя все предыдущие исправления. Такой подход предельно упростил процедуру обновления программного обеспечения. ОС проверяет версию апдейта и загружает с сервиса WSUS (Windows Server Update Services) самый свежий пакет – после его установки система и прикладное ПО приобретают актуальность.
Удобно? Бесспорно, но только тем, у кого есть широкополосный доступ в Интернет и нет ограничений на потребляемый трафик. В противном случае с оперативным обновлением механизмами самой ОС можно распрощаться. Однако это не приговор: поддерживать актуальность ОС возможно даже на отсоединенном от всех сетей компьютере, ноутбуке или сервере, если, опять же, есть доступ к ресурсам Всемирной паутины в другом месте.
Прежде всего следует напомнить: обновить офлайн можно только поддерживаемые версии: Windows 7, 8/8.1 и 10, а также Windows Server 2008/2012/2016 (в том числе R2 и w100 для соответствующих релизов). Дополнительно допускается актуализировать вспомогательные библиотеки C++, Net-Frameworks и компоненты встроенного защитника Windows, а также программные средства Office. Таким образом, решается проблема поддержки всех разновидностей компьютерной техники – мобильных ПК (ноутбуков), настольных систем и серверных решений. В последнем случае речь идет о закрытых для внешнего доступа инфраструктурах: зачастую в корпоративном сегменте требования ИБ категорически запрещают предоставлять некоторым серверам возможность взаимодействия с внешним миром, что, однако, не избавляет ИТ-специалистов от обязанности поддерживать ПО на них в актуальном состоянии.
К сожалению, в самой Microsoft по непонятным причинам не стали решать эту задачу путем выпуска внутренних продуктов или задействования специфических механизмов. Хотя, казалось бы, куда проще: запустить системную утилиту, чтобы она сформировала соответствующий запрос на внешнем накопителе, посредством которого и можно было бы организовать трансфер данных. Но чего нет, того нет, поэтому придется решать задачу другими методами, утешая себя избитой истиной, что спасение утопающих – дело их собственных рук.
Как обновиться без сторонних утилит
Несмотря на отсутствие каких-либо встроенных возможностей обновления, облегчающих решение, разработчик ОС не ограничил пользователей одним средством, поэтому первое из возможных действий (не требующее дополнительных инструментов) – обращение к репозиторию обновлений вручную через веб-сайт Microsoft. Но прежде необходимо выяснить, какая именно версия сборки и апдейтов присутствует на подконтрольном компьютере. Например, в Windows 10 придется открыть «Параметры» – «Система» – «О системе», где и почерпнуть необходимые сведения.
В приведенном скриншоте отчетливо видно, что Windows 10 основательно устарела (версия 1703, сборка 15063 датируется 2017 годом), а значит, обновление будет масштабным. Владея этой информацией, можно проследовать в специальный раздел на сайте Microsoft. Простейший способ его найти – запрос в поисковой системе «Журнал обновлений Windows 10» (как правило, искомый результат будет в первых строках, останется только проследовать по ссылке). Адрес, на который будет перенаправлен браузер, должен быть очень похож на тот, что на иллюстрации, но если кардинально отличается, убедитесь, что это не фишинговый сайт. Помните: никаких денег в Редмонде за обновления не требуют!
В левой колонке следует выбрать версию, которая прописана в информации «О системе», – в этом пакете будут собраны все «комплектующие» для корректного обновления. Но не ищите кнопку «ЗАГРУЗИТЬ» – ее там просто нет (разработчик не спешит упростить жизнь безинтернетным пользователям). Поэтому копируем название последнего по дате пакета (в нашем случае это KB4462939, он содержит все предыдущие обновления), а затем следуем по адресу “http://www.catalog.update.microsoft.com/”, где в строке поиска вставляем это сочетание символов. В результате нас должно привести на следующую страницу:
Остальное – дело техники: записываем файл на флешку (обязательно проверьте, что именно загружаете: х86 или х64), подключаем ее к офлайн-компьютеру, запускаем исполняемый объект и следуем инструкциям на экране. В итоге получаем сообщение об успехе, перезагружаем ПК, дожидаемся выполнения традиционных действий и проверяем, что получилось, заглянув снова в раздел «О системе» – там должны быть указаны актуальные реквизиты новейшей сборки.
Проще, быстрее, с гарантией
Приведенный способ достаточно прост, если не считать утомительного хождения по веб-страницам, да еще и на английском языке. К тому же речь идет об одном-двух разносистемных ПК, а если их целый парк, включая серверы и рабочие станции с несколькими разновидностями ОС различных версий и разрядности? Вручную загружать и каталогизировать обновления, нигде не напортачив, довольно сложно. Упростит жизнь программа “WSUS Offline Update”, которую достаточно один раз записать на внешний накопитель. После запуска UpdateGenerator.exe появится вот такое окно:
Даже не владеющему иностранными языками очевидно, что следует поставить галочки против требуемых версий ОС (а на соседней вкладке – и Office), а чуть ниже отметить необходимость пополнения комплекта обновлениями библиотек и антивируса, при желании указать каталог для записи и нажать “Start”. К слову, тут же можно попросить утилиту сформировать образ (ISO) для изготовления специального диска. После успешной загрузки на обновляемом устройстве достаточно запустить UpdateInstaller.exe, в открывшемся окне отметить дополнительные опции, опять же нажать “Start” – и получить полностью обновленные ОС и компоненты.
Единственное, о чем не следует забывать, так это о запуске «обновлятора» под учетной записью с правами администратора, иначе окна с процессом обновления не видать.
Таким образом, можно обновить все подконтрольные компьютеры, не утруждая себя сложными долговременными действиями (в особенности когда время доступа к интернет-ресурсам ограничено).
И другие…
Помимо двух самых простых вышеописанных способов, решение поставленной задачи возможно и другими средствами, но пригодны они для частных случаев, каждый из которых требует отдельного разговора. В частности, для защищенной сети из множества компьютеров можно задействовать специализированный сервер, работающий под управлением ОС Linux, где будет развернута специализированная система управления конфигурациями (Ansible, Chef, Salt или подобная). Имея столь мощный инструмент, администратор сможет по желанию обновлять ОС или конфигурировать весь требуемый набор софта, причем доступ к ресурсам Интернета будет полностью закрыт для всех узлов. Но, разумеется, такие решения носят глобальный характер и, кроме всего прочего, требуют интернет-соединения.
* * *
Как видим, задача регулярного обновления ОС Windows вполне решаема практически в любой ситуации, достаточно подобрать способ, наиболее удобный в реализации. И даже если за Интернетом приходится ездить за сотню километров, это не повод оставлять свои ОС и ПО в неактуальном состоянии. А проверить появление обновлений несложно даже посредством слабенького мобильного канала или связавшись со знакомым ИТ-специалистом.
- Здравствуйте коллеги! Как обновить Windows 10 без интернета? Работаю в торговой организации, где несколько компьютеров объединены в локальную сеть, но внешнего интернета нет. В течении дня различные торговые представители и менеджеры подсоединяют к компам свои флешки и многие заражены вирусами. Антивирусную программу я научился обновлять offline (без интернета), но не знаю как установить последние обновления безопасности в Windows 10. Какие есть мысли на этот счёт?
- Всем привет! Установил на свой компьютер Windows 10 и посмотрел версию и номер сборки винды, оказалось Version 1703 (сборка ОС 15063.0), но актуальная версия системы на сегодняшний день — 1703 (OS Build 15063.632). К сожалению автоматически обновить ОС с помощью Центра обновления Windows я не могу, так как у меня дома нет интернета и неизвестно когда подключат. Объясняю. Живу в удалённом районе и про проводной интернет не может быть и речи, а на интернет-флешке очень слабый сигнал, еле-еле открываются страницы браузера. Да что говорить, даже сотовая связь на телефоне работает не ахти как. Но раз в неделю езжу в город по делам, могу заехать к сестре и скачать что нужно.
Как обновить Windows 10 без интернета
Привет друзья! Если вы хотите обновить Windows 10, но у вас отсутствует интернет, то в этом случае найдите компьютер с интернетом и скачайте в Каталоге обновлений Майкрософт самое последнее накопительное обновление, затем скопируйте его на флешку и запустите установку апдейта на своём компьютере. Самый свежий накопительный или кумулятивный (постепенно накапливаемый) пакет содержит в себе все обновления за предыдущие месяцы: сентябрь, август и т.д. Объясняю в подробностях.
С 2016 года Майкрософт практикует установку накопительных обновлений в операционных системах Windows 7, 8.1, 10. На деле это выглядит так. На официальном сайте Майкрософт существует специальный журнал обновлений для Windows 10, заходим в него и смотрим самое последнее накопительное обновление (на сегодняшний день 2 октября 2017 года это KB4040724). Последний апдейт содержит в себе все заплатки безопасности и другие важные исправления системы за всё предыдущее время. После этого идём в Каталог обновлений Майкрософт и скачиваем это последнее накопительное обновление, затем устанавливаем на любой компьютер с десятой виндой версии 1703. Если на компьютере нет интернета, то это не критично и обновление всё равно установится!
Приведу простой пример. На моём ноутбуке отключен интернет.
Установлена Windows 10 старой версии 1703 (сборка ОС 15063.0), то есть система не обновлялась с марта 2017 года.
Узнать это можно в Параметрах компьютера.
Переходим в «Параметры» —>«Система» —> «О системе».
Первым делом скачиваем самый последний кумулятивный апдейт на другом компьютере.
Открываем по ссылке журнал обновлений Майкрософт https://support.microsoft.com/en-us/help/4018124 и видим, что последнее накопительное обновление KB4040724 от 27 сентября 2017 года.
Для скачивания пакета открываем Каталог Центра обновления Майкрософт по ссылке:
http://www.catalog.update.microsoft.com
вводим в поле поиска KB4040724 и жмём «Найти».
Если у вас установлена Windows 10 x64, значит скачивайте накопительное обновление для Windows 10 Version 1703 для систем на базе процессоров x64, 2017 08 (KB4040724).
Жмём на ссылку левой кнопкой мыши и скачиваем апдейт.
Обновление скачано и находится в папке «Загрузки». Копируем установщик на флешку.
Переходим на компьютер, на котором отсутствует интернет и запускаем установку накопительного пакета.
Начинается установка.
Да.

Перезагрузка.
После инсталляции накопительного пакета и перезагрузки проверяем версию и сборку ОС.
Переходим в «Параметры» —>«Система» —> «О системе».
Видим, что теперь на нашем ноутбуке установлены все последние обновления.
В случае отсутствия интернета произвести автоматическое обновление Windows 10 через Центр обновления Windows (Windows Update) у пользователя не получится. Даже при наличии медленного по скорости или лимитированного интернет соединения, обновить Windows 10 будет непросто. Что делать в подобной ситуации? Решить возникшую проблему можно, используя обходные пути. Вот о них мы сегодня и поговорим.
Чтобы решить подобную проблему потребуется «помощь друга», человека у которого есть доступ в интернет или просто найти точку доступа в интернет, а еще будет нужен USB флэш накопитель (флешка) для переноса файлов обновления системы, с одного компьютера на другой.
Рассмотрим два варианта установки обновлений на компьютер: получение и установка текущих обновлений, выполнение обновления Windows 10 до новой версии, без доступа в интернет. Подобные способы можно использовать в операционных системах Windows 7, Windows 8, Windows 8.1.
Получение и установка обновлений Windows 10 без доступа в интернет
Прежде всего следует определить версию операционной системы:
В Windows 10 войдите в «Параметры» → «Система» → «О программе» («О системе»). В разделе «Характеристики Windows» имеется информация о версии Windows.
На компьютере, имеющем доступ в интернет, перейдите на официальный сайт: https://www.catalog.update.microsoft.com/Home.aspx в каталог Центра обновления Microsoft, в поле поиска введите название системы, установленной на компьютере (ноутбуке), что-то наподобие: «windows 10 x64 1703» (укажите полную версию Windows, ее разрядность), выберите нужные обновления.
Обновления имеют номера, состоящие из ряда цифр: «KBXXXXXXX». Они распределены по классификации: «Критические обновления» и просто «Обновления». С помощью критических обновлений исправляются неполадки оборудования или закрываются уязвимости системы, которые следует применить немедленно. Просто обновления включают в себя обновления безопасности, различные исправления системы и компонентов, которые желательно установить на компьютер.
В таблице можно ориентироваться по дате выпуска обновления и номеру обновления. Напротив нужного обновления нажмите на кнопку «Загрузить».
Нажмите на ссылку для запуска загрузки обновления на компьютер.
Сохраните обновление на компьютере, а потом скопируйте файл обновления на USB носитель.
Подключите флешку с обновлениями Windows 10 к своему компьютеру и доставьте файлы. Запустите на своем компьютере автономный установщик обновлений Windows, установите обновления, перезагрузите компьютер.
Перед поиском обновлений Вы можете узнать, какие обновления установлены на Вашем компьютере:
1) Запустите командную строку от имени администратора.
2) В окне интерпретатора командной строки введите команду:
wmic qfe list
3) Нажмите на клавишу «Enter».
Изучите список установленных обновлений, ориентируйтесь по столбцу «HotFixID» с номером обновления (KBXXXXXXX) и дате установки.
Обновление Windows до новой версии без интернета
В том способ подойдёт если пользователь хочет перейти на новую, последнюю версию Windows 10, а у него отсутствует возможность воспользоваться интернетом для автоматического обновления системы. В это случае есть две возможности решить проблему:
- установка новой версии Windows 10 при помощи загрузочной флешки или с DVD диска
- обновление до новой версии Windows 10 непосредственно c компьютера при помощи ISO образа операционной системы
В этом случае, также необходима возможность для получения Windows, чтобы создать загрузочный носитель или сохранить ISO образ системы на другом компьютере, имеющим доступ в интернет.
- USB накопитель должен иметь размер не менее 8 Гб. Этого размера будет достаточно для записи Windows 10 на флешку, или для сохранения на флешке ISO образа Windows.
Рассмотрим вариант установки Windows 10, путем обновления, непосредственно из операционной системы:
1) Сохраним ISO образ Windows 10 на другом компьютере. Перенесем его на свой компьютер.
2) Щелкнем по ISO образу Windows правой кнопкой мыши, в контекстном меню выберем «Подключить», для монтирования образа системы в виртуальном дисководе.
3) В следующем открывшемся окне щелкнем два раза левой кнопкой мыши по файлу «setup».
После подготовки, откроется окно, в котором рекомендуют скачать и установить важные обновления. Выберем пункт «Не сейчас», а затем нажмем на кнопку «Далее».
4) Проводится подготовка компьютера и системы. В окне для принятия применимых уведомлений и условий лицензии — нажмем на кнопку «Принять».
5) Программа установки Windows проверяет готовность и наличие достаточного места на компьютере.
6) В окне «Готово к установке» выбираем конфигурацию для установки системы. По умолчанию, предлагается выбрать установку Windows 10, с сохранением личных файлов и приложений. Это самый распространенный вариант, при выполнении обновления системы до последней версии ОС. Нажмем на кнопку «Установить».
7) Процесс установки Windows 10 на компьютер начался. Во время установки, компьютер несколько раз перезагрузится.

9) По окончанию установки, на компьютере запустится обновленная версия Windows 10, которая была обновлена без наличия доступа к сети Интернет.
ISO образ Windows 10 больше не нужен. В окне Проводника кликнем правой кнопкой мыши по виртуальному приводу, в контекстном меню выберем «Извлечь».
Александр Григорьев ЦСО «Крокус»
Наши новости:
-
Дорогие наши покупатели, от души поздравляем Вас с Новым годом и Рождеством Христовым! Желаем, чтобы те перемены, которые новый год принесет, были только хорошими. А вместе с гирляндами зажглись огоньки Ваших надежд и к Вам в дом постучались мир, любовь и удача. Пусть год будет насыщенным, плодотворным и запоминающимся. Спасибо, что Вы с нами!
-
Делайте покупки на 06432.su не выходя из дома! Тут дешевле, чем в розницу! Покупку привозят на дом, день в день и совершенно БЕСПЛАТНО!
-
ПРИНИМАЕМ ОНЛАЙН ЗАЯВКИ,
Через Viber, WhatsApp, Telegram: 050-044-41-44
или электронную почту: krokus.servis@gmail.ru ,
НА ИЗГОТОВЛЕНИЕ:
ВИЗИТОК; ПЕЧАТЬ ФОТОГРАФИЙ; ШИРОКОФОРМАТНУЮ ПЕЧАТЬ А0; НАБОР И ПЕЧАТЬ ДОКУМЕНТОВ; БОЛЬШОЙ ОБЪЕМ КСЕРОКОПИЙ.
Расчет после выполнения работ!
Осуществляем видеоотчет выполненных работ!
На все СКИДКИ! -
РЕМОНТ КОМПЬЮТЕРНОЙ ТЕХНИКИ стал проще! У Вас сломался компьютер, ноутбук или принтер? Вам достаточно только позвонить нам и мы — ПРИЕДЕМ, ЗАБЕРЕМ в ремонт, ОТРЕМОНТИРУЕМ и ВЕРНЕМ ОБРАТНО из ремонта на дом. Оплата на месте после доставки из ремонта.
-
Позвоните нам через: Viber, WhatsApp, Telegram, Skype. И мы — расскажем, покажем, в живую протестируем любой товар!
-
Доставим любую мелочь! Доставка от 1000 рублей — БЕСПЛАТНО!
НАДЕЖНО, БЫСТРО, ЕЖЕДНЕВНО! -
ВНИМАНИЕ! ТЕПЕРЬ ПОКУПАТЬ НАШ ТОВАР СТАЛО ЕЩЕ ПРОЩЕ!
Сделать это можно не выходя из дома — через соцсети «ВКонтакте» или «Одноклассники» (одним кликом QR кода), а также через Онлайн магазин ЦСО Крокус: http://shop.cso-krokus.com.ua. Оплата — при доставке товара на дом. -
Теперь обучение стало ещё доступнее!
Обладатель УЧЕБНОЙ КАРТЫ будет иметь скидки на КОМПЬЮТЕРНЫЕ КУРСЫ.
Карту можно получить БЕСПЛАТНО при покупке компьютерной техники в нашем торговом зале!
Мы заботимся о том, чтобы делать покупки в нашем магазине было выгодно для Вас! -
ВНИМАНИЕ! НОВИНКА! РЕМОНТНАЯ КАРТА!Обладатель РЕМОНТНОЙ КАРТЫ будет иметь дополнительные скидки на ремонт компьютерной техники. Карту можно получить БЕСПЛАТНО при покупке компьютерной техники в нашем торговом зале. ПОКУПАЯ У НАС — ЭКОНОМИТЕ РЕАЛЬНЫЕ ДЕНЬГИ НА РЕМОНТ КОМПЬЮТЕРНОЙ ТЕХНИКИ!
-
Принимаем на комиссию и покупаем б/у компьютерную технику, а также меняем на новую.
У Вас есть возможность приобрести б/у технику не беспокоясь за ее состояние. Потому что всё проверяют на работоспособность и тестируют.
При сдаче техники в комиссионку заключаем договор, выставляем в торговом зале, гарантируем сохранность и рекламу в соцсетях.
Приносите свою неиспользованную или устаревшую компьютерную технику. Будем рады помочь Вам её продать!
С Новым 2023 годом! — 28.12.2022
КРАСНОЛУЧСКАЯ ГОРОДСКАЯ ТОРГОВАЯ ПЛОЩАДКА Online — 29.07.2020
ОНЛАЙН-ЗАЯВКА — 24.04.2020
РЕМОНТ КОМПЬЮТЕРНОЙ ТЕХНИКИ с выездом за техникой на дом — 22.04.2020
Online-ВИДЕО-КОНСУЛЬТАЦИИ — 22.04.2020
Доставка от 1000 руб БЕСПЛАТНО — 22.04.2020
ONLINE-SHOPPING НОВОЙ И КОМИССИОННОЙ КОМПЬЮТЕРНОЙ ТЕХНИКИ! Доставка БЕСПЛАТНО! — 07.04.2020
УЧЕБНАЯ КАРТА — 12.03.2020
РЕМОНТНАЯ КАРТА — 10.03.2020
Открылся КОМИССИОННЫЙ МАГАЗИН «КРОКУС» — 04.03.2020
Несмотря на то, что Windows 10 уже довольно давно находится в продаже, она всё ещё считается «молодой» операционной системой. Разработчики каждый день трудятся над её улучшениями, чтобы сделать работу пользователей более комфортной. Все внесённые изменения, какими бы полезными они ни были, бережно пакуются и приходят на компьютер в виде постоянных обновлений, поэтому так важно знать, что они в себе несут и как их правильно устанавливать.
Нужно ли обновлять Windows 10
Вопрос необходимости обновлений Windows всегда стоял остро, и на то есть вполне обоснованные причины. Единого мнения не существует до сих пор, поэтому чтобы решить, стоит ли обновлять систему, необходимо рассмотреть все аргументы за и против.
Почему не нужно обновлять Windows 10
Осмысленность обновлений для линейки операционных систем Windows всегда была под вопросом.
Если говорить об операционных системах Windows 7, 8 и 8.1, то почти все обновления не несли ничего нового или вносили изменения в функции, которые для обычных пользователей являлись невостребованными. С выходом в свет Windows 10 эта традиция частично сохранилась. Большинство обновлений этой ОС добавляют только новые корпоративные, серверные и прочие узконаправленные функции, а также исправляют старые и добавляют новые небольшие ошибки.
Обновления Windows 10 устанавливаются довольно долго и требуют перезагрузки компьютера. В этом не было бы ничего страшного, если бы они выходили реже, чем раз в две недели. По большей части в такой частоте виновата корпоративная политика Microsoft, благодаря которой всё новое сразу пакуется и отправляется в работу без тщательной проверки и тестирования.
Обновления Windows 10 устанавливаются очень долго и в самый неподходящий момент
Windows 10 не спрашивает пользователей, нужно им обновление или нет, и устанавливает всё автоматически при перезагрузке системы. Это может застать врасплох пользователя, решившего по-быстрому перезагрузить компьютер. Установка некоторых обновлений Windows 10 может занимать до двух часов в зависимости от характеристик устройства. Кроме того, их загрузка может съедать весь трафик интернета, а порой и ресурсы компьютера.
Также в Windows 10 присутствует такая вещь, как реклама. А на бесплатных версиях системы она часто сопровождается принудительной установкой непопулярного и низкопробного софта от Microsoft. Обновления сервисов, отвечающих за рекламу, также входят в список общего обновления Windows.
Обновляя Windows 10, вы обновляете и рекламные сервисы
Почему нужно обновлять Windows 10
Устанавливать первое обновление сразу после установки системы нужно обязательно. Дело в том, что разновидностей Windows 10 существует намного больше, чем может показаться на первый взгляд.
Сначала устанавливается общая неперсонализированная версия системы. После установки драйверов и первого обновления ОС меняется на версию, которая наиболее соответствует конфигурации оборудования, что позволяет улучшить общую производительность Windows 10 и её совместимость с компьютером.
Теперь поговорим о плюсах регулярного обновления Windows 10. Наверняка вы слышали о шпионских функциях этой системы. Во многом подобные сервисы работают с единой целью: сбор и отправка статистики в центр технической поддержки. Это позволяет разработчикам мониторить работу Windows 10 на разных компьютерах и в разных условиях, чтобы регулярно улучшать систему путём выпуска обновлений. Именно благодаря активному сбору информации некоторые обновления Windows 10 являются действительно ценными и позволяют сделать работу пользователей более комфортной.
Отдельно стоит сказать и про обновление системы безопасности. Каждое второе обновление Windows 10 несёт в себе улучшение защиты системы от вирусов и прочих внешних угроз.
С учётом высокой активности шифровальщиков и киберприступности в последнее время обновление защитных систем является актуальным. Даже если на компьютере есть хороший антивирус, которому вы полностью доверяете, это не даёт гарантированной защиты от угроз, направленных на уязвимости самой Windows.
В общее обновление Windows 10 входят устранение уязвимостей и обновление системы безопасности
Обновления Windows 10 особенно важны для владельцев старого «железа». После установки Windows 10 большинство драйверов скачиваются автоматически: подобная процедура часто включает в себя некоторые мероприятия по улучшению совместимости с целью дальнейшего обеспечения лучшей производительности компьютера. К сожалению, база данных Microsoft является далеко не полной, что особенно сказывается на устаревшем «железе». Но подобная информация собирается очень быстро, и с очередным обновлением может прийти пакет, предназначенный исключительно для одной из комплектующих компьютера.
Все виды обновлений Windows 10 и заблуждения, связанные с ними
Под «обновлением операционной системы» многие пользователи иногда понимают совершенно разные вещи. Чтобы избежать путаницы, для начала стоит поподробнее разобрать пару моментов: что такое обновление, каким оно может быть, а каким не может.
Путаница в видах обновлений довольно серьёзная. Возникла она из-за неточного перевода англоязычных слов на русский язык. Например, version — версия, edition — версия, build — версия и тому подобное.
Таблица: что называют «Обновлением Windows 10»
| Переход на Windows 10 (Version update) | Также эта процедура часто именуется как «Обновление до Windows 10» или «Обновление Windows», что звучит весьма многозначно. Переход на Windows 10 подразумевает под собой обновление с Windows 7 (или 8, или 8.1) на Windows 10. Это единственная процедура, которая дословно переводится как «Обновление версии». В Windows 10 также присутствуют внутреннее разделение на версии, например, версия 1607. Обновление подобных версий происходит через «Центр обновления Windows». Фактически это обновление сборки, которая для красоты называется версией. Переход на Windows 10 можно осуществить через утилиту Windows10Upgrade, что описана ниже. |
| Смена издания/редакции Windows (Edition update) | Microsoft также именует эту процедуру как «Обновление Windows». Дословно она переводится как «Обновление издания». Смена издания подразумевает, например, обновление с Windows 10 Home на Windows 10 Professional или другое «изменение тарифа». Ниже в статье рассказано, как это сделать. |
| Обновление сборки Windows 10 (Build update) | Правильное название этой процедуры — «Обновление сборки». Однако когда многие пользователи говорят «Обновление Windows 10», они имеют в виду именно её, поэтому в дальнейшем мы будем называть эту процедуру именно так. Обновление сборки подразумевает актуализацию Windows 10. Основной способ — автоматическое обновление Windows через «Центр обновлений». Однако существуют и другие, которые будут рассмотрены ниже. |
| Обновление дополнительных ресурсов Windows | Подразумевает всё, что является важными приложениями к системе, но официально не является её частью. Сюда входят средства безопасности, компоненты, некоторые службы, встроенные программы и прочее. Когда Windows 10 говорит, что она обновляется, в большинстве случаев имеется в виду именно обновление ресурсов. В Windows 10 оно практически неотделимо от обновления сборки, поэтому его стоит считать частью «Обновления Windows 10». |
Что стоит понимать под «Обновлением Windows 10»
За обновление системы в Windows 10 отвечает «Центр обновления Windows». Когда он запускается, начинается автоматическая проверка на наличие новых сборок и дополнительных ресурсов, а если что-то найдётся, начнётся немедленная загрузка и установка. Существуют и иные способы запустить обновление, но сама процедура всегда одинакова.
«Обновление Windows 10» — это «Обновление сборки Windows 10» плюс «Обновление дополнительных ресурсов Windows». Данная процедура является неделимым и единственно возможным вариантом актуализации вашей системы.
Обновление Windows 10 подразумевает актуализацию операционной системы и некоторых её составляющих
Каких способов обновления не бывает
В силу различных заблуждений и памяти пользователей о Windows 7 очень часто можно встретить упоминание о способах обновлений, которых фактически не существует.
Выборочное обновление
Многие пользователи ошибочно полагают, что в Windows 10 допустимо выборочное обновление системы. Когда-то и вправду была информация о том, что Microsoft сделает такую возможность для обладателей релиза Windows 10 Professional. Однако эта мысль продолжения не получила, и никакой возможности выбора у пользователей в ближайшее время не предвидится.
Все обновления для Windows 10 загружаются единым пакетом, и невозможно отделить нужное от всего остального. Нет также специальных программ или утилит, позволяющих реализовать эту функцию. И хотя существуют способы, позволяющие обновить систему до определённой версии, исключая последующие, но выбрать, что из этого обновления устанавливать, а что нет, не получится.
Все обновления для Windows 10 упакованы в один пакет, который никак нельзя разделить
Обновление вручную
Ручное обновление Windows 10 можно считать синонимом к выборочному: именно это оно и подразумевает. В Windows 10 есть только автоматическое обновление, которое можно запустить вручную. Просто оно либо запускается само, либо по просьбе пользователя, а обновляется Windows 10 всегда одинаково.
Ручным обновлением можно назвать автономное обновление через файл MSU, загруженный из каталога обновлений Microsoft
Обновление до игрового режима
Игровой режим включается в настройках:
- Нажмите на кнопку «Пуск» и кликните на значок в виде шестерёнки, чтобы открыть «Параметры».
Нажмите на кнопку «Пуск» и кликните на шестерёнку, чтобы открыть «Параметры»
- В появившемся окне нажмите на «Игры».
В появившемся окне нажмите на «Игры»
- В левой части окна нажмите на «Режим игры» и активируйте единственный переключатель.
В левой части окна нажмите на «Режим игры» и активируйте единственный переключатель
Если игрового режима у вас в настройках не будет, просто обновите систему любым из предложенных способов и попробуйте снова.
Установка определённого обновления
Рекомендуется загружать только самое последнее обновление Windows 10, что и делает сама система. Любой пакет обновлений устанавливается полностью и включает в себя изменения всех предыдущих обновлений ОС. Проскочить какое-то определённое обновление не получится.
Пакеты обновлений включают в себя изменения от всех предыдущих, если они не были исключены более новыми. Также если возникают проблемы после обновления до последней версии, можно обновиться до любой предыдущей. Как это сделать, описано в главе «Обновление до определённой версии». Однако помните, что любая последующая актуализация системы вернёт обратно все изменения.
Не рекомендуется «обрубать» систему на определённой версии, но решать только вам. Информацию о содержимом всех обновлений можно узнать из журнала обновлений Windows 10 с официального сайта Microsoft.
Сколько весят обновления и сколько времени занимает и установка
Центр обновлений загружает только самое последнее обновление, чего вполне достаточно для актуализации операционной системы. Несколько пакетов скачиваются одновременно, только если осуществляется смена внутренней версии Windows 10. В таком случае их вес суммируется. Сами обновления при этом никак не накапливаются, а просто заменяют друг друга. Их размеры составляют примерно 500 Мб для систем x86 и 1 Гб для x64.
После применения изменений сам пакет обновлений удаляется, но размер свободного места на жёстком диске изменится:
- размер операционной системы может измениться в пределах 1 Гб в большую или меньшую сторону (вес самого обновления на это не влияет);
- на диске C останется кэш обновления, который по своему весу составляет 50–80% самого обновления.
Кэш обновлений предназначен для восстановления системы в случае неудачи. Обычно он удаляется самостоятельно спустя некоторое время при нехватке свободного места на диске. Кэш обновлений находится по пути C:WindowsSoftwareDistribution. Это единственный оставляемый след. Чтобы его удалить, нужно отключить «Центр обновления» и запустить систему в безопасном режиме. Как сделать и то, и другое, написано в главе «Как остановить обновление Windows 10».
Удаление кэша обновлений никак не навредит системе
Время, которое система затратит на обновление, спрогнозировать трудно, так как оно зависит от возможностей компьютера и скорости интернета. На обновление может уйти от 15 минут до двух часов.
Если вы запустите проверку обновлений самостоятельно, вес обновления будет показан перед началом его загрузки. Если система запустит процесс сама, а на компьютере будет мало места, она уведомит пользователя об этом. В таблице ниже представлены размеры последних пакетов обновлений всех внутренних версий Windows 10, которые будет загружать система.
Таблица: вес пакетов последних обновлений Windows 10
| Версия Windows 10 | Пакет обновлений | Вес для x86, Мб | Вес для x64, Мб |
| 1703 | KB4034674 | 498,1 | 862,2 |
| 1607 | KB4039396 | 612,8 | 1150,8 |
| 1511 | KB4034660 | 577,5 | 1092,9 |
| Первая версия Windows 10 | KB4034668 | 450,5 | 852 |
Как обновить Windows 10
Обычно обновление Windows 10 запускается без ведома пользователя. Либо системе приходит сообщение о появлении чего-то нового, либо она проверяет наличие обновлений по таймеру самостоятельно. Если информация о наличии обновлений подтвердится, начнётся их фоновая загрузка, а пользователь узнает об этом только после перегрузки компьютера.
Однако запросить проверку обновлений можно и самостоятельно.
Основной способ
Проще всего запустить проверку через «Центр обновления Windows», который находится в окне «Параметры».
- Нажмите на кнопку «Пуск» и откройте «Параметры», кликнув на значок в виде шестерёнки.
Нажмите на кнопку «Пуск» и откройте «Параметры», кликнув на шестерёнку
- В открывшемся окне нажмите на «Обновление и безопасность».
В открывшемся окне нажмите на «Обновление и безопасность»
- Нажмите на кнопку «Проверка наличия обновлений».
Нажмите на кнопку «Проверка наличия обновлений»
Видео: как проверить наличие обновлений в Windows 10
Через «Командную строку» (принудительно)
Проверка наличия обновлений может быть запрещена через различные настройки системы. Если это имеет место быть, обновиться общим способом у вас не получится. В таком случае стоит воспользоваться «Командной строкой», чтобы поиск обновлений начался принудительно.
- Кликните правой кнопкой мыши на «Пуск» и выберите «Командная строка (Администратор)» или «Windows PowerShell (администратор)».
Кликните правой кнопкой мыши на «Пуск» и выберите «Командная строка (Администратор)»
- В открывшемся окне введите команду wuauclt.exe /updatenow и нажмите Enter.
Введите команду wuauclt.exe /updatenow и нажмите Enter
Через утилиты
Windows 10 можно также обновить через специальные программы, предназначенные как раз для этой цели.
Особых возможностей утилиты не предоставят. Они не содержат в себе самих обновлений, а лишь перенаправляют систему на сервер Microsoft для их поиска.
Оба описанных ниже приложения находятся на официальном сайте Microsoft в разделе «Загрузка программного обеспечения».
Утилиты для обновления Windows 10 можно скачать с официального сайта Microsoft
Media Creation Tool
- Скачайте с официального сайта Microsoft утилиту Media Creation Tool и откройте её от имени администратора.
Запустите Media Creation Tool от имени администратора
- Примите лицензионное соглашение, выберите «Обновить этот компьютер сейчас», нажмите «Далее» и продолжайте установку в штатном режиме. Перезагрузите компьютер.
Выберите «Обновить этот компьютер сейчас», нажмите «Далее» и продолжайте установку в штатном режиме
Windows10Upgrade (+ переход на Windows 10)
Тут всё ещё проще, так как в самом приложении придётся нажать всего одну кнопку, но оно установится на ваш компьютер. Оно также позволяет перейти на Windows 10 с версии 8.1 и более ранних.
Скачайте приложение с официального сайта Microsoft, запустите его от имени администратора и нажмите «Обновить сейчас».
Запустите Windows10Upgrade от имени администратора и нажмите «Обновить сейчас»
Обновление до определённой версии
Эти способы можно также рассматривать как обновление без подключения к интернету. Они отличаются от предыдущих тем, что теперь поиск актуальной версии Windows 10 будет осуществляться не на сервере Microsoft, а на образе Windows 10 или специальном файле.
Через образ ISO
- Разумеется, вам понадобится образ Windows 10, который вы можете скачать на официальном сайте Microsoft. Дважды кликните по образу, чтобы его эмулировать. Если же у вас установочный диск, просто вставьте его в компьютер.
Если образ не запустится самостоятельно, откройте его из «Проводника» как папку
- Запустите файл setup.exe. Независимо от того, что вы выберите дальше, обновление установится, если версия образа будет более новой.
Запустите файл-установщик и продолжайте обновление в штатном режиме
Видео: как скачать официальный образ Windows 10
Через файл CAB или MSU
Файлы с форматом CAB и MSU — специальные обновления Windows 10, которые предназначены для актуализации систем, не имеющих доступа к интернету. Скачать их можно с официального сайта Microsoft. Файлы обновлений должны открываться, как и обычные файлы формата .exe, но если этого не происходит, их можно запустить через «Командную строку».
Запустите «Командную строку» от имени администратора и введите одну из следующих команд:
- если у вас файл CAB, введите dism /online /add-package /packagepath: Путь_к_файлу;
Введите dism /online /add-package /packagepath: Путь_к_файлу и нажмите Enter
- если у вас файл MSU, введите wusa.exe Путь_к_файлу.
Введите wusa.exe Путь_к_файлу и нажмите Enter
Смена издания Windows 10 (без переустановки и потери данных)
Смена издания Windows 10 возможна только на более «дорогую» версию системы. Если же вы хотите, например, сменить Enterprise на Professional, вам поможет только полная переустановка системы: Enterprise — наиболее дорогое издание. А вот с версии Home переход более чем возможен.
- Нажмите на кнопку «Пуск» и кликните на шестерёнку, чтобы перейти в «Параметры».
Нажмите на кнопку «Пуск» и кликните на шестерёнку, чтобы перейти в «Параметры»
- В открывшемся окне нажмите на раздел «Обновление и безопасность».
Нажмите на раздел «Обновление и безопасность»
- В левой части окна выберите «Активация» и нажмите «Изменить ключ продукта».
Выберите вкладку «Активация» и нажмите «Изменить ключ продукта»
- Введите один из следующих ключей (ключи условные: они позволяют сменить версию, но не активируют её):
- для перехода на версию Core: KTNPV-KTRK4–3RRR8–39X6W-W44T3;
- для перехода на версию Pro: 8N67H-M3CY9-QT7C4–2TR7M-TXYCV;
- для перехода на версию Enterprise: CKFK9-QNGF2-D34FM-99QX2–8XC4K.
Введите нужный ключ и нажмите «Далее»
- Если обновление не запустится автоматически, в левой части окна выберите «Центр обновления Windows» и нажмите «Проверка наличия обновлений».
Выберите вкладку «Центр обновления Winodws» и нажмите «Проверка наличия обновлений»
Как остановить обновление Windows 10
Если вам нужно срочно прервать начавшееся обновление Windows 10, быстро разорвите соединение с интернетом. Теперь вам надо запустить «Командную строку» от имени администратора и ввести поочерёдно следующие команды: net stop wuauserv, net stop bits и net stop dosvc.
Откройте меню «Пуск», введите в поиске «cmd», нажмите на «Командной строке» правой кнопкой мыши и выберите «Запустить от имени администратора»
Если же вы хотите запретить загрузку обновлений, проще всего это будет сделать через службы.
- Откройте меню «Пуск», введите «services.msc» и запустите найденную утилиту.
Найдите диспетчер служб через «Пуск» и запустите его
- Найдите здесь службу «Центр обновления Windows» и откройте её.
Найдите службу «Центр обновления Windows» и откройте её
- Нажмите «Остановить», если эта кнопка будет активной, выберите тип запуска «Отключена» и нажмите «OK».
Нажмите «Остановить», выберите тип запуска «Отключена» и нажмите «OK»
Видео: как отключить автоматическое обновление Windows 10
Проблемы после обновления Windows 10
Проблемы с компьютером после обновления Windows 10 — явление довольно частое. К счастью, почти все они решаются одним-единственным способом, предусмотренным самой Windows.
- Откройте меню «Пуск» и перейдите в «Параметры», нажав на шестерёнку.
Перейдите в «Параметры»
- Перейдите в раздел «Обновление и безопасность».
Откройте раздел «Обновление и безопасность»
- Разверните вкладку «Устранение неполадок» и выберите вашу проблему. Дальнейшие инструкции система вам даст сама.
Разверните вкладку «Устранение неполадок» и выберите вашу проблему
Регулярная актуализация Windows 10 — вещь полезная, но не всегда удобная. Тем не менее периодические обновления для этой системы являются практически жизненной необходимостью. Лучше лишний раз потерпеть часовое обновление системы, чем потом пытаться справиться с более серьёзными проблемами компьютера.
- Распечатать
Меня зовут Никита и мне 32. Высших 2: Физика и Радиотехника.
Оцените статью:
- 5
- 4
- 3
- 2
- 1
(10 голосов, среднее: 3.1 из 5)
Поделитесь с друзьями!
По умолчанию «Центр обновления Windows» работает постоянно, поэтому, если он не был отключён вручную, вы всё время будете получать системные обновления или уведомления о том, что их нужно скачать и установить. Обновление системы при стандартных настройках проходит автоматически, но бывают случаи, когда нужно запустить этот процесс самостоятельно. Сделать это можно разными способами как с подключением к интернету, так и без него.
Стоит ли обновлять систему
Обновления системы нужны для того, чтобы Windows 10 не теряла своей актуальности и не конфликтовала с программами, установленными пользователем. Каждое системное обновление устраняет какие-либо найденные ошибки, допущенные ранее, или оптимизирует ОС, чтобы она могла поддерживать всё больше и больше сторонних приложений.
Устанавливать новые дополнения к начальной версии Windows 10 стоит, но надо учитывать, что бывают случаи, когда новая версия устраняет допущенные ранее ошибки, но при этом вызывает другие. Каждое предоставленное пользователям обновление тестируется Microsoft, но предвидеть все возможные последствия не всегда под силу даже такой крупной компании. Конечно, когда разработчики Microsoft замечают, что выпустили не совсем корректное обновление, они откатывают его или заменяют ещё одним более доработанным.
Чтобы не попасть на сырую версию обновления, рекомендуется устанавливать его не в день выхода, а примерно недели через две. Так вероятность того, что оно вызовет какие-либо новые проблемы резко снизится.
Обновления, которые устанавливать не стоит
По уникальному коду обновления можно узнать его цель и дату выпуска. Если вы перешли на выборочную установку обновлений, то можете самостоятельно решить, какие из них будут скачаны. Из опыта установивших пользователей следует, что нижеперечисленные версии стоит пропустить, так как они вызывают некоторые проблемы:
- обновление Windows KB971033 — убивает активацию нелицензионной Windows путём смены механизма активации;
- КB2982791, KB2970228, KB2975719 и KB2975331 — аварийное завершение работы, синий экран, Stop 0×50 в Win32k.sys;
- обновление безопасности KB2993651 — BSOD, отключение или неверная работа Windows Update, окна некоторых приложений могут стать невидимыми или некорректно отображаться позади других окон;
- обновления безопасности KB2965768, KB2970228, KB2973201 и KB2975719 — окна некоторых приложений могут стать невидимыми или некорректно отображаться позади других окон;
- обновление Windows KB2859537, KB2872339, KB2882822 — не запускаются программы из exe, ошибка 0xc0000005, только на нелицензионных Windows, т.к. заменяются файлы ядра;
- обновление безопасности KB2862330 — BSOD, даже на MSDN образах;
- обновление безопасности KB2864058 — проблемы с запуском приложений, использующих библиотеки Visual C++.
Ещё некоторые обновления, отсортированные по месяцам:
- апрель, 2015 — KB3045999;
- май, 2015 — KB3022345;
- июнь, 2015 — KB3068708 — синий экран, постоянная перезагрузка;
- август, 2015 — KB3060716 и KB3071756 — BSOD с ошибкой 0x0000007b;
- сентябрь, 2015 — KB3080149 — BSOD;
- октябрь, 2015 — KB3088195 — BSOD с кодом 0×80070490;
- ноябрь, 2015 — KB3101746;
- декабрь, 2015 — KB3108381 — вылетают некоторые приложения;
- январь, 2016 — KB3121212 — могут быть проблемы, у кого система активирована через KMS сервер;
- февраль, 2016 — KB3126587 и KB3126593 — Windows не запускается;
- март, 2016 — KB3140410 — BSOD;
- май, 2016 — KB3153171 — BSOD с 145 ошибкой.
Как долго устанавливаются и сколько весят обновления
Время, которое уйдёт на установку обновления, будет зависеть от его размера, загруженности и производительности компьютера. Одни обновления устанавливаются в фоновом режиме и не требуют никаких дополнительных действий, для полной установки других потребуется перезагрузка компьютера.
Если обновление большое, а компьютер не особо мощный, то процесс установки может продлиться несколько часов. Но обычно процедура занимает не больше пятнадцати минут. Главное, не прерывать процесс вручную, пока точно не станет понятно, что он завис. Если у вас есть подозрения, что процедура остановилась, то дайте компьютеру некоторое время на её восстановление, он может не подавать сигналы о прогрессе на экран, а делать всё в фоновом режиме. Если прервать установку, то компьютер попробует откатиться, сделав вид, что никакое обновление установить не пытался, но не факт, что это у него получится сделать. В худшем случае придётся восстанавливать систему вручную или переустанавливать её.
Объём обновления тоже нельзя указать точно, так как он варьируется от 10 МБ до 3–4 ГБ. Обновления в несколько гигабайт являются юбилейными и несут серьёзные изменения, хоть и не всегда заметные среднестатистическому пользователю. Они появляются редко, чаще устанавливаются пакеты по 5–100 МБ. Пример большого обновления — версия 1607, почитать об изменениях, которые она привнесла в Windows 10, можно на официальном сайте Microsoft.
Данные пользователя при установке обновлений не теряются и не повреждаются. Обновить систему и при этом удалить данные с жёсткого диска можно, воспользовавшись приложением от Microsoft, в котором предоставляется дополнительная функция, позволяющая очистить жёсткий диск.
Существует несколько способов, позволяющих запустить процесс обновления вручную. Каждому из них, кроме одного, описанного в самом конце, понадобится стабильное подключение к интернету, так как все обновления будут загружаться с серверов Microsoft и других компьютеров. Если при использовании одного из предложенных способов возникнет ошибка, которая сообщит, что установка невозможна, попробуйте воспроизвести процесс с помощью любого другого варианта, представленного ниже.
Через параметры компьютера
Чтобы обновить систему через «Центр обновления Windows», выполните следующее:
- Откройте параметры компьютера.
Откройте параметры компьютера - Разверните вкладку «Обновление и безопасность».
Перейдите к разделу «Обновление и безопасность» - Запустите процесс сканирования на наличие доступных обновлений.
Нажмите на кнопку «Проверка наличия обновлений» - Подтвердите начало загрузки, если согласны установить список найденных обновлений.
Подтвердите начало установки списка обновлений, которые нашел «Центр обновления» - Дождитесь, пока нужные файлы скачаются и установятся.
Дождитесь, пока обновления скачаются и установятся - Перезагрузите компьютер. Вы можете сделать это сразу или установить время перезапуска.
Запустите перезагрузку компьютера - Если перезагрузка запущена, то при выключении и включении компьютера вы увидите синий экран, на котором будет отображаться индикатор завершённости процесса в процентах.
Дождитесь, пока обновления установятся в течение включения и выключения компьютера
Видео: как проверить обновления на Windows 10
Через «Командную строку»
Для принудительного обновления системы нужно выполнить последовательно две команды в «Командной строке», запущенной от имени администратора:
- wuauclt /detectnow — запускает проверку на наличие доступных обновлений;
Выполните команды в «Командной строке», чтобы запустить обновление системы - wuauclt /UpdateNow — устанавливает найденные элементы.
После выполнения обоих действий перезагрузите компьютер, чтобы окончательно завершить процесс обновления.
Через программу Media Creation Tool
Программа, которая используется для установки Windows 10 или обновления до неё с предыдущих версий операционной системы, также пригодна для обновления до последней версии уже установленной Windows 10:
- Скачайте Media Creation Tool с официального сайта компании.
Скачайте программу Media Creation Tool - Запустите её и примите лицензионное соглашение.
Примите лицензионное соглашение программы Media Creation Tool - На шаге с выбором действия укажите, что хотите обновить этот компьютер.
Укажите, что хотим обновить этот компьютер - После сканирования системы изучите список обновлений, которые в ней не присутствуют. По умолчанию все файлы, хранящиеся на жёстком диске, будут сохранены. Но вы можете это изменить, кликнув по кнопке «Изменить выбранные для сохранения компоненты» и установив свои параметры.
Начните установку или выберите, какие данные нужно сохранить - Дождитесь окончания скачивания и установки. Компьютер в конце процесса будет перезагружен.
Дождитесь, пока Media Creation Tool скачает и установит обновления
Через программу Windows10Upgrade
На той же странице, где можно скачать программу по установке и обновлению до Windows 10, находится кнопка «Обновить сейчас», которая появляется только в том случае, если вы вошли в браузер с уже установленной ОС.
- Нажмите на кнопку «Обновить сейчас», чтобы скачать приложение, которое не сможет установить систему, но при этом обновит её до последней версии.
Скачайте программу Windows10Upgrade - Скачанную программу не нужно устанавливать, откройте её и кликните по кнопке «Обновить сейчас».
Кликните по кнопке «Обновить сейчас» в программе Windows10Upgrade - Дождитесь окончания процесса.
Дождитесь, пока Windows10Upgrade установит обновления
Выборочная установка
Если вам нужно сделать так, чтобы некоторые версии обновлений никогда не устанавливались, воспользуйтесь официальной программой wushowhide.diagcab.
- Запустив её, выберите функцию Hide Updates.
Выберите функцию Hide Updates - Изучите список неустановленных обновлений. Выберите те из них, которые нужно заблокировать, и кликните по кнопке «Далее». Готово, те обновления, которые вы скрыли, не будут предлагаться к скачиванию или устанавливаться автоматически.
Укажите, какие обновления стоит скрыть - Если вы когда-то захотите установить скрытые обновления, то запустите программу и перейдите к разделу Show hidden updates, в котором их можно будет найти.
Перейдите к функции Show hidden updates, чтобы отобразить скрытые обновления
Видео: как выборочно установить обновления
Установка без доступа в интернет
Если на компьютере, который нужно обновить, нет доступа в интернет, то вы можете скачать обновления с другого компьютера, перенести их на нужный и установить вручную. Скачать обновления можно с помощью программы Portable Update:
- Запустив приложение, обязательно отметьте галочками файлы, выделенные красным цветом. Они нужны для работы программы.
Скачайте файлы, выделенные красным - После окончания загрузки, когда все функции программы станут доступны, перейдите во вкладку Search и запустите сканирование, кликнув по кнопке Start. Отыщите в полученном списке нужное обновление и скачайте его.
Кликните по кнопке Start, чтобы начать сканирование - Найдите загруженные файлы в папке Cache, которую можно найти там, куда было установлено приложение. Установите Portable Update на тот компьютер, который нужно обновить, и скопируйте скачанный файл в папку Cache, расположенную уже на другом компьютере.
В папке Cache находятся скачанные обновления - Перейдите к работе с Portable Update на компьютере, который подлежит обновлению, и откройте вкладку Install. Если вы правильно перенесли файл, то обновление отобразится в программе и его можно будет установить. Запустите процедуру установки, нажав кнопку Start, и перезагрузите компьютер. Готово, обновление установлено на компьютер, на котором не было доступа в интернет.
Кликните по кнопке Start, чтобы установить обновление
Установка обновлений формата CAB и MSU
Если вы скачаете нужное вам обновление в формате CAB или MSU, то сможете его установить, выполнив одну из команд в «Командной строке», запущенной с правами администратора:
- dism /online /add-package /packagepath:«расположение_файла_cab» (для файлов в формате CAB);
Выполните команду для установки обновления формата CAB - wusa.exe «расположение_файла_msu» (для файла в формате MSU).
Путь до файла в обоих случаях должен быть обособлен кавычками.
Переход на игровой режим в Windows 10
Игровой режим появился в системе с выходом версии Creators Update. Обновиться до неё можно при помощи любого из вышеперечисленных способов. Игровой режим позволит добиться максимальной производительности через оптимизацию процессов, запущенных на компьютере. После того, как вы обновитесь до версии Creators Update, активируйте его следующим образом:
- Находясь в параметрах компьютера, выберите вкладку «Игры».
Перейдите к разделу «Игры» - Раскройте вкладку «Режим игры» и активируйте одноимённый режим.
Включите режим игры - Нажмите комбинацию Win + G, чтобы открыть окно с настройками режима прямо в процессе игры.
Нажмите Win + G, чтобы открыть окно игрового режима
Видео: как включить игровой режим в Windows 10
Как обновить редакцию системы
Существует несколько пакетов системы, каждый из которых предназначен для определённого круга пользователей. Windows бывает «Домашней», «Профессиональной» или «Корпоративной». Если сначала вы установили «Домашнюю» версию, а потом решили, что пора перейти на «Профессиональную», то переустанавливать систему необязательно, достаточно выполнить следующие действия:
- Находясь в параметрах компьютера, откройте раздел «Обновление и безопасность», а после вкладку «Активация».
Откройте вкладку «Активация» - Кликните по кнопке «Изменить ключ продукта» и введите заранее приобретённый ключ от Windows 10 «Профессиональная». Учтите, что для перехода на лицензионную «Профессиональную» версию вам понадобится ключ именно для «Профессиональной» версии и никакой другой. Если у вас уже есть ключ «Домашней», то он не подойдёт, единственный выход — купить ключ нужной версии. Настоятельно рекомендуется приобретать его в официальном приложении «Магазин» или же Windows Store.
Кликните по кнопке «Изменить ключ продукта» - После того, как вы введёте нужный ключ, кликните по кнопке «Запустить обновление» и дождитесь окончания процесса. Готово, после того, как все нужные дополнения будут установлены, вы сможете использовать Windows 10 «Профессиональная» на своём компьютере.
Кликните по кнопке «Запустить обновление», чтобы перейти к «Профессиональной» версии Windows
Видео: как обновить редакцию Windows 10
Остановка обновления системы
По умолчанию обновление системы производится автоматически. Остановить обновление можно, выполнив следующие действия:
- В окошке «Выполнить», которое можно найти с помощью поисковой строки меню «Пуск», пропишите команду service.msc.
Выполните команду, чтобы перейти к списку служб - Отыщите службу «Центра обновления Windows» и откройте её.
Найдите службу «Центр обновления Windows» - Остановите процесс и укажите в типе запуска, что она никогда не должна запускаться самостоятельно. Готово, центр отключён, а это значит, что обновления устанавливаться автоматически больше не будут. Если вы всё-таки решите их установить, то запустите центр, поменяв параметры на те, что стояли до вашего вмешательства.
Остановите службу и установите тип запуска «Отключена»
Существуют и другие способы отключить автоматическую установку обновлений, но они более трудоёмкие. Если вы хотите устанавливать одни обновления, а другие запретить, то воспользуйтесь инструкцией «Выборочная установка», приведённой выше в этой же статье.
Возможные проблемы после установки обновлений
После установки обновлений и новых версий сборки могут возникнуть проблемы с активацией системы или с неправильной работой приложений, процессов, игр или устройств.
Откат сборки
Если после обновления сборки слетела активация, то её необходимо произвести повторно. Если возникли проблемы другого рода, необходимо выполнить откат системы:
- Находясь в параметрах компьютера, откройте раздел «Обновление и безопасность», а после подраздел «Восстановление».
- Кликните по кнопке «Начать», находящейся в блоке «Откат к более ранней системе». Готово, осталось дождаться окончания процесса. Учтите, что откат подобным образом возможен только в течение 30 дней после получения обновлений.
Кликните по кнопке «Начать», чтобы выполнить откат к более ранней сборке
Удаление обновлений
Если проблемы возникли не из-за установки новой сборки, а из-за определённого обновления, то необходимо удалить именно это обновление:
- Разверните «Панель управления».
Откройте «Панель управления» компьютером - Перейдите к разделу «Программы и компоненты».
Откройте раздел «Программы и компоненты» - Кликните по пункту «Просмотр установленных обновлений».
Кликните по пункту «Просмотр установленных обновлений» - В списке установленных обновлений отыщите то, из-за которого, по вашему мнению, возникла ошибка и сотрите его. Не забудьте запретить повторную его установку, сделать это можно с помощью инструкции «Выборочная установка», приведённой выше в этой же статье.
Выберите обновление и нажмите кнопку «Удалить»
Видео: как удалить обновления Windows 10
Системные обновления могут как помочь системе, так и навредить ей, поэтому стоит контролировать поступающие пакеты вручную. Не стоит полностью отказываться от новых версий, но при этом устанавливать их все и сразу, как только они вышли, не рекомендуется.
- Распечатать
Оцените статью:
- 5
- 4
- 3
- 2
- 1
(1 голос, среднее: 5 из 5)
Поделитесь с друзьями!
Microsoft занялась изучением причин, из-за которых значительная часть компьютеров на Windows не обладает всеми доступными им обновлениями. Оказалось, что требуется не менее восьми часов непрерывного доступа в интернет, чтобы получить последние обновления и установить их как нужно.
Менеджер программы обновлений Windows в Endpoint Manager Дэвид Гайер, в блоге Microsoft IT Pro рассказал, что если компьютеры не выходят в интернет некоторое время, они могут не получить всех полагающихся им обновлений. Microsoft отслеживает длительность работы устройств и продолжительность подключения к своим службам вроде центра обновления Windows.
Было установлено, что около 50% устройств с не обслуживаемыми уже сборками Windows 10 не проводят онлайн достаточно времени для скачивания и установки обновлений. Если сборка поддерживаемая, но обновления безопасности на ней устарели более чем на 60 дней, это значение снижается до 25%.
Предприятиям рекомендуется оставлять компьютеры включенными на ночь, чтобы обновления скачались и установились. За счёт технологии сжатия Microsoft уменьшила размер обновлений Windows 11 на 40%. Соответственно, там времени онлайн должно требоваться меньше, пишет Techspot.
рекомендации
3070 Gigabyte Gaming за 50 тр с началом
Выбираем игровой ноут: на что смотреть, на чем сэкономить
3070 Gainward Phantom дешевле 50 тр
13700K дешевле 40 тр в Регарде
Ищем PHP-программиста для апгрейда конфы
3070 дешевле 50 тр в Ситилинке
MSI 3050 за 25 тр в Ситилинке
3060 Gigabyte Gaming за 30 тр с началом
13600K дешевле 30 тр в Регарде
4080 почти за 100тр — дешевле чем по курсу 60
12900K за 40тр с началом в Ситилинке
RTX 4090 за 140 тр в Регарде
Компьютеры от 10 тр в Ситилинке
3060 Ti Gigabyte за 42 тр в Регарде
Этот материал написан посетителем сайта, и за него начислено вознаграждение.
Время прочтения
3 мин
Просмотры 8.7K
СМИ сообщили, что Microsoft вернула возможность российским пользователям скачивать дистрибутивы Windows 10 и Windows 11 и обновлять ОС до Windows 11 22H2 без VPN.
Эксперты СМИ пояснили, что, возможно, это корректировка политики компании по отношению к российским пользователям, которые уже купили Windows. По их словам, из-за геоблокировки для пользователей из России была затруднена возможность легальной переустановки ОС на новое устройство или при замене дискового накопителя. Использование Windows частными лицами в РФ не подпадает ни под какие санкции. «Поэтому предоставление пользователям, ранее купившим ПО, доступа к загрузке софта и обновлений — логичные действия, вытекающие из норм международного и российского права», — рассказал СМИ коммерческий директор «Кода безопасности» Федор Дбар.
Вероятно, проблема со скачиванием программ и продуктов с сайта Microsoft в РФ все же продолжает быть актуальной. Часть пользователей из РФ без VPN до сих пор не могут скачать утилиту MediaCreationTool (но им доступна Windows 11 Installation Assistant), дистрибутивы Office, серверные продукты и ISO-образы Windows 10 и Windows 11 с сайта Microsoft. Разработчик до сих пор не пояснил, с чем связана эта проблема. Компания не ответила официально пользователям на обращения в техподдержку по этой ситуации.
Если вы столкнулись с проблемами на сайте Microsoft по скачиванию продуктов или нашли способ, как без VPN их скачать (кроме ссылок на сторонние ресурсы) — просьба написать в комментариях для обновления публикации.
В начале марта Microsoft приостановила продажу товаров, ПО, сервисов и предоставление любых новых услуг в России.
8 июня Microsoft сообщила, что компания сокращает операционную деятельность в России.
23 июня Microsoft объявила о постепенном сокращении своего бизнеса в России.
С начала июня пользователи РФ столкнулись с тем, что нельзя скачать утилиты, дистрибутивы Office и ISO-образы Windows 10 и 11 с официального сайта компании. Скачивать их можно только через VPN. Microsoft запрет и блокировку сервисов в РФ официально не объявляла. В службе техподдержки Microsoft один из операторов в ответе пользователю объяснил, что «по правительственному предписанию с территории России и Беларуси невозможно скачать либо установить никакие файлы компании». Сотрудник техподдержки не пояснил, о каком предписании идёт речь, и как оно связано с санкциями против обычных пользователей. Также Microsoft заблокировала установку обновлений для инсайдеров Windows 11 в России. Для установки Windows 11 Insider Preview теперь необходимо использовать VPN.
Совет от пользователя Хабра: «заблокировано только получение ссылки. Через VPN получаем ссылку, а затем уже можно качать напрямую».
Скрипт от пользователя Хабра по выкачиванию Office 2019/2021/365 (все равно нужен VPN) с обходом блокировки по региону.
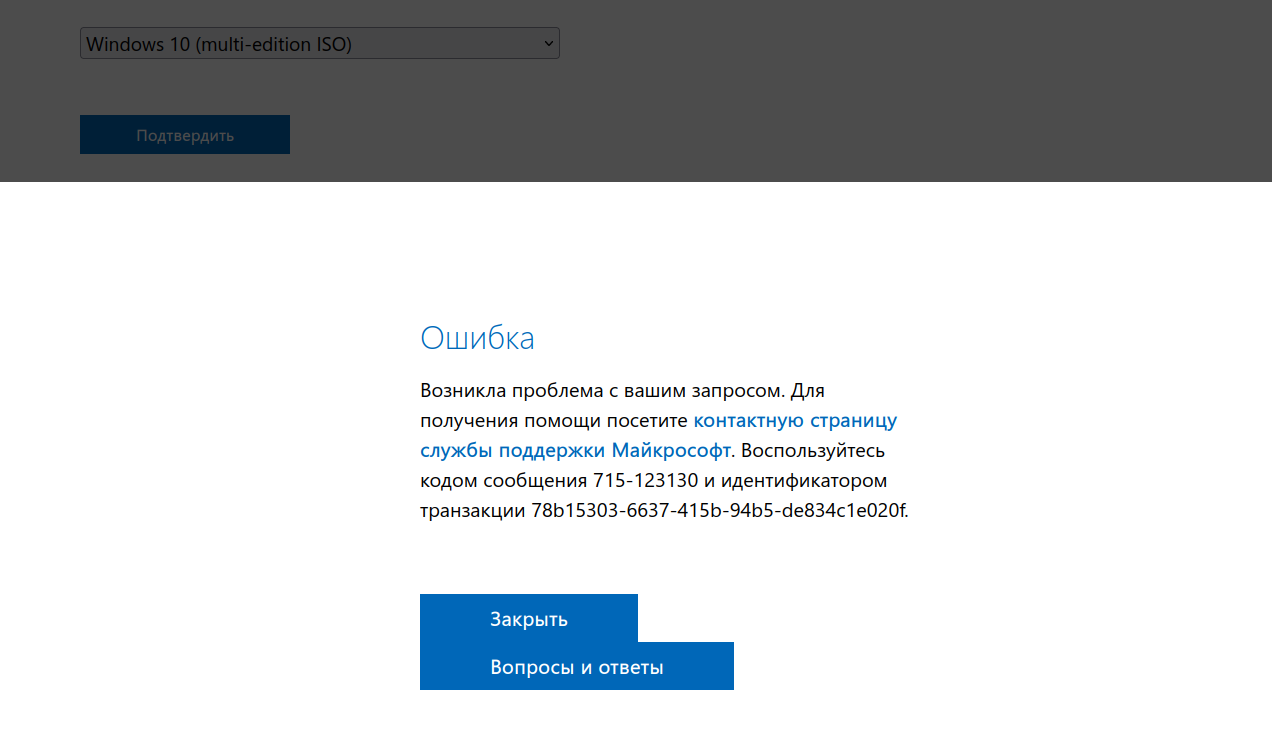
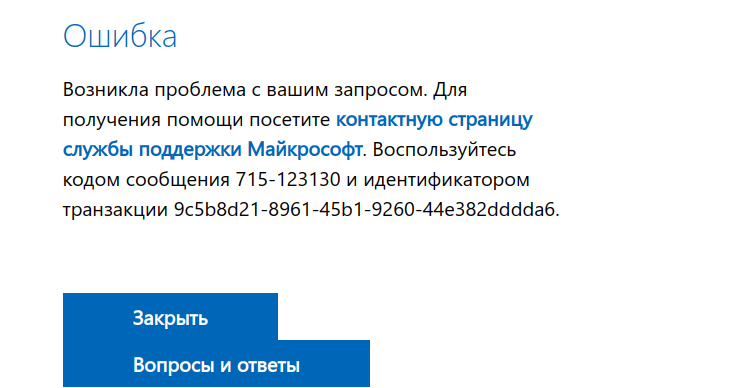
В сентябре Microsoft ограничила для российских пользователей возможность обновления компьютеров до Windows 11 22H2. В случае необходимости установки обновления есть выход. Нужно включить VPN с любым европейским или американским IP-адресом, тогда обновление Windows 11 22H2 становится доступным для скачивания и установки через Центр обновления Windows. Примечательно, что остальные патчи, включая обновления безопасности, для пользователей из России, включая корпоративный сегмент, доступны без ограничений. Эксперты считают, что это только начало и следующие крупные обновления от Microsoft могут также быть недоступны пользователям из России. В этом случае может помочь установка из альтернативных источников, что небезопасно, или переход на ОС на базе Linux.
В ноябре ретейлеры РФ начали продавать ключи к OEM-версиям (Original Equipment Manufacturer — оригинальный производитель оборудования) операционной системы Windows обычным пользователям отдельно от ПК и без уточнения у покупателей, являются ли они профессиональными и авторизированными сборщиками компьютеров.

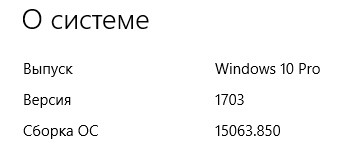
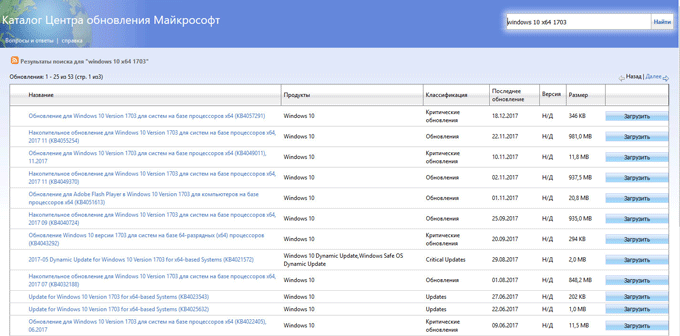

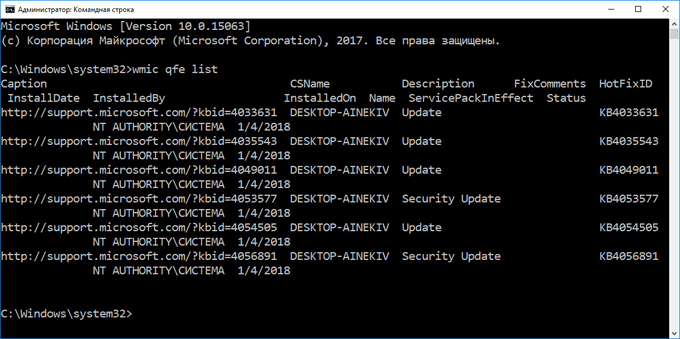
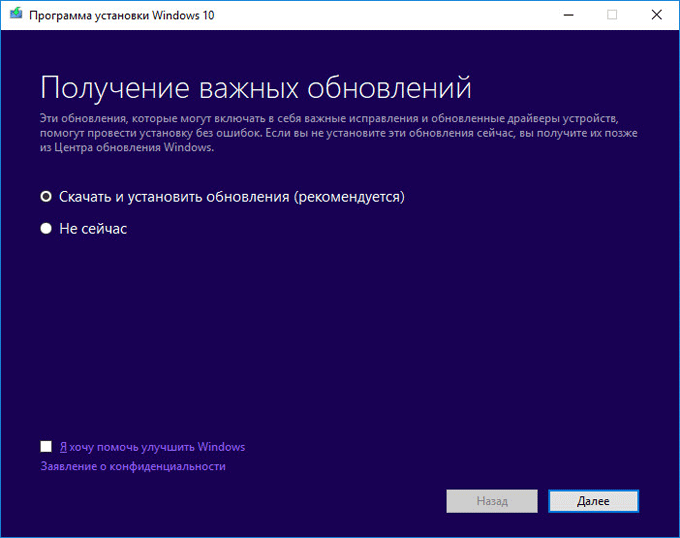






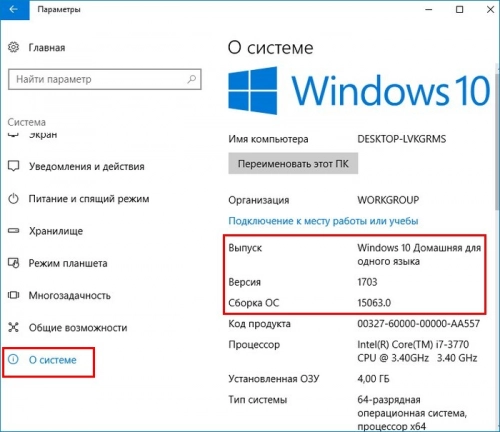

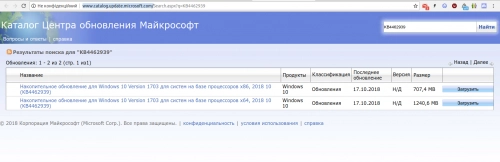
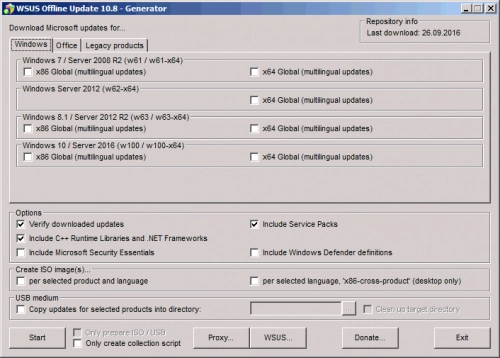
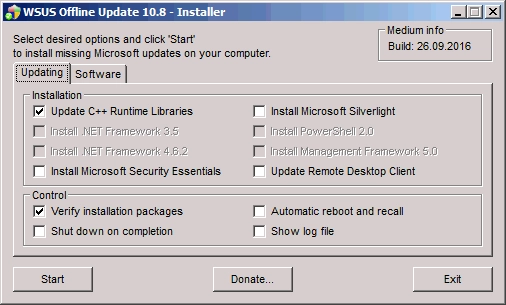
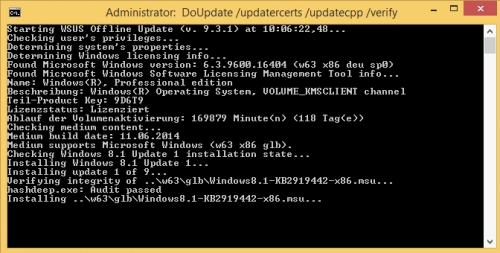

























 Дорогие наши покупатели, от души поздравляем Вас с Новым годом и Рождеством Христовым! Желаем, чтобы те перемены, которые новый год принесет, были только хорошими. А вместе с гирляндами зажглись огоньки Ваших надежд и к Вам в дом постучались мир, любовь и удача. Пусть год будет насыщенным, плодотворным и запоминающимся. Спасибо, что Вы с нами!
Дорогие наши покупатели, от души поздравляем Вас с Новым годом и Рождеством Христовым! Желаем, чтобы те перемены, которые новый год принесет, были только хорошими. А вместе с гирляндами зажглись огоньки Ваших надежд и к Вам в дом постучались мир, любовь и удача. Пусть год будет насыщенным, плодотворным и запоминающимся. Спасибо, что Вы с нами!  Делайте покупки на 06432.su не выходя из дома! Тут дешевле, чем в розницу! Покупку привозят на дом, день в день и совершенно БЕСПЛАТНО!
Делайте покупки на 06432.su не выходя из дома! Тут дешевле, чем в розницу! Покупку привозят на дом, день в день и совершенно БЕСПЛАТНО!  ПРИНИМАЕМ ОНЛАЙН ЗАЯВКИ,
ПРИНИМАЕМ ОНЛАЙН ЗАЯВКИ, РЕМОНТ КОМПЬЮТЕРНОЙ ТЕХНИКИ стал проще! У Вас сломался компьютер, ноутбук или принтер? Вам достаточно только позвонить нам и мы — ПРИЕДЕМ, ЗАБЕРЕМ в ремонт, ОТРЕМОНТИРУЕМ и ВЕРНЕМ ОБРАТНО из ремонта на дом. Оплата на месте после доставки из ремонта.
РЕМОНТ КОМПЬЮТЕРНОЙ ТЕХНИКИ стал проще! У Вас сломался компьютер, ноутбук или принтер? Вам достаточно только позвонить нам и мы — ПРИЕДЕМ, ЗАБЕРЕМ в ремонт, ОТРЕМОНТИРУЕМ и ВЕРНЕМ ОБРАТНО из ремонта на дом. Оплата на месте после доставки из ремонта.  Позвоните нам через: Viber, WhatsApp, Telegram, Skype. И мы — расскажем, покажем, в живую протестируем любой товар!
Позвоните нам через: Viber, WhatsApp, Telegram, Skype. И мы — расскажем, покажем, в живую протестируем любой товар!  Доставим любую мелочь! Доставка от 1000 рублей — БЕСПЛАТНО!
Доставим любую мелочь! Доставка от 1000 рублей — БЕСПЛАТНО! ВНИМАНИЕ! ТЕПЕРЬ ПОКУПАТЬ НАШ ТОВАР СТАЛО ЕЩЕ ПРОЩЕ!
ВНИМАНИЕ! ТЕПЕРЬ ПОКУПАТЬ НАШ ТОВАР СТАЛО ЕЩЕ ПРОЩЕ! Теперь обучение стало ещё доступнее!
Теперь обучение стало ещё доступнее! ВНИМАНИЕ! НОВИНКА! РЕМОНТНАЯ КАРТА!Обладатель РЕМОНТНОЙ КАРТЫ будет иметь дополнительные скидки на ремонт компьютерной техники. Карту можно получить БЕСПЛАТНО при покупке компьютерной техники в нашем торговом зале. ПОКУПАЯ У НАС — ЭКОНОМИТЕ РЕАЛЬНЫЕ ДЕНЬГИ НА РЕМОНТ КОМПЬЮТЕРНОЙ ТЕХНИКИ!
ВНИМАНИЕ! НОВИНКА! РЕМОНТНАЯ КАРТА!Обладатель РЕМОНТНОЙ КАРТЫ будет иметь дополнительные скидки на ремонт компьютерной техники. Карту можно получить БЕСПЛАТНО при покупке компьютерной техники в нашем торговом зале. ПОКУПАЯ У НАС — ЭКОНОМИТЕ РЕАЛЬНЫЕ ДЕНЬГИ НА РЕМОНТ КОМПЬЮТЕРНОЙ ТЕХНИКИ!  Принимаем на комиссию и покупаем б/у компьютерную технику, а также меняем на новую.
Принимаем на комиссию и покупаем б/у компьютерную технику, а также меняем на новую.










































































