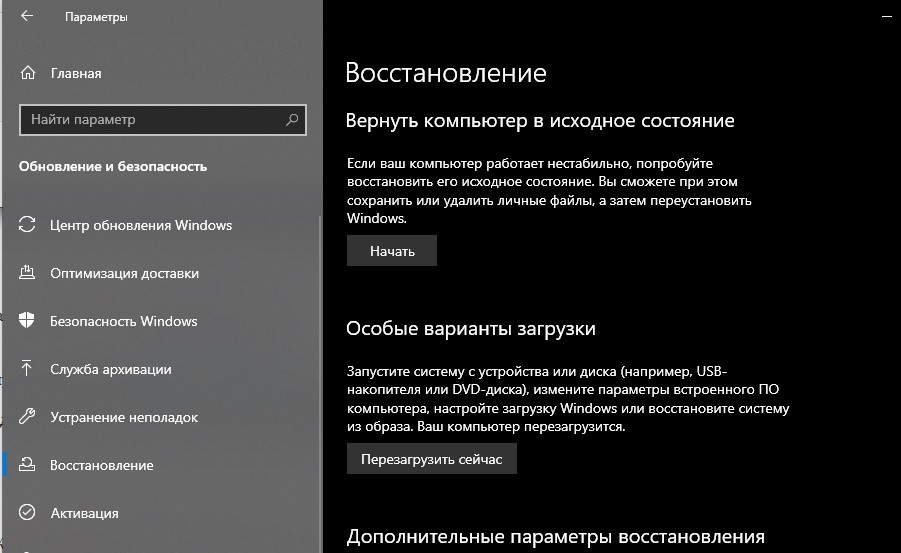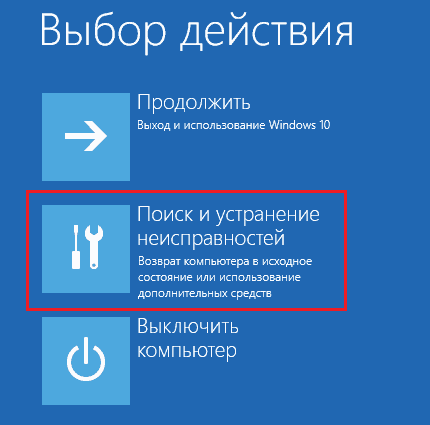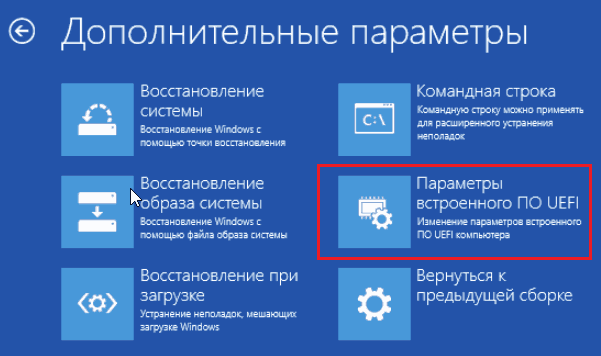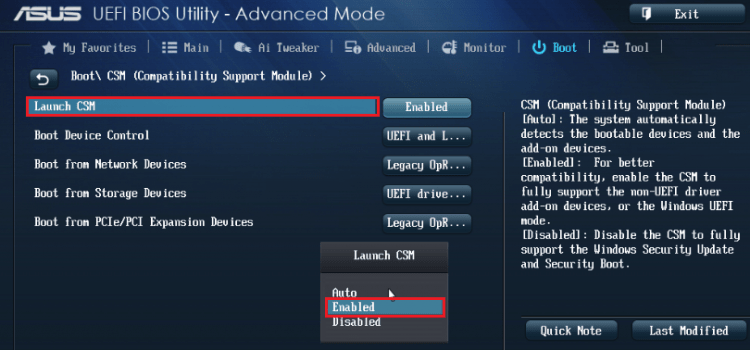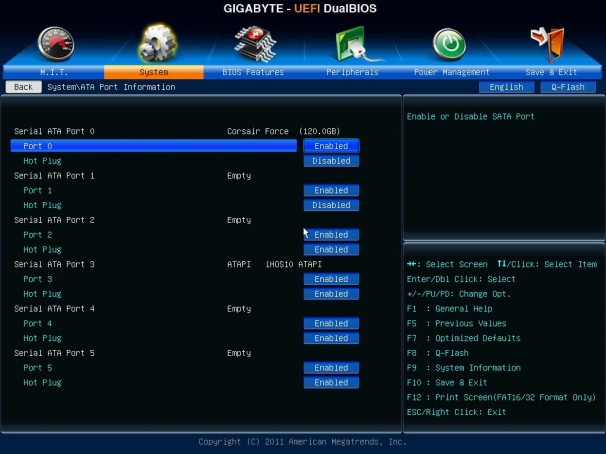Содержание
- UEFI vs BIOS
- Преимущества UEFI в сравнении с BIOS
- Недостатки UEFI в сравнении в BIOS
- Как перейти в UEFI из Windows 10
- Как переключиться в режим BIOS для установки неподдерживаемой ОС
- Как отключить Secure Boot (Безопасную загрузку)
- Как создать установочную флешку для компьютера с UEFI
Что такое хороший ПК? Нет, не надо воображать себе девайс с современным процессором, мощной видеокартой и продвинутой материнкой. С точки зрения отдельных маркетологов это вторично, а главное в компе – некая субстанция UEFI…
На самое деле UEFI – отнюдь не атрибут крутизны. Это просто новое, усовершенствованное программное обеспечение (прошивка) материнских плат, которое пришло на смену BIOS. Сегодня этот «зверь» обитает на всех компьютерах, выпущенных после 2010-2011 годов, причем не только на игровых, но и на «печатных машинках». Давайте разберемся, что же такое представляет собой UEFI, в чем его глобальные отличия от БИОС и как найти с ним общий язык при установке операционных систем.
UEFI vs BIOS
С точки зрения неискушенного пользователя UEFI – это тот же BIOS, только в графической оболочке. А на ноутбуках с его появлением и вовсе ничего не изменилось – тот же консольный интерфейс, те же разделы. Да, утилиты настройки BIOS и UEFI могут быть похожи. Внешне их различий не видно, но они (как тот суслик) есть.
UEFI – не просто микропрограмма, чья задача – проверка исправности устройств после запуска ПК и передача управления операционной системе (основные функции BIOS). Это почти полноценная операционка с собственными службами и приложениями.
Однако новые разработки не всегда несут в себе сплошные плюсы. Быть во всём лучше старого, наверное, невозможно, вот и UEFI в чем-то выигрывает, но в чем-то и проигрывает БИОСу.
Преимущества UEFI в сравнении с BIOS
- Простой и понятный графический интерфейс на многих языках, включая русский (на десктопных платформах) с поддержкой управления мышью.
- Поддержка накопителей вместительнее 2,2 Тб с неограниченным количеством разделов.
- Намного более быстрая загрузка операционной системы. Так, Windows 10, установленная на SSD-диск, размеченный по новому стандарту GPT, грузится всего за 4-15 секунд.
- Собственный менеджер загрузки ОС. Позволяет компьютеру грузиться с носителей, которые не имеют своих загрузчиков.
- Поддержка установки сторонних приложений и драйверов, расширяющих функциональность UEFI.
- Защита от внедрения вредоносного кода в системные загрузчики и собственную среду (обеспечивает встроенный в интерфейс протокол Secure Boot).
- Собственный сетевой драйвер, благодаря которому обновление UEFI и его компонентов не требует запуска операционной системы. Кстати, драйвера UEFI доступны для использования в ОС.
- Быстрый переход в среду UEFI из интерфейса Windows 8 и 10.
Недостатки UEFI в сравнении в BIOS
- Отсутствие поддержки 32-битных операционных систем, что ограничивает свободу выбора пользователей. Компьютеры с UEFI поддерживают только 64-разрядные версии Виндовс, причем «висту» и «семерку» — частично. Полностью поддерживаются только «восьмерка» и «десятка» x64.
- Отсутствие поддержки жестких дисков, размеченных по стандарту MBR (традиционный тип разметки, который широко использовался до выпуска Windows 8). Спецификация MBR ограничивает количество первичных разделов до 4 и объем диска до 2,2 Тб, поэтому сейчас считается устаревшей.
Установить на компьютер с UEFI 32-разрядную или старую систему (при условии совместимости с оборудованием) всё еще можно, но гораздо труднее. Пользователю приходится вручную переключать UEFI в режим эмуляции BIOS, иногда долго блуждая по настройкам, так как нужные функции часто находятся не на виду.
А еще в режиме BIOS отключаются самые полезные фишки UEFI, такие, как быстрый запуск компа и защита от загрузочных вирусов.
Как перейти в UEFI из Windows 10
На старых компьютерах и ноутбуках – до выпуска Windows 8, для входа в настойки BIOS приходится выключать машину и при следующем включении нажимать специально отведенную для этого клавишу. Клавиша реагирует на нажатие, пока не началась загрузка операционной системы, а это примерно 2-4 секунды. С появлением UEFI и нового стандарта разметки дисков – GPT, от нажатия кнопки питания до появления рабочего стола проходят считанные секунды, а загрузка ОС начинается почти одновременно с включением компьютера. Успеть уловить момент, когда система реагирует на клавишу входа в BIOS, почти нереально. Поэтому Microsoft упростила пользователям эту задачу, встроив функцию перехода в UEFI прямо в Windows.
Итак, чтобы перейти в интерфейс UEFI из Виндовс 10, сохраните все открытые документы, запустите утилиту Параметры и войдите в раздел «Обновление и восстановление».
Откройте подраздел «Восстановление» и справа возле пункта «Особые варианты загрузки» щелкните «Перезагрузить сейчас».
После рестарта на экране компьютера отобразится меню «Выбор действия», где следует кликнуть «Поиск и устранение неисправностей» (в некоторых версиях «десятки» этот пункт называется «Диагностика»).
Следующий шаг – переход в «Дополнительные параметры».
Вот, наконец, вы почти у цели: осталось нажать «Параметры встроенного ПО UEFI». После щелчка по этому пункту комп еще раз перезагрузится и перенесет вас в нужное место.
Отсутствие в «Дополнительных параметрах» пункта перехода в UEFI означает, что компьютер не поддерживает эту возможность. Одной из причин может быть работа ПК в режиме эмуляции BIOS, например, если на нем используются диски стандарта MBR. На таких машинах попасть в интересующую вас область можно лишь одним путем – традиционным, как в БИОС, то есть при помощи нажатия определенной клавиши после включения. А чтобы этот процесс не превратился в испытание скорости вашей реакции, загрузку винды можно несколько замедлить. Для этого:
- Зайдите через утилиту «Параметры» в настройки системы, далее – в раздел питания и спящего режима и откройте «Дополнительные параметры питания».
- Кликните в панели перехода «Действие кнопок» или «Действие закрытия крышки» (на десктопах последней опции нет).
- Кликните «Изменение недоступных сейчас параметров». В области «Параметров завершения работы» снимите флажок «Включить быстрый запуск». После следующего старта комп будет грузиться медленнее, и вы спокойно успеете нажать кнопку входа в БИОС.
Как переключиться в режим BIOS для установки неподдерживаемой ОС
Как мы уже выяснили, чтобы поставить на компьютер с UEFI 32-битную или старую версию винды (XP, Vista, 7), необходимо переключиться в режим эмуляции БИОС, который в разных редакциях прошивки носит имя CSM (Compatibility Support Module) или Legacy. Опция перехода в этот режим чаще всего находится в разделе «Boot» или «Загрузка» и дословно называется:
- CSM Boot.
- Launch CSM.
- Legacy.
- CSM Support.
- Legacy Support.
- Legacy BIOS и т. п.
Для активации переведите ее в состояние Enable либо выберите Disable UEFI Boot и сохраните настройку.
Как отключить Secure Boot (Безопасную загрузку)
Устаревшие и 32-битные операционки с точки зрения разработчиков UEFI имеют небезопасные загрузчики, которые следует «запретить и не пущать». Поэтому для установки на компьютер таких систем наряду с активацией БИОС необходимо еще и отключать Secure Boot – технологию, которая проверяет цифровые подписи загрузчиков и при отсутствии таковых блокирует запуск системы.
Кстати, на некоторых прошивках это необходимо делать прежде, чем включать эмуляцию BIOS, так как иначе CSM/Legacy не отображается в утилите настройки.
Опция управления Secure Boot может находиться в следующих разделах UEFI:
- Boot (Загрузка).
- Security.
- Advanced — System Configuration.
- Authentication.
Для деактивации переведите ее в состояние Disable.
В отдельных редакциях прошивки после включения BIOS и отключения Secure Boot необходимо указать в настойках тип загружаемой операционки «Other OS»:
Как создать установочную флешку для компьютера с UEFI
С переходом на UEFI изменились и требования к загрузочным USB-флешкам. Теперь флешки, созданные по старым правилам, например, при помощи утилиты Microsoft Windows USB/DVD Download Tool, можно использовать лишь для установки устаревших и 32-битных версий ОС в режиме эмуляции BIOS.
Чтобы поставить на комп Windows 10 x64 в режиме UEFI с активным Secure Boot, загрузочный носитель должен иметь файловую систему FAT32. Это накладывает ограничение на его объем (максимум 4 Гб), но NTFS, к сожалению, несовместим с протоколом безопасной загрузки. Зато в остальном процесс создания загрузочных флешек сильно упростился. Теперь это можно делать даже без программ.
Самый простой способ создания установочной USB-флешки с Виндовс 10 – это обычное копирование на нее файлов дистрибутива. Таким же способом, как копируют данные из папки в папку. Создавать на флешке загрузчик не нужно, поскольку он уже входит в состав UEFI.
Для копирования на флешку дистрибутива в формате ISO, последний достаточно открыть в проводнике Windows.
Если у вас нет дистрибутива «десятки» или вы просто предпочитаете создавать загрузочные носители при помощи программ, используйте утилиту Microsoft MediaCreationTool. Чтобы подготовить флешку к установке, помимо нее самой и утилиты вам понадобится лишь доступ в Интернет. Как происходит «таинство» записи и каково в нем ваше участие, F1comp рассказывал в этой статье.
Еще одна простая бесплатная утилита, заточенная под создание загрузочных накопителей для UEFI, это Rufus. Нужные настройки устанавливаются на ней буквально в 3 клика мышью.
Самое главное здесь – правильно выбрать схему раздела и тип системного интерфейса. Для совместимости с Secure Boot и дисками, вместительнее 2 Тб, выбирайте из списка «GPT для компьютеров с UEFI». Далее укажите программе путь к дистрибутиву и жмите кнопку Старт. Через 20-40 минут установочная флешка будет готова.
Понравилась статья? Оцените её:
Вам нужно включить UEFI для запуска Windows 10 ? Краткий ответ: нет. Вам не нужно включать UEFI для запуска Windows 10. Он полностью совместим как с BIOS, так и с UEFI. Однако это устройство хранения данных может потребовать UEFI.

Нужно ли включать UEFI для запуска Windows 10?
Windows 10 и BIOS не поддерживают более 2 ТБ дискового пространства. С другой стороны, Windows с UEFI может загружаться с жесткого диска, размер которого превышает 2 ТБ. Это причина, почему большинство компьютеров и ноутбуков поставляются с UEFI вместо устаревшего BIOS
Давайте немного глубже, чтобы вы понимали, почему UEFI важен, и если у вас есть UEFI, вы должны включить его. UEFI означает Унифицированный расширяемый интерфейс прошивки . Это логический преемник EFI, а не BIOS. Хотя большинство потребителей были довольны жестким диском или твердотельным накопителем менее 2 ТБ, это ограничение для серверов, поэтому Intel начала разработку UEFI. UEFI использует GPT ( таблица разделов GUID ), как в BIOS используется MBR ( основная загрузочная запись ).
Если вы планируете иметь хранилище более 2 ТБ, и на вашем компьютере есть опция UEFI, обязательно включите UEFI.
Еще одним преимуществом использования UEFI является безопасная загрузка. Он удостоверился, что только файлы, которые отвечают за загрузку компьютера, загружают систему.
Если вы планируете установить Windows 10 через загрузочный USB-накопитель, вы должны знать одну вещь об UEFI. Многие производители включают только драйвер для FAT32, который заставляет NTFS не работать. Это приводит к проблеме при установке Windows 10 с загрузочным диском в формате NTFS. Обязательно отформатируйте USB-накопитель как FAT32.
Используете ли вы устройство хранения более 2 ТБ? У вас есть система с UEFI? Дайте нам знать в комментариях.
Фрэнк говорит ниже в комментариях:
Теперь нам нужно иметь NTFS, чтобы иметь возможность создавать установочный носитель Windows 10 на USB-накопителе. В зависимости от используемой системы вы можете получить одну из двух разных конфигураций:
- Два раздела, первый из которых представляет собой меньший раздел FAT32, который содержит загрузчик и дополнительные файлы, необходимые для загрузки раздела NTFS. И затем второй, больший раздел NTFS, где хранятся установочные носители.
- Один раздел NTFS, который содержит как загрузчик, так и установочные файлы.
Первая конфигурация лучше всего подходит для старых систем, где BIOS не может загрузиться с разделов, которые не отформатированы в FAT. Вторая конфигурация работает на большинстве современных компьютеров, так как они могут загружаться непосредственно из раздела, отформатированного в NTFS.
Вам нужно включить UEFI для запуска Windows 10? Краткий ответ: нет. Вам не нужно включать UEFI для запуска Windows 10. Он полностью совместим как с BIOS, так и с UEFI. Однако UEFI может потребоваться именно устройству хранения.
Унифицированный расширяемый интерфейс микропрограмм (UEFI) — это современное программное обеспечение, предназначенное для замены устаревшего BIOS с дополнительными преимуществами, такими как улучшенная безопасность, более быстрое время загрузки, поддержка жестких дисков большой емкости и многое другое. … Если вы используете устройство с Windows 10, обычно прошивка работает автоматически.
Могу ли я установить Windows 10 без UEFI?
Вы также можете просто перейти в устаревший режим вместо режима UEFI через настройки BIOS это намного проще и позволяет вам установить операционную систему в режиме, отличном от uefi, даже если флэш-накопитель отформатирован в NTFS с установленным там установщиком операционной системы.
Что следует использовать для Windows 10: устаревшую версию или UEFI?
В общем, установить Windows, используя более новый режим UEFI, поскольку он включает больше функций безопасности, чем устаревший режим BIOS. Если вы загружаетесь из сети, которая поддерживает только BIOS, вам необходимо загрузиться в устаревшем режиме BIOS.
Стоит ли включать UEFI?
Экран настроек UEFI позволяет отключить безопасную загрузку, полезная функция безопасности, которая предотвращает захват вредоносными программами Windows или другой установленной операционной системы. … Вы откажетесь от преимуществ безопасности, предлагаемых Secure Boot, но получите возможность загружать любую операционную систему, которая вам нравится.
Как узнать, поддерживает ли мой компьютер UEFI?
Проверьте, используете ли вы UEFI или BIOS в Windows
В Windows, «Информация о системе» на панели «Пуск» и в режиме BIOS., вы можете найти режим загрузки. Если написано Legacy, в вашей системе есть BIOS. Если там написано UEFI, ну, это UEFI.
Как установить UEFI в Windows 10?
Внимание
- Подключите USB-ключ установки Windows 10 UEFI.
- Загрузите систему в BIOS (например, с помощью F2 или клавиши Delete)
- Найдите меню параметров загрузки.
- Установите для Launch CSM значение Enabled. …
- Установите для параметра «Управление загрузочным устройством» значение «Только UEFI».
- Сначала установите для загрузки с устройств хранения драйвер UEFI.
- Сохраните изменения и перезапустите систему.
Нужен ли мне UEFI для Windows 11?
Зачем вам нужен UEFI для Windows 11? Microsoft решила использовать преимущества UEFI в Windows 11, чтобы предложить пользователям повышенную безопасность. Это означает, что Windows 11 ДОЛЖНА работать с UEFI., и несовместимо с BIOS или устаревшим режимом совместимости.
Что такое режим UEFI?
Унифицированный расширяемый интерфейс микропрограмм (UEFI) общедоступная спецификация, определяющая программный интерфейс между операционной системой и прошивкой платформы.. … UEFI может поддерживать удаленную диагностику и ремонт компьютеров, даже если операционная система не установлена.
Как установить Windows в режиме UEFI?
Для установки Windows 10 Pro на fitlet2 выполните следующие действия:
- Подготовьте загрузочный USB-накопитель и загрузитесь с него. …
- Подключите созданный носитель к фитлету 2.
- Включите фитлет2.
- Во время загрузки BIOS нажимайте клавишу F7, пока не появится меню однократной загрузки.
- Выберите устройство с установочным носителем.
Могу ли я перейти с BIOS на UEFI?
В Windows 10 вы можете использовать инструмент командной строки MBR2GPT для преобразования диска с использованием основной загрузочной записи (MBR) в стиль раздела таблицы разделов GUID (GPT), который позволяет правильно переключаться с базовой системы ввода / вывода (BIOS) на унифицированный расширяемый интерфейс микропрограмм (UEFI) без изменения текущего …
Могу ли я перейти с устаревшей BIOS на UEFI?
Убедившись, что вы используете Legacy BIOS и создали резервную копию своей системы, вы можете преобразовать Legacy BIOS в UEFI. 1. Для преобразования вам необходимо получить доступ к Command Подсказка от Расширенный запуск Windows. Для этого нажмите Win + X, перейдите к «Завершение работы или выход» и нажмите кнопку «Перезагрузить», удерживая нажатой клавишу Shift.
UEFI по сути крошечная операционная система, работающая поверх прошивки ПК, и он может гораздо больше, чем BIOS. Он может храниться во флэш-памяти на материнской плате или загружаться с жесткого диска или сетевого ресурса при загрузке.
Могу я выключить UEFI?
Перейдите в раздел Устранение неполадок> Дополнительные параметры: настройки прошивки UEFI. Найдите параметр «Безопасная загрузка» и, если возможно, установите для него значение «Отключено». Этот параметр обычно находится либо на вкладке «Безопасность», либо на вкладке «Загрузка», либо на вкладке «Аутентификация». Сохранить изменения и выйти.
Требуется ли для Windows 10 BitLocker UEFI?
BitLocker поддерживает TPM версии 1.2 или выше. Для поддержки BitLocker для TPM 2.0 требуется Унифицированный расширяемый интерфейс встроенного программного обеспечения (UEFI) для устройства.
Основные отличия UEFI и Legacy
Для начала определим, что такое UEFI и Legacy. UEFI (Unified Extensible Firmware Interface — объединённый интерфейс расширяемой прошивки) представляет собой набор микропрограмм материнской платы, которые отвечают за её запуск и взаимодействие с установленным аппаратным обеспечением. Под Legacy же подразумевается старый набор служебного ПО, более известный как BIOS (Basic Input-Output System). Несмотря на общее предназначение, оба варианта значительно отличаются. Главным различием является графический интерфейс в UEFI, который, ко всему прочему, поддерживает управление мышью. В BIOS же используется исключительно клавиатура.
Менее очевидным пользователям, но не менее важным отличием является поддержка загрузочных разделов объёмом больше 2,1 Тб и формата GPT. Последний представляет собой почти что обязательное условие для установки Windows 10. Соответственно, если на этот компьютер попробовать инсталлировать Windows 7, ничего не получится – загрузочный раздел необходимо либо форматировать, либо конвертировать в поддерживаемый тип.
Читайте также: Как узнать типа разделов накопителя
UEFI поддерживает такую опцию, как Secure Boot, которая она позволяет проверять целостность загрузчика при запуске системы и отменять его, если будут обнаружены неавторизованные изменения. Последняя важная особенность, которую нужно иметь в виду – улучшенная поддержка вариантов сетевой загрузки, что позволяет устанавливать операционные системы через подключение к локальной или общей сети. Такая возможность была и в старых версиях служебного ПО материнской платы, однако в новом типе она поддерживает практически все доступные на сегодня протоколы соединения.
Читайте также: Отключаем UEFI Secure Boot в BIOS
В то же время следует иметь в виду важную особенность: UEFI рассчитан на современные операционные системы, то есть Windows 8, 8.1, 10 и 11. Семёрку на компьютер с этим вариантом программного обеспечения платы так просто не установить. Впрочем, производители учитывают подобное, поэтому, как правило, имеется возможность переключить режим загрузки в Legacy, тот самый старый добрый BIOS.
Читайте также: Узнаём, BIOS или UEFI используется на компьютере
Таким образом, резюмируя всё обозначенное в настоящей статье, можем сделать вывод – для Windows 10 режим UEFI является не просто предпочтительным, а необходимым в большинстве случаев.
Еще статьи по данной теме:
Помогла ли Вам статья?
Современные компьютеры вместо традиционной системы BIOS используют более продвинутую прошивку UEFI. И хотя низкоуровневое ПО нового образца уже достаточно широко распространено и активно вытесняет всем знакомую BIOS целое десятилетие, не все пользователи привыкли или даже успели познакомиться с программным решением. Что являет собой UEFI, в чём отличия от BIOS, а также как освоиться в интерфейсе и действовать при установке операционной системы Windows 10 или 7, мы и рассмотрим.
Преимущества и недостатки UEFI в сравнении с BIOS
Трудно найти пользователя, незнающего о программе низкого уровня BIOS, хранящейся на чипе материнки компьютерного девайса. Существует она ещё со времён архаичной MS-DOS. При этом совершенствовалась старушка-BIOS не слишком активно и явно не поспевая за эволюцией персонального компьютера, что и привело к необходимости внедрения нового поколения низкоуровневого ПО. В 2007 году крупнейшие компании Intel, AMD, Microsoft и производители компьютеров приняли новую спецификацию UEFI и львиная доля ПК, доступных в продаже на сегодняшний день применяет усовершенствованную прошивку вместо классической BIOS. Обновиться с BIOS на UEFI не получится, поскольку ПО должно поддерживаться оборудованием. При этом обратная совместимость присутствует – большая часть версий UEFI предоставляет возможность эмуляции BIOS, что может потребоваться пользователям при установке не самой свежей ОС, которая предполагает наличие BIOS.
Преимущества новой спецификации:
- Поддержка дисков ёмкостью больше 2,2 ТБ, что обусловлено применением структуры разделов в разметке GPT вместо MBR.
- Загрузка ОС выполняется гораздо быстрее.
- Возможно наличие графического интерфейса на различных языках, поддержка мыши.
- Имеется менеджер загрузки ОС, позволяющий девайсу загружаться с накопителей, не имеющих собственных загрузчиков.
- Наличие сетевого драйвера, что позволяет UEFI обновляться без необходимости старта операционной системы.
- Возможность расширения функционала за счёт инсталляции стороннего софта и драйверов.
- Поддержка безопасного запуска Secure Boot.
- Функционирование по сети, что даёт возможность выполнять настройку или отладку удалённо.
На различных компьютерах могут отличаться интерфейс и функциональные возможности UEFI, многие ПК и сегодня работают с новой прошивкой, но с опциями и внешностью, доставшимися в наследство от BIOS.
Среди недостатков спецификации:
- Нет поддержки 32-х разрядных ОС. Установить старую или 32х битную операционную систему в условиях совместимости с аппаратным обеспечением возможно, переключив UEFI в режим эмуляции BIOS, что вместе с тем отключит многие функции прошивки.
- Не поддерживаются HDD с разметкой MBR (ввиду ограничений объёма диска до 2,2 ТБ и числа томов до 4, стандарт вытесняется GPT).
Как создать установочную флешку для компьютера с UEFI
Для обеспечения загрузки UEFI с USB-носителя, его форматируют в формате FAT32 (данное условие ограничивает и объём – 4 ГБ), по этой причине официальная утилита Майкрософт нам не подходит. Использовать её можно, только когда будет устанавливаться устаревшая 32-х разрядная ОС в режиме эмуляции BIOS.
Чтобы поставить Windows 10 х64 в UEFI с включённым Secure Boot легче всего записать на флешку данные дистрибутива, просто скопировав их, например, используя Проводник. В создании загрузчика на носителе нет надобности, так как он уже присутствует в системе UEFI.
Рассмотрим несколько вариантов, как создать загрузочную USB-флешку с Windows 10 или 7 для девайса с UEFI.
Создание загрузочной флешки Windows 7 или 10 в Rufus
Для выполнения процедуры потребуется USB-устройство и образ ISO (в новой версии можно скачать, не выходя из программы). Скачав утилиту, приступаем:
- Запускаем Rufus, в строке «Устройство» выбираем накопитель, куда будем записывать ОС.
- Жмём кнопку «Выбрать» и указываем образ с Windows, если имеется уже скачанный или выбираем «Скачать», нажав на стрелочку возле «Выбрать», затем выбираем и качаем подходящий образ.
- В графе «Параметры образа» оставляем «Стандартная установка Windows» (здесь имеется возможность также создания носителя Windows To Go, с него выполняется запуск ОС без её инсталляции).
- В графе «Схема разделов» выбираем разметку диска, на который будем ставить систему – MBR (нужно будет переключаться на режим Legacy/CSM) или GPT (для UEFI).
- В блоке «Параметры форматирования» можно указать метку носителя.
- Файловая система будет выставлена FAT Её можно переставить и на NTFS, но для старта с такой флешки необходимо будет деактивировать безопасный запуск в UEFI (Secure Boot), об этом см. ниже.
- Жмём «Старт», соглашаемся с тем, что вся находящаяся на текущий момент информация будет стёрта с накопителя, и ждём завершения процесса копирования файлов.
- Жмём «Закрыть» для выхода из утилиты.
Создание загрузочной флешки для UEFI вручную
Этот способ подойдёт пользователям, которые любят работать с командной строкой. Запускается инструмент от имени администратора. В Windows 7 отыскать его можно в стандартных приложениях, на Десятке выбираем из контекстного меню «Пуск».
Чтобы сделать загрузочную флешку с Windows 7, 8 или 10, нужно в терминале последовательно прописывать команды:
diskpart
list disk
Смотрим в отобразившемся перечне, какой номер присвоен флешке, куда будем записывать ОС, например, это будет «1»
select disk 1
clean
create partition primary
format fs=fat32 quick
active
assign
list volume
exit
Теперь скопируем все элементы из дистрибутива ОС на нашу флеш-накопитель. При создании флешки UEFI на девайсе с Windows 10 или 8, монтируем образ в ОС, нажав ПКМ – «Подключить», выделяем содержимое, жмём ПКМ – «Отправить» – «Съёмный диск». Аналогично копируется и содержимое установочного DVD-носителя.
Если речь о Windows 7, то монтируем образ с дистрибутивом операционной системы посредством стороннего софта и копируем содержимое образа на флешку. Можно открыть ISO также в архиваторе и распаковать его на съёмный накопитель.
- При создании загрузочного USB-носителя с Windows 7 (х64) понадобится также выполнить следующее:
- Копируем на носителе папку efiMicrosoftboot в каталог выше, efi.
- Посредством архиватора откроем файл soucesinstall.wim, идём в нём по пути 1WindowsBootEFI и копируем находящийся здесь элемент bootmgfw.efi на комп в любое место.
- Переименовываем этот элемент в bootx efi и копируем его в efiboot на USB-носителе.
- Флешка готова к использованию.
Как перейти в UEFI из Windows 10
На девайсах с BIOS для перехода к настройкам низкоуровневого ПО нужно перезагружать устройство и нажимать назначенную для этой цели клавишу или сочетание клавиш, тогда как перейти к UEFI можно также прямо из интерфейса операционной системы. Если компьютером не предусмотрена такая возможность, например, девайс работает в режиме эмуляции BIOS, тогда в UEFI переходим стандартным способом – нажатием назначенной клавиши. Это обычно Del, F2, Fn+F2 или пр., для разных материнских плат клавиши или их комбинации могут отличаться, эта информация обычно указывается на начальном экране при загрузке компьютера.
Рассмотрим, как войти в UEFI из Windows 10:
Как переключиться в режим BIOS для установки неподдерживаемой ОС
Чтобы на компьютер с UEFI поставить старую или 32х разрядную версию операционной системы, неподдерживаемую новым стандартом, нужно перейти в режим эмуляции BIOS. В одних версиях прошивки он зовётся CSM, в других – Legacy, обычно данную функцию можно найти в Boot.
Она может называться также CSM Boot, CSM Support, Launch CSM, Legacy Support, Legacy BIOS и т. д. Чтобы активировать, переводим опцию в положение Enable (включено) или выбираем Disable UEFI Boot и сохраняем параметры.
Как отключить Secure Boot (безопасную загрузку)
Опция Secure Boot в UEFI предотвращает запуск неавторизованных ОС и программных компонентов при загрузке девайса, сканируя цифровые подписи загрузчиков, чем обеспечивая безопасность. В некоторых случаях она может стать помехой для загрузки девайса с флешки, при установке Windows 7, XP или Ubuntu, поэтому требует отключения. Деактивация может потребоваться также прежде, чем включение эмуляции BIOS, поскольку в настройках может изначально не отображаться возможность переключения режима.
В зависимости от версии прошивки Secure Boot может располагаться в Boot, Security, Advanced – System Configuration, Authentication. Чтобы деактивировать опцию безопасного запуска, переводим её в положение Disable (отключено). В некоторых вариациях прошивки кроме активации BIOS и выключения Secure Boot в настройках ПО также нужно указывать тип загружаемой ОС – «Other OS».
Установка Windows UEFI
Процесс инсталляции ОС с интерфейсом UEFI немного отличается от выполняемого в BIOS. Для выполнения задачи нам потребуется накопитель с дистрибутивом (как его подготовить см. выше). Шаги по установке Windows 10 и 7 с флешки будут разными, поэтому рассмотрим каждый из вариантов по отдельности.
Как установить Windows 10 в системе UEFI BIOS
Процедура выполняется просто:
- Записываем на флешку образ с ОС.
- Переходим в UEFI и в разделе «Boot Priority» устанавливаем приоритет загрузки с USB-носителя и сохраняем изменения нажатием F.
- При загрузке с флешки запустится стандартная программа установки, выбираем язык и раскладку клавиатуры, жмём «Установить» и следуем подсказкам мастера, выставляя необходимые настройки.
Как установить Windows 7 на компьютер с UEFI
Установить «семёрку» ненамного сложнее, но потребуется проделать некоторые манипуляции в настройках. Выполняем следующее:
- Подготавливаем загрузочную флешку с ОС.
- Идём в раздел «Дополнительно» (F7) и на вкладке «Загрузка» в пункте «Поддержка USB» выставляем «Full Initialization».
- Идём в раздел CSM/Legacy и переводим функцию в положение Enable.
- В параметрах загрузочных устройств выберем «Только UEFI».
- Напротив строчки «Загрузка системы с устройств хранения» выбираем «Both, UEFI first».
- Идём в раздел «Безопасная загрузка» и напротив «Тип ОС» указываем «Windows UEFI Mode», затем возвращаемся в предыдущее меню.
- Устанавливаем приоритет загрузки, указав напротив первого параметра флешку, и жмём F10 для сохранения изменений.
- Запустившись с флешки, мы увидим стандартное окно установки, выполняем процедуру согласно подсказкам на экране.
Отличие установки для компьютеров с UEFI от девайсов с BIOS на самом деле только в подготовке накопителя и настройках, предшествующих самому процессу инсталляции Windows, далее установка происходит аналогично.
UEFI и Legacy — это две разновидности загрузочного интерфейса любого компьютера. Он запускается еще до начала загрузки операционной системы и проверяет все важные компоненты системы на исправность работы. Если ОС на компьютер не установлена, то загрузчик используется для ее установки. По-сути, UEFI и Legacy являются разновидностями BIOS. Однако они отличаются не только своим внешним оформлением, но и доступным функционалом, и совместимостью с некоторыми операционными системами. Попробуем разобраться, что лучше для Windows 10.
Содержание
- Что лучше для Windows 10: UEFI или Legacy
- Что такое Legacy Boot
- Что такое UEFI
- Что лучше для Windows 10
Майкрософт по этому вопросу не дают однозначного ответа, хотя и рекомендуют по возможности использовать новые версии UEFI. Это связано с тем, что некоторые возможности Windows 10 могут некорректно работать из-за старой Legacy-версии BIOS. Однако это касается очень специфических возможностей, которые обычно используют профессиональные разработчики сложного программного обеспечения, например, расширенная виртуализация системы. Простому пользователю такие функции ни к чему.
Читайте также:
Как поменять UEFI на Legacy
Телефон. Главные критерии при выборе телефона бу
История оптического кабеля: от даты создания до сегодня
Нетбук или ноутбук: какая между ними разница
Далее мы подробно рассмотрим отличия старых Legacy от новых интерфейсов UEFI.
Что такое Legacy Boot
Это устаревший вариант загрузки компьютера, использующий микропрограмму BIOS для обнаружения и проверки аппаратных устройств, а также их настройки. Интерфейс управления в такой подсистеме выглядит устаревшим и не слишком удобным. В большинстве случаев управлением им возможно только с помощью подключенной клавиатуры. Интерфейс не переведен на русский язык. Также здесь нет удобных встроенных функций для разгона процессора и видеокарты, настройки охлаждения, элементов подсветки.
Постепенно Legacy Boot уходят с рынка, оставаясь только на старых или недорогих машинах. Обновлять BIOS возможно, но очень сложно, поэтому с этим никто не заморачивается на Legacy-версиях.
Что такое UEFI
По своей сути очень похож на Legacy интерфейс BIOS, однако лучше оптимизирован для решения современных задач. Интерфейс управления сделан более понятным и современным. Во многих версиях есть возможность управления не только с помощью клавиатуры, но и мыши. Часто встречается возможность переключиться на русский язык. К тому же, производители материнских плат и компьютеров часто адаптируют UEFI конкретно под свои продукты, благодаря чему пользователю проще проводить разгон, настраивать подсветку и так далее.
Также UEFI обеспечивает более быстрое время загрузки современных операционных систем, нежели Legacy. Правда, различия в скорости сравнительно небольшие — 2-3 секунды, не более. Плюс, UEFI очень просто обновлять по мере необходимости.
Что лучше для Windows 10
Если у вас есть возможность приобрести материнскую плату или устройство, где изначально установлена UEFI-прошивка, то выбирайте ее. С ней удобнее работать, она более стабильна и чуть более быстрая. Однако в некоторых случаях Legacy BIOS может быть предпочтительнее:
- Вы хотите сэкономить. Материнские платы со старой версией BIOS стоят дешевле, чем варианты с предустановленным UEFI.
- Вам удобнее работать со старым интерфейсом BIOS.
- Вам требуется время от времени использовать двойную загрузку операционных систем. UEFI по умолчанию этому будет препятствовать, если не внести соответствующие настройки в прошивку.
Как итог, в большинстве случаев лучше выбрать UEFI прошивку для Windows 10 и других, более современных операционных систем. Использование Legacy-прошивки является скорее компромиссом.
Download PC Repair Tool to quickly find & fix Windows errors automatically
Do you need to enable UEFI to run Windows 11/10? The short answer is no. You don’t need to enable UEFI to run Windows 11/10. It is entirely compatible with both BIOS and UEFI However, it’s the storage device that might require UEFI.
Windows 10 and BIOS doesn’t support more than 2 TB of storage space. On the other hand Windows with UEFI can boot from hard disk which is greater than 2 TB. Its the reason why most of the computers and laptops are coming with UEFI instead of legacy BIOS
Let’s get a little deeper, so you understand why UEFI is essential, and if you have UEFI, you should enable it. UEFI stands for Unified Extensible Firmware Interface. It is the logical successor to the EFI and not BIOS. While most of the consumers were happy with less than 2 TB hard disk or SSD, this is a limitation for Servers — that’s why Intel started developing UEFI. UEFI uses GPT (GUID Partition Table) like BIOS uses MBR (Master Boot Record).
If you are planning to have storage more than 2TB, and your computer has UEFI option, make sure to enable UEFI.
Another advantage of using UEFI is Secure Boot – It makes sure that only files which are responsible for booting the computer, boot up the system.
If you are planning to install Windows 11/10 via a bootable USB drive, there is one thing you should know about UEFI. Many manufacturers only include the driver for FAT32 which causes NTFS not to work. It results in an issue when you install Windows 11/10 with NTFS formatted bootable drive. Make sure to format the USB drive as FAT32.
Are you using a storage device more than 2TB? Do you have a system with UEFI? Let us know in the comments.
Frank says below in the comments:
We now need to have NTFS in order to be able to create a Windows 11/10 installation media on a USB flash drive. Depending on the system used, you may end up with one of two different configurations:
- Two partitions in which the first is a smaller FAT32 partition that contains the bootloader and additional files needed to load the NTFS partition. And then a second, larger NTFS partition where the installation media is stored.
- A single NTFS partition which contains both the bootloader and the installation files.
The first configuration works best for older systems where the BIOS is unable to boot from partitions that aren’t FAT formatted. The second configuration works on most modern computers since they’re able to boot directly from an NTFS formatted partition.
Ashish is a veteran Windows and Xbox user who excels in writing tips, tricks, and features on it to improve your day-to-day experience with your devices. He has been a Microsoft MVP (2008-2010).
Download PC Repair Tool to quickly find & fix Windows errors automatically
Do you need to enable UEFI to run Windows 11/10? The short answer is no. You don’t need to enable UEFI to run Windows 11/10. It is entirely compatible with both BIOS and UEFI However, it’s the storage device that might require UEFI.
Windows 10 and BIOS doesn’t support more than 2 TB of storage space. On the other hand Windows with UEFI can boot from hard disk which is greater than 2 TB. Its the reason why most of the computers and laptops are coming with UEFI instead of legacy BIOS
Let’s get a little deeper, so you understand why UEFI is essential, and if you have UEFI, you should enable it. UEFI stands for Unified Extensible Firmware Interface. It is the logical successor to the EFI and not BIOS. While most of the consumers were happy with less than 2 TB hard disk or SSD, this is a limitation for Servers — that’s why Intel started developing UEFI. UEFI uses GPT (GUID Partition Table) like BIOS uses MBR (Master Boot Record).
If you are planning to have storage more than 2TB, and your computer has UEFI option, make sure to enable UEFI.
Another advantage of using UEFI is Secure Boot – It makes sure that only files which are responsible for booting the computer, boot up the system.
If you are planning to install Windows 11/10 via a bootable USB drive, there is one thing you should know about UEFI. Many manufacturers only include the driver for FAT32 which causes NTFS not to work. It results in an issue when you install Windows 11/10 with NTFS formatted bootable drive. Make sure to format the USB drive as FAT32.
Are you using a storage device more than 2TB? Do you have a system with UEFI? Let us know in the comments.
Frank says below in the comments:
We now need to have NTFS in order to be able to create a Windows 11/10 installation media on a USB flash drive. Depending on the system used, you may end up with one of two different configurations:
- Two partitions in which the first is a smaller FAT32 partition that contains the bootloader and additional files needed to load the NTFS partition. And then a second, larger NTFS partition where the installation media is stored.
- A single NTFS partition which contains both the bootloader and the installation files.
The first configuration works best for older systems where the BIOS is unable to boot from partitions that aren’t FAT formatted. The second configuration works on most modern computers since they’re able to boot directly from an NTFS formatted partition.
Ashish is a veteran Windows and Xbox user who excels in writing tips, tricks, and features on it to improve your day-to-day experience with your devices. He has been a Microsoft MVP (2008-2010).
Привет, друзья. В этой статье разберём такую тему как: установка Windows 10 на SSD GPT. Т.е. как установить актуальную операционную систему от Microsoft на жёсткий диск, в данном случае на твердотельный накопитель SSD, со стилем разметки GPT. Тип носителя информации и процесс установки Windows 10 в этом деле играют далеко не ключевые роли. Процесс установки системы что для HDD, что SSD, что для GPT-дисков, что для дисков MBR одинаков и не содержит совершенно никаких отличий. Ключевую роль в процессе играют настройки BIOS – активен ли в ней режим UEFI, ведь только при таковом на компьютере возможна работа GPT-дисков, и запущена ли установочная флешка операционной системы в режиме UEFI. Давайте рассмотрим нюансы установки Windows 10 на GPT-диск. И также поговорим о преобразовании в GPT накопителя, у которого изначально стиль разметки MBR.
Итак, стиль разделов диска GPT, он же таблица разделов диска GUID. SSD GPT – это то же самое, что обычный жёсткий диск HDD со стилем разметки GPT. Стиль разметки не имеет отношения к физическому типу устройства информации, это аспект их логической структуры. Что в стиле GPT, что в стиле MBR можно инициализировать HDD, SSD, SD-карты и флешки. GPT – это современный стиль разметки, и он предпочтительнее MBR. Так, GPT поддерживает более 2,2 Тб дискового пространства, он лучше в плане восстановления данных, более производительный и более устойчив к логическим ошибкам носителей информации.

Ну и давайте рассмотрим поэтапно, как происходит установка Windows 10 на SSD GPT.
Первое, о чём нужно позаботиться, устанавливая Windows 10 на SSD со стилем разметки GPT – об установочном UEFI-совместимом носителе операционной системы, т.е. об установочной флешке UEFI. Такую флешку умеют создавать сегодня если не все, то как минимум многие программы, записывающие дистрибутив на внешние носители. Приоритетной такой программой является утилита Media Creation Tool от Microsoft, она и установочный образ с серверов компании качает, и записывает UEFI/Legacy-совместимую установочную флешку. Также вы можете отдельно скачать установочный образ Windows 10, возможно, не чистый, а кастомный. И записать его на флешку UEFI программами Rufus, WinUSB или прочими.
Что, друзья, важно знать о UEFI в контексте подготовки установочного носителя тем из вас, кто хочет установить 32-битную Windows 10? Если у вас слабый ноутбук или ПК с оперативной памятью до 4 Гб (не включительно) оперативной памяти, очень хорошая идея установить на такой 32-битную, а не 64-битную Windows 10. 32-битная система будет работать шустрее. Но у материнки ПК или ноутбука может быть только 64-битная реализация ПО EFI, и, соответственно, на таких устройствах в режиме UEFI можно загружать только 64-битные Windows. Если вам неизвестно, есть ли у вашего UEFI поддержка 32-битного ПО, можно сделать вот что. При создании установочной флешки с помощью Media Creation Tool от Microsoft или при отдельном скачивании дистрибутива выберите два образа Windows 10 – и 32-, и 64-битный. Попробуйте сначала установить 32-битный образ, и если операционная система не сможет загрузиться, тогда переустанавливайте её из 64-битного образа. Ну либо устанавливайте 32-битную систему, но только в режиме BIOS Legacy.
После создания установочного носителя с Windows 10 заходим в BIOS компьютера и настраиваем режим работы UEFI. Совершенно по-разному, друзья, обустроен BIOS UEFI на разных материнках и ноутбуках, но обычно в названии настроек, отвечающих за работу UEFI, будет фигурировать значение, соответственно, «UEFI». Обычно настройка, отвечающая за режим UEFI – это настройка загрузки в UEFI. Для всех устройств загрузки компьютера или как минимум для жёстких дисков и флешек необходимо выставить режим UEFI. Есть, например, такая реализация активации UEFI.


Или вот такая в упрощённой BIOS на ноутбуках.

Чтобы установка Windows 10 на SSD GPT была возможна, нам нужно загрузить компьютер с установочной флешки непременно в режиме UEFI. После того, как мы активировали UEFI в BIOS, далее выставляем его загрузку с флешки. В числе устройств загрузки компьютера флешка будет значиться дважды: просто по своему названию и названию с допиской «UEFI». Так вот если мы хотим загрузиться с флешки в режиме UEFI, нам надо выставить её приоритетным устройством загрузки тем значением, где она фигурирует с допиской «UEFI». После чего сохраняем проделанные настройки и перезагружаем компьютер.

Как упоминалось выше, друзья, непосредственно процесс установки Windows 10 не имеет никаких особенностей в зависимости от стиля разметки диска GPT или MBR. Как происходит этот процесс, в деталях описано в статье сайта «Как установить Windows 10». Здесь отмечу лишь, что если вы правильно настроили работу BIOS в режиме UEFI, если запустились с установочной флешки в режиме UEFI, и если ваш SSD имеет стиль GPT, либо же он чистый, например, новый, без инициализации и разметки, то вы без проблем установите Windows 10 на него. Но если ваш компьютер и флешка в режиме UEFI, а SSD имеет стиль разметки MBR, то на этапе выбора места установки Windows 10 вы получите ошибку с указанием, что на диске находится таблица MBR-разделов.
Что делать в таком случае? Проще всего, если данные на несистемных пользовательских разделах накопителя вам не нужны, либо таких разделов как таковых вовсе нет. В таком случае на этапе выбора места установки Windows 10 вы просто удаляете все разделы на накопителе.






***
Друзья, если у вас ПК со старой материнкой, выпущенной в эпоху только продвижения на рынок UEFI, в некоторых случаях может быть так, что в BIOS есть поддержка режима UEFI, и компьютер может работать с жёсткими дисками со стилем разметки GPT, но он не поддерживает загрузку с флешек UEFI. В таком случае установка Windows 10 на SSD GPT с флешки будет невозможна. Если у вас нет оптического привода, просто записывайте обычную Legacy-флешку с WinPE 10-8 Sergei Strelec. Конвертируйте накопитель в GPT. Если он у вас чистый, сделайте ему разметку UEFI/GPT вот этим способом. И установите Windows 10 с помощью присутствующей на WinPE утилиты WinNTSetup.
Переустановка или загрузка новой операционной системы неразрывно связана с созданием дополнительного диска, на котором сохраняется информация о новой ОС. Для выполнения данной процедуры требуется выбрать подходящий формат записи. Пользователю необходимо решить, что лучше выбрать для Windows 10 – вариант регистрации документов UEFI или Legacy. Каждый имеет свои преимущества и недостатки.
Как войти в UEFI из Windows 10
На персональных устройствах, работающих на базе платформы не ниже «восьмерки», смена обрабатывающей информацию платформы осуществлялась с помощью специальных кнопок во время стандартной загрузки ПК («Del», «F12», других – найти нужную можно через инструкцию к модели компа). Чтобы открыть UEFI на «десятке», необходимо выполнить следующее:
- запустить раздел «Все параметры» на персональном устройстве (через «Поиск» или меню «Пуск»);
- перейти к блоку «Обновление и безопасность»;
- выбрать подраздел «Восстановление», затем – «Особые варианты загрузки»;
- кликнуть по пункту «Перезагрузить сейчас»;
- операционка начнет перезагрузку, на мониторе ПК отобразится рабочее окно синего цвета, где следует нажать «Диагностика»;
- затем – «Дополнительные параметры» и открыть «UEFI firmware settings».
Последний этап – выбрать пункт «Перезагрузить», чтобы компьютер перезапустил операционную систему и активировал выбранный вариант.
Внимание! Работать с предустановленными платформами запуска ОС необходимо достаточно аккуратно. Следует точно выполнять указанные пункты инструкций, чтобы избежать дополнительных сбоев и неисправностей.
Вход при начальной нагрузке
Если пользователю требуется сменить загрузочную платформу, необходимо убедиться, что к ПК подключены диски жесткого типа с установками MBR и GPT. Этапы действий:
- открыть специальное меню прошивки, нажав специальную клавишу в момент запуска ОС;
- на мониторе отобразится дополнительный рабочий экран, где требуется перейти по следующим разделам: устранение неполадок, параметры дополнительного типа, обработка прошивки UEFI;
- выбрать пункт «Загрузка с диска или посредством подключения сети», также потребуется определить нужную платформу.
Внимание! Если пользователь после перезагрузки попробует перейти к рабочей сети на ПК, который не поддерживает характеристики работы нужного блока, придется начинать выполнения инструкции заново.
Что лучше: Legacy или UEFI
Для юзеров, которые не сталкиваются с нюансами внутренних взаимодействий ПК, платформы различаются только внешним оформлением – оболочкой графического типа. На портативных ПК (ноутбуках) различий не видно – рабочие окна идентичны, разделы и команды повторяются на обеих площадках.
Внимание! Приложения необходимы персональному устройству для полноценного запуска ОС и передачи основ управления ОС. При этом UEFI обладает дополнительными преимуществами, которые приближают ее по функциональности к операционной системе с отдельными службами, сервисами, утилитами.
Преимущества обновленной программы перед БИОС:
- упрощенный вариант интерфейса, использование которого подходит начинающим пользователям, поддержка языков (в том числе русского);
- возможность работы с носителями с объемом памяти больше 2,2 Тб;
- ускоренная загрузка ОС;
- отдельный инструмент запуска ОС, что позволяет выполнять загрузку операционок с накопителей, которые не имеют собственного блока загрузки.
Допускается загружать дополнительные приложения, чтобы расширить функционал программы.
Внимание! Обновленная утилита имеет встроенный инструмент защиты от проникновения вредоносных софтов в кодировку персонального устройства, что существенно отличает приложение от предыдущих версий.
Настройки прошивки UEFI отсутствуют в Windows 10
Если после смены режима запуск операционки не срабатывает, значит, выбран некорректный формат обработки данных. Изменить параметры встроенной системы можно с помощью изменения дополнительных характеристик прошивки ПК.
Возможные варианты действий:
- проверка поддержки нужного режима UEFI;
- отключение быстрой активации операционной системы персонального компьютера (портативного или стационарного);
- использование метода активации ярлыка;
- проверка исправности работы батареи типа CMOS;
- отключение характеристик Legacy.
Пользователь может использовать один вариант, если известна начальная причина появления неисправности на компе. Если первопричина не установлена, указанные техники проверяют поочередно.
При изучении внутренних характеристик персональных устройств (портативных, стационарных) пользователи часто сталкиваются с проблемой выбора режимов – Legacy или другого. Чтобы проверить настройки, используют дополнительные экраны настроек.