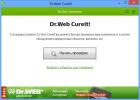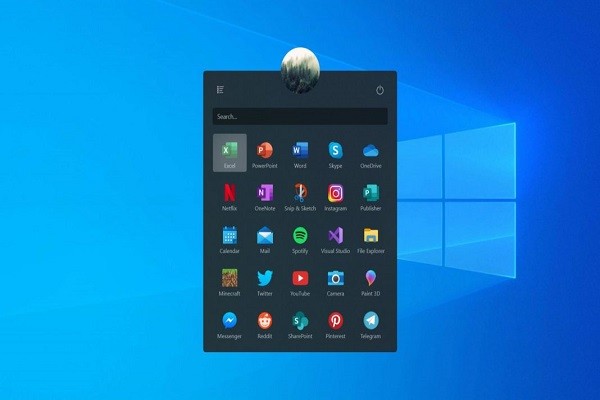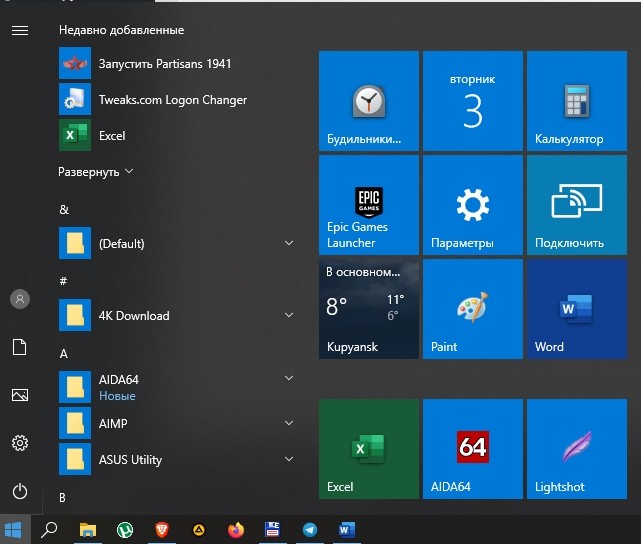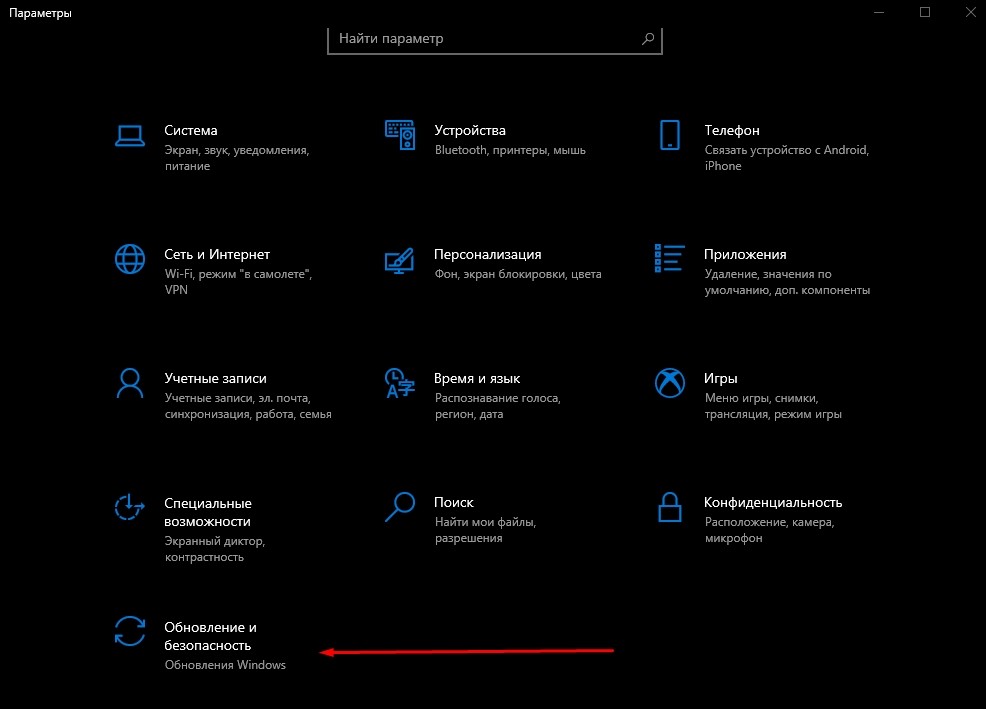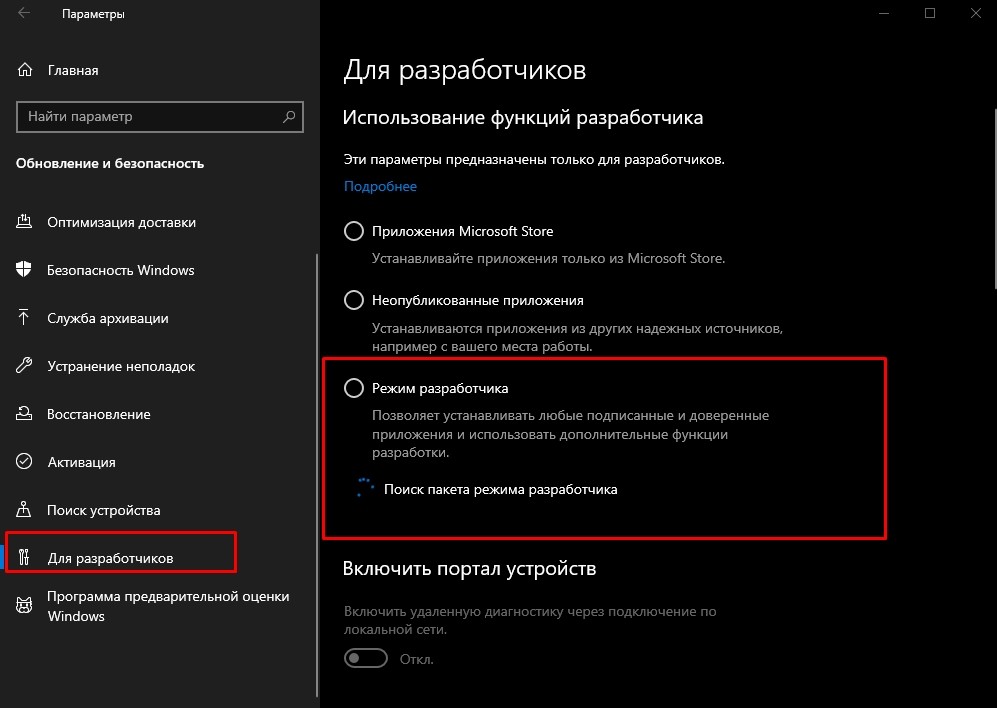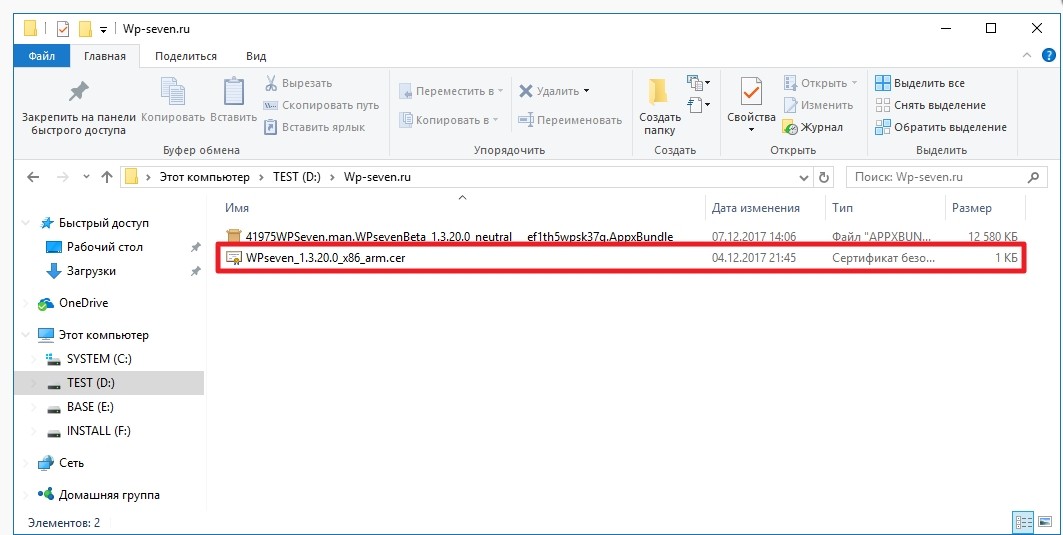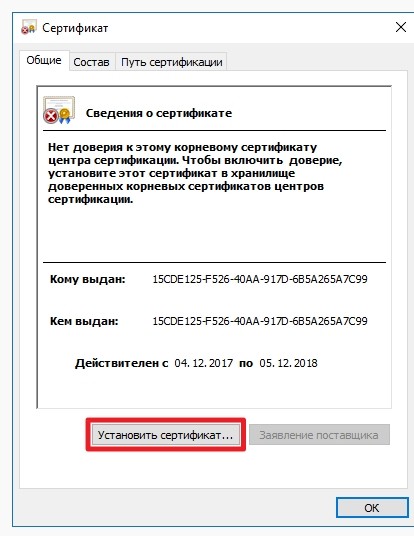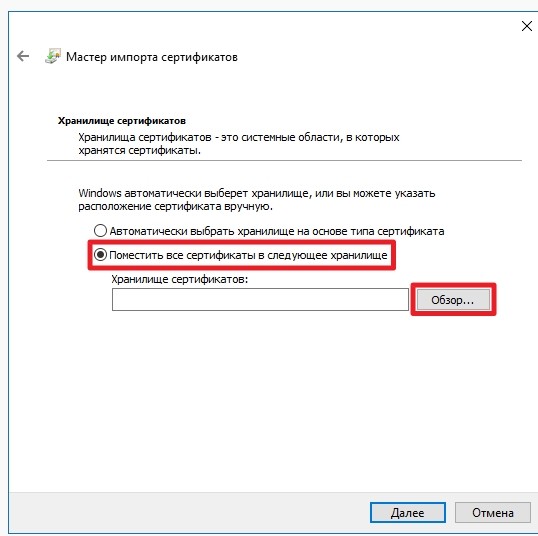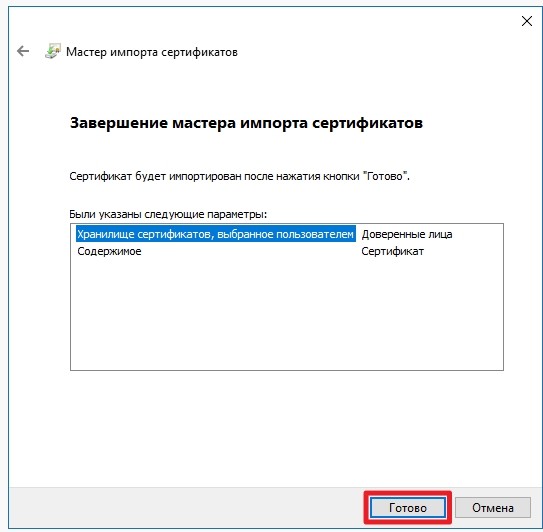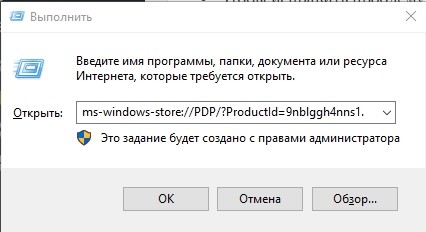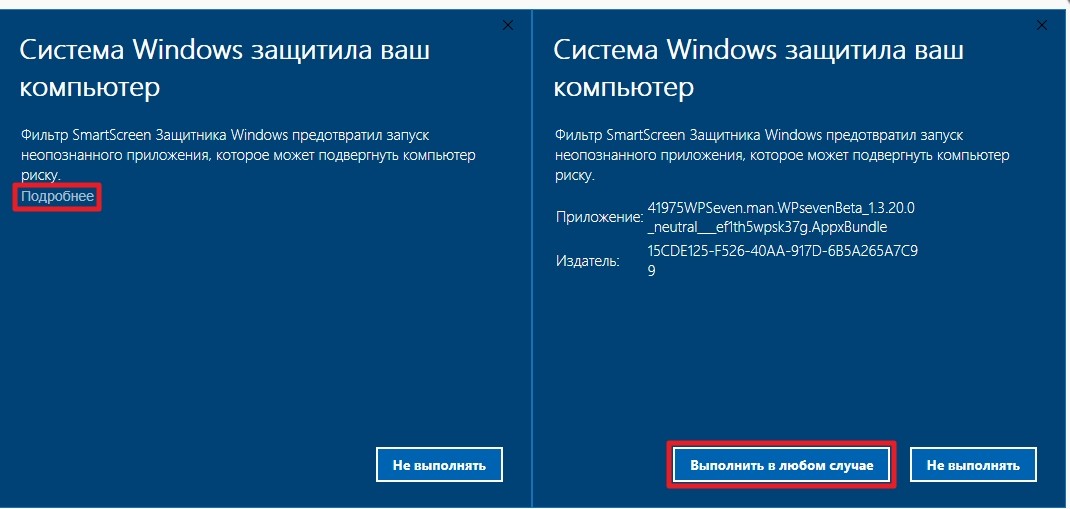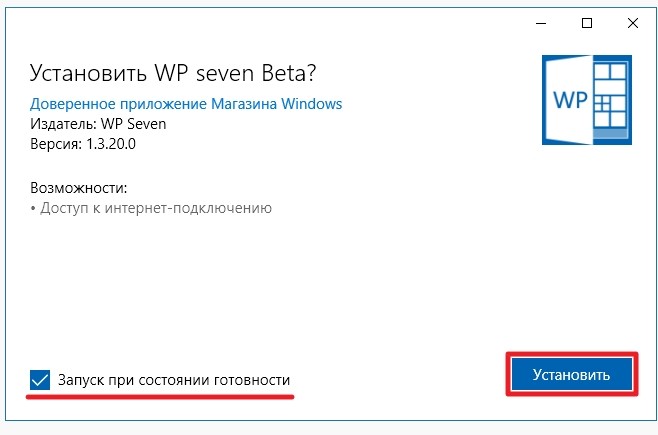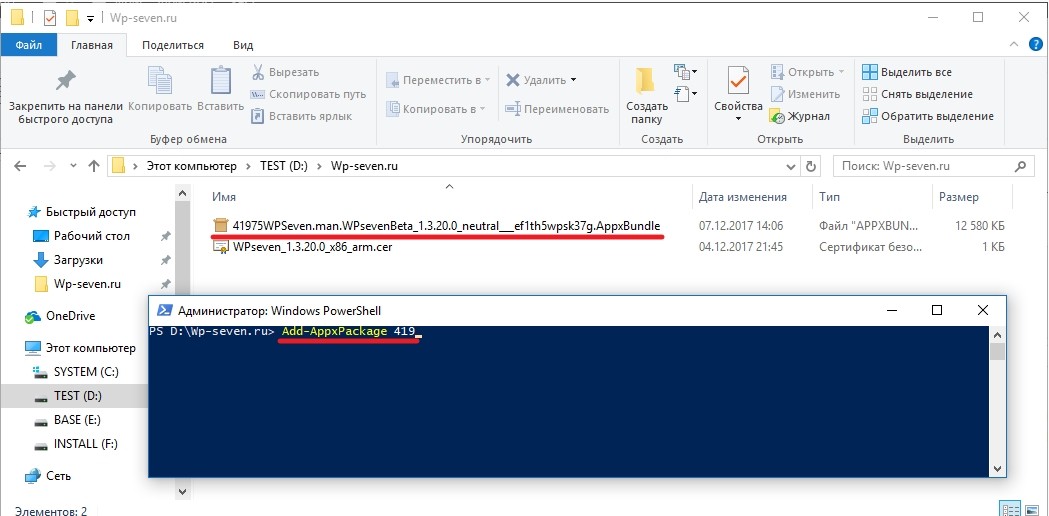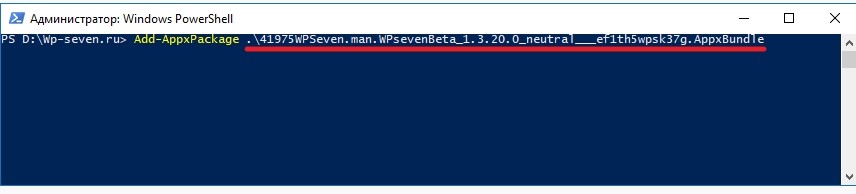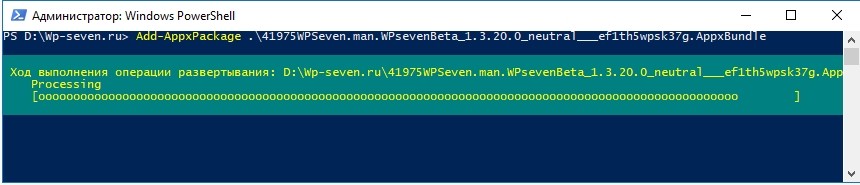Главная » Программы » Установщик приложений в Windows 10: что это за программа, нужна ли она, как запустить?
23.04.2021
1,664 Просмотры
Многие пользователи не раз обнаруживали на своем устройстве различные приложения, назначение которых им точно неизвестно. Ярким примером является установщик приложений Windows 10.
Что это такое
Речь идет о программе, которая обеспечивает максимальное упрощение такого процесса, как загрузка еще неопубликованных (или частично опубликованных) приложений для Windows 10.
Для того, чтобы воспользоваться данной функцией понадобиться просто щелкнуть по пакету программы и не понадобится пользоваться PowerShell, чтобы выполнить установку.
Какие сведения можно увидеть через данную программу
На самом деле, установщик предлагает пользователь довольно много сведений для предварительного просмотра, среди них:
- Название – зачастую, самое главное, что надо пользователю.
- Издатель – также важная информация, т.к. порой, люди скачивают себе на компьютеры программы из непроверенных источников.
- Версия выпуска. Это поможет определить, устанавливается ли самая свежая версия программы или нет. Если нет, то возможно, имеет смысл поискать самое последнее обновление.
- Логотип.
- Системные требования, например, версия операционной системы, необходимый объем памяти для полноценного функционирования приложения без различных багов и лагов.
Установщик позволит своевременно обнаружить ошибки за счет выведения специальных сообщений (например, если один из процессов не был по каким-то причинам запущен или оказался прерван), которые направлены на то, чтобы помогать пользователям оперативно решать проблему.
Кроме того, можно заходить в программы без каких-либо отсрочек. Важно! На данный момент установщик приложений доступен только для настольных ПК.
Какие дополнительные возможности может получить пользователь
- Возможность загрузки еще неопубликованных приложений для Windows 10.
- Проверка пакетов программ до того, как они окажутся записаны на память устройства.
- Возможность запуска сразу после установки на компьютер.
- Одновременное скачивание и обновление сразу нескольких пакетов.
- Возможность получения полезных советов и рекомендаций при возникновении неполадок и проблем.
Чтобы запустить программу, нужно просто нажать на ее значок на рабочем столе или во всплывающем меню «Пуск».
Удалять установщик не следует, он является проверенным сервисом от официального производителя программного обеспечения Windows.
Загрузка…
Содержание
- Desktop App Installer что это в Windows 10?
- Native Desktop Media Service что это и как удалить?
- Добавить комментарий Отменить ответ
- 10 ненужных стандартных программ в Windows 10, которые можно удалить
- Cortana
- Internet Explorer
- Windows Media Player
- Paint
- WordPad
- Факсы и сканирование Windows
- «Быстрая поддержка»
- Просмотр задач
- Кнопка «Люди»
- Универсальные приложения
- Установка приложений Windows 10, не используя магазин Microsoft Store
- Как получить ссылку на нужное приложение в Магазине Windows 10.
- Включить Режим разработчика.
- Записки IT специалиста
- Дополнительные материалы:
Desktop App Installer что это в Windows 10?

Я так понимаю, что главная фишка Desktop App Installer — это более простая установка приложений. Нужно два раза нажать на appx/appxbundle-файл (видимо установщик программы) и Desktop App Installer его быстренько установит.
Есть еще одна программа из той же оперы — Desktop App Converter, позволяет конвертировать обычные программы Win32 в метро-приложения.
У меня вообще есть мнение, что нас всех хотят пересадить на метро-приложения. Нет, конечно это громко звучит, такие программы как Фотошоп, Автокад.. вряд ли будут когда-то только в формате метро-приложений. Но все равно кажется что нас хотят подсадить все больше именно на эти приложения, чтобы мы отвыкали от обычных программ)) ну это мое мнение всего лишь))
Desktop App Installer


Первое что находится в сети, это то, что Native Desktop Media Service — рекламный вирус. То есть не страшный и опасный вирус там, например троян, а рекламный, главная цель которого — показать вам рекламу любым способом. Например реклама может быть в браузере, на каких-то сайтах, на рабочем столе.
В интернете нормальной информации нет, зато полно странных и непонятных инструкций, которые написано на таком же странном русском языке)) я думаю вы понимаете о чем я))
Все самое главное что вам нужно сделать — проверить ПК утилитами, которые я скажу, это лучшие утилиты, и проверять желательно в такой последовательности, как я сейчас напишу. Просто послушайте меня и сделайте это, окей?)) Смотрите:
Утилиты которые я посоветовал — лучшие, вы поверьте. Они не мусорят в системе, не устанавливают ничего левого на комп, если что — удалить можно спокойно (Win + R и введите команду appwiz.cpl). Утилиты являются именно лучшей тройкой. Их всегда нужно держать на примете и если что — проверять комп. Ну и посоветую вам бесплатный антивирус, если вы не против, вот только не думайте что я рекламирую — это Касперский. Там есть бесплатная версия.
Внешний вид утилит


Раз уж я показал утилиты, то еще дам совет — для анализа автозагрузки используйте бесплатную программу AnVir Task Manager. Она покажет все что есть в автозагрузке, в том числе и автозагрузку в реестре, в планировщике задач и много всякого. Одним словом — советую. Вот как выглядит программа:
На этом все ребята. Мы сегодня узнали о двух программах — о хорошей Desktop App Installer и о вредной Native Desktop Media Service, надеюсь если что, вы от нее сможете спокойно избавиться)) На этом все, удачи вам и берегите себя!
Добавить комментарий Отменить ответ
Этот сайт использует Akismet для борьбы со спамом. Узнайте как обрабатываются ваши данные комментариев.
Источник
10 ненужных стандартных программ в Windows 10, которые можно удалить
Новые версии операционных систем мало того, что становятся более быстрыми и удобными, так еще и обрастают множеством инструментов и приложений. Возможно, это забота о пользователях. Вот только далеко не все эти утилиты им нужны. Многие компоненты Windows 10 нами никогда не используются, а потребляют ресурсы или просто занимают место на диске. В условиях, когда используется ультрабук с SSD-накопителем небольшой емкости, это становится проблемой.
В этом материале мы расскажем о некоторых предустановленных приложениях Windows 10, отсутствие которых вы вполне можете и не заметить. Большую часть из них можно удалить с помощью меню Пуск → Параметры → Приложения → Приложения и возможности → Дополнительные компоненты.
В списке приложений необходимо выбрать ненужный компонент и нажать «Удалить».
Еще есть компоненты, находящиеся в меню «Дополнительные возможности». К ним нужен отдельный подход. При необходимости удаленные ранее пакеты можно легко восстановить, нажав кнопку «Добавить компонент» в указанном меню. Это позволит вернуться к первоначальному виду системы. Итак по порядку.
Cortana
Обновление Windows 10 с кодом 20H1 или номером 2004 привносит на компьютеры голосовой ассистент Cortana. При этом он появляется даже там, где его раньше и не было. Русскоязычные пользователи могут и порадоваться новой возможности, вот только после клика по синему кружку появляется надпись: «Кортана недоступна в вашем регионе».
Кажется странным добавлять в локализованную русскую версию Windows ассистента, который по-русски разговаривать не умеет. Логичным будет удалить Cortana, чтобы она место не занимала.
Для этого нажмите правой кнопкой мыши по значку «Пуск» и выберите элемент «Windows PowerShell (Администратор)».
В появившемся темном окне введите команду:
После нажатия клавиши «Ввод» приложение Cortana будет удалено. А если когда-нибудь ассистент сможет полноценно работать в России, то ничто не мешает установить его снова из Microsoft Store.
Internet Explorer
Давайте будем перед собой честными — большинство из нас использует Internet Explorer для скачивания другого браузера (Chrome или Firefox) сразу же после установки Windows 10. Затем это приложение мало кому нужно. Так почему бы его тоже не удалить?
Перейдите по пути Пуск → Параметры → Приложения → Приложения и возможности → Дополнительные возможности. Найдите и выберите в списке Internet Explorer, после чего нажмите «Удалить».
Теперь в Windows 10 этого браузера больше не будет. Но если он вам вдруг понадобится (например, для работы со специфическими плагинами регистраторов), то в этом же окне нажмите на кнопку «Добавить компонент», выделите нужный пакет и нажмите кнопку «Установить».
Предустановленный в Windows проигрыватель мало изменился со времен еще старой Windows XP. Это касается прежде всего его функционала. Для потребления мультимедиа-контента нетрудно найти намного более понятные и быстрые программы. Видимо, в Microsoft давно уже махнули на свой Media Player рукой, неслучайно в системе появились приложения «Музыка Groove» и «Кино и ТВ» с дублирующим функционалом. Если пользователи Windows и выбирают для работы с медиа предустановленные приложения, то уж явно не Media Player. Удалить его можно в окне «Дополнительные параметры».
Paint
Paint подходит разве что для создания примитивных или детских рисунков, большинство же пользователей этим редактором не пользуется. К тому же у него есть немало бесплатных и куда более продвинутых альтернатив.
Какое-то время Paint был неотъемлемой частью системы, что не позволяло его удалить. Но в майском обновлении 2020 года пользователи Windows 10 наконец получили эту возможность. Найдите в меню «Дополнительные параметры» этот бесполезный графический редактор и удалите его.
WordPad
Если Paint мало в чем поможет при редактировании рисунков, то с текстами похожая ситуация с WordPad. Этот редактор очень простой и какими-то особыми возможностями никогда не выделялся. Да, WordPad умеет открывать форматы DOC и DOCX, но при этом вновь созданные тексты сохраняет в уже подзабытом формате RTF. Нужно ли промежуточное звено между Блокнотом и мощным Word? Удалить WordPad можно тоже через «Дополнительные возможности». А удачной заменой этому приложению станут Microsoft Word или бесплатные Open Office, Google Docs.
Факсы и сканирование Windows
Если вы работаете в офисе, то вам может понадобиться и сканер, и факс. Но зачем этот функционал вам дома, если и устройств таких там нет. Да и кто/когда последний раз вообще отправлял факс? Его отлично заменяет обычная электронная почта.
Это приложение тоже можно удалить. Перейдите в меню «Дополнительные возможности» и найдите там пакет «Факсы и сканирование Windows», нажмите «Удалить». Если вам когда-нибудь понадобится отправить факс или отсканировать документ, то приложение всегда можно вернуть обратно.
«Быстрая поддержка»
В Microsoft считают, что пользователи Windows 10 регулярно обращаются за помощью к инструменту «Быстрая помощь». Но это лишь теория, а на практике картина совсем другая. Чем пытаться найти ответ на проблему в шаблонных фразах, лучше поискать решение в Интернете или попросить помочь друзей/специалистов с помощью программ удалённого доступа. Если у вас есть немало помощников, с которыми вы общаетесь через социальные сети или мессенджеры, и вы в состоянии запустить TeamViewer, то приложение «Быстрая поддержка» можно будет удалить.
Просмотр задач
Рядом с меню «Пуск» есть кнопка «Представление задач».
Нажав на нее, вы сможете увидеть недавно открытые файлы и документы. Если у вас уже есть аккаунт Microsoft, и вы работаете с фирменными мобильными приложениями, то в данном окне можно увидеть файлы и с других устройств. Это могут быть открытые на вашем Android или iPhone документы Word или таблицы Excel.
Звучит перспективно, но пока это мало выходит за рамки идеи. Даже ориентация в файлах тут реализована неудобно. Да и непонятно, зачем что-то искать на временной шкале, если можно искать те же файлы, папки и меню в «Проводнике», на Панели задач и в меню недавних документов. А пока Timeline выглядит красивым, но бесполезным инструментом.
Для отключения этого приложения нажмите Пуск → Параметры → Конфиденциальность → Журнал действий.
Установите переключатели рядом с пунктами «Сохранить мой журнал активности на этом устройстве» и «Отправить мой журнал активности в Microsoft» в положение Выключено. После этого в разделе «Показать действия с этих учетных записей» нажмите «Очистить».
А чтобы избавиться от кнопки «Просмотр задач» надо кликнуть правой кнопкой мыши по панели задач и снять галку с опции «Показать кнопку Просмотра задач».
Кнопка «Люди»
На панели задач есть полезная кнопка, которая показывает ваши контакты и дает возможность прикреплять их к панели задач. Функция на первый взгляд кажется полезной, но интегрируется она только с приложением «Почта» Windows 10 и Skype. Больше никто с ней работать не сможет.
Щёлкните правой кнопкой мыши по панели задач и деактивируйте галку рядом с «Показывать панель «Люди» на панели задач». Это уберет ненужную кнопку.
Универсальные приложения
Помимо рассмотренных выше малополезных приложений в Windows 10 есть еще и немало других, скрытых под общим названием «Универсальные приложения». Их можно увидеть в виде плиток при нажатии кнопки меню «Пуск». Универсальность приложений в том, что они оптимизированы для работы на сенсорных экранах. А вот в пользе таких программ можно усомниться. Если «Почта» и «Фотографии» еще могут быть востребованы, то «Средство 3D-просмотра» понадобится лишь владельцам 3D-принтера, а «Компаньон консоли Xbox» – владельцам игровой консоли Microsoft.
Для удаления «Средства 3D-просмотра» в консоли Windows PowerShell (нажмите правой кнопкой мыши по меню Пуск) выполните команду:
Get-AppxPackage *3d* | Remove-AppxPackage
А чтобы избавиться от ненужного вам «Компаньона консоли Xbox» там же надо ввести такую команду:
Get-AppxPackage *xboxapp* | Remove-AppxPackage
Подобным образом через консоль PowerShell можно удалить и другие редко используемые приложения: 3D Builder, Phone Companion, Money, Sports, News и другие.
Если понадобится восстановить такие удаленные ранее программы, то это можно сделать из Microsoft Store или универсальной командой Windows PowerShell. Она позволит восстановить сразу весь комплект универсальных программ.
Эта команда понадобится разве что только заядлым фанатам Microsoft.
Источник
Установка приложений Windows 10, не используя магазин Microsoft Store
Публикация: 22 July 2018 Обновлено: 21 October 2022
Adguard опубликовала новый онлайн-инструмент, благодаря которому, пользователи со всего мира могут загружать приложения Windows 10 не используя Microsoft Store.
Вы можете помнить, что Adguard в 2017 году создал инструмент, позволяющий, напрямую загружать образы ISO Windows и Office с серверов Microsoft.
Ранее у вас было два варианта загрузки приложений из Microsoft Store, оба работали на устройстве Windows 10: использовать Store для загрузки и установки приложений или используйте монитор трафика для перехвата загрузок и сохранения файлов приложений непосредственно в системе.
Новый инструмент Adguard Store меняет это, поскольку предоставляет всем возможность загрузки любого приложения из магазина Microsoft. Все, что вам нужно, это ссылка на приложение в магазин; вы можете выбрать загрузку определенной версии приложений, например, для выпуска версий Windows 10 или Fast Ring.
Как получить ссылку на нужное приложение в Магазине Windows 10.
Чтобы установить его, нужно включить «Режим разработчика» на компьютере с Windows 10.
Включить Режим разработчика.
В моем случае это «C:UsersAlmanexDownloads», кликните вкладку «Файл» и перейдите в выпадающем меню «Запустить Windows PowerShell» → «Запустить Windows PowerShell от имени администратора» см. картинку ниже.
После выполнения одной из команд, приложение будет установлено, вы не получите сообщение о успешной установке, само приложение вы найдете в меню «Пуск».
Установить приложение / файл APPX так же просто, как установить исполняемый файл. Вам нужно будет дважды кликнуть по нему, чтобы начать установку. Если вы не можете получить Установщик приложений или не можете установить приложение по какой-либо причине, используйте PowerShell.
Опция загрузки приложений полезна в некоторых ситуациях, например, когда необходимо установить приложения на несколько компьютеров, но вы не хотите каждый раз загружать его из магазина. Другим не менее интересным вариантом является возможность загрузки приложений из других каналов, например «Fast Ring», если вы находитесь в «Retail».
Источник
Записки IT специалиста
Технический блог специалистов ООО»Интерфейс»
Начнем с того, что предустановленное ПО появилось задолго до Windows 10, еще самые первые версии «Окон» поставлялись с определенным набором программ, которые сегодня воспринимаются как нечто само собой разумеющееся: Калькулятор, Блокнот, Просмотрщик изображений, набор простых игр и т.д. и т.п. Причем удалить их стандартными средствами было невозможно, но особо это никого не волновало и не вызывало возмущения. Так что же изменилось с тех пор?
Основным изменением Windows 10 стало появление магазина Microsoft Store и наличие в системе предустановленного ПО из него. Это так называемые современные приложения, которые пришли на смену классическим. В первых версиях Windows 10 набор программ мог отличаться, в зависимости от редакции, плюс не для всех классических приложений были готовы аналоги. Но впоследствии разработчики устранили пробелы и унифицировали состав предустановленного ПО, в настоящий момент начальный экран Домашней и Pro редакций выглядит так (версия 2004):


Плитки Office и отдельных приложений пакета ведут на онлайн-версию, в принципе предложение вполне разумное, денег за него не просят и это гораздо лучше, чем WordPad.
Трудно сказать, что из этого списка может активно мешать работе, замусоривать систему, потреблять лишние ресурсы и т.д. и т.п. Вполне стандартный набор, мало чем отличающийся от такового в предыдущих версиях. Разве что приложения обновились, ну и немного расширился их список, согласно текущего положения дел, скажем, во времена Windows 7 тот же 3D-принтер был чем то из разряда экзотики, сегодня же это вполне доступная вещь, вот и появились базовые приложения для работы с 3D.

Теперь коснемся следующего вопроса, якобы их невозможно удалить стандартными средствами. Легко убедиться, что это не так. Лично я как-то не припомню, чтобы в более ранних версиях можно было удалить Калькулятор.

| Можно удалить | Нельзя удалить |
|---|---|
| Microsoft OneDrive | Cortana |
| Microsoft Solitare Collection | Microsoft Edge |
| Office | Microsoft Store |
| OneNote | Xbox Game Bar |
| Paint 3D | Будильники и часы |
| Skype | Ваш телефон |
| Sticky Notes | Камера |
| Xbox | Карты |
| Xbox Live | Люди |
| Запись голоса | Расширения для изображений HEIF |
| Калькулятор | Расширения для изображений Webp |
| Кино и ТВ | Техническая поддержка |
| Музыка Groove | Установщик приложений |
| Набросок на фрагменте экрана | Фотографии |
| Погода | |
| Портал смешанной реальности | |
| Почта и Календарь | |
| Расширения для интернет-мультимедиа | |
| Советы | |
| Средства 3D просмотра | |
| Центр отзывов | |
| Яндекс.Музыка |
Влияние на производительность системы? Его можно оценить на вкладке Журнал приложений в Диспетчере задач. Несложно увидеть, что ресурсы потребляли только те приложения, которые мы явно запускали.


Следует отметить, что Windows 10 позволяет удалить любые современные приложения, включая магазин, и система даже будет после этого работать. Только вот целесообразность такого действия весьма сомнительна. Делается это буквально в пару команд на PowerShell, таким образом мы удалили из системы все современное ПО и дочистили руками то, что осталось (Office, OneDrive и Яндекс.Музыка).

Ну и последний вопрос, который обычно звучит так: «они возвращаются», подразумевая восстановление приложений после обновления. Проверим. Для этого мы установили выпуск 1909, который отличается по составу ПО только отсутствием Cortana, удалили все ПО, кроме магазина и калькулятора, после чего последовательно установили все обновления и произвели апгрейд системы до 2004. Что изменилось? Добавилась Cortana и некий пакет локализации.
Выводы уже каждый мог сделать самостоятельно, но все равно подведем краткие итоги. Большинство утверждений о наличии в Windows 10 большого количества ненужного ПО не имеет под собой практических оснований. Некоторые проблемы могут возникнуть с предложениями из магазина, если не знать что это не ярлыки приложений, а ссылки на их установку, их можно легко открепить и более никаких неудобств они не доставят.
Стандартное предустановленное ПО занимает около 900 МБ места, что немного и никак не влияет на производительность, в качестве фоновых процессов эти приложения не запускаются. Также они не предоставляют пользователю никаких новых возможностей, которые бы были нежелательны, скажем, в корпоративной среде. А магазин, при необходимости, легко отключается средствами групповых политик.
Что касается мифов, то они будут всегда, также, как всегда будут те, кто негативно воспринимает любые новшества. Так было и при переходе с Windows XP на Windows 7, и тоже самое происходит сейчас. Но хороший специалист должен четко представлять реальное положение дел, а не идти на поводу у необоснованных утверждений.
Дополнительные материалы:
Помогла статья? Поддержи автора и новые статьи будут выходить чаще:
Или подпишись на наш Телеграм-канал:
Источник

Я так понимаю, что главная фишка Desktop App Installer — это более простая установка приложений. Нужно два раза нажать на appx/appxbundle-файл (видимо установщик программы) и Desktop App Installer его быстренько установит.
Файл с расширением .appx представляет из себя установщик UWP-приложения. UWP расшифровывается как Universal Windows Platform — универсальная платформа Windows.
Есть еще одна программа из той же оперы — Desktop App Converter, позволяет конвертировать обычные программы Win32 в метро-приложения.
У меня вообще есть мнение, что нас всех хотят пересадить на метро-приложения. Нет, конечно это громко звучит, такие программы как Фотошоп, Автокад.. вряд ли будут когда-то только в формате метро-приложений. Но все равно кажется что нас хотят подсадить все больше именно на эти приложения, чтобы мы отвыкали от обычных программ)) ну это мое мнение всего лишь))
Desktop App Installer
Native Desktop Media Service что это и как удалить?
Первое что находится в сети, это то, что Native Desktop Media Service — рекламный вирус. То есть не страшный и опасный вирус там, например троян, а рекламный, главная цель которого — показать вам рекламу любым способом. Например реклама может быть в браузере, на каких-то сайтах, на рабочем столе.
В интернете нормальной информации нет, зато полно странных и непонятных инструкций, которые написано на таком же странном русском языке)) я думаю вы понимаете о чем я))
Все самое главное что вам нужно сделать — проверить ПК утилитами, которые я скажу, это лучшие утилиты, и проверять желательно в такой последовательности, как я сейчас напишу. Просто послушайте меня и сделайте это, окей?)) Смотрите:
- Первая утилита — AdwCleaner. Можно сказать что это утилита номер один против рекламных вирусов. Плюсы — умеет все, что нужно, и чистить ярлыки и убирать рекламные расширения, также проверят и многое другое. Качать обязательно — чистит отлично, в интернете популярна, имеет приличную репутацию так бы сказать.
- HitmanPro. Это утилита заслужено держит второе место, так как она платная, но зато есть и бесплатный период работы. В принципе делает почти тоже самое что и AdwCleaner, но плюс в том, что ищет немного тщательнее, также обнаруживает больше потенциальных угроз, хотя мое мнение, что немного и лишнего может обнаружить)) но качать нужно — утилита хорошая без вопросов.
- Dr.Web CureIt!. А вот это уже утилита будет еще серьезнее. В первую очередь она ищет не рекламные вирусы, а настоящие, опасные — трояны, черви, руткиты, бэкдоры и прочую дичь. Ее также настольно рекомендую скачать и просканировать ПК.
Утилиты которые я посоветовал — лучшие, вы поверьте. Они не мусорят в системе, не устанавливают ничего левого на комп, если что — удалить можно спокойно (Win + R и введите команду appwiz.cpl). Утилиты являются именно лучшей тройкой. Их всегда нужно держать на примете и если что — проверять комп. Ну и посоветую вам бесплатный антивирус, если вы не против, вот только не думайте что я рекламирую — это Касперский. Там есть бесплатная версия.
Внешний вид утилит
Раз уж я показал утилиты, то еще дам совет — для анализа автозагрузки используйте бесплатную программу AnVir Task Manager. Она покажет все что есть в автозагрузке, в том числе и автозагрузку в реестре, в планировщике задач и много всякого. Одним словом — советую. Вот как выглядит программа:
На этом все ребята. Мы сегодня узнали о двух программах — о хорошей Desktop App Installer и о вредной Native Desktop Media Service, надеюсь если что, вы от нее сможете спокойно избавиться)) На этом все, удачи вам и берегите себя!
На главную!
Desktop App Installer
23.10.2018
Adguard опубликовала новый онлайн-инструмент, благодаря которому, пользователи со всего мира могут загружать приложения Windows 10 не используя Microsoft Store.
Вы можете помнить, что Adguard в 2017 году создал инструмент, позволяющий, напрямую загружать образы ISO Windows и Office с серверов Microsoft.
Ранее у вас было два варианта загрузки приложений из Microsoft Store, оба работали на устройстве Windows 10: использовать Store для загрузки и установки приложений или используйте монитор трафика для перехвата загрузок и сохранения файлов приложений непосредственно в системе.
Новый инструмент Adguard Store меняет это, поскольку предоставляет всем возможность загрузки любого приложения из магазина Microsoft. Все, что вам нужно, это ссылка на приложение в магазин; вы можете выбрать загрузку определенной версии приложений, например, для выпуска версий Windows 10 или Fast Ring.
Adguard перечисляет все доступные версии, и все, что вам осталось сделать, — это нажать на одну из них, чтобы загрузить приложение в локальную систему. Сценарий извлекает информацию из Microsoft Store. В интерфейсе перечислены все файлы, даты истечения срока действия и хэши SHA-1. Вам необходимо загрузить файлы AppxBundle и EAppxBundle для выбранного приложения. Обратите внимание, что в листинге могут отображаться разные версии одного и того же приложения.
Как получить ссылку на нужное приложение в Магазине Windows 10.
- Чтобы получить ссылку на загрузку приложения, откройте магазин с помощью меню «Пуск» или откройте ссылку Microsoft Store и перейдите на страницу нужного вам приложения и скопируйте ссылку.
- Рядом со звездным рейтингом нажмите на ссылку «Поделиться» (см. картинку ниже), если вы используете Web версию магазина кнопки поделится не будет, просто скопируйте ссылку на страницу загрузки приложения и перейдите к пункту 4.
- В следующем диалоговом окне выберите опцию «Скопировать ссылку», ссылка на приложение будет скопирована в буфер обмена.
- Вставьте ее в инструмент инструмент «Adguard Store» и загрузите AppxBundle файл в локальную систему.
Чтобы установить его, нужно включить «Режим разработчика» на компьютере с Windows 10.
Включить Режим разработчика.
- Откройте приложение «Параметры» нажав сочетание клавиш Win+I.
- Перейдите в раздел «Обновление и безопасность» → «Для Разработчиков».
- Включите параметр «Режим разработчика».
- Windows покажет уведомление, информирующее вас об опасностях включения режима разработчика. Примите приглашение, выбрав «Да».
- При необходимости перезагрузите компьютер.
или
Установить .appx с помощью Установщика приложений.
Установщик приложений — это бесплатное приложение Microsoft, созданное для конкретной цели установки приложений APPX в Windows 10.
- После того, как вы загрузили нужный файл в формате .appx. Дважды кликните на нем, чтобы установить приложение. Файл EAppxBundle используется для обновления приложения.
- Windows 10 откроет окно установки, нажмите на кнопку «Установить».
- После завершения установки, система автоматически запустит установленное UWP приложение.
Приложение будет установлено на вашем устройстве. Если вы все сделали правильно, вы сможете открыть приложение .appx, как и любую другую программу из меню «Пуск». Проверьте список установленных приложений в Microsoft Storе, вы заметите, что оно ведет себя также как любое другое приложение, установленное из Магазина.
Если вы хотите удалить установленное приложение, кликните правой кнопкой мыши на приложение, и выберите в контекстном меню опцию «Удалить». Процесс удаления .appx приложений не отличается от любого другого приложения в Windows 10.
Установка файла .appx с помощью PowerShell
В качестве альтернативы, вы можете установить заранее загруженное приложение .appx с помощью PowerShell.
- Откройте папку в которой находится .appx файл.
В моем случае это «C:UsersAlmanexDownloads», кликните вкладку «Файл» и перейдите в выпадающем меню «Запустить Windows PowerShell» → «Запустить Windows PowerShell от имени администратора» см. картинку ниже.
2. Дальше вы должны использовать команду, чтобы установить .appx файл. Не забудьте изменить название файла «имя.appx» на ваше.
Add-AppxPackage .имя.appx
или
Add-AppxPackage -Path .имя.appx
После выполнения одной из команд, приложение будет установлено, вы не получите сообщение о успешной установке, само приложение вы найдете в меню «Пуск».
Итог
Установить приложение / файл APPX так же просто, как установить исполняемый файл. Вам нужно будет дважды кликнуть по нему, чтобы начать установку. Если вы не можете получить Установщик приложений или не можете установить приложение по какой-либо причине, используйте PowerShell.
Если вы знаете другой способ установки .appx приложений в Windows 10, поделитесь с нами в комментариях ниже.
Опция загрузки приложений полезна в некоторых ситуациях, например, когда необходимо установить приложения на несколько компьютеров, но вы не хотите каждый раз загружать его из магазина. Другим не менее интересным вариантом является возможность загрузки приложений из других каналов, например «Fast Ring», если вы находитесь в «Retail».
Рекомендуем: Как использовать winget для установки приложений из магазина Microsoft Store
Appxbundle – это одно из наименований расширений универсальных приложений Windows 10, которые можно самостоятельно скачать из Microsoft Store или иных сторонних сайтов. Большинство пользователей не знакомы с такими файлами, поэтому у них отсутствуют навыки инсталляции. Разберемся подробно, как Appxbundle можно самостоятельно установить на Windows 10.
Какие бывают установщики UWP-приложений
В Windows 10 инсталляторы делятся на несколько категорий:
- Данный установщик содержит в себе комплект файлов Appx. Пользователи гораздо чаще применяют пакеты с рассматриваемыми расширениями. Это обуславливается тем, что юзеру, в случае с AppxBundle, предоставляется больше возможностей для работы с разными видами компьютеров.
- Представляет собой стандартный инсталлятор.
Что касается разницы между рассматриваемыми элементами для пользователя, они больше заключаются в разделении универсальных программ по способу установки и состоянию.
Приложения, в свою очередь, разделяются на три типа:
- Тестовые. Подобное ПО нельзя скачать с официального магазина Microsoft Store. В интернете их можно скачать архивом в формате ZIP. Последний будет включать различные файлы и папки. По поводу их установки можно будет узнать ниже.
- Опубликованные. Представляют собой уже продемонстрированные версии приложений, которые, по неизвестной причине, разработчик еще не выложил в магазин Microsoft. Именно подобное ПО поставляется с расширением Appx. Для успешной установки на ПК пользователю потребуется обзавестись сертификатом «.cer».
- Опубликованные. В эту категорию относятся программы, которые уже залиты в Microsoft Store и доступны для скачивания. Установка осуществляется с помощью нажатия на файл Appx.
Включение режима разработчика
Прежде чем приступить к загрузке сертификатов и установке приложений, необходимо активировать режим разработчика. Для этого следует:
- Перейти в меню Пуск.
- Открыть параметры.
- Развернуть раздел безопасности и обновлений.
- Перейти к меню разработчиков и активировать одноименный режим.
Важно! Пользователь не сможет устанавливать приложения с расширением .Appx, если вовремя не включить режим разработчика.
Установка сертификатов «.cer» приложений UWP
Чтобы приступить к установке приложений .appx, необходимо, в первую очередь, загрузить сертификаты. Для этого можно воспользоваться PowerShell и Мастером установки.
Как установить сертификат Мастером импорта
Для этого потребуется:
- Дважды нажать на файл и воспользоваться командой установки.
- Выбрать пункт с помещением сертификатов в нужное хранилище.
- Указать папку с доверенными лицами и нажать на кнопку подтверждения.
- Тапнуть на «Готово» и ожидать окончания инсталляции.
Установка сертификата через PowerShell
Загрузить сертификат через PowerShell можно следующим образом:
- Выбрать файл и воспользоваться запуском от имени Администратора.
- В появившемся поле ввести «certutil -addStore TrustedPeople».
- Вписать название сертификата большими символами и нажать на кнопку подтверждения.
Как установить приложение с расширением .appx в Windows 10
Для проведения процедуры предусмотрено два способа – использование штатного установщика или программы Powershell. Применять их можно для инсталляции приложений как из официального магазина, так и сторонних источников.
С помощью Установщика приложений
Windows 10 1607 – является первой версией операционной системы, в которой появился штатный инструмент Установщик приложений. Ключевыми особенностями являются простота и высокая скорость инсталляции. Если в операционной системе представленная программа отсутствует, ее можно скачать из магазина Microsoft. Для этого предусмотрена следующая инструкция:
- На клавиатуре кликнуть на комбинацию – «Win R». Если установка осуществляется на мобильном устройстве (планшет), зажать кнопку пуска и выбрать команду «Выполнить».
- В появившемся окне вписать «ms-windows-store://PDP/?ProductId=9nblggh4nns1.», после чего кликнуть на клавишу продолжения.
- Ожидать окончания установки.
Когда Установщик приложений будет внедрен в систему, можно приступать к инсталляции Appx. Что для этого нужно:
- Открыть файл Appx, используя проводник. Для этого нужно дважды тапнуть на нужный элемент.
- Далее система может предупредить об установке подозрительного приложения. Это будет в том случае, если файл загружался из неизвестного источника, и если активен режим «SmartScreen».
- Чтобы исправить проблему, понадобится нажать на строку «Подробнее» и выбрать команду выполнения в любом случае.
- Установить флажок напротив строки запуска при состоянии готовности.
- Нажать на кнопку инсталляции.
- Ожидать окончания процедуры.
С использованием PowerShell
Для установки приложений с помощью PowerShell потребуется сделать следующее:
- Используя проводник, отыскать необходимый элемент appx.
- Далее нужно выбрать кнопку «Файл», после чего воспользоваться запуском Windows PowerShell. Возможно, придется использовать запуск от имени Администратора.
- В появившемся окне ввести команду «Add-AppxPackage».
- Набрать название установочного файла программы.
- Необходимо убедиться, что имя вписано большими символами.
- Чтобы система начала устанавливать appx, нажать на клавишу подтверждения.
После завершения инсталляции потребуется перезагрузить компьютер.
Заключение
Прибегать к загрузке и установке приложений с расширением .appx рекомендуется из официального магазина Microsoft Store. При скачивании программ из неизвестных источников есть вероятность совершения атак со стороны вредоносного ПО.
Содержание
- Шаг 1: Включение режима разработчика
- Шаг 2: Установка пакета APPX
- Способ 1: «Проводник»
- Способ 2: «Windows PowerShell»
- Что еще нужно знать
- Вопросы и ответы
Шаг 1: Включение режима разработчика
Универсальные приложения в Windows 10 традиционно устанавливаются из Microsoft Store, однако в случае необходимости они могут быть установлены в офлайн-режиме из пакетов APPX или AppxBundle. По умолчанию такой способ установки в Windows 10 запрещен, и чтобы им воспользоваться, в системе сначала нужно включить режим разработчика или как минимум разрешить установку неопубликованных приложений.
- Откройте приложение «Параметры» и перейдите в раздел «Обновление и безопасность» — «Для разработчиков».
- Включите опцию «Режим разработчика» или «Неопубликованные приложения». Первый вариант отличается тем, что дает вам больше прав и открывает больше возможностей в работе с приложениями.
- Подтвердите действие нажатием кнопки «Да».

Инсталлировать пакет приложения или компонент из пакета APPX либо AppxBundle можно двумя способами: средствами «Проводника» из контекстного меню файла или из консоли «PowerShell». Рассмотрим оба варианта.
Способ 1: «Проводник»
- Здесь все просто: нажмите по файлу APPX правой кнопкой мыши и выберите в меню опцию «Установить». Также вместо этого вы можете запустить файл двойным кликом.
- Откроется окно установщика приложения, нажмите в нем кнопку «Установить» и дождитесь завершения процедуры инсталляции. По завершении установки программа будет автоматически запущенна, если только вы заранее не снимете флажок с функции «Запуск по состоянии готовности».


Способ 2: «Windows PowerShell»
- Откройте консоль «PowerShell» от имени администратора любым удобным вам способом. Проще всего ее вызвать из контекстного меню кнопки «Пуск».
- Сформируйте и выполните команду
add-appxpackage полный-путь-к-файлу-appx.


Дождитесь успешного развертывания и установки. Приглашение ввести следующую команду в консоли станет означать, что пакет APPX установлен.
Что еще нужно знать
Установить описанными способами можно не все пакеты APPX: так, если последний не будет содержать подписи доверенного сертификата, установка будет прервана с ошибкой «Попросите у разработчика новый пакет приложения». Также перед установкой программы или компонента из автономного пакета нужно убедиться, что его разрядность и архитектура совместимы с разрядностью и архитектурой операционной системы. В этом нет ничего сложного, поскольку разрядность и архитектура указываются в имени установочного файла.
Еще статьи по данной теме:
Помогла ли Вам статья?
Новые приложения Microsoft Universal Windows Platform используют формат файлов .Appx или .AppxBundle. Обычно они устанавливаются из Магазина Windows, но Windows 10 позволяет загружать пакеты Appx из любого места.
Как и другое программное обеспечение, вам следует устанавливать только пакеты .Appx или .AppxBundle из источников, которым вы доверяете.
Что такое .Appx или .AppxBundle?
Новые приложения «Универсальные приложения» для Windows 10 или «Универсальная платформа Windows» распространяются в файлах .Appx или .AppxBundle. Это пакеты приложений, которые включают имя, описание и разрешения приложения вместе с двоичными файлами приложения. Windows может устанавливать и удалять эти пакеты стандартным способом, поэтому разработчикам не нужно писать свои собственные установщики. Windows может обрабатывать все согласованным образом, что позволяет ей полностью удалять приложения без остатков записей в реестре.
Если разработчик создает программу .Appx, вы обычно не загружаете и не устанавливаете ее напрямую. Вместо этого вы посещаете Магазин Windows, ищете программу, которую хотите установить, и загружаете ее из Магазина. Все программное обеспечение в Магазине Windows находится за кулисами в формате .Appx или .AppxBundle.
В некоторых случаях вам может потребоваться установить пакет .Appx или .AppxBundle из-за пределов Магазина. Например, ваше рабочее место может предоставить нужное вам приложение в формате .Appx, или вы можете быть разработчиком, которому необходимо протестировать собственное программное обеспечение перед его загрузкой в Магазин.
Первый: включить боковую загрузку
Вы можете установить программное обеспечение .Appx или .AppxBundle только в том случае, если на устройстве Windows 10 включена боковая загрузка. Боковая загрузка по умолчанию включена, начиная с ноябрьского обновления , но боковая загрузка может быть отключена политикой компании на некоторых устройствах.
Чтобы проверить, включена ли боковая загрузка, перейдите в «Настройки»> «Обновления и безопасность»> «Для разработчиков». Убедитесь, что для этого параметра установлено значение «Sideload apps» или «Developer mode». Если для него установлено «Приложения Магазина Windows», вы не сможете установить программное обеспечение .Appx или .AppxBundle из-за пределов Магазина Windows.
Если для этого параметра установлено значение «Приложения Магазина Windows» и включена боковая загрузка, Windows предупредит, что устанавливаемые вами приложения могут подвергнуть опасности ваше устройство и данные или нанести вред вашему ПК. Это похоже на установку обычного программного обеспечения Windows: вы должны устанавливать программное обеспечение только из источников, которым вы доверяете.
Как установить пакет .Appx с помощью графического установщика
В годовом обновлении Windows 10 Microsoft добавила новый инструмент «Установщик приложений», который позволяет графически устанавливать приложения .Appx или .AppxBundle. Чтобы установить их, просто дважды щелкните пакет .Appx или .AppxBundle.
Вам будет показана информация о пакете .Appx, включая имя, издателя, номер версии и значок, предоставленный разработчиком. Чтобы установить пакет, нажмите кнопку «Установить».
Как установить пакет .Appx с помощью PowerShell
Windows 10 также включает командлеты PowerShell, которые можно использовать для установки пакета .Appx. Командлет предлагает больше функций, чем инструмент App Installer, например возможность указать Windows на путь зависимости, который содержит другие пакеты, необходимые для пакета .Appx.
Чтобы установить пакет Appx с PowerShell, сначала откройте окно PowerShell. Вы можете найти в меню «Пуск» «PowerShell» и запустить ярлык PowerShell, чтобы открыть его. Вам не нужно запускать его от имени администратора, поскольку программное обеспечение .Appx только что установлено для текущей учетной записи пользователя.
Чтобы установить пакет Appx, запустите следующий командлет, указав его путь к файлу .Appx в вашей системе:
Add-AppxPackage -Path "C: Path to File.Appx"
Для более продвинутых вариантов использования обратитесь к документации Microsoft Add-AppxPackage .
Как установить распакованное приложение с помощью PowerShell
СВЯЗАННЫЕ: Как конвертировать приложение для рабочего стола Windows в универсальное приложение для Windows
Если вы разрабатываете свое собственное программное обеспечение, вышеуказанный командлет вам не подойдет. Он будет устанавливать только правильно подписанные приложения, но вы не обязательно хотите подписывать ваше приложение при его разработке.
Вот почему есть альтернативный способ установки программного обеспечения Appx. Это работает только с приложениями, оставленными в «неупакованном» виде. Конвертер настольных приложений также создает неупакованное приложение, которое можно установить с помощью приведенной ниже команды, и окончательный пакет приложения .Appx.
Для этого вам нужно открыть окно PowerShell от имени администратора. Затем выполните следующую команду, указав Windows на файл «AppxManifest.xml» в каталоге распакованного приложения:
Добавить-AppxPackage -Path C: Path to AppxManifest.xml -Register
Приложение будет зарегистрировано в системе в режиме разработчика, эффективно его установив.
Чтобы удалить пакет AppX, просто щелкните правой кнопкой мыши приложение в меню «Пуск» и выберите «Удалить». Вы также можете использовать командлет Remove-AppxPackage в PowerShell.
Кэш установщика Windows, расположенный в папке c: windowsinstaller, используется для хранения важных файлов для приложений, установленных с помощью технологии установщика Windows, и не должен удаляться.
Где находятся установочные файлы?
Файл установщика должен находиться в папке bin вашего проекта установщика. Щелкните правой кнопкой мыши проект в дереве проекта и выберите «Открыть папку в проводнике Windows», и вы найдете каталог bin. Ссылка на рабочем столе появится только после запуска установочного файла.
Щелкните [Система]> [Хранилище].
- Выберите диск, который вы хотите очистить, обычно диск C.
- Windows 10 покажет, что занимает место. …
- В следующем флажке установите флажки [Временные файлы] и [Папка загрузок], затем нажмите кнопку [Удалить файлы], чтобы удалить файлы.
- Нажмите [Win + R], чтобы открыть окно «Выполнить».
29 юл. 2019 г.
Где мне найти установщик Windows?
, типа услуги. msc в поле поиска или щелкните «Выполнить» и введите services. msc в диалоговом окне (Windows XP или Windows Server 2003), а затем нажмите Enter, чтобы открыть Службы. Щелкните правой кнопкой мыши установщик Windows и выберите пункт «Свойства».
Нужна ли мне папка установщика Windows?
A: Нет! Папка C: WindowsInstaller используется ОС и никогда не должна изменяться напрямую. Если вы хотите удалить приложения, используйте для их удаления программы и компоненты панели управления. Также можно запустить Очистку диска (cleanmgr.exe) в режиме с повышенными привилегиями, чтобы освободить место.
Как открыть файлы установщика?
Когда вам нужно открыть файлы INSTALLER, начните с двойного щелчка по нему.
…
На компьютере с Windows:
- Щелкните правой кнопкой мыши значок файла.
- В раскрывающемся меню выберите «Свойства».
- Найдите тип файла, указанный в разделе «Тип файла».
Как показать скрытые файлы в Windows 10 и предыдущих версиях
- Перейдите в панель управления. …
- Выберите «Большие» или «Маленькие значки» в меню «Просмотр по», если один из них еще не выбран.
- Выберите параметры проводника (иногда называемые параметрами папки)
- Откройте вкладку «Просмотр».
- Выберите Показать скрытые файлы, папки и диски.
- Снимите флажок Скрыть защищенные системные файлы.
Можно ли удалить папку установщика Windows?
Папка C: WindowsInstaller содержит кеш установщика Windows, он используется для хранения важных файлов для приложений, установленных с помощью технологии Windows Installer, и не должен удаляться. … Однако вы можете уменьшить размер папки WinSxS с помощью инструментов, встроенных в Windows.
Можно ли удалять файлы установщика?
A. Если вы уже добавили программы на свой компьютер, вы можете удалить старые установочные программы, скопившиеся в папке «Загрузки». После того, как вы запустите файлы установщика, они просто бездействуют, если вам не нужно переустанавливать загруженную программу.
Как очистить папку установщика?
Запустите очистку диска (например, набрав «очистить» на начальном экране Windows и выбрав «Освободить место на диске, удалив ненужные файлы»). Выберите диск, который нужно очистить. Щелкните «Очистить системные файлы» (и при необходимости введите учетные данные).
Как узнать, установлен ли установщик Windows 4.5?
4 ответы
- Нажмите «Пуск».
- Затем нажмите «Выполнить».
- В поле введите «msiexec» и нажмите «ОК».
- Затем появится еще одно окно, и в верхней части окна в первой строке должно быть указано, какую версию установщика Windows вы установили на свой компьютер.
- Он должен выглядеть примерно так: «Установщик Windows ®. V 4.5. 6001.22159 “
13 ночей. 2010 г.
Почему не работает установщик Windows?
В командной строке введите MSIExec и нажмите клавишу ВВОД. … Msc, чтобы открыть службы Windows, перейти к установщику Windows и перезапустить его. 3] Не удалось получить доступ к службе установщика Windows. Обычно это происходит, если Windows Installer Engine поврежден, неправильно установлен или отключен.
Какая у меня версия установщика Windows?
1 ответ. Войдите в cmd (командную строку) или в диалоговое окно запуска (Windows + R) и выполните msiexec -? . Откроется окно с вашей версией вверху.
Что будет, если удалить папку Windows?
Если вы удалите Windows / System32, вы удалите свою операционную систему, и вам придется переустановить Windows. … В некоторых версиях (64-битных) Windows 7, Windows 8 и Windows 10 системный каталог не используется.
Как мне очистить диск в Windows 10?
Очистка диска в Windows 10
- В поле поиска на панели задач введите очистка диска и выберите Очистка диска из списка результатов.
- Выберите диск, который нужно очистить, и нажмите ОК.
- В разделе «Файлы для удаления» выберите типы файлов, от которых нужно избавиться. Чтобы получить описание типа файла, выберите его.
- Нажмите кнопку ОК.
Как сжать папку установщика Windows?
Если у вас есть какие-либо папки, подходящие для сжатия, найдите их в проводнике, щелкните их правой кнопкой мыши — Свойства — вкладка Общие — Кнопка Дополнительно — Сжать содержимое для экономии места на диске. При появлении запроса выберите применить ко всем файлам и папкам. Использовать командную строку для сжатия файлов в папке «Избранное».
Есть два типа приложений, которые можно установить в Windows 10; исполняемые файлы, которые существуют уже много лет, и приложения APPX, которые были представлены в Windows 8 / 8.1, а также работают в Windows 10. Приложение типа APPX обычно загружается из Microsoft Store. Microsoft Store не только загружает приложение, но и устанавливает его, и средний пользователь вряд ли увидит файл пакета APPX, но он существует.
Приложение APPX можно установить одним из двух способов; через установщик приложений или из PowerShell. Ни один из двух вариантов не сложен. Все, что вам нужно сделать, это убедиться, что приложение безопасно и что вы загрузили его из надежного источника.
1. Установщик приложений
Установщик приложений — это бесплатное приложение Microsoft, созданное специально для установки приложений APPX в Windows 10.
- Посетить Установщик приложений страница в Microsoft Store.
- Нажмите Получать, а потом Установить.
- После установки приложения открыть проводник.
- Перейдите к APPX-файл и дважды щелкните его.
- Вы увидите окно с информацией о пакете. Нажмите «Установить». (или Обновите, если вы обновляете приложение), и оно будет установлено.
2. PowerShell
Приложение APPX можно установить из PowerShell, но при установке могут отсутствовать компоненты, то есть зависимости, которые есть у приложения. Вам придется выяснить их самостоятельно и установить, поскольку PowerShell не может сделать это за вас. Альтернативой является использование метода установщика приложений.
- Откройте проводник и перейдите к файлу APPX.
- Удерживайте клавишу Shift и щелкните правой кнопкой мыши файл APPX.
- Выбирать Копировать как путь из контекстного меню.
- Открыть PowerShell с правами администратора.
- Выполните следующую команду но заменить путь на путь к скопированному файлу APPX.
Add-AppxPackage -Path "Path to APPX file"
Пример
Add-AppxPackage -Path "C:UsersfatiwDesktopMicrosoft.DesktopAppInstaller_8wekyb3d8bbwe.appxbundle"
Вывод
Если вы устанавливаете приложение App Installer из Microsoft Store, установка приложения / файла APPX будет такой же простой, как установка исполняемого файла. Вам нужно будет только дважды щелкнуть по нему, чтобы начать установку. Если вам не удается получить установщик приложений или установить приложение по какой-либо причине, вы можете воспользоваться вариантом PowerShell.
Если у вас возникли проблемы с установкой приложений из Microsoft Store, вы можете загрузить файл APPX для приложения и использовать один из перечисленных здесь методов для его установки. Это немного сложно, но это также хороший способ придерживаться более старой версии приложения из Microsoft Store.