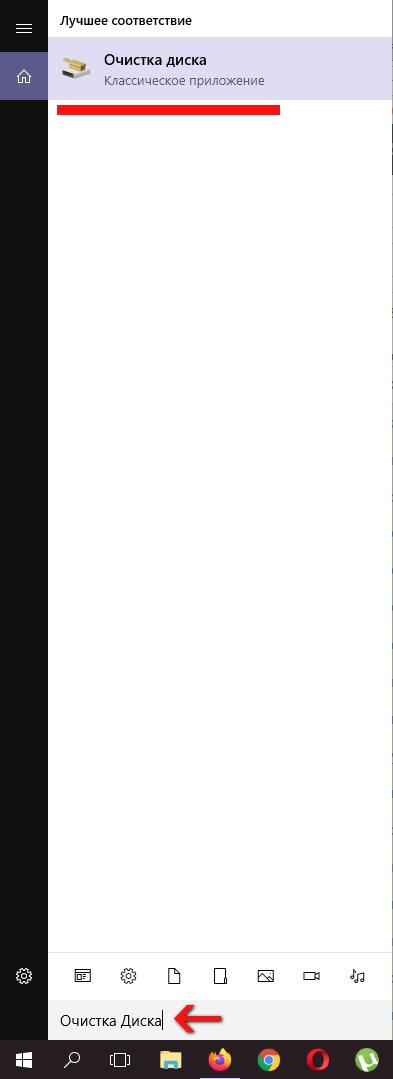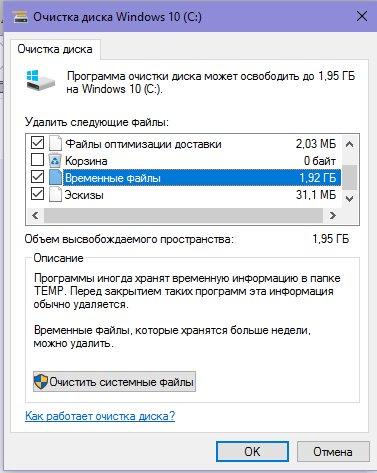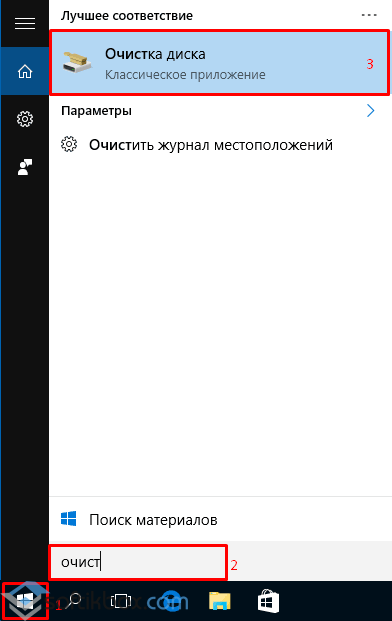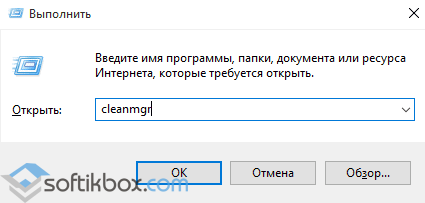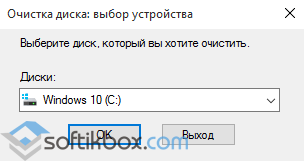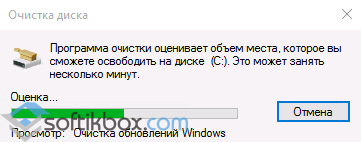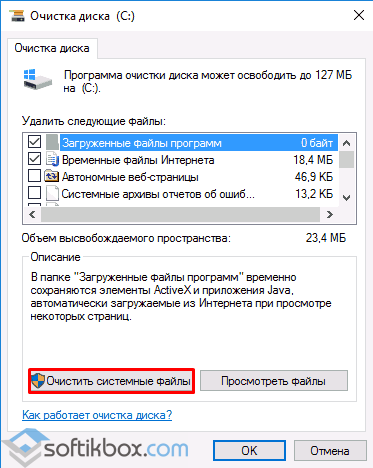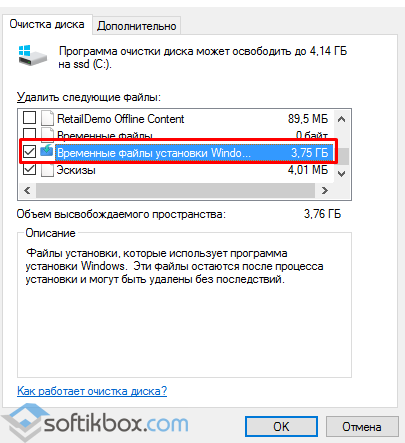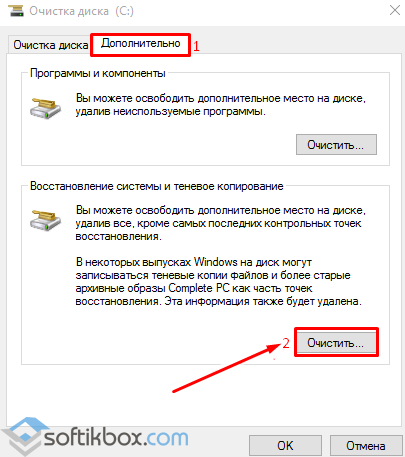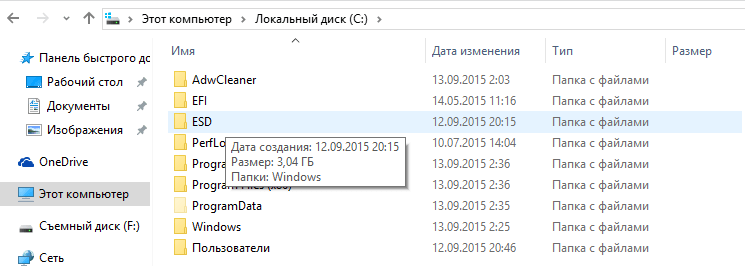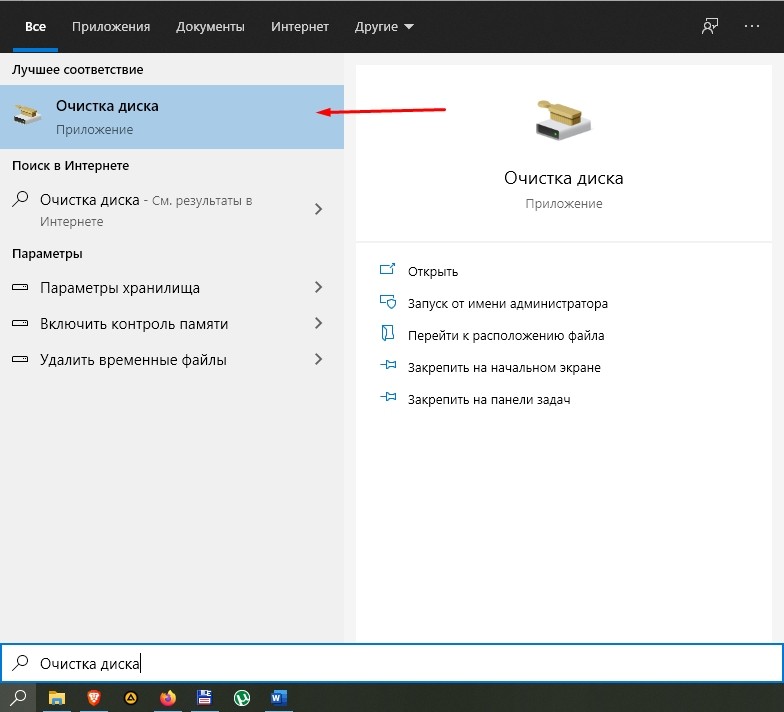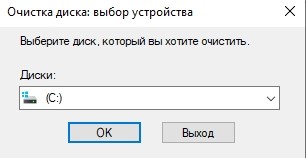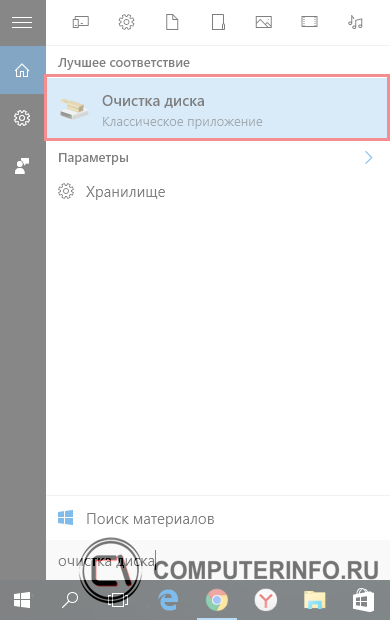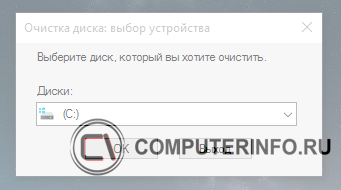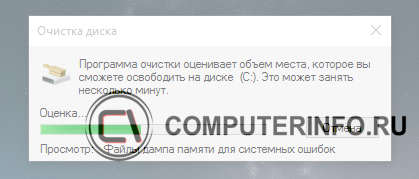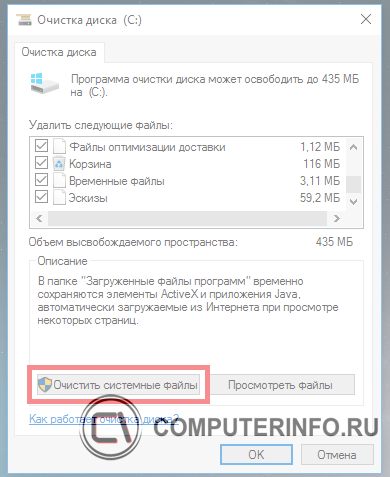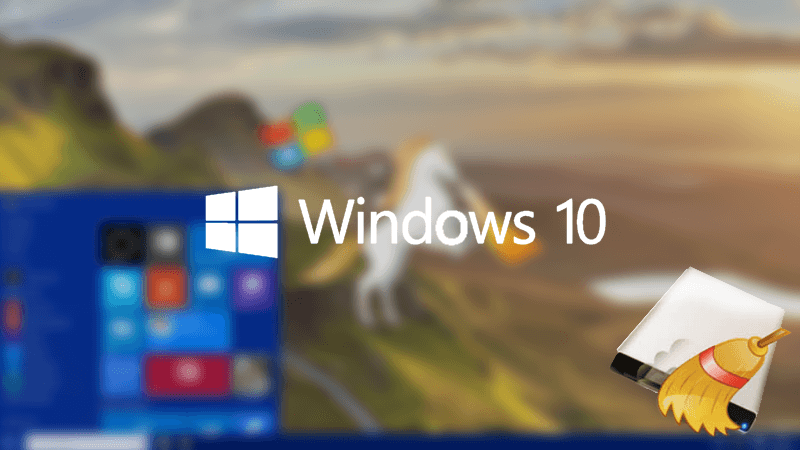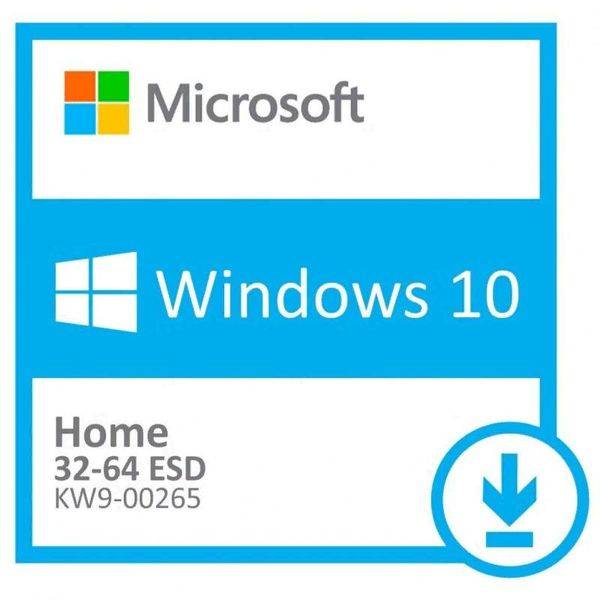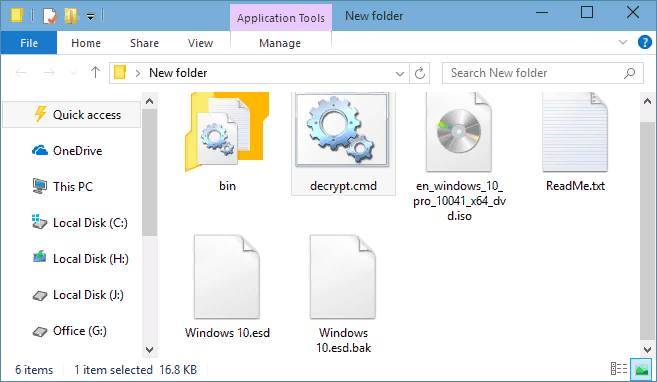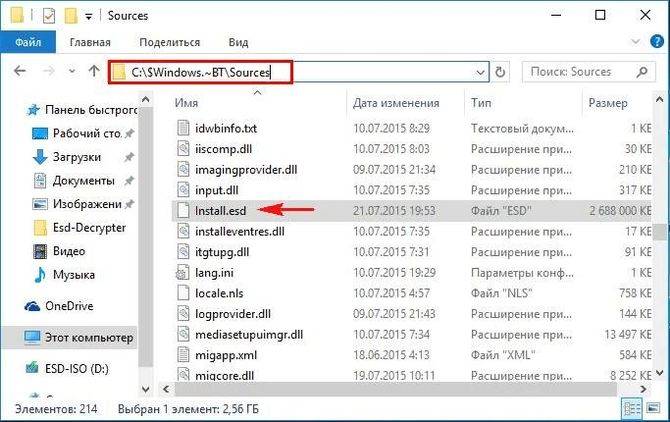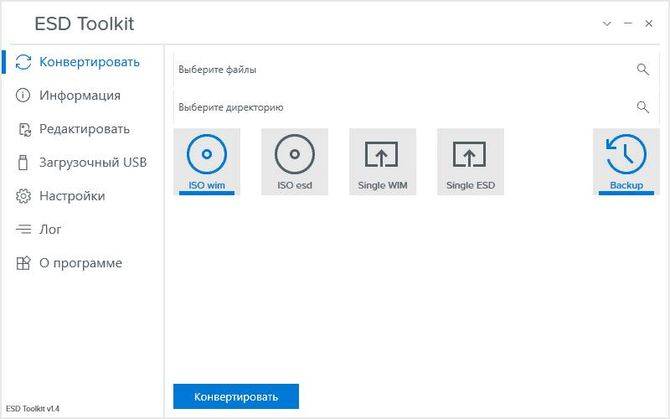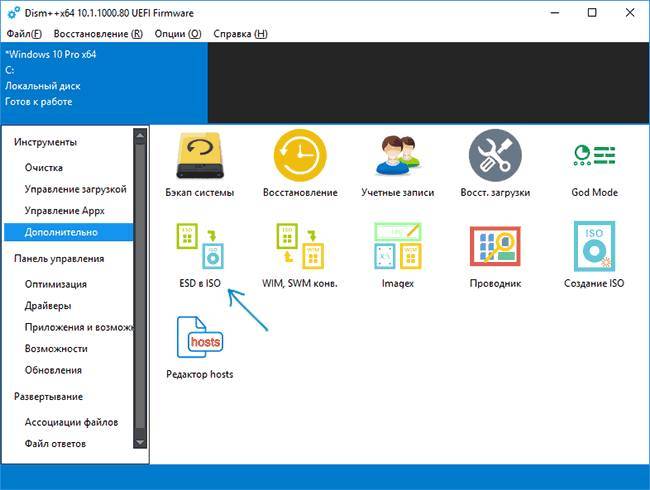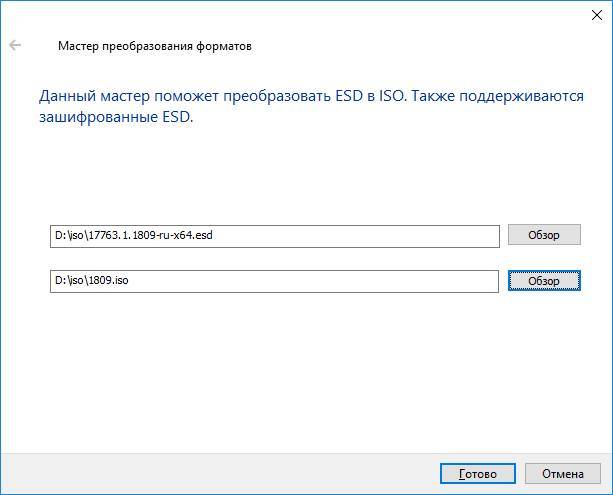Нередко о невиданной ранее папке ESD в Windows 10 узнают пользователи, у которых почти не осталось места на системном диске. Посредством стороннего ПО или информации на форумах по 10-ой Винде они обнаруживают у себя ESD-директорию, имеющую внушительный вес. Рассмотрим, что же это за директория и можно ли как-то её удалить.
ESD в Windows 8.1 и 10 расположена в корневой директории системного диска. Она появляется после того, как система загрузила и провела глобальное обновление. То же касается, например, обновления Windows 8 до десятки. Ещё такая директория появляется в Windows 10 после наката Anniversary Update. Пользователи Media Creation Tool (MCT), восстанавливающие системные файлы, также могут лицезреть эту папку.
В директории ESD располагается ограниченная версия системного дистрибутива. Сюда включена единственная системная редакция, которую система может использовать для обновления своей текущей версии. Соответствующие службы или стороннее ПО типа MCT скачивают на системный диск временные файлы установки. Из них определённую часть занимает папка ESD. Также для временных файлов предусмотрены папки — $Windows.~BT и $Windows.~WS.
При этом скачанные файлы установки система не удаляет даже после завершения обновлений. Таким образом, файлы становятся балластом в системе на несколько гигабайт Две последние упомянутые выше директории система припасает для системного восстановления. Но это в случае нестабильной работы системы.
В других случаях, например, когда система работает стабильно или присутствует точка отката системы, созданная при помощи стороннего ПО, папка ESD со своим контентом становится лишней. Именно в таких ситуациях её можно удалить.
Можно ли удалять папку?
Определённо можно. Лучший способ – системная служба «Очистка диска». Чтобы ей воспользоваться, нужно:
- Воспользоваться поиском возле кнопки «Пуск» и ввести «Очистка диска».
В Поиске пишем «Очистка Диска»
- Далее в списке доступных логических дисков выбираем системный (как правило, это диск С) и нажимаем «ОК».
Выбираем букву диска для очистки
- Теперь ждём, пока служба оценивает место на диске, которое можно освободить от ненужного контента.
Ждём, пока система оценит освобождаемое пространство на диске
- Дальше жмём «Очистить системные файлы» и снова ждём, пока система произведёт расчёты.
- Помечаем галочкой пункт «Временные файлы установки Windows», нажимаем «ОК» и подтверждаем удаление файлов.
Ставим галочку напротив временных Файлов Windows
- После того как временные файлы установки удалены, можно также очистить диск от контрольных точек восстановления. Для этого в меню очистки диска выбираем вкладку «Дополнительно» и удаляем контрольные точки. Последнюю лучше всё же оставить.
В заключение хотелось бы сказать о некоторых опасениях, которые испытывают пользователи при удалении таких временных файлов. Возможно, вы захотите перестраховаться на случай, если система «крашнется», то есть даст серьёзный сбой. Однако при этом вопрос нехватки пространства на диске для вас также стоит остро. В таком случае, прежде чем удалять ESD-файлы, лучше создать точку восстановления системы. Также можно создать и хранить «системные бэкапы» на других логических разделах или вообще на других носителях при помощи стороннего ПО типа AOMEI Backuper, например.
Post Views: 6 155
18.05.2016
Просмотров: 7747
После установки или обновления системы до Windows 10, многие пользователи заметили появление на жёстком диске такой папки, как ESD. Поскольку она занимает 3 Гб и более, с целью экономии места пользователи пытаются её удалить. Стоит ли это делать и какие последствия могут возникнуть после удаления данной папки?
Читайте также: Как удалить временные файлы в операционной системе Windows 10?
Что собой представляет папка ESD и для чего она нужна?
При установке операционной системы на жёсткий диск загружаются временные установочные файлы. Они имеют различный тип действия. Папка ESD, как и $Windows.~BT и $Windows.~WS, хранит файлы, которые отвечают за восстановления системы после критической ошибки.
Поскольку Windows 10 имеет жёсткие требования к аппаратным компонентам ПК, разработчики компании Microsoft рекомендуют некоторое время после установки десятки не удалять данные папки. Если же система стабильно работает, папка ESD может быть удалена.
Способы удаления папки ESD в Windows 10
Удалить системную папку ESD в Windows 10 можно следующим образом:
- Жмём «Пуск» и в поисковую строку вводим «Очистка диска». Запускаем утилиту.
- Или нажимаем «Win+R» и вводим «cleanmgr».
- Откроется небольшое окно с выбором диска для очистки. Выбираем диск С.
- Запустится анализ занятого места на жёстком диске.
- Откроется новое окно. Нажимаем «Очистить системные файлы».
- В новом окне ставим отметку «Временные файлы» и жмём «Ок».
- Также стоит открыть вкладку «Дополнительно» и удалить теневые копии файлов. Для этого в разделе «Восстановление системы и теневое копирование» нажимаем «Очистить».
- После очистки данной папки, стоит перезагрузить компьютер.
Изучая каталоги на системном диске «С» в «Проводнике», пользователи нередко натыкаются на директории, занимающие очень много места. Таковой является папка ESD на операционной системе Windows 10, и не понятно, что это, и какая информация здесь хранится. На деле данный каталог оказывается весьма важным, но не таким незаменимым, как может показаться на первый взгляд.
Что за папка ESD в Windows 10
Для начала разберемся, какую информацию скрывает в себе указанный каталог. И здесь важно отметить, что ESD встречается далеко не на каждом компьютере. Папка появляется после того, как пользователь обновляет версию своей ОС. Следовательно, в этой директории располагаются файлы апдейта, необходимые для установки свежей версии Windows 10.
Подобная ситуация заставляет владельцев ПК задумываться об удалении раздела, ведь он занимает много места. Поэтому вопрос правильного избавления от лишнего каталога встает особенно остро.
Можно ли ее удалить?
ESD, так или иначе, занята системными компонентами, из-за чего и возникает вопрос, вынесенный в заголовок. Ответить на него можно коротко и ясно – да! Удаление папки не приведет к фатальным последствиям и не приведет к сбоям в работе Windows 10. Но делать это стоит только в том случае, если вы уже установили обновление, и оно функционирует без каких-либо сбоев.
Как удалить ESD
Во-первых, важно заметить, что удалять директорию вручную через контекстное меню не рекомендуется. Так увеличится риск возникновения ошибок, а потому следует действовать по-умному, то есть в соответствии с инструкцией:
- Откройте поисковую строку Windows.
- Найдите и запустите приложение «Очистка диска».
- Среди предложенных накопителей выберите раздел «С», где и располагается каталог.
- Дождитесь окончания сканирования системы.
- В итоговом отчете выделите галочкой пункт «Временные файлы», который включает в себя содержимое ESD.
- Нажмите на кнопку «ОК».
Также опция очистки запускается через «Проводник», когда вы вызываете контекстное меню кликом ПКМ по разделу диска. В процессе избавления от лишних файлов можно выделить и другие пункты, чтобы освободить еще больше места. Впрочем, все зависит от пользовательских предпочтений и того, какая информация является для человека важной.
Вам помогло? Поделитесь с друзьями — помогите и нам!
- Папка ESD Windows 10 что это?
- Папка ESD Windows 10 можно ли удалить?
- Удаляем папочку ESD
Добрый день, друзья. Папка ESD Windows 10 что это, можно ли её удалить? Когда пользователи изучают различные папочки, находящиеся в разделе с системой, они довольно часто замечают каталоги, которые могут занимать приличный объём диска. Одной из таких папочек является ESD. Она также находится на системном диске, и при этом довольно часто занимает приличную ёмкость, до 3 ГБ и выше. Данная папочка действительно считается важной, но не настолько, чтобы быть незаменимой.
Папка ESD Windows 10 что это?
Давайте вначале рассмотрим, что хранит в себе данная папочка? Заметим сразу, что данный каталог находится не на всех компьютерах с системой Виндовс. Этот каталог возникает в системе после обновления из одной версии Виндовс, на другую. Другими словами, в ней находятся переходные элементы обновления на более свежую версию ОС. Многие пользователи отлично это знают, и поэтому задумываются, возможно ли её удаление, и как правильно это сделать, так как она занимает приличную ёмкость системного диска.
Папка ESD Windows 10 можно ли удалить?
Каталог ESD занимают системные компоненты, поэтому пользователи и задают себе подобный вопрос. Давайте ответим на него сразу – данную папочку удалить можно, а иногда даже и нужно, если ваш системный диск переполнен. Если мы удалим эту папочку, сбоев в функционировании системы не будет. Разумеется, удалять эту папочку можно, если у вас уже прошел апдейт с одной версии Windows на другую. При этом, новая версия системы работает без ошибок.
Удаляем папочку ESD
Давайте сразу заметим, что удаление данного каталога с применением контекстного меню не желательно. Этим повышается риск будущих системных сбоев. Соответственно, мы поступим по-другому, а именно, запустим системную утилиту очистки диска С:
- В строку поиска впишем фразу «Очистка диска» и кликнем по появившемуся элементу;
- У нас появится окошко, где нам предложат выбрать диск, который мы желаем очистить от хлама. Выбираем диск С;
- У нас начнётся анализ системного диска, какой объём на нём есть возможность освободить? У меня данный анализ прошел за долю секунды. У вас он займёт, скорее всего, немного больше времени;
- После сканирования откроется новое окошко, где нам нужно выбрать кнопочку «Очистить системные файлы»;
- Нам осталось подождать окончания запущенного сканирования;
- Нам нужно поставить галочку над командой «Временные файлы установки Виндовс» и нажать ОК;
- В новом окошке нам нужно кликнуть по кнопочке «Удалить файлы» и затем нажать на кнопочку «Да»;
- Итак, мы удалили каталог ESD. Теперь можно ещё немного увеличить объём свободного пространства на диске С. Для этого перейдём в меню «Дополнительно» и удалим точки восстановления, за исключением последней. Чтобы это сделать, нажмём под командой «Восстановление системы…» на кнопочку «Очистить». Данные точки будет удалены, последняя останется (последнюю удалять не нужно).
Вывод: папка ESD Windows 10 что это мы рассмотрели, и провели её удаление. Теперь диск C должен стать у нас более свободным, чего мы и добивались. Успехов!
С уважением, Андрей Зимин 29.08.2021
Понравилась статья? Поделитесь с друзьями!
Комментировать
0
461 просмотров
похожие записи из этого раздела
Содержание
- Системная папка ESD, можно ли ее удалить?
- Папка ESD в Windows 10
- Зачем нужна папка ESD?
- Можно ли удалять папку?
- Папка esd windows 10 можно ли удалить — что это
- Что такое папка ESD в Windows 10?
- Папка ESD Windows 10 что это и можно ли её удалить?
- Папка ESD Windows 10 что это?
- Папка ESD Windows 10 можно ли удалить?
- Удаляем папочку ESD
- Что за папка esd на диске c?
- Подробный разбор, что можно удалить с диска C. Часть №2
- Рекомендации от Автора
- Почему не хватает памяти?
- Чистим диск С
- Удаление можно проводить только на правах администратора
- Продолжение
- Загрузки
- Заключение
- Можно ли удалить папку esd. Что такое формат ESD
- Что такое файл install.esd в install.wim
- Ответ:
- Как открыть ваш файл ESD:
- ESD Инструмент анализа файлов™
- Перетащите файл ESD сюда для начала анализа
- Как создать ISO файл из ESD файла обновления для установки Windows 10 — Синий экран BSOD
- Шаг 1. Загрузка обновления сборки и утилиты ESDtoISO
- Шаг 2. Использование утилиты ESDtoISO
- Как для установки Windows 10 создать ISO файл из ESD файла обновления
- Первый шаг: Загружаем обновление и скачиваем утилиту ESDtoISO
- Второй шаг: Запускаем ESDtoISO
- Как конвертировать ESD в ISO
- Adguard Decrypt
- Конвертация ESD в ISO в Dism++
- Безопасное удаление файлов с помощью функции Windows «Очистка диска»
- Очистка диска
- Насколько важны временные файлы установки Windows (ESD)
- Другие файлы, которые можно удалить с помощью «Очистки диска»
- Как конвертировать Install.ESD в установочный ISO-образ Windows 10
- Как получить ESD файл с образом Windows 10
- Утилита ESD Decrypter
- Утилита Dism++ для конвертации файла install.esd
- КАК: ESD-файл (что это такое и как его открыть) — 2020
- Как открыть файл ESD
- Как преобразовать файл ESD
- Не удается открыть файл?
- Папка esd Windows 10 можно ли удалить?
- ESD – что это такое в Windows 10, электронная лицензия Microsoft ESD и особенности подписки, формат файла, как конвертировать в ISO
- Лицензия ESD для Windows
- Формат файла
- ESD папка в Windows 10
- Содержимое
- Его удаление
- Как перевести формат ESD в ISO
Системная папка ESD, можно ли ее удалить?
WS. Оказывается, папка ESD тоже хранит различные временные файлы, которые способны восстановить систему, если произошла, например, критическая ошибка. Но поступает вопрос, а можно ли удалить папку ESD? Хочу сказать, что да, можно. Папка хранит восстановительные файлы, которые весят достаточно много и, если у вас не много места на жестком диске, то стоит ее удалить.
Совет! Предлагаю вам первое время не удалять эту папку, а также Windows.old и прочие, так как, если вы только недавно пользуетесь Windows 10, то ее можно пока что протестировать. Если все устраивает, то можете удалять весь ненужный мусор. Делать это я рекомендую штатными средствами Windows «Очистка диска».
Итак, если у вас имеются права администратора, тогда заходим в утилиту «Очистка диска», ее можно ввести в поле поиска.
Теперь, нам в поле «Диски» нужно выбрать системный диск, обычно это (C:). Нажимаем ОК.
Ждем, когда система оценит место на диске, которое можно освободить.
Появится следующее окно, в котором необходимо нажать кнопку «Очистить системные файлы». Снова ждем, когда оценится объем диска.
Далее, нам нужно поставить галочку напротив «Временные файлы установки Windows» и нажимаете ОК.
Подтверждаем действия, нажатием кнопки «Удалить файлы» и ждем, когда операция будет окончена.
Как только временные файлы будут удалены вы можете еще немного увеличить место на диске. Для этого в утилите «Очистка диска» переходим во вкладку «Дополнительно» и там, где находится пункт «Восстановление системы и теневое копирование» нажимаем «Очистить». Желательно удалять все контрольные точки, а последнюю оставить, чтобы вы могли в случае чего вернуться.
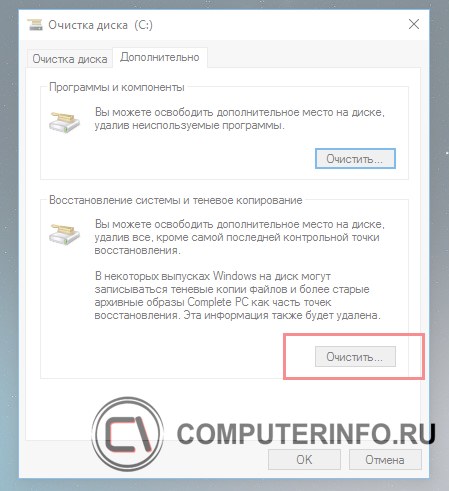
Собственно, все. По возникновению вопросов задавайте их в комментариях, попробуем разобраться.
Источник
Папка ESD в Windows 10
Нередко о невиданной ранее папке ESD в Windows 10 узнают пользователи, у которых почти не осталось места на системном диске. Посредством стороннего ПО или информации на форумах по 10-ой Винде они обнаруживают у себя ESD-директорию, имеющую внушительный вес. Рассмотрим, что же это за директория и можно ли как-то её удалить.
Зачем нужна папка ESD?
ESD в Windows 8.1 и 10 расположена в корневой директории системного диска. Она появляется после того, как система загрузила и провела глобальное обновление. То же касается, например, обновления Windows 8 до десятки. Ещё такая директория появляется в Windows 10 после наката Anniversary Update. Пользователи Media Creation Tool (MCT), восстанавливающие системные файлы, также могут лицезреть эту папку.
При этом скачанные файлы установки система не удаляет даже после завершения обновлений. Таким образом, файлы становятся балластом в системе на несколько гигабайт Две последние упомянутые выше директории система припасает для системного восстановления. Но это в случае нестабильной работы системы.
В других случаях, например, когда система работает стабильно или присутствует точка отката системы, созданная при помощи стороннего ПО, папка ESD со своим контентом становится лишней. Именно в таких ситуациях её можно удалить.
Можно ли удалять папку?
Определённо можно. Лучший способ – системная служба «Очистка диска». Чтобы ей воспользоваться, нужно:
В Поиске пишем «Очистка Диска»
Выбираем букву диска для очистки
Ждём, пока система оценит освобождаемое пространство на диске
Ставим галочку напротив временных Файлов Windows
В заключение хотелось бы сказать о некоторых опасениях, которые испытывают пользователи при удалении таких временных файлов. Возможно, вы захотите перестраховаться на случай, если система «крашнется», то есть даст серьёзный сбой. Однако при этом вопрос нехватки пространства на диске для вас также стоит остро. В таком случае, прежде чем удалять ESD-файлы, лучше создать точку восстановления системы. Также можно создать и хранить «системные бэкапы» на других логических разделах или вообще на других носителях при помощи стороннего ПО типа AOMEI Backuper, например.
Источник
Папка esd windows 10 можно ли удалить — что это
Что такое папка ESD в Windows 10?
Что такое папка ESD в Windows 10? Что произойдет, если я удалю 2,5 ГБ памяти, содержащей папку? Это повлияет на мою Windows?
Ответ
Вы в Windows 10 Preview Insiders Program? Если да, то этот файл может быть полезен.
ESD предназначен для доставки электронного программного обеспечения. Microsoft использует его для доставки файлов установки ОС на компьютер из интернет-соединения. Это сжатый файл. Его можно преобразовать в файл ISO. Пользователи Windows могут использовать файлы ISO, загруженные на DVD / USB, для установки ОС.
Я только что обновился до Windows 8
Ответ
Отказ от ответственности. Прежде чем использовать очистку диска, убедитесь, что все ваши файлы и настройки находятся в Windows 8, где вы ожидаете их. Удаление папки Windows.old не может быть отменено.
Надеемся, что приведенная выше информация полезна. Если у вас есть какие-либо вопросы, вернитесь к нам, мы будем рады помочь вам.
Во время очистки я случайно удалил файлы ESD.

Должен быть довольно большой файл, так как у меня теперь есть около 3 ГБ дискового пространства.
Ответ
Когда ваша Windows 10 будет обновлена до новой сборки с помощью Microsoft Windows Update, Microsoft решит использовать электронную поставку программного обеспечения для отправки вам Install.esd,необходимого для обновления вашей текущей сборки Windows 10. Аналогично, если вы вручную загрузите ISO от Microsoft, затем используйте свой Media Creation Tool, в итоге вы получите файл Install.esd в папке Sources, которую он создает.
В файле Windows 10. Install.esd содержится стандартный файл Install.wim, необходимый для установки в сжатом формате (в простых условиях, как у Install.wim был ZIPPED, но с гораздо более высоким алгоритмом сжатия).
Если вам интересно .wim не подходит дляWindows Image — это то, что вы увидите много упоминаний, когда люди обсуждают с помощью утилиты Microsoft Deployment Image Servicing and Management DISM для восстановления их образа Windows, когда он стал поврежденным.
Я не уверен, какой ESD вы действительно удалили. Когда вы делаете обновление, вы получаете новую сборку, а также папку Windows.old, которая может быть использована для возврата к исходной сборке, если все идет не так хорошо. Если вы удалили файл Install.esd внутри Windows.old, это не идеально, но это не конец света, поскольку эта папка предназначена для самоуничтожения через 30 дней, что хорошо, учитывая ее огромный размер данных 3+ гигабайт, или если вы похожи на меня ближе к 16 гигабайтам
Также во время установки в корневом каталоге создаются две скрытые системные папки (обычно C: для большинства пользователей). Они также содержат файлы ESD.
Вы всегда можете загрузить любую сборку, которую вы только что обновили, от Microsoft, если хотите снова установить Install.esd.
Что это за папка ESD в C: и могу ли я ее удалить?
Нужно ли мне? Или это важно?
Ответ
Похоже, вы можете использовать его для создания диска восстановления или полного установочного диска, и вы, вероятно, можете использовать его для восстановления выборочных бит ОС, если они когда-либо будут повреждены. Вы, вероятно, прекрасно разбираетесь в этом, пока не хотите, чтобы эти вещи были выше.
Запуск очистки диска, вероятно, удалит его для вас.
Источник
Папка ESD Windows 10 что это и можно ли её удалить?
Добрый день, друзья. Папка ESD Windows 10 что это, можно ли её удалить? Когда пользователи изучают различные папочки, находящиеся в разделе с системой, они довольно часто замечают каталоги, которые могут занимать приличный объём диска. Одной из таких папочек является ESD. Она также находится на системном диске, и при этом довольно часто занимает приличную ёмкость, до 3 ГБ и выше. Данная папочка действительно считается важной, но не настолько, чтобы быть незаменимой.
Папка ESD Windows 10 что это?
Давайте вначале рассмотрим, что хранит в себе данная папочка? Заметим сразу, что данный каталог находится не на всех компьютерах с системой Виндовс. Этот каталог возникает в системе после обновления из одной версии Виндовс, на другую. Другими словами, в ней находятся переходные элементы обновления на более свежую версию ОС. Многие пользователи отлично это знают, и поэтому задумываются, возможно ли её удаление, и как правильно это сделать, так как она занимает приличную ёмкость системного диска.
Папка ESD Windows 10 можно ли удалить?
Каталог ESD занимают системные компоненты, поэтому пользователи и задают себе подобный вопрос. Давайте ответим на него сразу – данную папочку удалить можно, а иногда даже и нужно, если ваш системный диск переполнен. Если мы удалим эту папочку, сбоев в функционировании системы не будет. Разумеется, удалять эту папочку можно, если у вас уже прошел апдейт с одной версии Windows на другую. При этом, новая версия системы работает без ошибок.
Удаляем папочку ESD
Давайте сразу заметим, что удаление данного каталога с применением контекстного меню не желательно. Этим повышается риск будущих системных сбоев. Соответственно, мы поступим по-другому, а именно, запустим системную утилиту очистки диска С:
Вывод: папка ESD Windows 10 что это мы рассмотрели, и провели её удаление. Теперь диск C должен стать у нас более свободным, чего мы и добивались. Успехов!
Источник
Что за папка esd на диске c?
Подробный разбор, что можно удалить с диска C. Часть №2
Приветствую уважаемые читатели основы пк! На связи Федор Лыков. Сегодня я вам расскажу, как увеличить пространство на компьютере. А именно, что можно удалить с диска С.
Это вторая часть. Первую вы можете почитать тут, в ней я изложил самые распространённые способы чистки диска.
Дочитайте статью до конца и узнаете, за счет каких файлов можно увеличить количество памяти на компьютере. Постараюсь написать интересную и полезную статью.
Рекомендации от Автора
Самый лучший способ очистить ваш компьютер или ноутбук от накопившего с годами мусора, старых программ, вирусов, и так далее.
Это, конечно же, написать мне любым удобным способом. Я тщательно проведу диагностику и дам все необходимые рекомендации. Ну и, конечно же, почищу, удалю вирусы на компьютере. Это для тех, кто не хочет тратить свое время, разбираться и изучать информацию. Кто против работы профессионалов, рекомендую следовать второму варианту.
Почему не хватает памяти?
Скажите, часто ли вы сталкиваетесь с нехваткой памяти на своем компьютере? Даже, когда планируете провести на нем генеральную уборку, сталкиваетесь с тем, что удалить нечего либо уже все, что можно удалили, а памяти все равно не хватает. Вы сейчас возможно подумали про внешние носители, но, а если и они все забиты. Как поступить?
Конечно такая ситуация возникает крайне редко, но она имеет место быть. В таком случае решение заключается в чистке диска С. Давайте разберемся, какие файлы можно вырезать безвозвратно. Будем рассматривать на примере операционной системе windows 10. В Виндовс 7 так же.
Почему? Эта операционная система последняя разработка корпорации майкрософт. В ней разработчики ликвидировали недоработки прошлых версий.
Чистим диск С
Hiberfil.sys – это системный файл отвечает за то, что когда компьютер переходит в спящий режим при повторном включении вся ваша работа сохраняется, никуда не пропадает и вы спокойно продолжаете работать с того места, на котором остановились. Даже если вам нужно будет вытащить батарею из ноутбука, с этим файлом вы ничего не потеряете.
Прежде чем приступать к его удалению, хорошо подумайте, готовы ли избавиться от него. Если вы готовы, то держите самый простой способ.
Удаление можно проводить только на правах администратора
Таким образом, мы отключили функции этой системы, теперь система сама ее удалит. Данная процедура поможет освободить место.
Temp – эта система создает временные файлы, которые со временем удаляются. Но они могут занимать много памяти. Поэтому нужно регулярно проводить ее чистку. Это делать не сложно:
Система вам сделает предупреждение, но вы смело пропускайте его.
Корзина – место, куда попадает все, что вы удаляете. Сама она ничего не удаляет, а только копит, тем самым уменьшая количество памяти.
В этом случае есть два выхода:
Как установить эту функцию? Очень просто:
ВАЖНО. После включения этого параметра, при удалении любого документа, даже совершенно случайно, вы ничего не сможете восстановить.
Продолжение
Windows.old – эта система сохраняет все старые параметры после системного обновления. Если какие-то обновления работают не корректно, вы всегда можете вернуться к старой версии с помощью нее.
Удалить ее очень просто:
Загруженные файлы программ или Downloaded Program Files. Этот архив содержит файлы и приложения таких программ, как Интернет эксплорер, активекс или джава. Ими уже давно никто не пользуется, они устарели, поэтому вероятнее всего, что эта папка вообще окажется пустой. Берете и удаляете ее правой кнопкой мыши.
Вот теперь мы знаем, что можно удалить с диска С.
Загрузки
Для начала давайте разберемся, где находиться данная папка и за что она отвечает? Из названия можно понять, что это место для загрузки, а так же хранения разных файлов на компьютере, при установке Windows 7, 8, 10 появляется данный раздел. Большую часть данных (музыка, фильмы, игры, картинки, из образы, программы, документы и другие важные файлы.
Много пользователей не знают где найти эту папку, а так же почему внезапно заканчивается место, как правило, при скачивании файлов с интернета автоматически идет выбор куда скачать, и поэтому человек не задумывается о данной важной процедуре.
Итак, теперь вы знаете для чего эта папка. Давайте я вам покажу, где она находиться. Сейчас мы узнаем, что можно удалить с диска С. А конкретнее, как это сделать разберем.
Заключение
Вот на этом статья, что можно удалить с диска С подошла к своему логическому завершению. Мы с вами разобрали ключевые моменты по очистке памяти на нашем устройстве. Надеюсь, что она была для вас полезной. Поделитесь ею в социальных сетях, расскажите своим близким и друзьям и жду вас вновь на моем сайте.
Вас ждет еще много интересных и полезных статей. Оставляйте свои комментарии, лайки и до новых встреч.
автор блога Федор Лыков!
Можно ли удалить папку esd. Что такое формат ESD
Занявшись поисками ответа на вопрос, куда делось место на диске С в системах Windows 8.1 и 10, в корне этого диска многие обнаруживают папку «ESD» с весом более 3 Гб. Что это за папка и можно ли ее удалить, не нанеся этим операционной системе вред?
Папка ESD содержит дистрибутив Windows 8.1 или 10, но дистрибутив неполноценный, а ограниченный, в состав которого входит, как правило, лишь одна редакция системы, пригодная для обновления системы текущей. В процессе глобального обновления Windows утилиты «Помощник по обновлению», Media Creation Tool и Refresh Windows скачивают с серверов Microsoft на диск С компьютера временные установочные файлы, часть из которых и является содержимым папки ESD. Временные файлы установки также скачиваются в две другие папки на диске С — $Windows.
WS, система не избавляется, ибо они могут быть задействованы для ее восстановления.
Но если Windows работает стабильно, и в восстановлении вряд ли станет необходимость или если возможность отката обеспечена заранее сделанной резервной копией с помощью сторонней программы, этот те самые случаи, когда папка ESD является мертвым грузом, захламляющим диск С. Соответственно, при таких условиях от этой папки есть смысл избавиться.
Избавиться же от нее можно обычной клавишей Del.
Которые можно было скачать на официальном сайте Майкрософт ещё год назад, находился файл-образ операционной системы под названиемinstall.wim. Файл install.wim, это образ диска, в котором в сжатом состоянии находятся файлы операционной системы. В процессе установки Windows все файлы разархивируются из образа install.wim на диск (C:), по большему счёту, это основной этап установки операционной системы на наш компьютер.
Также существует инструмент под названиемDISM, с помощью которого можно интегрировать в файл install.wim драйвера и обновления, включать и отключать различные компоненты операционной системы, восстанавливать целостность системных файлов Windows и т.д. Но в последнее время во всех дистрибутивах Windows 8.1, Windows 10 вместо файла install.wim находится файл-образ операционной системыinstall.esd.
Что это за зверь такой, мы и разберём в сегодняшней статье.
1. Что такое файл install.esd и install.wim
2. Чем отличается файл install.esd от файла install.wim
3. Есть ли инструменты у Майкрософт для проведения конвертации install.esd в install.wim или искать программы сторонних разработчиков?
4. Можно ли после конвертации использовать в дистрибутиве Windows 10 файл install.wim вместо install.esd или нужно будет делать обратную конвертацию файла install.wim в install.esd?
Что такое файл install.esd в install.wim
Приветствую всех! Файлы install.esd и install.wim, находящиеся в дистрибутиве (ISO-образе) Windows 10, представляют из себя архивы, в которых в сжатом состоянии находятся файлы операционной системы Windows 8.1 или Windows 10, а DISM, это инструмент для работы с этими архивами.
Архивы.wim или.esd могут содержать в себе один или несколько других архивов (релизов) операционных систем (Профессиональная, Домашняя и др.) Архивы, находящиеся внутри файлов Wim или Esd называются — Образы (Image). Любому Образу (Image) в архиве всегда присваивается индекс 1, 2, 3, 4…
Например, мы с вами скачали дистрибутив Windows 10 и подсоединили его к виртуальному дисководу (E:), заходим в папку «sources» дистрибутива и видим файл-архив install.esd,
чтобы узнать какие Образы (Image) находятся внутри архива, вводим в командной строке команду:
DISM /Get-WimInfo /WimFile:E:sourcesinstall.esd
где E:sources, это путь к файлу install.esd
Как видим, в архиве install.esd находится четыреОбраза (Image) Windows с индексами: 1, 2, 3, 4.
Сведения об образе: E:sourcesinstall.esdИндекс: 1Имя: Windows 10 Pro
Описание: Windows 10 Pro
Размер (байт): 14 244 778 516
Индекс: 2Имя: Windows 10 Home
Описание: Windows 10 Home
Размер (байт): 14 040 329 647
Индекс: 3
Имя: Windows 10 Home Single Language
Описание: Windows 10 Home Single Language
Размер (байт): 14 047 031 800
Индекс: 4Имя: Windows 10 Education
Описание: Windows 10 Education
Размер (байт): 13 988 924 495
Чем отличается файл install.esd от файла install.wim
Важно знать, что при создании нового архива операционной системы Windows 8.1, 10 всегда создаётся файл архива WIM (install.wim), в архиве создаётся Образ (Image) (например Windows 10 Pro) и ему присваивается индекс 1. Затем с помощью инструмента DISM в архив добавляются другие Образы (Image). Добавленному второму образу будет присвоен индекс 2, а следующему добавленному образу 3 и так далее. Создаваемые образы могут иметь три типа сжатия:
/compress:none (без сжатия)
/compress:fast (быстрое сжатие)
/compress:maximum (максимальное сжатие), если при создании образа не указывать параметр /compress, то сжатие будет Fast (быстрое сжатие).
Microsoft в 2014 году разработала ещё один тип сжатия Recovery (максимальнее максимального)
Данный тип сжатия сжимает файлы Windows в архив ещё сильнее, в результате файл install.esd веситменьше файла install.wim на 30%.
С типом сжатия recovery работают только 3 параметра DISM:
DISM /Export-Image…… /compress:recovery
Чтобы легче было работать c архивами, архиву с образами, сжатыми в Recovery, обычно ставят расширение
Надеюсь, теперь вы поняли, чем отличается файл install.esd от файла install.wim. Оба файла: install.esd и install.wim, это архивы с файлами Windows, и отличаются они типом сжатия. Файл-архив — install.esd сжат сильнее и весит меньше.
Также важно знать, что при создании нового архива операционной системы Windows 8.1, 10 тип сжатия — /compress:recovery не поддерживается. Сжать в recovery можно только уже созданный образ WIM, например, введём в командной строке команду:
DISM /Export-Image /SourceImageFile:F:Win10sourcesinstall.wim /SourceIndex:1 /DestinationImageFile:F:Win10sourcesinstall.esd /Compress:recovery
данной командой мы сжимаем типом сжатия recovery файл install.wim, находящийся по адресу F:Win10sources, в файл install.esd, находящийся по адресу F:Win10sources. В результате в папке «sources» рядом с файлом install.wim появляется ещё файл install.esd. Оба файла содержат сжатые файлы Windows, но объём у файла install.esd меньше. Изменение типа сжатия обычно называют конвертацией.
К сожалению, с помощью параметра DISM /Export-Image нельзя конвертировать архив ESD в архив WIM.
Архив ESD нужно сначала разархивировать, а затем заархивировать занововWIM-файлпри помощи сжатияfast илиmaximum.
Главный писатель по вопросам технологий
Вам кто-то послал по электронной почте файл ESD, и вы не знаете, как его открыть? Может быть, вы нашли файл ESD на вашем компьютере и вас заинтересовало, что это за файл? Windows может сказать вам, что вы не можете открыть его, или, в худшем случае, вы можете столкнуться с соответствующим сообщением об ошибке, связанным с файлом ESD.
До того, как вы сможете открыть файл ESD, вам необходимо выяснить, к какому виду файла относится расширения файла ESD.
Tip: Incorrect ESD file association errors can be a symptom of other underlying issues within your Windows operating system. These invalid entries can also produce associated symptoms such as slow Windows startups, computer freezes, and other PC performance issues. Therefore, it highly recommended that you scan your Windows registry for invalid file associations and other issues related to a fragmented registry.
Ответ:
Файлы ESD имеют Uncommon Files, который преимущественно ассоциирован с ExpertScan Survey Document (AutoData Systems).
Как открыть ваш файл ESD:
Самый быстрый и легкий способ открыть свой файл ESD — это два раза щелкнуть по нему мышью. В данном случае система Windows сама выберет необходимую программу для открытия вашего файла ESD.
В случае, если ваш файл ESD не открывается, весьма вероятно, что на вашем ПК не установлена необходимая прикладная программа для просмотра или редактирования файлов с расширениями ESD.
Если ваш ПК открывает файл ESD, но в неверной программе, вам потребуется изменить настройки ассоциации файлов в вашем реестре Windows. Другими словами, Windows ассоциирует расширения файлов ESD с неверной программой.
Установить необязательные продукты — FileViewPro (Solvusoft) | | | |
ESD Инструмент анализа файлов™
Вы не уверены, какой тип у файла ESD? Хотите получить точную информацию о файле, его создателе и как его можно открыть?
Теперь можно мгновенно получить всю необходимую информацию о файле ESD!
Революционный ESD Инструмент анализа файлов™ сканирует, анализирует и сообщает подробную информацию о файле ESD. Наш алгоритм (ожидается выдача патента) быстро проанализирует файл и через несколько секунд предоставит подробную информацию в наглядном и легко читаемом формате.†
Уже через несколько секунд вы точно узнаете тип вашего файла ESD, приложение, сопоставленное с файлом, имя создавшего файл пользователя, статус защиты файла и другую полезную информацию.
Чтобы начать бесплатный анализ файла, просто перетащите ваш файл ESD внутрь пунктирной линии ниже или нажмите «Просмотреть мой компьютер» и выберите файл. Отчет об анализе файла ESD будет показан внизу, прямо в окне браузера.
Перетащите файл ESD сюда для начала анализа
Просмотреть мой компьютер »
Пожалуйста, также проверьте мой файл на вирусы
Ваш файл анализируется… пожалуйста подождите.
WS. Оказывается, папка ESD тоже хранит различные временные файлы, которые способны восстановить систему, если произошла, например, критическая ошибка. Но поступает вопрос, а можно ли удалить папку ESD? Хочу сказать, что да, можно. Папка хранит восстановительные файлы, которые весят достаточно много и, если у вас не много места на жестком диске, то стоит ее удалить.
Совет! Предлагаю вам первое время не удалять эту папку, а также Windows.old и прочие, так как, если вы только недавно пользуетесь Windows 10, то ее можно пока что протестировать. Если все устраивает, то можете удалять весь ненужный мусор. Делать это я рекомендую штатными средствами Windows «Очистка диска».
Итак, если у вас имеются права администратора, тогда заходим в утилиту «Очистка диска», ее можно ввести в поле поиска.
Теперь, нам в поле «Диски»нужно выбрать системный диск, обычно это (C:). Нажимаем ОК.
Ждем, когда система оценит место на диске, которое можно освободить.
Появится следующее окно, в котором необходимо нажать кнопку «Очистить системные файлы». Снова ждем, когда оценится объем диска.
Подтверждаем действия, нажатием кнопки «Удалить файлы» и ждем, когда операция будет окончена.
Как создать ISO файл из ESD файла обновления для установки Windows 10 — Синий экран BSOD
Посетителей: 24113 | 28009 (сегодня 4) Шрифт:
Когда система обновления Windows настроена на получение новых сборок, при очередном обновлении новая сборка загружается в формате ESD (Electronic Software Delivery). Этот файл содержит зашифрованный и сжатый образ WIM, который в свою очередь содержит все необходимые файлы для обновления или чистой установки Windows 10.
В этой статье содержатся пошаговые инструкции по конвертированию образа ESD в ISO, который вы сможете записать на DVD или USB и использовать для чистой установки Windows 10.
Внимание! Статья больше не имеет практического смысла, потому что теперь вы можете скачать образ диска Windows 10 в формате ISO без всяких ухищрений.
Предлагаемый инструмент для конвертирования файла ESD в ISO использует встроенную в Windows систему обслуживания образов – DISM. Для автоматизации процедуры используется командный файл и вспомогательные утилиты для дешифровки файла ESD.
Шаг 1. Загрузка обновления сборки и утилиты ESDtoISO
esdВ предыдущих сборках файл обновления Windows располагался в разных папках, например:C:RecoveryimageC:WindowsSoftwareDistributionDeliveryOptimization
BTSources
Поэтому мы не можем указать точное положение файла ESD. Воспользуйтесь поиском по диску C: для его обнаружения.
Для удобства использования можете переименовать файл в install.esd
Шаг 2. Использование утилиты ESDtoISO
Выполните следующую команду:
Выберите тип образа, который вы хотите создать и введите соответствующую цифру, после чего нажмите Enter для начала процедуры конвертирования образа.
После завершения обработки ISO файл будет создан в папке D:ESDESDtoISO
Оба типа файлов пригодны для чистой установки Windows 10, независимо от вашего выбора, вы сможете записать из полученного ISO образа загрузочный носитель или подключить его в качестве виртуального привода.
ISO образ, созданный при помощи второго варианта получается меньшего размера, но при установке Windows из этого образа потребуется больше времени на его дешифрование и распаковку. При тестировании установки Windows 10 на виртуальную машину время установки из сжатого образа было больше почти на 15 минут.
Павел Кравченко занимается развитием компьютерного портала OSzone.net, объединяющего сайт, форум и каталог программного обеспечения. Он отвечает на вопросы участников форума OSZone с 2003 года, а на сайте публикует статьи о клиентских операционных системах Microsoft.
С 2006 года Павел ежегодно становится обладателем награды Наиболее ценный специалист Microsoft (MVP), присуждаемой за вклад в развитие технических сообществ.
Как для установки Windows 10 создать ISO файл из ESD файла обновления
Во время обновления операционной системы Windows на более новую версию, или сборку, происходит загрузка специального образа с расширением ESD, на нем содержится полностью вся сборка системы, предназначенная для дальнейшего обновления, или установки на чистую систему.
Сегодня мы подробно рассмотрим способ, позволяющий выполнить конвертацию файла ESD в образ диска ISO который, в дальнейшем можно будет использовать для записи системы на диск, или для создания загрузочной флешки, чтобы потом установить с нее Windows 10.
Здесь мы воспользуемся инструментом, позволяющим конвертировать файлы подобного рода, используя встроенную системную утилиту, позволяющую работать с подобными образами — DISM. Чтобы все прошло автоматически, будут использованы дополнительные утилиты и командный файл.
Первый шаг: Загружаем обновление и скачиваем утилиту ESDtoISO
В нашем случае, мы брали обновление со сборкой под номером 10166. Она размещалась в таком каталоге: C:WindowsSoftwareDistributionDownloac31932a53b8bd06aedcff39a19. В этой папке находился файл, имя которого имело следующий вид: 10166.0.
В других обновлениях, со сборками других версий могли располагаться и в других каталогах, к примеру:
Так что, если вам нужна иная сборка в отличии от той, что описывается в данной статье, то придется поискать нужный файл. Лучше всего использовать Поиск в системе.
Кстати, файл с обновлением можно переименовать в любое другое удобное имя, тут может подойти install.esd.
Второй шаг: Запускаем ESDtoISO
При этом, при выборе первого варианта, выйдет файл объемом 3931455488 байт.
А если выбрать второй вариант, то у нас выйдет файл объемом в 3177324544 байт.
Когда конвертирование закончится, готовый образ будет находиться по такому пути: D:ESDESDtoISO. И тот и другой файл смогут подойти для нормальной, классической установки операционной системы Windows 10. В любом случае будет на выходе обычный ISO образ, из которого можно будет сделать загрузочный диск, или флешку.
Разница в размере финишных файлов заключается в разных способах сжатия. Если выбрать второй вариант, то в процессе установки понадобится затратить большее количество времени для распаковки данных, вследствие чего и сама установка может идти минут на десять дольше.
Как конвертировать ESD в ISO
При скачивании образов Windows 10, особенно если речь идет о предварительных сборках, вы можете получить файл ESD вместо привычного образа ISO. Файл ESD (Electronic Software Download) — зашифрованный и сжатый образ Windows (хотя может содержать и отдельные компоненты или обновления системы).
При необходимости установки Windows 10 из файла ESD вы легко можете конвертировать его в ISO и затем использовать уже обычный образ для записи на флешку или диск. О том, как конвертировать ESD в ISO — в этой инструкции.
Существует множество бесплатных программ, которые позволяют выполнить конвертацию. Я остановлюсь на двух из них, которые мне кажутся лучшими для этих целей.
Adguard Decrypt
Adguard Decrypt by WZT — предпочитаемый мной метод конвертации ESD в ISO (но для начинающего пользователя, возможно, более простым будет следующий способ).
Шаги для конвертации в общем случае будут следующими:
Образ ISO с Windows 10 будет создан в папке Adguard Decrypt.
Конвертация ESD в ISO в Dism++
Dism++ — простая и бесплатная утилита на русском языке для работы с DISM (и не только) в графическом интерфейсе, предлагающая множество возможностей по настройке и оптимизации Windows. В том числе, позволяющая выполнить конвертацию ESD в ISO.
Думаю, одного из способов окажется достаточно. Если же нет, то еще один хороший вариант — ESD Decrypter (ESD-Toolkit), доступная для загрузки github.com/gus33000/ESD-Decrypter/releases
При этом в указанной утилите, версия Preview 2 (от июля 2016) имеет, в том числе, графический интерфейс для конвертации (в более новых версиях он был убран).
А вдруг и это будет интересно:
Почему бы не подписаться?
Безопасное удаление файлов с помощью функции Windows «Очистка диска»
Полную версию статьи со всеми дополнительными видео уроками смотрите в источнике: https://hetmanrecovery.com/ru/recovery_news/securely-delete-files-using-windows-disk-cleanup-function.htm
Читайте, как быстро и просто очистить системный диск вашего компьютера или ноутбука от ненужных файлов. Встроенный в Windows инструмент «Очистка диска» может быстро очистить системные файлы и таким образом освободить место на жестком диске. Но не все файлы нужно удалять (хотя такая возможность и присутствует). Например, временные файлы установки Windows 10 удалять не желательно, хотя система говорит, что их можно удалить без последствий.
В большей же части, с помощью инструмента «Очистка диска» можно безопасно удалить все указанные в нём файлы. На работе Windows это никак не отобразится. Но, это может привести к невозможности установки обновлений или отката в случае сбоев в работе системы, а также диагностики и решения проблем и ошибок. Поэтому всегда необходимо понимать какие файлы удалять и с какой целью, а также взвешивать важность освобождения места на диске и файлов, которые можно для этого удалить.
Очистка диска
Чтобы запустить инструмент, кликните правой кнопкой мыши на системном диске и нажмите кнопку «Очистка диска». Инструмент сразу же просканирует диск и отобразит список файлов, которые сможет удалить. Но отображены будут именно файлы, которые можно удалить, используя доступы текущего аккаунта пользователя.
Для того, чтобы иметь возможность очистить системные файлы, аккаунт должен иметь права администратора.
Чтобы удалить одну из предложенных групп файлов – выделите её. Чтобы не удалять – уберите выделение. Общий объём файлов, которые могут быть в принципе удалены указан в верхней части окна «Очистка диска». В нижней части, указан объём, который будет освобождён в результате удаления выделенных групп файлов. Нажмите «Ok», и «Очистка диска» удалит выделенные группы файлов.
Насколько важны временные файлы установки Windows (ESD)
В Windows 10 есть временные файлы установки, которые также можно удалить с помощью инструмента «Очистка диска». Они, как правило, занимают достаточно много места – это может быть более 5 гигабайт. Но данная группа файлов очень важна и их удаление может предоставить пользователю со временем проблемы.
Эти файлы используются системой для сброса системы к настройкам производителя (функция «Вернуть компьютер в исходное состояние»). В случае их удаления можно освободить достаточно много места на диске, но тогда вы не сможете осуществить сброс системы в случае необходимости. Для этого обязательно понадобиться использовать установочный диск. Поэтому такие файлы удалять не рекомендуется.
Другие файлы, которые можно удалить с помощью «Очистки диска»
Давайте также рассмотрим другие группы файлов, какие функции они выполняют. Но имейте ввиду, что данный список файлов был составлен на конкретном компьютере с Windows 10, на других компьютерах он может незначительно отличаться. Некоторые файлы могут присутствовать на одном компьютере, но отсутствовать на другом.
Также, при осуществлении очистки диска можно увидеть в списке файлов для удаления и другие. Они не всегда присутствуют, а могут появиться в случае наличия на компьютере таковых или в других версиях Windows (например, Windows 7):
В заключение можно сказать, что с помощью инструмента «Очистка» диска можно удалять все предлагаемые файлы если не планируется сброс системы или откат драйвера устройства, удаление обновления или диагностика и решение проблем системы.
Полную версию статьи со всеми дополнительными видео уроками смотрите в источнике: https://hetmanrecovery.com/ru/recovery_news/securely-delete-files-using-windows-disk-cleanup-function.htm
Как конвертировать Install.ESD в установочный ISO-образ Windows 10
В этой статье мы покажем, как расшифровать и сконвертировать ESD образ Windows 10 в привычный установочный образ Windows, который можно записать на DVD или USB диск и использовать для чистой установки Windows 10 или выполнения обновления.
Как получить ESD файл с образом Windows 10
Разберемся, где же можно получить ESD файл? При обновлении Windows 8 до Windows 8.1 файл install.esd скачивается в фоновом режиме с репозитария Microsoft и сохраняется в каталог C:WindowsSoftwareDistributionDownload<некий ID>.
Запустите обновление системы для нового билда, но не перегружайте компьютер. В процессе обновления Windows загрузит файлы, необходимые для выполнения обновления версии системы. После окончания загрузки, откройте проводник и перейдите в каталог C:$Windows.
Чтобы получить информацию о том, какие образы Windows находятся внутри ESD файла, можно использовать стандартную утилиту DISM:
DISM /Get-WimInfo /WimFile:»C:isoinstall.esd»
Deployment Image Servicing and Management toolVersion: 10.0.17134.1Details for image : C:isoinstall.esdIndex : 1Name : Windows 10 ДомашняяDescription : Windows 10 ДомашняяSize : 15,439,030,656 bytesIndex : 2Name : Windows 10 Домашняя для одного языкаDescription : Windows 10 Домашняя для одного языкаSize : 15,439,078,082 bytesIndex : 3Name : Windows 10 для образовательных учрежденийDescription : Windows 10 для образовательных учрежденийSize : 15,662,641,239 bytesIndex : 4Name : Windows 10 ProDescription : Windows 10 ProSize : 15,662,520,267 bytes
The operation completed successfully.
В нашем примере внутри архива install.esd находится несколько образов системы. Например, Windows 10 Pro имеет индекс 4.
Зная порядковый индекс образа Windows в ESD файле, можно экспортировать его в WIM файл с помощью команды:
dism /export-image /SourceImageFile:c:isoinstall.esd /SourceIndex:4 /DestinationImageFile: c:isowin10pro.wim /Compress:max /CheckIntegrity
Полученный WIM файл можно сконвертировать в ISO образ с помощью сторонних утилит.
Утилита ESD Decrypter
Для конвертации ESD образа в ISO файл воспользуемся утилитой командной строки ESD Decrypter (ESD ToolKit), скачать которую можно на GitHub: https://github.com/gus33000/ESD-Decrypter/releases/. Утилита ESD Decrypter написана на PowerShell, так что вы легко можете ознакомиться с ее исходным кодом (для генерации ISO образа из WIM файла используется утилита cdimage.exe).
Утилита Dism++ для конвертации файла install.esd
Для конвертации ESD образа в ISO файл можно воспользоваться простой и удобной графической утилитой Dism++ (https://www.chuyu.me/en/index.html), которая выполняет то же самое, что и скрипт ESD Decrypter, но имеет более удобный графический интерфейс.
КАК: ESD-файл (что это такое и как его открыть) — 2020
Файл с расширением ESD-файла — это файл, загруженный с использованием Microsoft Электронная загрузка программного обеспечения приложение, поэтому сам файл называется файлом загрузки программного обеспечения Windows. В ESD-файле хранится зашифрованный файл формата изображений Windows (.WIM).
Вы можете увидеть этот тип ESD-файла при обновлении операционной системы Windows. Это часто случается, когда вы загружаете файл изображения с веб-сайта Microsoft, чтобы установить что-то вроде Windows 10.
Другие файлы ESD могут быть полностью не связаны и содержать файл ExpertScan Survey Document. Этот тип ESD-файла используется с программным обеспечением Expert Scan для хранения опросов, форм и / или отчетов.
Как открыть файл ESD
Файлы ESD, которые из Microsoft и используемые при установке обновлений программного обеспечения, не должны открываться вручную (если вы не конвертируете их, как описано ниже). Вместо этого Windows использует их внутренне во время процесса обновления.
Они часто хранятся вместе с файлами WIM (Windows Imaging Format) в пользовательских AppData Local Microsoft папке, в папке WebSetup Download вложенная папка.
Замечания: Другое программное обеспечение может также использовать файлы ESD, но ни для обновления программного обеспечения, ни для файлов документов. Если ни одна из вышеперечисленных идей не работает, чтобы открыть файл ESD, вероятно, он не в одном формате.
На данный момент, вероятно, разумно попробовать ваш ESD-файл в текстовом редакторе. Если файл заполнен разборчивым текстом, то ваш ESD-файл является текстовым файлом, и в этом случае текстовый редактор может, конечно, использоваться для его открытия и чтения. Однако, если только немного текста можно прочитать, вы можете попытаться использовать какую информацию вы Можно прочитайте, чтобы исследовать, какая программа была использована для создания этого файла ESD; вполне вероятно, что та же самая программа, которая его построила, также может ее открыть.
Если вы обнаружите, что приложение на вашем ПК пытается открыть ESD-файл, но это неправильное приложение, или если вы предпочитаете, чтобы другая установленная программа открывала файлы ESD, см. Раздел «Как изменить программу по умолчанию для конкретного руководства по расширению файла» для создания это изменение в Windows.
Как преобразовать файл ESD
Wim Converter — бесплатный инструмент, который преобразует файлы ESD Microsoft в WIM или SWM (разделенный WIM-файл). Бесплатная программа NTLite может также сохранить ESD-файл в WIM.
Бесплатный инструмент ESD Decrypter можно использовать для преобразования ESD в ISO. Поскольку эта программа загружается через ZIP-архив, вам может понадобиться бесплатный экстрактор файлов, такой как 7-Zip, чтобы открыть его.
Замечания: ESD Decrypter — это программа командной строки, поэтому определенно не так просто использовать ее как программу с графическим интерфейсом пользователя. Однако очень полезно ReadMe.txt файл, который поставляется с загрузкой, которая поможет вам понять, как конвертировать ESD-файл.
Если в конечном итоге вы загрузились в ESD-файл, следуйте приведенным выше инструкциям, чтобы преобразовать ESD в ISO, а затем прочитать «Как записать ISO-файл на USB-накопитель» или «Как записать ISO-файл на DVD-диск». Вам также потребуется изменить порядок загрузки в BIOS, чтобы ваш компьютер загрузился на диск или флешку.
Файлы документов ExpertScan Survey можно экспортировать в PDF с помощью программного обеспечения Expert Scan, упомянутого выше.
Не удается открыть файл?
Если ни одна из вышеперечисленных программ не поможет вам открыть файл, есть хороший шанс, что вы действительно не имеете дело с ESD-файлом, что может иметь место, если вы неправильно читаете расширение файла.
Например, файлы EDS, как представляется, связаны с ESD-файлами, но поскольку расширения файлов на самом деле разные, это хороший признак того, что форматы тоже разные, что означает, что для работы требуются разные программы.
Если вы обнаружите, что суффикс в вашем файле не читает «.ESD», исследовать расширение файла, ему нужно больше узнать о том, какая программа может его открывать или преобразовывать.
Если, однако, у вас действительно есть файл ESD, но он не работает, как вы думаете, это нужно, см. Раздел «Дополнительная помощь» для получения информации о контакте со мной в социальных сетях или по электронной почте, публикации на форумах технической поддержки и т. Д. Дайте мне знать, какие проблемы у вас возникают при открытии или использовании ESD-файла, и в каком формате вы думаете, что файл ESD, вероятно, есть, а затем я посмотрю, что я могу сделать, чтобы помочь.
Папка esd Windows 10 можно ли удалить?
Посетителей: 24113 | 28009 (сегодня 4) Шрифт:
Когда система обновления Windows настроена на получение новых сборок, при очередном обновлении новая сборка загружается в формате ESD (Electronic Software Delivery). Этот файл содержит зашифрованный и сжатый образ WIM, который в свою очередь содержит все необходимые файлы для обновления или чистой установки Windows 10.
В этой статье содержатся пошаговые инструкции по конвертированию образа ESD в ISO, который вы сможете записать на DVD или USB и использовать для чистой установки Windows 10.
Внимание! Статья больше не имеет практического смысла, потому что теперь вы можете скачать образ диска Windows 10 в формате ISO без всяких ухищрений.
Предлагаемый инструмент для конвертирования файла ESD в ISO использует встроенную в Windows систему обслуживания образов – DISM. Для автоматизации процедуры используется командный файл и вспомогательные утилиты для дешифровки файла ESD.
ESD – что это такое в Windows 10, электронная лицензия Microsoft ESD и особенности подписки, формат файла, как конвертировать в ISO
Большинство пользователей сталкиваются с таким понятием, как ESD. Данный формат имеет разное значение, начиная от лицензии на ПК, заканчивая определенным файлом.
Лицензия ESD для Windows
Электронные ключи от Майкрософт по-другому называют ESD. Они являются электронными лицензиями, которые привычны многим обладателям этого программного обеспечения. Им можно пользоваться как для дома, так и для организации. Их главное назначение – это полная оптимизация рабочего устройства, компьютера.
Это программное обеспечение является оригинальным и его можно получить только при покупке официальной версии. К основным преимуществам можно отнести следующее:
К минусам подписки ESD относят:
Данный коробочный пакет передается отдельно другим пользователям. Вся существенная разница с другими форматами от офиса есть в специализированном лицензионном соглашении.
Формат файла
Формат файла ESD представляет собой технологию распространения для компании Майкрософт. Данное распространение происходит в электронном виде. Программы, в названии которых присутствует расширение ESD, автоматически сжимаются и обладают определенным видом. Например, при скачивании операционной системы сжатого вида она будет приблизительно на 35 процентов меньше обычной.
Данный вид распространяется только пользователями, имеющие специализированные линии к компании. Обычным людям такая привилегия не дана. На официальном сайте имеется несколько программ, обладающие общим доступом. Проблема, что их практически невозможно скачать.
Чаще всего у обладателей Windows 10 уже установлены программы формата ESD, поэтому им необязательно скачивать её отдельно через официальный сайт. Чтобы правильно расшифровать и открыть пакет, достаточно установить определенные приложения по раскрытию формата.
Способы отключения уведомлений в Windows 10
Распаковка архива происходит от имени администратора. При появлении скрипта начинается преобразование. Остается только подождать, когда отобразится следующий шаг – сама установка. После этого пользователь имеет полное право на использование программ без вреда для своего компьютера.
ESD папка в Windows 10
Директория в системе предназначена для того, чтобы пользователь мог без труда доставить программное обеспечение в сжатом виде. Майкрософт использует данный пакет для того, чтобы обладатель мог установить программу через интернет. Его также можно преобразовать в файлы ISO, поэтому данный пакет может быть очень полезен.
Содержимое
В ней находятся файлы системы, нужные для её восстановления в случае летальных ошибок. Данный файл очень важен, так как именно благодаря ему можно восстановить систему быстро и легко.
Его удаление
Вообще, лучше его не удалять, потому что в этом случае систему восстановить не получится. Но так как многие жалуются на большой размер даже сжатого вида, то его удаление возможно.
Для этого нужно иметь право администратора. Для начала нужно зайти в штатный раздел «Очистка диска», выбрать там системный диск под буквой С. Далее пользователь просто соглашается со всеми условиями и ждет, пока ПК оценит все свободное место.
После появится кнопка «Очистка файлов системы», на которую нужно также кликнуть. Появится таблица, в которой стоит галочкой отметить «Временные файлы установки», согласиться с удаление пакетов. Ждем окончание операции. Папка ESD удалилась с компьютера.
Как перевести формат ESD в ISO
Сжатый образ ESD можно конвертировать в ISO, хотя сделать это не очень просто. Конвертация возможна с помощью специализированных приложений на ПК. В большинстве случаев очень сложно провести качественную конвертацию без затрагивания системы, поэтому часто используют именно сторонние программы. Они помогают не допустить летального исхода или ошибок.
Не открывается окно параметров в Windows 10
Одна из самых часто используемых и популярных программ — это Dism++. Чтобы легко провести конвертацию, нужно перейти в раздел Инструментов, вкладку Дополнительно, выбрать ESD в ISO и просто указать источник файла (в нашем случае файл, формата ESD) и нажат кнопку «Готов».
Программа самостоятельно переведет один формат в другой.
Удобство этой программы заключается в том, что она бесплатная и может сохранять большое количество данных за раз.
Источник
Содержание
- 1 Лицензия ESD для Windows
- 2 Формат файла
- 3 ESD папка в Windows 10
- 4 Как перевести формат ESD в ISO
- 5 Читайте также:
- 6 Содержимое
- 7 Удаление
- 8 Что собой представляет папка ESD и для чего она нужна?
Большинство пользователей сталкиваются с таким понятием, как ESD. Данный формат имеет разное значение, начиная от лицензии на ПК, заканчивая определенным файлом.
Электронные ключи от Майкрософт по-другому называют ESD. Они являются электронными лицензиями, которые привычны многим обладателям этого программного обеспечения. Им можно пользоваться как для дома, так и для организации. Их главное назначение – это полная оптимизация рабочего устройства, компьютера.
Это программное обеспечение является оригинальным и его можно получить только при покупке официальной версии. К основным преимуществам можно отнести следующее:
- доставка лицензированного продукта происходит мгновенно;
- её можно использовать на протяжении всей работы ПК, то есть не нужно ничего покупать заново;
- можно приобрести в единственном экземпляре.
К минусам подписки ESD относят:
- отсутствие скидок для государственных или крупных организаций;
- нельзя преобразовать до более старых версий.
Данный коробочный пакет передается отдельно другим пользователям. Вся существенная разница с другими форматами от офиса есть в специализированном лицензионном соглашении.
Формат файла
Формат файла ESD представляет собой технологию распространения для компании Майкрософт. Данное распространение происходит в электронном виде. Программы, в названии которых присутствует расширение ESD, автоматически сжимаются и обладают определенным видом. Например, при скачивании операционной системы сжатого вида она будет приблизительно на 35 процентов меньше обычной.
Данный вид распространяется только пользователями, имеющие специализированные линии к компании. Обычным людям такая привилегия не дана. На официальном сайте имеется несколько программ, обладающие общим доступом. Проблема, что их практически невозможно скачать.
Чаще всего у обладателей Windows 10 уже установлены программы формата ESD, поэтому им необязательно скачивать её отдельно через официальный сайт. Чтобы правильно расшифровать и открыть пакет, достаточно установить определенные приложения по раскрытию формата.
Что делать, если закончилось место на локальном диске
Распаковка архива происходит от имени администратора. При появлении скрипта начинается преобразование. Остается только подождать, когда отобразится следующий шаг – сама установка. После этого пользователь имеет полное право на использование программ без вреда для своего компьютера.
ESD папка в Windows 10
Директория в системе предназначена для того, чтобы пользователь мог без труда доставить программное обеспечение в сжатом виде. Майкрософт использует данный пакет для того, чтобы обладатель мог установить программу через интернет. Его также можно преобразовать в файлы ISO, поэтому данный пакет может быть очень полезен.
Содержимое
В ней находятся файлы системы, нужные для её восстановления в случае летальных ошибок. Данный файл очень важен, так как именно благодаря ему можно восстановить систему быстро и легко.
Его удаление
Вообще, лучше его не удалять, потому что в этом случае систему восстановить не получится. Но так как многие жалуются на большой размер даже сжатого вида, то его удаление возможно.
Для этого нужно иметь право администратора. Для начала нужно зайти в штатный раздел «Очистка диска», выбрать там системный диск под буквой С. Далее пользователь просто соглашается со всеми условиями и ждет, пока ПК оценит все свободное место.
После появится кнопка «Очистка файлов системы», на которую нужно также кликнуть. Появится таблица, в которой стоит галочкой отметить «Временные файлы установки», согласиться с удаление пакетов. Ждем окончание операции. Папка ESD удалилась с компьютера.
Как перевести формат ESD в ISO
Сжатый образ ESD можно конвертировать в ISO, хотя сделать это не очень просто. Конвертация возможна с помощью специализированных приложений на ПК. В большинстве случаев очень сложно провести качественную конвертацию без затрагивания системы, поэтому часто используют именно сторонние программы. Они помогают не допустить летального исхода или ошибок.
Использование экранной клавиатуры в Windows 10
Одна из самых часто используемых и популярных программ — это Dism++. Чтобы легко провести конвертацию, нужно перейти в раздел Инструментов, вкладку Дополнительно, выбрать ESD в ISO и просто указать источник файла (в нашем случае файл, формата ESD) и нажат кнопку «Готов».
Программа самостоятельно переведет один формат в другой.
Удобство этой программы заключается в том, что она бесплатная и может сохранять большое количество данных за раз.
Читайте также:
Содержимое
Удаление
Совет! Проводите чистку компьютера от ненужных системных компонентов через программу «Очистка диска». Это обезопасит вас от удаления файлов, необходимых для стабильной работы ОС.
Для удаления нужны права администратора. Зайдите:
- Поиск → Очистка диска.
- Из списка дисков выберите системный (С:).
- Ожидайте, пока пройдет оценка места, которое можно освободить.
- Нажмите на «Очистить системные файлы», и подождите, пока пройдет оценочное время.
- Ставьте маркер напротив «Временные файлы установки Windows» и подтвердите «Ок».
- Нажмите на «Удалить файлы», подтвердите решение нажав «Да» и ожидайте окончание операции.
- После удаления временных установочных компонентов, для увеличения места, вы можете перейти из вкладки «Очистка диска» во вкладку «Дополнительно», и удалить контрольные точки восстановления, кроме последней. Для этого в пункте «Восстановление системы и теневое копирование» нажмите «Очистить…»
Совет! Если вы не собираетесь откатывать систему до предыдущей версии, чтобы освободить около 20 Гб места, можете удалить папку Windows.old.
Если Вы столкнулись с проблемой, на которую не можете найти ответ, задайте вопрос нам, будем искать решение вместе.
Автор: · 23.07.2016
После того, как вы произвели установку или обновление операционной системы до Windows 10, большинство пользователей смогло заметить, что на их жестком диске появилась странная папка, именуемая ESD. Так как она может заниматься памяти 3Гб и более, то для того чтобы сэкономить пространство, пользователи осуществляют попытки удалить ее. Соответственно возникает вопрос, папка esd windows 10 можно ли удалить? Стоит ли вообще делать это, и какие ждут нас последствия?
Что собой представляет папка ESD и для чего она нужна?
В процессе установки новой операционной системы на жесткий диск происходит загрузка временных установочных файлов. Они могут обладать различными типами действия. В паке ESD располагаются файлы, которые потребуются для восстановления системы, если произошла критическая ошибка.
Так как операционная система Windows 10 выдвигает достаточно жесткие требования ко всем аппаратным компонентам персонального компьютера, поэтому разработчики из Майкрасофт рекомендуют некоторое время после установки виндовс 10 не производить удаление данных папок. Если же сбоев в работе системы не наблюдается, и она работает стабильно, то вы запросто можете удалить папку ESD.
Способы удаления папки ESD в операционной системе Windows 10
- Первым делом необходимо будет зайти в меню «Пуск», далее в поисковую строку следует ввести «Очистка диска». Производим запуск утилиты.
- Также вы можете нажать сочетание клавиш «Win+R», а затем ввести «cleanmgr».
- Перед вами откроется небольшое окошко, в котором нам необходимо будет определиться с выбором диска для очистки. Нам нужно будет остановить свой выбор на диске С.
- Производим анализ занятого на жестком диске места.
- Перед вами должно открыться новое окошко. В нем необходимо будет нажать на иконку «Очистить системные файлы».
- Перед вами должно еще открыться окошко, в котором следует поставить отметку, напротив «Временные файлы», а после нажимаем «Ок».
- Также вы можете открыть папку «Дополнительно» перед вами предстанут теневые копии файлов, которые нам предстоит также удалить. Для выполнения данной задачи в специализированном разделе «Восстановление системы и теневое копирование» необходимо будет нажать на иконку «Очистить».
На этом процедура удаления папки ESD окончена, нам необходимо лишь произвести перезагрузку компьютера.Используемые источники:
- http://composs.ru/chto-takoe-esd-v-windows-10/
- https://geekon.media/mozhno-li-udalit-sistemnuyu-papku-esd-i-ee-soderzhimoe/
- https://xn—-7sbbnvnbd8df8h.xn--p1ai/papka-esd-v-windows-10-kak-udalit.html
Просмотров 6к. Опубликовано 4 ноября, 2018 Обновлено 4 ноября, 2018
Что такое папка ESD в Windows 10?
Что такое папка ESD в Windows 10? Что произойдет, если я удалю 2,5 ГБ памяти, содержащей папку? Это повлияет на мою Windows?
Ответ
Вы в Windows 10 Preview Insiders Program? Если да, то этот файл может быть полезен.
ESD предназначен для доставки электронного программного обеспечения. Microsoft использует его для доставки файлов установки ОС на компьютер из интернет-соединения. Это сжатый файл. Его можно преобразовать в файл ISO. Пользователи Windows могут использовать файлы ISO, загруженные на DVD / USB, для установки ОС.
Я только что обновился до Windows 8
Я только что обновился до Windows 8. Теперь я хочу очистить дисковое пространство, то есть избавиться от windows.old, используя утилиту очистки диска, однако я получаю возможность удаления файлов ESD для установки окон, которые будут очищать еще 3 гига!
Теперь вопрос должен я удалить их или нет?
Ответ
Мы не рекомендуем удалять папку WindowsESD. Эта папка используется функцией сброса кнопки, чтобы вернуть компьютер в исходное состояние.
Как удалить папку Windows.old в Windows 10 (правильно)
Отказ от ответственности. Прежде чем использовать очистку диска, убедитесь, что все ваши файлы и настройки находятся в Windows 8, где вы ожидаете их. Удаление папки Windows.old не может быть отменено.
Надеемся, что приведенная выше информация полезна. Если у вас есть какие-либо вопросы, вернитесь к нам, мы будем рады помочь вам.
Во время очистки я случайно удалил файлы ESD.

Должен быть довольно большой файл, так как у меня теперь есть около 3 ГБ дискового пространства.
Ответ
Когда ваша Windows 10 будет обновлена до новой сборки с помощью Microsoft Windows Update, Microsoft решит использовать электронную поставку программного обеспечения для отправки вам Install.esd,необходимого для обновления вашей текущей сборки Windows 10. Аналогично, если вы вручную загрузите ISO от Microsoft, затем используйте свой Media Creation Tool, в итоге вы получите файл Install.esd в папке Sources, которую он создает.
В файле Windows 10. Install.esd содержится стандартный файл Install.wim, необходимый для установки в сжатом формате (в простых условиях, как у Install.wim был ZIPPED, но с гораздо более высоким алгоритмом сжатия).
Если вам интересно .wim не подходит дляWindows Image — это то, что вы увидите много упоминаний, когда люди обсуждают с помощью утилиты Microsoft Deployment Image Servicing and Management DISM для восстановления их образа Windows, когда он стал поврежденным.
Я не уверен, какой ESD вы действительно удалили. Когда вы делаете обновление, вы получаете новую сборку, а также папку Windows.old, которая может быть использована для возврата к исходной сборке, если все идет не так хорошо. Если вы удалили файл Install.esd внутри Windows.old, это не идеально, но это не конец света, поскольку эта папка предназначена для самоуничтожения через 30 дней, что хорошо, учитывая ее огромный размер данных 3+ гигабайт, или если вы похожи на меня ближе к 16 гигабайтам
Также во время установки в корневом каталоге создаются две скрытые системные папки (обычно C: для большинства пользователей). Они также содержат файлы ESD.
Вы всегда можете загрузить любую сборку, которую вы только что обновили, от Microsoft, если хотите снова установить Install.esd.
Что это за папка ESD в C: и могу ли я ее удалить?
После получения окна 10 (с 8.1) эта папка появилась. Его 3 ГБ в размере, и если мне это не нужно, я удаляю его
Нужно ли мне? Или это важно?
Ответ
Похоже, вы можете использовать его для создания диска восстановления или полного установочного диска, и вы, вероятно, можете использовать его для восстановления выборочных бит ОС, если они когда-либо будут повреждены. Вы, вероятно, прекрасно разбираетесь в этом, пока не хотите, чтобы эти вещи были выше.
Запуск очистки диска, вероятно, удалит его для вас.
Занявшись поисками ответа на вопрос, куда делось место на диске С в системах Windows 8.1 и 10, в корне этого диска многие обнаруживают папку «ESD» с весом более 3 Гб. Что это за папка и можно ли ее удалить, не нанеся этим операционной системе вред?
Папка ESD в корне диска С появляется, как правило, после глобального обновления системы. Например, если осуществлялось обновление с Windows 8.1 до Windows 10 или с Windows 10 до ее же, но в редакции Anniversary Update. Также папку ESD можно обнаружить после применения способа облегченной переустановки Windows при помощи утилиты Refresh Windows. Еще пример – обновление системы при помощи утилиты Media Creation Tool с целью восстановления целостности системных файлов.
Папка ESD содержит дистрибутив Windows 8.1 или 10, но дистрибутив неполноценный, а ограниченный, в состав которого входит, как правило, лишь одна редакция системы, пригодная для обновления системы текущей. В процессе глобального обновления Windows утилиты «Помощник по обновлению», Media Creation Tool и Refresh Windows скачивают с серверов Microsoft на диск С компьютера временные установочные файлы, часть из которых и является содержимым папки ESD. Временные файлы установки также скачиваются в две другие папки на диске С — $Windows.~BT и $Windows.~WS. Их специфика и способы удаления уже описывались на сайте в этой статье.
Для процесса обновления система установочные файлы скачивает, но по завершении операции не спешит их удалять. И эти файлы продолжают занимать дисковое пространство в ряде случаев мертвым грузом. Почему? От установочных файлов, находящихся в папках ESD, $Windows.~BT и $Windows.~WS, система не избавляется, ибо они могут быть задействованы для ее восстановления. Но если Windows работает стабильно, и в восстановлении вряд ли станет необходимость или если возможность отката обеспечена заранее сделанной резервной копией с помощью сторонней программы, этот те самые случаи, когда папка ESD является мертвым грузом, захламляющим диск С. Соответственно, при таких условиях от этой папки есть смысл избавиться. Избавиться же от нее можно обычной клавишей Del.
Если все же есть некие опасения, но при этом вопрос с нехваткой места на диске стоит остро, перед удалением папку можно запечатлеть, создав либо точку восстановления Windows, либо хранимую на других разделах или носителях резервную копию с помощью программы-бэкапера AOMEI Backupper.
Отличного Вам дня!
Здравствуйте, для себя обнаружил папку, которая похожа на Windows.old или $Windows.~BT, $Windows.~WS. Оказывается, папка ESD тоже хранит различные временные файлы, которые способны восстановить систему, если произошла, например, критическая ошибка. Но поступает вопрос, а можно ли удалить папку ESD? Хочу сказать, что да, можно. Папка хранит восстановительные файлы, которые весят достаточно много и, если у вас не много места на жестком диске, то стоит ее удалить.
Совет! Предлагаю вам первое время не удалять эту папку, а также Windows.old и прочие, так как, если вы только недавно пользуетесь Windows 10, то ее можно пока что протестировать. Если все устраивает, то можете удалять весь ненужный мусор. Делать это я рекомендую штатными средствами Windows «Очистка диска».
Итак, если у вас имеются права администратора, тогда заходим в утилиту «Очистка диска», ее можно ввести в поле поиска.
Теперь, нам в поле «Диски» нужно выбрать системный диск, обычно это (C:). Нажимаем ОК.
Ждем, когда система оценит место на диске, которое можно освободить.
Появится следующее окно, в котором необходимо нажать кнопку «Очистить системные файлы». Снова ждем, когда оценится объем диска.
Далее, нам нужно поставить галочку напротив «Временные файлы установки Windows» и нажимаете ОК.
Подтверждаем действия, нажатием кнопки «Удалить файлы» и ждем, когда операция будет окончена.
Как только временные файлы будут удалены вы можете еще немного увеличить место на диске. Для этого в утилите «Очистка диска» переходим во вкладку «Дополнительно» и там, где находится пункт «Восстановление системы и теневое копирование» нажимаем «Очистить». Желательно удалять все контрольные точки, а последнюю оставить, чтобы вы могли в случае чего вернуться.
Собственно, все. По возникновению вопросов задавайте их в комментариях, попробуем разобраться.
( 1 оценка, среднее 5 из 5 )