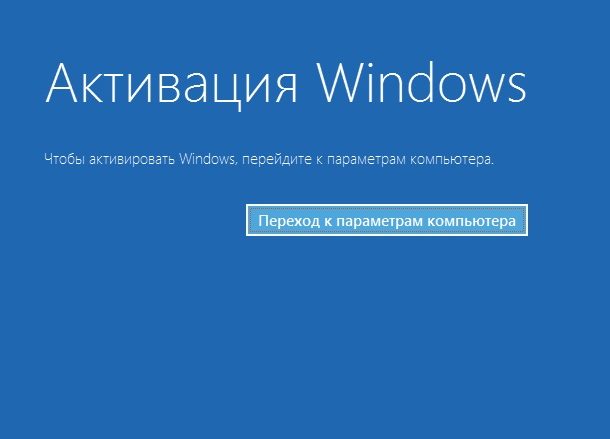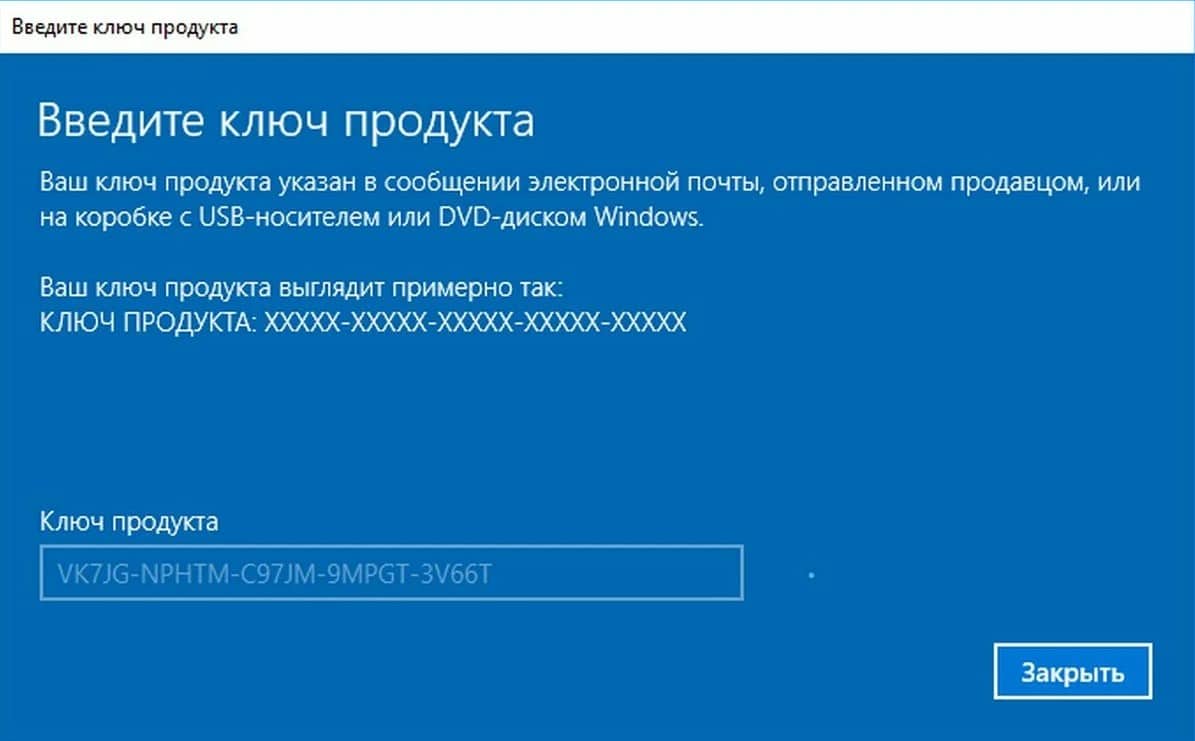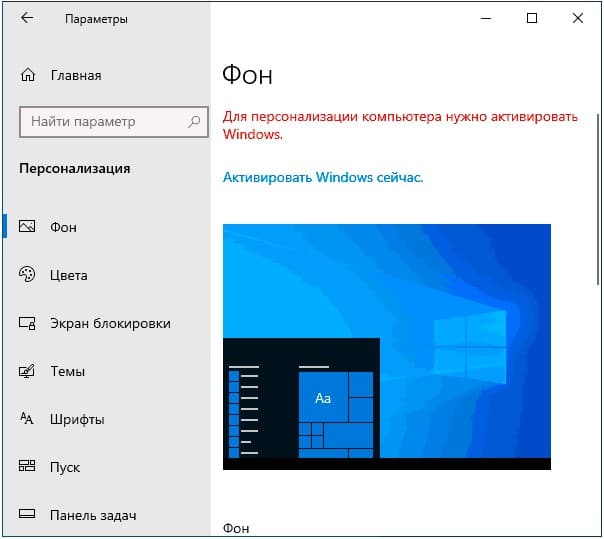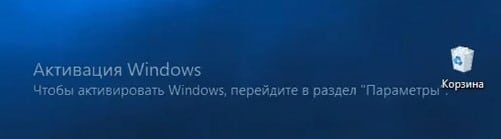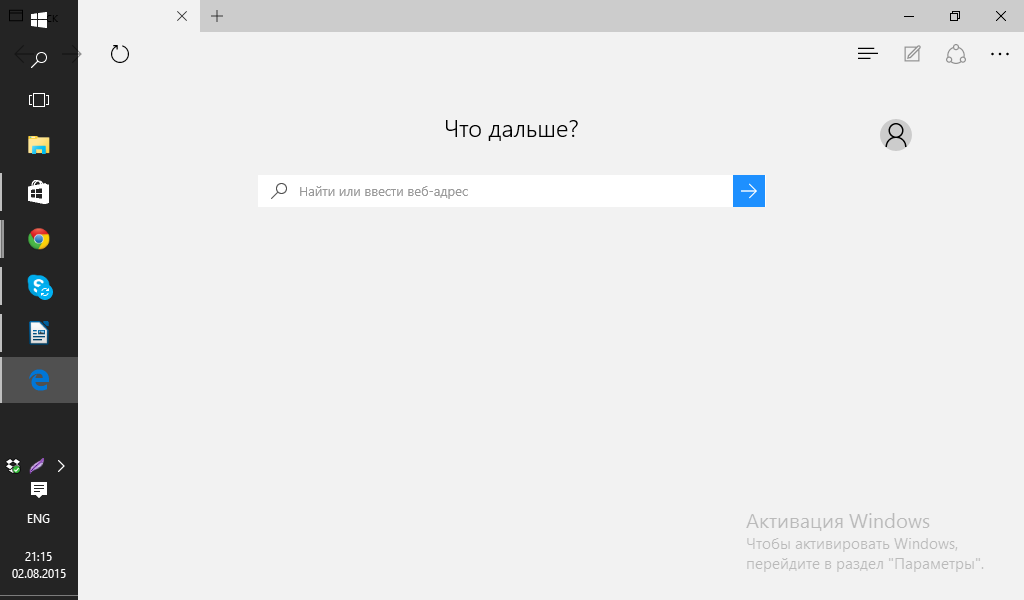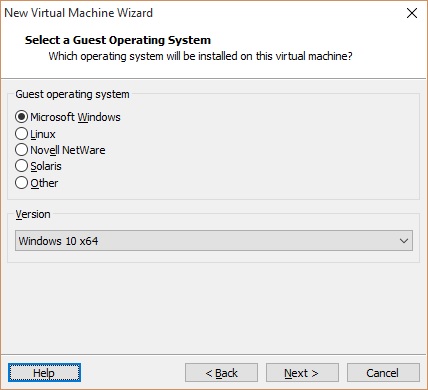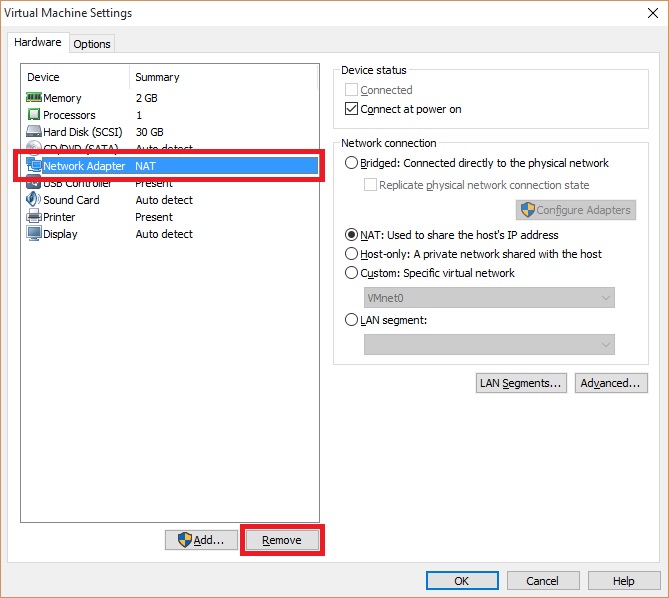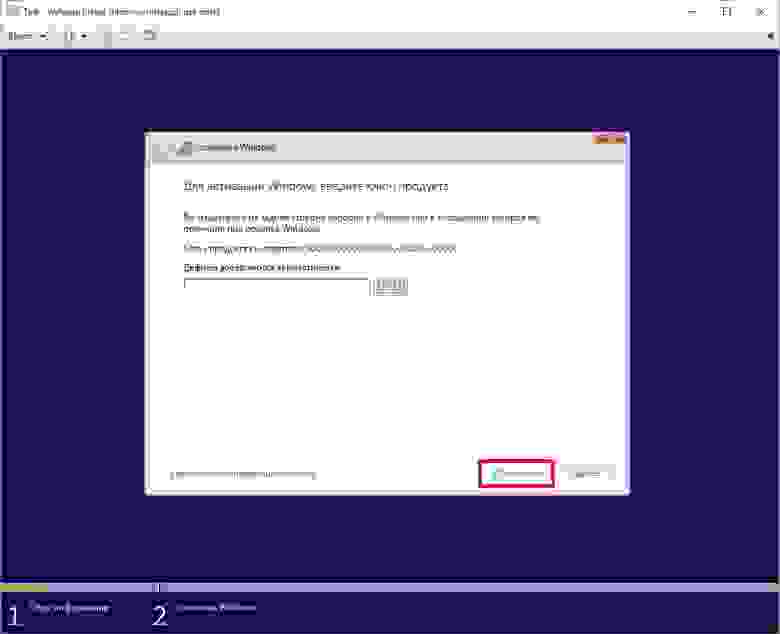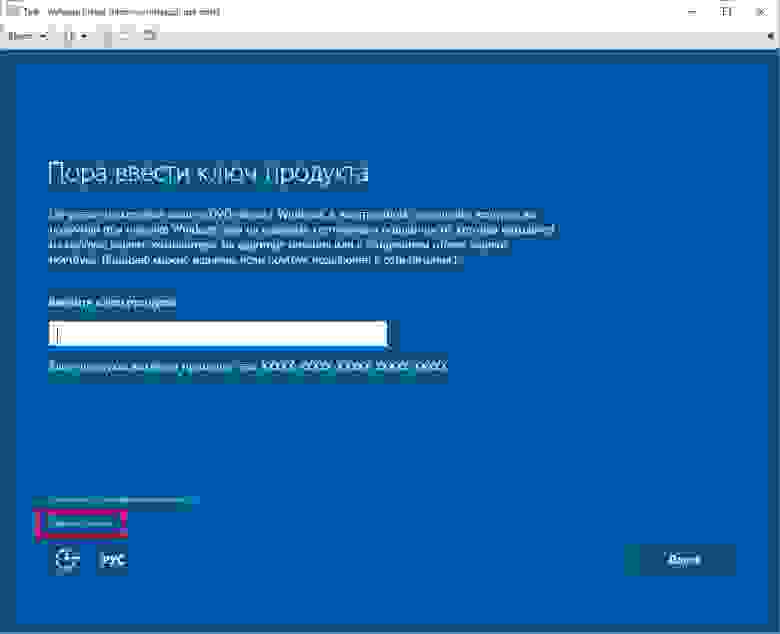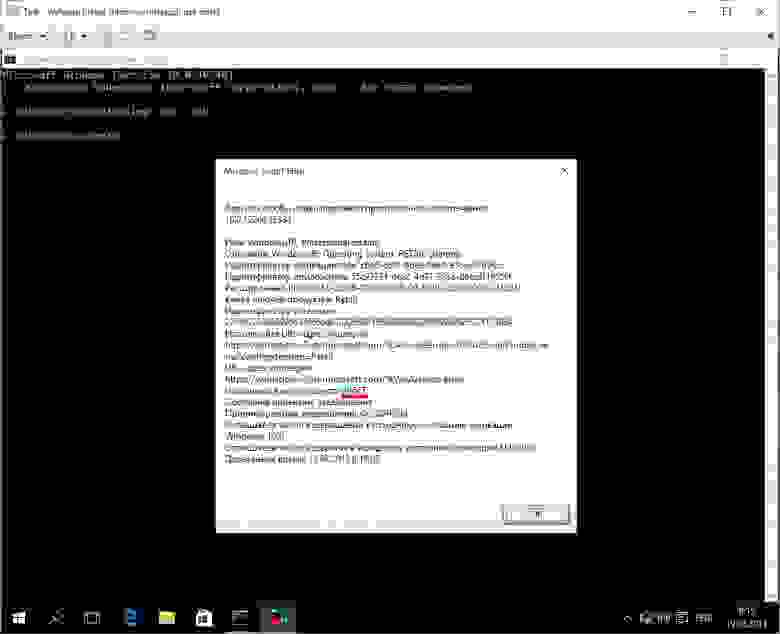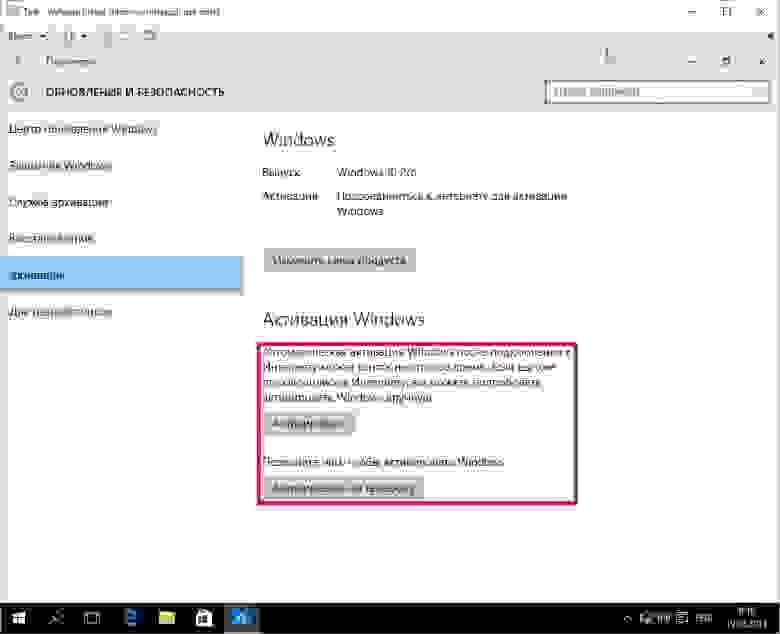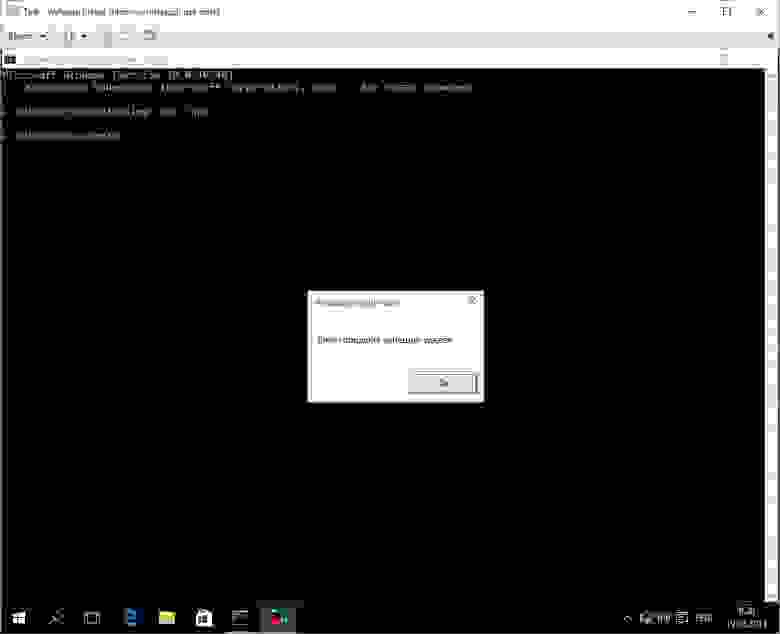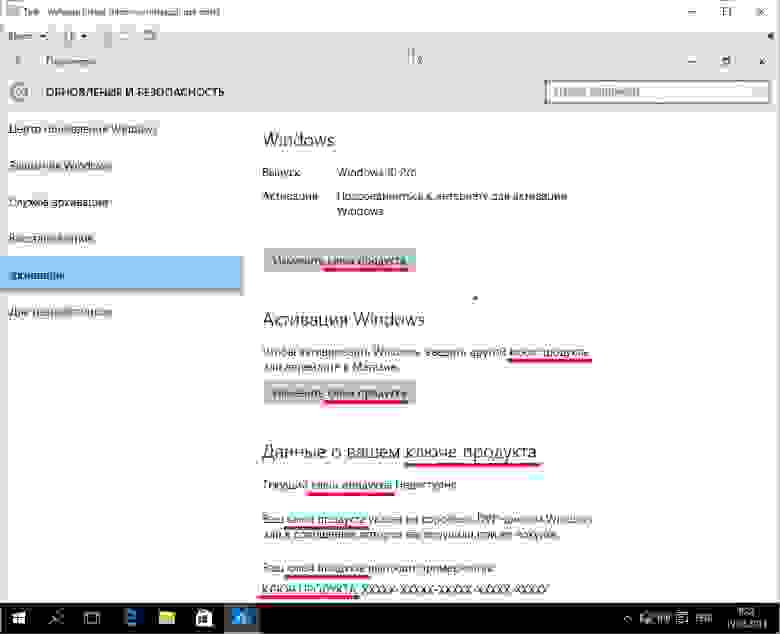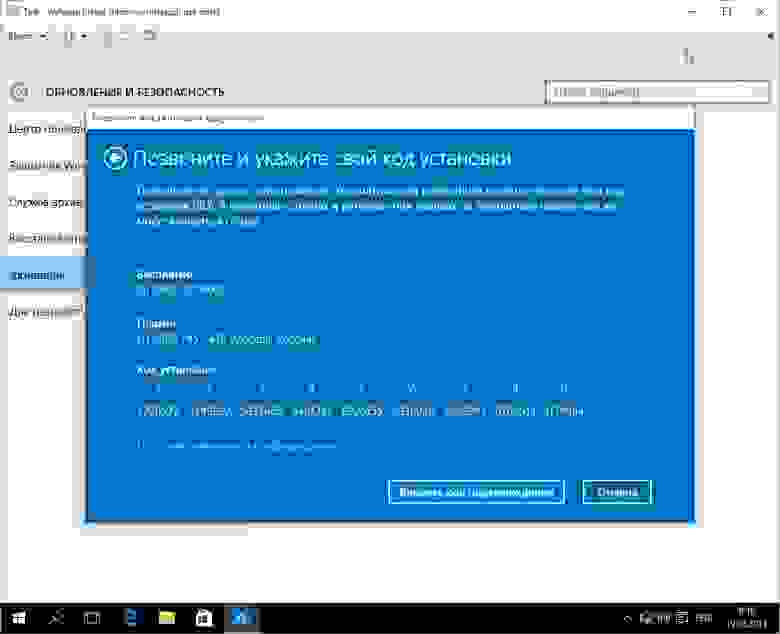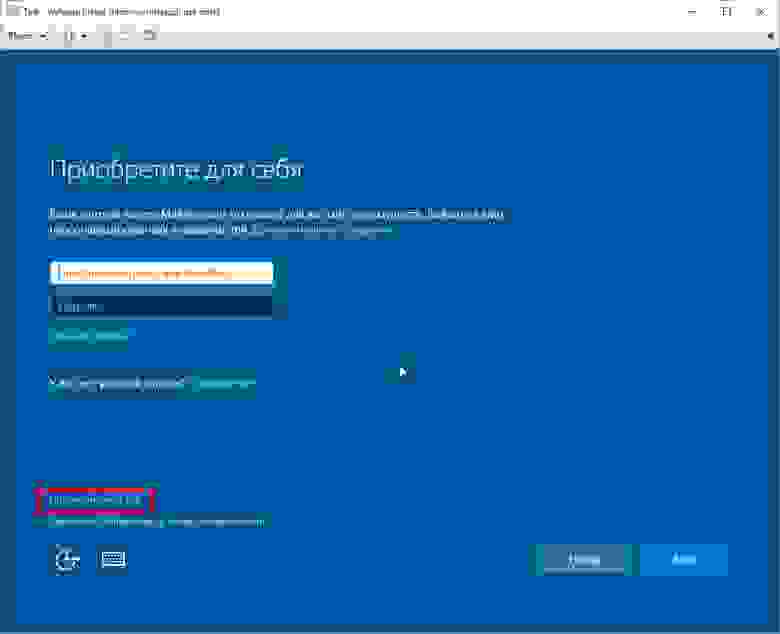Windows 10 — лучшая версия Windows, но это не означает, что она не становится медленнее с течением времени. Любая Windows, если на то пошло, начинает работать не так как нам хотелось, появляются задержки, универсальные приложения могут не работать, все это происходит по ряду причин, одна из них это время с последней установки или обновления системы. Лучший способ решить эту проблему — переустановка операционной системы.
Автоматическая активация Windows 10 после переустановки
Многие пользователи, которые обновили Windows 7 , 8.1 до Windows 10 с помощью бесплатного обновления, часто спрашивают, не слетит ли активация после переустановки, как переустанавливать Windows 10 без потери лицензии активации или как активировать Windows 10 снова после новой установки.
Переустановка Windows 10 без потери лицензии активации
После выхода Windows 10, еще в 2015 году, Microsoft заверила, что можно переустановить и активировать Windows 10 после новой установки без каких-либо проблем, если вы устанавливаете Windows 10 на тот же компьютер без серьезных изменений аппаратного обеспечения.
Связать лицензию Windows 10 с учетной записью Microsoft
Если вы входите в Windows 10 с помощью учетной записи Microsoft (версия 1607 или новее), Windows 10 автоматически связывает вашу лицензию Windows 10 с учетной записью Microsoft. Связывание лицензии с учетной записью Microsoft упрощает активацию вашей копии Windows 10 при повторной или новой установке.
По факту, есть даже средство устранения неполадок активации, которое вы можете использовать для активации Windows 10, если ваша копия Windows 10 не активируется автоматически после внесения изменений в оборудование вашего ПК.
Пользователи, использующие локальную учетную запись, также могут переустанавливать Windows 10 без потери лицензии, активации. Не существует средств для резервного копирования лицензии Windows 10. На самом деле вам не нужно делать резервную копию своей лицензии, если вы имеете активированную копию Windows 10.
Активация после новой установки Windows 10
Согласно руководству Microsoft, вы можете переустановить ту же версию Windows 10 на том же ПК (где у вас есть активированная копия Windows 10), не требуя ввода ключа продукта. При переустановке Windows 10, если вы видите приглашение ввести ключ продукта, просто нажмите кнопку «Пропустить». Windows 10 автоматически активируется после подключения компьютера к сети после завершения установки.
Прежде чем приступать к переустановке Windows 10, советуем перейти в Параметры → Обновление и безопасность → Активация, и проверить статус активации Windows 10.
Здесь вы увидите сообщение «Windows активировано с цифровой лицензией, связанной с вашей учетной записью Microsoft», если ваша копия Windows 10 активирована и связана с вашей учетной записью Microsoft (автоматически, если вы используете учетную запись Microsoft для входа в Windows 10). Если вы используете локальную учетную запись, вы увидите сообщение «Windows активировано с цифровой лицензией».
Если у вас все еще есть сомнения, обратитесь в службу поддержки Microsoft, используя встроенное приложение поддержки. Короче говоря, вы легко можете переустановить Windows 10 без потери лицензии активации.
Активация позволяет убедиться, что ваша копия Windows подлинная и не используется на большем числе устройств, чем разрешено условиями лицензионного соглашения на использование программного обеспечения корпорации Майкрософт.
Возникли проблемы с активацией Windows?
Начните с попытки устранения неполадок активации в приложении «Получить справку». Справка поможет вам выполнить правильные действия по устранению большинства проблем с активацией.
Открыть раздел «Справка»
Проверка состояния активации Windows
Сначала необходимо узнать, активирована ли ваша копия Windows 11 и привязана ли она к вашей учетной записи Майкрософт.
Очень важно привязать учетную запись Майкрософт к лицензии Windows 11 на вашем устройстве. После того как вы привяжете свою учетную запись Майкрософт к своей цифровой лицензии, вы сможете повторно активировать Windows с помощью средства устранения неполадок активации в случае значительного изменения оборудования.
Чтобы проверить состояние активации в Windows 11, нажмите кнопку Пуск , выберите Параметры > Система , затем выберите Активация . Состояние активации будет указано рядом с пунктом Активация.
Проверить состояние активации в параметрах
На странице активации вы увидите одно из следующих сообщений состоянии активации:
|
Состояние активации |
Описание |
|---|---|
|
Система Windows активирована |
|
|
Система Windows активирована с помощью цифровой лицензии |
|
|
Система Windows активирована с помощью цифровой лицензии, привязанной к вашей учетной записи Майкрософт |
|
|
Система Windows не активирована |
|
Если вам необходимо приобрести лицензию для вашего устройства, см. раздел «Приобретение лицензии Windows 11».
Если вы приобрели лицензию для этого устройства и все равно видите сообщение об ошибке, см. раздел Способы активации.
Чтобы привязать учетную запись Майкрософт, выполните следующие инструкции.
-
Убедитесь, что учетная запись администратора также является вашей учетной записью Майкрософт, проверив, отображается ли адрес электронной почты над надписью Администратор. Если адрес электронной почты отображается, это учетная запись Майкрософт. Если нет, это значит, что вы выполнили вход с помощью локальной учетной записи. Если у вас еще нет учетной записи Майкрософт, см. раздел Как создать новую учетную запись Майкрософт.
-
После того как вы убедитесь, что являетесь администратором и используете свою учетную запись Майкрософт, вернитесь назад на страницу Активация , выберите Добавить учетную запись, введите свое имя пользователя и пароль для учетной записи Майкрософт, и выберите Войти.
После добавления учетной записи Майкрософт на странице Активация отобразится сообщение Система Windows активирована с помощью цифровой лицензии, привязанной к вашей учетной записи Майкрософт.
Методы активации Windows
В зависимости от того, как вы получили свою копию Windows 11, для активации может потребоваться цифровая лицензия или 25-значный ключ продукта. Если у вас нет одного из этих средств, активацию устройства выполнить не удастся.
-
Цифровая лицензия (в Windows 11 она называется цифровым разрешением) — это способ активации Windows 11, не требующий ввода ключа продукта.
-
Ключ продукта представляет собой 25-значный код, используемый для активации Windows. Вы увидите КЛЮЧ ПРОДУКТА: XXXXX-XXXXX-XXXXX-XXXXX-XXXXX.
После определения используемого способа активации выполните действия в разделе Активация с помощью цифровой лицензии или Активация с помощью ключа продукта.
Способ активации зависит от того, каким образом вы получили вашу копию Windows 11.
|
Если вы получили Windows 11 следующим образом… |
Метод активации |
|---|---|
|
Вы бесплатно обновили систему до Windows 11 на соответствующем устройстве с подлинной копией Windows 10, Windows 8.1 или Windows 7 |
Цифровая лицензия Если вы связали учетную запись Майкрософт или вошли в нее, или связали MSA со своей цифровой лицензией, то ваша MSA будет содержать цифровую лицензию. |
|
Вы приобрели обновление Windows 11 Pro в приложении Microsoft Store и успешно активировали Windows 11. |
Цифровая лицензия При покупке в Microsoft Store для подтверждения покупки отправляется электронное письмо. Этот адрес электронной почты (MSA) будет содержать цифровую лицензию. |
|
Вы участвовали в программе предварительной оценки Windows и обновили систему до предварительной сборки Windows 11 Insider Preview на соответствующем устройстве с активированной более ранней версией Windows 11 и Windows 11 Preview. |
Цифровая лицензия Адрес электронной почты, который вы использовали для входа в программе предварительной оценки Windows, скорее всего, будет содержать цифровую лицензию. |
|
Вы купили подлинную копию Windows 11 в приложении Microsoft Store. |
Цифровая лицензия При покупке в Microsoft Store для подтверждения покупки отправляется электронное письмо. Этот адрес электронной почты (MSA) будет содержать цифровую лицензию. |
|
Вы купили компьютер с Windows 11. |
Ключ продукта Ключ продукта находится на упаковке устройства или на сертификате подлинности, прикрепленном к устройству. |
|
Вы купили коробочную копию Windows 11 у авторизованного розничного продавца. |
Ключ продукта Ключ продукта находится на этикетке внутри коробки с диском Windows 11. |
|
Вы купили цифровую копию Windows 11 у авторизованного розничного продавца. |
Ключ продукта Ключ продукта находится в письме с подтверждением, которое вы получили после приобретения Windows 11, или в цифровой корзине, доступ к которой можно получить через веб-сайт розничного продавца. Вашему устройству будет выдана цифровая лицензия Windows 11 на основе введенного вами действительного ключа продукта. |
|
Соглашение о корпоративном лицензировании для Windows 11 или подписка MSDN |
Ключ продукта Ключ продукта доступен на веб-портале для вашей программы. |
|
Вы купили новое или восстановленное устройство с Windows 11 |
Ключ продукта Ключ продукта предварительно установлен на устройстве, указан на упаковке, входит в комплект поставки в виде карточки или указан в сертификате подлинности, прикрепленном к устройству. Если вы приобрели восстановленный компьютер, организация выполнившая ремонт, а не корпорация Майкрософт, должна предоставить вам ключ продукта. |
|
Вы осуществили покупку в веб-магазине Microsoft Store |
Ключ продукта Ключ продукта находится в письме с подтверждением, содержащем журнал заказов. |
Если у вас нет ни ключа продукта, ни цифровой лицензии, вы можете приобрести цифровую лицензию Windows 11 после завершения установки. Для этого выполните следующие действия.
-
Нажмите кнопку Пуск .
-
Выберите Параметры > Система > Активация .
-
Выберите Перейти в Store.
Откроется приложение Microsoft Store, в котором вы сможете приобрести цифровую лицензию Windows 11.
Активация Windows с помощью цифровой лицензии
Цифровые лицензии связаны с вашим оборудованием и учетной записью Майкрософт, поэтому вам не нужно ничего искать на своем компьютере. Все настраивается автоматически при подключении компьютера к Интернету и выполнении входа в свою учетную запись Майкрософт.
Если у вас нет цифровой лицензии, для активации можно использовать ключ продукта. Сведения об активации с помощью ключа продукта см. в инструкциях из раздела Активация с помощью ключа продукта.
Если вы впервые устанавливаете Windows на новом устройстве или системной плате и у вас нет ключа продукта, выберите У меня нет ключа продукта на экранах настройки установки. При запросе введите учетную запись Майкрософт, с помощью которой нужно приобрести цифровую лицензию для этого устройства. После заполнения экранов настройки и завершения установки Windows перейдите к параметрам активации: нажмите кнопку Пуск и выберите Параметры > Система > Активация . Затем выберите Открыть Store, чтобы приобрести цифровую лицензию для активации Windows.
Если у вас есть цифровая лицензия для устройства, вы можете переустановить тот же выпуск Windows 11 на этом устройстве без ввода ключа продукта.
Перед переустановкой убедитесь, что система Windows 11 активирована. Чтобы узнать это, нажмите кнопку Пуск , затем Параметры > Система > Активация . Вы сможете проверить, активирована ли ваша копия Windows 11, и связана ли ваша учетная запись Майкрософт с цифровой лицензией.
Проверить состояние активации в параметрах
Далее приведены сообщения, которые могут отобразиться на странице активации.
|
Состояние активации |
Описание |
|---|---|
|
Система Windows активирована с помощью цифровой лицензии |
Ваша учетная запись Майкрософт не привязана к вашей цифровой лицензии. Следуйте инструкциям в разделе Привязка учетной записи Майкрософт. |
|
Система Windows активирована с помощью цифровой лицензии, привязанной к вашей учетной записи Майкрософт |
Ваша учетная запись Майкрософт уже привязана к вашей цифровой лицензии. |
Если система Windows 11 не активирована на вашем устройстве, см. статью Справка по ошибкам активации Windows для получения дополнительных сведений.
Если цифровая лицензия не связана с вашей учетной записью Майкрософт, выполните действия, описанные в разделах «Проверка состояния активации» и Привязка учетной записи Майкрософт.
После связывания учетной записи вы сможете запустить программу установки, чтобы переустановить Windows 11. Дополнительные сведения о том, как создать установочный носитель для переустановки Windows 11, см. на веб-сайте скачивания программного обеспечения Майкрософт. При создании установочного носителя обязательно выберите выпуск Windows 11, соответствующий выпуску, который уже установлен на вашем устройстве.
Если во время повторной установки вам будет предложено ввести ключ продукта, этот шаг можно пропустить, выбрав пункт У меня нет ключа продукта. После завершения установки система Windows 11 будет автоматически активирована через Интернет. Если вы связали цифровую лицензию с учетной записью Майкрософт, убедитесь, что вы вошли в учетную запись Майкрософт, связанную с цифровой лицензией.
Если оборудование устройства значительно изменилось (например, заменена системная плата), состояние активации Windows 11 может аннулироваться.
Убедитесь, что учетная запись Майкрософт связана с цифровой лицензией, чтобы подготовиться к изменению оборудования. Эта процедура связывания позволяет повторно активировать Windows, используя средство устранения неполадок активации, если впоследствии вы значительно поменяете оборудование. Дополнительные сведения см. в статье Повторная активация Windows после изменения оборудования.
Активация Windows с помощью ключа продукта
Ключ продукта — это 25-значный код, который выглядит следующим образом:
КЛЮЧ ПРОДУКТА: XXXXX-XXXXX-XXXXX-XXXXX-XXXXX
Во время установки вам будет предложено ввести ключ продукта. Также можно ввести ключ продукта после установки. Для этого нажмите кнопку Пуск , выберите Параметры > Система > Активация > Обновить ключ продукта > Изменить ключ продукта.
Изменить ключ продукта в параметрах
Чтобы найти ключ продукта, см. в таблицу ключей продуктов в разделе «Способы активации» (пункт Какой способ активации использовать: цифровую лицензию или ключа продукта?)
Примечание: Корпорация Майкрософт хранит записи только тех ключей продуктов, которые были приобретены в интернет-магазине Майкрософт. Чтобы узнать, где вы приобрели свою копию ОС, посетите раздел Журнал заказов. в своей учетной записи Майкрософт. Дополнительные сведения см. в разделе Поиск ключа продукта Windows.
Если у вас есть ключ продукта, можно воспользоваться функцией «Изменить ключ продукта» для активации Windows 11 в каждом из следующих сценариев. Ниже приведены дополнительные сведения, которые помогут вам при активации.
Вам потребуется использовать действительный ключ продукта Windows 11, чтобы активировать Windows 11 на устройстве, на котором ранее не было активированной копии этой системы.
Вам также потребуется использовать действительный ключ продукта, если вы устанавливаете выпуск Windows 11, ранее не активированный на этом устройстве. Например, вам потребуется действительный ключ продукта для установки и активации Windows 11 Pro на устройстве, где был установлен выпуск Windows 11 Домашняя.
Во время установки вам будет предложено ввести действительный ключ продукта. После завершения установки система Windows 11 будет автоматически активирована через Интернет. Чтобы проверить состояние активации в Windows 11, нажмите кнопку Пуск , затем выберите Параметры > Система > Активация .
Проверить состояние активации в параметрах
Если система Windows 11 не активирована на вашем устройстве, см. статью Справка по ошибкам активации Windows для получения дополнительных сведений.
Примечание: В некоторых случаях может потребоваться ввести ключ продукта Windows 11, который был указан на упаковке, входил в комплект поставки в виде карточки или указан в сертификате подлинности (COA), прикрепленном к устройству. Если у вас нет ключа продукта Windows 11, у вас будет возможность купить его в ходе установки.
Если вы приобрели восстановленное устройство с Windows 11, потребуется активировать Windows с помощью ключа продукта на сертификате подлинности (COA), прикрепленном к устройству.
Если изготовитель оборудования (OEM) заменил вам системную плату, компьютер должен автоматически выполнить повторную активацию. Если активацию выполнить не удается, используйте 25-значный ключ, расположенный под серым стирающимся слоем на сертификате подлинности, который вам предоставил изготовитель оборудования. Выполните следующие шаги, чтобы завершить активацию.
Примечание: Чтобы удалить серое покрытие, под которым скрыт ключ продукта, аккуратно сотрите его с помощью монеты или ногтя.
-
Нажмите кнопку Пуск , затем выберите Параметры > Система > Активация .
-
Выберите пункт Изменить ключ продукта.
Во время установки вам будет предложено ввести ключ продукта. После ввода ключа продукта ваш выпуск Windows 11 будет активирован.
Если вы завершили установку и не ввели ключ продукта, вы все равно сможете ввести ключ продукта. Нажмите кнопку Пуск , а затем выберите Активация > Обновить ключ продукта > Изменить ключ продукта.
Изменить ключ продукта в параметрах
Если оборудование устройства значительно изменилось (например, заменена системная плата), состояние активации Windows 11 может аннулироваться.
Если вы не выполняете повторную установку Windows, нажмите кнопку Пуск и выберите Активация > Обновить ключ продукта > Изменить ключ продукта для повторной активации устройства. В противном случае можно ввести ключ продукта во время установки Windows.
Если изготовитель оборудования (OEM) заменил вам системную плату, компьютер должен автоматически выполнить повторную активацию. Если активацию выполнить не удается, используйте 25-значный ключ, расположенный под серым стирающимся слоем на сертификате подлинности, который вам предоставил изготовитель оборудования. Выполните следующие шаги, чтобы завершить активацию.
Примечание: Чтобы удалить серое покрытие, под которым скрыт ключ продукта, аккуратно сотрите его с помощью монеты или ногтя.
-
Нажмите кнопку Пуск , а затем выберите Параметры > Обновление и безопасность > Активация .
-
Выберите пункт Изменить ключ продукта.
-
Введите ключ продукта, указанный на сертификате подлинности, и следуйте инструкциям.
Изменить ключ продукта в параметрах
Дополнительные сведения см. в статье Повторная активация Windows 11 после изменения оборудования.
Нужна дополнительная информация?
Если ваша лицензия не соответствует приобретенному или доступному для вас выпуску Windows, активация Windows не будет выполнена. Проверьте, какой выпуск вы приобрели: Windows 11 Домашняя или Windows 11 Pro. Чтобы проверить выпуск, нажмите кнопку Пуск , выберите Параметры > Система > Активация .
Проверить выпуск Windows в параметрах
Если вы приобрели выпуск Windows 11 Домашняя, потребуется снова установить Windows 11 Домашняя. Если вы не хотите продолжать использовать Windows 11 Домашняя, а хотите перейти на другой выпуск, см. статью Обновление Windows 11 Домашняя до Windows 11 Pro.
Если вы являетесь участником программы предварительной оценки Windows и работаете со сборками Windows 11 Insider Preview, вы будете автоматически получать новые активированные сборки, при условии что ОС Windows на вашем устройстве была активирована перед обновлением до новой сборки.
Чтобы проверить состояние активации в Windows 11, нажмите кнопку Пуск , затем выберите Параметры > Система > Активация .
Проверить состояние активации в параметрах
Если система Windows 11 не активирована на вашем устройстве, см. статью Справка по ошибкам активации Windows для получения дополнительных сведений.
Если вы еще не являетесь участником программы предварительной оценки Windows и хотите им стать, нажмите кнопку Пуск , выберите Параметры > Система > Программа предварительной оценки Windows > Начало работы.
Присоединиться к программе предварительной оценки Windows
Примечание: При переустановке Windows 11 Insider Preview, если на вашем устройстве уже был активирован тот же выпуск Windows 11 или Windows 11 Insider Preview (сборки новее 10240), система Windows будет автоматически активирована с вашей цифровой лицензией.
Ссылки по теме
-
Если система Windows 11 не активирована на вашем устройстве, см. статью Справка по ошибкам активации Windows.
-
Если вам требуется помощь по поиску ключа продукта, см. раздел Как найти ключ продукта Windows.
-
Если вы хотите узнать, является ли ваша копия ОС Windows подлинным программным обеспечением Майкрософт, см.на соответствующей странице.
-
Если вам необходимо активировать Microsoft Office, см. раздел Скачивание, установка и повторная установка Office на компьютере или Mac.
-
Если вас интересует обновление Windows, а не активация Windows, см. статью Обновление Windows.
Активация позволяет убедиться, что ваша копия Windows подлинная и не используется на большем числе устройств, чем разрешено условиями лицензионного соглашения на использование программного обеспечения корпорации Майкрософт.
Возникли проблемы с активацией Windows?
Начните с попытки устранения неполадок активации в приложении «Получить справку». Справка поможет вам выполнить правильные действия по устранению большинства проблем с активацией.
Открыть раздел «Справка»
Проверка состояния активации Windows
Сначала необходимо узнать, активирована ли ваша копия Windows 10 и привязана ли она к вашей учетной записи Майкрософт.
Очень важно привязать учетную запись Майкрософт к лицензии Windows 10 на вашем устройстве. После того как вы привяжете свою учетную запись Майкрософт к своей цифровой лицензии, вы сможете повторно активировать Windows с помощью средства устранения неполадок активации в случае значительного изменения оборудования.
Чтобы проверить состояние активации в Windows 10, нажмите кнопку Пуск, затем выберите Параметры > Обновление и безопасность и выберите Активация . Состояние активации будет указано рядом с пунктом Активация.
Проверить состояние активации в параметрах
На странице активации вы увидите одно из следующих сообщений состоянии активации:
|
Состояние активации |
Описание |
|---|---|
|
Система Windows активирована |
|
|
Система Windows активирована с помощью цифровой лицензии |
|
|
Система Windows активирована с помощью цифровой лицензии, привязанной к вашей учетной записи Майкрософт |
|
|
Система Windows не активирована |
|
Если вам необходимо приобрести лицензию для вашего устройства, см. раздел «Приобретение лицензии Windows 10».
Если вы приобрели лицензию для этого устройства и все равно видите сообщение об ошибке, см. раздел Способы активации.
Чтобы привязать учетную запись Майкрософт, выполните следующие инструкции.
-
Убедитесь, что учетная запись администратора также является вашей учетной записью Майкрософт, проверив, отображается ли адрес электронной почты над надписью Администратор. Если адрес электронной почты отображается, это учетная запись Майкрософт. Если нет, это значит, что вы выполнили вход с помощью локальной учетной записи. Если у вас еще нет учетной записи Майкрософт, см. раздел Как создать новую учетную запись Майкрософт.
-
После того как вы убедитесь, что являетесь администратором и используете свою учетную запись Майкрософт, вернитесь назад на страницу Активация , выберите Добавить учетную запись, введите свое имя пользователя и пароль для учетной записи Майкрософт, и выберите Войти.
После добавления учетной записи Майкрософт на странице Активация отобразится сообщение Система Windows активирована с помощью цифровой лицензии, привязанной к вашей учетной записи Майкрософт.
Методы активации Windows
В зависимости от того, как вы получили свою копию Windows 10, для активации может потребоваться 25-значный ключ продукта или цифровая лицензия. Если у вас нет одного из этих средств, активацию устройства выполнить не удастся.
-
Цифровая лицензия (в Windows 10 версии 1511 она называется цифровым разрешением) — это способ активации в Windows 10, при котором не требуется вводить ключ продукта.
-
Ключ продукта представляет собой 25-значный код, используемый для активации Windows. Вы увидите КЛЮЧ ПРОДУКТА: XXXXX-XXXXX-XXXXX-XXXXX-XXXXX.
После определения используемого способа активации выполните действия в разделе Активация с помощью цифровой лицензии или Активация с помощью ключа продукта.
Способ активации зависит от способа приобретения копии Windows 10.
|
Способ получения Windows 10 |
Метод активации |
|---|---|
|
Вы бесплатно обновили систему до Windows 10 на соответствующем устройстве с подлинной копией Windows 7 или Windows 8.1. |
Цифровая лицензия Если вы связали учетную запись Майкрософт или вошли в нее, или связали MSA со своей цифровой лицензией, то ваша MSA будет содержать цифровую лицензию. |
|
Вы приобрели обновление Windows 10 Pro в приложении Microsoft Store и успешно активировали Windows 10. |
Цифровая лицензия При покупке в Microsoft Store для подтверждения покупки отправляется электронное письмо. Этот адрес электронной почты (MSA) будет содержать цифровую лицензию. |
|
Вы участвовали в программе предварительной оценки Windows и обновили систему до последней сборки Windows 10 Insider Preview на соответствующем устройстве с активированной более ранней версией Windows и Windows 10 Preview. |
Цифровая лицензия Адрес электронной почты, который вы использовали для входа в программе предварительной оценки Windows, скорее всего, будет содержать цифровую лицензию. |
|
Вы купили подлинную копию Windows 10 в приложении Microsoft Store. |
Цифровая лицензия При покупке в Microsoft Store для подтверждения покупки отправляется электронное письмо. Этот адрес электронной почты (MSA) будет содержать цифровую лицензию. |
|
Вы купили компьютер с Windows 10. |
Ключ продукта Ключ продукта находится на упаковке устройства или на сертификате подлинности, прикрепленном к устройству. |
|
Вы купили коробочную копию Windows 10 у авторизованного розничного продавца. |
Ключ продукта Ключ продукта находится на этикетке внутри коробки с диском Windows 10. |
|
Вы купили цифровую копию Windows 10 у авторизованного розничного продавца. |
Ключ продукта Ключ продукта находится в письме с подтверждением, которое вы получили после приобретения Windows 10, или в цифровой корзине, доступ к которой можно получить через веб-сайт розничного продавца. Цифровая лицензия, которая будет выдана вашему устройству для Windows 10 на основе введенного вами действительного ключа продукта. |
|
Соглашение о корпоративном лицензировании для Windows 10 или подписка MSDN |
Ключ продукта Ключ продукта доступен на веб-портале для вашей программы. |
|
Вы купили новое или восстановленное устройство с Windows 10. |
Ключ продукта Ключ продукта предварительно установлен на устройстве, указан на упаковке, входит в комплект поставки в виде карточки или указан в сертификате подлинности, прикрепленном к устройству. Если вы приобрели восстановленный компьютер, организация выполнившая ремонт, а не корпорация Майкрософт, должна предоставить вам ключ продукта. |
|
Вы осуществили покупку в веб-магазине Microsoft Store |
Ключ продукта Ключ продукта находится в письме с подтверждением, содержащем журнал заказов. |
Если у вас нет ни ключа продукта, ни цифровой лицензии, вы можете приобрести цифровую лицензию на Windows 10 после завершения установки. Для этого выполните следующие действия.
-
Нажмите кнопку Пуск .
-
Выберите Параметры > Обновление и безопасность > Активация .
-
Выберите Перейти в Store.
Откроется приложение Microsoft Store, в котором вы сможете приобрести цифровую лицензию Windows 10
Активация Windows с помощью цифровой лицензии
Цифровые лицензии связаны с вашим оборудованием и учетной записью Майкрософт, поэтому вам не нужно ничего искать на своем компьютере. Все настраивается автоматически при подключении компьютера к Интернету и выполнении входа в свою учетную запись Майкрософт.
Если у вас нет цифровой лицензии, для активации можно использовать ключ продукта. Сведения об активации с помощью ключа продукта см. в инструкциях из раздела Активация с помощью ключа продукта.
Если вы впервые устанавливаете Windows на новом устройстве или системной плате и у вас нет ключа продукта, выберите У меня нет ключа продукта на экранах настройки установки. При запросе введите учетную запись Майкрософт, с помощью которой нужно приобрести цифровую лицензию для этого устройства. После заполнения экранов настройки и завершения установки Windows перейдите к параметрам активации: нажмите кнопку Пуск и выберите Параметры > Обновление и безопасность > Активация . Затем выберите Перейти в Store, чтобы приобрести цифровую лицензию для активации Windows.
Если у вас есть цифровая лицензия для устройства, вы можете переустановить тот же выпуск Windows 10 на этом устройстве без ввода ключа продукта.
Перед переустановкой Windows 10 убедитесь, что текущая версия Windows активирована. Чтобы узнать это, нажмите кнопку Пуск, затем выберите Параметры > Обновление и безопасность > Активация . Вы сможете проверить, активирована ли ваша копия Windows 10 и связана ли ваша учетная запись Майкрософт с цифровой лицензией.
Проверить состояние активации в параметрах
Далее приведены сообщения, которые могут отобразиться на странице активации.
|
Состояние активации |
Описание |
|---|---|
|
Система Windows активирована с помощью цифровой лицензии |
Ваша учетная запись Майкрософт не привязана к вашей цифровой лицензии. Следуйте инструкциям в разделе Привязка учетной записи Майкрософт. |
|
Система Windows активирована с помощью цифровой лицензии, привязанной к вашей учетной записи Майкрософт |
Ваша учетная запись Майкрософт уже привязана к вашей цифровой лицензии. |
Если система Windows 10 не активирована на вашем устройстве, см. статью Справка по ошибкам активации Windows для получения дополнительных сведений.
Если цифровая лицензия не связана с вашей учетной записью Майкрософт, выполните действия, описанные в разделах «Проверка состояния активации» и Привязка учетной записи Майкрософт.
После связывания учетной записи вы сможете запустить программу установки, чтобы переустановить Windows 10. Дополнительные сведения о том, как создать установочный носитель для переустановки Windows 10, см. на веб-сайте программного обеспечения Майкрософт. При создании установочного носителя обязательно выберите выпуск Windows 10, соответствующий уже установленному на вашем устройстве выпуску.
Если во время повторной установки вам будет предложено ввести ключ продукта, этот шаг можно пропустить, выбрав пункт У меня нет ключа продукта. После завершения установки Windows 10 будет автоматически активирована через Интернет. Если вы связали цифровую лицензию с учетной записью Майкрософт, убедитесь, что вы вошли в учетную запись Майкрософт, связанную с цифровой лицензией.
Если вы внесли значительное изменение в оборудование вашего устройства, например заменили системную плату, возможно, активировать Windows 10 на вашем компьютере не удастся.
Убедитесь, что учетная запись Майкрософт связана с цифровой лицензией, чтобы подготовиться к изменению оборудования. Эта процедура связывания позволяет повторно активировать Windows, используя средство устранения неполадок активации, если впоследствии вы значительно поменяете оборудование. Дополнительные сведения см. в статье Повторная активация Windows после изменения оборудования.
Активация Windows с помощью ключа продукта
Ключ продукта — это 25-значный код, который выглядит следующим образом:
КЛЮЧ ПРОДУКТА: XXXXX-XXXXX-XXXXX-XXXXX-XXXXX
Во время установки вам будет предложено ввести ключ продукта. Также можно ввести ключ продукта после установки. Для этого нажмите кнопку Пуск, и затем выберите Параметры > Обновление и безопасность > Активация > Обновить ключ продукта > Изменить ключ продукта.
Изменить ключ продукта в параметрах
Чтобы найти ключ продукта, см. в таблицу ключей продуктов в разделе «Способы активации» (пункт Какой способ активации использовать: цифровую лицензию или ключа продукта?)
Примечание: Корпорация Майкрософт хранит записи только тех ключей продуктов, которые были приобретены в интернет-магазине Майкрософт. Чтобы узнать, где вы приобрели свою копию ОС, посетите раздел Журнал заказов. в своей учетной записи Майкрософт. Дополнительные сведения см. в разделе Поиск ключа продукта Windows.
Если у вас есть ключ продукта, вы можете использовать параметр Изменить ключ продукта для активации Windows 10 в каждом из следующих сценариев. Ниже приведены дополнительные сведения, которые помогут вам при активации.
Вам потребуется использовать действительный ключ продукта Windows 10, чтобы активировать Windows 10 на устройстве, на котором ранее не устанавливалась активированная копия этой системы.
Вам также потребуется использовать действительный ключ продукта, если вы устанавливаете выпуск Windows 10, ранее не активированный на вашем устройстве. Например, вам потребуется действительный ключ продукта для установки и активации Windows 10 Pro на устройстве с установленной Windows 10 Домашняя.
Во время установки вам будет предложено ввести действительный ключ продукта. После завершения установки Windows 10 будет автоматически активирована через Интернет. Чтобы проверить состояние активации в Windows 10, нажмите кнопку Пуск , а затем выберите Параметры > Обновление и безопасность > Активация .
Проверить состояние активации в параметрах
Если система Windows 10 не активирована на вашем устройстве, см. статью Справка по ошибкам активации Windows для получения дополнительных сведений.
Примечание: В некоторых случаях может потребоваться ввести ключ продукта Windows 10, который был указан на упаковке, входил в комплект поставки в виде карточки или указан в сертификате подлинности, прикрепленном к устройству. Если у вас нет ключа продукта Windows 10, у вас будет возможность купить его в ходе установки.
Если вы приобрели восстановленное устройство с Windows 10, вам необходимо активировать Windows с помощью ключа продукта на сертификате подлинности (COA), приложенном к устройству.
Если изготовитель оборудования (OEM) заменил вам системную плату, компьютер должен автоматически выполнить повторную активацию. Если активацию выполнить не удается, используйте 25-значный ключ, расположенный под серым стирающимся слоем на сертификате подлинности, который вам предоставил изготовитель оборудования. Выполните следующие шаги, чтобы завершить активацию.
Примечание: Чтобы удалить серое покрытие, под которым скрыт ключ продукта, аккуратно сотрите его с помощью монеты или ногтя.
-
Нажмите кнопку Пуск , а затем выберите Параметры > Обновление и безопасность > Активация .
-
Выберите пункт Изменить ключ продукта.
Во время установки вам будет предложено ввести ключ продукта. После ввода ключа продукта ваш выпуск Windows 10 будет активирован.
Если вы завершили установку и не ввели ключ продукта, вы все равно сможете ввести ключ продукта. Нажмите кнопку Пуск , а затем выберите Активация > Обновить ключ продукта > Изменить ключ продукта.
Изменить ключ продукта в параметрах
Если вы внесли значительное изменение в оборудование вашего устройства, например заменили системную плату, возможно, активировать Windows 10 на вашем компьютере не удастся.
Если вы не выполняете повторную установку Windows, нажмите кнопку Пуск и выберите Активация > Обновить ключ продукта > Изменить ключ продукта для повторной активации устройства. В противном случае можно ввести ключ продукта во время установки Windows.
Если изготовитель оборудования (OEM) заменил вам системную плату, компьютер должен автоматически выполнить повторную активацию. Если активацию выполнить не удается, используйте 25-значный ключ, расположенный под серым стирающимся слоем на сертификате подлинности, который вам предоставил изготовитель оборудования. Выполните следующие шаги, чтобы завершить активацию.
Примечание: Чтобы удалить серое покрытие, под которым скрыт ключ продукта, аккуратно сотрите его с помощью монеты или ногтя.
-
Нажмите кнопку Пуск , а затем выберите Параметры > Обновление и безопасность > Активация .
-
Выберите пункт Изменить ключ продукта.
-
Введите ключ продукта, указанный на сертификате подлинности, и следуйте инструкциям.
Изменить ключ продукта в параметрах
Дополнительные сведения см. в статье Повторная активация Windows после изменения оборудования.
Нужна дополнительная информация?
Если ваша лицензия не соответствует приобретенному или доступному для вас выпуску Windows, активация Windows не будет выполнена. Проверьте, какой выпуск вы приобрели — Windows 10 Домашняя или Windows 10 Pro. Чтобы проверить выпуск, нажмите кнопку Пуск , затем выберите Параметры > Обновление и безопасность > Активация .
Проверить выпуск Windows в параметрах
Если вы приобрели выпуск Windows 10 Домашняя, вам потребуется снова установить Windows 10 Домашняя. Если вы не хотите продолжать использовать Windows 10 Домашняя, а хотите перейти на другой выпуск, см. статью Обновление Windows 10 Домашняя до Windows 10 Pro.
Если вы являетесь участником программы предварительной оценки Windows и работаете со сборками Windows 10 Insider Preview, вы будете автоматически получать новые активированные сборки, при условии что ОС Windows на вашем устройстве была активирована перед обновлением до новой сборки.
Чтобы проверить состояние активации в Windows 10, нажмите кнопку Пуск , а затем выберите Параметры > Обновление и безопасность > Активация .
Проверить состояние активации в параметрах
Если система Windows 10 не активирована на вашем устройстве, см. статью Справка по ошибкам активации Windows для получения дополнительных сведений.
Если вы еще не являетесь участником программы предварительной оценки Windows и хотите им стать, нажмите кнопку Пуск и выберите Параметры > Обновление и безопасность > Программа предварительной оценки Windows > Начало работы.
Присоединиться к программе предварительной оценки Windows
Примечание: При переустановке Windows 10 Insider Preview, если на вашем устройстве уже был активирован тот же выпуск Windows 10 или Windows 10 Insider Preview (сборки новее 10240), с помощью цифровой лицензии будет автоматически выполнена активация Windows.
Связанные ссылки
-
Если система Windows 10 не активирована на вашем устройстве, см. статью Справка по ошибкам активации Windows.
-
Если вам требуется помощь по поиску ключа продукта, см. раздел Как найти ключ продукта Windows.
-
Если вы хотите узнать, является ли ваша копия ОС Windows подлинным программным обеспечением Майкрософт, см.на соответствующей странице.
-
Если вам необходимо активировать Microsoft Office, см. раздел Скачивание, установка и повторная установка Office на компьютере или Mac.
-
Если вас интересует обновление Windows, а не активация Windows, см. статью Обновление Windows.
Разработчик программного обеспечения Windows ранее активно препятствовал использованию нелицензионных или так называемых пиратских версий своего основного продукта. Однако с появлением десятой версии, все кардинально изменилось, и теперь многие пользователи не спешат активировать систему, несмотря на ежедневные напоминая о такой необходимости. Разберемся, стоит ли игнорировать обновления и чем это может закончиться.

Нужна ли активация и для чего?
Под активацией Windows подразумевается использование цифрового разрешения или введение ключа, который открывает доступ к лицензионной версии системы, не имеющий ограничений в использовании. Ключ выглядит как цифровая комбинация, которая разбита на 5 групп, состоящих из 5 символов. Найти его можно на упаковке с ПО, в персональном аккаунте или электронной почте, в зависимости от способа покупки лицензии.
Система запрашивает ключ уже на моменте установки, но этот шаг можно пропустить, без влияния на дальнейший процесс. В дальнейшем активировать систему можно в разделе «Обновление и безопасность», находящемся в панели управления «Пуск».
Обязательная активация стала не только своеобразной защитой авторских прав, но и мерой борьбы с интернет-пиратством. Подтверждая легальность системы, пользователь также даёт возможность убедиться, что ее копия не используется на большем количестве устройств, чем разрешено в правилах. Без своевременного введения «ключа» получить полный доступ к установленной операционной системе невозможно.

А что если не активировать?
У пользователя есть 30 дней на активацию системы, с момента ее установки на персональное устройство. Месяц ПО будет функционировать в полном объёме, без каких-либо ограничений и неполадок. По прошествии данного времени система самостоятельно уведомит о необходимости ее активации.
Однако если ранее в качестве оповещения использовались всплывающие окна на пол экрана, мешающие адекватной работе ПК, то сейчас производители смягчили своё отношения к пользователям, которые не спешат покупать лицензию на их продукт.
Вместо надоедливых окон, появляющихся в самый неудобный момент, или регулярной перезагрузки устройства, приходится лицезреть небольшой текст в виде водяного знака, который расположили в правом нижнем углу, как на фото.
Его цель – напоминать пользователю о том, что система не активирована и нуждается в подтверждении лицензии. Однако не только текст, будет напоминать о неполноценности ПО.
Неактивированная копия Виндовс не даёт пользователю доступ к параметрам персонализации. Именно за счёт персонализации каждый может настроить систему под себя, выбрав фоновое изображение, тему и пр. Пользователи системы без лицензии лишены этой возможности, в привычном виде. Конечно, они могут выбрать обои, непосредственно нажав на понравившееся изображения правой кнопкой мыши, однако их возможности все равно останутся ограниченными.
В остальном разработчики ПО не предусмотрели других функциональных ограничений, для копий Виндовс, не прошедших процедуру активации.
Существует мнение, что неактивированное ПО не обновляется с той регулярностью, с которой это делают легальные копии. Однако это не больше, чем просто заблуждение. Windows OS, загруженная с сайта Microsoft или других проверенных источников, обновляется согласно срокам разработчиков, даже в ситуациях, когда он не был активирован.
Повторная процедура
Копия Windows, как и ее цифровая лицензия, связывается с устройством, поэтому существенные изменения в их составляющих приведут к тому, что активация «слетит». А это значит, что необходимо будет повторно ввести ключ.
Повторная процедура активации, ничем не отличается от первичной. Также можно воспользоваться цифровым разрешением или ключом. В первом случае необходимо привязать цифровую лицензию к учетной записи Майкрософт до внесения изменений в оборудование. Это позволит легализовать ПО через раздел «Устранение неполадок активации».
Чтобы добраться до него, необходимо перейти в меню «Пуск», выбрать «Параметры» и кликнуть на «Обновление и безопасность».
Следующим шагом станет определение причины сбоя активации, которой стали недавние изменения аппаратных компонентов на устройстве. При нажатии на кнопку «Далее» появится окно для входа в учётную запись Microsoft.
И как только вход будет выполнен, останется только выбрать правильное устройство из всех, подключённых к аккаунту, нажав на «Активировать».
Для подтверждения подлинности копии с помощью ключа, достаточно зайти в «Параметры», выбрать «Обновление и безопасность» и перейти в раздел «Активация». Далее останется кликнуть по виртуальной вкладке «Изменение ключа продукта» и ввести соответствующую цифровую комбинацию.
Неактивированная Windows 10 практически ни чем не уступает версии, прошедшей процедуру подтверждения подлинности. И сегодня об этой прорехе в системе указывает лишь водяной знак и отсутствие доступа к персонализации.
Загрузка…
Многие пользователи компьютеров до сих пор предпочитают устанавливать взломанные операционные системы. Сегодня мы не будем говорить о законности таких действий, а лишь коснемся вопроса их целесообразности.
Навязчивость уходит в прошлое
При установке лицензионной Windows 7 операционная система предоставляла пользователям 30-дневный триальный период, в течение которого вы могли пользоваться ей без ограничений. Однако все это время разработка Microsoft напоминала о необходимости активировать ее с помощью специального всплывающего окна, и чем ближе был день Х, тем более частыми и навязчивыми становились эти напоминания.
После этого операционная система блокировала доступ к кастомизации, а вместо с любовью подобранных вами обоев рабочий стол Windows 7 окрашивался в не слишком веселый черный цвет. Траурную картину дополняла надпись «Ваша копия Windows не является подлинной» в правом нижнем углу экрана.
Впрочем, даже с этими ограничениями операционной системой можно было пользоваться вполне комфортно. В случае же с самой популярной на сегодняшний день Windows 10 ситуация оказалась еще более интересной. У операционной системы в принципе не существует никакого триального срока, а сама Microsoft, похоже, решила отказаться от давления на пользователя с целью заставить его купить лицензионный ключ.
В Windows 10 вы больше не увидите никаких назойливых всплывающих окон, а о необходимости активировать операционную систему напоминает лишь соответствующая надпись в окне «Параметры» и водяной знак в правом нижнем углу экрана. Хотя доступ к кастомизации здесь будет заблокирован, как и в более ранних версиях платформы. Что касается функций платформы, то они будут доступны вам без каких-либо ограничений.
Как обойти ограничения неактивированной Windows 10
Как бы там ни было, но даже такие слабые ограничения можно обойти с помощью средств самой Windows. К примеру, для того, чтобы установить собственные обои рабочего стола на неактивированной лицензионной Windows 10, вам достаточно зайти в проводник и найти нужную вам картинку. После этого кликните по ней правой кнопкой мышки и выберите пункт меню «Сделать фоновым рисунком рабочего стола».
Есть возможность и убрать раздражающую многих надпись об отсутствии активации Windows в правом нижнем углу экрана. Правда, для этого вам придется поработать с реестром или воспользоваться помощью сторонних программ. Последнее мы, по понятным причинам, не рекомендуем.
Для того чтобы убрать надпись об активации Windows, нажмите сочетание клавиш Win+R, введите команду regedit и нажмите Enter. Перейдите в ветку реестра HKEY_LOCAL_MACHINESOFTWAREMicrosoftWindows NTCurrentVersionSoftwareProtectionPlatformActivation. Измените значение параметра Manual на 1. Повторите эту же операцию по отношению к параметру NotificationDisabled.
После перезагрузки компьютера надпись исчезнет. Проблема в том, что она может вновь появиться. А для того, чтобы этого не произошло, необходимо запретить системе вносить соответствующие изменения в эти параметры. Для этого выберите директорию Activation, щелкните по ней правой кнопкой мышки и нажмите на пункт меню «Разрешения». Поочередно выберите пункты «Система» и «TrustedInstaller» и отметьте в каждой из них чекбоксы запретить Полный доступ и Чтение.
После этого нажмите кнопку «Дополнительно», отключите наследование и удалите имеющие разрешения параметры «Система» и «TrustedInstaller». Примените изменения и перезагрузите компьютер.
Итого
И так, мы выяснили, что использование лицензионной операционной системы Windows 10 даже без ее активации несет с собой лишь некоторые косметические ограничения. Вы не сможете установить в ней собственные обои, а в нижнем правом углу экрана будут находиться водяные знаки, напоминающие о необходимости активировать ее. Во всем остальном перед нами полнофункциональная ОС, не имеющая никаких ограничений.
Иными словами, использование многочисленных пиратских копий Windows 10 изначально выглядит довольно сомнительной затеей. Причем как с юридической точки зрения, так и со стороны здравого смысла. Ограничения официальной Windows 10 слишком незначительны, чтобы оправдать риск использования пиратских образов, в которые могут быть вшиты всевозможные зловреды и бэкдоры.
Читайте также
- Windows как в первый день: 21 совет, как устранить самые частые баги и проблемы в работе ОС
- Как переустановить Windows и не потерять лицензию?
- Сочетания клавиш в Windows 11: обзор главных функций
Подлинная лицензия Windows 7 или Windows 8, которую вы использовали ранее, будет заменена на диагностический ключ. Каждый раз, когда вам нужно переустановить Windows 10 на этом компьютере, просто приступайте к переустановке Windows 10. Он автоматически активируется.
Что делать после чистой установки Windows 10?
После завершения обновления до Windows 10 первое, что вам нужно сделать, это перейти в Настройки> Обновление и безопасность> Центр обновления Windows и щелкните Проверить наличие обновлений. Установите все доступные обновления, включая обновленные драйверы.
Нужно ли мне активировать Windows после переустановки?
Подлинная лицензия Windows 7 или Windows 8, которую вы использовали ранее, будет заменена на диагностический ключ. Каждый раз, когда вам нужно переустановить Windows 10 на этом компьютере, просто приступайте к переустановке Windows 10. Он автоматически активируется.
Как долго вам нужно активировать Windows после установки?
Некоторые пользователи могут задаться вопросом, как долго они могут продолжать работать с Windows 10 без активации ОС с помощью ключа продукта. Пользователи могут использовать неактивированную Windows 10 без каких-либо ограничений для один месяц после его установки. Однако это означает, что ограничения для пользователей вступают в силу только через месяц.
Как я могу бесплатно переустановить Windows?
Самый простой способ переустановить Windows 10 — через саму Windows. Нажмите «Пуск> Настройка> Обновление и безопасность> Восстановление», а затем выберите «Начать» в разделе «Сбросить этот компьютер». Полная переустановка стирает весь диск, поэтому выберите «Удалить все», чтобы выполнить чистую переустановку.
Как мне получить Windows 10 бесплатно навсегда?
Попробуйте посмотреть это видео на www.youtube.com или включите JavaScript, если он отключен в вашем браузере.
- Запустите CMD от имени администратора. В поиске Windows введите CMD. …
- Установите клиентский ключ KMS. Введите команду slmgr / ipk yourlicensekey и нажмите кнопку Enter на своем ключевом слове, чтобы выполнить команду. …
- Активируйте Windows.
Windows 10 устанавливает драйверы автоматически?
Windows 10 автоматически загружает и устанавливает драйверы для ваших устройств при первом их подключении. Несмотря на то, что в каталоге Microsoft имеется огромное количество драйверов, они не всегда являются последней версией, и многие драйверы для конкретных устройств не найдены. … При необходимости вы также можете установить драйверы самостоятельно.
Какие драйверы мне понадобятся после переустановки Windows 10?
Самые важные драйверы, которые вам понадобятся, будут драйверы сетевой карты (для проводных и беспроводных). Если у вас есть драйверы сетевой карты, вы сможете загрузить все, что вам нужно, после того, как это заработает.
Что произойдет, если Windows 10 не активирована?
Появится сообщение «Windows не активирована, Уведомление «Активировать Windows сейчас» в настройках. Вы не сможете изменить обои, цвета акцента, темы, экран блокировки и т. Д. Все, что связано с персонализацией, будет неактивным или недоступным. Некоторые приложения и функции перестанут работать.
Выпускает ли Microsoft Windows 11?
Microsoft готова выпустить ОС Windows 11 на Октябрь 5, но обновление не будет включать поддержку приложений Android. … Возможность запускать приложения Android на ПК — одна из важнейших функций Windows 11, и, похоже, пользователям придется немного подождать для этого.
Как я могу получить бесплатный ключ продукта Windows 10?
Бесплатное обновление ключа продукта Windows 10 Pro
- MH37W-N47XK-V7XM9-C7227-GCQG9.
- VK7JG-NPHTM-C97JM-9MPGT-3V66T.
- W269N-WFGWX-YVC9B-4J6C9-T83GX.
- WNMTR-4C88C-JK8YV-HQ7T2-76DF9.
- W269N-WFGWX-YVC9B-4J6C9-T83GX.
- TX9XD-98N7V-6WMQ6-BX7FG-H8Q99.
- DPH2V-TTNVB-4X9Q3-TJR4H-KHJW4.
Содержание
- Что будет, если не активировать Windows 10?
- Что значит активировать Windows?
- Зачем активировать Windows 10?
- Чем отличается активированная Windows 10 от неактивированной?
- Сколько работает Windows 10 без активации?
- Что будет если не активировать Windows 10
- На что влияет отказ от активации Виндовс 10?
- Как отсрочить активацию Windows 10?
- Что будет если не получается активировать Виндовс 10?
- Устранение ограничений неактивированной Виндовс 10
- Почему не стоит спешить активировать Виндовс в 2022 году, даже если система требует
- Нужна ли активация и для чего?
- А что если не активировать?
- Повторная процедура
- Обязательно ли активировать Windows 10 и как это сделать?
- Мифы об изменениях в системе активации Windows 10
Что будет, если не активировать Windows 10?
Что значит активировать Windows?
Все версии Windows 10 являются платными программными продуктами, в том числе домашняя, корпоративная и Pro. Однако, Microsoft позволяет устанавливать операционную систему и без лицензии, при этом накладывая некоторые ограничения на ее использование. Чтобы бесплатная версия превратилась в лицензионную, нужно ее активировать. Для этого используется специальный уникальный ключ, который можно найти на диске с купленной Windows или получить в случае приобретения электронной версии дистрибутива.
Есть еще незаконный способ, суть которого заключается в использовании активатора. Обычно используют KMSauto. Он обходными путями обновляет Windows 10 до лицензионного состояния. Вот только рекомендовать этот метод мы не будем, но к сведению – он существует.
Как активировать Windows 10:
Зачем активировать Windows 10?
Причины активации операционной системы:
Чем отличается активированная Windows 10 от неактивированной?
Что будет, если не ввести ключ активации Windows 10 :
Важно! Большинство ограничений можем обойти. Чтобы установить картинку на рабочий стол, следует нажать правой кнопкой мыши по ней и выбрать «Сделать фоновым изображением рабочего стола». Для отключения водяного знака в редакторе реестра (вбиваем regedit в поиске) нажимаем Ctrl + F и ищем параметр PaintDesktopVersion. Меняем ему значение с 1 на 0. После перезагрузки надпись исчезнет.
Сколько работает Windows 10 без активации?
Часто пользователи отвечают для чего нужна активация Windows 10 тем, что через некоторое время операционная система перестает работать или функционирует криво. Это неправда, не активированной Windows можем пользоваться любое количество времени.
Активация Windows 10 желательна, но не обязательна. Практически все функции доступны в обоих режимах использования.
Источник
Что будет если не активировать Windows 10
Многие пользовали имели дело с Виндовс 10, предварительно ее не активировав. Причем часто этого не замечали. Дело в том, что ограничения не всегда бросаются в глаза, особенно если компьютер используется только для игр.
Последняя версия ОС от Microsoft по-прежнему мягко намекает на отсутствие лицензии, не угрожая порезать функции в случае отсутствия активации. Разберемся в этом вопросе подробней…
На что влияет отказ от активации Виндовс 10?
Windows 10 отличается от предшествующих систем в плане давления на владельцев. Жестких ограничений здесь практически нет. Версия «8» не была такой терпеливой – ОС без активации регулярно напоминала о себе всплывающими окнами.
С Виндовс 10 таких проблем нет, но возникают другие. А что будет в том случае, если вообще не активировать операционку? Об этом далее:
ФАКТ: Также отмечено, что не каждое обновление корректно работает после проведения установки!
Как отсрочить активацию Windows 10?
Пробный период –главное заблуждение относительно Виндовс 10 и других продуктов компании Майкрософт. Триала не существует. 30 дней бесплатного доступа к системе даются для ввода ключа. Что будет, если подобная ОС проработает в офисе месяц без активации? Правоохранительные органы расценят это, как преступление.
Есть исключение – ознакомительная версия для корпоративных клиентов. Она рассчитана на 90 дней и не требует ключей. Такая система предназначена для изучения IT-специалистами.
Вопреки сказанному выше, продлить действие кода для Windows 10 можно программным путем. Это отнюдь не способ избежать уголовного преследования, а искоренение созданных системой неудобств. Пошаговая инструкция:
Как долго удастся продлевать? Зависит от системы – проверить, сколько осталось попыток, можно простой командой slmgr.vbs/dlv. В ранних версиях ОС допускалась пролонгаций до 7 раз.
После истечения пробного периода остается приобрести легальный ключ или найти способ взлома.
Что будет если не получается активировать Виндовс 10?
Все причины неудавшейся активации классифицируются по четырем направлениям:
Устранение ограничений неактивированной Виндовс 10
Исключить неудобства возможно и без активации. Но только на домашних компьютерах. Сначала уберем водяной знак. Для этого выполняем несколько действий:
Windows 10 скроет водяной знак. Надолго? Возможно, что до следующего обновления. Остается изменить настройки персонализации:
Ограничение на персонализацию должно быть снято до запуска интернета. Тем временем можно настроить темы и обои. Неудобство способа лишь в том, что для повторной настройки нужно снова отсоединить интернет-разъем.
Источник
Почему не стоит спешить активировать Виндовс в 2022 году, даже если система требует
Разработчик программного обеспечения Windows ранее активно препятствовал использованию нелицензионных или так называемых пиратских версий своего основного продукта. Однако с появлением десятой версии, все кардинально изменилось, и теперь многие пользователи не спешат активировать систему, несмотря на ежедневные напоминая о такой необходимости. Разберемся, стоит ли игнорировать обновления и чем это может закончиться.

Нужна ли активация и для чего?
Под активацией Windows подразумевается использование цифрового разрешения или введение ключа, который открывает доступ к лицензионной версии системы, не имеющий ограничений в использовании. Ключ выглядит как цифровая комбинация, которая разбита на 5 групп, состоящих из 5 символов. Найти его можно на упаковке с ПО, в персональном аккаунте или электронной почте, в зависимости от способа покупки лицензии.
Система запрашивает ключ уже на моменте установки, но этот шаг можно пропустить, без влияния на дальнейший процесс. В дальнейшем активировать систему можно в разделе «Обновление и безопасность», находящемся в панели управления «Пуск».
Обязательная активация стала не только своеобразной защитой авторских прав, но и мерой борьбы с интернет-пиратством. Подтверждая легальность системы, пользователь также даёт возможность убедиться, что ее копия не используется на большем количестве устройств, чем разрешено в правилах. Без своевременного введения «ключа» получить полный доступ к установленной операционной системе невозможно.

А что если не активировать?
У пользователя есть 30 дней на активацию системы, с момента ее установки на персональное устройство. Месяц ПО будет функционировать в полном объёме, без каких-либо ограничений и неполадок. По прошествии данного времени система самостоятельно уведомит о необходимости ее активации.
Однако если ранее в качестве оповещения использовались всплывающие окна на пол экрана, мешающие адекватной работе ПК, то сейчас производители смягчили своё отношения к пользователям, которые не спешат покупать лицензию на их продукт.
Вместо надоедливых окон, появляющихся в самый неудобный момент, или регулярной перезагрузки устройства, приходится лицезреть небольшой текст в виде водяного знака, который расположили в правом нижнем углу, как на фото.

Его цель – напоминать пользователю о том, что система не активирована и нуждается в подтверждении лицензии. Однако не только текст, будет напоминать о неполноценности ПО.
Неактивированная копия Виндовс не даёт пользователю доступ к параметрам персонализации. Именно за счёт персонализации каждый может настроить систему под себя, выбрав фоновое изображение, тему и пр. Пользователи системы без лицензии лишены этой возможности, в привычном виде. Конечно, они могут выбрать обои, непосредственно нажав на понравившееся изображения правой кнопкой мыши, однако их возможности все равно останутся ограниченными.
В остальном разработчики ПО не предусмотрели других функциональных ограничений, для копий Виндовс, не прошедших процедуру активации.
Существует мнение, что неактивированное ПО не обновляется с той регулярностью, с которой это делают легальные копии. Однако это не больше, чем просто заблуждение. Windows OS, загруженная с сайта Microsoft или других проверенных источников, обновляется согласно срокам разработчиков, даже в ситуациях, когда он не был активирован.
Повторная процедура
Копия Windows, как и ее цифровая лицензия, связывается с устройством, поэтому существенные изменения в их составляющих приведут к тому, что активация «слетит». А это значит, что необходимо будет повторно ввести ключ.
Повторная процедура активации, ничем не отличается от первичной. Также можно воспользоваться цифровым разрешением или ключом. В первом случае необходимо привязать цифровую лицензию к учетной записи Майкрософт до внесения изменений в оборудование. Это позволит легализовать ПО через раздел «Устранение неполадок активации».
Чтобы добраться до него, необходимо перейти в меню «Пуск», выбрать «Параметры» и кликнуть на «Обновление и безопасность».
Следующим шагом станет определение причины сбоя активации, которой стали недавние изменения аппаратных компонентов на устройстве. При нажатии на кнопку «Далее» появится окно для входа в учётную запись Microsoft.
И как только вход будет выполнен, останется только выбрать правильное устройство из всех, подключённых к аккаунту, нажав на «Активировать».
Для подтверждения подлинности копии с помощью ключа, достаточно зайти в «Параметры», выбрать «Обновление и безопасность» и перейти в раздел «Активация». Далее останется кликнуть по виртуальной вкладке «Изменение ключа продукта» и ввести соответствующую цифровую комбинацию.
Неактивированная Windows 10 практически ни чем не уступает версии, прошедшей процедуру подтверждения подлинности. И сегодня об этой прорехе в системе указывает лишь водяной знак и отсутствие доступа к персонализации.
Источник
Обязательно ли активировать Windows 10 и как это сделать?
Компания Microsoft распространяет Windows 10 непривычным ни для себя, ни для пользователей способом — ISO-файлами, которые можно ставить без покупки лицензии. Установить новую Windows проще чем когда-либо: можно прямо с сайта Microsoft скачать установочный файл и обновить операционную систему или создать загрузочный носитель и произвести чистую установку.
Легальные пользователи Windows 7 и Windows 8 после обновления получают лицензионную систему, а всех остальных Microsoft ненавязчиво просит приобрести ключик. Нужно ли это делать и если да, то как? Для начала давайте разберемся, что произойдет, если вы начнете пользоваться неактивированной копией Windows 10.
В процессе установки инсталлятор попросит вас ввести ключ активации, но вы можете пропустить этот шаг, он необязателен и не становится препятствием для дальнейшей установки. Конечно, часть пользователей уже на этом этапе будет искать место, где можно приобрести ключ, но спешить не стоит.
На рабочем столе нелицензионной Windows 10 будет показано напоминание о необходимости активации. Никаких внезапных полноэкранных пугалок, прерывающих текущий сеанс работы, как это было в Windows 8, больше нет.
Функциональных ограничений в неактивированной Windows 10 не предусмотрено, за исключением одного — недоступны настройки персонализации. Это значит, что вы не сможете менять темы, обои, акцентные цвета и тому подобное. Если подписаться на участие в программе Windows Insider, водяной знак с напоминанием об активации пропадет, но персонализация не появится.
Правда, есть два способа менять обои на устройстве даже с неактивированной Windows 10. Во-первых, можно синхронизировать настройки с другим своим устройством, на котором установлена Windows 10 (с лицензией, естественно). Во-вторых, вы можете воспользоваться функцией установки обоев через предустановленное приложение «Фотографии».
Если вам не по душе такие ограничения, вы можете приобрести лицензию Windows 10. Зайдите в «Параметры» > «Обновление и безопасность» > «Активация» и нажмите «Перейти в магазин». Отроется страница, где можно приобрести лицензию Windows 10 Home или Windows 10 Pro. Расплатиться можно банковской картой, как за любое приложение в магазине. Вернитесь в «Параметры», нажмите «Изменить ключ продукта» и введите купленный код активации. Приобрести лицензию Windows 10 можно не только у Microsoft, но и у реселлеров, у них она, как правило, стоит дешевле.
Источник
Мифы об изменениях в системе активации Windows 10
В последнее время (в связи с выходом Windows 10), очень часто в сети встречается мнение: система активации Windows 10 сильно изменилась, активация теперь привязывается к устройству и учётной записи Microsoft, а ключ больше не нужен. Часто ссылки на статьи, содержащие это мнение, используются в качестве аргументов в спорах. Давайте попробуем разобраться, так ли это на самом деле.
На вопрос «откуда эта информация?» обычно ссылаются на то, что Gabriel Aul или кто-то другой из Microsoft что-то такое сказал. В лучшем случае приводятся цитаты типа вот такой:
If you’ve previously activated a genuine copy of Windows 10 on your device, you’ll be able to activate Windows 10 Insider Preview builds of the same edition without the need to enter a product key. This will also enable you to re-install the latest public release of Windows 10 without entering a product key if you no longer want Windows Insider Preview on your device.
Внимательный читатель (немного знакомый с английским), обратит внимание на то, что в цитате ни слова нет о каких-либо изменениях в системе активации. И лично мне не попадалось ни одного официального источника, в котором Microsoft или её сотрудники сообщали бы о подобных изменениях.
Теперь перейдём к практической части:
В VMware Player создадим виртуальную машину (для Windows 10 x64), лишим её доступа к сети (на всякий случай), и установим в неё Windows 10.
Миф 1 – Windows 10 устанавливается без ключа: в Windows 10 Microsoft вернула возможность пропустить ввод ключа продукта на этапе установки (как это было в Windows 7), это действительно так. Однако устанавливается ли ОС без ключа?
В установленной системе открываем командную строку (от имени администратора), и вводим команду «slmgr.vbs /dlv»:
Миф 2 – Windows 10 можно активировать без ключа: мы уже выяснили, что ключ в системе всё-таки есть. Теперь давайте посмотрим, что у нас там с активацией: «Пуск/Параметры/Обновление и безопасность/Активация».
Поскольку доступа к сети нет, система предлагает нам подключиться к интернет для активации, либо выполнить активацию по телефону. Давайте посмотрим что будет, если мы удалим ключ из системы (ведь он, согласно мифу, не нужен) «slmgr.vbs /upk».
Удивительно много упоминаний вроде бы ненужного ключа продукта, и ни одного предложения активировать систему без оного. Видимо «криворукие индусы» опять напортачили что-то.
Миф 3 – теперь активация привязывается к компьютеру, а не к ключу: вернёмся к активации по телефону (с установленным ключом 3V66T), выбираем свою страну, и на следующем шаге видим такое окно:
Что это за набор из девяти последовательностей цифр? А это идентификатор, полученный на основе связки ключа (установленного в системе) и оборудования (на котором эта система установлена). В момент активации этот идентификатор сохраняется на сервере, и генерируется ответный код (подходящий только к этому идентификатору). Если внести существенные изменения в конфигурацию ПК, установить систему с тем же ключом на другой ПК или изменить ключ продукта на этом – идентификатор изменится, не совпадёт с сохранённым на сервере, и активация не будет выполнена.
Windows и раньше привязывалась к устройству этим механизмом, но важно понимать, что в этой привязке (и раньше, и сейчас) участвует ключ (без которого не будет сформирован идентификатор).
Стоит заметить, что «коробочные» ключи обладают правом переноса на другие устройства (т.е. вы можете удалить коробочную Windows с одного устройства, и установить на другое), в этом случае сервер (распознав «коробочный» ключ) сохранит новый идентификатор и активирует систему на новом устройстве.
Миф 4 – активация Windows 10 привязывается к учётной записи Microsoft: выше мы уже установили систему и получили возможность активировать её (по телефону) – без единого упоминания об учётной записи Microsoft. Даже если устанавливать систему (с доступом к сети), установщик предоставляет возможность не подключаться к учётной записи:
Каким образом устройство, ни разу не подключившееся к интернет (активированное по телефону), или не разу не подключившееся к учётной записи Microsoft (использующее локальную), может привязаться к учётной записи (которую никто не создавал) – остаётся загадкой.
Миф 5 – ключей теперь вообще не будет: будут! И в коробках, и вшитые в BIOS материнских плат (устройств с предустановленной Windows 10). Ключ — это единственное доказательство (для сервера активации) того, что вы тем или иным способом купили Windows.
Ну и теперь немного о том, что же всё-таки изменилось: одно единственное (маленькое) изменение не имеет никакого отношения к механизмам активации. Просто всех, кто обновил свою Windows 7/8.1 до 10 (в момент обновления), активировали с теми самыми установочными ключами (по умолчанию), именно поэтому при (чистой) переустановке Windows 10 на том же устройстве не нужно вводить ключ (установщик сам подставит тот ключ, с которым активирована система).
Этот «ход конём», правда, создаёт одну маленькую проблему (для владельцев коробочных лицензий), ибо согласно лицензионному соглашению Windows 10:
b. Автономное программное обеспечение. Если программное обеспечение было приобретено как автономное (а также, если программное обеспечение было обновлено с автономной версии), вы можете перенести программное обеспечение на другое принадлежащее вам устройство. Кроме того, можно перенести программное обеспечение на устройство, принадлежащее другому лицу, если (i) вы являетесь первым лицензированным пользователем этого программного обеспечения и (ii) новый пользователь соглашается с условиями настоящего соглашения. Для переноса программного обеспечения можно использовать разрешенную резервную копию или носитель, на котором вы получили программное обеспечение. Прежде чем переносить программное обеспечение на новое устройство, вы должны удалить его с предыдущего устройства. Запрещено передавать программное обеспечение в целях совместного использования лицензий на нескольких устройствах.»
Источник