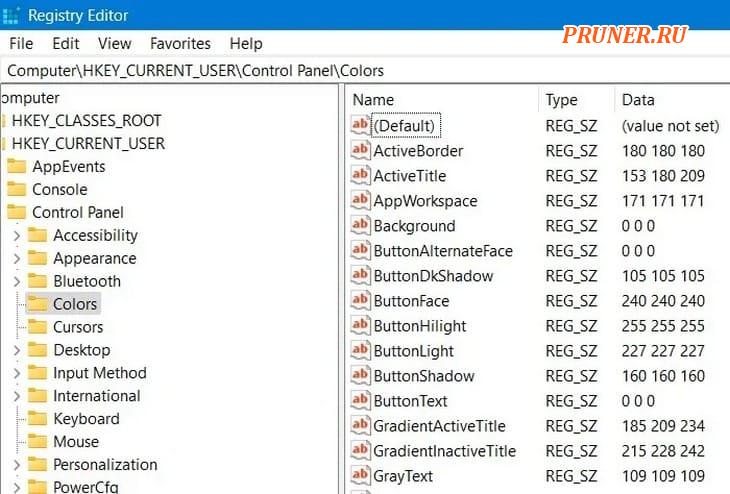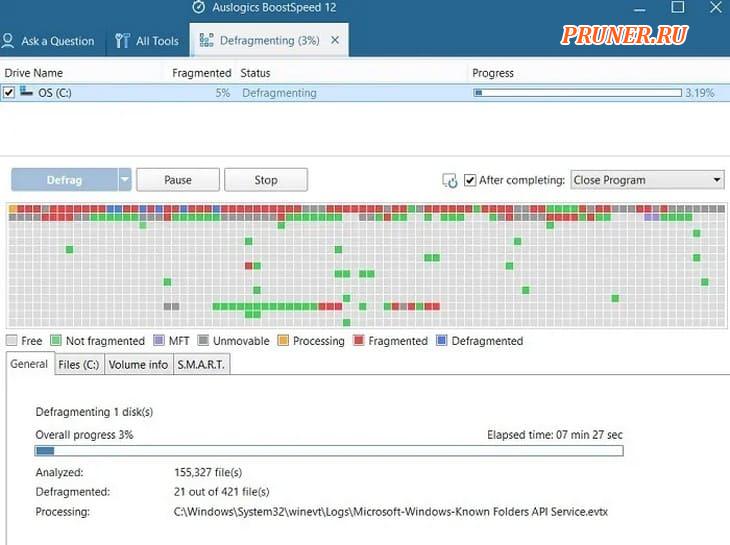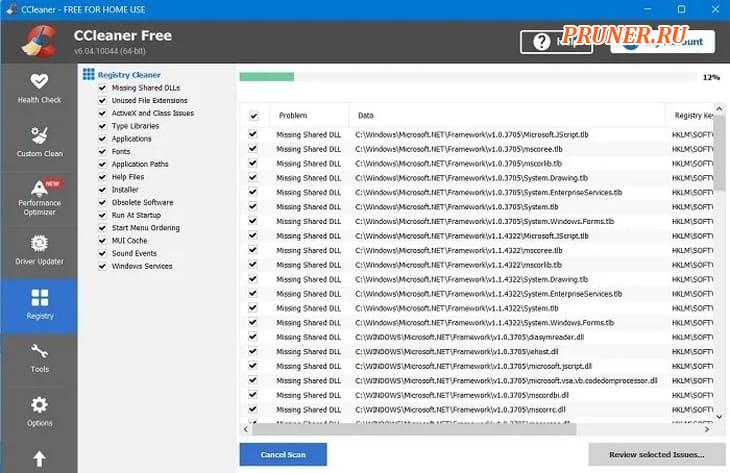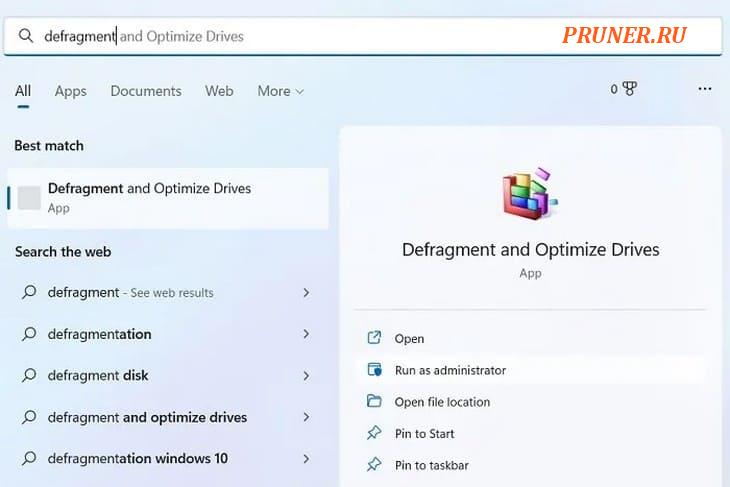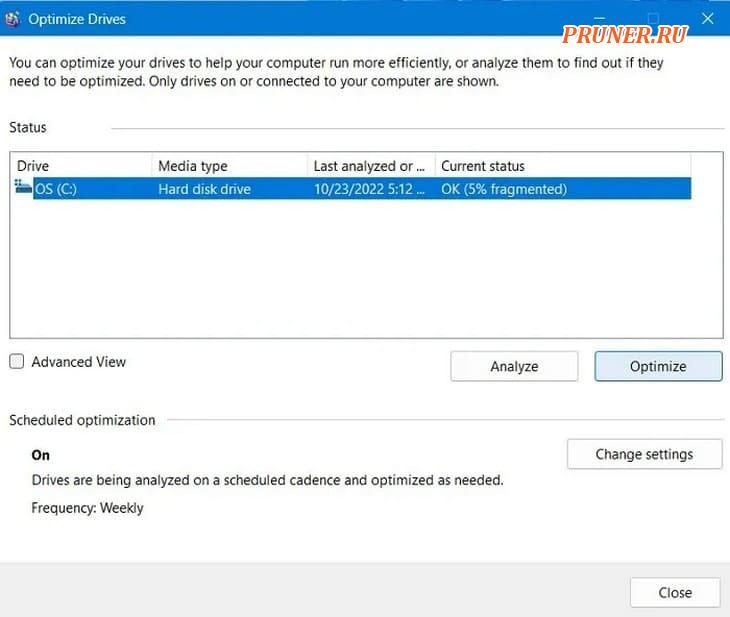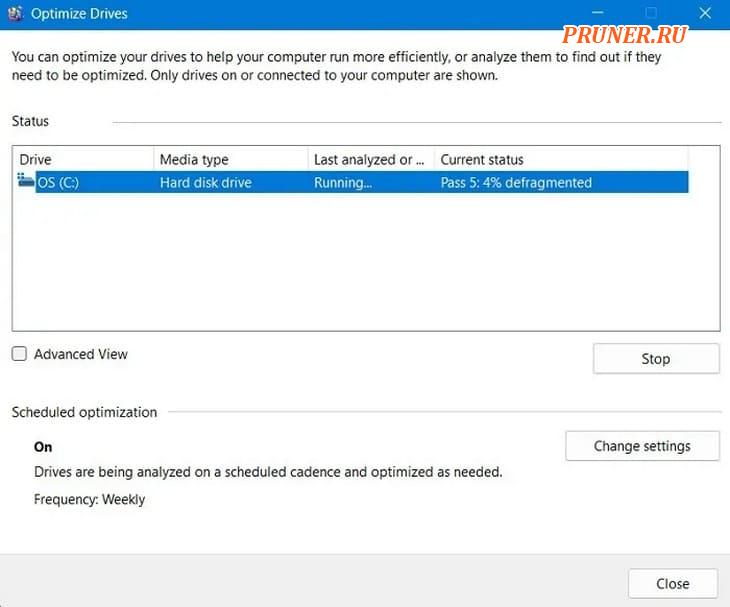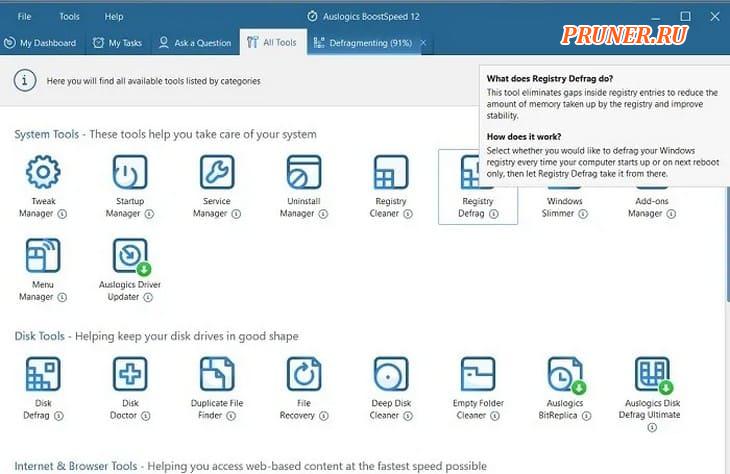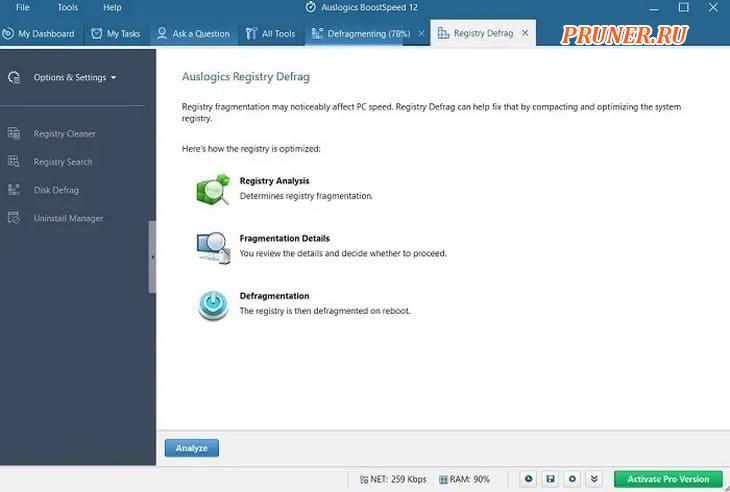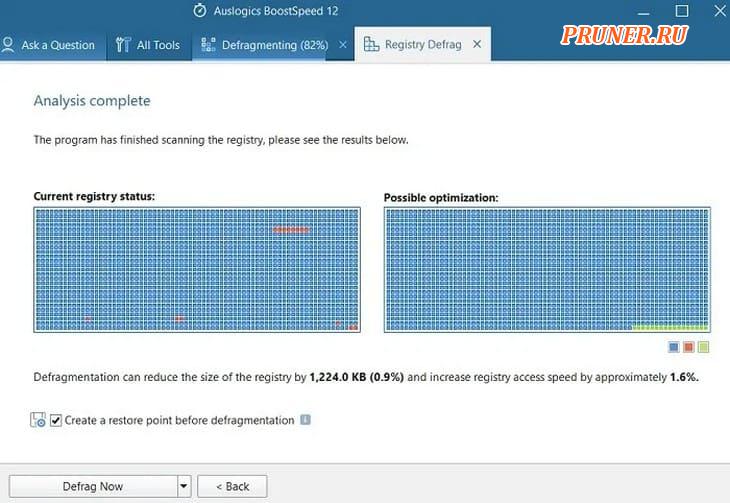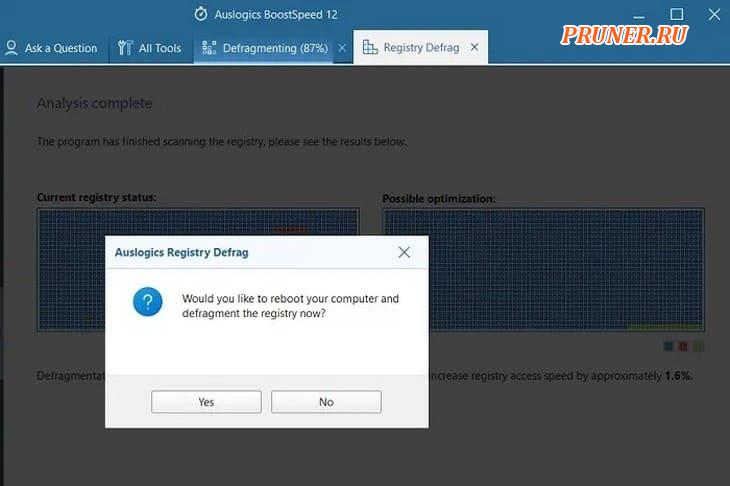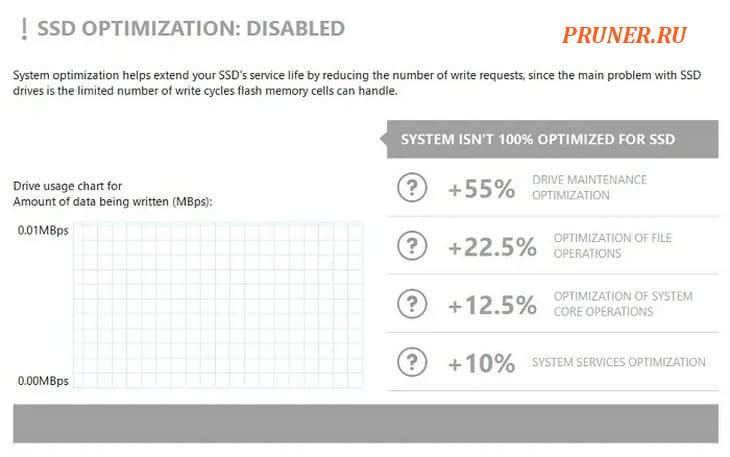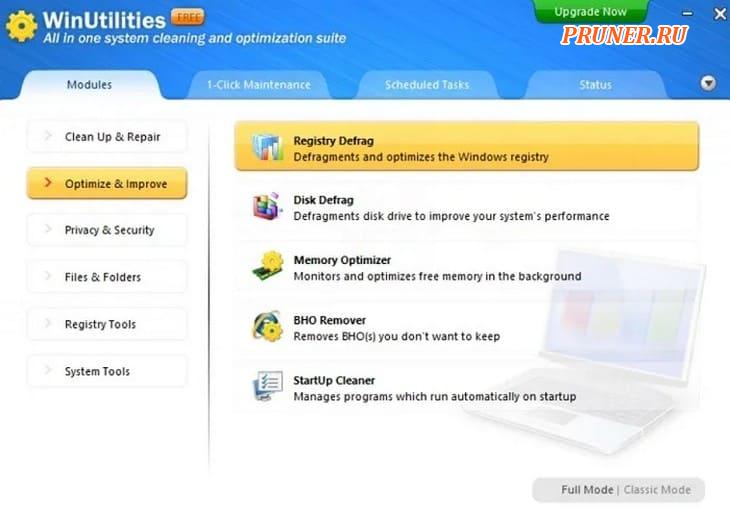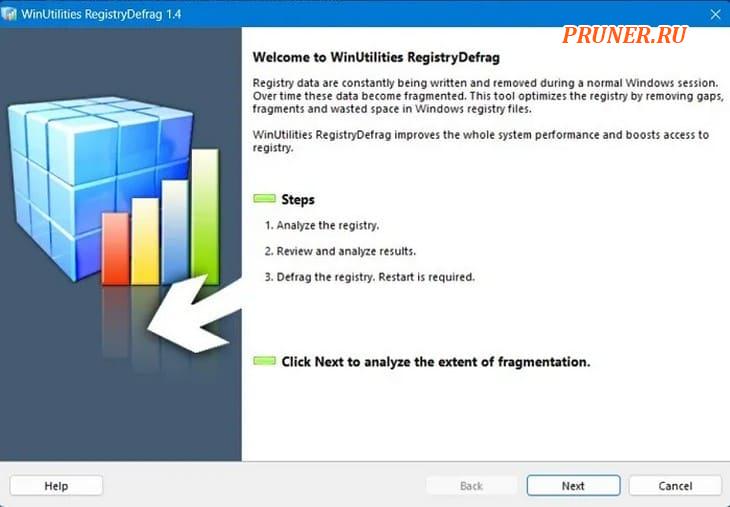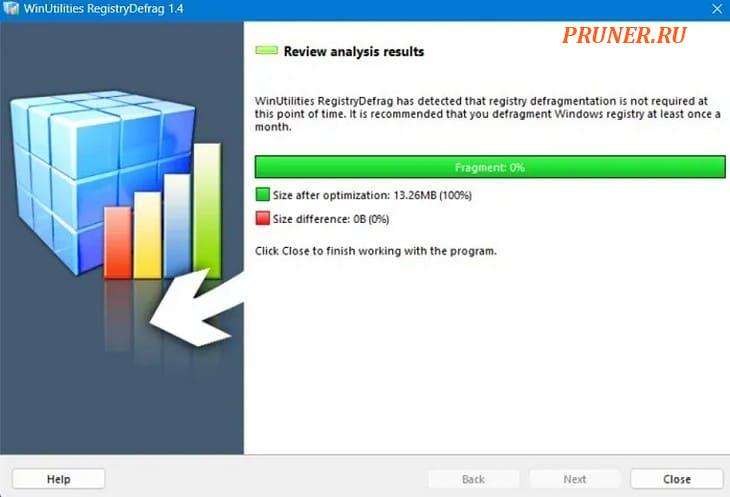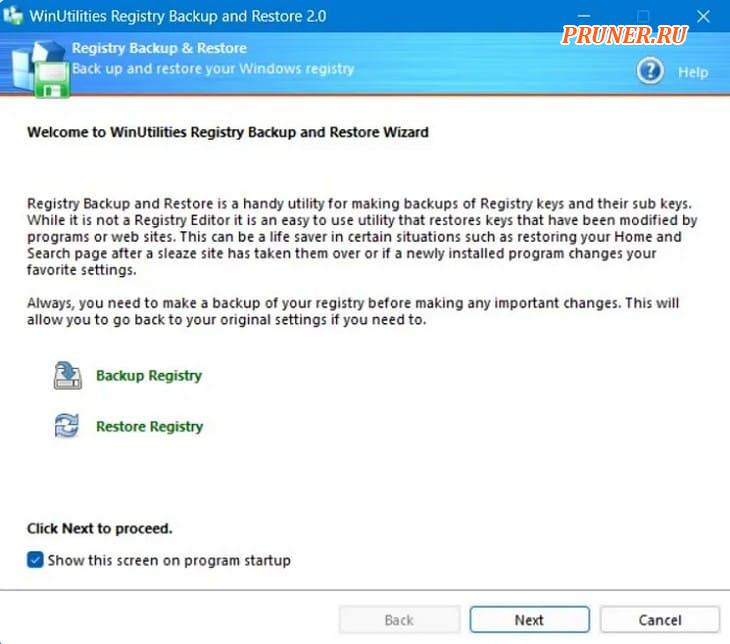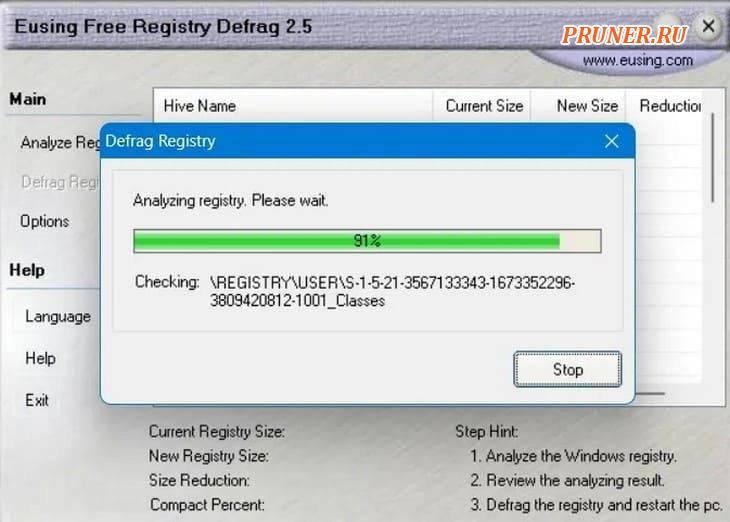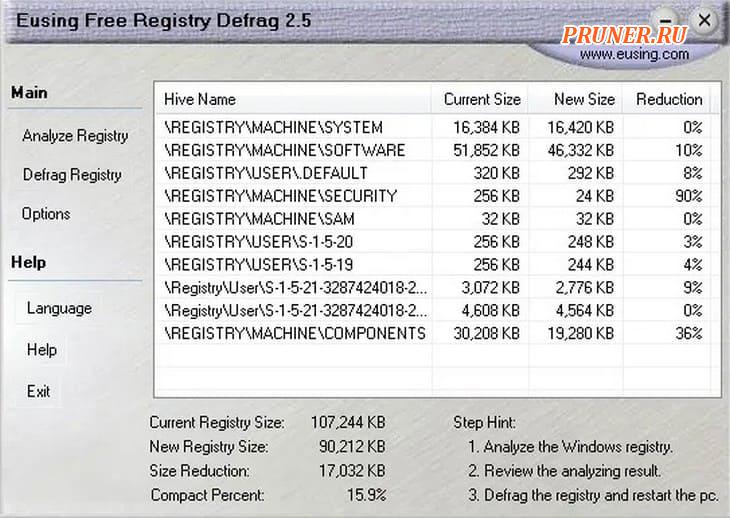Что касается регулярной чистки реестра, то я уже неоднократно высказывался по этому поводу и считаю, что регулярная чистка бесполезна и потенциально опасна. Возможно, стоит чистить реестр сразу после удаления программы. С моей точки зрения, это намного правильнее, чем вычищать его вслепую раз в месяц или раз в неделю.
Что же касается оптимизации и дефрагментации реестра, то выскажу свое мнение, которое отличается от большинства других авторов.
Я всегда предпочитаю пользоваться логикой и опираться в своих выводах на факты, а не на предположения. А факты таковы — компания Майкрософт, насколько мне известно, никогда не раскрывала структур файлов системного реестра. Это вполне логично, ведь реестр — это основа Windows и просто потенциально небезопасно выдавать общественности то, каким образом он работает.
В сети можно найти некоторые материалы по его устройству, но это лишь изыскания энтузиастов. Никто кроме Майкрософт не имеет четкую картину того, как устроены файлы реестра на самом деле.
И тут возникает вполне логичный вопрос — как можно оптимизировать то, структура чего неизвестна?
Ответ очевиден — либо никак, либо выдать какие-то безобидные действия за оптимизацию, чтобы на душе у пользователя было легче от кучи проделанных мероприятий, но и компьютеру никакой вред не был причинен.
Поэтому единственной операцией по оптимизации реестра может быть его чистка!
Дефрагментация реестра
Ну а что же дефрагментация реестра? Тут опять я наблюдаю подмену понятий, что приводит к вводу рядовых пользователей в заблуждение.
Недавно у меня состоялась беседа на эту тему в комментариях на ютуб-канале одного из моих коллег «по цеху». В своем видео по оптимизации он призывал производить дефрагментацию реестра, так как эту операцию он считает необходимой. Я попытался развить данную тему в комментариях и в ходе обсуждения выяснилось следующее — по мнению данного автора в самом реестре происходит некоторая фрагментация данных при работе операционной системы и установленных на компьютере программ. Именно поэтому некий процесс «дефрагментации» должен собрать в единую структуру эти «разрозненные» данные, что вроде бы как должно повлиять на скорость работы компьютера. То есть речь идет об оптимизации некой внутренней структуры реестра, а не о его файлах.
Но…
Во-первых, как я уже сказал, структура реестра никому неизвестна, а значит подобную операцию могла бы осуществить ТОЛЬКО утилита самой компании Майкрософт. Но Майкрософт никогда не выпускала и я уверен, что никогда не выпустит подобную утилиту, так как они прекрасно понимают, чем обернутся действия большинства пользователей.
Во-вторых, говоря о какой-то мифичной «фрагментации данных» внутри реестра, автор призывает производить его дефрагментацию с помощью существующих специализированных утилит, которые действительно умеют делать дефрагментацию реестра.
И вот как раз тут и происходит подмена понятий!
По сути автор, выдавая желаемое за действительность, вводит своих зрителей в заблуждение.
Давайте разберемся с тем, что же предлагают дефрагментировать все эти утилиты по оптимизации реестра. Для этого давайте копнем немного глубже.
Реестр — это своеобразный стержень, вокруг которого вращаются все процессы в Windows. Все данные реестра хранятся в определенных файлах, их всего пять штук и они находятся в папке Windows.
Когда загружается компьютер и стартует операционная система, то на базе этих файлов формируется реестр загружаемой Windows. Получается, что с самого начала загрузки компьютера данные файлы включаются в работу и используются Windows. Это означает, что другие программы произвести с ними какие-либо операции просто не могут. К тому же Windows защищает файлы реестра, поскольку они являются одними из самых важных в системе.
Именно поэтому все программы, предназначенные для дефрагментации данных на дисках, не могут получить доступ к этим файлам.
В итоге получается, что к файлам реестра операционная система обращается постоянно, а значит они подвержены ежедневной фрагментации, которая никак не устраняется. И здесь речь идет именно о ФАЙЛАХ реестра, а не о фрагментации каких-то мифичных данных внутри него!
Утилиты, умеющие дефрагментировать реестр просто создают задание, которое запускается при следующей перезагрузке компьютера. В результате дефрагментация ФАЙЛОВ реестра осуществляется еще до загрузки Windows. То есть тогда, когда файлы реестра еще не защищены операционной системой и программа-дефрагментатор имеет к ним доступ.
Все без исключения программы, предлагающие дефрагментацию реестра, производят классическую дефрагментацию файлов реестра! Никакие данные в реестре при этом НЕ ИЗМЕНЯЮТСЯ! Это МИФ, с которым я сталкиваюсь постоянно!
Некоторые файлы, формирующие реестр, могут быть достаточно большими и достигают 70-90Мб. Логично, что если такой файл будет фрагментирован, то скорость работы с ним несколько уменьшится, но вот насколько?
На этот вопрос вам никто не ответит, но зато в качестве довода за дефрагментацию приводится опять же нелепый пример, который по сути своей снова подменяет понятия.
Обычно файлы реестра сравнивают с текстовыми файлами аналогичного объема. При этом говорят, что текстовый файл размером в 90Мб будет долго открываться даже на современном компьютере, а это означает, что дефрагментация реестра жизненно необходима.
Но, с моей точки зрения, это сравнение «кислого» с «зеленым»:) Такой пример нелеп по своей сути и ровным счетом ничего не доказывает!
Если уж мы говорим о необходимости дефрагментации, то нужно сравнивать процессы одного порядка, например, насколько быстрее откроется дефрагментированный текстовый файл размером в 90Мб, по сравнению с точно таким же файлом, но фрагментированным.
Вот это будет относительно чистый эксперимент и на основании него можно делать более-менее объективное заключение. Хотя, опять же, по отношению к реестру данный пример не совсем корректен, так как работа с реестром построена по другим принципам.
Ну и вполне логично, что на твердотельных накопителях (SSD) делать дефрагментацию реестра также бессмысленно и нежелательно, как и обычную дефрагментацию файлов.
Почему вы должны дефрагментировать реестр Windows?
Здравствуйте, друзья!
Каждая операция, выполняемая на вашем компьютере, добавляет или удаляет информацию из реестра.
Со временем это создает объемы фрагментированных данных, из-за которых ваш компьютер может работать медленнее, чем обычно.
Дефрагментация реестра Windows может улучшить время отклика вашего жесткого диска (HDD) на запросы приложений и файлов.
Твердотельные накопители (SSD) не поддерживают дефрагментацию, но вы выиграете от оптимизации реестра.
Хотите ускорить свой ПК с Windows?
Вы можете захотеть остановить запуск фоновых приложений и процессов в Windows.
Зачем дефрагментировать реестр Windows?
Большинству пользователей Windows не нужно иметь дело с тем, что происходит в редакторе реестра.
Здесь вы найдете все аппаратные и программные настройки вашего устройства Windows, а также пользовательские настройки.
Регулярное обслуживание реестра обеспечивает работоспособность и высокую производительность ПК.
При непрерывном использовании ПК в течение длительного времени (особенно для старых систем и версий Windows) могут возникать зависания, замедление работы и системные сбои.
Дефрагментация реестра Windows — один из лучших способов решения этих постоянных проблем.
Каждое действие пользователя создает пустые ключи реестра, которые генерируются в записях реестра.
Это приводит к изолированным фрагментам данных, из-за которых система кажется раздутой и медленнее реагирует на запросы информации.
Дефрагментация устраняет накопленный ущерб, вызванный различными процессами записи установленных программ, приложений и системных файлов.
Однако с появлением Windows 10 и 11 степень фрагментации реестра стала намного меньше по сравнению с предыдущими версиями Windows.
Проблемы из-за раздутого реестра были особенно острыми в Windows XP и Vista и продолжали досаждать системам Windows 7/8.1.
Если вы используете последнюю операционную систему Windows с жестким диском, вы все равно можете воспользоваться преимуществами этого устаревшего метода обслуживания.
Поскольку процесс дефрагментации реестра позволяет удалить пустые ключи реестра, вы должны выполнить дефрагментацию реестра после выполнения любых действий, которые удаляют множество записей из реестра.
Причины фрагментации реестра
Основные причины фрагментации реестра в Windows следующие:
- Пустые ключи реестра остались позади: пустые ключи остаются после удаления приложений с вашего ПК. Даже если вы удалите всю ненужную информацию из реестра или удалите приложение, размер реестра останется прежним из-за пустых ключей реестра.
- Ограниченное пространство на диске: если у вас очень большой жесткий диск, его заполнение и фрагментация займет больше времени. В следующем примере для жесткого диска емкостью 1 ТБ фрагментация составляет всего 5% из-за свободных блоков хранения. Однако, если объем памяти в ГБ намного меньше, эти жесткие диски будут выглядеть более фрагментированными.
- Недопустимые записи реестра: каждое действие пользователя создает новые записи в разделе реестра. Когда эти записи больше не требуются, они становятся недействительными и удаляются из реестра. Однако большая часть информации остается позади, что приводит к раздуванию реестра. Это раздувание реестра в конечном итоге приводит к фрагментации и повреждению файлов реестра.
- Проблемы с вредоносным ПО: из-за проблемы с вредоносным ПО некоторые ключи реестра могут быть повреждены, вызывая проблемы с фрагментацией (в основном из-за неработающего пути). В таких случаях запуск средства проверки системных файлов или «DISM.exe» в командной строке Windows быстро устраняет проблему.
Совет: станьте профессиональным пользователем реестра Windows с помощью этих лайфхаков, которые оптимизируют работу в целом.
Когда дефрагментировать реестр?
Обычному пользователю Windows может быть нелегко определить, пора ли дефрагментировать реестр.
Однако, если вы сталкиваетесь с частыми и неожиданными замедлениями и сбоями системы, это может дать столь необходимую подсказку.
Дефрагментация системы раньше давала немедленный ощутимый прирост производительности в старых версиях Windows (Windows 7 и более ранних версиях).
С Windows 11 и 10 сказать гораздо сложнее.
Однако некоторые сторонние инструменты сканирования реестра дают более четкое представление о том, пора ли приступить к дефрагментации.
Бесплатная версия CCleaner — один из лучших примеров этого.
В нем есть меню очистки реестра, которое собирает всю информацию, связанную с реестром, на вашем устройстве.
Анализ ваших файлов реестра с помощью CCleaner дает интересные данные, такие как отсутствующие общие библиотеки DLL, неиспользуемые расширения файлов, неработающие пути приложений, устаревшее программное обеспечение, кэш MUI и другие недопустимые записи за пустыми заполнителями.
Чтобы восстановить заблокированные процессы, вы должны дефрагментировать реестр после сканирования системы.
Когда вы запускаете процесс дефрагментации реестра, ваш инструмент реестра объединяет все фрагментированные файлы реестра, переиндексирует их для сокращения времени доступа к данным и удаляет все пустые ключи реестра для сжатия реестра.
Как дефрагментировать реестр в Windows (собственный метод)?
Большинство файлов реестра Windows находятся в «C:WindowsSystem32» и связанных папках.
Таким образом, дефрагментация «диска C» жесткого диска с помощью встроенного в Windows инструмента «Дефрагментация и оптимизация дисков» (исторически известного как «Дефрагментация диска») дополнительно дефрагментирует реестр.
Получите доступ к инструменту дефрагментации диска из поиска в меню «Пуск».
Проанализируйте диск на предмет фрагментированного пространства внутри.
Как только вы получите процент, это всего лишь процедура с одним щелчком мыши с помощью кнопки «Оптимизировать».
Дождитесь завершения дефрагментации.
Если на вашем устройстве с Windows включена функция «Оптимизация по расписанию» — даже при установленном жестком диске — дефрагментация не требуется.
Работаете с большими файлами в Windows?
Лучшие программы, которые гарантированно справятся с ними, перечислены ниже.
Как дефрагментировать реестр в Windows (стороннее программное обеспечение)?
В большинстве современных ноутбуков ручная дефрагментация не требуется (особенно для SSD), так как оптимизация жесткого диска выполняется по заранее заданному расписанию.
Все же стоит проверить некоторые программы для дефрагментации реестра.
Примеры, которые мы здесь обсуждаем, помогут вам повысить производительность одним нажатием кнопки.
Эти инструменты реестра просты в использовании, и вы можете дефрагментировать реестр всего несколькими щелчками мыши.
Загрузите тот, который соответствует вашим требованиям, имеет хорошие отзывы пользователей и совместим с вашей операционной системой.
1. Auslogics BoostSpeed
Auslogics — один из самых надежных веб-сайтов для очистки системы, и его решение BoostSpeed оправдывает эту репутацию.
Функция дефрагментации программного обеспечения абсолютно бесплатна, безопасна (с некоторыми предосторожностями) и совместима с новейшими устройствами Windows 11.
Auslogics является сертифицированным партнером Microsoft.
После загрузки и установки запустите панель инструментов BoostSpeed.
Перейдите в меню «Все инструменты» и откройте инструмент «Дефрагментация реестра».
Проведите анализ реестра, найдите и просмотрите сведения о фрагментации и выполните дефрагментацию всего реестра после перезагрузки.
Дефрагментация реестра выполняет предварительное сканирование вашего реестра, которое дает его текущий статус.
Он также покажет приблизительную оценку процентного прироста за счет возможной оптимизации.
В следующем примере значение составляет всего 1,6% при уменьшенном размере реестра 1224 КБ.
Это довольно низкий показатель, так как мы уже дефрагментировали наш реестр с помощью родного приложения Windows.
Когда вы будете готовы к дефрагментации реестра Windows, вам будет предложено перезагрузить компьютер.
Подождите, пока ваше устройство перезагрузится, и дефрагментация будет выполняться в фоновом режиме.
Вы также можете использовать дефрагментацию диска, чтобы оптимизировать системный диск для повышения скорости.
Это повышает стабильность вашей операционной системы Windows.
В BoostSpeed есть функция оптимизации SSD, которая улучшает обслуживание диска, операции с файлами, ядро системы и оптимизацию системных служб SSD.
Стоит проверить дополнительную функцию Disk Doctor.
2. WinUtilities от YL Software
WinUtilities от YL Software — это превосходное бесплатное программное обеспечение для дефрагментации, которое поддерживает весь спектр операционных систем Windows, начиная с Windows XP и заканчивая Windows 11.
Установка выполняется быстро, а панель управления быстро подключается к файлам реестра.
Откройте WinUtilities на вашем ПК.
В модуле «Оптимизация и улучшение» вы найдете функцию дефрагментации реестра.
Щелкните один раз, чтобы оптимизировать реестр Windows.
После этого появится всплывающий экран.
Функция дефрагментации реестра WinUtilities также требует анализа с последующим просмотром и дефрагментацией.
Вы можете увидеть результаты анализа обзора, которые указывают размер после оптимизации и любые различия в размерах.
Если ваше устройство было дефрагментировано ранее, нет смысла делать это снова.
Для пользователей SSD WinUtilities имеет функцию оптимизации памяти и стандартную очистку реестра.
Кроме того, он предлагает мастер резервного копирования и восстановления реестра.
Мастер весьма полезен для создания регулярных резервных копий реестра.
Если, несмотря на все ваши действия по обслуживанию, реестр выйдет из строя, вы можете легко восстановить его с помощью резервной копии.
Совет: убедитесь, что вы заботитесь о здоровье вашего жесткого диска с помощью этих дополнительных советов.
3. Eusing Free Registry Defrag
У вас более старая система Windows NT и до Windows 7?
Если вас не смущает немного устаревший интерфейс, вы можете дефрагментировать ее реестр с помощью Eusing Free Registry Defrag.
Загрузка очень легкая, а установка не займет много времени.
Оказавшись внутри программы, нажмите «Анализ реестра», чтобы начать процесс.
Вам будет предложено создать точку восстановления перед дефрагментацией.
Когда анализ закончится, проверьте общее пространство, которое вы можете сэкономить за счет сжатия реестра.
Для следующей системы Windows 7 мне удалось уменьшить размер реестра на 15%, что весьма существенно.
Часто задаваемые вопросы
Может ли дефрагментация повредить компьютер?
Дефрагментация не повредит вашему компьютеру, если вы используете жесткий диск (HDD).
Однако она может повредить SSD, но Windows, в первую очередь, не позволит вам дефрагментировать SSD.
Что такое программа для дефрагментации диска?
Дефрагментация диска Windows — это пример утилиты Windows, которая часто используется при обслуживании компьютера.
Такие утилиты всегда распространяются вместе с операционными системами Microsoft, как и прикладное программное обеспечение Microsoft, включая Word, Excel, Paint и Microsoft Teams.
Вы не можете удалить эти служебные программы.
В чем разница между очисткой диска и дефрагментацией диска?
И «Очистка диска», и «Дефрагментация диска» используются для оптимизации файлов на ваших дисках.
Первый помогает удалить ненужные файлы, такие как предыдущие установки Windows, временные файлы интернета, кэшированные документы, файлы оптимизации доставки и данные корзины.
Вы также можете использовать его, например, для восстановления места на «диске C».
По сравнению с очисткой диска, дефрагментация диска вообще не связана с удалением файлов.
Он только переупорядочивает файлы на вашем диске, чтобы фрагментированные биты перемещались для оптимизации общей емкости хранилища.
Вывод
Реестр чрезвычайно ценен в Windows.
Он хранит настройки крайне важной информации в системе.
Со временем реестр постоянно удаляется, добавляется или изменяется, что приводит к фрагментации реестра и влияет на скорость работы компьютера.
Использование сторонних программ может помочь вам хорошо дефрагментировать эти реестры, тем самым повысив производительность вашего компьютера.
А когда вы дефрагментировали реестр Windows на вашем компьютере?
До скорых встреч! Заходите!
Подписаться на обновления блога!
Download PC Repair Tool to quickly find & fix Windows errors automatically
The Windows Registry is a place where you will find all the settings for your operating system. It contains information for all the hardware and software, along with user preferences. The Registry isn’t simply one large file but a set of discrete files called hives, primarily located in the system32 folder.

Over a period of time, a lot of entries get added to it as well as deleted. Whenever a user installs or uninstalls software or changes Windows settings, the changes are reflected and saved in the Windows Registry. As a result, many registry entries end up being orphaned, broken or misplaced.
Starting with Windows Vista, the Registry has been Virtualized, and hence unlike Windows XP or earlier versions, does not tend to suffer from bloat. Due to Virtualization, applications are prevented from writing to System Folders and to the ‘machine wide keys’ in the registry. Nevertheless, invalid registry keys do get created. To clean up invalid registry entries, many prefer to use Registry Cleaners. Whether Registry Cleaners are good or bad, has already been discussed.
Even after you remove the invalid registry entries, empty spaces are left behind. Registry Defragmenters help in removing such bloated registry hive & empty spaces, and compacting the registry.
Discussing the problem of bloated registry hives in some earlier versions of Windows, Microsoft had explained:
You may discover that some of your registry hives are abnormally large or “bloated”. Registry hives that are in this state can cause various performance issues and errors in the system log. There can be many causes for this issue. Troubleshooting the actual cause can be a long and tedious process. In this scenario, you simply want to compress the registry hives to a normal state.
Registry Defragmenters have become popular – although not as much as registry cleaners! Unlike Registry Cleaners, defragmenting the registry may improve performance. Paging and Registry file fragmentation can be one of the leading causes of performance degradation related to file fragmentation in a system. Says TechNet:
Standard defragmentation programs can neither show you how fragmented your paging files or Registry hives are, nor defragment them. Paging and Registry file fragmentation can be one of the leading causes of performance degradation related to file fragmentation in a system.
But do not expect any real performance improvement, after using registry defragmenters – especially in the later version of Windows like Windows 11/10/8/7/Vista,. While you may use a registry defragger, as a matter of ‘good house-keeping’, one must be very careful in selecting a good safe Registry Defragmenter.
Is registry cleaner safe to use?
It depends on how you want to use the Registry cleaner app on your computer. If you want to remove leftovers, registry cleaners are the best option you have. However, if you want to do something else, you need to take precautions as per the requirements. Deleting required keys and values might get you into trouble.
Does registry affect performance?
Yes, having unnecessary registry values and keys can affect the performance of your computer. It might slow down your computer a lot when you have unwanted keys and values. The best way to get rid of such things is by using a software uninstaller that can remove software leftovers.
Personally speaking I hardly ever use a Registry Defragmenter; maybe once in 6 months or so! Should you choose to use a Registry Defragmenter, remember to create a system restore point first or back up the registry using RegBack.
Go here if you’d like to check out some Free Registry Defragmenters.
What is your take on Registry Defragmenters? Do you use them? If so which ones do you recommend?
Anand Khanse is the Admin of TheWindowsClub.com, a 10-year Microsoft MVP (2006-16) & a Windows Insider MVP (2016-2022). Please read the entire post & the comments first, create a System Restore Point before making any changes to your system & be careful about any 3rd-party offers while installing freeware.
Download PC Repair Tool to quickly find & fix Windows errors automatically
The Windows Registry is a place where you will find all the settings for your operating system. It contains information for all the hardware and software, along with user preferences. The Registry isn’t simply one large file but a set of discrete files called hives, primarily located in the system32 folder.

Over a period of time, a lot of entries get added to it as well as deleted. Whenever a user installs or uninstalls software or changes Windows settings, the changes are reflected and saved in the Windows Registry. As a result, many registry entries end up being orphaned, broken or misplaced.
Starting with Windows Vista, the Registry has been Virtualized, and hence unlike Windows XP or earlier versions, does not tend to suffer from bloat. Due to Virtualization, applications are prevented from writing to System Folders and to the ‘machine wide keys’ in the registry. Nevertheless, invalid registry keys do get created. To clean up invalid registry entries, many prefer to use Registry Cleaners. Whether Registry Cleaners are good or bad, has already been discussed.
Even after you remove the invalid registry entries, empty spaces are left behind. Registry Defragmenters help in removing such bloated registry hive & empty spaces, and compacting the registry.
Discussing the problem of bloated registry hives in some earlier versions of Windows, Microsoft had explained:
You may discover that some of your registry hives are abnormally large or “bloated”. Registry hives that are in this state can cause various performance issues and errors in the system log. There can be many causes for this issue. Troubleshooting the actual cause can be a long and tedious process. In this scenario, you simply want to compress the registry hives to a normal state.
Registry Defragmenters have become popular – although not as much as registry cleaners! Unlike Registry Cleaners, defragmenting the registry may improve performance. Paging and Registry file fragmentation can be one of the leading causes of performance degradation related to file fragmentation in a system. Says TechNet:
Standard defragmentation programs can neither show you how fragmented your paging files or Registry hives are, nor defragment them. Paging and Registry file fragmentation can be one of the leading causes of performance degradation related to file fragmentation in a system.
But do not expect any real performance improvement, after using registry defragmenters – especially in the later version of Windows like Windows 11/10/8/7/Vista,. While you may use a registry defragger, as a matter of ‘good house-keeping’, one must be very careful in selecting a good safe Registry Defragmenter.
Is registry cleaner safe to use?
It depends on how you want to use the Registry cleaner app on your computer. If you want to remove leftovers, registry cleaners are the best option you have. However, if you want to do something else, you need to take precautions as per the requirements. Deleting required keys and values might get you into trouble.
Does registry affect performance?
Yes, having unnecessary registry values and keys can affect the performance of your computer. It might slow down your computer a lot when you have unwanted keys and values. The best way to get rid of such things is by using a software uninstaller that can remove software leftovers.
Personally speaking I hardly ever use a Registry Defragmenter; maybe once in 6 months or so! Should you choose to use a Registry Defragmenter, remember to create a system restore point first or back up the registry using RegBack.
Go here if you’d like to check out some Free Registry Defragmenters.
What is your take on Registry Defragmenters? Do you use them? If so which ones do you recommend?
Anand Khanse is the Admin of TheWindowsClub.com, a 10-year Microsoft MVP (2006-16) & a Windows Insider MVP (2016-2022). Please read the entire post & the comments first, create a System Restore Point before making any changes to your system & be careful about any 3rd-party offers while installing freeware.
Реестр Windows — это не то, что вы будете щекотать каждый день. Когда Windows не работает должным образом, вам необходимо очистить реестр, но сброс неправильного файла во время этого процесса может привести к сбою или повреждению системы. Итак, в этой статье мы покажем вам три способа безопасной очистки реестра в Windows 10 и 11.
Начнем с определения того, что такое реестр Windows. По сути, это сложная база данных с информацией об аппаратном и программном обеспечении вашего компьютера. Эти записи потенциально могут привести к большим проблемам, если их не очистить должным образом. Давайте углубимся, чтобы понять больше.
Существует несколько причин, по которым могут возникать ошибки реестра. В большинстве случаев ошибки вызваны установкой или удалением программного обеспечения. Он часто создает новые записи в реестре при установке программного обеспечения. Но когда программное обеспечение удаляется, эти записи не всегда удаляются. Это вызывает ошибки.
Еще одной распространенной причиной ошибок реестра является накопление ненужных файлов и недействительных записей с течением времени. Это может быть вызвано различными причинами, такими как неправильное закрытие программ, установка/удаление программ без использования соответствующих инструментов и т. д.
Со временем, когда в реестр добавляется все больше и больше записей, он может стать раздутым и неэффективным. Это может привести к ошибкам реестра и снизить производительность вашего компьютера. Так,
Создайте резервную копию файлов реестра
В качестве меры предосторожности, прежде чем приступить к очистке реестра, вы должны сделать резервную копию реестра. Вы можете использовать эту резервную копию для восстановления реестра в исходное состояние, если что-то пойдет не так.
Шаг 1: Нажмите «Windows Key + R» и введите следующую команду, чтобы открыть редактор реестра.
Редактор
Шаг 2: Затем нажмите «Да» в ответ на приглашение.
Шаг 3: Перейдите в меню «Файл» и выберите «Экспорт» в раскрывающемся списке.
Выберите все диапазоны экспорта, чтобы создать резервную копию всего реестра. Однако, если вы меняете конкретную ветку, вы можете сделать для нее резервную копию.
Шаг 4: Выберите местоположение и имя файла и нажмите «Сохранить».
Иногда при импорте вы можете увидеть, что редактор реестра не может импортировать файл, и одной из распространенных причин является расположение файла. Поэтому мы настоятельно рекомендуем хранить этот файл резервной копии на флэш-накопителе или любом внешнем жестком диске в целях безопасности.
После этого приступим к очистке реестра Windows.
Как почистить реестр Windows вручную
Давайте обсудим различные способы очистки реестра в Windows 10 и 11. Существует множество бесплатных очистителей реестра, но в Windows также есть собственные встроенные очистители реестра, которые вы можете использовать.
Примечание. Все перечисленные ниже методы одинаковы для Windows 10 и 11.
1. Использование очистки диска
Этот инструмент предназначен не только для очистки файлов реестра; тем не менее, это удобный инструмент для очистки оставшихся файлов из реестра и, безусловно, самый простой способ сделать это.
Шаг 1: Нажмите клавишу Windows, введите «Очистка диска» и нажмите «Ввод».
Шаг 2: В приглашении «Выберите диск, который вы хотите очистить», выберите диск, на котором установлена ОС Windows (C:), и нажмите «ОК».
Инструмент автоматически подсчитывает, сколько места можно освободить на выбранном диске.
Иногда вы можете застрять в окне расчета. Простая отмена и перезапуск сработают; если нет, попробуйте разные способы решения проблемы.
Шаг 3: Теперь нажмите «Очистить системные файлы», выберите необходимые папки и нажмите «ОК».
Вы можете отметить все опции; просто убедитесь, что в корзине нет ничего, что вам может понадобиться.
2. Используйте DISM для очистки файлов реестра
DCIM (Обслуживание образов развертывания и управление ими) — это еще один инструмент/команда в Windows, который может исправлять обновления и системные ошибки. Он также может исправить поврежденные записи реестра. Вот как:
Шаг 1. Нажмите клавишу Windows, введите «Командная строка» и нажмите «Запуск от имени администратора».
Шаг 2: Теперь введите следующую команду в командной строке.
DISM /Online /Cleanup-Image /ScanHealth
Вот и все. Сканер самостоятельно найдет и уберет все ошибки и отсортирует их. Имейте в виду, что не все ошибки будут относиться к реестру, но с его помощью вы сможете исправить проблемы, о существовании которых вы даже не подозревали.
3. Очистите реестр Windows с помощью сторонних инструментов: CCleaner.
Если вы пользователь Windows, вы, вероятно, уже сталкивались с CCleaner, популярным программным обеспечением для очистки ПК с Windows. Это бесплатное программное обеспечение делает всего понемногу, от помощи в очистке файлов cookie до дампа временных файлов (включая файлы реестра).
Примечание. Если вы сразу переходите к этому методу, мы рекомендуем сделать резервную копию вашего реестра, о чем мы упоминали в начале этой статьи.
Шаг 1: Загрузите и установите CCleaner бесплатно, используя ссылку ниже, и запустите его.
Скачать CCleaner
Шаг 2: Нажмите «Пуск».
Шаг 3: Отправляйтесь в космос.
Шаг 4. Установите все флажки («Корзина», «Временные файлы приложений» и «Временные системные файлы») и нажмите «Вернуться к обзору».
Шаг 5: Теперь нажмите кнопку «Сделать лучше».
Ну вот. CCleaner очистит ваши временные файлы, а также файлы реестра. Это программное обеспечение предлагает множество других функций, которые вы можете изучить самостоятельно или ознакомиться с нашим руководством.
Часто задаваемые вопросы о очистке реестра Windows
1. Существует ли очиститель реестра Microsoft?
Нет, так как Microsoft не поддерживает использование очистителей реестра.
2. Должен ли я дефрагментировать свой реестр?
Да, так как фрагментированный реестр напрямую влияет на производительность вашего компьютера и замедляет его работу.
3. Как часто нужно чистить реестр?
Очистка реестра необходима для предотвращения сбоя или замедления работы вашей системы. Для оптимальной производительности мы рекомендуем очищать реестр Windows каждые три дня.
Быстро избавиться от файлов реестра
Файлы реестра играют роль в правильной работе Windows, но они также несут ответственность за сбои и системные сбои. Узнав, как безопасно чистить реестр в Windows 10 и 11, вам может быть полезно узнать, как исправить редактор реестра, когда программа перестает работать должным образом. Удачной уборки!
Post Views: 395
Дефрагментация реестра Windows
Большинство пользователей узнают о существовании реестра совсем не просто так, довольно часто причиной этому служат различные проблемы в операционной системе. Реестр, это такое хранилище всех параметров, настроек и различной дополнительной информации, которую использует операционная система и все приложения, установленные на компьютере. Причем система и программы обращаются к реестру сотни раз в секунду. Поэтому очень важно, чтобы с реестром было все хорошо.
Пока он находится в относительно чистом и «не замусоренном» состоянии, нам особо незаметно все это взаимодействие внутри системы. Но постепенно, с течением времени, там начинают накапливаться различные бесполезные фрагменты программ (особенно после их удаления), неправильные расширения, ссылки на несуществующие файлы и много другого хлама. Так что если у вас возникают проблемы при повторной установке какой-либо программы, то вполне возможно причины следует искать в реестре.
При этом, весь этот программный хлам начинает все больше и больше накапливаться. Это, в свою очередь, начинает усиленно замедлять работу как отдельных программ, так и всей системы. Все начинает зависать, постоянно выскакивают непонятные ошибки, а разные вирусы стремятся оставить свои записи в реестре. От реестра очень сильно зависит нормальная работа как Windows, так и всех программ, что в ней находятся. Чтобы предотвратить его засорения «мусором» и различными ошибками, необходимо постоянно проводить чистку и дефрагментацию реестра. Эти операции могут проводиться как вручную, так и при помощи специальных утилит. Но будьте внимательны и осторожны! А при ручной очистке — вдвойне осторожны. Если что-то удаляете, убедитесь в том, что этот файл действительно требует удаления и его отсутствие не нарушит нормальную работу компьютера.
Как почистить реестр вручную?
К ручной чистке содержимого реестра стоит прибегать только в крайних случаях. Обычно ее используют для удаления файлов какой-нибудь конкретной программы, после того, как она была удалена. И так, запускаем редактор реестра. Откройте меню «Пуск» и в поле для поиска введите слово «regedit». В списке результатов поиска откройте программу regedit от имени администратора. В следующем окне, а точнее в его левой части разверните раздел «Компьютер» и дальше перейдите в каталог HKEY_CURRENT_USER. В нем нам потребуется открыть папку Software. В этом разделе будут находиться папки, связанные с установленными программами. Самое интересное, что среди них будут попадаться каталоги программ, которые уже давным-давно были удаленны. Вот именно они нам и нужны.
Выделяем папки и файлы, давно несуществующих программ, и удаляем их. Главное, это быть точно уверенным, что этой программы давно нет и удаление раздела не повлечет за собой неприятностей с компьютером.
Используем программу CCleaner для очистки реестра
Эта утилита вполне заслуженно пользуется популярностью и способна, без лишних усилий, почистить систему от всего ненужного. В том числе, она может оптимизировать работу реестра. Чтобы приступить к работе, запустите программу от имени администратора. Дальше откройте раздел «Реестр». Здесь нажмите на «Поиск проблем», а затем выберите «Исправить». 
У данной программы есть еще много полезных возможностей, которые вам обязательно пригодятся, многие из них уже были рассмотрены в прошлых статьях, на этом сайте. Среди других утилит подобного рода, которые так же могут быть полезными в этом деле, хорошо себя показали: Auslogics Registry Cleaner, Tweak Now RegCleaner и CleanAfterMe.
Лучше всего чистить реестр почаще, особенно такую чистку рекомендуется проводить после удаления каких-либо программ. Кроме чистки реестра, есть еще один способ его оптимизации — дефрагментация Windows.
Дефрагментация реестра с помощью специализированного софта
В операционной системе Windows 7 реестр подвержен еще одной, неприятной напасти — фрагментации. Постепенно, это начинает серьезно замедлять работу вашего компьютера, все начинает намного дольше грузиться и медленнее работать. Для того, чтобы это явление не давало о себе знать, иногда нужно проводить дефрагментацию с помощью специальных утилит.
Defraggler — бесплатная утилита от британских разработчиков
Среди таких утилит можно порекомендовать Defraggler. Она не только умеет работать с реестром, но и способна выполнить дефрагментацию данных на вашем жестком диске.
Реестр постоянно взаимодействует в системе, поэтому запустить процесс дефрагментации можно только на этапе загрузки Windows. Для этого, когда запустите данную программу, включите параметр «Дефрагментация при загрузке». Можно даже установить значение этого параметра «Всегда». 

Wise Registry Cleaner
Утилиты для очистки системы, в которых есть дополнительная функция, позволяющая выполнить дефрагментацию реестра. Тут нам может помочь отличная (а главное бесплатная) программа очистки реестра Wise Registry Cleaner, которую можно скачать по этой ссылке. Начиная с четвертой версии данной утилиты, появилась возможность выполнять и дефрагментацию. Давайте по ближе познакомимся с этим приложением. Запускаем программу и нажимаем на кнопку «Сжатие».


Auslogics Registry Defrag
Неплохая утилита, (полный обзор которой можно прочесть тут) предназначена именно для дефрагментации — Auslogics Registry Defrag. Она достаточно проста в работе и имеет понятный, русифицированный интерфейс. Имеет небольшие размеры и способна работать как на 32-битных системах, так и на 64-битных.
Эта программа достаточно часто обновляется и очень быстро совершенствуется. Не исключено, что после написания этой статьи уже успела выйти новая версия утилиты. Поэтому некоторые действия, в новых выпусках, могут немного отличаться от предложенных. После того, как установили программу, запускам ее и нажимаем кнопку «Анализ» — для запуска анализа текущего состояния реестра.
Процесс анализа и его результаты, постоянно выводятся в окне программы.
Когда процесс завершится, можно будет наблюдать состояние реестра. Если будут обнаружены участки с фрагментацией, тогда есть возможность запустить процесс дефрагментации. Дополнительно, программа может запускать быстрый поиск файлового «хлама», в системе. Но к сожалению, удалять его утилита не умеет и вам будет предложена другое, платное приложение BoostSpeed. Оно предназначено для очистки и оптимизации всей системы. Впрочем, в данном случае, нам нужна была только дефрагментация реестра и программа отлично с ней справилась.
В целом, перечисленных в этой статье инструментов, вполне достаточно, чтобы привести ваш реестр в порядок и ускорить его работу. Если возникнут вопросы, вы всегда можете их задать в комментариях.
Автор статьи: Сергей
Программы
2
15007
Это может пригодиться:
Здравствуйте, друзья!
Как правило, интерес к понятию системного реестра, не является беспочвенным. Иногда о существовании реестра узнают и вовсе после серьезных проблем и сбоев в работе операционной системы.
Что же такое системный реестр? Очистка и дефрагментация реестра.
Системный реестр Windows это главная база данных нашего компьютера. В нем хранятся все сведения о параметрах и настройках операционной системы: конфигурации компьютера, информация о программах их параметрах и настройках. Происходит постоянное обращение (сотни раз в секунду) как самой Windows, так и установленных программ к реестру.
Эти «сотни раз в секунду» нам не заметны до тех пор, пока системный реестр чист и дефрагментирован. Со временем происходит постоянное засорение реестра различным мусором; это следы удаленных программ, неверные расширения файлов, ссылки на ярлыки и пр. Если вы повторно не можете установить корректно работающую программу, ищите причину в реестре.
По мере накопления подобного мусора в реестре, происходит постепенное замедление работы Windows, подвисание программ и приложений, сбои и сообщения об ошибках. Большинство вредоносных программ норовят прописать свой код именно там.
Реестр требует от нас более внимательного отношения, поэтому регулярная очистка и дефрагментация реестра, залог нормального функционирования Windows. Очистку реестра можно производить как вручную, так и с помощью специальных программ, как платных так и бесплатных.
Производя очистку реестра будьте крайне внимательны! Особенно это касается ручной очистки, удаляйте файлы только при 100%-й уверенности, что это именно не нужный файл. Некорректное удаление файлов может нарушить работу системы вплоть до полного отказа.
Очистка реестра вручную
Очистка реестра вручную — крайняя мера, использую ее редко. Как правило, после удаления некоторых программ, когда требуется более тщательный поиск следов (мусора) программы в реестре. Для запуска редактора реестра: В поисковой строке Пуска набираем команду «regedit» → regedit.

Выделив ненужную запись или папку, нажмите Delete. Закрываем окно и перезагружаем компьютер.
Очистка реестра программой CCleaner
Одна из лучших бесплатных программ, которая хорошо зарекомендовала себя как мощный и безопасный оптимизатор реестра. Все что требуется от пользователя, это запустить приложение с правами администратора. Выбираем вкладку «Реестр» и запускаем → «Поиск проблем» после получения данных → Исправить.
Резервная копия нам вряд ли нужна, выбираем → нет → Исправить отмеченные → Закрыть (если остались не исправленные ошибки процедуру очистки реестра можно повторить). Скачать программу и ознакомится с ее полным списком возможностей можно в статье «Оптимизация Windows с помощью программы CCleaner» Из других бесплатных утилит для очистки реестра можно использовать; Auslogics Registry Cleaner, Tweak Now RegCleaner, CleanAfterMe.
Старайтесь проводить очистку реестра регулярно, особенно после удаления любого программного обеспечения с компьютера. С очисткой системного реестра разобрались, теперь переходим к следующему шагу – его дефрагментации.
Дефрагментация реестра
К сожалению, реестр Windows 7 подвержен фрагментации. Рано или поздно это скажется на скорости работы системы. Что бы этого избежать нужно использовать особые программы-дефрагментаторы. А особые они потому, что в отличии от своих аналогов, способны получать доступ к файлам реестра.
Одна из таких, программа Defraggler, кстати ее можно использовать и для дефрагментации жестких дисков. Загрузить Defraggler можно вот по этой ссылке или с официального сайта (www.piriform.com/defraggler).
Поскольку реестр возможно дефргаментировать только до загрузки Windows, при запуске программы активируйте опцию «Дефрагментация при загрузке». Имеет смысл поставить галочку «Всегда», тем самым запускать процесс при каждом старте системы, что позволит избежать фрагментирования реестра в дальнейшем.
После того как закроете программу и перезагрузите систему, перед самым запуском рабочего стола увидите примерно такое окно. Не пугайтесь )
Первый раз процесс дефрагментации может продлится довольного долго, но все последующие — не больше трех-пяти секунд. Для отключения этого режима → запустите Defraggler и инактивируйте эту опцию.
Эти не сложные манипуляции позволяют избежать серьезных сбоев в работе операционной системы и будут держать ваш реестр в чистоте и порядке.