Дефрагментация диска Windows — все, что вам нужно знать

В частности, речь пойдет о том, что такое дефрагментация и нужно ли ее выполнять вручную на современных операционных системах Windows 7 и Windows 8, нужно ли дефрагментировать SSD, какие программы можно использовать (и нужны ли эти программы) и как выполнить дефрагментацию без дополнительных программ в Windows, в том числе используя командную строку.
Что такое фрагментация и дефрагментация
Многие пользователи Windows, как опытные, так и не очень, верят, что регулярная дефрагментация жесткого диска или разделов на нем ускорит работу их компьютера. Однако не все знают, что это такое.
Если кратко, на жестком диске имеется некоторое число секторов, каждый из которых содержит «кусочек» данных. Файлы, особенно те, что имеют большой размер, хранятся сразу в нескольких секторах. К примеру, на вашем компьютере несколько таких файлов, каждый из них занимает какое-то количество секторов. Когда вы вносите изменения в один из этих файлов таким образом, что его размер (это опять же, для примера) увеличивается, файловая система попробует сохранить новые данные рядом (в физическом смысле — т.е. в соседних секторах на жестком диске) с изначальными данными. К сожалению, если непрерывного свободного пространства недостаточно, файл будет разбит на отдельные части, хранящиеся в разных частях жесткого диска. Все это происходит незаметно для вас. В будущем, когда потребуется считать этот файл, головки жесткого диска будут передвигаться в различные позиции, отыскивая кусочки файлов на HDD — все это замедляет работу и называется фрагментацией.
Дефрагментация — это процесс, при котором части файлов перемещаются таким образом, чтобы снизить фрагментацию и все части каждого файла располагались на соседних областях на жестком диске, т.е. непрерывно.
А теперь перейдем к вопросу о том, когда дефрагментация нужна, а когда ручной ее запуск является излишним действием.
Если вы используете Windows и твердотельный диск SSD
При условии, что вы используете SSD на компьютере с Windows — вам не нужно использовать дефрагментацию диска во избежание быстрого износа твердотельного накопителя. На скорость работы дефрагментация SSD также никак не повлияет. Windows 7 и Windows 8 отключают дефрагментацию для дисков SSD (имеется в виду автоматическая дефрагментация, о чем будет ниже). Если же у вас Windows XP и SSD, то прежде всего можно рекомендовать обновить операционную систему и, так или иначе, не запускать дефрагментацию вручную. Подробнее: вещи, которых не нужно делать с SSD.
Если у вас Windows 7, 8 или 8.1
В последних версиях операционных систем от Microsoft — Windows 7, Windows 8 и Windows 8.1, дефрагментация жесткого диска запускается автоматически. В Windows 8 и 8.1 она происходит в произвольное время, во время простоя компьютера. В Windows 7, если вы зайдете в параметры дефрагментации, то скорее всего увидите, что она будет запускаться каждую среду в 1 час ночи.
Таким образом, в Windows 8 и 8.1 вероятность того, что вам потребуется ручная дефрагментация маловероятна. В Windows 7 такое может быть, особенно, если поработав за компьютером вы сразу выключаете его и включаете каждый раз, когда вам снова требуется что-то сделать. Вообще, частое включение и выключение ПК — плохая практика, которая может привести к проблемам с большей вероятностью, чем круглосуточно включенный компьютер. Но это тема отдельной статьи.
Дефрагментация в Windows XP
А вот в Windows XP автоматическая дефрагментация отсутствует, что и не удивительно — операционной системе более 10 лет. Таким образом, дефрагментацию придется регулярно выполнять вручную. Насколько регулярно? Это зависит от того, сколько данных вы скачиваете, создаете, переписываете туда-сюда и удаляете. Если ежедневно устанавливаются и удаляются игры и программы, можно запускать дефрагментацию раз в неделю — две. Если же вся работа заключается в использовании Word и Excel, а также просиживании в контакте и одноклассниках, то достаточно будет и ежемесячной дефрагментации.
Кроме этого, вы можете настроить и автоматическую дефрагментацию в Windows XP с помощью планировщика задач. Только она будет менее «интеллектуальна» чем в Windows 8 и 7 — если в современных ОС дефрагментация будет «дожидаться», когда вы не будете работать на компьютере, то в XP будет запущена независимо от этого.
Нужно ли использовать сторонние программы для дефрагментации жесткого диска?
Эта статья будет неполной, если не упомянуть программы для дефрагментации диска. Есть большое количество таких программ, как платных, так и тех, которые можно скачать бесплатно. Лично я не проводил таких тестов, однако поиск в Интернете не дал четкой информации о том, эффективнее ли они встроенной в Windows утилиты для дефрагментации. Можно отметить лишь некоторые возможные преимущества таких программ:
- Быстрая работа, собственные настройки автоматической дефрагментации.
- Специальные алгоритмы дефрагментации для ускорения загрузки компьютера.
- Встроенные дополнительные возможности, например, дефрагментация реестра Windows.
Тем не менее, на мой взгляд, установка, а тем более покупка таких утилит — не слишком нужная вещь. В последние годы жесткие диски стали быстрее, а операционные системы — умнее, и если легкая фрагментация HDD десять лет назад приводила к заметному снижению производительности системы, то сегодня это почти не происходит. Более того, мало у кого из пользователей при сегодняшних объемах жесткий дисках они заполняются «под завязку», таким образом, файловая система имеет возможность разместить данные оптимальным образом.
Бесплатная программа для дефрагментации диска Defraggler
На всякий случай, включу в эту статью и краткую отсылку к одной из лучших бесплатных программ для дефрагментации диска — Defraggler. Разработчик программы — компания Piriform, которая может быть вам известна по своим продуктам CCleaner и Recuva. Скачать бесплатно Defraggler вы можете с официального сайта http://www.piriform.com/defraggler/download. Работает программа со всеми современными версиями Windows (начиная с 2000), 32-х и 64-х разрядными.
Установка программы довольно-таки проста, в параметрах установки вы можете настроить некоторые параметры, например — подмена стандартной утилиты дефрагментации Windows, а также добавление Defragler в контекстное меню дисков. Все это на русском языке, если этот фактор является важным для вас. В остальном, использование бесплатной программы Defragler интуитивно понятно и выполнить дефрагментацию или анализ диска не составит никаких проблем.
В настройках вы сможете установить автоматический запуск дефрагментации по расписанию, оптимизацию системных файлов при загрузке системы и многие другие параметры.
Как сделать дефрагментацию встроенными средствами Windows
На всякий случай, если вы вдруг не знаете, как выполнить дефрагментацию в Windows, опишу этот простой процесс.
- Откройте «Мой компьютер» или Проводник Windows.
- Кликните правой кнопкой мыши по диску, который нужно дефрагментировать и выберите «Свойства».
- Выберите вкладку «Сервис» и нажмите кнопку «Дефрагментировать» или «Оптимизировать», в зависимости от того, какая у Вас версия Windows.
Далее, думаю, все будет предельно ясно. Замечу, что процесс дефрагментации может занять продолжительное время.
Дефрагментация диска в Windows с помощью командной строки
Все то же самое, что было описано чуть выше и даже больше, вы можете выполнить с помощью команды defrag в командной строке Windows (командную строку следует запустить от администратора). Ниже — листинг справочной информации по использованию defrag для дефрагментации жесткого диска в Windows.
Вот пожалуй, почти все, что я могу рассказать о дефрагментации дисков в Windows. Если у Вас остались вопросы, то смело задавайте их в комментариях.
Источник
Нужно ли производить дефрагментацию в Windows 10?
В Windows 10 дефрагментация жесткого диска выполняется по умолчанию. В целом, делать это нужно, так как скорость чтения файлов значительно выше, когда они записаны последовательно, а не разбиты кусками по всему жесткому дистку.
Как убрать надпись, появившуюся при активации Windows 10?
Пуск — Панель управления — Система и безопасность — Центр безопасности и обслуживания — Изменение параметров центра — снимаем галочку с пункта «Активация Windows».
4 1 · Хороший ответ
Как разделить жёсткий диск на Windows 10?
Я проделаю все тоже самое, только с использованием командной строки.
Нажимаем на клавиатуре все ту же комбинацию клавиш Win + X и запускаем командную строку от имени администратора.
В открывшемся окне вводим команду diskpart (консольная утилита для управления разделами жестких дисков).
Далее вводим list volume (показывает информацию о всех дисках и томах компьютера).
Теперь следует выбрать раздел, от которого будет отделено необходимое нам пространство. В моем случае это диск D. Обратите внимание, что все диски соответствуют номеру. У меня диск D – 0, а диск C -1.
Выбираем диск с помощью команды select volume N, где N это номер диска.
Далее вводим команду shrink desired=размер (уменьшает размер тома на указанную величину, заданную в мегабайтах)
List disk– вводит список дисков и сведения о них.
Select disk N, где N – диск от которого мы «отщипнули” немного места.
Далее вводим команду create partition primary (создает основной раздел на текущем диске (из того пространства, которое мы отделили)).
Теперь необходимо отформатировать созданный раздел и указать тип файловой системы (NTFS) с помощью команды format fs=ntfs quick
После завершения форматирования остается только присвоить букву новому разделу. Делается это с помощью команды assign letter=F (где F – любая свободная буква от A до Z).
Ну, вот и все, раздел создан, успешно отформатирован и имеет свою букву. Выходим из командного интерпретатора с помощью команды exit.
Закрываем командную строку, на этом все. Данный способ несколько сложнее, чем предыдущий, но я думаю, пригодится тем, у кого возникают некие проблемы с управлением дисками.
Источник
10 серьезных ошибок при переустановке Windows
Все мы сталкиваемся с таким моментом, когда Windows начинает плохо работать, тормозить, глючить или забивается вирусами и троянами. В этом случае лучшим способом вернуть ей былую скорость и надежность работы будет полная переустановка.
Но это довольно серьезный процесс, требующий подготовки. В этом блоге я постараюсь предостеречь вас от самых распространенных ошибок при переустановке Windows.
реклама
1 ошибка. Переустановка без бэкапа.
реклама
реклама
Всегда делайте бэкап при переустановке Windows. Обязательно сохраните все важные пользовательские файлы на внешнем носителе.
Не торопитесь и подумайте, что из файлов и настроек этого Windows вам понадобится после переустановки? Это могут быть сохранения от игр, которые обычно лежат по адресу c:Usersимя пользователяDocuments
Иногда важные настройки программ лежат по адресу C:Usersимя пользователяAppData
реклама
Еще подумайте о настройках важных программ, например, вкладки Mozilla Firefox или профили разгона MSI Afterburner. Вкладки браузеров сейчас удобно синхронизировать в облако, тогда они подтянутся автоматически после переустановки. Но, лучше перестраховаться и сохранить их и локально.
Помимо бэкапа, желательно записать версии программного обеспечения и драйверов видеокарты, чтобы после переустановки вернуться в привычную и стабильную среду.
2 ошибка. Неправильный источник дистрибутива Windows.
Неправильно выбранный источник скачивания дистрибутива Windows несет большую опасность. Сборки Windows с торрент трекеров могут быть заражены следящим ПО, которое встроено в систему и не обнаруживается антивирусом.
Вы же не думаете, что сборка Windows 10_LTSC_Vasia_Super_Hacker_Edition.iso сделана исключительно по доброте душевной?
Поэтому обязательно скачивайте MDSN образы Windows с сайта Microsoft!
3 ошибка. Путаница с диском для системного загрузчика.
У многих сейчас есть накопитель SSD под систему и накопитель HDD под файлы. И при переустановке Windows бывает нередка ситуация, когда загрузчик записывается на HDD, а сама Windows на SSD. Все это работает до поры до времени, пока по каким-то причинам не потребуется отключить или заменить HDD. После этого работоспособность Windows теряется.
Я уже много лет, при переустановке Windows, отключаю все накопители, помимо диска С.
4 ошибка. Выбор медленной флешки под запись дистрибутива Windows.
Не жалейте флешки под запись дистрибутива Windows! Чем быстрее будет флешка, тем быстрее образ запишется на нее, тем быстрее произойдет установка Windows. Выбирайте скоростные флешки USB 3.0 и 3.1.
5 ошибка. Запись на флешку дистрибутива устаревшей Windows без предварительной подготовки.
Если вы пользуетесь устаревшими версиями Windows — Windows 7 и 8.1, то после переустановки вас ждет долгий процесс обновления, сопровождающийся перезагрузками.
Лучше сразу подготовьте образ, интегрировав в него обновления UpdatePack7R от simplix, в случае с Windows 7, и WinFuture с сайта winfuture.de для Windows 8.1.
Об этом я подробно писал в блогах Windows 7 будет жить! и Windows 8.1 в 2019 году как альтернатива Windows 7 и Windows 10.
Помимо обновлений, в образ с Windows 7 желательно интегрировать драйвера USB 3.0 для нового железа.
6 ошибка. Сразу начать настройку Windows после установки.
Никогда не начинайте настройку Windows сразу после установки! Сначала сделайте образ системы, благо она в свежеустановленном виде весит немного. Я делаю два образа системы — один свежеустановленный и один после всех настроек.
Образ системы можно сделать как с помощью средств самой Windows, так и с помощью сторонних программ типа Acronis.
Если что-то пойдет не так, то вы легко вернете Windows в первоначальный вид.
7 ошибка. Не скачать драйвера до установки Windows.
В случае с современной Windows 10 это не страшно, так как она сама установит все драйвера, скачав их из интернета. А в случае с устаревшей Windows 7, вы можете оказаться за компьютером, который не может подключиться к интернету, так как у него нет драйверов на сетевую карту!
Обязательно заранее скачайте драйвера хотя бы на сетевую карту.
Windows 10, несмотря на свою продвинутость, может скачать и установить вам драйвер на видеокарту совершенно непредсказуемой версии. Поэтому лучше пресечь эту самодеятельность, отключив ей интернет, установить свой драйвер и запретить обновлять драйвера.
8 ошибка. Использование твикеров.
Многие, сразу установив Windows, сразу кидаются ее настраивать с помощью сторонних программ. Например, «отключают» шпионаж с помощью Destroy Windows Spying (DWS) или «чистят» реестр с помощью CCleaner. Делать это крайне нежелательно!
Используя программы типа DWS, с закрытым исходным кодом, вы неизвестно что интегрируете в Windows. Утилита DWS уже попалась на установке корневого сертификата в систему! Разработчик внятных объяснений не дал.
Чистить реестр не нужно, эта чистка не дает ничего, кроме глюков!
9 ошибка. Отключение обновлений.
Многие сразу после установки Windows отключают обновления. Делать это надо с осторожностью, так как система становится уязвимой для троянов и шифровальщиков. От шифровальщика WannaCry пострадали как раз те, кто отключил обновления. Патч, фиксящий уязвимость, которую использовал WannaCry, Microsoft выпустила за месяц (!) до эпидемии.
Поэтому лучше не отключать обновления совсем, но и не кидаться ставить их в свежевыпущеном виде. Последнее время они вызывают кучу глюков и багов на всех версиях Windows.
Вообще, вопрос обновлений и времени их установки становится все более и более спорным.
10 ошибка. Отключение встроенного антивируса.
В Windows 10 встроен отличный антивирус, но многие отключают его, оставляя систему беззащитной перед вирусами. Так делать не надо! Он сам отключится при установке стороннего антивируса.
А сидеть совсем без антивируса в наши дни могут позволить себе только пользователи Linux, да и то уже не очень успешно.
На этом все, я описал 10 главных ошибок, на которых я сам учился при переустановке Windows. Напишите, какие ошибки вы допускали в этом процессе? И как часто и по каким причинам вы переустанавливаете Windows?
Источник
Содержание
- Сколько раз нужно делать дефрагментацию и для чего она нужна?
- Что такое фрагментация диска
- Для чего нужна дефрагментация диска
- Как часто нужно делать дефрагментацию
- Как выполнить дефрагментацию стандартными средствами Windows 7
- Как сделать быструю или полную дефрагментацию диска на Windows: все программы и способы
- Что такое фрагментация и дефрагментация диска?
- Когда и как часто выполнять дефрагментацию?
- Инструкция для Windows 7, 8, 10
- Способ 2 – Использование командной строки
Сколько раз нужно делать дефрагментацию и для чего она нужна?
Чтобы понять для чего HDD нужна дефрагментация, сначала нужно выяснить, что такое фрагментация.
Что такое фрагментация диска
Чтобы легче было это понять, представьте себе, что ваш жесткий диск — это тетрадный лист в клеточку. Каждая клетка такого листа может вместить в себя определенное количество файлов или только их часть. Когда вы записываете какой-то файл на ваш компьютер вы постепенно заполняете клетки тетради новыми данными. То есть любой файл записывается на HDD не целиком, а кусочками. Но так как файлы имеют различный размер, то они занимают разное количество тетрадных клеток в вашем тетрадном листе. Естественно компьютеру легче впоследствии обращаться к файлам, когда каждый файл записан последовательно в соседние клетки, но в процессе работы, когда вы решаете удалить какой-то файл с компьютера, эти клетки постепенно освобождаются и заменяются новыми.
Так, постепенно в тетрадном листе образуются пробелы, и в дальнейшем в эти пробелы компьютер также начинает записывать новые файлы, и ему приходится разбивать их, чтобы поместить в разные части тетради. Например, какие-то куски в записываются в середину листа, а какие-то снизу и сверху.
Этот процесс называется фрагментацией жесткого диска. Чем больше вы перезаписываете файлы, тем сложнее компьютеру в дальнейшем собирать файлы вместе при обращении к ним. Когда разные куски файлов находятся далеко друг от друга и это может существенно снижать быстродействие компьютера.
Для чего нужна дефрагментация диска
Дефрагментация – процесс перераспределения фрагментов файлов на дисках, в результате которого данные перезаписывается в непрерывной области диска для более быстрого доступа к ним. Этот процесс приводит систему в порядок, находит и объединяет фрагментированные файлы на локальных томах, чтобы повысить производительность системы. На механическом HDD этот процесс полезен еще и тем, что после него уменьшается количество необходимых для считывания информации передвижений головки по диску.
Как часто нужно делать дефрагментацию
Чтобы ответить на этот вопрос, нужно учитывать как интенсивно используется для записи HDD компьютера. Если вы каждый день записываете новые игры, фильмы и музыку, то советуем делать дефрагментацию хотя бы раз в месяц. Если же ваш компьютер преимущественно используется для интернет-серфинга, то можно проводить ее раз в 2-3 месяца.
Также советуем провести проводить данный процесс, если вы стали замечать, что снизилось быстродействие компьютера. По умолчанию в Windows дефрагментация проводится по расписанию – раз в неделю.
Как выполнить дефрагментацию стандартными средствами Windows 7
Самый простой способ сделать дефрагментацию HDD – обратиться к стандартным средствам Windows. Это можно сделать несколькими способами.
Первый способ
Перейдите в меню Пуск→Все программы→Стандартные→Служебные→Дефрагментация.
Источник
Как сделать быструю или полную дефрагментацию диска на Windows: все программы и способы
Дефрагментация диска на Windows 7,8,10 — операция обязательная и простая. Читайте и как это поможет ускорить работу вашего компьютера. Ниже описаны способы с использованием встроенных функций ОС и сторонних утилит.
Что такое фрагментация и дефрагментация диска?
Многие пользователи Windows наверняка слышали о том, что дефрагментация жесткого диска позволит ускорить работу компьютера. Разберемся детальнее с тем, что означает фрагментация и дефрагментация и почему вам следует уже сейчас запустить этот процесс на своем ПК.
Фрагментация – это разбивка дискового пространства на фрагменты. Простыми словами, когда на новый HDD записываются данные, вся информация разделяется последовательно (кластерами). Через некоторое время пользователь копирует, удаляет, перемещает данные. Это провоцирует освобождение места одними кластерами и их замену другими.
Записанные на диске данные могут «кусочками» распределятся в разных секторах накопителя. Такое происходит, как правило, с различными исполняемыми файлами, видеороликами и другими медиа файлами. После удаления объекта или его перемещения, сектор диска освобождается. Со временем в соседних секторах скапливается разнотипная информация:
В результате, различные типы данных хаотично раскидываются по всему HDD. Чтение файлов замедляется, что влияет на общую производительность системы. Также, фрагментированный диск может стать причиной ухудшений в работе винчестера.
Исправить проблему можно с помощью обратного процесса – дефрагментации. Задача операции – сопоставить все однотипные части данных и добавить их в общие кластеры. Все данные жесткого диска распределяются «по полочкам» и считывающей головке HDD становится «легче» находить информацию.
Что дает дефрагментация диска?
Когда и как часто выполнять дефрагментацию?
Дефрагментация диска на Виндовс – это процесс, который требует достаточно долго времени. Её не следует выполнять часто, ведь это может негативно сказаться на работе жесткого диска.
Периодичность выполнения процесса также зависит от того, насколько часто и как именно вы используете свой компьютер. К примеру, если вы постоянно устанавливаете новые программы, скачиваете информацию, используете дисковое пространство, делать дефрагментацию диска Виндовс рекомендуется раз в 1-2 месяца. Это позволит поддерживать хороший уровень быстродействия ОС.
Если же вы нечасто запускаете игры, приложения, не храните на диске большое количество данных, запускать процесс следует не чаще чем 1 раз в 3-4 месяца.
Заметим, что существует понятие быстрой дефрагментации диска на Windows. Она работает только «на поверхности» HDD, то есть с теми директориями и разделами, которые вы используете чаще всего. Запустить такую дефрагментацию можно с помощью сторонних утилит. Они будут запускать операцию во время каждого включения компьютера. Это не вредит устройству и позволяет поддерживать его быструю работу.
Способы дефрагментации
Запустить дефрагментацию разделов жесткого диска можно двумя способами:
Первый случай наиболее безопасный, но долгий. Специальные программы позволяют провести дефрагментацию быстрее или запускать её при каждом включении системы. Перед установкой утилит-дефрагментаторов рекомендуем просканировать исполняемый файл антивирусом.
Инструкция для Windows 7, 8, 10
В новых версиях Windows 7, 8, 10 система сама «умеет» проводить дефрагментацию накопителя. Если же у вас отключена работа стандартных служб или вы используете старую версию ОС и хотите запустить процесс вручную, воспользуйтесь одним из следующих способов.
Способ 1 – Окно свойств диска
Первый вариант запуска дефрагментации диска на Windows 7, 8, 10 – это использование служб просмотра свойств диска. Следуйте инструкции:
На рисунке ниже представлен пример диска, который система фрагментирует автоматически. Если же вы видите большой процент фрагментации, необходимо запустить процесс оптимизации вручную.
Пользователи также могут настроить опцию автоматической дефрагментации диска на Виндовс 7, 8, 10. В окне «Оптимизации дисков» нажмите на клавишу «Изменить параметры».
Далее выберите частоту дефрагментирования – ежедневно, еженедельно, ежемесячно. Рекомендуется выполнять процедуру каждую неделю. Отметьте галочкой пункт «Уведомлять в случае пропуска» и после трех неудавшихся попыток дефрагментации вы получите сообщение с подробным описанием неполадки.
В поле «Диски» выберите, для каких носителей будет применена дефрагментация разделов. Рекомендуем отметить все подключенные к компьютеру HDD.
Способ 2 – Использование командной строки
Выполнить оптимизацию дискового пространства можно и с помощью командной строчки. Этот способ удобен для системного администрирования сразу нескольких компьютеров по локальной сети.
Также, командную строку можно запустить даже если ОС перестала включаться из-за действия вредоносных программ или ошибок реестра. Оптимизация HDD в этом случае позволяет исключить проблемы, связанные постоянной памятью.
Следуйте инструкции:
Если появилось сообщение о невозможности выполнение операции из-за отсутствия привилегий, закройте командную строку и повторно запустите её от имени администратора.
Процесс выполнения дефрагментации:
После завершения работы процесса закройте командную строчку и перезапустите компьютер.
Использование утилиты Defragger (бесплатно)
Defragger – это удобная программа для дефрагментации диска. Подходит для всех версий Виндовс.
Сразу после запуска утилита просканирует жесткие накопители. Для начала дефрагментации выберите диск из списка и нажмите на кнопку «Defrag» внизу главного окна. Главная особенность приложения заключается в возможности визуализации процесса исправления дискового пространства.
Программа распространяется на бесплатной основе. Другие возможности Defragger:
Программа AusLogics Disc Defrag (бесплатно)
Auslogics Disk Defrag – это еще одна популярная бесплатная программа для дефрагментации диска Windows. С её помощью можно одновременно запустить дефрагментацию нескольких подключенных к компьютеру дисков.
Также, можно настроить приоритетность в сканировании и оптимизации дисков или задать автоматическую дефрагментацию. Если вы используете старую версию Виндовс 7, рекомендуем отметить галочкой поле «Выключить ПК после завершения задачи». Как правило, дефрагментация старых версий ОС может проводиться несколько часов и лучше не оставлять такую систему включенной на всю ночь или пока пользователя нет на месте.
Утилита Diskeeper (платно)
Diskeeper – это платная утилита для дефрагментации, в которой доступно больше функций и возможностей оптимизации диска.
Почему на дисках SSD дефрагментацию делать нельзя
Если ваш компьютер работает не с HDD, а с SDD, выполнять дефрагментацию не нужно. Скорость обработки файлов твердотельным накопителем не зависит от того, как на нем записаны данные.
Советуем отключить дефрагментацию для таких накопителей. Это можно сделать в окне «Оптимизация дисков, работа с которым подробно описана выше. Если не выполнить отключение процесса, SSD быстро выйдет из строя, так как в таких дисках существует ограничение на количество циклов записи. Каждая дефрагментация постоянно перезаписывает разделы.
Решение ошибок дефрагментации
Если у вас не получается запустить дефрагментацию или при выполнении задачи появляются сообщения об ошибках, выполните следующие действия:
Также, ошибка дефрагментации может появиться по причине отсутствия свободного места на диске. Рекомендуем удалить ненужные файлы и приложения, а затем повторно перезапустить процесс. HDD должен иметь хотя бы 1 ГБ свободного пространства для нормальной работы.
Выполните сканирование файловой системы антивирусом или загрузите ОС в безопасном режиме и попробуйте снова выполнить дефрагментацию.
Еще один вид ошибки проявляется не в остановке процесса, а в исчезновении файлов с диска. Это происходит, когда сразу несколько файлов размещены в одном кластере. Неполадка характерна для старых версий Виндовс 7. В таком случае, система просто удаляет все копии файлов и освобождает память. Вернуть данные невозможно.
Для постоянного контроля состояния жесткого диска следует проверять окно «Оптимизация дисков». Помните, что чем меньшее количество процентов фрагментации отображается в окне, тем лучше производительность вашего HDD. Также, перед тем как сделать дефрагментацию диска, просканируйте его на ошибки с помощью кнопки «Анализировать» или с помощью сторонней программы.
Источник

В частности, речь пойдет о том, что такое дефрагментация и нужно ли ее выполнять вручную на современных операционных системах Windows 7 и Windows 8, нужно ли дефрагментировать SSD, какие программы можно использовать (и нужны ли эти программы) и как выполнить дефрагментацию без дополнительных программ в Windows, в том числе используя командную строку.
Что такое фрагментация и дефрагментация
Многие пользователи Windows, как опытные, так и не очень, верят, что регулярная дефрагментация жесткого диска или разделов на нем ускорит работу их компьютера. Однако не все знают, что это такое.
Если кратко, на жестком диске имеется некоторое число секторов, каждый из которых содержит «кусочек» данных. Файлы, особенно те, что имеют большой размер, хранятся сразу в нескольких секторах. К примеру, на вашем компьютере несколько таких файлов, каждый из них занимает какое-то количество секторов. Когда вы вносите изменения в один из этих файлов таким образом, что его размер (это опять же, для примера) увеличивается, файловая система попробует сохранить новые данные рядом (в физическом смысле — т.е. в соседних секторах на жестком диске) с изначальными данными. К сожалению, если непрерывного свободного пространства недостаточно, файл будет разбит на отдельные части, хранящиеся в разных частях жесткого диска. Все это происходит незаметно для вас. В будущем, когда потребуется считать этот файл, головки жесткого диска будут передвигаться в различные позиции, отыскивая кусочки файлов на HDD — все это замедляет работу и называется фрагментацией.
Дефрагментация — это процесс, при котором части файлов перемещаются таким образом, чтобы снизить фрагментацию и все части каждого файла располагались на соседних областях на жестком диске, т.е. непрерывно.
А теперь перейдем к вопросу о том, когда дефрагментация нужна, а когда ручной ее запуск является излишним действием.
Если вы используете Windows и твердотельный диск SSD
При условии, что вы используете SSD на компьютере с Windows — вам не нужно использовать дефрагментацию диска во избежание быстрого износа твердотельного накопителя. На скорость работы дефрагментация SSD также никак не повлияет. Windows 7 и Windows 8 отключают дефрагментацию для дисков SSD (имеется в виду автоматическая дефрагментация, о чем будет ниже). Если же у вас Windows XP и SSD, то прежде всего можно рекомендовать обновить операционную систему и, так или иначе, не запускать дефрагментацию вручную. Подробнее: вещи, которых не нужно делать с SSD.
Если у вас Windows 7, 8 или 8.1
В последних версиях операционных систем от Microsoft — Windows 7, Windows 8 и Windows 8.1, дефрагментация жесткого диска запускается автоматически. В Windows 8 и 8.1 она происходит в произвольное время, во время простоя компьютера. В Windows 7, если вы зайдете в параметры дефрагментации, то скорее всего увидите, что она будет запускаться каждую среду в 1 час ночи.
Таким образом, в Windows 8 и 8.1 вероятность того, что вам потребуется ручная дефрагментация маловероятна. В Windows 7 такое может быть, особенно, если поработав за компьютером вы сразу выключаете его и включаете каждый раз, когда вам снова требуется что-то сделать. Вообще, частое включение и выключение ПК — плохая практика, которая может привести к проблемам с большей вероятностью, чем круглосуточно включенный компьютер. Но это тема отдельной статьи.
Дефрагментация в Windows XP
А вот в Windows XP автоматическая дефрагментация отсутствует, что и не удивительно — операционной системе более 10 лет. Таким образом, дефрагментацию придется регулярно выполнять вручную. Насколько регулярно? Это зависит от того, сколько данных вы скачиваете, создаете, переписываете туда-сюда и удаляете. Если ежедневно устанавливаются и удаляются игры и программы, можно запускать дефрагментацию раз в неделю — две. Если же вся работа заключается в использовании Word и Excel, а также просиживании в контакте и одноклассниках, то достаточно будет и ежемесячной дефрагментации.
Кроме этого, вы можете настроить и автоматическую дефрагментацию в Windows XP с помощью планировщика задач. Только она будет менее «интеллектуальна» чем в Windows 8 и 7 — если в современных ОС дефрагментация будет «дожидаться», когда вы не будете работать на компьютере, то в XP будет запущена независимо от этого.
Нужно ли использовать сторонние программы для дефрагментации жесткого диска?
Эта статья будет неполной, если не упомянуть программы для дефрагментации диска. Есть большое количество таких программ, как платных, так и тех, которые можно скачать бесплатно. Лично я не проводил таких тестов, однако поиск в Интернете не дал четкой информации о том, эффективнее ли они встроенной в Windows утилиты для дефрагментации. Можно отметить лишь некоторые возможные преимущества таких программ:
- Быстрая работа, собственные настройки автоматической дефрагментации.
- Специальные алгоритмы дефрагментации для ускорения загрузки компьютера.
- Встроенные дополнительные возможности, например, дефрагментация реестра Windows.
Тем не менее, на мой взгляд, установка, а тем более покупка таких утилит — не слишком нужная вещь. В последние годы жесткие диски стали быстрее, а операционные системы — умнее, и если легкая фрагментация HDD десять лет назад приводила к заметному снижению производительности системы, то сегодня это почти не происходит. Более того, мало у кого из пользователей при сегодняшних объемах жесткий дисках они заполняются «под завязку», таким образом, файловая система имеет возможность разместить данные оптимальным образом.
Бесплатная программа для дефрагментации диска Defraggler
На всякий случай, включу в эту статью и краткую отсылку к одной из лучших бесплатных программ для дефрагментации диска — Defraggler. Разработчик программы — компания Piriform, которая может быть вам известна по своим продуктам CCleaner и Recuva. Скачать бесплатно Defraggler вы можете с официального сайта https://www.ccleaner.com/defraggler. Работает программа со всеми современными версиями Windows (начиная с 2000), 32-х и 64-х разрядными.
Установка программы довольно-таки проста, в параметрах установки вы можете настроить некоторые параметры, например — подмена стандартной утилиты дефрагментации Windows, а также добавление Defragler в контекстное меню дисков. Все это на русском языке, если этот фактор является важным для вас. В остальном, использование бесплатной программы Defragler интуитивно понятно и выполнить дефрагментацию или анализ диска не составит никаких проблем.
В настройках вы сможете установить автоматический запуск дефрагментации по расписанию, оптимизацию системных файлов при загрузке системы и многие другие параметры.
Как сделать дефрагментацию встроенными средствами Windows
На всякий случай, если вы вдруг не знаете, как выполнить дефрагментацию в Windows, опишу этот простой процесс.
- Откройте «Мой компьютер» или Проводник Windows.
- Кликните правой кнопкой мыши по диску, который нужно дефрагментировать и выберите «Свойства».
- Выберите вкладку «Сервис» и нажмите кнопку «Дефрагментировать» или «Оптимизировать», в зависимости от того, какая у Вас версия Windows.
Далее, думаю, все будет предельно ясно. Замечу, что процесс дефрагментации может занять продолжительное время.
Дефрагментация диска в Windows с помощью командной строки
Все то же самое, что было описано чуть выше и даже больше, вы можете выполнить с помощью команды defrag в командной строке Windows (командную строку следует запустить от администратора). Ниже — листинг справочной информации по использованию defrag для дефрагментации жесткого диска в Windows.
Microsoft Windows [Version 6.3.9600]
(c) Корпорация Майкрософт (Microsoft Corporation), 2013. Все права защищены.
C:WINDOWSsystem32>defrag
Оптимизация диска (Майкрософт)
(c) Корпорация Майкрософт (Microsoft Corporation), 2013.
Описание:
Служит для оптимизации и объединения фрагментированных файлов на локальн
ых томах
в целях повышения производительности системы.
Синтаксис
defrag <тома> | /C | /E <тома> [<задачи>] [/H] [/M | [/U] [/V]]
где <задачи> или не указываются (обычная дефрагментация), или указываютс
я следующим образом:
/A | [/D] [/K] [/L] | /O | /X
Или, чтобы отследить операцию, которая уже выполняется на томе:
defrag <том> /T
Параметры
Значение Описание
/A Анализ указанных томов.
/C Выполнение операции для всех томов.
/D Стандартная дефрагментация (по умолчанию).
/E Выполнение операции для всех томов, за исключением указанных.
/H Запуск операции с обычным приоритетом (по умолчанию с низким).
/K Оптимизация памяти на выбранных томах.
/L Повторная оптимизация выбранных томов.
/M Запуск операции одновременно на каждом томе в фоновом режиме.
/O Оптимизация с использованием соответствующего типу носителя мето
да.
/T Отслеживание операции, которая уже выполняется на указанном томе
.
/U Отображение хода выполнения операции на экране.
/V Вывод подробных данных статистики фрагментации.
/X Объединение свободного пространства на указанных томах.
Примеры:
defrag C: /U /V
defrag C: D: /M
defrag C:точка_подключения /A /U
defrag /C /H /V
C:WINDOWSsystem32>defrag C: /A
Оптимизация диска (Майкрософт)
(c) Корпорация Майкрософт (Microsoft Corporation), 2013.
Вызов анализ на (C:)...
Операция успешно завершена.
Post Defragmentation Report:
Сведения о томе:
Размер тома = 455,42 ГБ
Свободное место = 262,55 ГБ
Общий объем фрагментированного пространства = 3%
Максимальный размер свободного места = 174,79 ГБ
Примечание. В статистику фрагментации не включаются фрагменты файлов, ра
змер которых превышает 64 МБ.
Дефрагментация этого тома не требуется.
C:WINDOWSsystem32>
Вот пожалуй, почти все, что я могу рассказать о дефрагментации дисков в Windows. Если у Вас остались вопросы, то смело задавайте их в комментариях.
|
610 / 90 / 4 Регистрация: 08.07.2010 Сообщений: 1,893 |
|
|
1 |
|
|
28.06.2013, 11:19. Показов 5203. Ответов 5
С помощью Samsung Recovery Manger восстановил компьютер до «исходного» состояния. Рекавери менеджр просто отформатировал 100 гигабайтный корневой раздел линукса и поставил Windows, при этом swap, /home и /usr остались, их я удалил и создал дополнительный ntfs-раздел на их месте. Но после восстановления системы Windows очень сильно тормозит, до восстановления я очень много играл с разметкой диска.
0 |
|
445 / 284 / 31 Регистрация: 19.10.2011 Сообщений: 1,829 |
|
|
28.06.2013, 17:22 |
2 |
|
Так сделай дефрагментацию, хуже точно не будет.
0 |
|
киберпаразит 9719 / 2783 / 188 Регистрация: 14.06.2011 Сообщений: 9,586 |
|
|
28.06.2013, 17:54 |
3 |
|
Windows очень сильно тормозит а что конкретно тормозит? какой-то процесс в диспетчере задач?
0 |
|
610 / 90 / 4 Регистрация: 08.07.2010 Сообщений: 1,893 |
|
|
28.06.2013, 18:26 [ТС] |
4 |
|
а что конкретно тормозит? какой-то процесс в диспетчере задач? Если бы был конкретный процесс, то я бы его указал.
0 |
|
2528 / 830 / 36 Регистрация: 28.09.2011 Сообщений: 4,319 |
|
|
28.06.2013, 18:35 |
5 |
|
боюсь спросить…а почему не перерезать диски по новой, и на вновь созданное место не установить чистую систему?!
swap, /home и /usr остались, их я удалил и создал дополнительный ntfs-раздел на их месте…………………….. до восстановления я очень много играл с разметкой диска.
0 |
|
36 / 20 / 0 Регистрация: 22.05.2013 Сообщений: 86 |
|
|
28.06.2013, 19:37 |
6 |
|
@Fedis, здравствуйте!
0 |
|
IT_Exp Эксперт 87844 / 49110 / 22898 Регистрация: 17.06.2006 Сообщений: 92,604 |
28.06.2013, 19:37 |
|
6 |
Дефрагментация увеличивает скорость работы винчестера и установленной на нём ОС. Но выполнять её нужно не всегда.
Зачем нужна дефрагментация диска
Когда вы перемещаете, копируете, удаляете и совершаете другие операции с данными на жёстком диске (HDD), эти данные начинают фрагментироваться. Система разделяет файлы на части и сохраняет их в разных физических областях винчестера.
Накопитель, на котором много фрагментированных файлов, становится медленным. Дело в том, что для чтения обычного жёсткого диска используется механическая головка, которая бегает от одного фрагмента данных к другому. Чем выше фрагментация, тем больше операций занимает чтение и тем больше времени уходит на этот процесс. Более того, столь интенсивное использование диска ускоряет износ накопителя.
Проблемы фрагментации решает обратный процесс — дефрагментация, в ходе которого система переносит части раздробленных файлов ближе друг к другу.
Спросите любого продвинутого пользователя, как сделать компьютер быстрее, и он наверняка начнёт говорить про дефрагментацию диска. Раньше этот совет действительно был актуален, но в наши дни всё немного не так.
Нужна ли дефрагментация диска в Windows
Простой ответ: если вы используете более или менее современный компьютер с актуальной операционной системой, то нет, не нужна. Однако если вы обладатель старого компьютера с Windows XP, установленной на HDD‑диске, то дефрагментация может немного увеличить его производительность. Разберемся во всём по порядку.
Если вы используете Windows на SSD‑накопителе
SSD, то есть твердотельные накопители, дефрагментировать не нужно. Такие диски вообще не имеют подвижных частей, так что скорость их работы не зависит от уровня фрагментации. Более того, дефрагментация может навредить SSD. Эта процедура многократно перезаписывает файлы на диске, что ускоряет износ твердотельных накопителей.
Современные системы Windows достаточно умны и не дефрагментируют SSD автоматически. А сторонние программы обычно предупреждают о последствиях.
Если вы используете Windows Vista, 7, 8, 10 на HDD‑диске
Даже в том случае, если ваша система по старинке размещена на жёстком диске, выполнять дефрагментацию самостоятельно не надо. Начиная с версии Vista Windows по умолчанию делает это сама автоматически в фоновом режиме. Обычно один раз в неделю, в час ночи каждую среду.
Вы можете убедиться в этом и проверить настройки дефрагментации. Откройте компьютер, щёлкните правой кнопкой по локальному диску и выберите «Свойства» → «Сервис» → «Оптимизировать».
В окне «Оптимизация дисков» кликните «Изменить параметры» и убедитесь, что автоматическая дефрагментация активна и выполняется еженедельно.
Если вы используете Windows XP на HDD‑диске
Как уже говорилось выше, дефрагментация может немного увеличить производительность устройства в этом случае. Однако в Windows XP, к сожалению, нет автоматического дефрагментатора, что неудивительно, учитывая возраст системы.
Но операцию всё же можно выполнить в ручном режиме. Откройте «Мой компьютер» и щёлкните правой кнопкой мыши диск с системой. Затем нажмите «Свойства» → «Сервис» → «Выполнить дефрагментацию» → «Дефрагментация» и подождите.
Также можно автоматически дефрагментировать диск с помощью сторонних программ. Установив бесплатную утилиту, например Defraggler, вы сможете настроить расписание для регулярного запуска процесса.
Интерфейс программы очень простой и доступен на русском языке, поэтому разобраться в ней несложно. Включите еженедельную дефрагментацию в настройках Defraggler, и утилита позаботится о ваших дисках.
Нужна ли дефрагментация диска в macOS
macOS устроена иначе, чем Windows, поэтому жёсткие диски в компьютерах Mac не нуждаются в ручной дефрагментации. Система оптимизирует накопители самостоятельно.
Так что, даже если вы используете компьютер Apple с HDD, переживать за дефрагментацию его диска не стоит. А уж с современными Mac с SSD этот вопрос тем более отпадает.
Но имейте в виду, что, если на жёстком диске Mac осталось меньше 10% незанятого пространства, у системы могут возникнуть проблемы с автоматической оптимизацией. Так что следите, чтобы у macOS всегда имелось свободное место.
Нужна ли дефрагментация диска в Linux
Ответ тот же, что в случае с macOS. Файловые системы дистрибутивов Linux, ext4 и Btrfs умнее, чем NTFS в Windows, и распределяют файлы на диске более продвинутым способом. Кроме того, периодически система оптимизирует диск самостоятельно. Поэтому Linux не нуждается в дефрагментации.
Но, как и в случае с macOS, нужно, чтобы на жёстком диске с Linux имелось хотя бы 10% свободного места.
Читайте также 💿⚙️💻
- Как очистить кеш на компьютере или мобильном устройстве
- Как очистить DNS-кеш и для чего это нужно
- Как разделить жёсткий диск в Windows и macOS
- Как исправить ошибку 503: исчерпывающее руководство
- Как переустановить macOS
”Программа дефрагментации диска не установлена на вашем компьютере. Чтобы установить его, дважды щелкните значок «Установка и удаление программ» на панели управления, щелкните вкладку «Установка / удаление», затем следуйте инструкциям. инструкции на экране. » В окне Win10 «Программы и компоненты» нет значка «Установка и удаление программ»!
Как переустановить дефрагментатор диска?
Программа дефрагментации диска не установлена на вашем компьютере. Чтобы установить его, дважды щелкните значок «Установка и удаление программ» на панели управления, перейдите на вкладку «Установить / удалить», а затем следуйте инструкциям на экране.
Как исправить дефрагментацию Windows 10?
Быстрая навигация:
- Исправление 1. Проверьте службу дефрагментации диска.
- Исправление 2. Остановите другие запущенные приложения.
- Исправление 3. Запустите средство проверки системных файлов.
- Исправить 4. Проверить и исправить ошибки жесткого диска.
- Исправление 5. Используйте дефрагментатор диска в безопасном режиме.
- Комментарии пользователей.
Нужна ли дефрагментация Windows 10?
Windows автоматически дефрагментирует механические диски, а для твердотельных накопителей дефрагментация не требуется. Тем не менее, не помешает поддерживать максимально эффективную работу ваших дисков.
Ускоряет ли дефрагментация компьютер?
Дефрагментация компьютера помогает упорядочить данные на жестком диске и может значительно улучшить его производительность, особенно в плане скорости. Если ваш компьютер работает медленнее, чем обычно, это может быть связано с дефрагментацией.
Сколько времени занимает дефрагментация диска в Windows 10?
Это может занять до 10 часов, более 30 проходов на младших процессорах. Я предлагаю очистить диск перед запуском дефрагментации, а также подумать, действительно ли это необходимо.
Можно ли дефрагментировать диск C?
Дефрагментация вашего жесткого диска диск может быть хорошим или плохим для устройства в зависимости от того, какой жесткий диск вы используете. … Дефрагментация может повысить производительность доступа к данным для жестких дисков, которые хранят информацию на дисковых пластинах, в то время как она может привести к более быстрому износу твердотельных накопителей, использующих флэш-память.
Можно ли дефрагментировать диск C?
Чтобы ваш компьютер работал наилучшим образом, вам следует дефрагментировать или консолидировать файлы на своем жесткий диск. Дефрагментация жесткого диска улучшает производительность вашего компьютера, и вы должны делать это регулярно. Дефрагментация диска может занять некоторое время. … Попробуйте запустить дефрагментацию на ночь.
Могу ли я запустить дефрагментацию в безопасном режиме?
Безопасный режим — это режим Windows, который загружает только необходимые файлы и драйверы. Безопасный режим в основном используется для устранения неполадок программного обеспечения. … Дефрагментация диска не работает в безопасном режиме с Windows 7, но он работает в безопасном режиме в Windows Vista. Дефрагментатор работает бесшумно, поэтому вы можете вообще не знать, что он работает.
Почему мой компьютер не позволяет мне дефрагментировать?
Если вы не можете запустить дефрагментатор диска, проблема может быть вызвана поврежденными файлами на жестком диске. Чтобы решить эту проблему, сначала вам нужно попытаться восстановить эти файлы. … После того, как chkdsk завершит сканирование вашего диска, попробуйте снова дефрагментировать этот диск.
Как часто следует дефрагментировать Windows 10?
По умолчанию он должен запускаться раз в неделю, но если похоже, что он не запускался какое-то время, вы можете выбрать диск и нажать кнопку «Оптимизировать», чтобы запустить его вручную.
Как мне очистить диск в Windows 10?
Очистка диска в Windows 10
- В поле поиска на панели задач введите очистка диска и выберите Очистка диска из списка результатов.
- Выберите диск, который нужно очистить, и нажмите ОК.
- В разделе «Файлы для удаления» выберите типы файлов, от которых нужно избавиться. Чтобы получить описание типа файла, выберите его.
- Нажмите кнопку ОК.
Содержание
- Лагает ноутбук после переустановки windows, что делать?
- Стал сильно тормозить ноутбук, что делать? Основные причины медленной работы ноутбука!
- Причины тормозов и медленной работы ноутбука. Решение!
- Проблема с системой охлаждения: перегрев
- Мусор в системном реестре и на жестком диске
- Проблема с накопителем (жестким диском)
- Диагностика
- Дефрагментация
- Установка SSD-диска
- Мало оперативной памяти (память занята)
- Вирусы, рекламное ПО
- Автозагрузка программ
- Электропитание (заниженное быстродействие)
- Процессы и службы (часть можно выключить в целях оптимизации)
- Что делать если ноутбук лагает после переустановки винды
- Нужно ли переустанавливать Windows, если компьютер стал тормозить?
- Шесть чекпойнтов перед сносом системы
- Автозагрузка
- Оперативная память
- Жесткий диск
- Файл подкачки
- Точка восстановления
- Почему после переустановки windows тормозит компьютер
- Причины снижения быстродействия компьютера после переустановки Windows
- Тормозит компьютер, даже после неоднократной переустановки Windows. (заявка № 159507)
- Тормозит компьютер, даже после неоднократной переустановки Windows.
- После переустановки или после обновления Windows тормозит компьютер?
- Почему после переустановки windows тормозит компьютер
Лагает ноутбук после переустановки windows, что делать?
Причиной возникновение лагов, после установки операционной системы, может быть всё, что угодно. Начиная от программных проблем, заканчивая техническими. Чтобы точно ответить на этот вопрос, для этого нужно, более точное описание возникновения лагов. При каких условиях они возникают, например работа в приложениях, играх или просто обычных задачах.
В данном случае можно лишь перечислить самые распространённые причины.
Также стоит отметить, что не установленный драйвер от видеокарты может не отображаться в разделе «Другие устройства», а может находиться в разделе «Видеоадаптеры», но как «Стандартный драйвер VGA». В этом случае компьютер тоже будет лагать и работа в некоторых приложениях может напоминать слайдшоу.
Для установки драйверов, их сначала необходимо скачать, желательно с сайта производителя ноутбука.
Так же можно воспользоваться сторонними онлайн сервисами по установке драйверов, такими как Driver Pack online
Следующая причина, может быть отсутствие свободного места на жестком диске.
Проблема лагов связана с перегревом центрального процессора и видеокарты. Если компьютер не обслуживался давно, то система охлаждения может забита пылью и плохо охлаждает компоненты. Проверить это можно с помощью стресс-тестов на процессор и видеокарту. Для этого можно использовать программу OCCT. Температура нагрева не должна превышать 90 градусов. Если она выше, то системе охлаждения требуется чистка.
Наличие вирусов. Переустановка операционной системы не гарантирует 100% отсутствие вирусов на жестком диске. Только если все разделы диска полностью форматировались. Если этого не делалось, то есть вероятность наличия вирусов и проверка компьютера будет не лишней.
Это основные причины. Если всё вышеперечисленное не помогает, значит надо разбираться более детальней. Для этого потребуется более точное описание проблемы.
Источник
Стал сильно тормозить ноутбук, что делать? Основные причины медленной работы ноутбука!
Вирусов нет, проверял с помощью Dr.Web, в авто-запуске почти все убрал, программ установлено мало. С чем могут быть связаны тормоза?
PS Установлена Windows 10 (начальная). Ноутбук хоть и старый, но раньше такого никогда не было, тормозить начал недавно.
Доброго времени суток!
Кстати, рекомендую сразу же сделать резервную копию всех нужных данных с этого накопителя.
В этой статье, помимо вашей проблемы, рассмотрю еще несколько популярных причин из-за которых может начать тормозить ноутбук (ну и приведу их решение 👌).
В любом случае, если вы даже примерно не можете предположить из-за чего тормозит ваше устройство, и не знаете, что делать, попробуйте пройтись по порядку по ниже-перечисленным рекомендациям — как бы то ни было, после выполнения оных, ноутбук станет работать быстрее и отзывчивее.
Если у вас тормозит стационарный ПК, рекомендую вот эту статью: https://ocomp.info/pochemu-tormozit-pc.html
Причины тормозов и медленной работы ноутбука. Решение!
Проблема с системой охлаждения: перегрев
По мере работы, например, радиаторы и крыльчатка кулера «любят» накапливать пыль до такой степени, что со временем воздух перестает нормально циркулировать, и температура компонентов в ноутбуке начинает расти. И как следствие, ноутбук начинает тормозить, перезагружаться, виснуть и т.д.
Если температура стала расти, то Вы можете заметить:
В этом случае рекомендую проверить температуру компонентов устройства, и в случае повышенной температуры, принимать меры.
Тему эту подробно разбирал в паре своих статей, рекомендую с ними ознакомиться, ссылки ниже.
1) Как почистить ноутбук от пыли: самому в домашних условиях — https://ocomp.info/kak-pochistit-noutbuk-ot-pyili.html
2) Как узнать температуру процессора, видеокарты и жесткого диска, что считается нормой? Способы снижения температуры компонентов компьютера/ноутбука — https://ocomp.info/kak-uznat-temperaturu-cpu-gpu-hdd.html
Мусор в системном реестре и на жестком диске
Второе, на что рекомендую обратить внимание — это на всякий «мусор», который у некоторых пользователей в Windows может копиться годами. Например, «хвосты», оставленные после удаления программ, временные файлы, кэш программ и т.д. — всё это «добро» не добавляет производительности вашему ноутбуку. Время от времени, необходимо проводить чистку и удалять подобный мусор.
Лично я рекомендую использовать специальную стороннюю программу для чистки мусорных файлов — речь идет о 👉 Advanced System Care. Пример ее работы можете увидеть на скриншоте ниже.
Хотя не могу не сказать, что в Windows есть свой встроенный чистильщик, правда, его эффективность оставляет желать лучшего. Тем не менее, если у вас пока нет сторонних программ, можно использовать и его.
Далее вы увидите перечень файлов, которые можно удалить. Примерный высвобождаемый объем на диске вы можете увидеть под списком файлов. В принципе, осталось лишь согласиться на чистку и подождать ее завершения.
Очистка диска Windows 7 (C:)
Проблема с накопителем (жестким диском)
Диагностика
Ноутбук может начать сильно тормозить из-за жесткого диска. Как правило, в этом случае возникает еще ряд «симптомов»:
Вообще, должен сказать, что у тех ноутбуков, которые часто носят с собой, нередко наблюдаются подобные проблемы с HDD: видимо дело в том, что пользователи не всегда аккуратно транспортируют устройство, задевают, стукают его — а жесткий диск устройство механическое, высокоточное, не любящее тряску.
При появлении подобных симптомов, я рекомендую в первую очередь сделать бэкап данных. А затем приступить к диагностике накопителя. В некоторых случаях удается исправить проблему, и диск прослужит еще какое-то время. Ссылки на статьи о проверке и диагностики диска даю ниже.
1) Диагностика и проверка диска за 5 мин. для начинающих (быстрый тест в новой Victoria 5) — https://ocomp.info/diagnostika-i-proverka-diska.html
Дефрагментация
Выполнить дефрагментацию можно, как с помощью встроенной утилиты в Windows, так и сторонними программами.
Если вы не хотите отвлекаться на дефрагментацию, то можете скачать и установить спец. утилиты, которые будут оптимизировать ваш диск автоматически, незаметно для ваших глаз.
Установка SSD-диска
Существенно повысить отзывчивость и быстродействие ноутбука можно с помощью установки SSD-диска. Да, он, конечно, не заставить ваши игры «летать», но загрузка Windows и самой игры, копирование/чтение файлов — будет происходить в несколько раз быстрее, чем на старом HDD!
Согласитесь, что весь этот перечень задач — выполняется постоянно и любым пользователем, а значит ускорение на лицо!
Вообще, популярные вопросы насчет SSD-диска я уже разбирал в нескольких своих предыдущих записях. Рекомендую ссылки ниже.
1) Разница в скорости между SSD и HDD, стоит ли переходить на твердотельный диск — https://ocomp.info/kak-proverit-skorost-diska-ssd-hdd.html
2) Как выбрать диск для ноутбука, что лучше: SSD накопитель или HDD (жесткий диск) — https://ocomp.info/kak-vyibrat-disk-dlya-noutbuka.html
3) Как перенести Windows с жесткого диска (HDD) на SSD накопитель на ноутбуке (без переустановки Windows) — https://ocomp.info/windows-s-hdd-na-ssd.html
Мало оперативной памяти (память занята)
На современном ноутбуке (на мой взгляд) должно быть не менее 8 ГБ (а лучше больше) памяти. В ряде случаев даже эти 8 ГБ не позволяют уйти от тормозов и лагов по причине нехватки памяти. Кстати, в некоторых случаях Windows будет сыпать ошибками, что памяти недостаточно.
Как узнать сколько памяти используется в данный момент:
Вообще, что можно посоветовать в тех случаях, когда памяти недостаточно:
Если не знаете, как выполнить вышеперечисленное, рекомендую ознакомиться с парой моих статей по этим темам.
1) Как увеличить оперативную память на ноутбуке (ставим вторую планку ОЗУ) — https://ocomp.info/kakaya-ozu-podoydet-noutbuku.html
Вирусы, рекламное ПО
Здесь не буду оригинальным, скажу лишь, что из-за вирусного и вредоносного ПО, ноутбук может себя начать вести страннее некуда!
Чтобы удалить вирусы и рекламное ПО с компьютера, рекомендую ознакомиться с парочкой статей, которые уже есть на моем блоге. Ссылки привел ниже.
Автозагрузка программ
Как посмотреть автозагрузку в Windows
Программы/автозагрузка / AIDA 64
Электропитание (заниженное быстродействие)
В этом нет ничего плохого, но такая более длительная работа от батареи имеет свой главный минус — более низкую производительность устройства, и, следовательно, возможное появление тормозов в различных приложениях.
Выбор схемы электропитания
Спец. утилита для режима энергопотребления
Energy Management: сбалансированный, от сети (макс. ресурс аккумулятора)
Процессы и службы (часть можно выключить в целях оптимизации)
О том, какие службы можно отключить, и как это делается, я рассказывал в статье про оптимизацию Windows. Рекомендую ознакомиться (ссылка ниже).
Если есть дополнения по теме — оставьте комментарий, заранее благодарю!
Источник
Что делать если ноутбук лагает после переустановки винды
Знакома ли вам ситуация, когда после переустановки операционной системы компьютер начинает тормозить, подвисать? С подобной проблемой сталкиваются многие пользователи, и далеко не всегда им удается установить причину, по которой происходит подобная неприятность, не говоря уже о ее устранение. В данной статье мы расскажем о том, почему после переустановки Windows 7 тормозит компьютер.
Примечание: Большинство описанных ниже причин актуальны и для других версий ОС.
Устаревшее железо
Если ранее на вашем компьютере стояла Windows XP, а теперь вы установили на него Windows 7, а ваш ПК при этом далеко не первой свежести, велика вероятность того, что под управлением новой операционной системы он начнет притормаживать и подвисать. Рекомендованные системные требования для этих версий ОС существенно отличаются, поэтому компьютер, который нормально работал на XP, вполне может не справляться с повседневными задачами на «Семерке».
Неподходящая разрядность ОС, недостаточно ОЗУ
Операционные системы, как известно, бывают двух видов: 32-х и 64-х битные (разрядные). Сама же разрядность ОС должна соответствовать разрядности процессора. То есть, если у вас 32-х битный процессор, а вы установили 64-х битную Windows 7, вероятнее всего, компьютер ее попросту не потянет, что и приведет к постоянным зависаниям.
Помимо разрядности процессора, не менее важную роль играет и оперативная память, ее количество. Рекомендуемый объем ОЗУ для 32-х битной ОС – 1 Гб, а для 64-х битной – 2 Гб. Стоит понимать, что рекомендованные требования являются минимально допустимыми, то есть, не самый современный компьютер с 64-х разрядным процессором и 2 Гб оперативной памяти (не последнего поколения), тоже может тормозить под управлением Windows 7 64 bit, так как будет тянуть ее «впритык».
Совет от CompDude: прежде чем переустанавливать операционную систему, ознакомьтесь с рекомендуемыми системными требованиями и «способностями» вашего компьютера.
Узнать разрядность процессора и объем установленной в компьютере ОЗУ можно, открыв контекстное меню в «Мой компьютер» и выбрав «Свойства».
Некорректные драйвера
Убедитесь в том, что после переустановки Windows 7 вы установили корректные драйвера для всего «железа». Если у вас есть диски с родными драйверами, хорошо, значит, вы все сделали верно. Если дисков нет, можно воспользоваться специальным драйвер-паком, автоматически определяющим, какие комплектующие установлены в вашем ПК. Программа скачивает необходимые для вашей версии ОС и вашего железа драйвера через интернет и устанавливает их.
Вот ссылка на самый популярный, проверенный DriverPack.
Что-то сильно грузит систему
Возможно, при запуске системы у вас стартует множество различных процессов и программ, которые вам в данный момент вообще не нужны. Возможно, какая-то из программ как стандартных, так и установленных вами самостоятельно, грузит систему.
Откройте «Диспетчер задач», нажав Ctrl+Shift+Esc, и пройдитесь по всем вкладкам.
Обратите внимание на то, сколько оперативной памяти «съедает» та или иная программа.
Посмотрите, насколько загружен центральный процессор и ОЗУ. Соответственно, если вы найдете какую-то программу или процесс, критически нагружающий систему, вы установите причину торможения компьютера. Если это софт, который вам не нужен, просто удалите его.
В этой вкладке вы можете посмотреть, какие процессы и программы запускаются вместе с запуском системы после включения. Если здесь вы найдете то, что вам не нужно, по крайней мере со старта, можете смело это отключить. Более того, даже если вы отключите все процессы (конечно же, кроме антивируса), ничего ужасного не случится.
Действие вируса
Не стоит исключать вероятность того, что на вашем компьютере со свежей, переустановленной Windows 7, уже злодействует вирус. Возможно, вы его «подцепили», скачивая какие-то необходимые программы, возможно, он был на жестком диске (не только в системном разделе) еще до переустановки ОС. Второй вариант хоть и маловероятен, но не стоит его исключать. В любом случае, настоятельно рекомендуем проверить компьютер на вирусы с помощью установленного на нем антивируса. Если защитное ПО у вас еще не установлено, вам сюда.
Проверьте комплектующие компьютера, очистите его от пыли
Рекомендуем заглянуть внутрь системного блока и убедиться в том, что все комплектующие корректно подключены. Конечно, вероятность того, что что-то отошло непосредственно на момент переустановки Windows мала, тем не менее, проверить стоит. Мало ли, вдруг одна из планок оперативной памяти отошла, такое тоже порою случается.
Оказавшись внутри системного блока, убедитесь, что все его содержимое находится в чистоте и порядке. Если нет, приведите его в такое состояние. Если вы долго не очищали ПК от пыли, и сейчас она слоями покрывает комплектующие, конечно же, это будет вызывать торможение системы, вне зависимости от того, насколько производителен ваш компьютер.
На этом все, теперь вы знаете, почему после переустановки Windows 7 тормозит компьютер, и как эту проблему устранить.
Источник
Нужно ли переустанавливать Windows, если компьютер стал тормозить?
Компьютер стал работать так медленно, что это уже раздражает? Разбираемся, поможет ли в этом случае переустановка системы.
Первая мысль, когда файлы долго открываются, а программы медленно запускаются — снести и переустановить всю систему! Но как бы вас сильно ни «тормозила» Windows, успокойтесь, глубоко вдохните и подумайте: можно ли обойтись малой кровью?
Шесть чекпойнтов перед сносом системы
Перед тем как принимать окончательно решение о переустановке Windows, проверьте себя по шести пунктам.
Давно ли вы чистили свой компьютер или ноутбук от пыли? Проблема может быть вовсе не в системе. «Тормоза» может вызывать перегрев «железной» части компьютера, вызванный скопившейся пылью.
Разберите системный блок, аккуратно сметите щеточкой или выдуйте пылесосом скопившуюся пыль, снимите процессор и замените термопасту, проверьте, хорошо ли работает система охлаждения — воспользуйтесь информацией в нашей статье или попросите мастера.
Если после этого «тормоза» прекратятся, то Windows можно не переустанавливать.
Автозагрузка
Что у вас творится в автозагрузке? Введите в поиске Windows «msconfig» и запустите найденную программу от имени администратора.
Зайдите на вкладку «Автозагрузка«. На ней отображаются все программы, которые в фоновом режиме запускаются вместе с вашей Windows (в Windows 8 и 10 вы будете перенаправлены в специальный раздел Диспетчера задач).
Устанавливаемый вами софт часто «прописывает» себя в автозагрузку, чтобы запускаться сразу при загрузке системы. Отключите все пункты, кроме системных служб Windows и антивируса, и перезагрузите компьютер — как указано в этой статье. Чаще всего система начинает работать куда быстрее.
Оперативная память
Что происходит в оперативной памяти? Перед тем, как сносить Windows, если компьютер «тормозит», проверьте состояние оперативной памяти.
Быть может, в ней незаметно для вас работают процессы и системные службы, которые отнимают ОЗУ, необходимую для быстрой работы системы. Как проверить и очистить оперативную память компьютера, мы писали в соответствующей статье — ознакомьтесь и попробуйте.
Жесткий диск
Есть ли проблемы с жестким диском? Быть может, неэффективное использование или начавшееся устаревание диска мешают системе работать быстро.
Откройте Компьютер, выберите системный диск C: и нажмите Свойства > Сервис.По очереди выполните обе процедуры — проверку диска на наличие ошибок и дефрагментацию.
Если система заработает быстрее, возможно, причина крылась здесь. Как определить, что ваш жесткий диск скоро откажет, мы писали в этой статье.
Файл подкачки

Для этого зайдите в Панель управления > Система > Дополнительные параметры системы. На вкладке Дополнительно в разделе Быстродействие нажмите Параметры > Дополнительно.
В разделе Виртуальная память нажмите на кнопку Изменить и убедитесь, что установлена галочка Автоматически по выбору системы. О том, как определить оптимальный размер файла подкачки, читайте подробно в нашем материале.
Точка восстановления

Исправить ситуацию можно, вернувшись к точке восстановления системы. Панель управления > Восстановление > Запуск восстановления системы. Нажмите Далее и установите галочку Показать другие точки восстановления.
Выберите дату, на которую ваш ПК еще работал более или менее, и нажмите Далее. Будет выполнен откат системы. Все программы, установленные после указанной даты, будут удалены; все ваши пользовательские файлы останутся без изменений.
Также рекомендуем ознакомиться с нашей статьей:
Если система продолжает «тормозить» даже после отката, делать нечего — придется идти на радикальные меры и переустанавливать Windows. Чтобы сделать это правильно, прочитайте, как это делается:
Источник
Почему после переустановки windows тормозит компьютер
Переустановку операционной системы сложно отнести к разряду стандартных операций по обслуживанию компьютера. Однако нередко именно эта операция в сочетании с форматированием жесткого диска является самым простым и быстрым способом решения проблем.
Довольно часто переустановка Windows приводит к снижению быстродействия компьютера. О причинах такого «эффекта» и вариантах их устранения пойдет речь ниже.
Причины снижения быстродействия компьютера после переустановки Windows
После переустановки операционной системы необходимо протестировать и, при необходимости, настроить параметры компьютера. Вновь установленный Windows должен выполнить это автоматически, но проверка лишней не будет.
Компьютер может «тормозить» в результате переустановки операционной системы, как правило, по двум причинам:
1. Несоответствие требований новой операционной системы и конфигурации компьютера. В подавляющем большинстве случаев это касается объема оперативной памяти или быстродействия процессора. Если апгрейд компьютера давно не проводился, то корректная работа последних версий Windows маловероятна.
Способы решения данной проблемы очевидны — либо установите более «возрастную» версию операционную систему, либо совершенствуйте компьютер;
2. В процессе установки Windows драйвера некоторых устройств могут быть установлены «криво» или не установлены вообще.
Чтобы проверить это запустите в «Панели управления» «Диспетчер устройств». Здесь можно определить отсутствующие или некорректно работающие драйверы, они отмечены восклицательным знаком. В первую очередь уделите внимание видеокарте и набору элементов, интегрированных в материнскую плату — именно эти устройства имеют наибольшее «влияние» на быстродействие компьютера.
Далее скачайте с интернета необходимое программное обеспечение и установите его на компьютер.
В подобной ситуации идеальным решением будет установка программного пакета, состоящего из специализированного ПО и драйверов от производителя. Скачать их можно на сайте производителя устройств по модели.
Если модель не известна, то скачать и установить драйвер для неизвестного устройства можно, воспользовавшись специальным сервисом.
Иногда вредоносные и другие нежелательные программы, включая пакеты программ rootkit, пытаются самостоятельно установиться на компьютере. Это может случиться при подключении к Интернету или при установке некоторых программ с компакт-диска, DVD-диска или другого носителя. На компьютере это программное обеспечение может запускаться немедленно или неожиданно. Автономный Защитник поможет удалить сложные для поиска вредоносные и нежелательные программы с помощью определений, распознающих угрозы. Определения — это файлы, которые являются энциклопедией потенциальных программных угроз. Поскольку новые угрозы появляются каждый день, автономный Защитник должен содержать последние определения. Благодаря файлам определений автономный Защитник может определять вредоносные и нежелательные программы и уведомлять вас о рисках.
Открываем Панель управления —> Администрирование —> Службы
Компьютеры настолько прочно вошли в нашу жизнь, что современный человек уже не представляет, как без них обходиться. Каждый пользователь ПК иногда сталкивается с разнообразными проблемами. Самая распространенная из них, это когда через некоторое время компьютер начинает тормозить.
Причин, почему со временем компьютер начинает тормозить достаточно много и иногда кажется, что определить и устранить их довольно сложно. Ведь железо вроде мощное, да и первое время все было нормально. Но не стоит расстраиваться. Найти неполадку, из-за которой при работе наблюдаются сбои и устранить ее зачастую пользователь может самостоятельно.
Фото: компьютер тормозит
Рассмотрим основные причины, из-за которых ПК может работать слишком медленно:
Сразу видно, что количество проблем вызывающих медленную работу ПК достаточно много. Давайте подробнее разберемся и постараемся ответить на вопрос: «Комп стал сильно тормозить, что делать?» для каждой ситуации.
Пыль накапливается в любом компьютере, когда ее становиться слишком много она вызывает перегрев. Дело в том, что некоторые компоненты системы выделяют при своей работе достаточно много тепла, а загрязнение внутреннего пространства корпуса мешает нормальному его отводу.
Фото: пыль в компьютере
Приведем основные компоненты ПК, которые чаще всего подвержены перегреву:
Особенно часто столкнуться с перегревом могут пользователи ПК, выпушенных несколько лет назад. Когда температура достигает критических значений, система автоматически снижает производительность и компьютер тормозит. В некоторых случаях ситуация может дойти даже до выхода деталей из строя.
Исправить ситуацию поможет чистка ПК. Эту процедуру надо делать хотя бы один, а лучше два раза в год. Можно почистить стационарные и мобильные компьютеры в домашних условиях. Правда, от владельцев ноутбуков потребуется немного больше навыков при сборке-разборке и первые разы эту операцию лучше делать вместе с опытным специалистом.
Рассмотрим порядок действий при чистке ПК от пыли:
Фото: очистка кисточкой
После этого можно подключить шнур питания обратно и проверить работу устройства. В большинстве случаев проблема будет решена.
Компьютерный вирус способен нанести вред системе, украсть важные данные, например, номера кредитки и вызвать другие сбои в работе. Самое ужасное, пользователь часто даже не догадывается о заражении, наивно надеясь, что после установки антивируса ни одна вредоносная программа не пройдет через его защиту.
Фото: компьютерные вирусы
Важно! Нужно всегда помнить, что ни одно антивирусное решение не способно предоставить 100% гарантии от проникновения вирусов. В целях профилактики рекомендуется периодически проводить сканирование утилитами других производителей.
Приведем самые частые симптомы, указывающие на проникновение вируса:
Установить Виндовс 7 с диска просто. Инструкция тут.
В случае если появились, хотя бы некоторые симптомы рекомендуется первым делом выполнить проверку системы с помощью специализированных утилит и при обнаружении вредоносного ПО удалить его.
Утилиты, которые необходимо использовать для проверки системы при подозрении на наличие вирусов:
Именно эти программы показали лучшие результаты при обнаружении разнообразных компьютерных вредителей.
После переустановки Windows система автоматически запускает только самые необходимые службы. Со временем при установке приложений часть из них прописывается в автозагрузке и занимает оперативную память. Это ведет к снижению производительности системы в целом.
Утилиты для управления автозагрузкой позволяют, как узнать какие программы запускаются автоматически, так и отключить ненужные. Это позволяет пользователю настроить систему для увеличения производительности.
Все приложения для управления автоматическим запуском программ можно разделить на две категории:
Пользователи Windows могут отключить автоматическую загрузку приложений с помощью встроенного средства MS Config.
Фото: управление через конфигурацию системы
Для его запуска потребуется выполнить следующие действия:
В открывшемся приложении на вкладке «Автозагрузка» можно отключить автоматический запуск не нужного софта.
Сторонних утилит для управления автозапуском написано достаточно много. Они более удобны и позволяют управлять более широким набором элементов автозагрузки.
Приведем список рекомендуемых отдельных утилит для управления автозагрузкой:
Фото: CCleaner логотип
Установка и последующее удаление приложений приводит к тому, что в системе появляется разнообразный мусор. Это могут быть оставшиеся служебные файлы, забытые ветки реестра и так далее. Такие «хвосты» могут существенно сказаться на производительности системы и их необходимо периодически удалять.
Фото: корзина Windows
Чистку выполнить можно и руками, но это отнимет много времени, кроме того, работа с реестром требует определенных знаний. Поэтому лучше воспользоваться специальными утилитами, например, CCleaner или Advanced SystemCare.
Они позволяют удалить ненужные приложения, отключить элементы автозагрузки, а также провести проверку и очистку системного реестра. Это позволяет существенно улучшить производительность. Но не стоит забывать и про удаление пыли.
Малое количество оперативной памяти плохо сказывается на скорости работы ПК. Система вынуждена использовать место на жестком диске для создания файла подкачки, куда помещаются данные, не влезшие в ОЗУ. Грамотная настройка его позволяет поднять производительность ПК.
Рассмотрим советы, которые помогут правильно установить параметры файла подкачки:
Воспользовавшись этими советами можно настроить файл подкачки на оптимальную производительность. В любом случае при маленьком объеме ОЗУ лучшее решение – приобрести дополнительную планку памяти или заменить уже установленные на модули большего размера.
Большинство пользователей сохраняют большие файлы и устанавливают программы прямо на системный диск, не задумываясь о свободном месте. Но системе оно необходимо для нормального функционирования. ОС постоянно записывает служебные данные в эту область. Для работы обычно достаточно 10-20% свободного пространства на системном диске.
Приведем действия, которые позволят освободить место:
Части файлов на жесткий диск для ускорения процесса записи сохраняются на накопителе в случайном порядке. При чтении это заставляет головки переходить от одного конца в другой и плохо сказывается на скорости работы. Решить эту проблему поможет дефрагментация. Ее можно выполнить с помощью встроенных средств или сторонними утилитами.
Фото: дефрагментация диска
Рассмотрим, как запустить дефрагментацию с помощью встроенной утилиты Windows:
Совет. Дефрагментация часто требует много времени, поэтому ее рекомендуется запускать в период, когда компьютер не используется, например, ночью.
Современные ОС снабжены множество эффектом, которые позволяют улучшить оформление интерфейса. В тоже время из-за них к аппаратной части ПК предъявляются повышенные требования. Их отключение поможет повысить производительность все системы, особенно такое решение подойдет владельцам старых компьютеров и слабых ноутбуков.
Многие начинающие пользователи полагают, что функция отката системы может решить все проблемы. На самом деле они заблуждаются. Оно поможет только в некоторых случаях из-за проблем с драйверами и т. п.
Нередко владельцы ПК сталкиваются с ситуацией, когда после восстановления система начинает жутко тормозить или появляются другие сбои в работе. Поэтому для увеличения производительности можно отключить эту функцию.
Рассмотрим порядок действий для отключения восстановления системы:
Фото: защита системы
Файлы на жестком диске записываются по секторам, со временем некоторые из них могут выйти из строя. Системе придется тратить много времени на коррекцию ошибок, возникших при работе с накопителем. Все современные жесткие диски специально на этот случай имеют служебную область, которая служит для замены битых секторов.
Рассмотрим, как исправить ситуацию с поврежденными секторами с помощью системных средств:
Процесс проверки секторов может затянуться, особенно если диск большого объема, поэтому придется некоторое время подождать. В некоторых ситуациях для запуска тестирования может дополнительно потребоваться перезагрузка, о чем система сообщит автоматически.
Совет. Из-за жесткого диска в дальнейшем могут потеряться важные данные. Поэтому если сбойные сектора появляются часто, то необходимо задуматься о его замене.
Иногда компьютерные программы могут достаточно сильно зависнуть. При этом их не удается закрыть совсем или даже после выхода ПК продолжает тормозить. В этом случае надо обратить внимание на зависшие процессы.
Для того чтобы закрыть зависший процесс необходимо:
Фото: процессы в диспетчере задач
Делать это рекомендуется только опытным пользователям, которые точно знают, какой процесс запускается конкретной программой. Остальным рекомендуется просто перезагрузить ПК.
На самом деле список причин, которые могут приводить к тормозам компьютера, не ограничивается рассмотренными ранее. Каждая из них также требует дополнительной проверки и устранения в случае необходимости.
Фото: ремонт компьютера
Среди других причин «тормозов» можно выделить следующие:
Слабая видеокарта, малый объем ОЗУ или медленный старый жесткий диск способны вызвать снижение скорости работы, особенно если на компьютере запускаются ресурсоемкие игры или приложения. Решение здесь только одно – модернизация компьютера.
Компьютер сильно лагает, что делать? Ответ здесь.
Как узнать, какая материнская плата установлена на компьютере? Подробнее по ссылке.
Неисправность компонентов может снизить производительность системы достаточно значительно и вызвать появление других ошибок, например, невозможность использования USB-портов. В этом случае необходимо заменить проблемную деталь самостоятельно или отремонтировать в сервисном центре.
Существуют самые разнообразные проблемы, которые приводят к тому, что система начинает работать слишком медленно. К счастью, воспользовавшись приведенными в статье советами, большинство неполадок пользователь может устранить самостоятельно.
Тормозит компьютер, даже после неоднократной переустановки Windows. (заявка № 159507)
Тормозит компьютер, даже после неоднократной переустановки Windows.
Здравствуйте! Началось всё с того, что в играх начало подтормаживать, причем во всех играх. Занялся чисткой компьютера: Переустанавливал игры, чистил жесткий диск, проверял компьютер на вируса (с помощью Dr. Web и KIS) — их нет, делал дефрагментацию диска, проверял жесткий диск на повреждения (их нет), обновлял драйвера, форматировал диск С, в автозагрузке нету ничего кроме скайпа, менял термо-пасту еще куча всего полезного, но вывод один — ничего не помогло. Затем начала и система тормозить и я решил переустановить виндовс, но после переустановки — стало еще хуже (игры даже на минималке тормозят).
Перед появлением надписи «Добро пожаловать», при включении компьютера — где-то на 5 секунд загорается черный экран, а потом уже появляются ярлыки, рабочий стол. Заметно, что даже при чистой винде быстродействие намного снижено.
При чистом только установленном виндовсе — загрузка ЦП, при включенной игре на данный момент 80-100%. Пол года назад можно было 3 игры сразу запустить + браузеры, скайп, аська и прочие программы. И то 100% не загружало.
За компьютером слежу хорошо, пыли нет, перегрева тоже. Уже не знаю что делать, переустанавливал windows из 5 разных образов, а толку нет. Помогите, пожалуйста, решить проблему!
Надоело быть жертвой? Стань профи по информационной безопасности, получай самую свежую информацию об угрозах и средствах защиты от ведущего российского аналитического центра Anti-Malware.ru:
Уважаемый(ая) Ready, спасибо за обращение на наш форум!
Помощь при заражении комьютера на VirusInfo.Info оказывается абсолютно бесплатно. Хелперы, в самое ближайшее время, ответят на Ваш запрос. Для оказания помощи необходимо предоставить логи сканирования утилитами АВЗ и HiJackThis, подробнее можно прочитать в правилах оформления запроса о помощи.
Если наш сайт окажется полезен Вам и у Вас будет такая возможность — пожалуйста поддержите проект.
Чисто.
Рекомендую не использовать Iobit Advanced SystemCare Ultimate — антивирус там достаточно глючный, и «оптимизаторы» сомнительные.
Иногда мы можем замечать, что наш компьютер стал работать медленнее. Длительная загрузка, «размышления» над каждой командой, многие другие неприятности могут серьезно усложнять работу с ПК. Если компьютер исправен, недавно очищен, нанесена свежая термопаста и температурные показатели в норме, значит, скорее всего, у вас тормозит Windows. Данная проблема далеко не нова для пользователей данной ОС. К сожалению, существует целый ряд ситуаций, приводящих к подобным негативным явлениям. Поэтому одной лишь аппаратной чистки компьютера мало, необходимо обращать внимание еще и на систему. Сегодня поговорим о том, почему тормозит Windows и какие меры следует предпринять.
Почему тормозит Windows 7 и 10?
Причин, по которым Windows 7 тормозит и отказывается корректно работать может быть много. В принципе, они же могут быть актуальны и для более свежей версии ОС – 10-ки. Рассмотрим их вкратце далее.
Недостаточная мощность компьютера. Как и любая другая операционная система, Виндовс также предъявляет определенные требования к системе. Так, например, для корректной работы 7-ки необходимы:
В принципе, аналогичные характеристики нужны и для 10-ки. Если ваш компьютер «не тянет» эти требования, значит и ОС будет работать плохо. Более того, не забывайте, что использование любых программ является дополнительным «грузом» для системы. Решения проблемы:
Нехватка свободного места на ПК. Вы замечаете, что у вас начала тормозить Windows, но ранее ничего подобного не наблюдалось? Возможно, просто отсутствует место в системной памяти компьютера? Возвращаемся к тому, о чем мы говорили чуть выше. Большое количество программ расходует большой объем оперативки. Соответственно, ее может попросту не хватать. В таком случае, ОС обращается к файлу подкачки – специально выделенной части винчестера, выполняющей роль хранилища временной информации. Лучше не допускать этого, ведь файл подкачки может приводить к сильному торможению. Решение проблемы – очистка системного диска. Обращаем внимание: рабочий стол, мои документы, библиотека – все это системные папки, на которых лучше не хранить информацию. Переносите ее на жесткий диск, либо удаляйте.
Вирусная угроза. К сожалению, вредоносные программы не дремлют и норовят попасть на ваш компьютер из самых различных источников. Вирус проникает в системный код и меняет его, переписывая под себя. Более того, многие разновидности имеют свойство быстро размножаться, что приводит к дополнительному торможению операционной системы. Решение проблемы – качественный и исправный антивирус, а если уже было допущено заражение, могут потребоваться дополнительные меры, в виде очистки системы от них, вплоть до переустановки ОС.
Большое количество файлов в реестре и автозагрузке. Одной из причин, по которой у пользователей очень тормозит windows 7, является наличие множества ненужных файлов и процессов в автозапуске. За годы работы реестр может пополняться огромным количеством информации, в том числе и ненужной. Чем больше файлов в нем, тем хуже работает ПК. Аналогичный принцип действует и для автозагрузок. Многие программы имеют опцию автозапуска. Поэтому после включения ПК у вас открывается несколько окон, которые вам реально не нужны в конкретный момент. Решение проблем:
Как правило, кроме антивируса вам не нужно больше вообще ничего. Все остальное можно активировать вручную.
После переустановки или после обновления Windows тормозит компьютер?
Часто встречаются жалобы, что после обновления до Windows 10 тормозит вся система. Схожие проблемы встречаются и после обновления действующей ОС (например, для той же 7-ки). На самом деле, о целесообразности установки «подарков» от Microsoft споры не утихают до сих пор. Многие апдейты приходят попросту сырыми и недоработанными, а те или иные недостатки устраняются уже по ходу пьесы. В общем, такая проблема является достаточно распространенной и вины пользователя, по сути, нет. Можно его упрекнуть лишь в том, что он не контролирует, что устанавливает, но будем откровенны: сделать это нереально. Решения проблемы:
Если после обновления Windows тормозит компьютер, возможно, следует вообще избавиться от них? Их можно попросту отключить и тогда проблема решится раз и навсегда.
Также пользователи сталкиваются с такой проблемой, что Windows стал тормозить после переустановки. Как правило, к этому могут приводить уже аппаратные проблемы компьютера. Например, к таковым можно отнести:
Если говорить о программных проблемах, может случаться подобная ситуация, если у вы меняете ПО с 32-х разрядного на 64-разрядное. Также могут быть и другие проблемы, которые требуют немедленного решения и компания «КОМП ЭКСПЕРТ» готова прийти к вам на помощь в таких случаях. Наши профессионалы устранят все тормоза и баги Windows максимально быстро. Мы готовы приехать в любой район Москвы или город Подмосковья, чтобы помочь вам решить любую проблему! «КОМП ЭКСПЕРТ» гарантирует качественную компьютерную помощь в любой ситуации!
Почему после переустановки windows тормозит компьютер
Знакома ли вам ситуация, когда после переустановки операционной системы компьютер начинает тормозить, подвисать? С подобной проблемой сталкиваются многие пользователи, и далеко не всегда им удается установить причину, по которой происходит подобная неприятность, не говоря уже о ее устранение.
Примечание: Большинство описанных ниже причин актуальны и для других версий ОС.
Устаревшее железо
Если ранее на вашем компьютере стояла Windows XP, а теперь вы установили на него Windows 7, а ваш ПК при этом далеко не первой свежести, велика вероятность того, что под управлением новой операционной системы он начнет притормаживать и подвисать. Рекомендованные системные требования для этих версий ОС существенно отличаются, поэтому компьютер, который нормально работал на XP, вполне может не справляться с повседневными задачами на «Семерке».
Неподходящая разрядность ОС, недостаточно ОЗУ
Операционные системы, как известно, бывают двух видов: 32-х и 64-х битные (разрядные). Сама же разрядность ОС должна соответствовать разрядности процессора. То есть, если у вас 32-х битный процессор, а вы установили 64-х битную Windows 7, вероятнее всего, компьютер ее попросту не потянет, что и приведет к постоянным зависаниям.
Помимо разрядности процессора, не менее важную роль играет и оперативная память, ее количество. Рекомендуемый объем ОЗУ для 32-х битной ОС – 1 Гб, а для 64-х битной – 2 Гб. Стоит понимать, что рекомендованные требования являются минимально допустимыми, то есть, не самый современный компьютер с 64-х разрядным процессором и 2 Гб оперативной памяти (не последнего поколения), тоже может тормозить под управлением Windows 7 64 bit, так как будет тянуть ее «впритык».
Совет от CompDude: прежде чем переустанавливать операционную систему, ознакомьтесь с рекомендуемыми системными требованиями и «способностями» вашего компьютера.
Узнать разрядность процессора и объем установленной в компьютере ОЗУ можно, открыв контекстное меню в «Мой компьютер» и выбрав «Свойства».
Некорректные драйвера
Убедитесь в том, что после переустановки Windows 7 вы установили корректные драйвера для всего «железа». Если у вас есть диски с родными драйверами, хорошо, значит, вы все сделали верно. Если дисков нет, можно воспользоваться специальным драйвер-паком, автоматически определяющим, какие комплектующие установлены в вашем ПК. Программа скачивает необходимые для вашей версии ОС и вашего железа драйвера через интернет и устанавливает их.
Вот ссылка на самый популярный, проверенный DriverPack.
Что-то сильно грузит систему
Возможно, при запуске системы у вас стартует множество различных процессов и программ, которые вам в данный момент вообще не нужны. Возможно, какая-то из программ как стандартных, так и установленных вами самостоятельно, грузит систему.
Откройте «Диспетчер задач», нажав Ctrl+Shift+Esc, и пройдитесь по всем вкладкам.
Обратите внимание на то, сколько оперативной памяти «съедает» та или иная программа.
Посмотрите, насколько загружен центральный процессор и ОЗУ. Соответственно, если вы найдете какую-то программу или процесс, критически нагружающий систему, вы установите причину торможения компьютера. Если это софт, который вам не нужен, просто удалите его.
В этой вкладке вы можете посмотреть, какие процессы и программы запускаются вместе с запуском системы после включения. Если здесь вы найдете то, что вам не нужно, по крайней мере со старта, можете смело это отключить. Более того, даже если вы отключите все процессы (конечно же, кроме антивируса), ничего ужасного не случится.
Действие вируса
Не стоит исключать вероятность того, что на вашем компьютере со свежей, переустановленной Windows 7, уже злодействует вирус. Возможно, вы его «подцепили», скачивая какие-то необходимые программы, возможно, он был на жестком диске (не только в системном разделе) еще до переустановки ОС. Второй вариант хоть и маловероятен, но не стоит его исключать. В любом случае, настоятельно рекомендуем проверить компьютер на вирусы с помощью установленного на нем антивируса. Если защитное ПО у вас еще не установлено, вам сюда.
Проверьте комплектующие компьютера, очистите его от пыли
Рекомендуем заглянуть внутрь системного блока и убедиться в том, что все комплектующие корректно подключены. Конечно, вероятность того, что что-то отошло непосредственно на момент переустановки Windows мала, тем не менее, проверить стоит. Мало ли, вдруг одна из планок оперативной памяти отошла, такое тоже порою случается.
Оказавшись внутри системного блока, убедитесь, что все его содержимое находится в чистоте и порядке. Если нет, приведите его в такое состояние. Если вы долго не очищали ПК от пыли, и сейчас она слоями покрывает комплектующие, конечно же, это будет вызывать торможение системы, вне зависимости от того, насколько производителен ваш компьютер.
На этом все, теперь вы знаете, почему после переустановки Windows 7 тормозит компьютер, и как эту проблему устранить.
Компьютеры настолько прочно вошли в нашу жизнь, что современный человек уже не представляет, как без них обходиться. Каждый пользователь ПК иногда сталкивается с разнообразными проблемами. Самая распространенная из них, это когда через некоторое время компьютер начинает тормозить.
Причин, почему со временем компьютер начинает тормозить достаточно много и иногда кажется, что определить и устранить их довольно сложно. Ведь железо вроде мощное, да и первое время все было нормально. Но не стоит расстраиваться. Найти неполадку, из-за которой при работе наблюдаются сбои и устранить ее зачастую пользователь может самостоятельно.
Фото: компьютер тормозит
Рассмотрим основные причины, из-за которых ПК может работать слишком медленно:
Сразу видно, что количество проблем вызывающих медленную работу ПК достаточно много. Давайте подробнее разберемся и постараемся ответить на вопрос: «Комп стал сильно тормозить, что делать?» для каждой ситуации.
Пыль накапливается в любом компьютере, когда ее становиться слишком много она вызывает перегрев. Дело в том, что некоторые компоненты системы выделяют при своей работе достаточно много тепла, а загрязнение внутреннего пространства корпуса мешает нормальному его отводу.
Фото: пыль в компьютере
Приведем основные компоненты ПК, которые чаще всего подвержены перегреву:
Особенно часто столкнуться с перегревом могут пользователи ПК, выпушенных несколько лет назад. Когда температура достигает критических значений, система автоматически снижает производительность и компьютер тормозит. В некоторых случаях ситуация может дойти даже до выхода деталей из строя.
Исправить ситуацию поможет чистка ПК. Эту процедуру надо делать хотя бы один, а лучше два раза в год. Можно почистить стационарные и мобильные компьютеры в домашних условиях. Правда, от владельцев ноутбуков потребуется немного больше навыков при сборке-разборке и первые разы эту операцию лучше делать вместе с опытным специалистом.
Рассмотрим порядок действий при чистке ПК от пыли:
Фото: очистка кисточкой
После этого можно подключить шнур питания обратно и проверить работу устройства. В большинстве случаев проблема будет решена.
Компьютерный вирус способен нанести вред системе, украсть важные данные, например, номера кредитки и вызвать другие сбои в работе. Самое ужасное, пользователь часто даже не догадывается о заражении, наивно надеясь, что после установки антивируса ни одна вредоносная программа не пройдет через его защиту.
Фото: компьютерные вирусы
Важно! Нужно всегда помнить, что ни одно антивирусное решение не способно предоставить 100% гарантии от проникновения вирусов. В целях профилактики рекомендуется периодически проводить сканирование утилитами других производителей.
Приведем самые частые симптомы, указывающие на проникновение вируса:

Установить Виндовс 7 с диска просто. Инструкция тут.
В случае если появились, хотя бы некоторые симптомы рекомендуется первым делом выполнить проверку системы с помощью специализированных утилит и при обнаружении вредоносного ПО удалить его.
Утилиты, которые необходимо использовать для проверки системы при подозрении на наличие вирусов:
Именно эти программы показали лучшие результаты при обнаружении разнообразных компьютерных вредителей.
После переустановки Windows система автоматически запускает только самые необходимые службы. Со временем при установке приложений часть из них прописывается в автозагрузке и занимает оперативную память. Это ведет к снижению производительности системы в целом.
Утилиты для управления автозагрузкой позволяют, как узнать какие программы запускаются автоматически, так и отключить ненужные. Это позволяет пользователю настроить систему для увеличения производительности.
Все приложения для управления автоматическим запуском программ можно разделить на две категории:
Пользователи Windows могут отключить автоматическую загрузку приложений с помощью встроенного средства MS Config.
Фото: управление через конфигурацию системы
Для его запуска потребуется выполнить следующие действия:
В открывшемся приложении на вкладке «Автозагрузка» можно отключить автоматический запуск не нужного софта.
Сторонних утилит для управления автозапуском написано достаточно много. Они более удобны и позволяют управлять более широким набором элементов автозагрузки.
Приведем список рекомендуемых отдельных утилит для управления автозагрузкой:
Фото: CCleaner логотип
Установка и последующее удаление приложений приводит к тому, что в системе появляется разнообразный мусор. Это могут быть оставшиеся служебные файлы, забытые ветки реестра и так далее. Такие «хвосты» могут существенно сказаться на производительности системы и их необходимо периодически удалять.
Фото: корзина Windows
Чистку выполнить можно и руками, но это отнимет много времени, кроме того, работа с реестром требует определенных знаний. Поэтому лучше воспользоваться специальными утилитами, например, CCleaner или Advanced SystemCare.
Они позволяют удалить ненужные приложения, отключить элементы автозагрузки, а также провести проверку и очистку системного реестра. Это позволяет существенно улучшить производительность. Но не стоит забывать и про удаление пыли.
Малое количество оперативной памяти плохо сказывается на скорости работы ПК. Система вынуждена использовать место на жестком диске для создания файла подкачки, куда помещаются данные, не влезшие в ОЗУ. Грамотная настройка его позволяет поднять производительность ПК.
Рассмотрим советы, которые помогут правильно установить параметры файла подкачки:
Воспользовавшись этими советами можно настроить файл подкачки на оптимальную производительность. В любом случае при маленьком объеме ОЗУ лучшее решение – приобрести дополнительную планку памяти или заменить уже установленные на модули большего размера.
Большинство пользователей сохраняют большие файлы и устанавливают программы прямо на системный диск, не задумываясь о свободном месте. Но системе оно необходимо для нормального функционирования. ОС постоянно записывает служебные данные в эту область. Для работы обычно достаточно 10-20% свободного пространства на системном диске.
Приведем действия, которые позволят освободить место:
Части файлов на жесткий диск для ускорения процесса записи сохраняются на накопителе в случайном порядке. При чтении это заставляет головки переходить от одного конца в другой и плохо сказывается на скорости работы. Решить эту проблему поможет дефрагментация. Ее можно выполнить с помощью встроенных средств или сторонними утилитами.
Фото: дефрагментация диска
Рассмотрим, как запустить дефрагментацию с помощью встроенной утилиты Windows:
Совет. Дефрагментация часто требует много времени, поэтому ее рекомендуется запускать в период, когда компьютер не используется, например, ночью.
Современные ОС снабжены множество эффектом, которые позволяют улучшить оформление интерфейса. В тоже время из-за них к аппаратной части ПК предъявляются повышенные требования. Их отключение поможет повысить производительность все системы, особенно такое решение подойдет владельцам старых компьютеров и слабых ноутбуков.
Многие начинающие пользователи полагают, что функция отката системы может решить все проблемы. На самом деле они заблуждаются. Оно поможет только в некоторых случаях из-за проблем с драйверами и т. п.
Нередко владельцы ПК сталкиваются с ситуацией, когда после восстановления система начинает жутко тормозить или появляются другие сбои в работе. Поэтому для увеличения производительности можно отключить эту функцию.
Рассмотрим порядок действий для отключения восстановления системы:
Фото: защита системы
Файлы на жестком диске записываются по секторам, со временем некоторые из них могут выйти из строя. Системе придется тратить много времени на коррекцию ошибок, возникших при работе с накопителем. Все современные жесткие диски специально на этот случай имеют служебную область, которая служит для замены битых секторов.
Рассмотрим, как исправить ситуацию с поврежденными секторами с помощью системных средств:
Процесс проверки секторов может затянуться, особенно если диск большого объема, поэтому придется некоторое время подождать. В некоторых ситуациях для запуска тестирования может дополнительно потребоваться перезагрузка, о чем система сообщит автоматически.
Совет. Из-за жесткого диска в дальнейшем могут потеряться важные данные. Поэтому если сбойные сектора появляются часто, то необходимо задуматься о его замене.
Иногда компьютерные программы могут достаточно сильно зависнуть. При этом их не удается закрыть совсем или даже после выхода ПК продолжает тормозить. В этом случае надо обратить внимание на зависшие процессы.
Для того чтобы закрыть зависший процесс необходимо:
Фото: процессы в диспетчере задач
выбрать необходимый и нажать кнопку «Завершить процесс».
Делать это рекомендуется только опытным пользователям, которые точно знают, какой процесс запускается конкретной программой. Остальным рекомендуется просто перезагрузить ПК.
На самом деле список причин, которые могут приводить к тормозам компьютера, не ограничивается рассмотренными ранее. Каждая из них также требует дополнительной проверки и устранения в случае необходимости.
Фото: ремонт компьютера
Среди других причин «тормозов» можно выделить следующие:
Слабая видеокарта, малый объем ОЗУ или медленный старый жесткий диск способны вызвать снижение скорости работы, особенно если на компьютере запускаются ресурсоемкие игры или приложения. Решение здесь только одно – модернизация компьютера.

Компьютер сильно лагает, что делать? Ответ здесь.
Как узнать, какая материнская плата установлена на компьютере? Подробнее по ссылке.
Неисправность компонентов может снизить производительность системы достаточно значительно и вызвать появление других ошибок, например, невозможность использования USB-портов. В этом случае необходимо заменить проблемную деталь самостоятельно или отремонтировать в сервисном центре.
Существуют самые разнообразные проблемы, которые приводят к тому, что система начинает работать слишком медленно. К счастью, воспользовавшись приведенными в статье советами, большинство неполадок пользователь может устранить самостоятельно.
Предыдущая статья: Тормозит Мазила (Mozilla Firefox) Следующая статья: Быстро разряжается айфон 4s
Источник





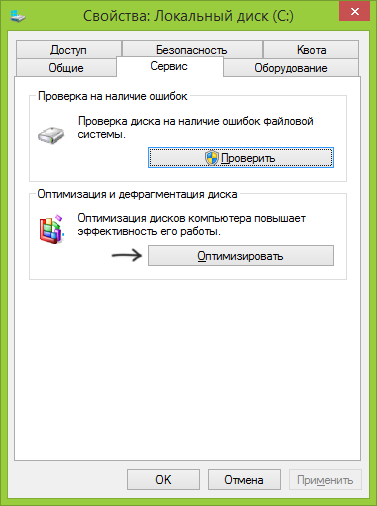





 Тормозит гуй, как Explorer.exe, так и KDE.
Тормозит гуй, как Explorer.exe, так и KDE.










































































