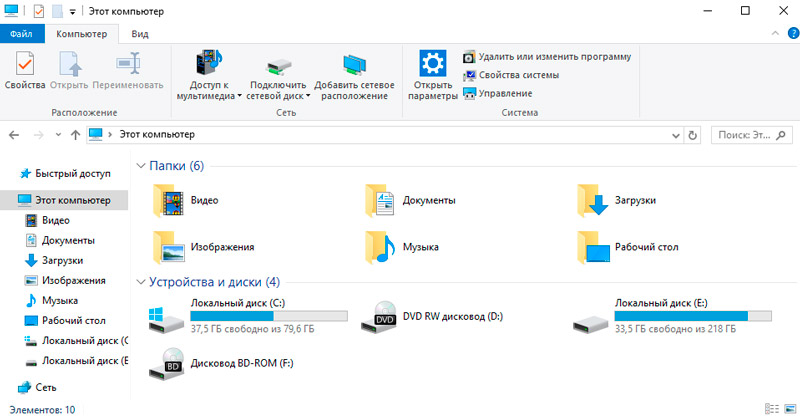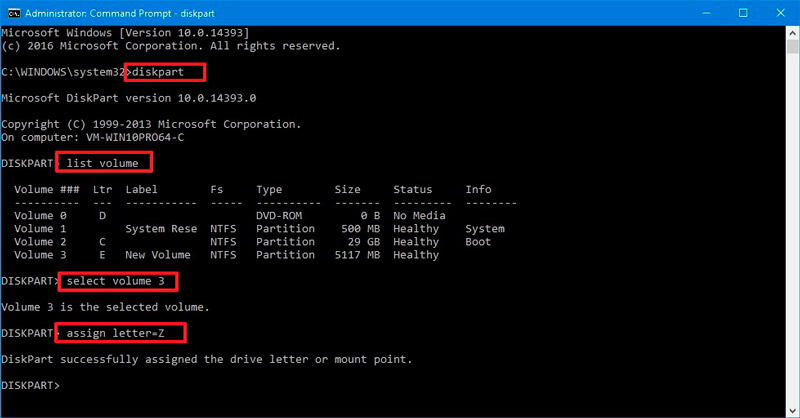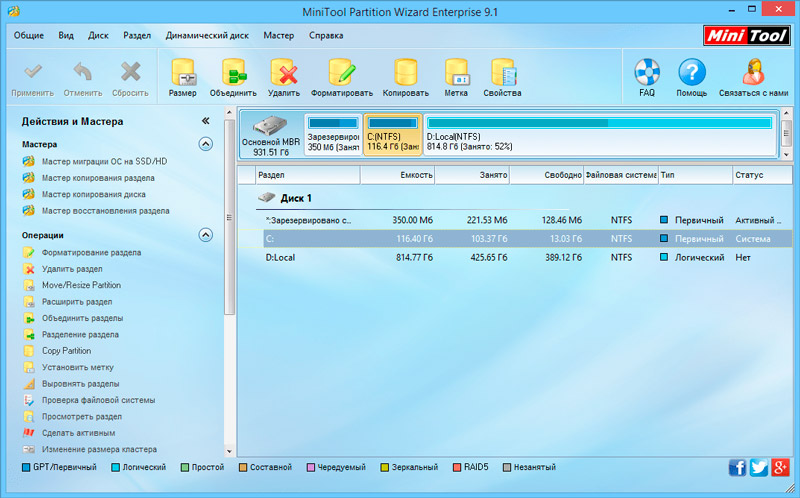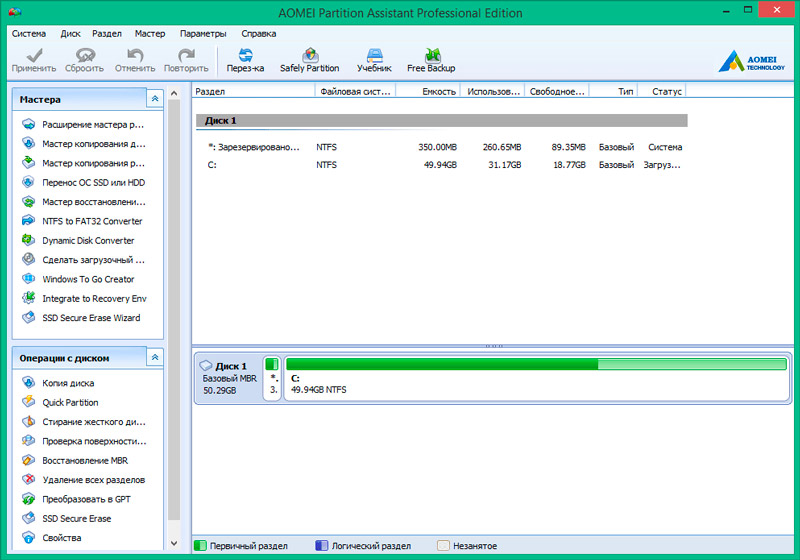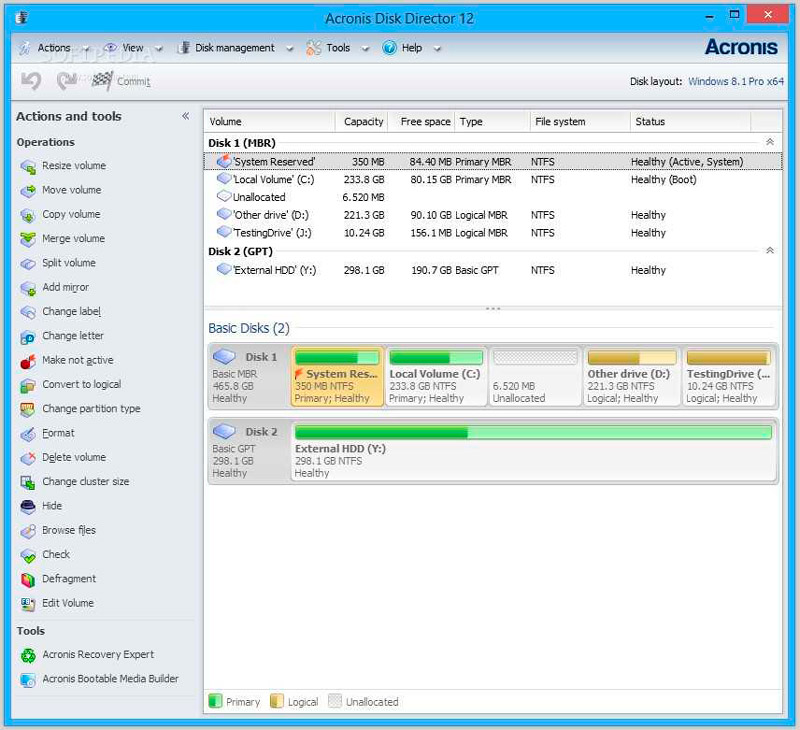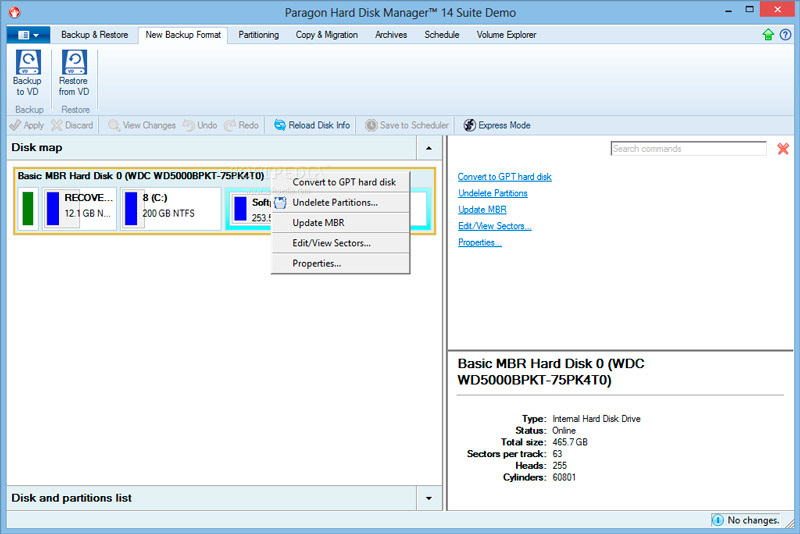Жёсткий диск компьютера в любой операционной системе можно поделить на так называемые “логические диски”, которые ещё называют “томами” или “разделами” (в данной статье рассмотрим пример с ОС Windows). В самой операционной системе вы будете видеть просто отдельные диски в проводнике, которые могут быть названы так, как захочет пользователь, имеют определённую букву диска (например, C, D, E) и на которых могут храниться различные данные, в зависимости от того, как вы сами их распределите.
Некоторые пользователи новички, видя несколько дисков в проводнике системы, думают что так как раз и обозначаются их жёсткие диски. Например, увидев диск “С” и “D”, они думают, что это 2 жёстких диска.
Да, такое может быть, когда в компьютере действительно стоит 2 жёстких диска и на одном из них создан раздел “С”, занимающий весь диск, на втором — раздел “D”, также на весь объём диска. Но чаще встречается ситуация, когда разделов больше чем самих жёстких дисков.
Главный вопрос данной статьи я поставлю так: “Нужно ли вообще разбивать жёсткие диски на разделы и если нужно то для чего?”. Вот на этот вопрос я постараюсь дать развёрнутый ответ в данной статье, основываясь прежде всего на своём опыте…
Если почитать в интернете комментарии и статьи различных пользователей, как более-менее опытных, так и очень продвинутых, то увидим, что мнения разделяются. Одни говорят, что, да, надо бить жёсткий диск на разделы, потому что это прежде всего удобно, ну и по некоторым другим причинам. Другие утверждают, что нет, гораздо удобнее работать, когда жёсткий диск не поделён на разделы, а имеет только один на весь объём этого диска.
Я тоже поделюсь своим мнением, видением всей этой картины, исходя из опыта…
Обратите внимание, что в современных системах Windows, системный раздел (тот, на который установлена Windows) будет всегда поделён на несколько разделов. Но этого не видно, поскольку разделы создаются скрытыми и нужными для правильного запуска и работы Windows, а также для возможности её восстановления.
Пример структуры разделов на компьютере с 3-мя HDD
HDD — жёсткий диск.
Вот, например, структура дисков и разделов на них:
Слева отдельной колонкой отображаются сами жёсткие диски, нумерующиеся с нуля (0, 1, 2) и справа от каждого показано, какие разделы на каждом из них созданы: их название (метка), буква, сколько места занимают, а также их тип и файловая система.
В этом примере на диске 1 и 2, по сути, создан только 1 раздел, занимающий пространство всего жёсткого диска. Просто в начале диска есть ещё мизерная область размером 129 Мб, которая по какой-то причине осталась отдельной, не присоединённой к разделу (это всегда можно поправить при помощи сторонних программ). В этой области раздела не создано и, соответственно, в проводнике Windows её никак не видно.
А вот диск 0 (это диск, на котором по примеру установлена Windows) поделён аж на 4 раздела. Но реально в Windows виден только один “Система (С:)”. На нём установлена Windows. А остальные являются служебными, необходимыми для работы системы и они скрыты, т.е. мы их не видим через обычный проводник Windows. То есть эти скрытые разделы не создаются нами пользователями специально. Но аналогичная структура могла быть у вашего диска, если бы вы сами поделили его на разделы, например, отведя под Windows 100 Гб и под ваши данные 300 Гб.
Структуру разделов дисков, как я сейчас показывал на примере, вы можете увидеть, перейдя в утилиту “Управление компьютером” и там открыв раздел “Запоминающие устройства” — “Управление дисками”.
Таким образом, в самом проводнике Windows видим следующие разделы из примера:
Каждый из этих разделов создан на отдельном жёстком диске. Остальные, как я говорил, скрытые.
При этом нельзя взять и просто объединить разделы с разных жёстких дисков в один. Это уже будет называться RAID-массив и обычными средствами системы такого не провернуть, да и нужно чётко понимать, для чего вы собрались это делать. RAID обычно используют на серверных компьютерах, а не на домашних.
Один раздел или несколько? Что лучше?
Здесь мы не считаем различные служебные разделы, которые создаёт сама Windows для своих целей и которые являются скрытыми.
Итак, вы или кто-либо за вас решили поделить жёсткий диск на 2 раздела (а может и больше). Рассмотрим, с какой целью это обычно делают:
- Чтобы установить несколько операционных систем.
Например, устанавливаете 2 системы Windows. Или, например, Windows и рядом Linux Ubuntu. В таком случае да, удобнее иметь для каждой операционной системы отдельный раздел на жёстком диске. Это и снижает вероятность различных “косяков” при запуске той или иной системы. Да и файлы каждой системы будут расположены на своём разделе, это хорошо.
- Чтобы разграничить систему и пользовательские данные.
Некоторые полагают, что система должна устанавливаться в свой отдельный раздел, на него же и программы ставятся. А всё остальное, всякие фотки, видео, музыка, документы и прочее, должно лежать на отдельном разделе. И тогда создают раздел “С” для системы и программ и “D” для остальных, ваших личных данных.
Но на самом деле это бессмысленно. Какой смысл разграничивать систему и ваши данные? Кто-то полагает, что если “умрёт” Windows, то ваши данные будут защищены от каких-то повреждений, ведь находятся на отдельном разделе.
Это полнейшая ерунда, потому что если умирает система, то ваши данные итак затронуты не будут, даже если они лежат прямо в корне системного раздела “С” или в любой другой папке. Сбой Windows никак не удаляет данные. Вы просто в худшем случае не сможете загрузить систему, но всегда сможете скопировать с самого жёсткого диска различными способами все нужные вам личные файлы. Один из способов — подключить жёсткий диск к другому компьютеру.
Данные могут потеряться навсегда, только если вы их удалите сами, либо в результате действия какой-либо вредоносной программы, либо в случае выхода из строя самого жёсткого диска. При этом здесь уже совсем неважно, на каком разделе лежали эти данные, прямо на разделе с Windows или на отдельно созданном разделе. Ведь всё это добро по рассматриваемому примеру расположено на одном жёстком диске.
Исходя из этого, этот пункт можно вообще вычеркнуть.
Больше я не вижу серьёзных причин делить жёсткий диск на разделы обычным пользователям. А у продвинутых или каких-нибудь админов могут, конечно, ещё какие-нибудь причины найтись.
Разбиение диска на разделы рядовым пользователям создаёт лишь неудобства…
Деление диска на разделы для обычных пользователей, я считаю, вызывает лишь дополнительные неудобства и проблемы. Например, вы можете заранее не рассчитать и выделить под раздел для установки Windows и программ слишком мало места. Это приведёт к тому, что из-за нехватки места система может начать работать нестабильно, а вы больше не сможете устанавливать программы.
Я уже сталкивался с подобным у различных пользователей и такое случается часто! Особенно у тех пользователей, у кого жёсткий диск не очень большой и они (или тот, кто им помогает) стараются поменьше места выделить для раздела с Windows. И чтобы эту ситуацию потом поправить нужно расширять раздел с Windows за счёт свободного пространства второго раздела. Эта операция не делается стандартными средствами системы, т.е. для этого нужна специальная программа для работы с разделами жёсткого диска, например, Easeus Partition Master.
Для работы с этой программой нужно тоже иметь базовые навыки, потому что просто методом тыка что-то в ней делать слишком рискованно! По ссылке выше есть моя инструкция.
Или бывает наоборот, для раздела с системой выделили слишком много места и потому вам не хватает места для раздела с вашими личными файлами. Опять же простым и быстрым способом эту ситуацию не разрулить.
Поэтому, учитывая всё, о чём говорил выше, я смело могу сказать, что гораздо проще работать (по крайней мере, обычным пользователям точно!) на компьютере, когда у вас на жёстких дисках создано по только по одному разделу, который занимает всё пространство этого диска.
Кроме того случая, когда вы собираетесь установить несколько операционных систем на один жёсткий диск. Тогда да, как я говорил, лучше создать по разделу для каждой.
В этом случае вам не придётся рассчитывать как-то место для каждого раздела, чтобы потом вдруг исправлять ситуацию. У вас будет всё на одном разделе и система и данные, и поверьте, это никак не мешает работать, а наоборот делает работу проще! Повторюсь также, что в случае отказа системы данные ваши не теряются, если это не отказ жёсткого диска и тем более отдельный раздел на том же самом диске не защитит их ровным счётом никак!
Заключение
Когда-то я тоже всегда при установке Windows делил жёсткий диск на как минимум два раздела. В один ставил Windows, второй потом настраивал под все личные данные, включая то, что хранится на рабочем столе. При этом практически всегда у меня была установлена только одна операционная система и нужды во второй не было.
Лишь спустя пару лет я задумался, а какого чёрта я разбиваю диск на разделы, что мне это даёт? Так вот я чётко для себя понял, что мне это совершенно ничего не даёт. Поэтому, у кого в системе 2 раздела, задумайтесь при следующей переустановке Windows, а нужны ли они вам и не проще ли сделать единый раздел для всего?
Источник
Если вы купили диск большого объема, у вас есть два возможных пути его использования. Первый — просто установить в компьютер и пользоваться. Второй — разбить его на разделы (то есть создать несколько виртуальных дисков). Как лучше поступить?
Содержание
- Как количество разделов влияет на работу Windows?
- Зачем разбивать диск на разделы?
- Выводы: так стоит ли разбивать накопитель на разделы?
Как количество разделов влияет на работу Windows?
Жесткий диск состоит из пластины, на которой хранится информация, и считывающей головки, которая с бешеной скоростью носится по поверхности пластины в поисках нужных данных. Информация записывается последовательно в каждую свободную ячейку, но что происходит, когда жесткий диск разбит на разделы?
Физически разделить жесткий диск невозможно, это делается лишь на программном уровне. И нужно это скорее для удобства. На скоростные показатели диска подобные манипуляции никак не влияют. Всё зависит от того, какие данные в текущий момент времени необходимы системе, и в какой последовательности они расположены.
Предположим, у вас имеется жесткий диск на 1 Тбайт, и он не разбит на разделы. В таком случае каждая новая информация будет записываться в первую доступную свободную ячейку — то есть, сразу после занятого пространства. И неважно, что это: системный мусор, скачиваемая игра или открытый проект в какой-то программе. Диск будет заполняться равномерно и постепенно.
Если вы, как это принято, выделили 30% от всей ёмкости диска под систему и программы (диск С), а 70% под игры, фильмы и другие файлы (диск D), то считывающей головке (в теории) потребуется меньше времени на обработку файлов, находящихся на логическом диске D. В этом случае файлы группируются и находятся рядом друг с другом, что снижает время ее перемещения. Однако на практике прирост производительности от такого деления крохотный.
Зачем разбивать диск на разделы?
Как мы и сказали, разбивка диска на разделы не дает особого прироста в производительности и скорости работы накопителя, но это вовсе не означает, что она бесполезна.
Регулярные бэкапы системы
Периодически создавать резервные копии операционной системы — полезная практика. Она поможет сэкономить очень много времени в случае системных сбоев. Зачем искать проблему, когда можно восстановить всю систему из образа за несколько минут? Конечно, на этот случай может пригодиться аналогичный, но более простой инструмент — точки восстановления. Но они вас не спасут, если системный диск полностью выйдет из строя. Подробнее об этом мы писали в другой статье.
Так вот, бэкапы весят совсем немало, и когда их много, требуется отдельный жесткий диск. Разбив диск на разделы, вы банально уменьшаете время создания бэкапа системы и его финальный объем. Бэкап какого раздела создастся быстрее и будет занимать меньше места.
Переустановка операционной системы
Все мы регулярно переустанавливаем Windows. Со временем ОС захламляется мусором, который довольно сложно очистить, накапливаются различные ошибки и, в целом, ПО начинает работать медленнее. Всё это решается простой переустановкой системы, которую намного проще осуществить, когда диск разбит на разделы.
Если раздел всего один, возникает потребность в переносе информации. А если ОС не запускается, сделать это довольно проблематично. Приходится подсоединять жесткий диск к другому ПК или запускаться с LiveCD. Есть и другие способы, но все они требуют времени. Зачем его тратить впустую? Если вы с самого начала создадите разделы для ОС и пользовательских файлов, то сможете просто снести системный раздел, а другие оставить. Это сильно сэкономит ваше время.
Несколько операционных систем
Если вы не разделите диск и установите несколько операционных систем в один каталог, то это неизбежно приведет к различным сбоям. Windows — довольно капризная ОС, и она очень чувствительна к загрузочным файлам. Их нельзя располагать на одном логическом диске. Просто разделив их, вы значительно увеличите стабильность всех установленных ОС.
Обслуживание жесткого диска
Если вы хотите, чтобы HDD работал быстро, придется время от времени делать дефрагментацию — упорядочивание файлов, благодаря которой данные группируются, и считывающей головке требуется меньше времени на поиск необходимой информации.
Но в зависимости от интенсивности использования жесткого диска и его объема, продолжительность данной операции сильно разнится. Данная процедура может занимать несколько часов. При особо активном использовании компьютера ее приходится выполнять каждую неделю. Во время дефрагментации крайне нежелательно пользоваться какими-либо программами и сильно нагружать системные процессы. Чем активнее вы используете возможности ОС, тем больше файлов создается во время её работы. Эти файлы вмешиваются в процесс сортировки информации и эффективность дефрагментации снижается.
Когда диск разбит на разделы, то данные, созданные во время работы операционки, ложатся только в системный раздел и никак не влияют на «соседей». То же самое касается и различных программ. Поэтому, если вы регулярно дефрагментируете большие объемы информации, рекомендуется разделять диск, чтобы увеличить эффективность упорядочивания файлов и сократить требуемое на это время.
Выводы: так стоит ли разбивать накопитель на разделы?
Разбивка жесткого диска на разделы не принесет вам выигрыша в скорости его работы, но она сильно упростит работу с накопителем и его обслуживание. Вы легко сможете восстановить работу операционной системы без ее длительной установки и настройки с нуля, сможете использовать на одном компьютере несколько ОС, а создание бэкапов и обслуживание HDD займут у вас куда меньше времени.
Исключением может стать, разве что, накопитель, который используется исключительно для бэкапов важной информации. Например, сделанных во время фотосессии снимков, рабочих файлов и других данных. Но для этих целей больше подойдет не внутренний жесткий диск, а внешний накопитель. Поэтому и случаются такие ситуации достаточно редко. Во всех остальных случаях разбивка диска на разделы вполне оправданна. Это, как минимум, удобнее.
Читайте также:
- Один большой HDD или два маленьких: что лучше?
- Как выбрать жесткий диск для компьютера или ноутбука
Содержание
- Как разделить жесткий диск при установке Windows
- Раздел RECOVERY
- Как разбить диск на разделы Windows 10 — 7 во время установки
- Как разбить диск на разделы windows 10 — 7
- Выбераем тип установки “Полная установка”
- Настройка диска
- Создаём системный раздел
- Создаём раздел для хранения данных.
- Форматируем разделы
- Удаление разделов
- Изменение размеров разделов
- Ответы на вопросы
- Разметка диска под windows 10 64?
- Что означает выберите раздел для установки windows?
- Как изменить системный раздел при установке windows?
Как разделить жесткий диск при установке Windows
Как разделить жесткий диск при установке Windows? Существует такое негласное правило, что жёсткий диск ПК должен быть разбит на 2 (как минимум) раздела. Полагаю, об этом знают все, ну или практически все. Пренебрегают этим правилом лишь те пользователи, которые еще не столкнулись с потерей важной личной информации или она им не так дорога.
Как правило, в системе должен быть один диск (раздел), Диск С – для операционной системы, второй – для хранения личных файлов.
Безусловно, разделов для хранения мультимедиа и личной информации может быть и два и три, суть в том, что ОС и важные для пользователя файлы — не должны храниться на одном разделе жесткого диска!
Один из наиболее простых и доступных способов разделить жесткий диск – это разделить диск на этапе установки Windows. Как разделить диск с установленной системой Windows без потери данных описан здесь.
Преимущество этого метода еще и в том, что он наиболее безопасен, а главное – универсален, то есть подойдет в независимости от того, какую ОС вы будете ставить, будь это Windows 7, 8.1, 10, от ее разрядности и типа устройства (ноутбук или компьютер).
Разделить жесткий диск на этапе установке Windows это отличный вариант если компьютер или ноутбук только куплен, но и пользователям, которые решат сделать это позже, он так же подходит. Просто заранее скопируйте важные файлы на запасной носитель (флешка, внешний жесткий диск), и только потом приступайте к разделению жесткого диска.
Если вас заинтересовал данный способ, то скорее всего вы уже купили или скачали необходимую версию ОС и готовы разделить жесткий диск при установке Windows.
Вставляем флеш-накопитель или диск в устройство и перезагружаем систему. Что бы выставить приоритет загрузки, необходимо попасть в загрузочное меню. В зависимости от устройства, которое вы используете, выберите соответствующую горячую клавишу или их комбинацию.
| Asus, Samsung | Esc |
| Asus Phoenix-Award | F8 |
| Acer, Dell, Fujitsu, Lenovo, Toshiba | F12 |
| HP | Esc, затем F9 |
| MSI, Sony | F11 |
| Производитель | Версия BIOS | Клавиша boot menu |
| MSI | AMI | F11 |
| Gigabyte | Award | F12 |
| Asus | AMI | F8 |
| Intel | Phoenix-Award | Esc |
| AsRock | AMI | F11 |
| ECS | AMI | F11 |
| FoxConn | Esc | |
| BioStar | Phoenix-Award | F9 |
После запуска установщика, нас интересует панель, где предлагается выбрать тип установки. Выбираем – Полная установка.
Мы оказались в панели выбора раздела. Это и есть тот этап установки Windows, когда можно разделить жесткий диск. Как правило, если ПК только куплен, то его жесткий диск имеет следующий вид (комплектация DOS — без операционной системы). Возможно, у вас немного другая ситуация, но это не столь важно.
В нашем случае – есть свободное (не занятое) место на диске, которое в конкретном примере составляет 156 Гб. Нужно распределить, сколько места будет отдано под раздел для хранения системы (диск С), и сколько мы оставим для личного пользования.
Предположим, для Диска С я отведу 50 Гб. Получается, что для другого диска останется чуть более — 100 Гб.
Приступим. Выбираем пункт «Настройка диска» и кликаем пункт «Создать»
Сейчас мы должны указать сколько требуется «отщипнуть» от незанятого места для будущего Диска С.
Обратите внимание на единицу измерения, которую предлагает установщик – Мегабайты (Мб).
Насколько мы помним из школы 1 Гб – 1024 Мб. Значит 50 Гб – 51200 Мб. Задаем размер 51200 Мб и жмем «Применить».
Если размер жесткого диска позволяет, то рекомендуемое значение под Диск С — 100-150 Гб (102400 Мб и более). Читаем предупреждение Windows о создании резервного раздела и нажимаем Оk.
Итак, что мы имеем.
Продолжим. Если по какой-то причине (ошиблись, передумали) вас не устроил результат, можно разделить повторно. Выделяем «Раздел 2» и кликаем пункт «Удалить».
Если жесткий диск новый или вы заранее скопировали важные файлы на внешний флеш-носитель, то можно смело удалять и заново создавать новые разделы пока не получим желаемый результат.
Раздел RECOVERY
Продолжим. Я решил (в качестве примера), что 50 Гб мне мало. Я удалил этот раздел, и теперь укажу — 61500 Мб (60 Гб). Задаю размер и вновь нажимаю применить.
Раздел 2 размером 60 Гб создан. Приступаем к созданию раздела для хранения личной информации. Выделяем раздел с незанятым местом и кликаем «Создать».
Поскольку я хочу разделить жесткий диск только на 2 раздела (и один уже создан), система предлагает создать второй раздел из оставшегося незанятого места.
Система уже посчитала свободное место и мне осталось только кликнуть «Применить». Если бы из незанятого пространства требовалось создать не один, а два раздела, то вначале нужно указать размер для первого (к примеру, 51200 мб то есть 50 Гб) — «Применить». Далее из оставшихся 47177 Мб (46 Гб) создать еще один раздел. Думаю, смысл понятен.
Итак, что получилось.
С заданием разделить HDD в процессе установке Windows мы успешно справились. На этом этапе можно выделить Раздел 3 и провести его форматирование. Это можно сделать сейчас или позже в проводнике уже установленной Windows.
Как видите, разделить жесткий диск при установке Windows очень просто и доступно. В оной из следующих статей разберем как это сделать в системе.
Как разбить диск на разделы Windows 10 — 7 во время установки
Разбить диск на разделы windows 10 — 7 лучше всего во время установки Windows.
Создание разделов — это важнейшая процедура в подготовке диска к работе. Если вы не создадите не одного раздела, то вы не сможете его отформатировать. И как следствие не сможете на него ничего записать, а значит и установить. Преимущества создания нескольких разделов достаточно подробно описаны на странице ВикипедиЯ Раздел диска .
Сейчас я вам по шагам покажу весь процесс создания разделов во время установки windows 10 — 7. Для наглядности все операции с диском будем выполнять с помощью установщика windows 7. В виндовсах 8 — 10 эта процедура выполняется и выглядит так же.
И так у Вас новый компьютер или новый винчестер на который Вы хотите установить windows 10 — 7. Возможно компьютер не новый, диск тоже не первой свежести, но Вы хотите ВСЁ старое на диске убить и установить windows на чисто, с нуля. К стати говоря, виндовс всегда лучше устанавливать начисто, то есть после форматирования диска. Для этого заходите в BIOS, задаёте установку «Загружать ПК с CD/DVD», вставляете инсталляционный загрузочный диск windows 10-7 в дисковод и перезагружаете ПК. Если Вы хотите установить Windows с флешки, то сначала подключаете флешку, затем включаете компьютер, заходите в биос, делаете установку Загружать ПК с флешки или USB-диска.
Как разбить диск на разделы windows 10 — 7
Выбераем тип установки “Полная установка”
Начинается установка windows. Когда дело дойдет до экрана изображенного на картинке выше с надписью «Выберите тип установки», выбираете второй пункт с надписью «Полная установка». Он обведен красным прямоугольником.
Дальше появится экран с надписью «Выберите раздел для установки Windows». Если у вас новый диск или компьютер с которым еще ни кто ни чего не делал, то у вас не будет ни одного созданного раздела и только надпись «Незанятое место» и полный объем диска.
Настройка диска
Для перехода к работе с диском нажимаем кнопку «Настройка диска». У вас появится несколько новых кнопок: «Удалить», «Расширить», «Форматировать», «Создать». Смотрите ниже.
Создаём системный раздел
Нажимаем кнопку «Создать». И у нас на экране появляется строка, состоящая из окна «Размер» и двух кнопок «Применить», и «Отмена».

Задаём размер системного раздела
Если ни чего не менять, а просто нажать кнопку «Применить», то будет создан только один раздел, занимающий весь объём диска.
Так делать нельзя! В целях безопасности данных и ускорения работы ОС, Виндовсу мы оставим только небольшой кусок. Это и будет системный раздел. А остальное пространство будем использовать для хранения своих данных.
И так в окне «Размер» удаляем цифры и пишем 50 000, как на картинке ниже, и нажимаем кнопку «Применить». 50 000 МБ равняется 50 ГБ. Конечно это весьма приблизительно.
Почему именно 50 ГБ подробно расписано в статье Как разбить диск на разделы для установки Windows . Или другие цифры, если хотите создать раздел диска другого размера.

Подтверждение/отмена создания раздела “Зарезервировано системой”
Появляется окно с предложением и предупреждением: «Чтобы обеспечить корректную работу всех своих возможностей, Windows может создать дополнительный раздел для системных файлов». Если Вы хотите чтобы ваш Windows работал корректно нажимаете кнопку «ОК», как ниже на экране. Так поступает большинство и это правильно.
Если кто-то вдруг захочет чтобы его Windows не создавал дополнительный раздел, то можете нажать «Отмена». Тогда раздел для системных нужд не будет создан и вы сэкономите всего навсего 100 МБ пространства на своем огромном винчестере. Ну я думаю таких не найдется. Хотя в жизни бывают такие случаи, когда это просто необходимо сделать.

Если вы нажали кнопку «ОК», то на экране появится сразу два раздела: 1 — Зарезервированный системой исключительно для системных файлов размером 100 МБ и 2 — Основной (это и будет наш системный диск). А также останется значительный кусок не занятого места.

Создаём раздел для хранения данных.
Мышкой выделяем линейку с неразмеченной областью и нажимаем кнопку «Создать».
У Вас снова появится линейка с окном «Размер» и кнопками «Применить» и «Отмена».

Если Вы не собираетесь создавать дополнительные разделы (а я вам более ничего не советую создавать без особой на то надобности), то просто ничего не меняя нажмите кнопку «Применить».

На экране появится еще один раздел и он будет подсвечен. Созданные нами разделы это только выделенное место на диске. Теперь его надо отформатировать.
Форматируем разделы
Нажимаем кнопку «Форматировать» и начнется форматирование подсвеченного раздела. А перед этим инсталлятор выдаст сообщение: «При форматировании диска вся имеющаяся на нем информация будет потеряна». Это предупреждение на тот случай если вы захотите отформатировать уже рабочий диск с данными. А сейчас нам как раз и надо отформатировать подготовленный раздел. Иначе мы не сможем на него ничего записывать. Поэтому нажимаем кнопку «ОК»

Далее подсвечиваем другой раздел и тоже нажимаем кнопку «Форматировать».

Снова появится окно с предупреждением. Нажимаете «ОК». Раздел зарезервированный системой размером в 100 МБ форматировать не надо. Система с ним управится сама.

На этом создание разделов завершено. У вас получилось три раздела, но первый не ваш, а зарезервированный системой. Второй раздел системный, который на 50 ГБ — этот для ОС Windows. Третий, с оставшимся объемом, для ваших данных. Диски ваши отформатированы и готовы к работе. Вы можете продолжить установку windows. Для этого выбираете «второй» раздел, так как первый зарезервирован системой. Здесь важно не ошибиться. Иначе можно установить виндовс в другой раздел и тогда деление диска будет совершенно бессмысленно. Нажимаете кнопку «Далее». Установка Windows продолжится.
Удаление разделов
Если компьютер не новый и диск уже разбит на разделы, но не так как вам надо, картина будет несколько иная. На втором рисунке у вас будет картинка, напоминающая предпоследний рисунок этой статьи. Тогда Вам надо будет поступить так. Выделяете нижний раздел и нажимаете кнопку «Удалить». При удалении раздела вся информация на нем теряется . У Вас появится линейка с названием «Незанятое место». Метите раздел над ней и тоже удаляете. И так до тех пор пока у вас не останется только одна линейка с незанятым местом. А дальше все делаете так, как описано начиная со второго рисунка.
Изменение размеров разделов
Если Вы переустанавливаете windows 7 — 10 и хотите изменить размер диска C, но при этом у вас на диске D есть важная информация, которую удалять вы не собираетесь, то можно выполнить функцию расширить.
Все необходимые разделы надо создать сразу . Иначе неразмеченное пространство системе будет недоступно. И вы даже не будете знать, что у вас еще есть свободное место на диске.
Ну а если Windows работает хорошо, переустанавливать его нет необходимости, но есть проблема с объемами разделов и их надо изменить. Как быть тогда? Для решения такой проблемы есть отличная программа Acronis Disk Director. Она поможет изменить объемы разделов без переустановки Windows.
Ответы на вопросы
Разметка диска под windows 10 64?
Разметка диска под windows 10 64 выполняется также как и для 32 разрядной виндовс. Более того размер раздела для установки windows 10 64 будет такой же. Дело в том что в виндовс 64 разрядных приложений не так уж и много. Поэтому после установки windows 10 64 занимает места на диске конечно больше, но не настолько чтобы размер диска сильно увеличивать. Стандартно для обоих версий более чем достаточно 50 ГБ. Объём системного раздела можно увеличить лишь тогда, кода вы используете просто огромное количество программ, для установки которых просто необходимо больше места.
Что означает выберите раздел для установки windows?
Собственно ответ находится в самом вопросе. Необходимо выбрать тот раздел в который будет устанавливаться виндовс. Просто наводите мышку на планку с разделом который вам нужен и нажимаете левую кнопку мыши. Планка подсвечивается. после этого нажимаете кнопку «продолжить». Операция простая до безобразия.
Другое дело когда разделов нет. У вас на экране видна одна планка с надписью «Незанятое место». Оно уже должно быть подсвечено. Тогда вам надо создать хотя бы один раздел, чтобы активировать диск и продолжить установку виндовса.
Но лучше все разделы создать сразу здесь. Что называется не отходя от кассы. И потом выбрать тот который вам нужен.
Как изменить системный раздел при установке windows?
При установке windows изменить системный раздел можно только одним способом. Удалить все имеющиеся разделы и потом создать их по новой, но уже с другими размерами. Программа разбивки диска на разделы, используемая установщиком, предназначена только для подготовки нового/пустого диска к установке операционной системы. Она не имеет возможностей по изменению размера разделов. Во время удаления разделов все данные на них будут уничтожены.
Если необходимо сохранить все данные на всех разделах, то для решения этой задачи вам понадобится программа Acronis Disk Director. Она создана специально для изменения размеров разделов без потери данных. Её можно запустить из рабочей виндовс с диска С. Или, если ОС на диске С повреждена и не работает, то со специального загрузочного диска типа ZverDVD. Как работать с программой Acronis Disk Director подробно описано здесь. Изменение размера системного раздела необходимо выполнить еще до переустановки виндовса. Это важно.
Многие пользователи со времен Windows XP привыкли к тому, что в системе есть два диска — диск C и D. С появлением новых операционных систем от Microsoft — Windows 7 и Windows 8 у пользователей возникло множество вопросов по этому поводу, так как большинство ноутбуков с предустановленной Windows имеют только диск C. Кто-то смирился и доверился выбору производителя, а кто-то задался вопросом — почему нет привычного диска D и как его создать без потери данных?
Я устал объяснять и рассказывать это каждому нашему клиенту и решил разобрать этот вопрос по порядку:
Что такое диск C и диск D?
Все стереотипы идут из фразеологии. Дело в том, что Windows применяет слово «Диск», которое вводит людей в заблуждение и изначально создает путаницу. Слово «диск» используется для обозначения 1 устройства хранения данных. Это может быть гибкий диск или, как в нашем случае, жесткий диск (Hard Drive, он же раньше назывался винчестером, разговорный сленг -«винт»). Диск C и D — это разбивка на разделы внутри жесткого диска. Заметили тавтологию? А все дело в том, что C и D — это не диски, как мы привыкли говорить (я грешу на переводчиков), а разделы диска. И теперь уже можно пояснить что раздел — это просто отметка, с которой начинается запись данных на одном и том же (чаще всего единственном) жестком диске.
Так что когда вы говорите диск C и D — вы говорите об одном и том же диске, который в системе выглядит как два.
Для чего нужен диск D (раздел D)?
Первые операционные системы были гораздо проще, чем современные, и до Windows 7 мы не могли переустановить систему поверх старой не потеряв данные. Это конечно можно было сделать, но нестандартными способами, которыми пользуются знатоки. Обычный пользователь мог привести жесткий диск в нерабочее состояние. Поэтому функционал раздела следующий:
- Ускорить переустановку системы (иначе обычно переносят данные, потом устанавливают систему с форматированием, потом возвращают данные на место).
- Уменьшить риск потери данных после переустановки системы. При установке форматируется только раздел С, данные на разделе D остаются нетронутыми. Криворукие все равно могут перепутать их или отформатировать оба.
Неудобства разбиения диска на разделы C и D
- Рано или поздно раздел C начнет кидаться в вас окошками что место на нем закончилось и вымогать еще, еще и еще.
- Если вы недостаточно опытный пользователь — то либо вы не знаете что у вас есть раздел D, либо знаете но не имеете понятия где он, либо что-то перенести на него для вас процедура длительная, тяжкая и замороченная.
Почему диск разбивают на C и D?
- Потому что привыкли
- Так все делают
- Спросил у соседа — посоветовал разбить
- А сосед немного понимает и говорит что «все должно быть по полочкам» а не в кучу. Только роль этих полочек в Windows выполняют папки (это с точки зрения пользователя). А с точки зрения системы это все равно перемешанная куча данных, разгрести которую может только профессиональная программа для дефрагментации и очистки, и никак не пользователь.
Разбиение это удобно только в развитых организациях, где есть уже настроенные образы системы, а также для тех кто обладает опытом использования загрузочных утилит Acronis. Там без форматирования никак — почистил раздел C и залил на него образ вместе с программами и настройками — куча времени сэкономлена. Все остальные просто не подумали, или за них подумали другие.
Почему ноутбук продается с одним разделом?
Да потому что больше и не нужно! Люди из-за домостроевских привычек не способны принимать новое. Чем проще механизм — тем надежнее он работает. Тем более что многие не знают главного:
Все версии Windows 7 и старше не требуют форматирования и спокойно ставятся поверх старой!!!
Об этом заявил сам разработчик. теперь при установке Windows вы можете просто выбрать раздел, на который будет установлена система. после чего вы увидите окно, в котором сообщается что файлы и папки старой Windows будут перемещены в папку Windows.old, в которой вы найдете папку Windows (старые системные файлы) и папку с именем пользователя (файлы пользователя — все что было на рабочем столе и папках «Документы», «Рисунки», «Видеозаписи» и т. д.).
Чтобы удалить старую систему зайдите в меню «Пуск» и введите в поиске «Очистка диска». В появившемся окне поставьте галочку напротив пункта «Предыдущие установки Windows».
Вывод
Первая заповедь сисадмина гласит: «Работает? — не трогай!» Поэтому если вас все устраивает — не усложняйте себе жизнь из-за советов недалеких людей.
Будет справедливо сказать, что большинство компьютеров и ноутбуков в настоящее время работают под управлением операционных систем Windows. Это может быть наиболее актуальная версия Windows 10, либо постепенно теряющие свои позиции Windows 8, Windows 7 и даже XP и Vista.
Любой компьютер представляет собой устройство, оснащённое жёстким диском. На нём хранится различная информация, включая саму операционную систему.
Казалось бы, всё можно загружать на один диск, и ничего делать не требуется. На деле это не совсем так.
Зачем делить жёсткий диск
Если открыть «Мой компьютер» на большинстве ПК и ноутбуков, можно заметить, что на них используется минимум 2 раздела. Один из них выделен под операционную систему и некоторое программное обеспечение. А на втором разделе обычно хранятся фотографии, видео, игры и многое другое.
ОС Windows обладает свойствами видеть жёсткие диски, как и твердотельные накопители (SSD), в виде разделов. Они же локальные диски. Физически одно хранилище можно разделить на несколько.
При этом при покупке нового носителя зачастую он не делится, а представляет собой единый том.
Если же говорить о том, зачем разделять любой жёсткий диск минимум на два тома, то тут всё очевидно. Можно просто попробовать хранить всё в рамках одного раздела. Тогда пользоваться им окажется откровенно неудобно. Да, файлы и данные вполне реально распределить по папкам. Но когда вся информация, включая фото, видео и операционную систему, находится в рамках одного раздела, при переустановке ОС или её случайном сбое все эти данные пропадут.
Это главный ответ на вопрос относительно того, зачем нужно разбивать жёсткий диск на разделы.
Практика показывает, что у большинства пользователей предусмотрено 2 основных раздела:
- Диск C. Его главная задача хранить на себе операционную систему, а также ряд программ. Они вместе занимают не так много места, поэтому выделить под это 50-100 ГБ обычно достаточно.
- Диск D. Это уже место для хранения мультимедийных файлов, игр и пр.
Когда под ОС выделен отдельный раздел, вся информация, которая находится в других томах, при переустановке операционной системы останется нетронутой.
ВАЖНО. Если планируется разбить диск, где уже есть данные, предварительно их следует скопировать и сохранить на другом носителе.
Это обусловлено тем, что в процессе разбивки данные обычно стираются.
Теперь основной вопрос касается того, как именно разделить один жёсткий диск на несколько тематических разделов. Для этого существует достаточно много решений.
Разделение при установке ОС
Один из простейших вариантов того, как можно разделить свой жёсткий диск на разные разделы. Делают это непосредственно при установке, либо же при переустановке операционной системы.
Если вы не знаете, как именно разделять жёсткие диски на два тома, но легко справляетесь с переустановкой ОС, тогда просто следуйте инструкциям:
Если требуется сформировать 3 раздела, тогда действуйте по аналогии, как и со вторым томом.
Не забудьте выбрать именно раздел C как системный диск, куда и будет установлена операционная система.
Ничего сложного в том, как разделить единый жёсткий диск при установке ОС Windows, нет. Это объективно один из простейших методов.
Проблема лишь в том, что ради разделения переустанавливать ОС согласиться далеко не каждый. Это хороший вариант, когда необходимость в разбивке совпадает с потребностью обновить текущую операционную систему.
Не стоит думать, что разделить свой жёсткий диск можно исключительно при установке Windows 7 или более свежих Windows 10 и 8 (8,1). Существуют альтернативные решения, включая специальное программное обеспечение.
Если вам требуется разделить на несколько томов свой жёсткий диск, но делать это при установке Windows 10 или иных версий не хочется, либо нет необходимости, воспользуйтесь одним из следующих методов.
Инструменты Windows
При возникновении необходимости разбить жёсткий диск на разные разделы в ОС Windows 10 или иной версии, но без переустановки операционной системы, вполне можно воспользоваться встроенными инструментами.
Есть интегрированная утилита, которая работает не только в Windows 10, но также доступна в Windows 7 и 8, позволяет без проблем разбить диски. Даже если они уже ранее были поделены.
Предполагается, что юзер не знает, как можно разделить используемый жёсткий диск на 2 и более части. В этом случае требуется сделать следующее:
Там уже подробные пояснения не нужны. Просто следуйте пошаговым инструкциям.
Один из довольно простых вариантов того, как правильно и безопасно разделить используемый на ПК или ноутбуке жёсткий диск.
Командная строка
Чтобы разделить установленный на компьютере объёмный жёсткий диск на несколько томов, также можно воспользоваться помощью командной строки.
Но объективно этот метод выглядит сложнее в сравнении с уже рассмотренными. Хотя и он имеет полное право на существование.
ВАЖНО. Следующая инструкция актуальна лишь для дисков, которые раньше не делились.
Задача состоит в том, чтобы сделать из одного хранилища 2 тома. Для начала требуется открыть командную строку от имени администратора, зажав кнопки Win и X на клавиатуре, и выбрать нужную опцию.
Далее вводится несколько команд:
- diskpart;
- list volume. Запомните номер тома на жёстком диске, соответствующий системному разделу C;
- select volume N. Тут букву N замените номером раздела;
- shrink desired=N. Здесь уже вместо N указывается объём памяти в мегабайтах, на который нужно сократить диск для разделения;
- list disk. На этом этапе запомните или запишите номер накопителя, где расположен системный раздел;
- select disk N. Букву N замените номером из предыдущей команды;
- create partition primary;
- format fs=ntfs quick;
- assign letter=d. Букву D можно заменить на любую другую. Это будет название нового тома;
- Команда для выхода и завершения изменения.
Командную строку после этого можно закрыть. Теперь откройте проводник ОС и проверьте, появился ли новый раздел.
Иногда он сразу не отображается. В этой ситуации перезагрузите компьютер. Если и после этого ничего нет, тогда высока вероятность допущения ошибки на одном из этапов. Стоит попробовать ещё раз, либо прибегнуть к альтернативным методам разделения.
Программное обеспечение
Многие пользователи предпочитают использовать сторонние программы, с помощью которых без проблем можно разделить диск на два и более тома, а также задействовать ряд других дополнительных возможностей.
В действительности подобных программ достаточно много. Стоит выделить несколько наиболее популярных, востребованных и эффективных.
Для каждой из них представлена своя инструкция о том, как правильно разбить используемый жёсткий диск и выделить различные разделы под те или иные потребности.
MiniTool Partition Wizard
Довольно простая в понимании программа, которая имеет поддержку всех классических операций для работы с накопителями. Софт позволяет создавать, делить разделы, удалять тома с жёстких дисков и твердотельных накопителей.
Для начала потребуется загрузить и установить программу. Делать это лучше с официального сайта разработчиков, либо через проверенные ресурсы. Это касается любого программного обеспечения.
Далее последовательность операций будет следующая:
- запустите программу;
- кликните по диску, который требуется поделить, правой кнопкой;
- в контекстном меню выберите пункт Move Resize;
- распределите встроенным ползунком память на диске;
- значение, на которое уменьшается разбиваемый диск, и станет пространством нового тома;
- на освободившемся пространстве диска нажмите правой кнопкой;
- выберите пункт Create;
- появится окно с указанием свободного пространства;
- если всё устраивает, жмите на ОК и потом на Apply.
Учтите, что лишь при разбивке системного диска, на котором установлена операционная система, после разделения компьютер отправляется на перезагрузку.
AOEMI Partition Assistant
Бесплатная и простая утилита, позволяющая делить диски, форматировать, удалять и перемещать их. В применении этого программного обеспечения нет ничего сложного.
Софт сам подсказывает последовательность шагов. Поэтому с ним справится даже новичок. В отличие от предыдущей программы, эта утилита имеет русскоязычный интерфейс.
От пользователя потребуется сделать следующее:
- запустить программу и выбрать диск для разбивки;
- кликнуть по нему правой кнопкой;
- нажать на «Изменить размер»;
- распределить ползунком или вводом числовых значений пространство;
- подтвердить изменения;
- когда отобразится выделенное свободное место, кликнуть по нему правой кнопкой;
- нажать на «Создание раздела»;
- подтвердить размер, выбрать файловую систему и название для диска;
- нажать на ОК;
- затем кликнуть на «Применить»;
- дождаться завершения процесса;
- при запросе на разрешение разделить диск согласиться;
- дождаться автоматической перезагрузки.
Остаётся лишь проверить, вступили ли изменения в силу.
Acronis Disk Director
Достаточно мощный софт, позволяющий создавать тома на жёстких дисках. Плюс обладает дополнительными возможностями.
При этом сама процедура разбивки предельно простая. Необходимо:
- запустить программу;
- выделить редактируемый диск;
- нажать на «Разделить том» в правом меню;
- задать необходимые размеры раздела;
- подтвердить изменения кнопкой ОК;
- кликнуть на кнопку «Применить ожидающие операции» в верхней левой части окна;
- при запросе перезагрузить компьютер дать разрешение.
Всё, от самого пользователя больше ничего не требуется. Всё остальное программа сделает самостоятельно.
Paragon
Полное название софта звучит как Paragon Hard Disk Manager.
Довольно мощная программная разработка, которая обладает встроенным мастером для разбивки дискового пространства.
Для работы с этим приложением необходимо:
- загрузить и установить инструмент;
- запустить программу;
- перейти во вкладку «Операции с разделами»;
- нажать на «Мастер разбивания раздела»;
- выбрать раздел для редактирования;
- ползунком или вручную задайте необходимые параметры;
- подтвердите свои намерения, нажав на кнопку Готово.
Но пока вы только запланировали изменения. Вернувшись в главное окно программы, откройте вкладку «Операции с разделами» и нажмите кнопку «Применить» в левой верхней части экрана. Далее софт запустит процесс переразметки дискового пространства. Если изменения применялись относительно системного диска, компьютер дополнительно уйдёт на обязательную перезагрузку. После этого вступят в силу соответствующие настройки.
https://www.youtube.com/watch?v=Sub2K9P19zA
Существует ряд других программ, обладающих схожими функциональными возможностями. Что из этого разнообразия использовать, каждый юзер уже решит для себя сам.
Разбивая диск, особенно системный, будьте предельно внимательными. Если допустить ошибку, придётся не только переустанавливать ОС, но и порой безуспешно пытаться восстановить утраченные данные.
Спасибо всем, кто прочитал этот материал до конца!
Подписывайтесь, оставляйте комментарии и актуальные вопросы, рассказывайте о нас своим друзьям!