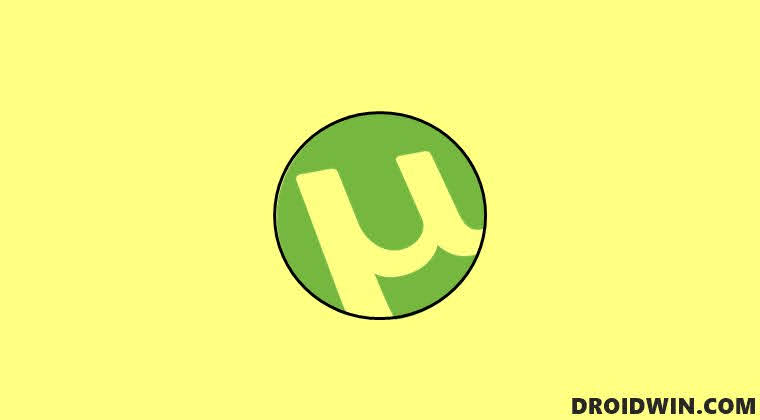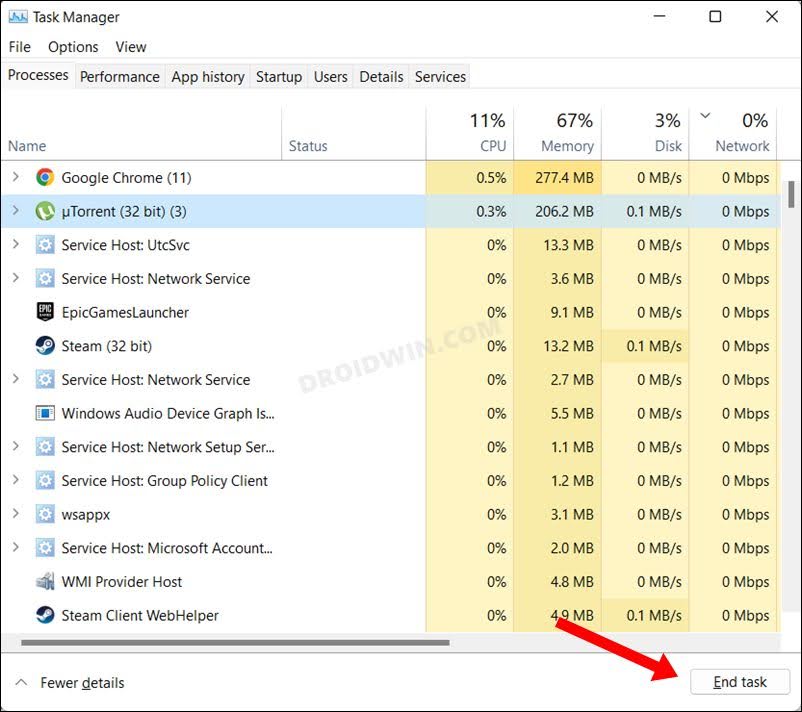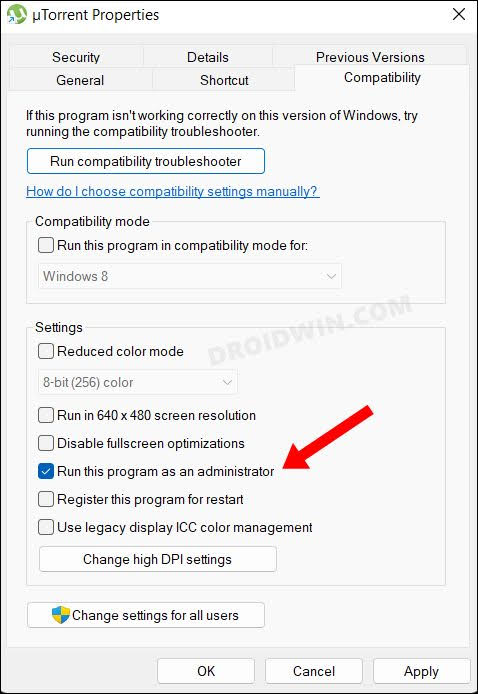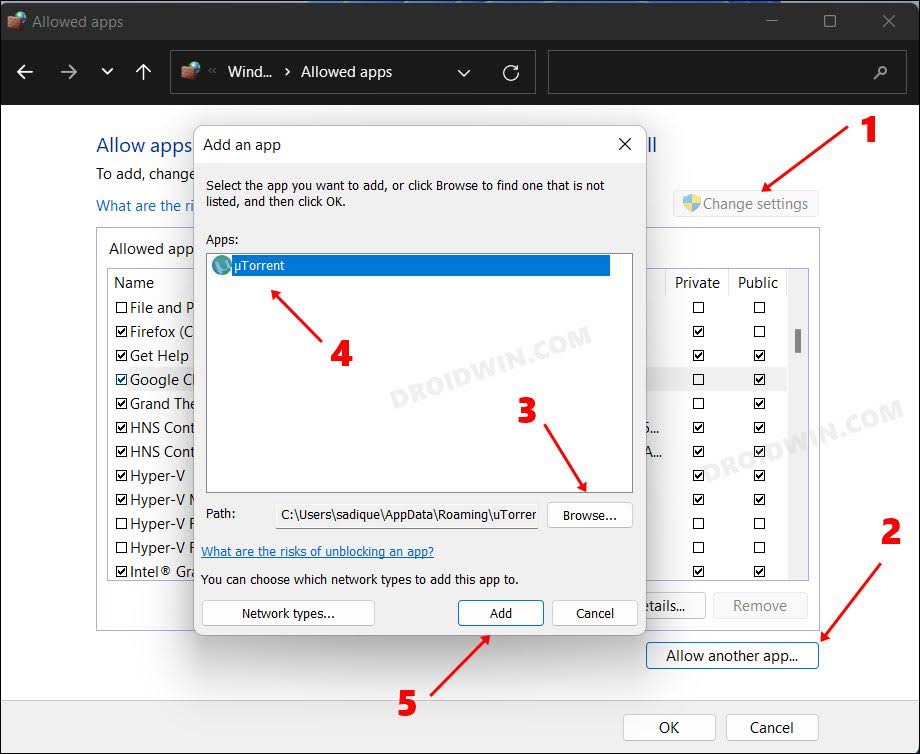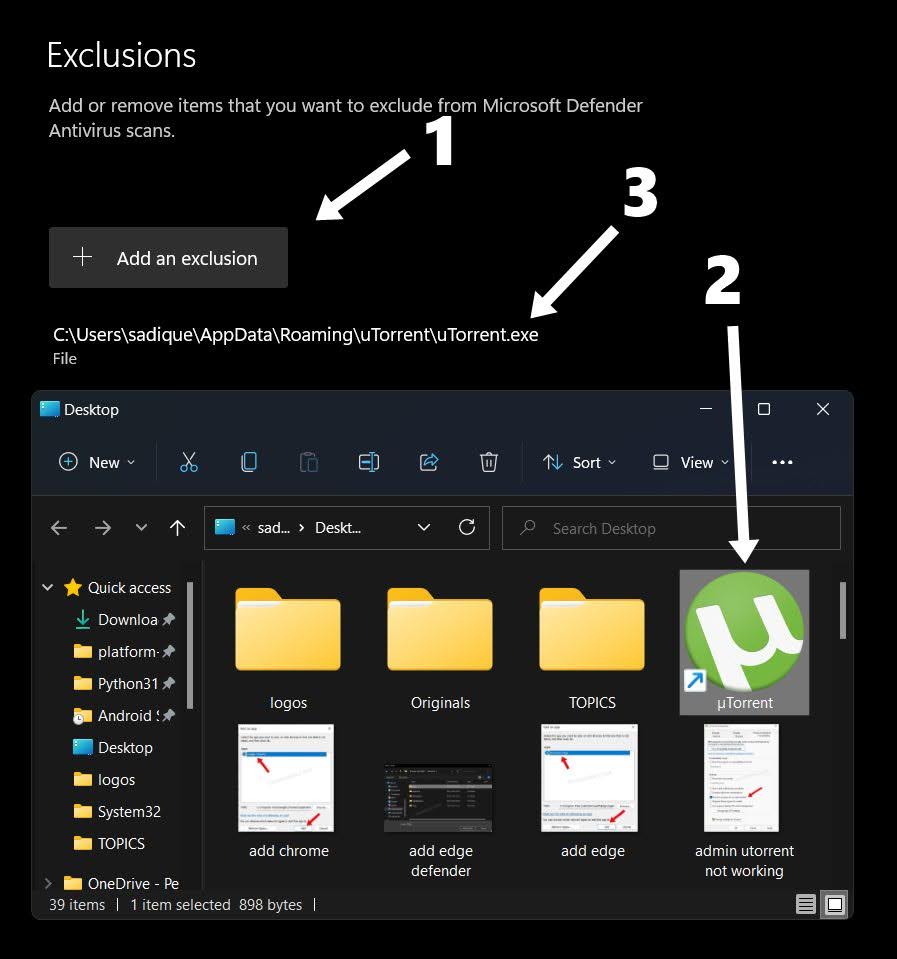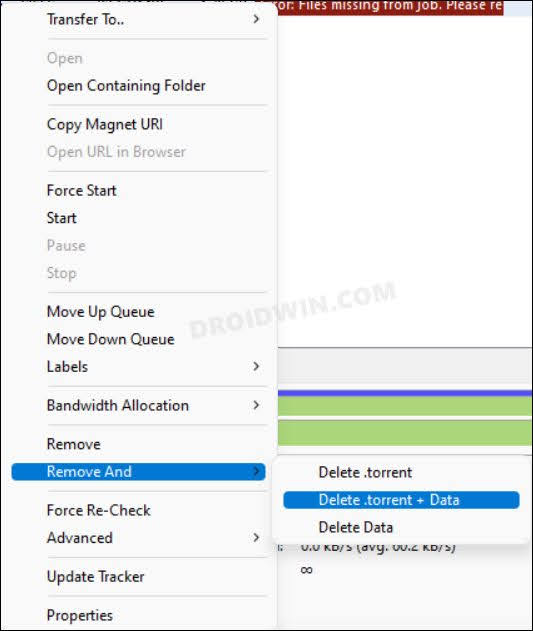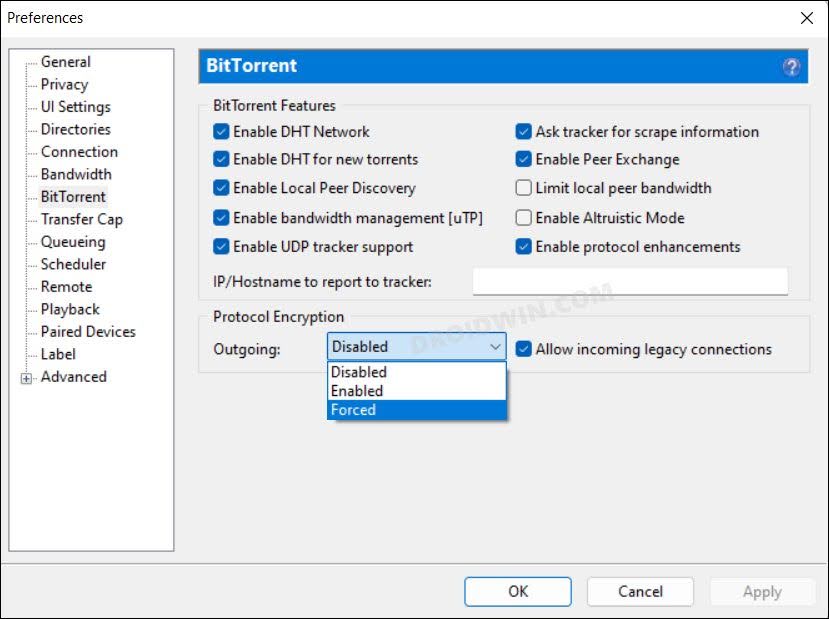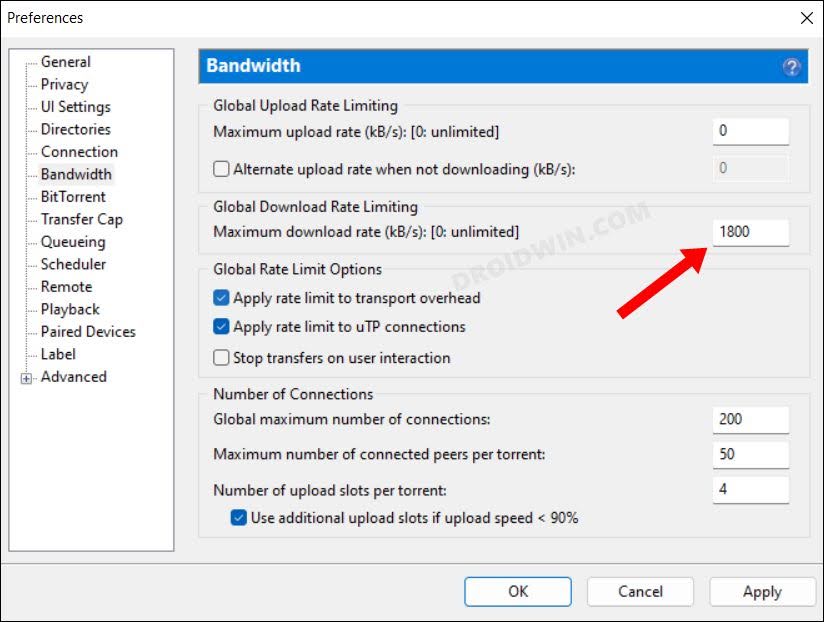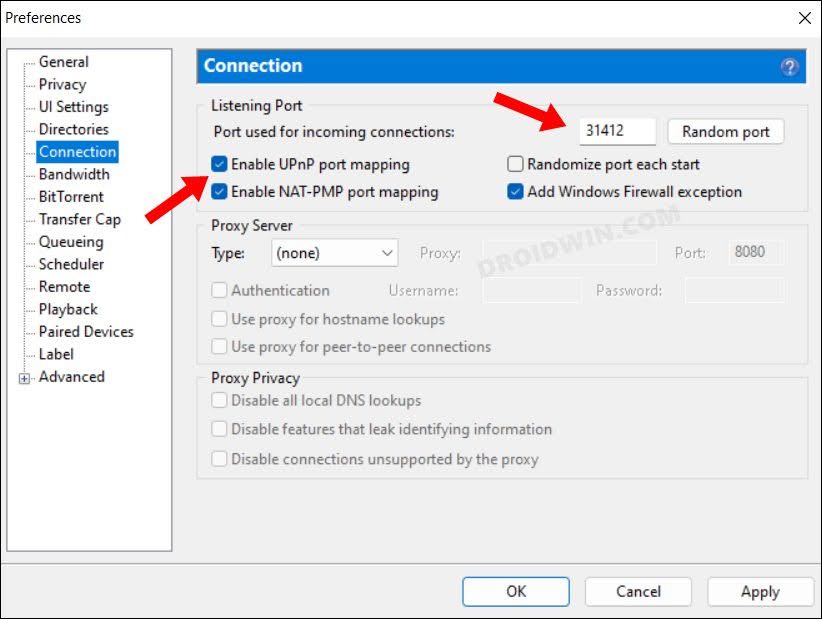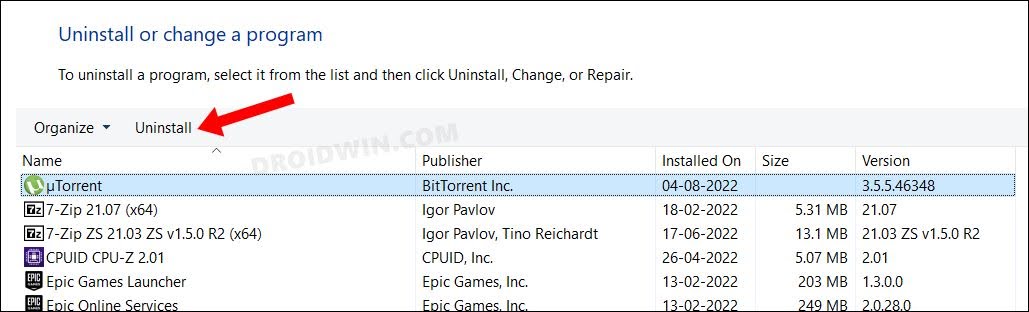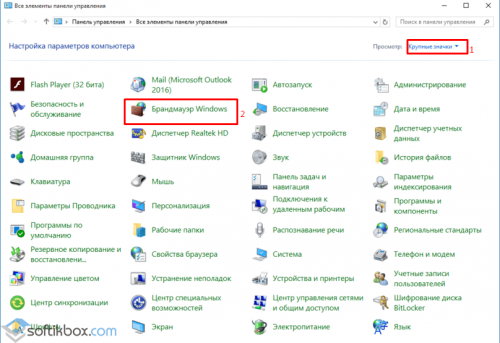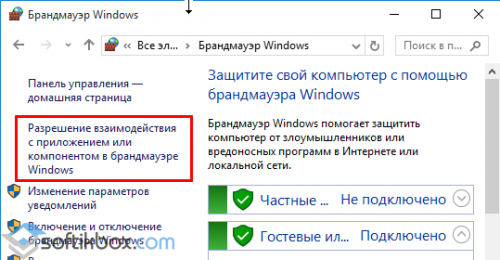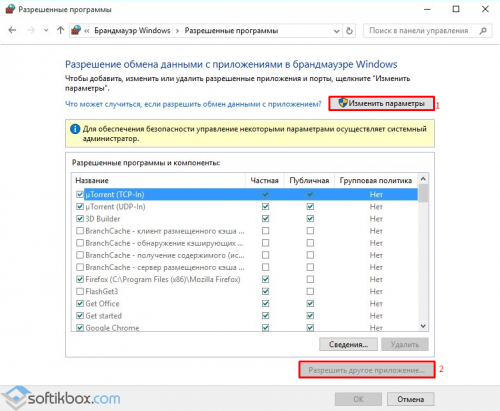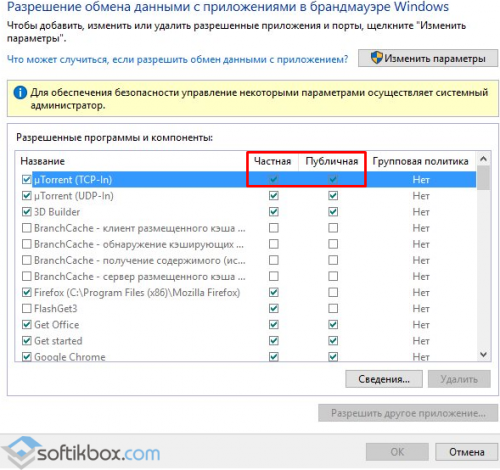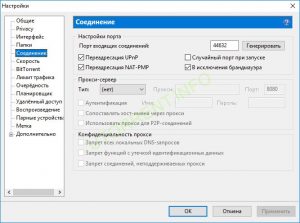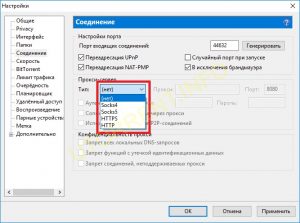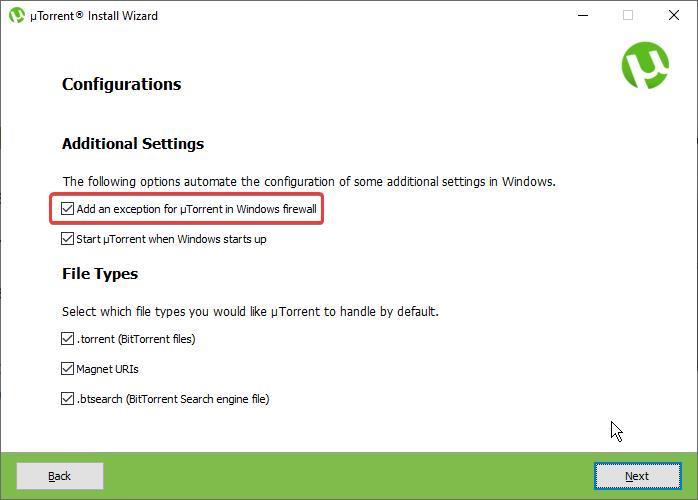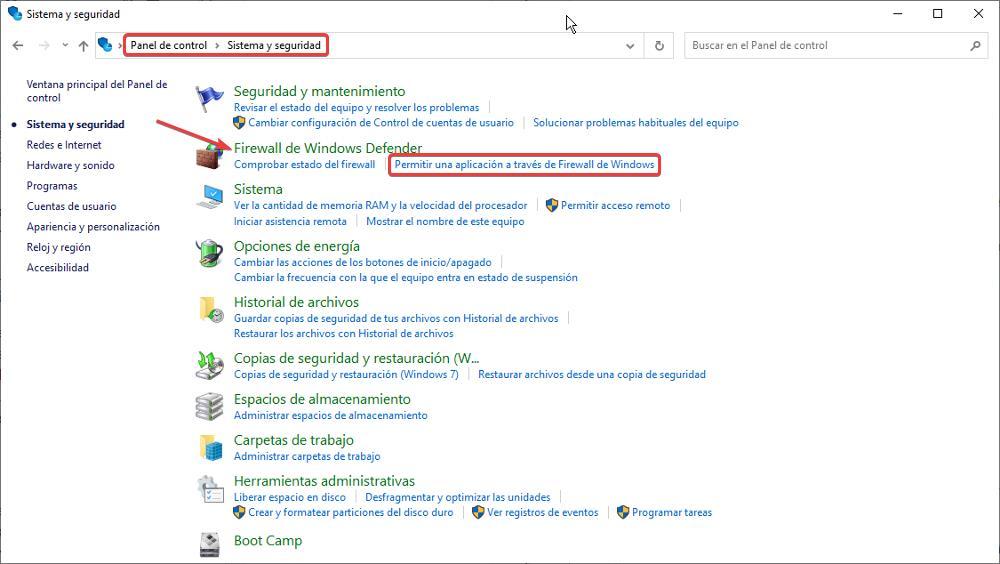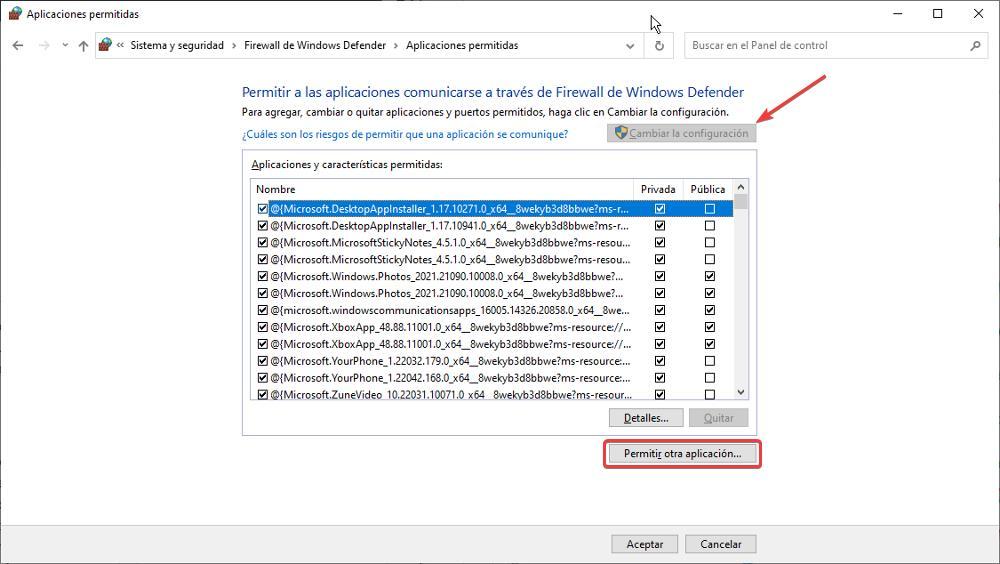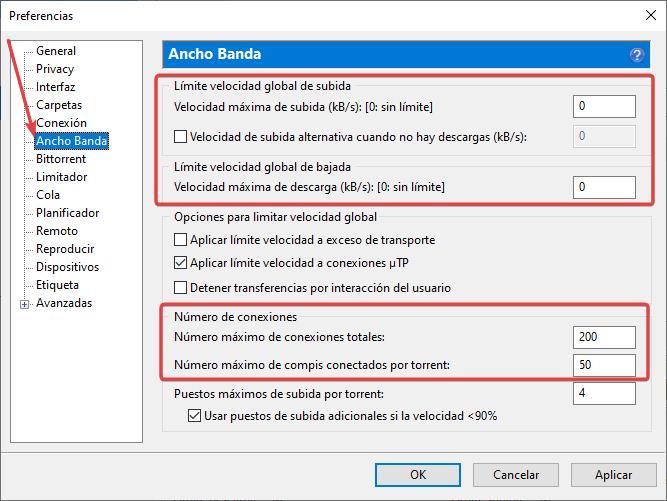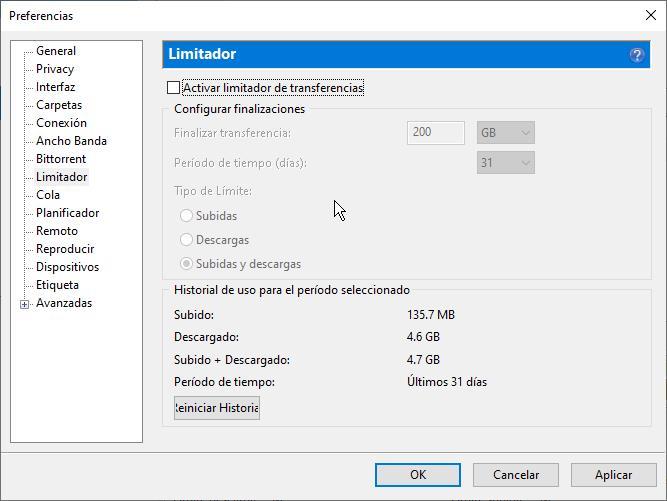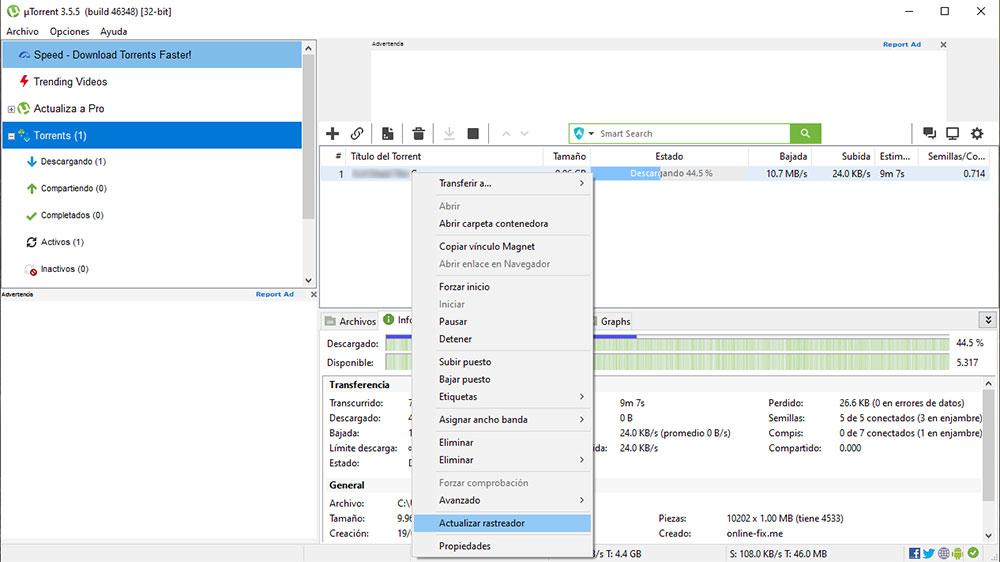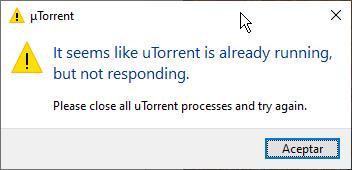Этот вопрос непременно возникает у всех пользователей Windows-компьютеров при возникновении проблем с подключением к интернету какой-либо определенной программы (чаще всего, торрент-клиентов и других менеджеров загрузок, мессенджеров и компьютерных онлайн-игр). Рассмотрим, как решить проблему с программой путем ее добавления в исключения брандмауэра.
Для начала рекомендуем изучить статью «Что такое брандмауэр и зачем он нужен?» .
ДОБАВЛЕНИЕ ПРОГРАММЫ В ИСКЛЮЧЕНИЯ БРАНДМАУЭРА
Следующая инструкция подойдет для операционных систем Windows версии 7 и выше. Добавить программу в список исключений брандмауэра можно двумя способами (если ранее она была внесена системой в список блокируемых программ). Также в список исключений можно добавить приложение, которое еще не запускалось на компьютере, но уже было установлено.
Сначала нужно открыть компонент операционной системы, отвечающий за настройки брандмаужра:
- Нажмите на клавиатуре комбинацию клавиш Win + R. Откроется окошко «Выполнить». Впишите в него команду control и ажмите «ОК».
- Откроется «Панель управления». В правом верхнем углу окна установите режим просмотра «Категория», затем перейдите в раздел «Система и безопасность».
- В центральной части открывшегося окна перейдите в раздел «Брандмауэр Windows».
Если вы планируете добавить в исключение заблокированную программу, выполните все шаги в инструкции №1. Если же это относится к программе, которая еще не была заблокирована, переходите к инструкции №2.
Инструкция №1: добавление в список исключения заблокированных программ
Здесь можно воспользоваться двумя способами. Первый:
- В левой части окна «Брандмауэр Windows» перейдите в раздел «Разрешение взаимодействия с приложением или компонентом в брандмауэре Windows».
- Во вновь открывшемся окне кликните по кнопке «Изменить параметры» (если кнопка активна):
- Найдите в списке ниже программу, которую требуется разблокировать. Установите галочку перед названием программы, а также под графой «Частная» и «Публичная». Нажмите «ОК».
- Готово.
Второй способ разблокировки программ:
- Находясь в окне «Брандмауэр Windows», откройте подраздел «Дополнительные параметры» в левой части окна:
- Откроется новое окно с расширенными настройками брандмауэра. В левой его части перейдите во вкладку «Правила для входящих подключений». В центре отобразится большой список правил файервола. Найдите в нем название вашей программы (может быть несколько одинаковых). Если она заблокирована, то перед ее названием будет стоять соответствующий значок.
- Кликните мышкой два раза по программе. Откроется окно свойств. Во вкладке «Общее» установите галочку напротив пункта «Разрешить подключение», затем нажмите «Применить».
- Выполните последний пункт инструкции для всех правил с названием вашей программы.
- Теперь откройте вкладку «Правила для исходящего подключения». Выполните все действия в данной инструкции для каждого правила с названием вашей программы.
Инструкция №2: добавление новой программы в список исключений
- В левой части окна «Брандмауэр Windows» перейдите в раздел «Разрешение взаимодействия с приложением или компонентом в брандмауэре Windows».
- Во вновь открывшемся окне кликните по кнопке «Изменить параметры» (если кнопка активна):
- Кликните по кнопке «Разрешить другое приложение…» под центральным списком приложений.
- Нажмите кнопку «Обзор» в открывшемся окне. Укажите путь до программы (исполняемого EXE-файла). В списке сверху под графой «Приложения» должна будет отобразиться иконка добавляемой программы. Кликните «Добавить» после добавления приложения.
- Убедитесь, что в списке «Разрешенные программы и компоненты» установлены все три галочки: перед названием программы, в графе «Частная» и «Публичная». Нажмите «ОК».
Остались вопросы, предложения или замечания? Свяжитесь с нами и задайте вопрос.
Как добавить исключение в брандмауэр Windows 10
Помимо приложений для работы с файлами, в набор поставляемого вместе с Windows 10 программного обеспечения входит брандмауэр или иначе фаервол – специальное приложение, предназначенное для защиты компьютера от атак по сети. Будучи активной, эта программа проверяет исходящий и входящий трафик и блокирует соединения, которые считает небезопасными. Брандмауэр ни в коем случае не заменяет антивирус, но это не означает, что его можно отключить, поскольку он обеспечивает дополнительную защиту.
К сожалению, алгоритмы штатного брандмауэра несовершенны, поэтому он не способен с точностью определить, является ли трафик безопасным. Следствием этого может стать ошибочная блокировка безопасных и полезных программ или игр. Некоторые приложения, например, популярный торрент-клиент uTorrent, умеют добавлять себя в исключения брандмауэра Windows 10. Но все же большинство программ приходится вносить в список исключений фаервола вручную.
Это довольно простая процедура, тем не менее, у начинающих пользователей она может вызвать некоторые сложности. Разрешить, или напротив, запретить подключение для той или иной программы можно в упрощенном режиме и режиме повышенной безопасности. Второй способ удобен тем, что позволяет разрешать или блокировать соединение отдельно для исходящего и входящего трафика. В этой статье мы покажем, как добавить программу в исключения брандмауэра Windows 10 с использованием обоих методов.
Упрощенный способ
Откройте брандмауэр из классической Панели управления или командой firewall.cpl и нажмите в меню слева ссылку «Разрешение взаимодействия с приложением…».
В следующем окне нажмите кнопку «Изменить параметры», а после того как управление списком разрешенных приложений станет доступным, нажмите «Разрешить другое приложение».
Укажите в открывшемся окошке через стандартный обзор исполняемый файл программы, которую хотите внести в исключения брандмауэра Windows 10.
Когда приложение появится в списке, вам нужно будет указать, для какой сети будет действовать разрешение – частной или публичной. Тип вашей сети можете посмотреть в разделе «Управление сетями и общим доступом», а так, если сомневаетесь в выборе, установите обе галочки. Почти всё готово, осталось только сохранить изменения, нажав кнопку «ОК».
Добавление исключений в безопасном режиме
Теперь разберем, как добавить приложение в исключения брандмауэра Windows 10 в режиме повышенной безопасности. Этот способ является более гибким, так как позволяет разрешать или блокировать подключения отдельно для разных программ, портов, профилей и даже конкретных IP-адресов.
Рассмотрим процедуру на простом примере. Чтобы запустить брандмауэр в режиме повышенной безопасности, откройте его сначала в стандартном режиме и нажмите слева в меню ссылку «Дополнительные параметры». Также вы можете воспользоваться быстрый командой wf.msc.
При этом откроется окно, разделенное на три области. В левой колонке вам нужно будет выбрать тип правила. Если вы хотите, чтобы программа могла отправлять пакеты с компьютера, выбирайте правило для входящих подключений, если же нужно разрешить программе принимать трафик из интернета, выбирайте правила для входящих подключений. Правила не являются взаимоисключающими, настраивать их можно вместе и по отдельности.
Добавим исключение в брандмауэр Windows 10 для входящего подключения программы Архивариус. Выделите в меню слева нужную опцию, а затем в меню справа нажмите «Создать правило». При этом откроется окно мастера, в котором вам будет предложено указать тип правила. Поскольку разрешать мы будем программу, оставляем активной радиокнопку «Для программы».
Жмём «Далее» и указываем путь к исполняемому файлу приложения.
Опять нажимаем «Далее» и в качестве действия выбираем «Разрешить подключение».
На следующем этапе брандмауэр попросит указать, для какого профиля будет применяться правило. Под профилем в данном случае имеется ввиду тип сети, которая может быть доменной, частной и публичной. По умолчанию разрешение выставляется для всех доступных типов сети, здесь всё можно оставить так как есть.
Наконец, последний шаг – присвоение правилу имени. Оно должно быть легко запоминающимся и содержательным, чтобы затем не пришлось гадать, для чего же вы создавали правило.
После нажатия кнопки «Готово» правило появится в списке в средней колонке окна брандмауэра.
Точно таким же образом создаем правило для исходящего подключения, если в этом есть необходимость. На этом всё. Теперь вы знаете, как в брандмауэре добавить в исключения любую программу. Ничего сложного тут нет, однако нельзя не отметить, что в сторонних фаерволах данная процедура является еще более простой и прозрачной.
Должен ли я добавить исключение для uTorrent в брандмауэр Windows?
Должен ли я «добавить исключение для uTorrent в брандмауэр Windows во время установки? … Брандмауэр блокирует нежелательные входящие соединения. Включение правила разрешает входящие соединения из общедоступного Интернета. Отсутствие этого позволит вам использовать торрент, но это будет значить меньше сверстники и медленное соединение.
Что значит добавить исключение в брандмауэр Windows?
Если этот параметр включен, брандмауэр Windows блокирует весь входящий сетевой трафик на ваш компьютер, кроме разрешенных вами приложений и портов. Для управления этими исключениями используйте служебную программу панели управления брандмауэра Windows. Примечание: нет необходимости отключать брандмауэр Windows для использования нашего программного обеспечения.
Какой порт использовать для uTorrent?
Стандартный диапазон портов BitTorrent TCP составляет от 6881 до 6889. Но протокол может быть запущен практически на каждом номере порта, поэтому его сложно заблокировать. Если вы не выбираете случайное число, рекомендуется указать номер порта более 10000.
Что позволяет делать исключения брандмауэра?
Чтобы разрешить трафик через брандмауэр, мы создаем исключения (или правила), которые разрешают определенный трафик в сети. … Правила определяются IP-адресами отправителя и получателя трафика, а также типом трафика (например, веб или SSH).
Какие лучшие настройки для uTorrent?
Список лучших приемов и настроек для оптимизации скорости загрузки uTorrent
- Настройка пропускной способности. Настройка пропускной способности. …
- Неограниченная скорость загрузки. Неограниченная скорость загрузки. …
- Распределение индивидуальной пропускной способности торрента. …
- Обновление и понижение уровня торрента. …
- Управляйте uTorrent удаленно. …
- Защита от вирусов и вредоносных программ. …
- Шифрование трафика. …
- Удаление рекламы.
Блокирует ли Windows 10 BitTorrent?
Эти же люди забывают, что для использования Bittorrent есть веские причины. Блокировка торрентов в Windows 10 помешает клиентам делать то, что может быть важно для их бизнеса. Да, вы действительно можете скачивать торренты в Windows 10.
Как добавить исключение в брандмауэр Windows 10?
- Щелкните правой кнопкой мыши кнопку «Пуск» в Windows и выберите «Панель управления».
- Щелкните Брандмауэр Windows.
- Щелкните Расширенные настройки.
- Щелкните Правила для входящих подключений, а затем — Новое правило.
- В окне «Тип правила» выберите «Программа» и нажмите «Далее». …
- Нажмите «Обзор» под «Путь к программе», чтобы выбрать исполняемый файл программы, затем нажмите «Далее».
Как разрешить доступ к веб-сайту через брандмауэр Windows?
Чтобы управлять белым списком в брандмауэре Windows, нажмите Пуск, введите брандмауэр и нажмите Брандмауэр Windows. Щелкните Разрешить программу или функцию через брандмауэр Windows (или, если вы используете Windows 10, щелкните Разрешить приложение или функцию через брандмауэр Windows).
Как добавить программы в список исключений брандмауэра Windows?
Чтобы добавить программу в список «Исключения брандмауэра Windows», выполните следующие действия:
- Нажмите «Пуск», а затем «Панель управления».
- Дважды щелкните «Брандмауэр Windows», а затем щелкните вкладку «Исключения».
- Нажмите «Добавить программу».
- Найдите файл iadvisor.exe (в папке с программой, внутри «Program Files») и нажмите «ОК».
Как я могу сделать uTorrent 2020 быстрее?
Как ускорить загрузку uTorrent в 2020 году
- Убедитесь, что сеялок много.
- Скачивайте файлы по одному.
- Включите сопоставление портов UPnP.
- Убедитесь, что вы запускаете обновления.
- Добавление дополнительных трекеров.
- Увеличьте пропускную способность вашего торрента.
- Изменение настроек пропускной способности.
Почему uTorrent Mobile такой медленный?
Изменение входящего порта. Откройте приложение uTorrent. … Если вы испытываете медленные загрузки, изменение входящего порта на менее распространенный может увеличить скорость.
UTorrent использует TCP или UDP?
Судя по трассировке, uTorrent использует как TCP, так и uTP, иногда переключаясь между протоколами в середине загрузки.
Как узнать, что блокирует брандмауэр Windows?
Вариант 1. Проверка брандмауэра Windows на наличие заблокированных портов с помощью журналов брандмауэра Windows
- Пуск >> Панель управления >> Администрирование >> Брандмауэр Windows с дополнительными настройками.
- На панели «Действия» (правая панель) щелкните «Свойства».
- Выберите соответствующий профиль брандмауэра (домен, частный или общедоступный).
Как вы устанавливаете правила брандмауэра?
Как настроить брандмауэр за 5 шагов
- Шаг 1. Защитите свой брандмауэр. …
- Шаг 2. Создайте архитектуру зон брандмауэра и IP-адресов. …
- Шаг 3: Настройте списки контроля доступа. …
- Шаг 4: Настройте другие службы брандмауэра и ведение журнала. …
- Шаг 5: Проверьте конфигурацию брандмауэра. …
- Управление межсетевым экраном.
Как добавить веб-сайт в список исключений брандмауэра?
Перейдите в Инструменты> Свойства обозревателя> Безопасность. Щелкните значок «Надежные сайты», затем щелкните «Сайты». Введите URL-адрес доверенного сайта и нажмите «Добавить». Щелкните «Закрыть».
В этом руководстве мы покажем вам различные способы решения проблемы с неработающим uTorrent, загрузкой файлов или подключением к одноранговым узлам. Несмотря на то, что существует довольно много торрент-клиентов на выбор, именно предложение от BitTorrent привлекло внимание масс. Помимо того, что это один из старейших клиентов, он также обладает множеством отличных функций, которые делают его предпочтительным выбором для многих пользователей.
Более того, его поддержка всех основных платформ, включая Windows, macOS и Android, только добавляет перьев к его богатой шапке. Но, несмотря на все приложенные плюсы, он также не свободен от своей доли проблем. Многие пользователи выразили обеспокоенность тем, что uTorrent не работает на их ПК.
Точно так же некоторые сообщают, что uTorrent зависает при загрузке или подключении к пирам. Если вы также сталкиваетесь с какой-либо из этих проблем, то это руководство поможет вам. Следите за исправлениями.
Рекомендуется попробовать каждый из перечисленных ниже обходных путей, а затем посмотреть, какой из них принесет вам успех. Итак, имея это в виду, давайте начнем.
ИСПРАВЛЕНИЕ 1. Перезапустите uTorrent.
Ваш первый курс действий должен заключаться в перезапуске клиента, а также его базовых процессов. Вот как это можно сделать
- Запустите диспетчер задач с помощью сочетания клавиш Ctrl+Shift+Esc.
- Затем выберите uTorrent из списка и нажмите «Завершить задачу».
- Теперь вручную запустите uTorrent из меню «Пуск».
- Проверьте, устраняет ли это проблему неработающего uTorrent на вашем ПК.
ИСПРАВЛЕНИЕ 2. Запустите uTorrent от имени администратора
Далее вам следует подумать о запуске клиента с повышенными правами администратора. Вот как это можно сделать:
- Щелкните правой кнопкой мыши файл uTorrent EXE и выберите «Свойства».
- Затем перейдите на вкладку «Совместимость» и поставьте галочку «Запускать эту программу от имени администратора».
- Теперь нажмите OK, чтобы сохранить изменения, а затем запустите торрент-приложение.
- Проверьте, устраняет ли это проблему неработающего uTorrent на вашем ПК.
ИСПРАВЛЕНИЕ 3. Добавьте uTorrent в белый список брандмауэра
Брандмауэр Windows обычно блокирует весь входящий трафик из ненадежного источника, из которых Torrent занимает самую верхнюю позицию. Однако, если вы уверены в надежности торрент-файла и веб-сайта, вы можете добавить торрент-приложение в белый список брандмауэра. Вот как:
- Перейдите в меню «Пуск», найдите брандмауэр Защитника Windows и откройте его.
- Затем нажмите «Разрешить приложение или функцию через брандмауэр Защитника Windows» в левой строке меню.
- После этого нажмите кнопку «Изменить настройки», расположенную в правом верхнем углу.
- Затем нажмите кнопку «Разрешить другое приложение», расположенную в правом нижнем углу.
- Теперь нажмите кнопку «Обзор», перейдите к этому файлу uTorrent EXE и выберите его.
- Затем нажмите кнопку «Добавить», и теперь uTorrent будет добавлен в список исключений брандмауэра.
- Наконец, нажмите «ОК», чтобы сохранить изменения и проверить, устраняет ли это проблему неработающего uTorrent.
ИСПРАВЛЕНИЕ 4. Добавьте uTorrent в белый список Защитника
Наряду с брандмауэром Защитник Windows также может блокировать выполнение торрент-приложением своих обычных функций. Поэтому вам также следует рассмотреть возможность добавления приложения в список исключений Защитника. Вот как это можно сделать
- Откройте «Безопасность Windows» в меню «Пуск» и перейдите в раздел «Защита от вирусов и угроз».
- После этого перейдите к настройкам защиты от вирусов и угроз и нажмите «Управление настройками».
- Теперь прокрутите до раздела «Исключения» и нажмите «Добавить или удалить исключения».
- Затем нажмите «Добавить исключение» и выберите «Папка» из списка.
- Теперь перейдите в каталог установки Chrome и выберите всю папку.
- Вот и все. Теперь Chrome добавлен в белый список Защитника Windows.
- Проверьте, устраняет ли это проблему неработающего uTorrent на вашем ПК.
ИСПРАВЛЕНИЕ 5: Удаление файлов в процессе
В некоторых случаях загружаемый файл может быть поврежден, что, в свою очередь, может привести к нарушению нормальной работы торрент-приложения. Поэтому вам следует подумать об удалении этого файла, а затем проверить результаты. Для этого щелкните правой кнопкой мыши загружаемый файл и выберите «Удалить и» > «Удалить торрент + данные». Затем перезапустите uTorrent и проверьте, работает ли он сейчас на вашем ПК или нет.
ИСПРАВЛЕНИЕ 6: Средство отслеживания обновлений в uTorrent
Иногда трекеры файла могут потеряться или отключиться. Поэтому вам следует подумать об их обновлении, щелкнув файл правой кнопкой мыши и выбрав «Обновить средство отслеживания». Затем подождите несколько секунд и проверьте, устраняет ли это проблему неработающего uTorrent.
ИСПРАВЛЕНИЕ 7: принудительное шифрование протокола в uTorrent
Затем вам следует рассмотреть принудительное использование уровня шифрования протокола, используя приведенные ниже инструкции.
- Запустите uTorrent и нажмите «Параметры» > «Настройки».
- Затем выберите BitTorrent из списка и перейдите к Шифрование протокола.
- Измените исходящий статус с «Отключено» на «Принудительно» и нажмите «ОК», чтобы сохранить его.
- Проверьте, устраняет ли это проблему неработающего uTorrent на вашем ПК.
ИСПРАВЛЕНИЕ 8: ограничение максимальной скорости загрузки в uTorrent
Вы также должны установить ограничение на максимальную скорость загрузки, а затем проверить, работает ли это в вашу пользу или нет. Вот как это можно сделать:
- Запустите uTorrent и нажмите «Параметры» > «Настройки».
- Затем выберите «Пропускная способность» из списка и перейдите к «Максимальная скорость загрузки».
- Теперь введите желаемую скорость в кбит/с и нажмите «Применить» > «ОК».
- Проверьте, устраняет ли это проблему неработающего uTorrent на вашем ПК.
ИСПРАВЛЕНИЕ 9: изменение входящего порта в uTorrent
Вам следует подумать об изменении номера входящего порта и включить сопоставление портов UPnP и NAT-PMP, чтобы вы могли напрямую подключаться к сеялкам. Вот как:
- Запустите uTorrent и нажмите «Параметры» > «Настройки».
- Затем выберите «Подключение» из списка.
- Теперь попробуйте изменить значение порта входящего соединения на 1.
- Аналогичным образом убедитесь, что выбраны порты UPnP и NAT-PMP.
- Проверьте, устраняет ли это проблему неработающего uTorrent на вашем ПК.
ИСПРАВЛЕНИЕ 10: отключить VPN
Если вы выбрали виртуальную частную сеть для просмотра контента с географическим ограничением, это может привести к нескольким проблемам. Это связано с тем, что данные теперь передаются из замаскированного местоположения, в результате чего фактические пакеты данных, выпущенные из источника, могут не достичь предполагаемого пункта назначения. Чтобы устранить эту проблему, вам придется отключить службу VPN, как указано ниже.
- Откройте меню «Настройки» с помощью сочетания клавиш Windows + I.
- Затем перейдите в «Сеть и Интернет» в левой строке меню и выберите «VPN».
- После этого выберите свой VPN и нажмите «Отключить».
- Проверьте, устраняет ли это проблему неработающего uTorrent на вашем ПК.
ИСПРАВЛЕНИЕ 11: отключить прокси-сервер
Помимо сокрытия вашего фактического IP-адреса и предоставления вам возможности доступа к содержимому с географическим ограничением, прокси-сервер также действует как брандмауэр и веб-фильтр. Однако в некоторых случаях пакеты данных не могут пройти через эти многочисленные сетевые уровни и вместо этого теряются на полпути в процессе обмена. Поэтому, чтобы этого не произошло, вам следует отключить прокси, следуя приведенным ниже инструкциям.
- Откройте меню «Настройки» с помощью сочетаний клавиш Windows + I.
- Затем выберите «Сеть и Интернет» в левой строке меню и перейдите в «Прокси».
- После этого нажмите «Использовать прокси-сервер».
- Теперь выключите переключатель рядом с ним и проверьте, устраняет ли он неработающую проблему uTorrent.
ИСПРАВЛЕНИЕ 12: переустановите uTorrent
если ни один из вышеупомянутых методов не сработал в вашу пользу, это может быть связано с повреждением данных и настроек конфигурации приложения. Поэтому у вас нет другого выбора, кроме как выбрать ядерный путь удаления приложения, а затем переустановить его последнюю версию. Вот как это можно сделать:
- Найдите uTorrent в меню «Пуск» и нажмите «Удалить».
- Теперь вы попадете в панель управления, снова нажмите «Удалить».
- Затем следуйте инструкциям на экране, чтобы завершить процесс.
- После загрузки загрузите и установите последнюю версию с официального сайта. Это должно исправить основную проблему.
Вот и все. Это были многочисленные способы исправить проблему с неработающим uTorrent на вашем ПК с Windows. Мы перечислили двенадцать различных методов для одного и того же. Дайте нам знать, какой из них сработал в вашу пользу. Кроме того, все ваши вопросы приветствуются в разделе комментариев ниже.
Содержание
- Способ 1: Отключение процесса uTorrent
- Способ 2: Настройка антивируса Windows
- Способ 3: Добавление исключений в «Брандмауэр Windows»
Чаще всего приложение не запускается потому, что процесс uTorrent уже запущен и не отвечает. В этом случае загрузить ещё одну копию программы не представляется возможным. Сначала нужно «убить» зависший процесс и только потом пробовать запускать приложение заново.
- Сочетаниями клавиш «Win+R» вызовите приложение «Выполнить», введите в строке
taskmgrи нажмите «Enter». - В списке процессов выберите uTorrent, кликните по нему правой кнопкой мыши и выберите пункт «Снять задачу».
- Для того чтобы процесс не запустился автоматически после перезагрузки, перейдите на вкладку «Автозагрузка», нажмите по uTorrent правой кнопкой мыши и выберите «Отключить».

После выключения зависшего процесса можно попробовать запустить программу снова. Если ничего не происходит, то перезагрузите компьютер и попробуйте выполнить те же действия еще раз. В большинстве ситуаций выключение процесса помогает справиться с возникшей проблемой.
Способ 2: Настройка антивируса Windows
Если вы используете модифицированную сборку uTorrent, то вполне вероятно, что антивирус блокирует запуск программы, считая её вредоносной. Такая же ситуация может возникнуть по вине «Брандмауэра Windows». Нужно добавить клиент в исключения антивируса (в нашем примере это встроенный в операционную систему) и файервола.
- В системном трее дважды кликните по иконке антивируса.
- В окне откройте категорию «Защита от вирусов и угроз».
- Щёлкните по категории «Управление настройками».
- Пролистайте параметры до блока «Исключения» и выберите «Добавление или удаление исключений».
- Кликните по кнопке «Добавить исключение» и выберите «Файл».
- Перейдите по пути
C:Usersимя_вашего_пользователяAppDataRoaminguTorrent, выберите «uTorrent.exe» и нажмите «Открыть».

После этого торрент-клиент будет добавлен в список исключений и антивирус не будет его блокировать. Данная инструкция актуальна для Windows 10, но и в Windows 7 программа uTorrent устанавливается в ту же папку. Так что путь к файлу будет точно таким же.
Единственное отличие появится в том случае, если вы используете сторонний антивирус. Тогда алгоритм действий будет несколько иным, в зависимости от интерфейса используемого антивирусного продукта.
Способ 3: Добавление исключений в «Брандмауэр Windows»
Стандартный файервол ОС надёжно защищает её от воздействия вредоносных программ. Иногда система таковой считает uTorrent. Для восстановления работоспособности клиента потребуется добавить его в исключения Брандмауэра Windows. В «семёрке» алгоритм действий идентичный.
- При помощи приложения «Выполнить» («Win+R») введите в строку
controlи нажмите «Enter». - В панели управления перейдите в категорию «Брандмауэр Защитника Windows».
- Щёлкните по пункту «Дополнительные параметры».
- Выберите «Правила для входящих подключений» и щёлкните по варианту «Создать правило».
- В следующем окне отметьте пункт «Для программы» и переходите «Далее».
- Выберите путь к файлу «uTorrent.exe» и нажмите «Далее».
- Отметьте «Разрешить подключение», щёлкните на «Далее».
- Отметьте галочками все возможные домены и продолжите процедуру.
- Введите имя для правила и нажмите «Готово».

Теперь остаётся повторить процесс для исходящих подключений.
Ещё одна причина, по которой uTorrent может себя так вести – большое количество раздач в очереди. Если вышеописанные способы не помогли, попробуйте переустановить программу.
Добавлять ли торрент в исключения брандмауэра
Брандмауэр – это системная утилита, которая создана для защиты ПК от вредоносных программ и нежелательного трафика с сети. Изначально она прекрасно выполняла свои функции, но со временем было обнаружено множество недостатков. В первую очередь, это блокировка софта, сайтов, которые пользователь хочет открыть на своём ПК. Поэтому многие отключают брандмауэр, чтобы корректно установить прогу. Чтобы не отключать утилиту навсегда, стоит добавить в список исключений нужную игру.
Для нашего полевого теста мы используем типичные сетевые настройки для техника и клиентского компьютера. Клиентский компьютер находится за локальным маршрутизатором. Восстановленные файлы сохраняются на внешнем запоминающем устройстве, которое представляет собой флэш-карту на 2 ГБ.
При необходимости его можно изменить в диалоговом окне «Подключиться к удаленному», когда выбрано «Ожидание соединения с удаленного компьютера». Нажмите на изображение, чтобы увеличить. Затем откройте панель «Брандмауэр» и нажмите «Определить новое доверенное приложение».
Внесение программы в список исключений
Чтобы внести программу в список исключений Windows 10, необходимо кликнуть правой кнопкой мыши по кнопке «Пуск» и выбрать «Панель управления».
В новом окне выбираем «Крупные значки» и кликаем на «Брандмауэр Windows».
Затем нажмите «Применить» в диалоговом окне «Определить новое доверенное приложение». Хотя мы стараемся минимизировать активность клиента, от него требуются действия, которых он не может избежать. Нет необходимости делать настройки на локальном маршрутизаторе клиента.
Нажмите на изображение для увеличить. Эти настройки можно восстановить позже, когда восстановление данных будет завершено. Выберите «Запомнить мой ответ» и нажмите кнопку «Разрешить». Когда восстановление данных будет завершено, эти параметры можно удалить в панели «Правила приложения» в «Политики сетевой безопасности». Нажмите на изображение, чтобы увеличить его.
В левом меню выбираем «Разрешение взаимодействия с приложением …».
В новом окне кликаем «Изменить параметры». Станет активной кнопка «Разрешить другое приложение…». Жмём её, чтобы выбрать нужный софт.
Нажмите на картинку, чтобы увеличить. Введите пароль и нажмите «Подключить». После установления соединения мы можем выполнять задачи удаленного восстановления. Во-первых, мы восстановим удаленные файлы с существующего логического диска. Дважды щелкните на диске, на котором находятся удаленные файлы.
Дважды щелкните файл, чтобы просмотреть его. Это также оценит шансы на успешное восстановление данных. Проверьте файлы, которые вы хотите восстановить, и нажмите «Восстановить отмеченные». В диалоговом окне «Восстановить» выберите цель, в которой следует сохранить восстановленные файлы. Помните: по соображениям пропускной способности и передачи данных лучше сохранить файл на удаленном компьютере. Выберите «Удаленный компьютер», чтобы сделать это.
Откроется окно. Кликаем «Обзор» и выбираем программу, которую нужно внести в список исключений. После выбора жмём «Добавить». Далее выставляем параметры доступа: публичный или частный.
Перейдите в папку или диск, на котором вы хотите сохранить восстановленные файлы, и нажмите «Открыть». Восстановленные файлы теперь будут скопированы на внешнее устройство хранения. Как упоминалось выше, 40-гигабайтный жесткий диск занимал 43 минуты для сканирования. Теперь давайте проверим надежность соединения и производительность программы, сканируя второй жесткий диск, который составляет 1 ТБ.
Это намного больше, чем жесткий диск на 40 ГБ, но помните, что этот жесткий диск в 25 раз больше, чем первый. Обратите внимание, что общая передача данных для этой процедуры составляла приблизительно 5 ГБ или 500 МБ, что составляет всего 5% от объема фактически проанализированных данных. Это невероятно низкий объем передачи данных по сравнению с количеством анализируемых данных, и это будет почти ничего не стоить вашему интернет-провайдеру, поскольку этот процесс длится более восьми часов. половина, это окажет незначительное влияние на скорость Интернета для других компьютеров в вашей сети.
Перезагружаем компьютер, чтобы изменения вступили в силу.
–
Игорь (Администратор)
Как добавить исключение в брандмауэр Windows 7? Этим вопросом задаются многие люди. Опытные пользователи часто используют сторонние межсетевые экраны, их еще часто называют файрвол или брандмауэр, так как они предоставляют достаточно богатые возможности для тонкой настройки правил всех соединений на вашем компьютере. Но, обычно, для использования таких файрволов необходимо иметь некоторые технические знания как об устройстве самих брандмауэров, так и о построении сети.
Чтобы проверить надежность соединения, мы также проверили общее время соединения, так как это критический элемент для непрерывного непрерывного восстановления данных. В течение этого периода соединение оставалось стабильным. Поскольку тяжелые операции с процессорами выполняются локально, эту процедуру можно выполнить с использованием относительно скромной аппаратной настройки. Если есть предупреждения, подождите, пока служба возобновится и повторите попытку.
Файл хранится на серверах с расширенными настройками безопасности для предотвращения несанкционированных изменений файла. Однако по умолчанию эти параметры не всегда включены. Для получения справки обратитесь к руководству или справочной информации вашего маршрутизатора или обратитесь к сетевому администратору.
Конечно, существуют и более упрощенные версии с множеством преднастроенных правил, которые практически ничего не требуют от пользователя. Но, тем не менее, многие средние пользователи ограничиваются стандартным брандмауэром Windows. И одной из тех проблем, с которыми могут столкнуться такие пользователи, это то, что файрвол блокирует доступ программы в интернет. В таком случае необходимо будет настроить доступ и интернет соединения,а именно добавить исключение в брандмауэр Windows 7. Для этого нужно выполнить следующие шаги:
Убедитесь, что последняя версия отображается, очищая кеш Интернета. Если окно панели управления пуст, выберите параметр, чтобы отобразить все параметры панели управления в разделе навигации, чтобы отобразить все значки: выберите «Сеть» и «Интернет», а затем «Свойства обозревателя».
- Закройте все открытые окна интернет-браузера.
- Выберите «Пуск», затем «Панель управления».
- Нажмите кнопку Выбрать флажок «Удалить флажки»и нажмите «Удалить».
В документации, прилагаемой к вашему устройству, или обратитесь за помощью к администратору сети или в местную техническую поддержку.
Добавляем исключение в брандмауэр Windows 7
Как правило, на домашних компьютерах будут всего две доступные настройки — это доступ в «Домашнюю или частную сеть» и в «Публичную сеть». Но, для компьютеров, подключенных к общему домену будет так же и третья настройка. Стоит отметить, что программы, которые получают доступ в интернет из «домашней сети», можно заблокировать для доступа в «публичной сети». Это один из способов, которые позволяют снизить вероятность возникновения проблем на компьютере в местах, где есть общедоступные сети.
Управляет сетевыми преобразованиями, поэтому перенаправление портов не требуется. В разделе Выбор или настройка нового сетевого устройства. Предупреждение: возможно, что это альтернативное решение делает компьютер или сеть более уязвимыми для атак злоумышленников или вредоносных программ, таких как вирусы. Мы не рекомендуем использовать это альтернативное решение, однако эта информация предоставляется в что пользователь может реализовать его по своему усмотрению. Использование этого альтернативного решения находится под исключительным риском для пользователя.
Примечание
: Конечно, брандмауэр Windows имеет и ряд других возможностей для настройки, но, обычно, вся настройка ограничивается только этим диалоговым окном.
- Несколько горячих клавиш для быстрого редактирования текста в Microsoft Word
- Программа просмотра изменений реестра после установки программ
Технические советы
Не открывайте дверь для непризнанной программы. По умолчанию этот файл находится по следующему адресу. Документацию, включенную в брандмауэр, или обратитесь за помощью к сетевому администратору или локальной технической поддержке. Чтобы получить последний пакет обновления, посетите Центр обновления и Центр обновлений.
Устранение проблем с подключением к Интернету
У вас могут возникнуть проблемы с подключением к Интернету. Чтобы устранить эти проблемы, перейдите на страницу «Поиск и устранение неисправностей». Кроме того, фоновая интеллектуальная услуга передачи может быть отключена или у пользовательского профиля нет разрешения на ее использование. Чтобы устранить эту проблему, выполните описанную ниже процедуру.
Технические советы
Как настроить прокси, порты и соединения в торрент-клиенте uTorrent. Выборочное администрирование брандмауэра, способствующее ликвидации некоторых проблем соединения. Все это можно найти во вкладке Настройка «Соединение»
Настройки порта.
Этот раздел (в оригинале — Listening port) – отладка портов приложения uTorrent, образование ряда исключений для брандмауэра операционной системы Windows.
«Порт входящих соединений» (Port used for different incoming connections) – в этом поле необходимо прописать порт торрент клиента uTorrent, планируемый вами для эксплуатации под входящие соединения. Нет разницы, подобрали ли вы сами этот порт, его назначил провайдер либо это лишь случайная генерация. Выглядит это как набор цифр без какой-либо закономерности в периоде 0-65 000.
Кнопка «Генерировать» (Random Port) – производство случайной цифровой комбинации. Границы возможных вариантов находятся в числовом промежутке от 0 до 65 тыс.
«Переадресация UPnP» (Enable UPnP port mapping) . Назначение данной опции – помощь приложению uTorrent налаживать «взаимоотношения» с роутером в автономном режиме, без ручного управления. Это значит, что порт будет автоматически поставлен в список исключений и находиться на постоянном коннекте. Стоит учесть, что в некоторые модели роутеров UPnP переадресацию не поддерживают, поэтому может понадобиться ручная настройка.
«Переадресация NAT-PMP» (Enable NAT-PMP port mapping). Если модель вашего роутера поддерживает переадресацию NAT-PMP, то эта опция в uTorrent поможет настройке роутера.
«Случайный порт при запуске» (Random port with each start). Возможность выбора совершенно случайного порта, находящегося в означенном промежутке чисел (0-65 000). Эта функция срабатывает с каждым запуском приложения uTorrent. Однако эта функция может создавать конфликт с исключениями, прописанными в брандмауэре.
«В исключения брандмауэра» (Add Windows Firewall exception). Эта опция предвидит возможность добавления uTorrent и всех его подключений в разряд исключений на брандмауэре вашей операционной системы. Опция касается только версий Windows выше XP.
Прокси сервер.
При необходимости использовать прокси сервер, воспользуйтесь этим разделом настроек. Заполните поля «Тип», «Прокси» и «Порт» (Type, Proxy, Port). Если сервер требует аутентификации (Authentication), отметьте флажком соответствующий пункт и заполните поля Имя и Пароль. Всю эту информацию вы можете получить у администратора прокси-сервера.
Пункт «Сопоставлять хост-имена через прокси» (Use proxy for hostname lookups ) означает использование прокси-сервера для сопоставления имен DNS. Обратные запросы будут выполняться в обход прокси.
Отметка «Использовать прокси для P2P-соединений» (Use proxy for peer-to-peer connections ) позволяет программе соединяться через прокси не только с трекером, но и с пирами.
Конфиденциальность прокси.
«Запрет всех локальных DNS-запросов» (Disable all local DNS lookups) — этот флажок поможет включить отправку обратных DNS-запросов через прокси. Для работы этой функции необходима активация опции «Сопоставлять хост-имена через прокси».
«Запрет функций с утечкой идентификационных данных» (Disable features that leak identifying information) — отметка поможет предотвратить попадания информации о вашем IP-адресе к другим пирам. Предназначена для людей, беспокоящихся о своей анонимности.
«Запрет соединений, не поддерживаемых прокси» (Disable connections unsupported by the proxy) — поможет запретить любые соединения, которые не могут быть обработаны прокси-сервером. Используйте эту опцию только при особой необходимости и только если вы знаете, что делаете
При попытке загрузить некоторые торрент-файлы, если загрузка не работает, не волнуйся. Проблема с торрент-загрузкой — одна из распространенных проблем, с которыми могут столкнуться торрент-пользователи. Вы можете решить эту проблему с помощью одного из приведенных ниже решений, которые сработали для многих пользователей торрентов.
Мы собрали шесть методов ниже, чтобы вы могли исправить проблема. Возможно, вам придется попробовать их все; просто двигайтесь вниз, пока не найдете тот, который вам подходит.
- Разрешите торрент-клиент в брандмауэре Windows или антивирусном ПО
- Убедитесь, что сеть поддерживает торрент.
- Удалите трекеры, у которых есть проблемы с подключением
- Попробуйте скачать торрент-файлы с другого торрент-сайта
- Попробуйте использовать другой торрент-клиент
- Используйте совместимый VPN
Почему Торрент не подключается к пирам и не качает
Почему Торрент клиент не может найти пиров и выполнить закачку файла, в чем причины этой проблемы и как ее можно решить.
Возможно вам знакома такая ситуация, когда вы захотели скачать любимую игру или интересный фильм через торрент, но, когда вы добавляете в закачки файл, загрузки не происходит. И в этот момент не известно, почему торрент не подключается к пирам и не качает. В этой статье мы обязательно решим этот вопрос.
Почему не устанавливается зона на виндовс 10
Чтобы начать установку программы ZONA вам нужно скачать инсталлятор .exe размером в 42,7 (MB). Советуем использовать последнюю версию программы, на данный момент это версия 2.0.4.0. По окончании загрузки файл будет доступен в папке «Загрузки» нажмите на него правой клавишей мыши и выберите параметр «запустить от имени администратора» (это поможет избежать ошибок с последующей установкой программы). Операционная система спросит «Разрешить этому приложению вносить изменения на вашем устройстве», нажмите Да. Согласитесь с установкой и следуйте дальнейшим указаниям установщика.
«Запускать ZONA при запуске компьютера»
Сейчас рассмотрим немного подробнее параметры установки программы. В окне установки вы увидите 4 пункта на которые нужно нужно обратить внимание, отметить галочкой или убрать некоторые пункты, почему это важно? К примеру параметр «Запускать ZONA при запуске компьютера» это обозначает что программа будет автоматически загружаться при загрузки Windows, что может быть не очень удобно если вы редко пользуетесь ей, так же это может плохо повлиять на производительность системы (особенно на старых ПК).
Открывать файлы .torrent в ZONA
Вы можете установить ZONA как торрент клиент по умолчанию или же снять галочку с пункта, в том случае если вы используете альтернативный торрент-клиент к примеру uTorrent и планируете использовать его дальше как программу по умолчанию для открытия файлов .torrent.
«Добавить в исключения брандмауэра»
Одним из самых важных пунктов является добавления программы в исключения брандмауэра, поскольку они могут ограничивать доступ ZONA к интернету, что в дальнейшим использовании может произвести к ошибкам.
Выбрать папку для загрузки файлов
Где хранятся фильмы, игры и прочие файлы загружаемые программой Зона? Вы можете указать папку или же ничего не трогать и использовать путь по умолчанию E:/Zona Downloads
Установка JAVA
Обязательно ли устанавливать пакет JAVA? Если на вашем компьютере уже установлена JAVA вы можете пропустить это параметр, но мы советуем использовать последнюю версию пакета, для более стабильной работы программы и избежания ошибок. По окончанию установки нажмите кнопку «Готово» и запустите программу.
Проблемы с установкой. Не устанавливается. Что делать?
Главной причиной проблем с установкой может быть антивирус. О том как отключить антивирус и внести программу в исключения, читайте в этой статье. Также проверьте соответствует ли ваш компьютер минимальным требованиям программы:
Системные требования — Процессор с тактовой частотой 1800 MHz или более мощный. — Оперативная память 256 Мб или больше. — Свободное место на жёстком диске более 200 Мб. — ЦП (Центральный процессор) 32 бит или 64 бит (x86 или x64). — Поддерживаемые операционные системы Windows XP, Windows Vista, Windows 7, Windows 8, Windows 10
Из-за неправильных настроек системы, конфликта с другими программами программа Zona может не устанавливаться, не запускаться, не работать и показывать различные ошибки. Рассмотрим основные проблемы при запуске и работе с торрент-клиентом Зона и способы их устранения.
Настроим торрент-клиент для стабильной работы
Чтобы открыть настройки, выберите вверху программы вкладку «Настройки», и кликните на пункте «Настройки программы». Нужно пройти процедуру настройки для устранения проблемы, когда Торрент может не подключиться к пирам и не скачивать необходимые файлы.
Теперь в общих должны стоять галочки на пунктах «Запускать свернуто» и «Автопроверка ассоциаций». А также в самом низу «Запретить спящий режим во время загрузки», остальные пункты без галочек.
Метод 2: Убедитесь, что сеть разрешает торрент.
Торрент не скачивается. по сетевому ограничению. Используемая вами сеть может не позволять скачивать торрент-файлы. Это может быть школьная сеть, сеть компании, сеть кафе и т. Д. В этом случае вы можете использовать VPN, чтобы обойти сетевые ограничения. VPN может замаскировать ваш IP-адрес и создать впечатление, будто вы подключаетесь к сети в других странах. Если вы не можете загружать торрент-файлы из-за географических ограничений, проблема может быть решена с помощью VPN.
Вы можете найти надежный VPN. Если вы не знаете, какой VPN можно использовать, мы рекомендуем NordVPN. NordVPN — один из самых популярных VPN-сервисов во всем мире. Это недорогой VPN с высокой производительностью. Это позволяет обойти географическое ограничение сети. Чтобы использовать его, вам нужно сделать три шага:
1) Загрузите NordVPN на свое устройство (вы можете получить скидку 75%, чтобы купить СЕЙЧАС).
2) Запустите NordVPN.
3) Подключитесь к серверу в определенном месте, например, в США.
4) После успешного подключения проверьте, можете ли вы загрузить торрент-файлы.
Что делать, если нет в сети Торрента необходимых пиров?
Пиры (peer) – это компьютер, который скачал файл через торрент-клиент и готов отдать его следующему пользователю по такому-же определенному протоколу. Если вы удалите из списков загрузки торрент-клиента скаченный файл, то программа не сможет больше делиться его частями с другими пользователями в пиринговой сети.
Для лучшего понимания, нужно кратко описать процесс скачивания при помощи пиринговых сетей файлов. В таких сетях, по большому счету, нет серверов, откуда вы качаете файл. И клиентом, и сервером здесь выступают компьютеры пользователей. После того, как определенный пакет от целого файла ваш компьютер скачал на ваш жесткий диск, он оповещает другие компьютеры в сети, что готов им поделиться, которые также в этот момент скачивают этот же файл.
Таким образом, если файл не качается, и программа сообщает, что нет доступных пиров, значит этот файл в ближайшее время вы скачать не сможете, попробуйте найти и поставить другой файл. Подробная инструкция на https://sdelaicomp.ru/wi-fi/podklyuchenie-k-piram-torrent-ne-kachaet-chto-delat.html.
Какие торрент-клиенты могут заменить uTorrent?
Самый известный торрент-клиент — это uTorrent. Если через него загрузка файлов не идет, можно попробовать установить другую программу с аналогичной функциональностью.
Приведем несколько примеров проверенных временем альтернатив uTorrent:
- qBitTorrent. Этот торрент-клиент есть для всех версий настольных операционных систем — Windows, OS X, Linux и так далее. Он имеет интерфейс и настройки, приближенные к uTorrent. Из интересных функций можно выделить возможность удаленно управлять программой через веб-интерфейс.
- Vuze. Необычная альтернатива для uTorrent. Программа сочетает в себе торрент-клиент, а также медиаплеер. Есть возможность прямо через него запускать загруженные медиафайлы популярных форматов. Платная версия программы имеет встроенный антивирус;
- Deluge. Отличием данного торрент-клиента от остальных является возможность устанавливать в него дополнительные плагины. Такая программа подойдет продвинутым пользователям. Стоит отметить также, что у приложения Deluge можно установить пароль при входе.
Также, если у вас по каким-то причинам не качает торрент, либо новая версия приложения с рекламой и дополнительными функциями не подходит, всегда можно скачать из интернета версию uTorrent 2.2.1 и более ранние.
Ну а на сегодня Все! Напишите пожалуйста в комментариях получилось ли у Вас найти и устранить причину не работающего торрент-клиента? И что именно помогло лично ВАМ? Не забудьте подписаться на наш канал если вы еще не подписаны и на оповещения нажав на колокольчик возле кнопки подписки.
Источник: https://okeygeek.ru/chto-delat-esli-torrent-ne-kachaet/
Решаем проблему, когда торрент не подключается к пирам
Ваш провайдер может быть причиной того, что вы не можете скачать торрент. Некоторые подобные компании ограничивают Peer to Peer-трафик, а в некоторых случаях и вовсе выключают возможность его применения. Есть возможность обойти такую хитрость со стороны провайдера. На скрине можно увидеть, как это сделать.
Выключение в настройках IP-фильтра даст возможность подключить больше пиров. Эта опция даст возможность брать частицы торрент-файлов у других сетей и даже у зарубежных узлов. Это даст возможность максимально быстро получить желаемый файл.
Перезапуск клиента может помочь в некоторых случая, когда необходимо перезайти в сеть и подключиться заново. Сделайте это в программе – нажмите «Файл», далее «Выход». После чего стандартным двойным нажатием на иконку запустите приложение.
Блокировать скачивание файлов может брандмауэр Windows. Откройте его, перейдите в настройки и в пункте «Разрешить доступ» укажите вашу программу uTorrent. Проделайте все вышеописанные действия и проблема с подключениями к пирам в Торренте будет исчерпана.
Жесткий диск WD Blue WD10EZEX SSD Crucial BX500 CT120BX500SSD1 Жесткий диск Transcend StoreJet 25M3 1 TB
Источник
Причина 1: Низкий рейтинг в закрытом torrent-трекере
В закрытых трекерах есть большое количество интересных и даже редких файлов. Чтобы воспользоваться этим сервисом, вам достаточно зарегистрироваться и следить за своим ратио — количеством отданных данных другим пользователям. Если вы участник такого трекера, то есть вероятность того, что вы превысили выделенный вам лимит загрузки гигабайт. Чтобы это исправить, есть несколько вариантов.
На некоторых закрытых torrent-трекерах есть возможность обнулить свой рейтинг или заплатить за увеличение размера закачки.
Способ 1: Остановка загрузки
Возможно, вам стоит подождать, пока ваш рейтинг немного увеличится за счёт активной раздачи и вы дальше сможете скачивать файл.
- Поставьте на паузу загружаемый объект, нажав правую кнопку мыши и выбрав «Пауза»
- Настройте по максимуму раздачу. Например, в трее нажав на иконку клиента правой кнопкой, наведите на «Ограничение отдачи» выберите подходящий вам параметр.
- Не выходите из клиента. Его значок должен быть всё время в трее.
Теперь ваше ратио должно немного повысится.
Способ 2: Раздача файлов
Один из неплохих способов повысить свой рейтинг – залить на закрытый торрент-трекер свой файл. Отлично, если он будет востребованным. Можно поступить проще и просто присоединится к самой популярной раздаче, но если у вас ничего не качает, то смысла в такой манипуляции нет.
Урок: Как пользоваться программой для скачивания торрентов uTorrent
- В торрент-программе зайдите по пути «Файл» — «Создать новый торрент…» или зажмите комбинацию клавиш Ctrl+N.
- В следующем окне нажмите «Файл» или «Папка» и выберите нужные объекты.
- Ставим галочку на «Сохранить порядок файлов», если планируется раздача нескольких файлов. Все параметры должны быть примерно как на скрине. После нажимаем кнопку «Создать» и сохраняем будущий файл в удобном для вас месте. После процесса создания можно закрыть окно клиента.
- Теперь нужно зайти на трекер, на который планируется публикация. Правила создание темы раздачи на каждом трекере могут быть разными, особенно в плане оформления темы (обычно, такие нормы описаны в FAQ сайта). Но суть остаётся одна – вам нужно загрузить ваш торрент-файл, а после скачать его обратно.
- После таких манипуляций, торрент будет готов. Откройте его в программе и подождите, пока проверяется объект.
Будьте внимательны, когда будете брать папку с файлами для раздачи: в ней не должно быть никаких скрытых и системных файлов, ведь в противном случае у вас будет лишний повод пересоздавать всё заново.
Начнётся раздача, но для одобрения модераторов и появления первых пиров, возможно, придётся подождать несколько дней. Для успешной раздачи старайтесь не выходить как можно дольше из torrent-клиента и не удалять скачиваемый файл.
Способ 2
Если проблема подключения к пирам возникает на всех загрузках, значит что-то блокирует программе выход в интернет. И в 95% случаев это брандмауэр Windows. Есть быстрый способ проверить это, и иногда этот способ даже помогает решить проблему.
Откройте настройки uTorrent (горячие клавиши CTRL+P).
В настройках перейдите во вкладку «Соединение», и посмотрите, стоит ли галочка возле надписи «В исключения брандмауэра».
Затем заново запустите торрент-клиент и проверьте, пропала ли проблема.
Этап 3. Настройки клиента торрент
Рекомендую использовать номер порта 10 000 или выше (предпочтительно 49152 и более). Также можно позволить программе самой выбрать порт, установив галочку на соответствующей опции настроек клиента.
- Попробуйте задействовать принудительно шифрование BitTorrent-протокола («Настройки» – «BitTorrent» — «Шифрование протокола» – «Принудительно»);
- Отключите IP-фильтр в настройках вашего клиента (Настройки – «Дополнительно», найдите в списке «ipfilter.enable» и установите значение «НЕТ» внизу);
- Проверьте отсутствие деструктивных настроек в вашем торрент-клиенте (особенно это касается принудительного ограничения ширины канала на загрузку);
- Попробуйте изменить страну в настройках клиента (при наличии соответствующей опции);
- Переустановите ваш торрент-клиент, используя самую свежую версию программы;
- Узнайте у вашего провайдера, нет ли у него каких-либо ограничений на использование P2P-сетей со стороны обычных пользователей;
- В вашем роутере проверьте наличие активированной опции «traffic shaping/QOS». Если такая имеется, отключите данную опцию;
- Также можно использовать возврат к стандартным настройкам вашего клиента, для чего закройте сам клиент, затем перейдите по пути:
С:\Documents and SettingsИмя пользователяApplication DatauTorrentsettings.dat
и удалите данный файл. Затем вновь запустите ваш торрент-клиент.
Способ 3
Если второй способ не помог, откройте настройки uTorrent и поставьте галочку возле опции «В исключения брандмауэра», если до этого снимали ее.
Затем откройте системную утилиту Windows под названием «Выполнить» (горячие клавиши Win+R), пропишите команду firewall.cpl и нажмите ОК.
В открывшемся окне на левой панели нажмите на ссылку «Разрешение взаимодействия с приложением».
Здесь пропишем разрешения для uTorrent вручную (если их нет). Нажмите на кнопку «Изменить параметры» (если она доступна для нажатия), и найдите торрент-клиент в списке программ ниже.
Проставьте галочки в колонках «Частная» и «Публичная» (как показано на скриншоте), и нажмите ОК.
После изменения настроек брандмауэра перезапустите uTorrent.
Zona не открывается
Программа может не работать по следующим причинам:
- проблемы с совместимостью;
- нет нужных библиотек Java, или они установлены неправильно;
- действие вредоносного ПО.
Перейдём к устранению перечисленных проблем.
Установка параметров совместимости
Кликните ПКМ по иконке торрент-клиента.
Windows проведёт анализ программы. Это может занять несколько минут. Ожидайте завершения.
В следующем окне выберите «Использовать рекомендованные параметры». Сделайте тестовый запуск с подобранными параметрами, воспользовавшись одноимённой кнопкой.
Если после этого Zona запустится, то проблема была решена. Если же выйдет какое-нибудь сообщение, например ошибка «no data zona», то проблема кроется в другом.
Настройка Java
Удалите все библиотеки Java на компьютере по инструкции из пункта «Обновление Java» выше. Так как Zona уже была установлена, то её тоже придётся удалить. Затем выполните установку заново.
Устранение вредоносного ПО
Рассмотрим процесс на примере Kaspersky Anti-Virus:
- В главном окне антивируса нажмите кнопку «Проверка».
- Выберите тип – рекомендуется поставить «Полная проверка».
- Ожидайте её завершения. Это может занять до нескольких часов.
- Удалите обнаруженные вирусы и потенциально опасные программы, воспользовавшись специальной кнопкой.
Способ 4
Ничего не помогло? Руки не опускаем, двигаемся дальше. Зайдите в настройки uTorrent, во вкладку «Соединение».
Сгенерируйте новый порт входящих соединений, затем нажмите кнопку «Применить».
Окно настроек не закрывайте, просто переключитесь на окно загрузок и посмотрите, пропала ли проблема. Если uTorrent так ничего и не качает и не подключается к пирам, меняйте порт заново, сохраняйте настройки и проверяйте снова.
Пробуйте так раз 20, для верности можно перезапускать программу после каждого изменения порта.
Общие рекомендации
Итак, низкая скорость скачивания с торрента через Wi-Fi, мобильный интернет и Ethernet может зависеть от разных факторов, но чаще всего она связана с низкой активностью раздающих, реже — с ограничениями провайдеров на p2p-трафик и загруженность сетей (последнее более характерно для праздничных дней). Используя оптимальные настройки торрент-клиентов, можно добиться некоторого прогресса, но если эти ключевые условия не будут соблюдены, скорость скачивания продолжит оставаться относительно невысокой.
Способ 5
Проделайте это с каждым файлом из списка. Иногда помогает.
Источник
Давно натыкаюсь на ваш блог, и решила уже много проблем (спасибо большое).
Вот, первый раз не могу сама разобраться: пытаюсь загружать какие-нибудь файлы к себе на ПК, но Торрент не подключается к пирам вообще! Происходит такое со всеми загрузками с разных трекеров.
Да, эта проблема «избитая», и встречается достаточно часто. Для начала банальные советы: перезагрузите ПК, проверьте свою скорость интернета и переустановите uTorrent (скачав программу с официального сайта!).
После, можно переходить к более конкретным действиям.
Когда я говорю, что это не лучший вариант, я имею в виду, что на рынке мы можем найти другие торрент-клиенты, которые предлагают нам те же функции, даже некоторые другие, и которые, кроме того, не включают рекламу или не включают вирусы во время установки. Руководство по устранению неполадок, которое мы покажем вам ниже, идеально подходит для любого используемого нами торрент-приложения, а также соответствующих решений указанных проблем.
Содержание
- uTorrent неисправен
- Загрузите последнюю версию
- Не подключается к Интернету
- Скорость загрузки очень низкая
- Наше соединение позволяет скачивать торренты?
- Если загрузка зависла
- uTorrent не отвечает
- Если мы не решим проблему
Далее мы покажем вам ошибки и проблемы с производительностью, которые мы обычно можем обнаружить независимо от того, используем ли мы uTorrent или любое другое торрент-приложение.
Загрузите последнюю версию
Прежде чем приступить к поиску решения проблемы с производительностью, которую представляет uTorrent, первое, что мы должны сделать, это загрузить последнюю версию доступный в то время непосредственно из еговеб-сайт Честного ЗНАКа . Если у нас идет загрузка торрентов, то после обновления до последней версии они не удалятся, поэтому их не обязательно удалять и снова добавлять после установки обновления. Если после установки обновления uTorrent у него все еще есть проблемы с производительностью, мы должны попробовать следующие разделы, которые мы показываем вам в этой статье.
Не подключается к Интернету
Есть две причины, по которым uTorrent не подключается к Интернету: Windows Брандмауэр и антивирус
Межсетевые экраны
Торрент-клиентам требуется подключение к Интернету, чтобы получить доступ к файлам, которые мы хотим загрузить. Без подключения к Интернету мы не можем получить доступ к этим семенам и не можем поделиться загруженным контентом.
В процессе установки приложение предлагает нам добавить исключение в Windows брандмауэр , исключение, которое позволяет ему проходить через брандмауэр для подключения к Интернету и выполнять свою работу, которая является не чем иным, как обменом загруженным контентом и поиском файлов, которые мы хотим загрузить.
Если в процессе установки мы не заметили окна, которые показывает приложение, скорее всего, мы установили вредоносное ПО, которое включает в себя приложение, и пропустили верхнее окно, где мы разрешаем приложению создавать исключение в брандмауэры.
Существует множество приложений, которые после их установки просят пользователя пройти через брандмауэр для подключения к Интернету, однако не все из них это делают. Кроме того, в зависимости от настроек, настроенных на вашем компьютере, приложение может не отображать это приглашение.
К счастью, эта проблема имеет очень простое решение, так как мы можем вручную создать это исключение в брандмауэре Windows, открыв его из панели управления Windows и щелкнув Система и Охранник. Затем в разделе «Брандмауэр Защитника Windows» нажмите «Разрешить приложение через брандмауэр Windows».
Затем нажмите «Изменить настройки», а затем нажмите Разрешить другое приложение . Если мы предварительно не нажмем «Изменить настройки», кнопка «Разрешить другое приложение» не будет активирована.
Далее нажимаем «Обзор» и переходим в каталог:
C:/usuarios/cuenta-de-usuario/AppData/Roaming/uTorrent/uTorrent.exe
и нажмите «Добавить» и убедитесь, что установлены флажки «Частный» и «Общий», чтобы приложение могло подключаться к Интернету из частных сетей (например, из нашего дома) или общедоступных сетей (например, из сетей кафе, торговых центров и аэропортов). .
Если мы не находим папку AppData внутри папки пользователя, нам нужно показать скрытые файлы из проводника, через Вид ленты и проверка Скрытые элементы пунктом.
После того, как мы добавили uTorrent в брандмауэр, приложение теперь может использовать интернет-соединение нашего компьютера для подключения к Интернету для загрузки и обмена контентом.
Функция брандмауэра / брандмауэра Windows заключается в том, чтобы предотвратить доступ любого приложения, которое мы устанавливаем, к Интернету без нашего согласия, чтобы отправлять данные, извлеченные с нашего компьютера, без согласия. С учетом функционирования брандмауэра, если мы скачиваем приложение, для которого мы изначально думаем, что по его описанию ему не нужен интернет для работы, и оно просит пройти через брандмауэр, первое, что мы должны сделать удалите его с нашего компьютера и найдите другую альтернативу.
Антивирус
Если мы используем Защитник Windows в качестве антивируса, при создании исключения в брандмауэре он автоматически распознается Microsoftантивирус, поэтому нам больше нечего делать. Но если мы используем другой антивирус, вполне вероятно, что он захватывает брандмауэр Windows, и мы не можем добавить uTorrent в качестве исключения.
У каждого антивируса свой способ добавить исключения в брандмауэр , поэтому самое простое решение — зайти на сайт антивируса и узнать, как можно добавить исключение в брандмауэр Windows из приложения.
Скорость загрузки очень низкая
Если нам, наконец, удалось заставить uTorrent подключаться к Интернету, но скорость загрузки очень низкая по сравнению с тем, что можно было бы ожидать, мы должны получить доступ к настройкам приложения и щелкнуть раздел «Пропускная способность», чтобы убедиться, что оба ограничения, как скорость загрузки, так и низкая скорость, не установлены для какой-либо скорости. Кроме того, мы также должны проверить в разделе Количество подключений, что максимальное количество подключений равно 200, а количество компиляций равно 50.
Мы также должны заглянуть в раздел Limiter и убедиться, что Активировать ограничитель передачи флажок не установлен. Таким образом, мы предотвратим остановку загрузки приложением, когда оно достигнет предела, установленного приложением по умолчанию, который составляет 200 ГБ через 31 день.
Остальные параметры приложения изменять не нужно, в том числе порты для входящих соединений , поскольку, поскольку приложение авторизовано через брандмауэры Windows, мы можем использовать любой порт, который указан в приложении.
Наше соединение позволяет скачивать торренты?
Большинство интернет-операторов не ограничивают использование торрент-сетей, поскольку они не используются исключительно для обмена защищенным авторским правом контентом. Кроме того, это было бы более чем достаточной причиной для многих клиентов не пользоваться их услугами. Если, к сожалению, наш оператор заблокировал доступ к этому типу сети, единственное решение, которое нам остается, кроме рассмотрения возможности смены провайдера, это использование VPN сетей которые предлагают поддержку торрентов, таких как NordVPN или Surfshark.
Однако, если мы подключены к общедоступной сети, будь то столовая, гостиница, станция или любой другой тип подключения для общего пользования, скорее всего, сетевой администратор ограничил подключение к сетям этого типа, чтобы предотвратить это. от разрушения, и пользователи не смогут использовать его свободно.
Если загрузка зависла
Есть две основные причины, по которым загрузка торрента никогда не заканчивается.
Обновление трекеров
Для загрузки контента, связанного с торрент-файлами, необходимо, чтобы файл доступен на других компьютерах , так как в противном случае мы никогда не сможем его загрузить из-за особенностей этого протокола.
Однако иногда торрент-файлы теряют свой путь, лучше не сказать, и они не совсем находят способ найти контент для загрузки, то есть семена. Если загрузка зависла и не превышает процент, на котором она осталась, нам нужно обновить трекеры файла, чтобы он мог найти семена для продолжения загрузки.
Чтобы обновить трекеры, мы должны навести указатель мыши на файл, нажать правую кнопку мыши и выбрать Обновление трекеров опцию.
Это действие удалит все трекеры, которые следуют по трассировке (и никогда не скажешь лучше о файле), и будет искать новые, чтобы иметь возможность продолжить загрузку. Да, количество семян очень ограничено, вполне вероятно, что они такие же, как и в начале, поэтому единственное, что мы можем сделать, это подождать, чтобы посмотреть, подключатся ли другие люди, у которых есть такой же загруженный файл, к Интернету и открыть приложение соответствующего торрента для расширения количества сидов.
Искать новый торрент
Если загрузка торрент-файлов не превышает процента, это означает, что не хватает сидов для завершения загрузки файла. Если через несколько дней она не прогрессирует, лучший вариант — поищи другой торрент что позволяет нам загружать один и тот же контент.
Если это необычный контент, скорее всего, у нас всегда будет один и тот же торрент на нашем компьютере. Впрочем, если речь идет об очень популярном контенте, найти другие торренты с таким же контентом не составит труда.
uTorrent не отвечает
Если мы попытаемся открыть uTorrent дважды, нажав на торрент-ссылку, чтобы открыть его через приложение, а он уже открыт, uTorrent не будет знать, что делать, и зависнет на несколько секунд. Если через несколько секунд он не возвращается к себе, мы открываем диспетчер задач (Control + Alt + Delete) и на вкладке «Процессы» выбираем uTorrent и нажимаем кнопку «Завершить задачу». Затем мы снова открываем приложение, чтобы проверить, решена ли проблема.
Если мы не решим проблему
Как я упоминал в начале этой статьи, uTorrent — далеко не лучшее приложение для скачивания торрентов. Если после того, как мы попробовали все решения, которые мы показали вам в этой статье, мы не можем заставить приложение загружать содержимое торрентов, нам следует рассмотреть возможность поиска другого торрент-приложения, такого как Ллл Торрент для компьютеров с низкими ресурсами или коробка передач , приложение тоже с открытым исходным кодом и кроссплатформенное.