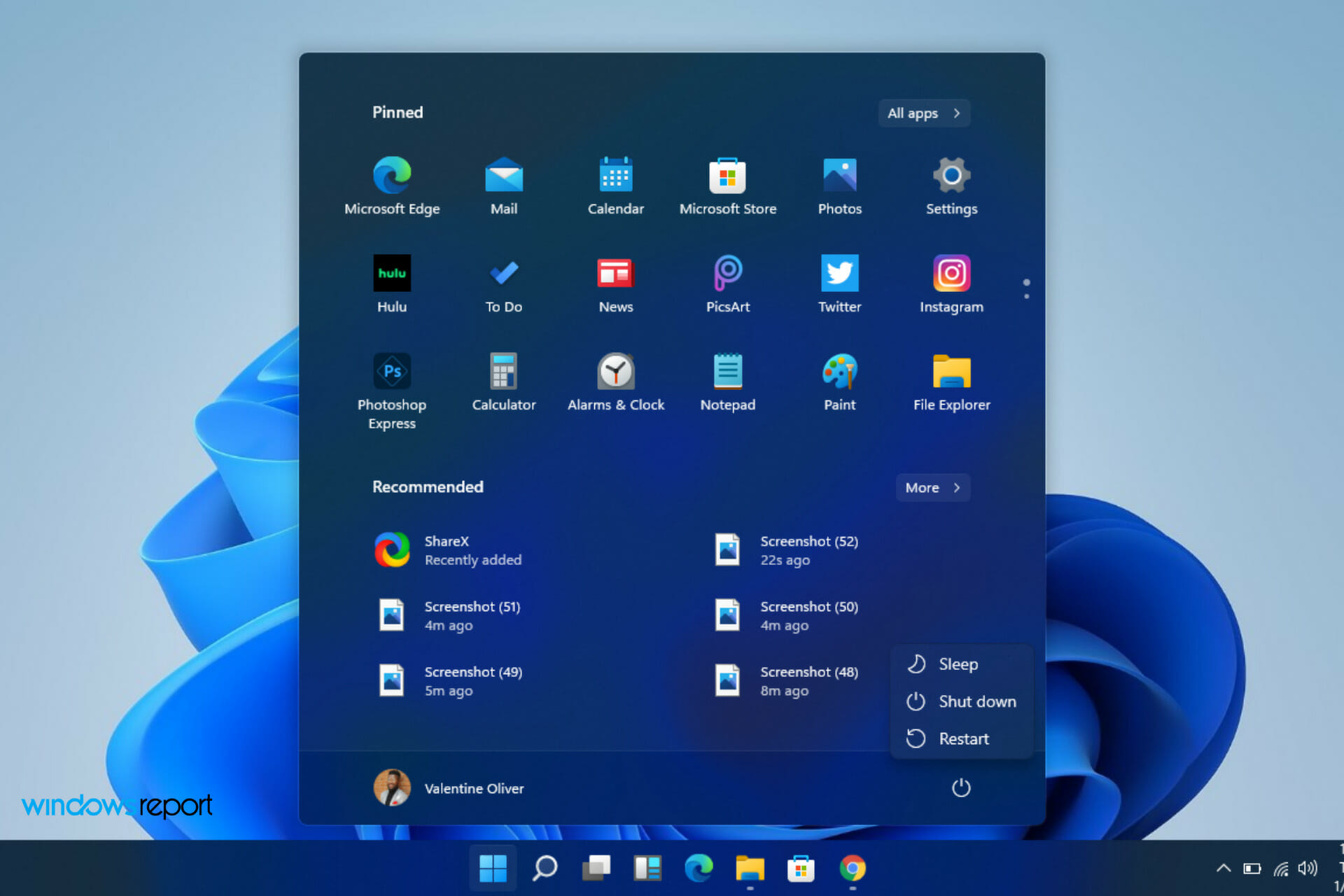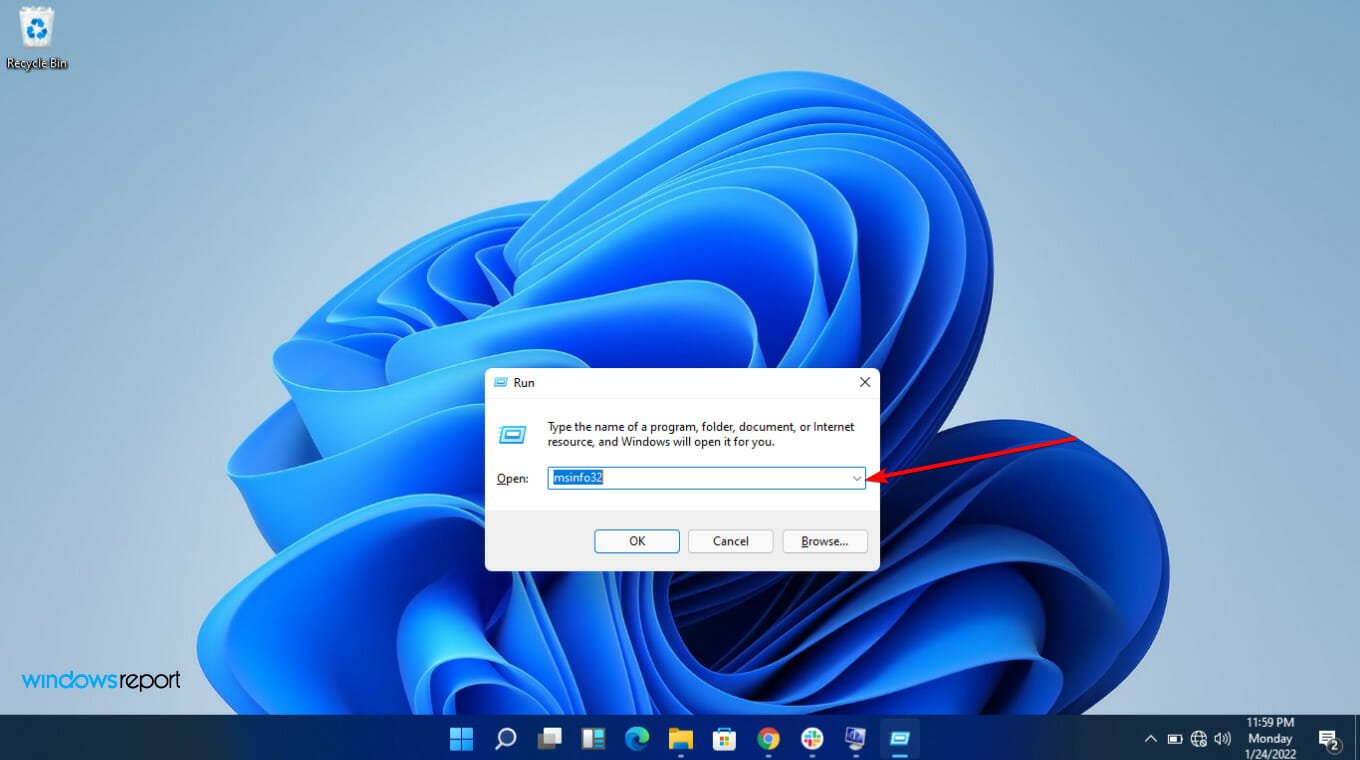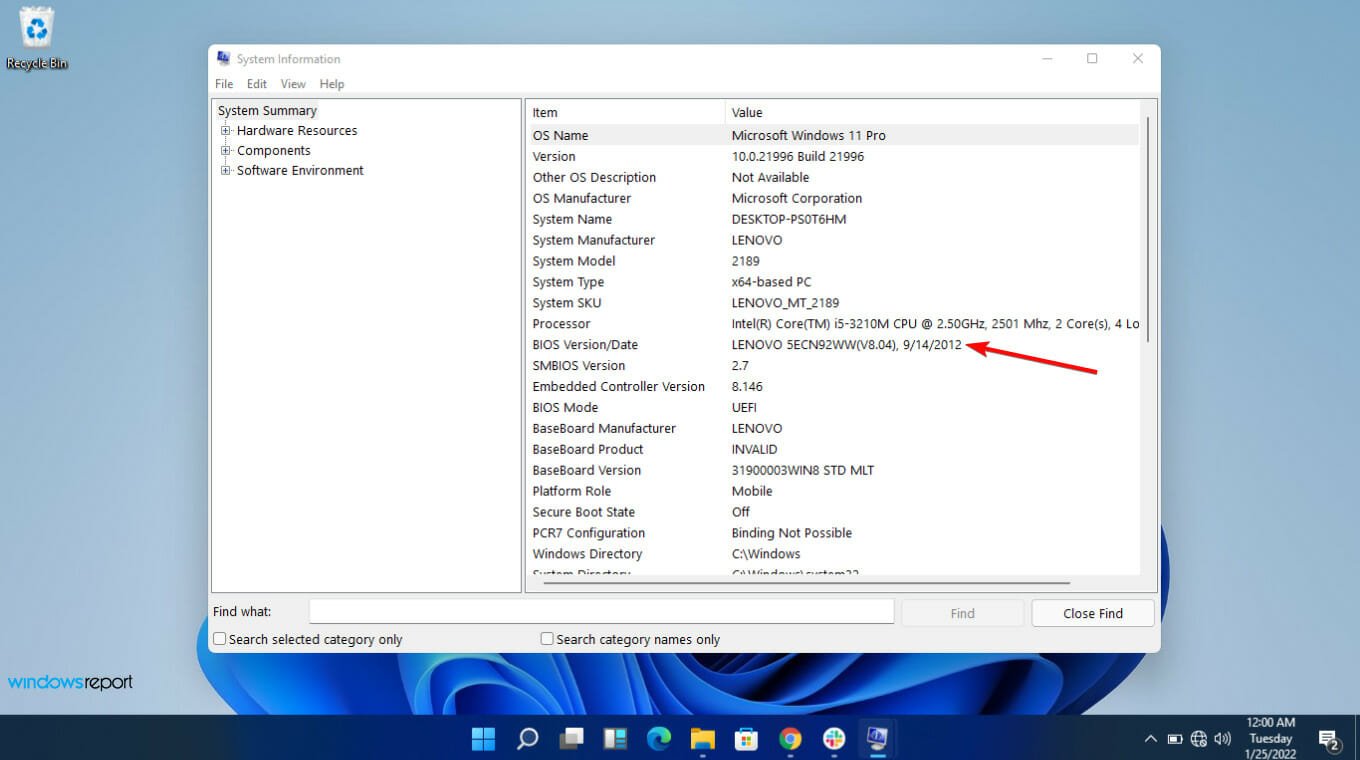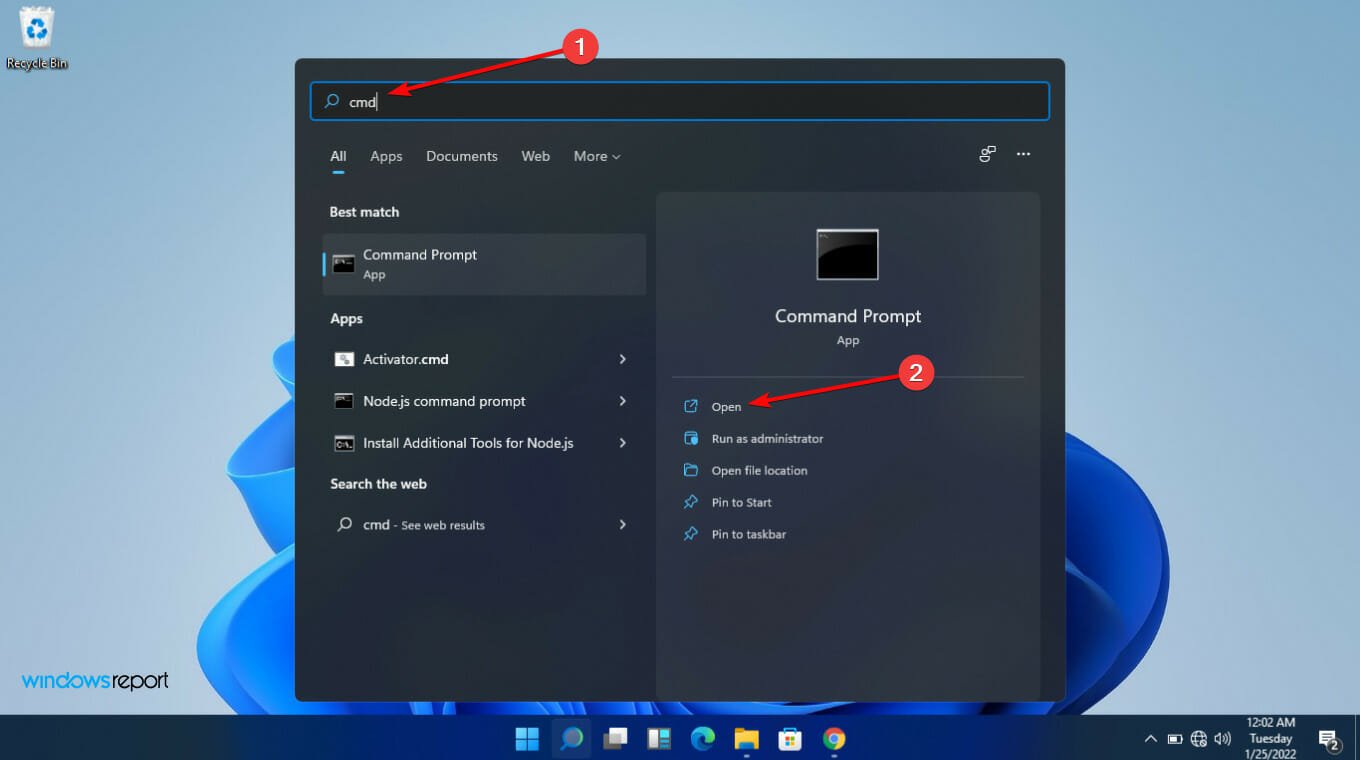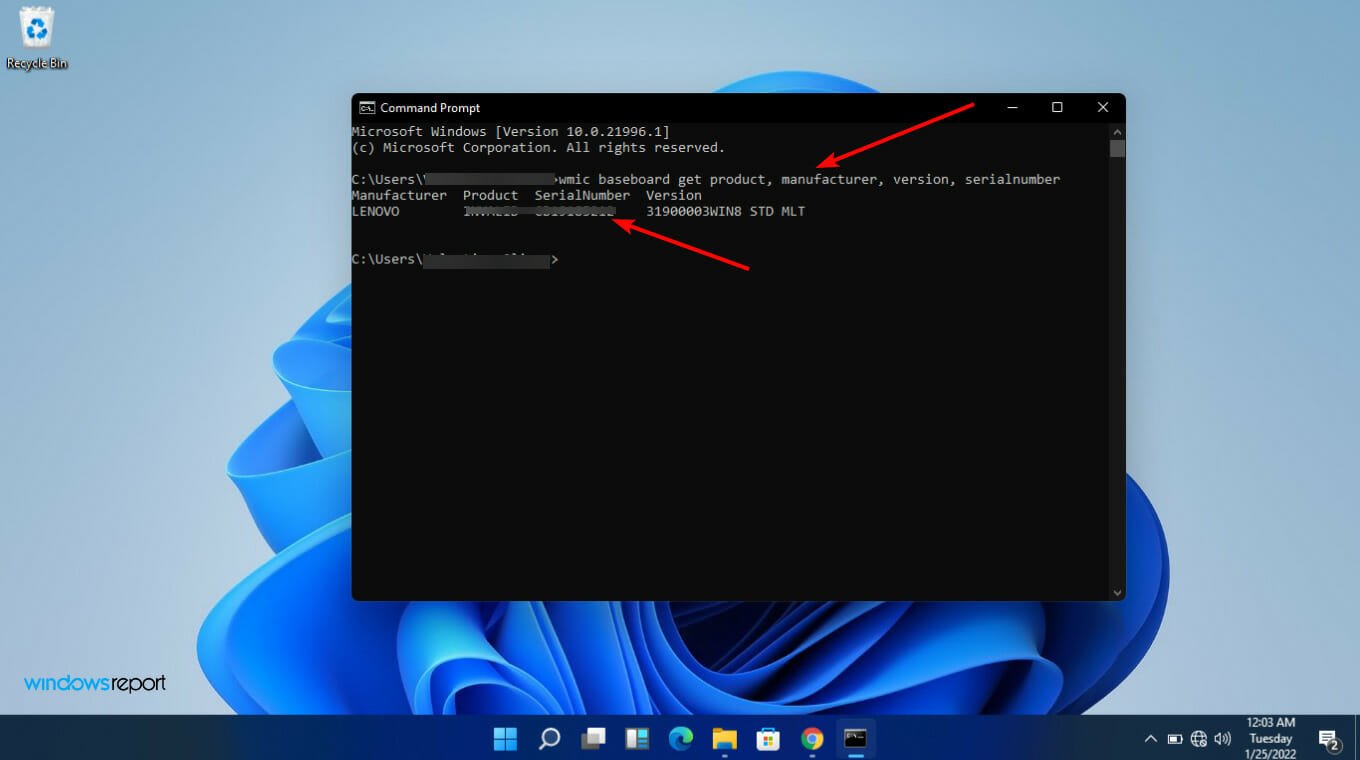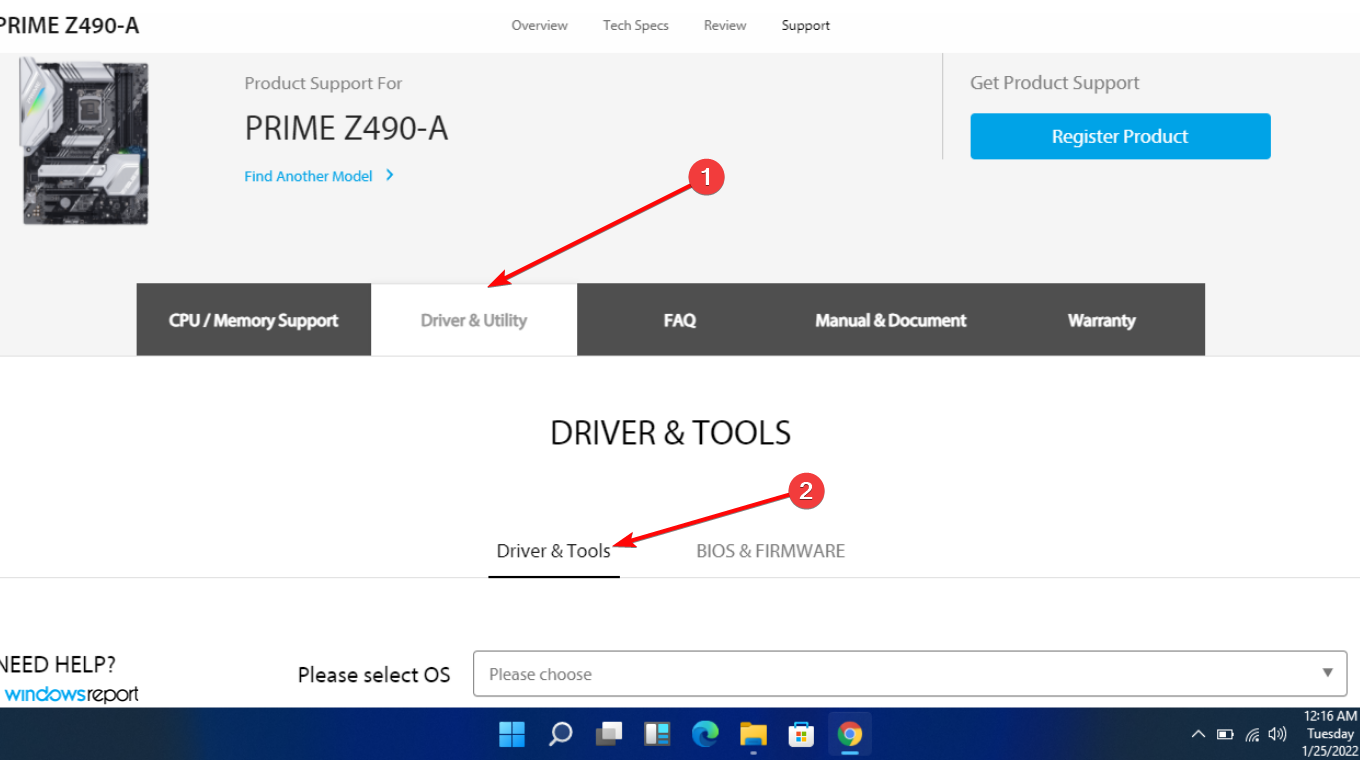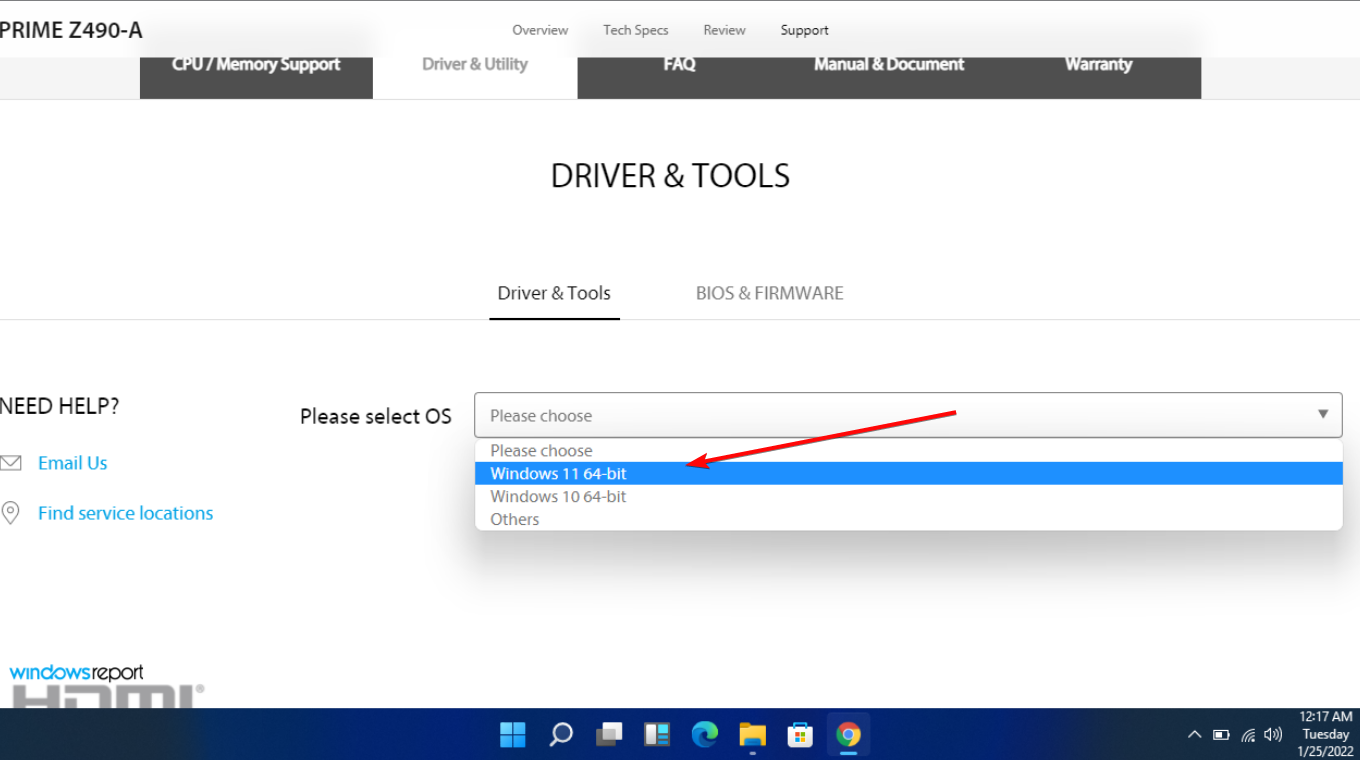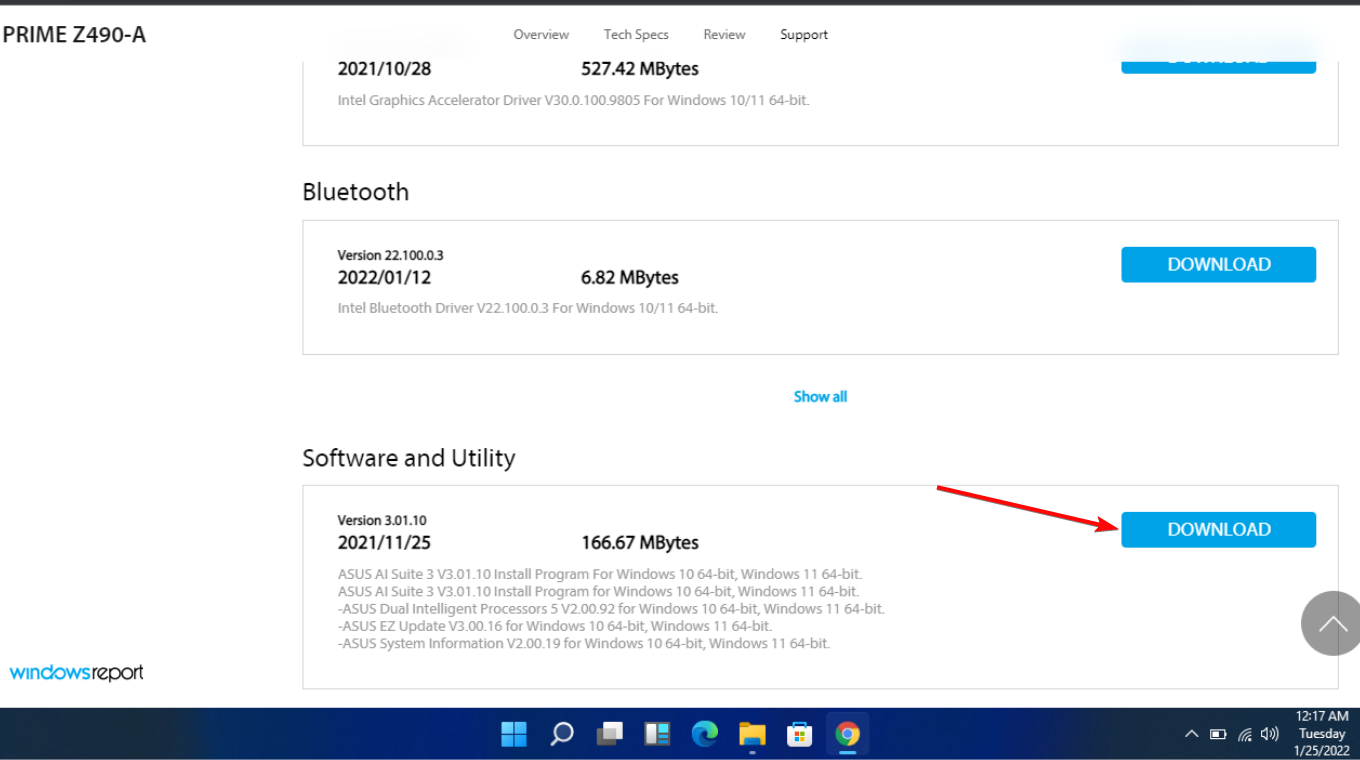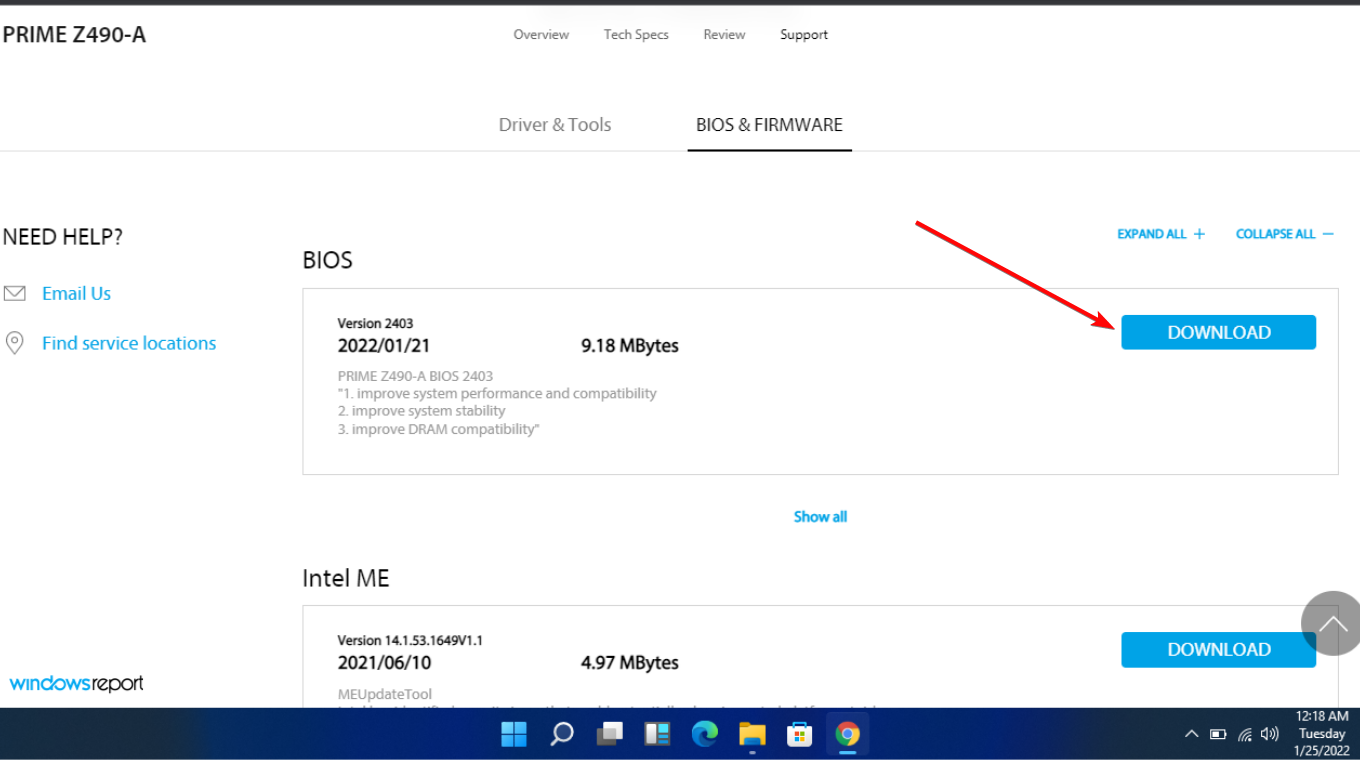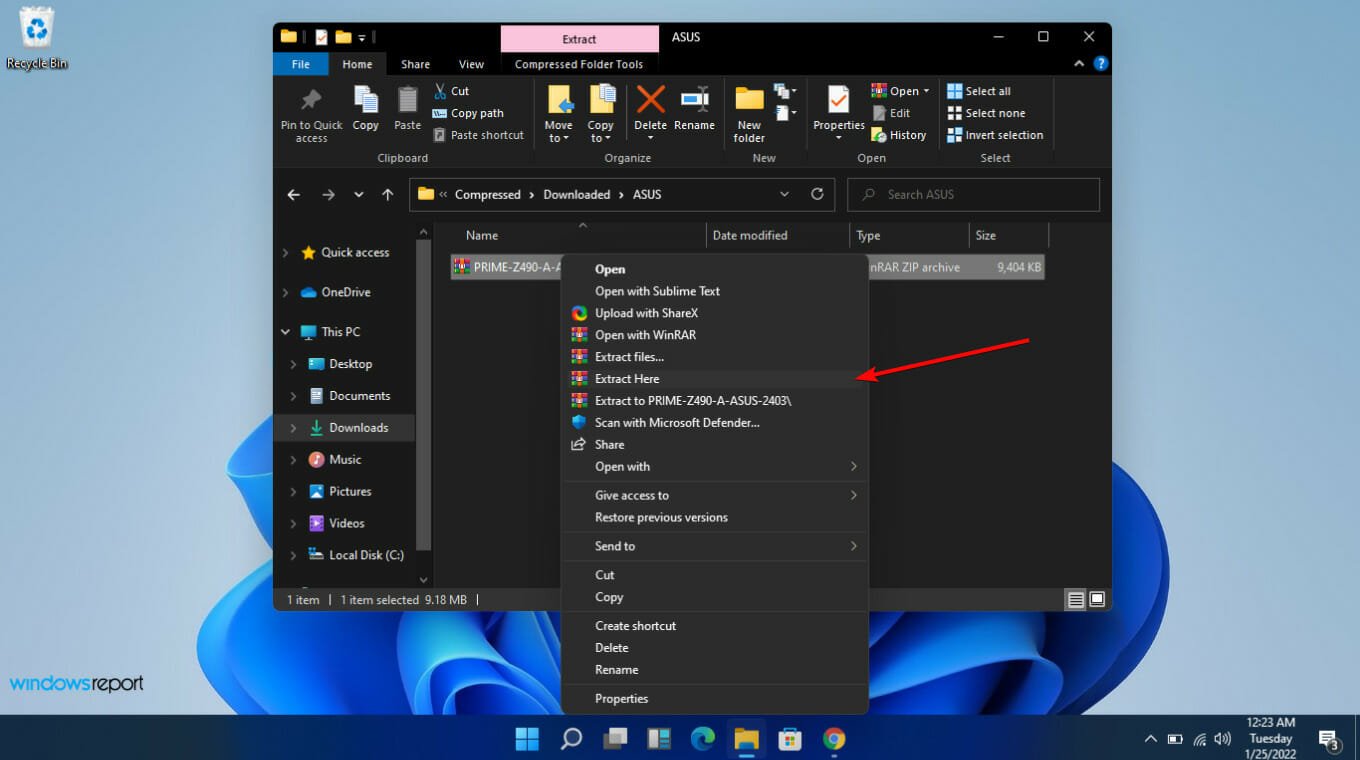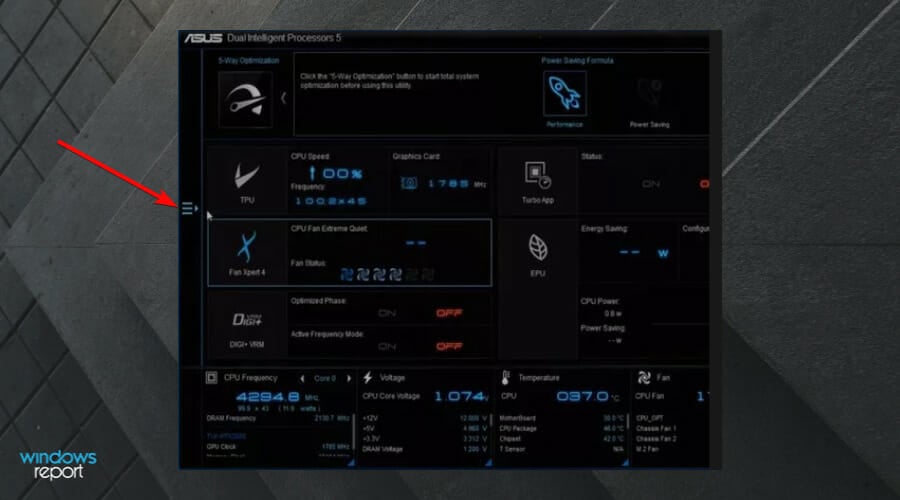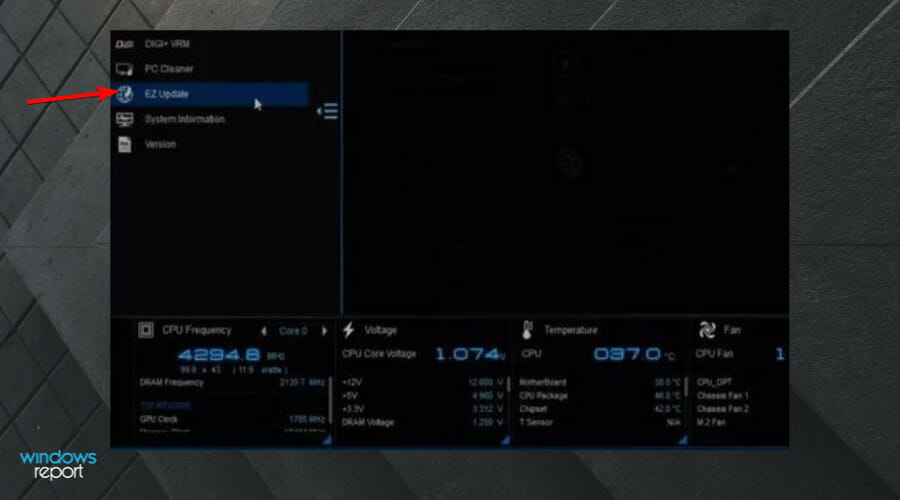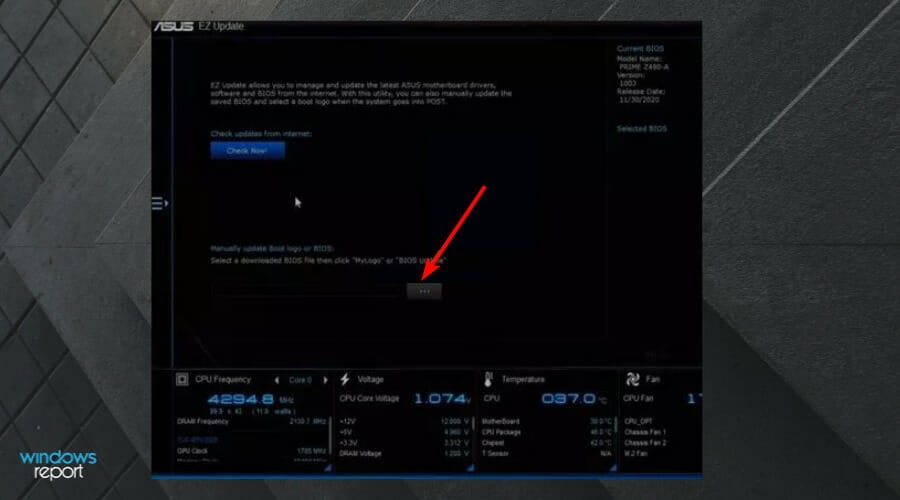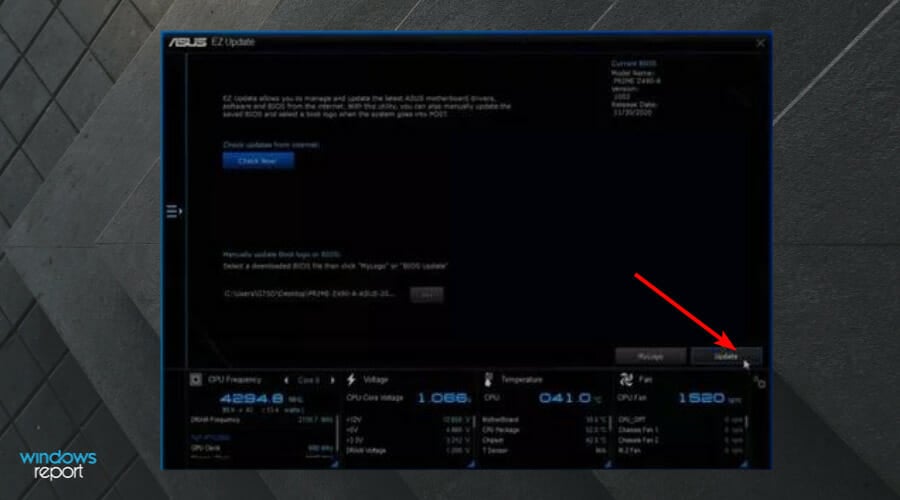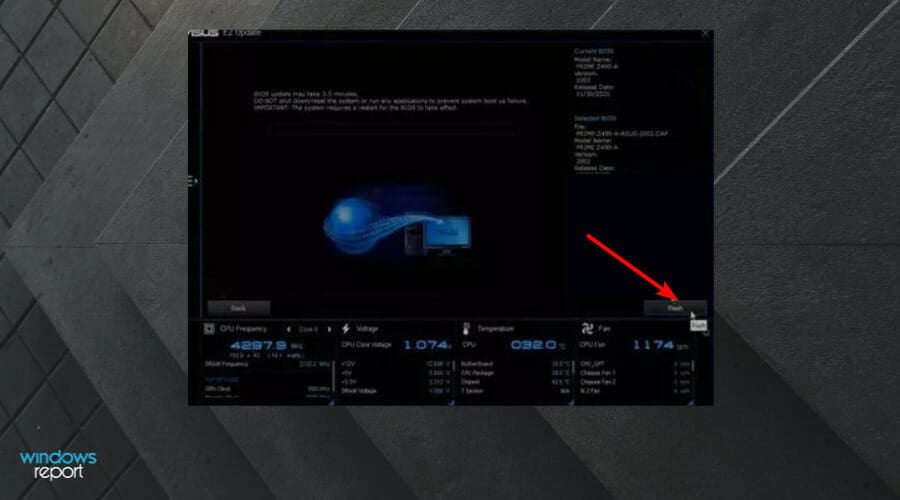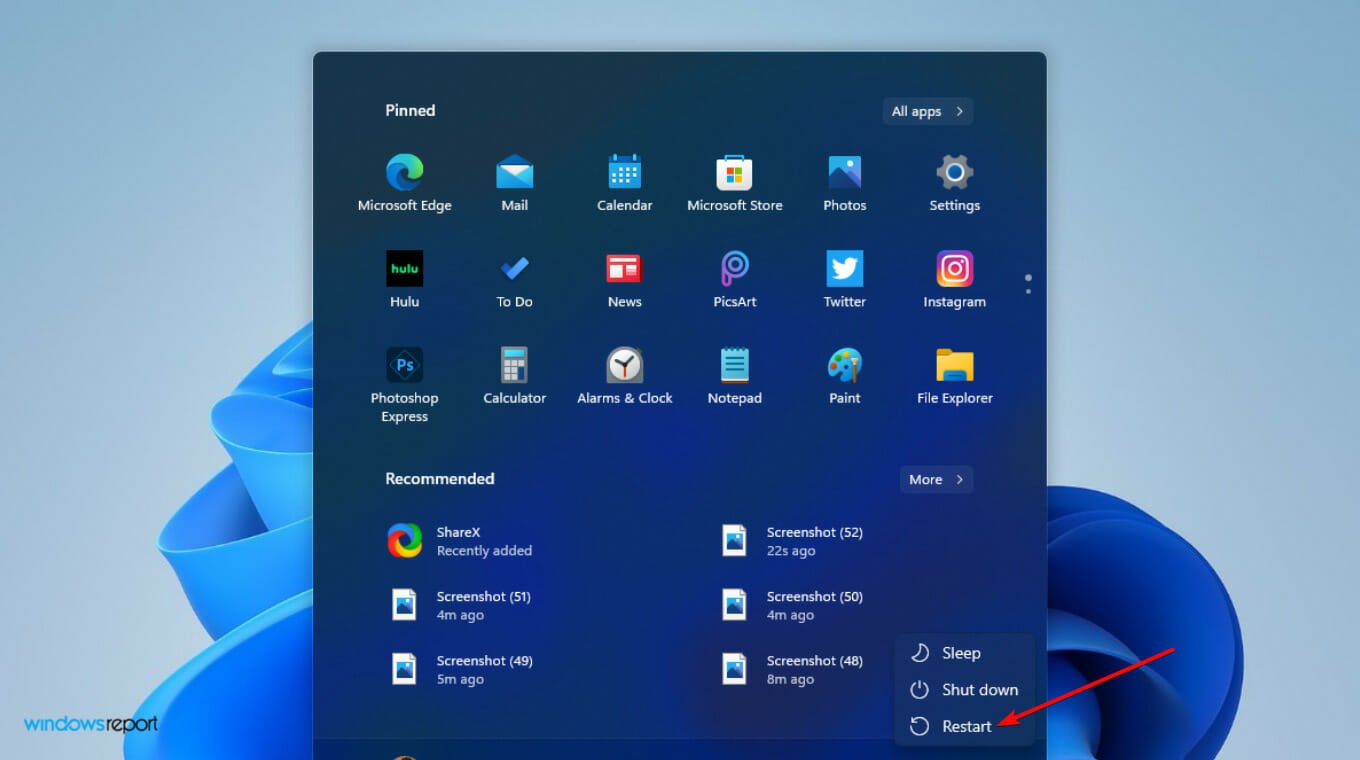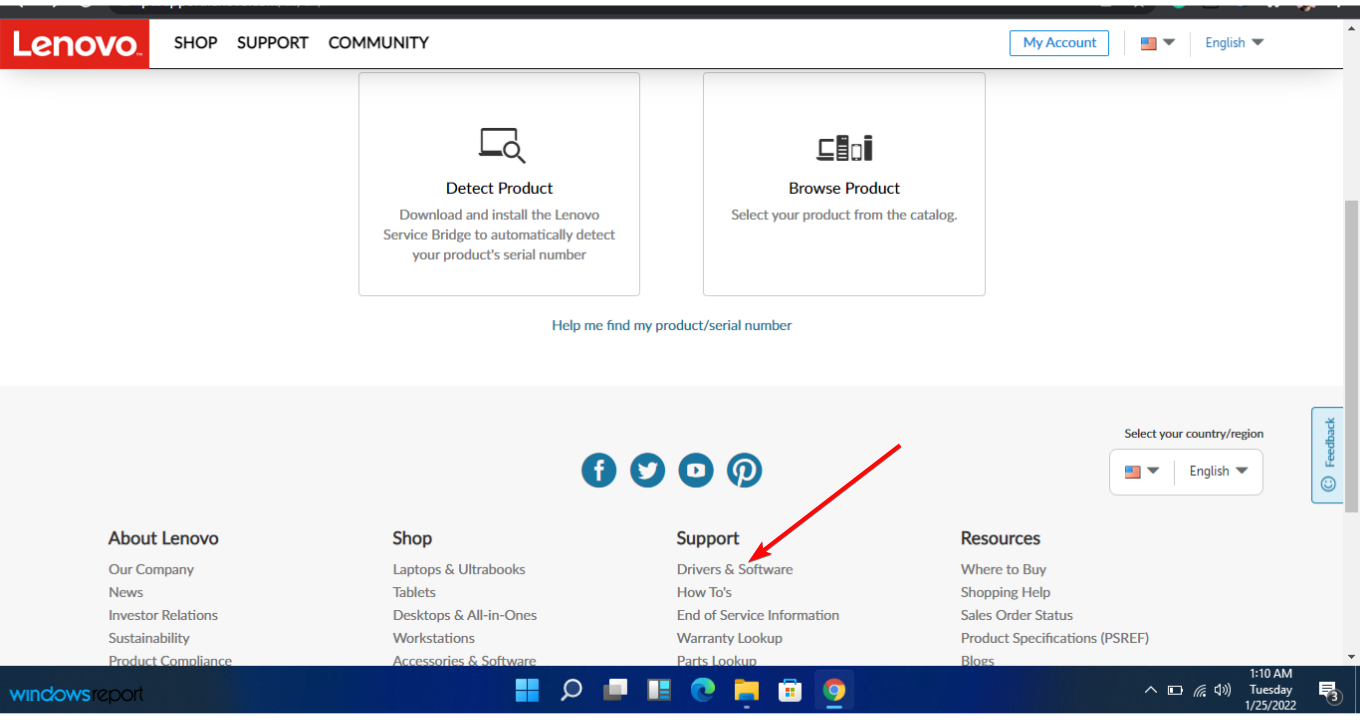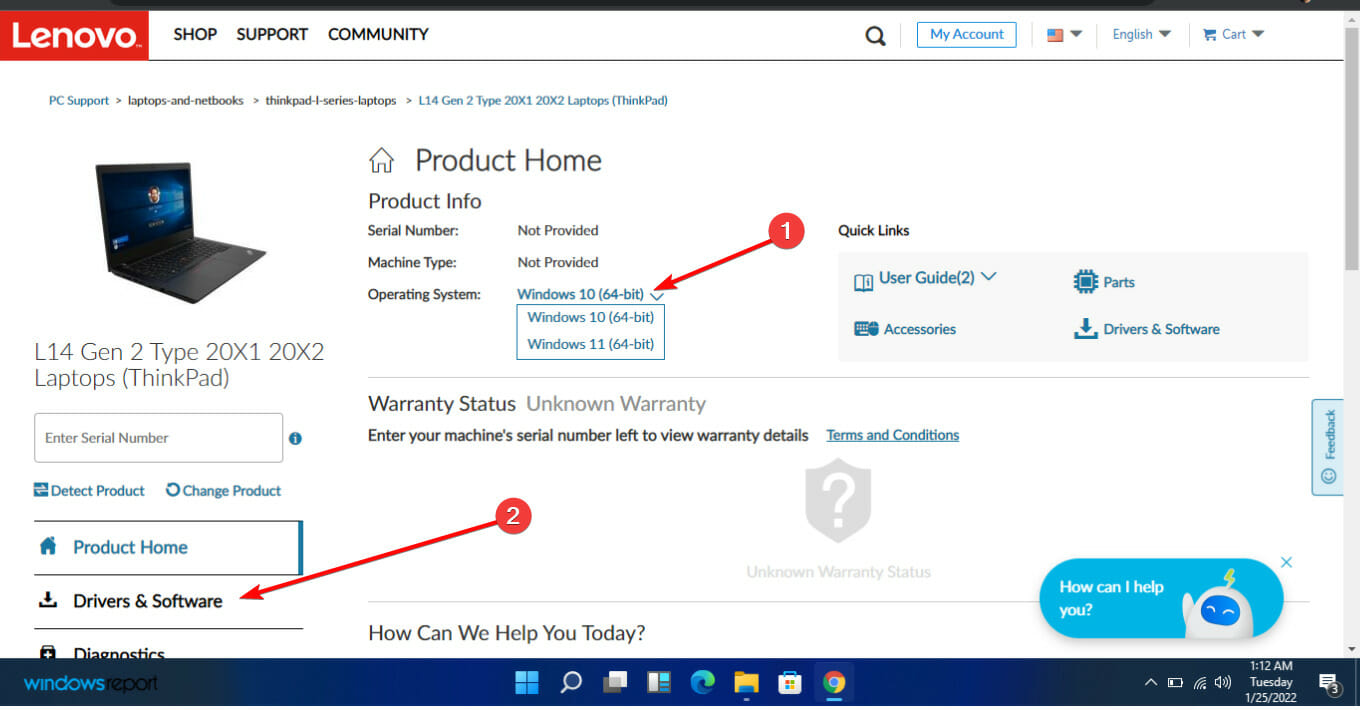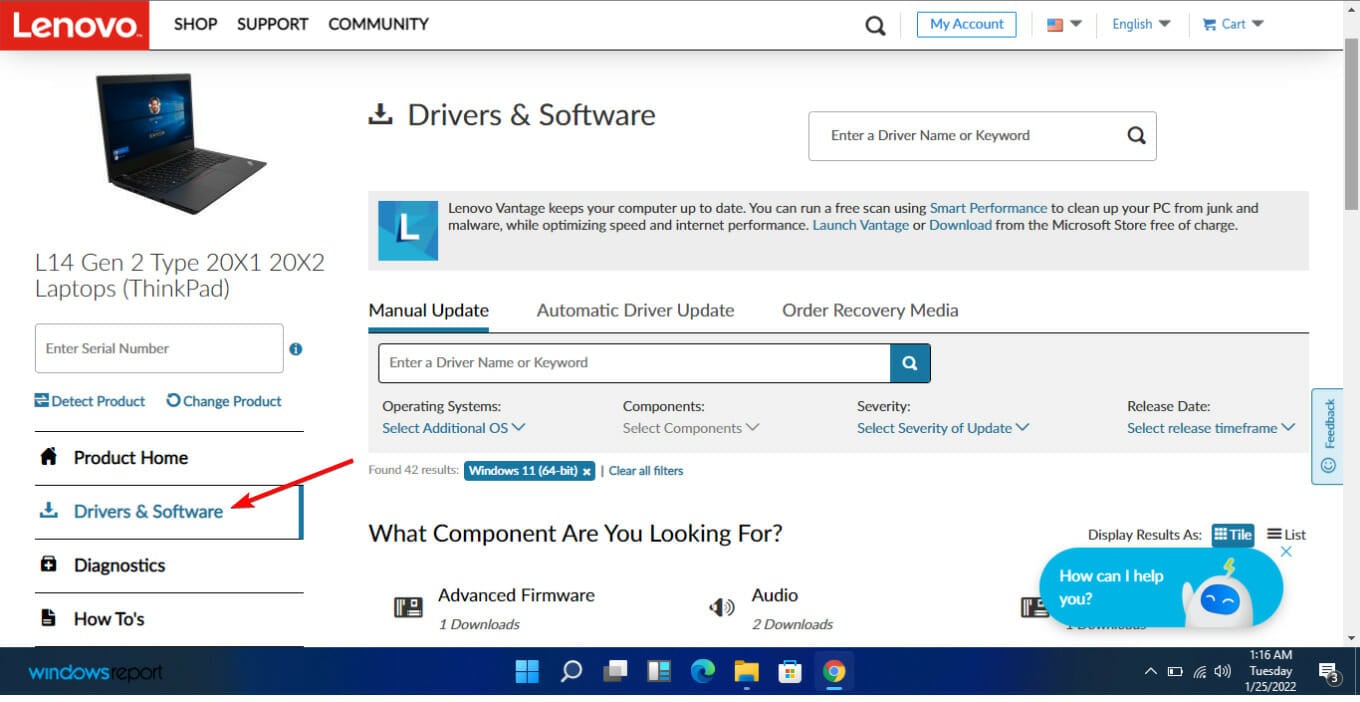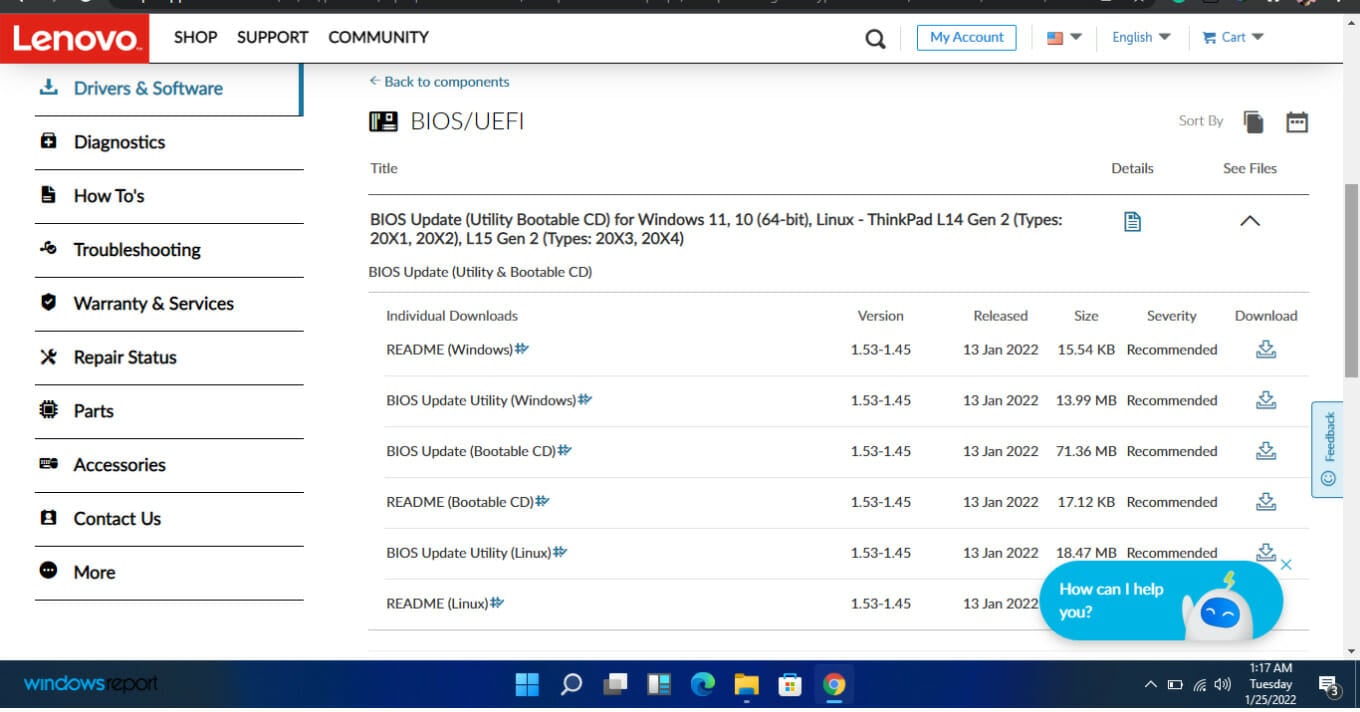Keep your device up to date to ensure its good functionality
by Vladimir Popescu
Being an artist his entire life while also playing handball at a professional level, Vladimir has also developed a passion for all things computer-related. With an innate fascination… read more
Updated on January 19, 2023
Reviewed by
Vlad Turiceanu
Passionate about technology, Windows, and everything that has a power button, he spent most of his time developing new skills and learning more about the tech world. Coming… read more
- You might face the risk of your PC not booting up while you update BIOS, so ensure that you always back up your data first.
- Ensure you’re connected to a reliable power supply throughout the update process.
- Updating your BIOS on Windows 11 is specific to the type of computer you use.
XINSTALL BY CLICKING THE DOWNLOAD FILE
- Download Restoro PC Repair Tool that comes with Patented Technologies (patent available here).
- Click Start Scan to find Windows 11 issues that could be causing PC problems.
- Click Repair All to fix issues affecting your computer’s security and performance
- Restoro has been downloaded by 0 readers this month.
It doesn’t matter if you buy one of the latest laptops, or if you build your own. At some point, you might need to carry out a BIOS update or make some changes to the software.
We will help you learn how to update BIOS on Windows 11, so keep on reading.
Over the years, arguments have been made that it is best to leave your BIOS as is. This is because the wrong updates can mess up your PC and leave you with regrets.
You must remember, however, that at some point important fixes will be needed. This is why it is always a good idea to familiarize yourself with updating procedures.
To carry out this update, you might need to do it directly. Unfortunately, there’s no single solution that covers every computer. The updating process is peculiar to specific computers.
For instance, the process for updating BIOS on Asus Windows 11 and on HP Windows 11 will be completely different.
Why is BIOS so important?
BIOS is an acronym for Basic Input Output System, a software that works with the computer’s motherboard.
This software allows computers to carry out certain operations as soon as they come on. It controls the early stage of the startup process, making sure that the OS is appropriately loaded into memory.
The BIOS plays a role in keeping your computer secure. The boot process can be password-protected in most BIOS software versions, which means you must provide a password before any BIOS action can take place.
Because the BIOS performs nearly all of its duties during startup, the entire computer is effectively password-protected.
Things to do before you update BIOS
NOTE
Before you do the updating, there are a few tasks you need to carry out. First, you need to check your BIOS version and note it down. Then, you can go on to download the right BIOS for your specific system.
1. Check your BIOS version on Windows 11
- Hit the Windows and R keys together.
- Type msinfo32 and hit Enter.
- Locate the entry marked BIOS version/date.
- Note down this information and close the window.
2. Get your computer’s serial number
- Select the Start menu and type cmd. Select the Command Prompt app.
- Type wmic baseboard, get product, manufacturer, version, serial number, and press Enter on the keyboard.
- Note it down.
3. Download and update your BIOS
As mentioned earlier, the upgrading process is specific to the type of computer you use. We will be taking a look at three: Asus, HP, and Lenovo.
If your computer doesn’t fall under these three, you don’t need to worry. At the end of the day, you should have a clear understanding of how to boot to BIOS on Windows 11.
NOTE
Make sure you have backup power while upgrading the BIOS. If your computer goes off during the process, the BIOS might get corrupted. Fixing it will require the help of a specialist.
Before starting the process you should do the following:
- Close all the open applications
- Temporarily disable your antivirus program
- Also, temporarily disable BitLocker Drive Encryption
How can I update BIOS in Windows 11?
1. Update BIOS on Asus
1. Visit the Asus Download Center, type in your motherboard’s model, and choose it when you see it in the drop-do list.
2. Select Driver & Utility and then Driver & Tools.
3. Choose your OS (we chose Windows 11 in this case).
4. Under Software and Utility, look for ASUS AI Suite 3, and select Download.
Some PC issues are hard to tackle, especially when it comes to corrupted repositories or missing Windows files. If you are having troubles fixing an error, your system may be partially broken.
We recommend installing Restoro, a tool that will scan your machine and identify what the fault is.
Click here to download and start repairing.
5. Scroll back to the top and click the BIOS & FIRMWARE tab.
6. Up next, scroll to the BIOS section and select Download.
7. Extract the ZIP file containing ASUS AI Suite 3, then open AsusSetup.exe and install the program. When finished, reboot your computer.
8. Extract the ZIP file that contains the BIOS folder.
9. Open Asus AI Suite 3 and select the Menu icon (the three horizontal lines) on the left side.
10. Select EZ update.
11. Under Manually update boot logo or BIOS, select the Ellipses (…), and choose the same BIOS file you had extracted earlier.
12. Choose Update in the lower-right corner.
13. Select Flash.
14. Choose OK. Reboot your computer once the process is done.
There are two major ways you can update your BIOS for your Asus computer. You can use the EZ update tool in Asus AI Suite 3 or you can use Asus EZ Flash to flash the BIOS from a USB device.
2. Update BIOS on HP
- Navigate to the HP driver and software download website.
- Choose laptop or desktop, depending on the type of computer you’re using.
- Enter your exact serial number or your exact computer model.
- Select your OS and OS version, then click Submit.
- Click on All drivers and then expand BIOS to see available updates.
- Click the download icon.
- Install the .exe file, following the on-screen instructions.
- Restart your PC.
- During the startup, you can select Apply Update Now.
NOTE
If you can’t access the list of BIOS updates, it suggests there isn’t any available update at the time. If there are multiple options, choose a correct BIOS update based on the motherboard information. Check if the BIOS version available is newer than the one you presently have.
3. Update BIOS on Lenovo
- Go to the Lenovo support site.
- Scroll down and click Drivers & Software under Support.
- Type in your serial number (you should have already copied this down from the Command Prompt).
- Choose your operating system.
- Choose Drivers & Software and navigate to Manual Update.
- Expand the BIOS/UEFI option.
- Click on download once you find what you’re looking for.
- Once the file is done downloading, extract it and run it. Follow the onscreen instructions.
- Restart your computer after you’re done
- Find out how to easily update your BIOS
- WaasMedic Agent.exe High Disk Usage: How to Stop It?
Do I need to update BIOS on Windows 11?
Windows 11 comes with a lot of system requirements on both the software and hardware end. One of these requirements is the Trusted Platform Module 2.0 (TPM).
The purpose of the technology is to securely store your login information on the system. However, in most cases, the TPM isn’t on by default. You’ll have to restart your computer and go into your BIOS settings to change it.
Finding the TPM function can be quite cumbersome, especially for the less tech-savvy people. However, if everything is up to date, you might not need to go through the stress of manually configuring it.
It is necessary that we reiterate the importance of backing up your data before starting this process. You must also make sure to have a reliable power source before you start off.
We hope that this article has shown you all you need to know on how to start BIOS updates on Windows 11. If you still need more information about the BIOS, you can check out how to easily flash your BIOS.
You could also learn how to change BIOS settings on Windows 11.
Feel free to leave us a comment on how this article was helpful or if you have a few tips to share on how to update BIOS on Windows 11.
Newsletter
Keep your device up to date to ensure its good functionality
by Vladimir Popescu
Being an artist his entire life while also playing handball at a professional level, Vladimir has also developed a passion for all things computer-related. With an innate fascination… read more
Updated on January 19, 2023
Reviewed by
Vlad Turiceanu
Passionate about technology, Windows, and everything that has a power button, he spent most of his time developing new skills and learning more about the tech world. Coming… read more
- You might face the risk of your PC not booting up while you update BIOS, so ensure that you always back up your data first.
- Ensure you’re connected to a reliable power supply throughout the update process.
- Updating your BIOS on Windows 11 is specific to the type of computer you use.
XINSTALL BY CLICKING THE DOWNLOAD FILE
- Download Restoro PC Repair Tool that comes with Patented Technologies (patent available here).
- Click Start Scan to find Windows 11 issues that could be causing PC problems.
- Click Repair All to fix issues affecting your computer’s security and performance
- Restoro has been downloaded by 0 readers this month.
It doesn’t matter if you buy one of the latest laptops, or if you build your own. At some point, you might need to carry out a BIOS update or make some changes to the software.
We will help you learn how to update BIOS on Windows 11, so keep on reading.
Over the years, arguments have been made that it is best to leave your BIOS as is. This is because the wrong updates can mess up your PC and leave you with regrets.
You must remember, however, that at some point important fixes will be needed. This is why it is always a good idea to familiarize yourself with updating procedures.
To carry out this update, you might need to do it directly. Unfortunately, there’s no single solution that covers every computer. The updating process is peculiar to specific computers.
For instance, the process for updating BIOS on Asus Windows 11 and on HP Windows 11 will be completely different.
Why is BIOS so important?
BIOS is an acronym for Basic Input Output System, a software that works with the computer’s motherboard.
This software allows computers to carry out certain operations as soon as they come on. It controls the early stage of the startup process, making sure that the OS is appropriately loaded into memory.
The BIOS plays a role in keeping your computer secure. The boot process can be password-protected in most BIOS software versions, which means you must provide a password before any BIOS action can take place.
Because the BIOS performs nearly all of its duties during startup, the entire computer is effectively password-protected.
Things to do before you update BIOS
NOTE
Before you do the updating, there are a few tasks you need to carry out. First, you need to check your BIOS version and note it down. Then, you can go on to download the right BIOS for your specific system.
1. Check your BIOS version on Windows 11
- Hit the Windows and R keys together.
- Type msinfo32 and hit Enter.
- Locate the entry marked BIOS version/date.
- Note down this information and close the window.
2. Get your computer’s serial number
- Select the Start menu and type cmd. Select the Command Prompt app.
- Type wmic baseboard, get product, manufacturer, version, serial number, and press Enter on the keyboard.
- Note it down.
3. Download and update your BIOS
As mentioned earlier, the upgrading process is specific to the type of computer you use. We will be taking a look at three: Asus, HP, and Lenovo.
If your computer doesn’t fall under these three, you don’t need to worry. At the end of the day, you should have a clear understanding of how to boot to BIOS on Windows 11.
NOTE
Make sure you have backup power while upgrading the BIOS. If your computer goes off during the process, the BIOS might get corrupted. Fixing it will require the help of a specialist.
Before starting the process you should do the following:
- Close all the open applications
- Temporarily disable your antivirus program
- Also, temporarily disable BitLocker Drive Encryption
How can I update BIOS in Windows 11?
1. Update BIOS on Asus
1. Visit the Asus Download Center, type in your motherboard’s model, and choose it when you see it in the drop-do list.
2. Select Driver & Utility and then Driver & Tools.
3. Choose your OS (we chose Windows 11 in this case).
4. Under Software and Utility, look for ASUS AI Suite 3, and select Download.
Some PC issues are hard to tackle, especially when it comes to corrupted repositories or missing Windows files. If you are having troubles fixing an error, your system may be partially broken.
We recommend installing Restoro, a tool that will scan your machine and identify what the fault is.
Click here to download and start repairing.
5. Scroll back to the top and click the BIOS & FIRMWARE tab.
6. Up next, scroll to the BIOS section and select Download.
7. Extract the ZIP file containing ASUS AI Suite 3, then open AsusSetup.exe and install the program. When finished, reboot your computer.
8. Extract the ZIP file that contains the BIOS folder.
9. Open Asus AI Suite 3 and select the Menu icon (the three horizontal lines) on the left side.
10. Select EZ update.
11. Under Manually update boot logo or BIOS, select the Ellipses (…), and choose the same BIOS file you had extracted earlier.
12. Choose Update in the lower-right corner.
13. Select Flash.
14. Choose OK. Reboot your computer once the process is done.
There are two major ways you can update your BIOS for your Asus computer. You can use the EZ update tool in Asus AI Suite 3 or you can use Asus EZ Flash to flash the BIOS from a USB device.
2. Update BIOS on HP
- Navigate to the HP driver and software download website.
- Choose laptop or desktop, depending on the type of computer you’re using.
- Enter your exact serial number or your exact computer model.
- Select your OS and OS version, then click Submit.
- Click on All drivers and then expand BIOS to see available updates.
- Click the download icon.
- Install the .exe file, following the on-screen instructions.
- Restart your PC.
- During the startup, you can select Apply Update Now.
NOTE
If you can’t access the list of BIOS updates, it suggests there isn’t any available update at the time. If there are multiple options, choose a correct BIOS update based on the motherboard information. Check if the BIOS version available is newer than the one you presently have.
3. Update BIOS on Lenovo
- Go to the Lenovo support site.
- Scroll down and click Drivers & Software under Support.
- Type in your serial number (you should have already copied this down from the Command Prompt).
- Choose your operating system.
- Choose Drivers & Software and navigate to Manual Update.
- Expand the BIOS/UEFI option.
- Click on download once you find what you’re looking for.
- Once the file is done downloading, extract it and run it. Follow the onscreen instructions.
- Restart your computer after you’re done
- Find out how to easily update your BIOS
- WaasMedic Agent.exe High Disk Usage: How to Stop It?
- Looking for a lightweight Windows 11? Tiny11 is the answer
Do I need to update BIOS on Windows 11?
Windows 11 comes with a lot of system requirements on both the software and hardware end. One of these requirements is the Trusted Platform Module 2.0 (TPM).
The purpose of the technology is to securely store your login information on the system. However, in most cases, the TPM isn’t on by default. You’ll have to restart your computer and go into your BIOS settings to change it.
Finding the TPM function can be quite cumbersome, especially for the less tech-savvy people. However, if everything is up to date, you might not need to go through the stress of manually configuring it.
It is necessary that we reiterate the importance of backing up your data before starting this process. You must also make sure to have a reliable power source before you start off.
We hope that this article has shown you all you need to know on how to start BIOS updates on Windows 11. If you still need more information about the BIOS, you can check out how to easily flash your BIOS.
You could also learn how to change BIOS settings on Windows 11.
Feel free to leave us a comment on how this article was helpful or if you have a few tips to share on how to update BIOS on Windows 11.
Newsletter
Если системные требования не изменятся, ОС будет недоступна для некоторых пользователей, по крайней мере, официально.
После презентации Windows 11 компания Microsoft опубликовала расширенные системные требования операционной системы. Из них стало известно, что для установки ОС компьютер должен будет поддерживать UEFI, функцию безопасной загрузки Secure Boot и быть оснащён доверенным платформенным модулем TPM версии 2.0.
- UEFI — системная прошивка, которая используется на современных компьютерах вместо традиционного BIOS. Для того, чтобы узнать, используется ли на компьютере UEFI, необходимо нажать Win+R и ввести в окне «Выполнить» команду msinfo32. В открывшейся программе «Сведения о системе» будет указан режим BIOS.
- Secure Boot — защитный протокол, внедрённый в UEFI, который защищает компьютер от выполнения неподписанного кода.
- Модуль TPM — это криптографический процессор, который выполняет операции шифрования и содержит несколько механизмов физической защиты для предотвращения взлома. Windows 11 потребует наличие модуля TPM версии 2.0. Проверить версию платформы TPM можно, нажав Win + R и написав команду tpm.msc.
- Модуль TPM может быть отключен в BIOS, поэтому пользователям рекомендуется дополнительно проверять его наличие в спецификациях устройства. В настройках он может проходить под разными названиями, включая TPM, Trusted Platform Module, TPM Device, Security Chip, fTPM и PTT.
- В компьютере необязательно должен быть дискретный модуль TPM 2.0, так как Intel и AMD реализовали эмуляцию чипа в UEFI.
Как проверить, пойдёт ли на компьютере Windows 11
Microsoft выпустила утилиту, которая позволяет определить, соответствует ли компьютер или ноутбук минимальным требованиям. Её можно загрузить с официального сайта компании. Программа собирает сведения о ПК и выполняет быструю проверку, оповещая о результате.
Также Microsoft опубликовала список процессоров AMD и Intel, поддерживаемых Windows 11.
Кроме того, пройти проверку можно на специальной странице сайта Microsoft, которая не требуется загружать утилиту. Пользователи сообщили, что в отдельных случаях веб-сервис может показывать, что компьютер поддерживает Windows 11, тогда как утилита уведомляет об обратном. Вероятнее всего, это связано с тем, что программа получает больше прав для проверки и выдаёт более точный результат по сравнению с сайтом.
Стоит отметить, что после того, как в сеть попала предварительная сборка Windows 11, пользователи нашли способ обойти ограничения системы, в том числе требование о наличии модуля TPM 2.0.
Материал дополнен редакцией
Содержание
- 1. Проверьте системные требования
- 2. Активируйте программный модуль TPM
- 3. Активируйте Secure Boot
- 4. Что еще нужно сделать
Получить Windows 11 можно тремя способами: бесплатно обновиться с Windows 10, купить готовый компьютер с предустановленной Windows 11 или купить систему отдельно.

Если у вас есть лицензионная копия Windows 10 и компьютер соответствует минимальным системным требованиям, то обновление вы получите бесплатно. По словам Microsoft, распространение обновлений начнется позднее в этом году и продолжится в 2022 году. Обновление не будет одновременным для всех. Уведомление о доступном обновлении появится в «Центре обновления Windows». Обратите внимание, что у вас должны быть установлены все последние обновления для Windows 10. Кроме того, позднее в этом году можно будет приобрести готовый персональный компьютер с предустановленной Windows 11. Точные сроки не называются.
- Как установить Windows 11: проверяем системные требования, активируем TPM и Secure Boot
- Как настроить TPM 2.0 для установки Windows 11
- Как получить бета-версию Windows 11. Как подключиться к Windows Insider. Какой канал выбрать. Что делать, если процессор не соответствует системным требованиям Windows 11
- Поддерживаемые процессоры для Windows 11. Список процессоров от intel и AMD, на которых будет работать новая операционная система
- Как убрать виджет «Погода» с панели задач в Windows 10 и Windows 11. Как настроить «Новости и интересы» в Windows 10
- Оптимизация Windows 10 и Windows 11. Как ускорить систему, отключить автозапуск программ, удалить временные файлы и другие советы
- Как навсегда отключить обновления в Windows 10, Windows 11 и остановить фоновую загрузку приложений
- Чем отличаются версии Home и Pro у Windows 11
- Как можно уменьшить потребление оперативной памяти в Windows 11
- Как и чем заменить меню «Пуск» в Windows 11
- 25 команд Windows, которые вам точно стоит запомнить
- Как изменить время до блокировки экрана в Windows 11
- Как отключить сенсорный экран в ноутбуке с Windows 11
- Как сделать маленькую панель задач в Windows 11
- Как зайти в UEFI в Windows 11
- Как Windows 11 сделать похожей на Windows 10
- Как ускорить компьютер на Windows 10 и Windows 11 при помощи одной функции
Проверьте системные требования
Официальные системные требования указаны на сайте Microsoft:
- процессор: 64-битный двухъядерный с тактовой частотой не менее 1 ГГц;
- оперативная память: 4 гигабайта;
- накопитель: 64 гигабайта;
- видео: с поддержкой DirectX 12 или более поздней версии и драйвером WDDM 2.0;
- дисплей: не менее 9 дюймов;
- прочее: модуль TPM 2.0 и поддержка Secure Boot.
Несмотря на довольно скромные требования по процессору, компания представила список официально поддерживаемых CPU. В него не входят довольно распространенные AMD Ryzen первого поколения (с архитектурой Zen) и процессоры Intel до восьмого поколения (Coffee Lake). Но паниковать не стоит, скорее всего, это просто официальные рекомендации компании, а не исчерпывающий список. Полный список процессоров можно найти по ссылкам: Intel и AMD.

Тем не менее программа PC Health Check, которая предназначена для проверки совместимости вашей системы с Windows 11, вряд ли даст зеленый свет официально незаявленным процессорам. У автора этой статьи так и не вышло «получить разрешение» на процессоре Ryzen 1600.
Активируйте программный модуль TPM
TPM — это криптографический модуль для шифрования данных и защиты от взлома. Он представляет собой отдельный чип на материнской плате. На большинстве моделей, продающихся в России, такого модуля нет из-за необходимой сертификации такого оборудования. Но может быть специальный слот для его подключения. Также многие материнские платы поддерживают программную реализацию TPM.
Обратите внимание, в системных требованиях Windows 11 указан TPM версии 2.0. Напомним, ранее компания заявляла, что будет достаточно более старой версии 1.2.

Чтобы проверить наличие модуля, нажмите сочетание клавиш Win + R и выполните команду tpm.msc. Откроется окно «Управление доверенным платформенным модулем на локальном компьютере». Если высветилось предупреждение «Не удается найти совместимый доверенный платформенный модуль», значит модуль не активен.

Рассмотрим активацию модуля на примере материнской платы ASUS с логикой от AMD. Сначала нужно попасть в BIOS (при загрузке нажмите Del или F2). Затем нажмите F7, чтобы перейти к расширенным настройкам. Переключитесь на вкладку Advanced и выберите строку AMD fTPM configuration. Далее активируйте (enabled) строку AMD fTPM switch. Подробнее об активации модуля TPM на других материнских платах читайте в нашем гайде «Как настроить TPM 2.0 для установки Windows 11».
Кроме того, в сети уже научились обходить требование Windows 11 по TPM путем замены файла appraiserres.dll, который можно взять из образа Windows 10.
Активируйте Secure Boot
Secure Boot — это режим безопасной загрузки, который является частью UEFI. Если говорить проще, то UEFI представляет собой более современную и продвинутую реализацию BIOS. В системных требованиях Windows 11 обязательно наличие UEFI и Secure Boot. Проверить наличие UEFI и Secure Boot можно так: нажмите сочетание клавиш Win + R и введите команду msinfo32. Обратите внимание на две строчки: в пункте «Режим BIOS» должно стоять UEFI, а «Состояние безопасной загрузки» должно быть включено.

Также проверить эти параметры можно через программу HWiNFO 64. Откройте главное окно программы — это корневая папка с названием вашего компьютера в левой части экрана. В правой части экрана должны быть строчки UEFI Boot: Present и Secure Boot: Present.

Если безопасная загрузка не работает, то нужно включить ее в BIOS. Разберем активацию Secure Boot на примере материнской платы ASUS. Во время загрузки системы нажмите клавишу Del или F2, чтобы зайти в BIOS. Перейдите в расширенные настройки, нажав клавишу F7. Далее перейдите на вкладку Boot и выберите строчку Secure Boot. Далее в строке Secure Boot State выставьте значение Enabled. В строке OS Type должно быть Windows UEFI mode.

Что еще нужно сделать
Также стоит попробовать выключить CSM. На примере материнской платы ASUS: зайдите во вкладку Boot и выберите строчку Launch CSM. Выставьте параметр Disabled. Обратите внимание, что в этом режиме работает только UEFI, который не поддерживает структуру разделов MBR. В этом случае загрузочный диск должен иметь структуру GPT, в противном случае вы не сможете загрузить систему.

Кроме того, стоит попробовать включить опцию Fast Boot, которая находится в той же вкладке Boot.
- Послушайте подкаст VGTimes. Главные детали Windows 11, Гоблин против S.T.A.L.K.E.R. 2, Atomic Heart забанили на YouTube
- Что нужно знать о Windows 11: новое меню «Пуск», быстрые загрузки игр и выросшие системные требования. Обновляться ли?
- Программа от энтузиастов покажет, чего не хватает компьютеру для работы с Windows 11. Причём лучше, чем официальная утилита
Похоже, что Kaby Lake и Skylake в деле.
Системные требования Windows 11 вызвали путаницу и недоумение пользователей. Например, в отношении процессоров Intel минимальным требованием является наличие модели семейства Coffee Lake, а в отношении процессоров AMD — модели на базе архитектуры Zen+. Позже Microsoft официально заявила, что проведет тестирование, в зависимости от результатов которого в список могут быть добавлены процессоры Intel Kaby Lake и AMD Zen.
Пока Microsoft ничего не сообщает о результатах, однако TechSpot обращает внимание на компанию ASUS, которая включила модели на базе чипсетов Intel серий 200 и 100 в список совместимых с Windows 11, уточняя, что «Следующие материнские платы совместимы с Windows 11 в рамках текущего тестирования. Возможность обновления зависит от поддержки операционной системы или наличия драйверов сторонних производителей». Таким образом, возможна поддержка не только 7-го поколения процессоров Core, но и 6-го, известного как Skylake.
рекомендации
3070 Gigabyte Gaming за 50 тр с началом
Выбираем игровой ноут: на что смотреть, на чем сэкономить
3070 Gainward Phantom дешевле 50 тр
13700K дешевле 40 тр в Регарде
Ищем PHP-программиста для апгрейда конфы
3070 дешевле 50 тр в Ситилинке
MSI 3050 за 25 тр в Ситилинке
3060 Gigabyte Gaming за 30 тр с началом
13600K дешевле 30 тр в Регарде
4080 почти за 100тр — дешевле чем по курсу 60
12900K за 40тр с началом в Ситилинке
RTX 4090 за 140 тр в Регарде
Компьютеры от 10 тр в Ситилинке
3060 Ti Gigabyte за 42 тр в Регарде
ASUS создала страницу со списком всех материнских плат, которые должны получить обновленный BIOS для совместимости с Windows 11. Для некоторых моделей бета версия уже доступна, например, для ROG STRIX H270F GAMING и ROG STRIX B250G GAMING.
Этот материал написан посетителем сайта, и за него начислено вознаграждение.