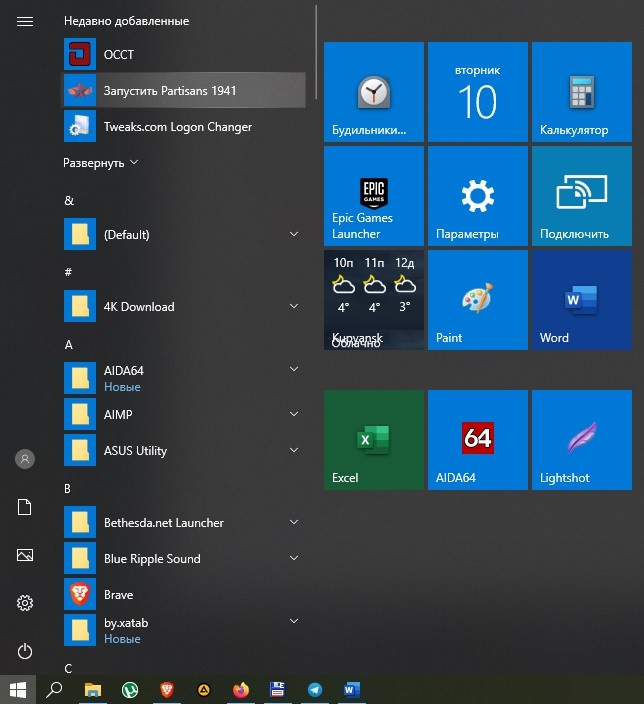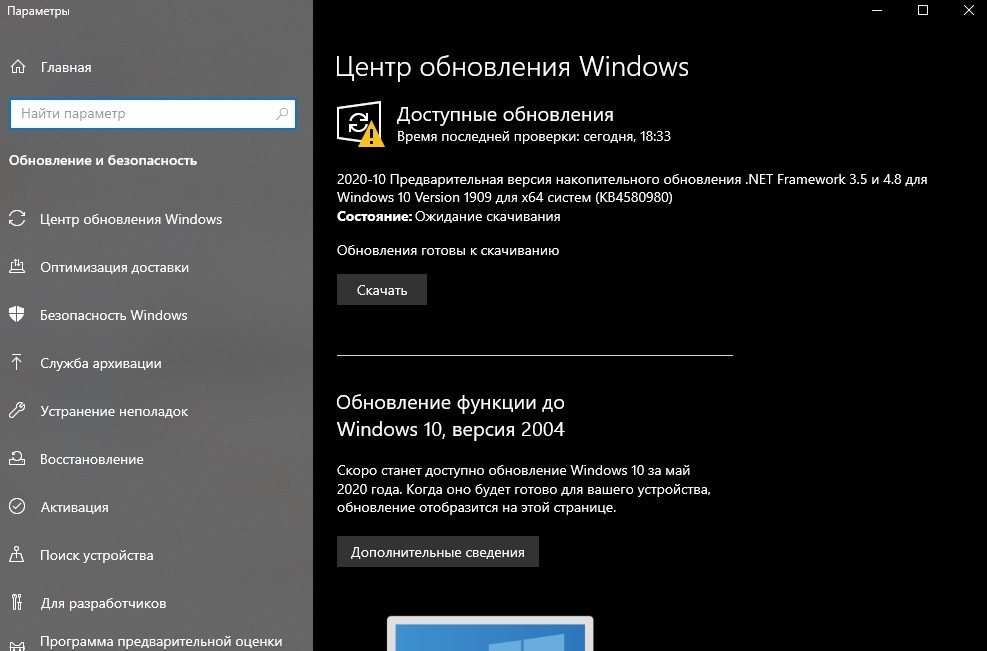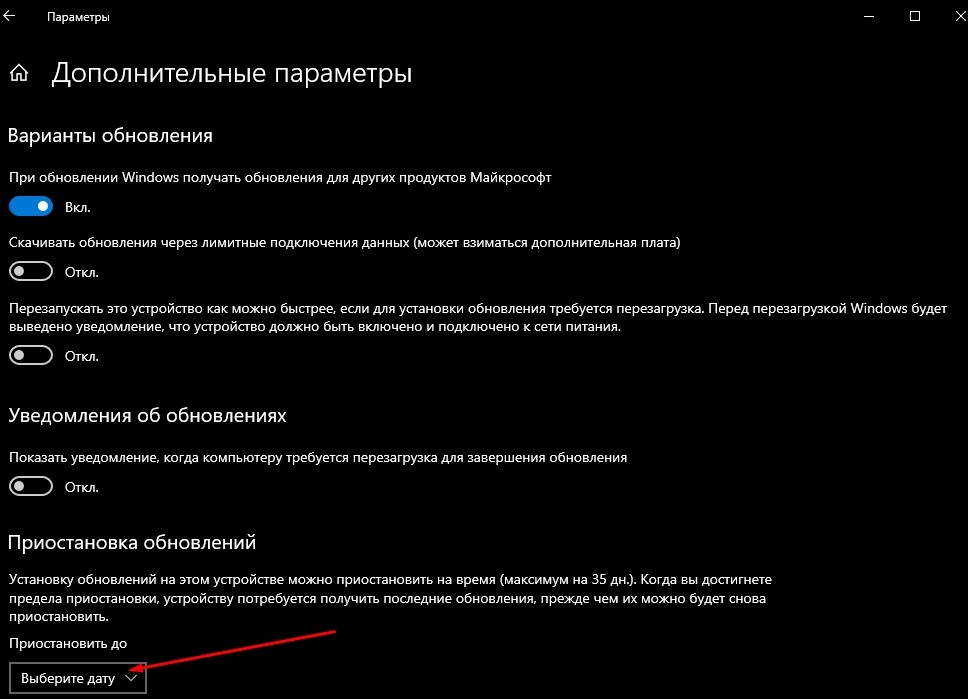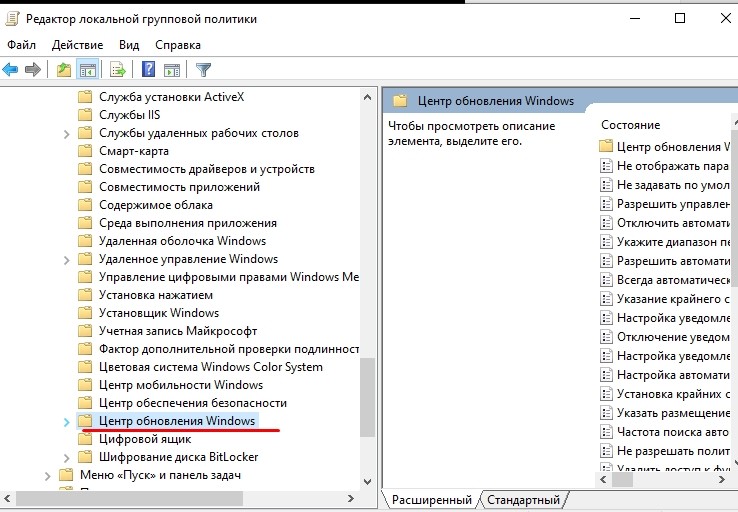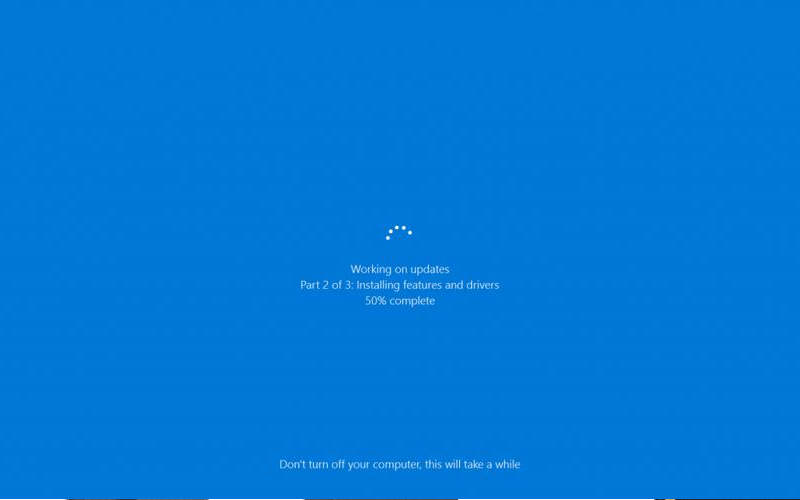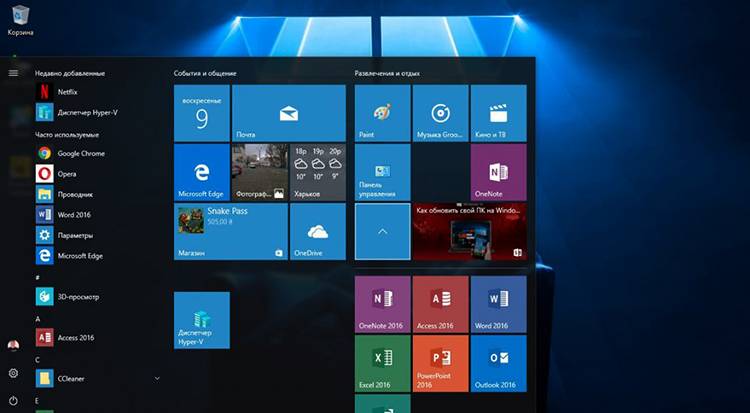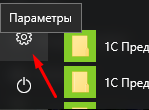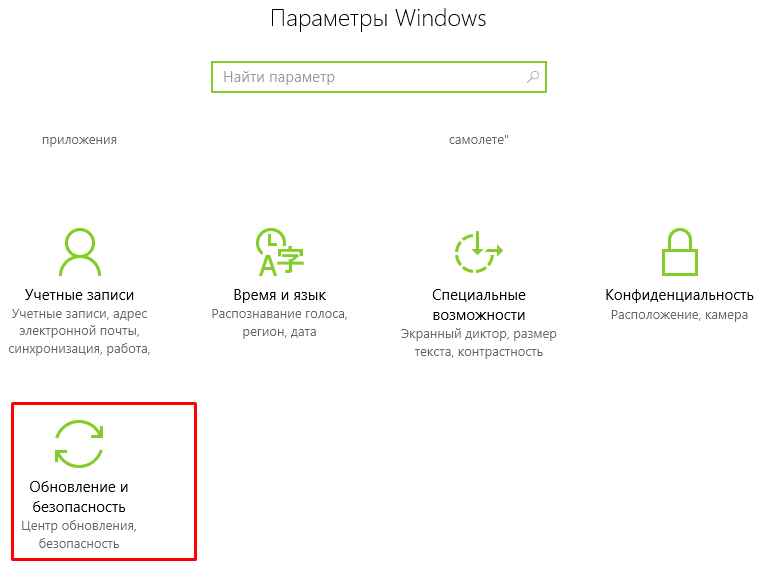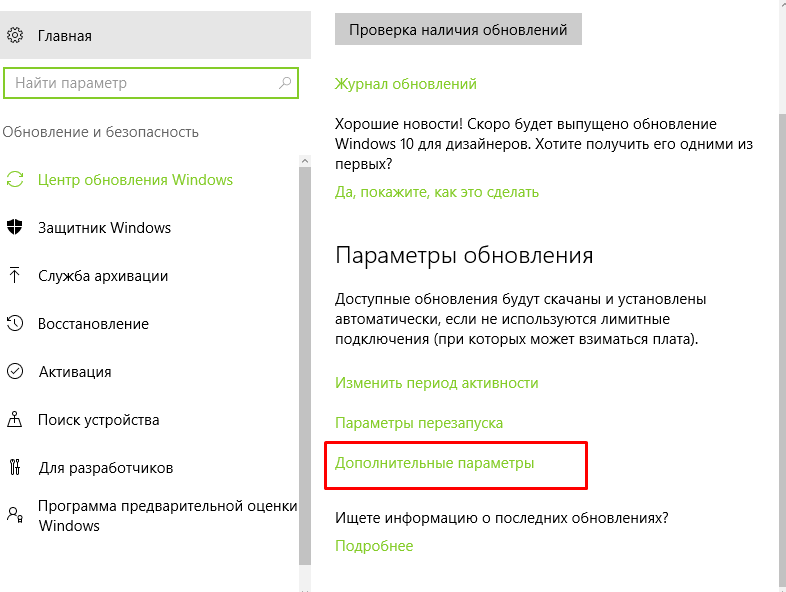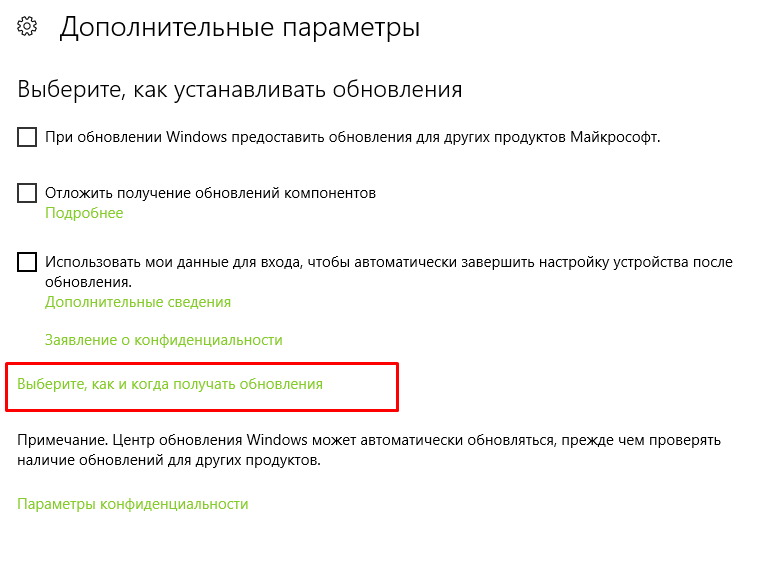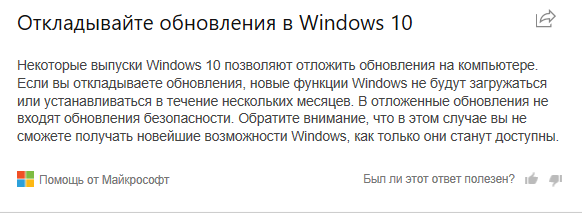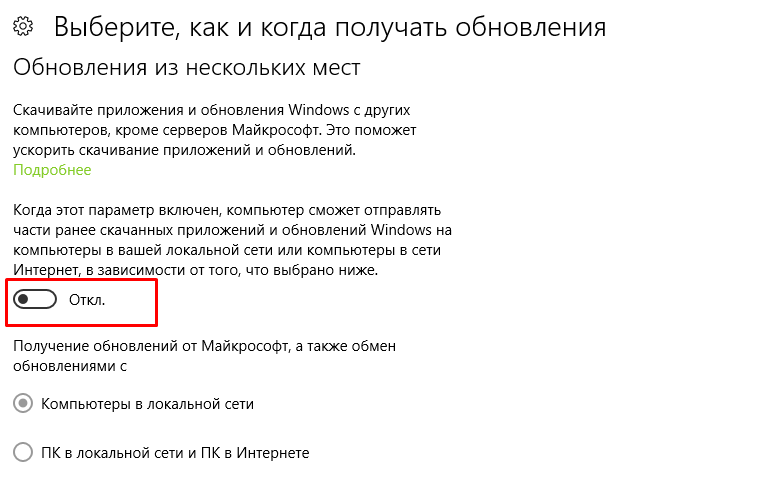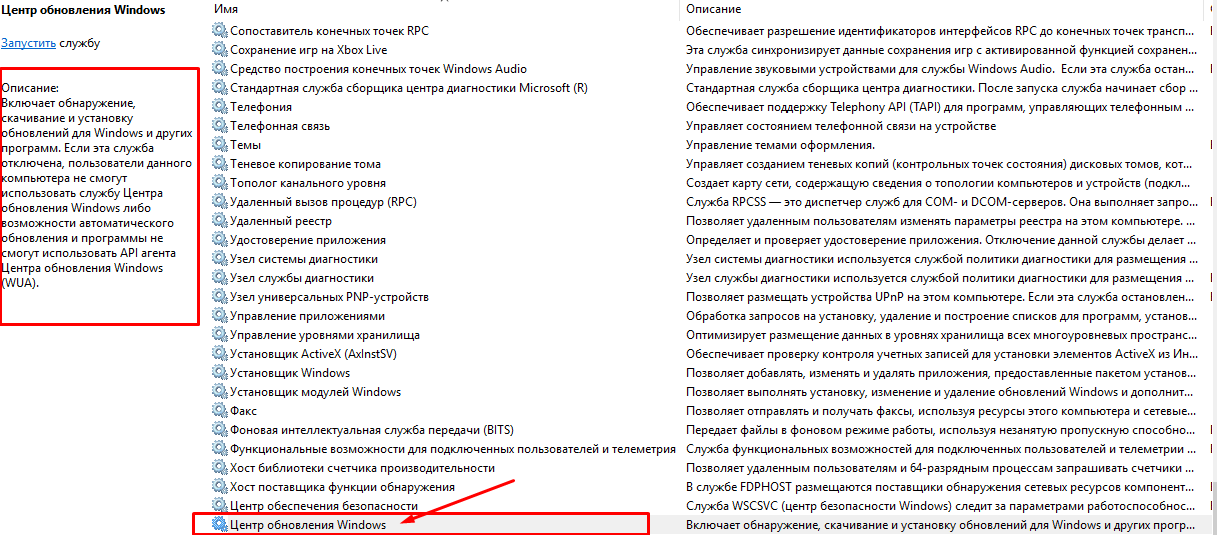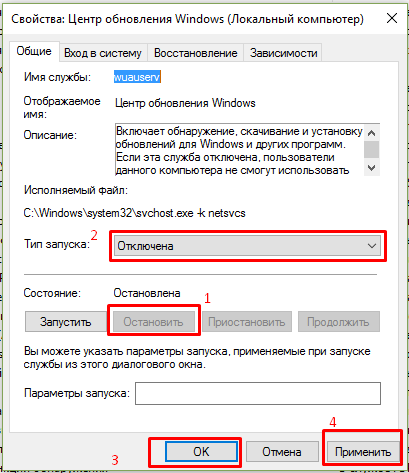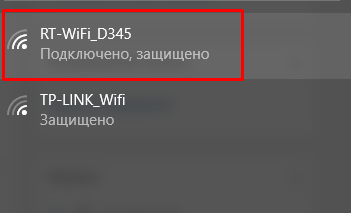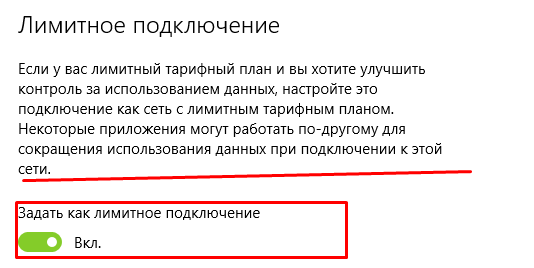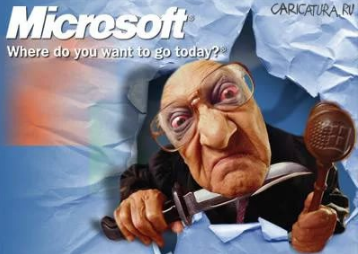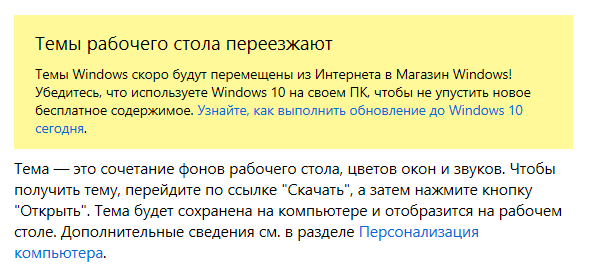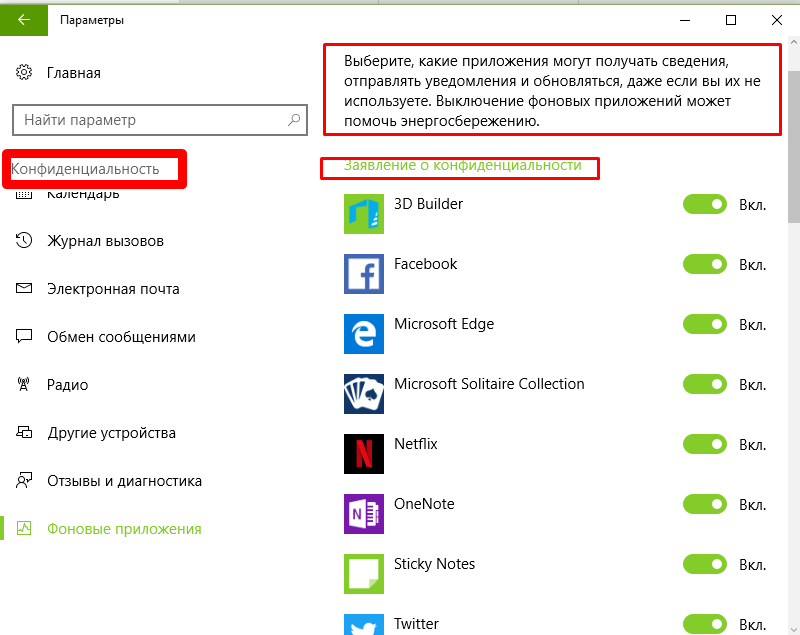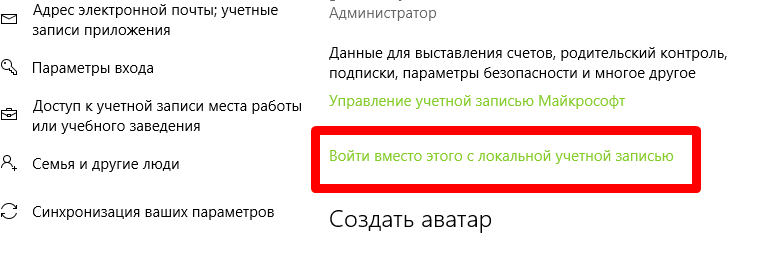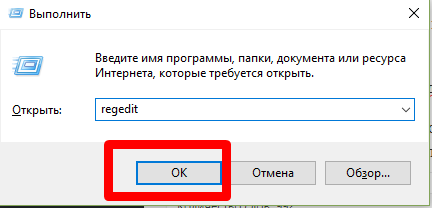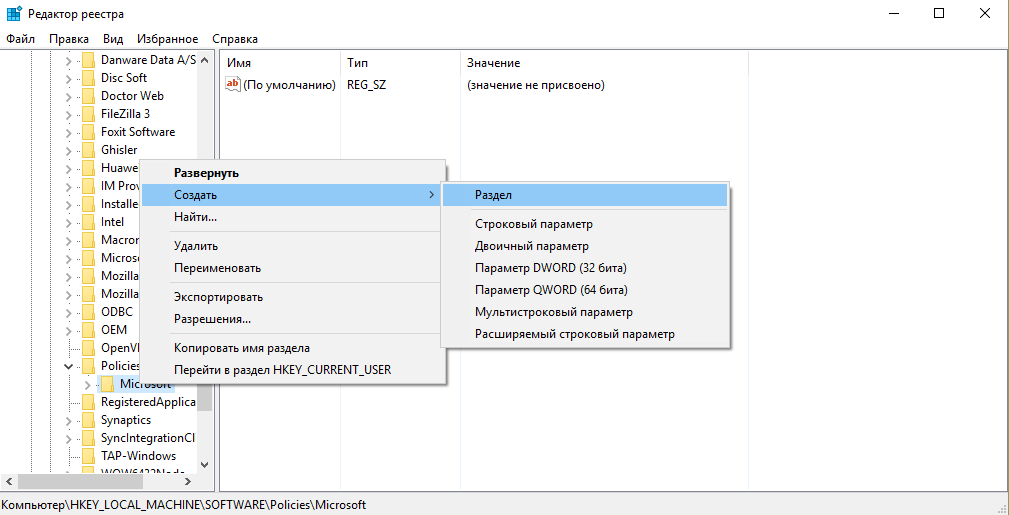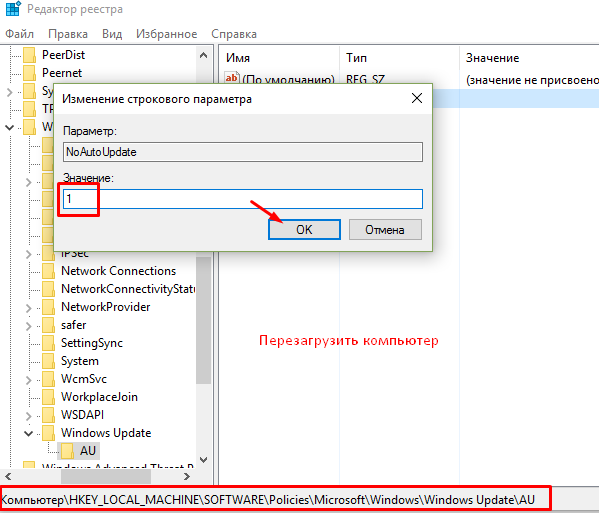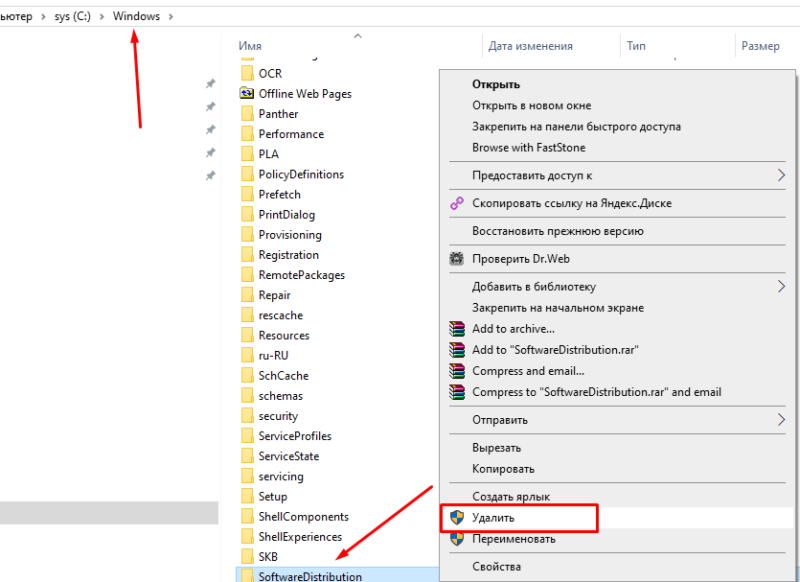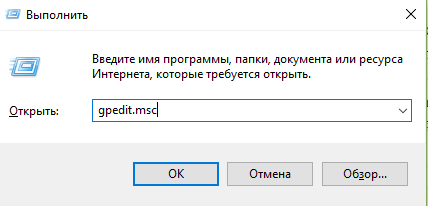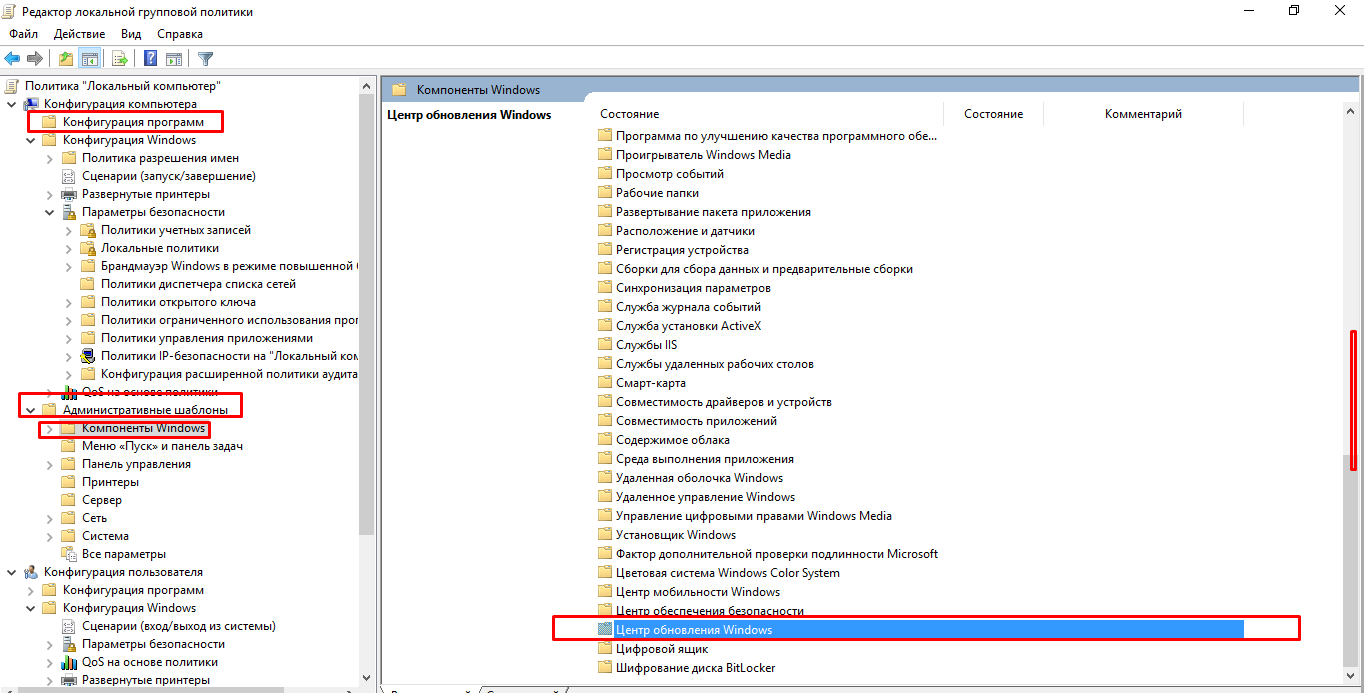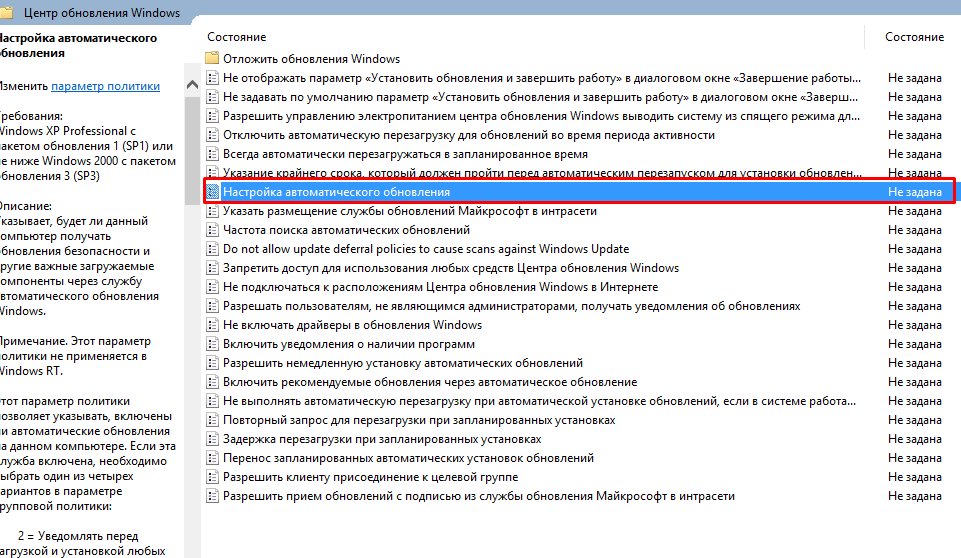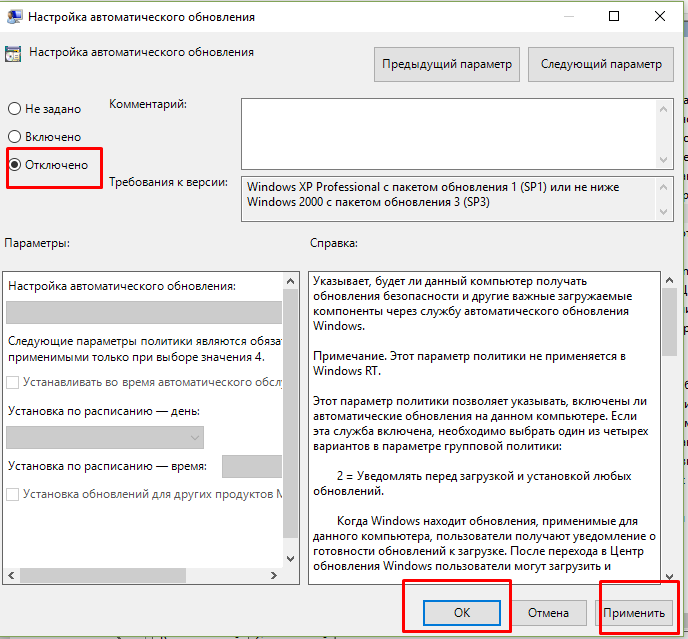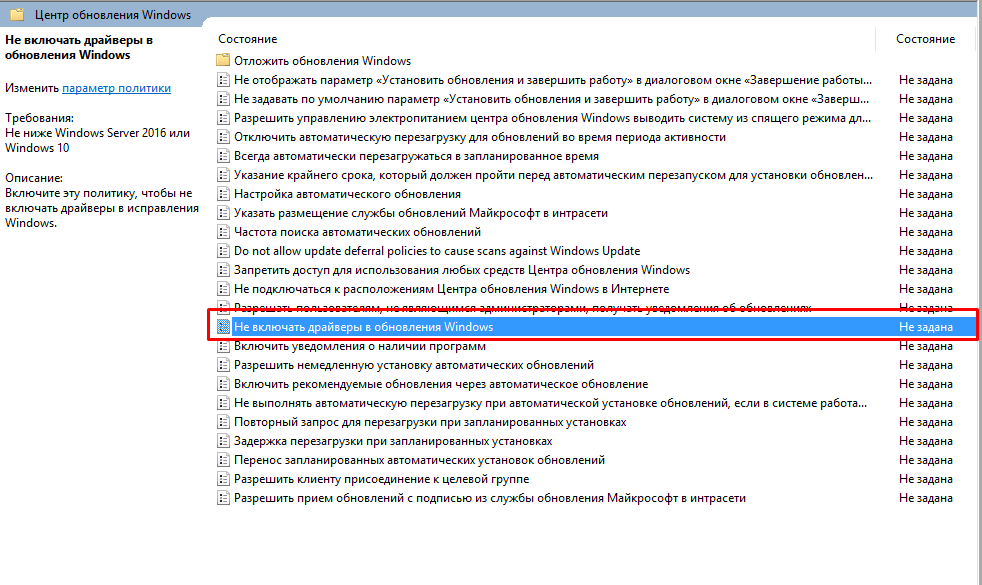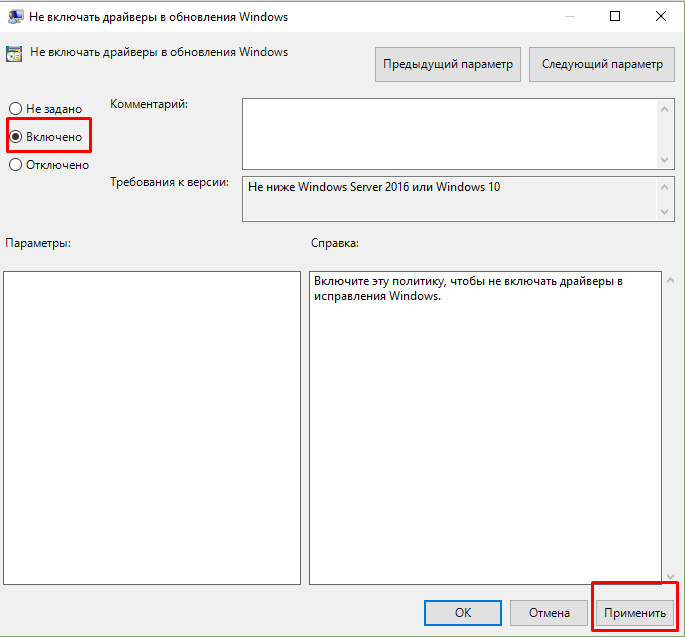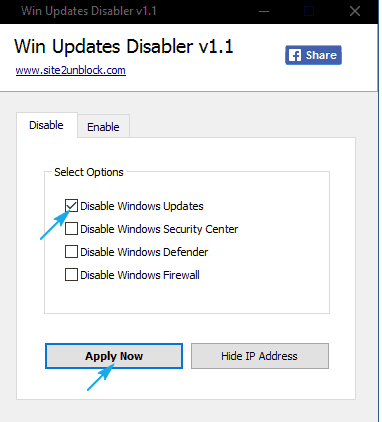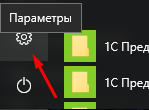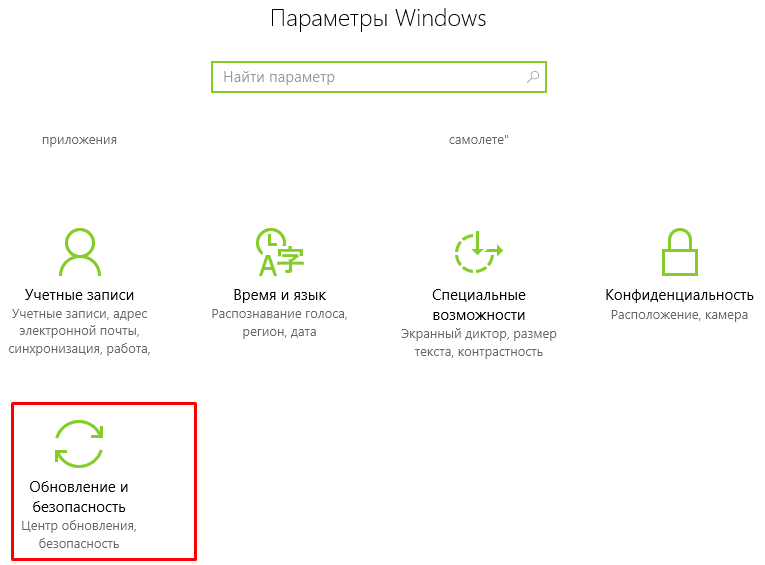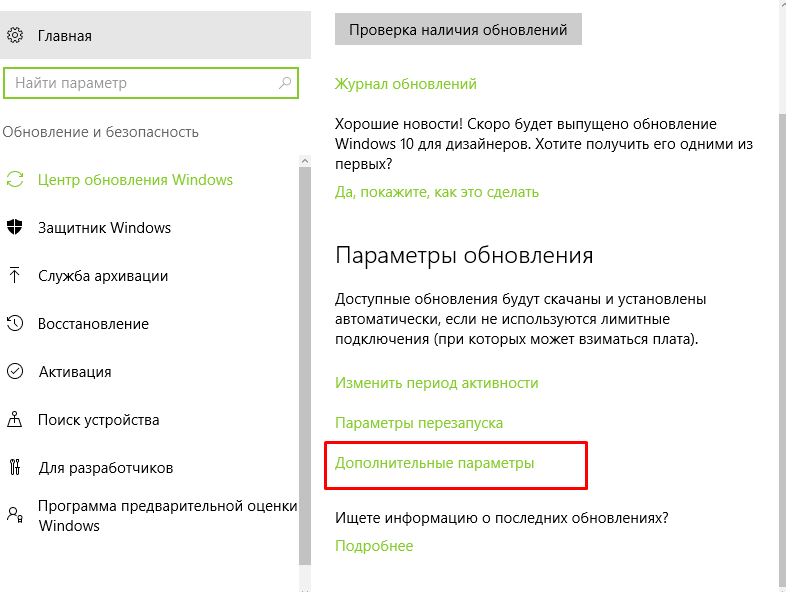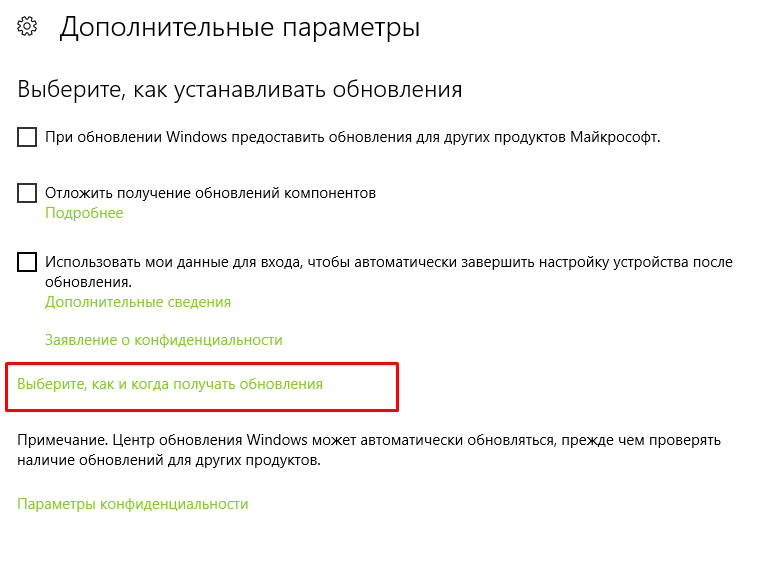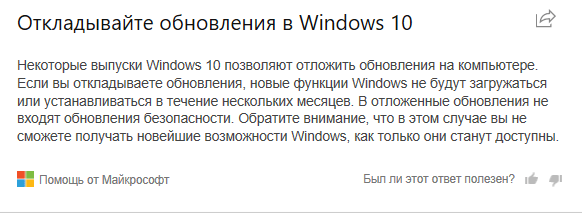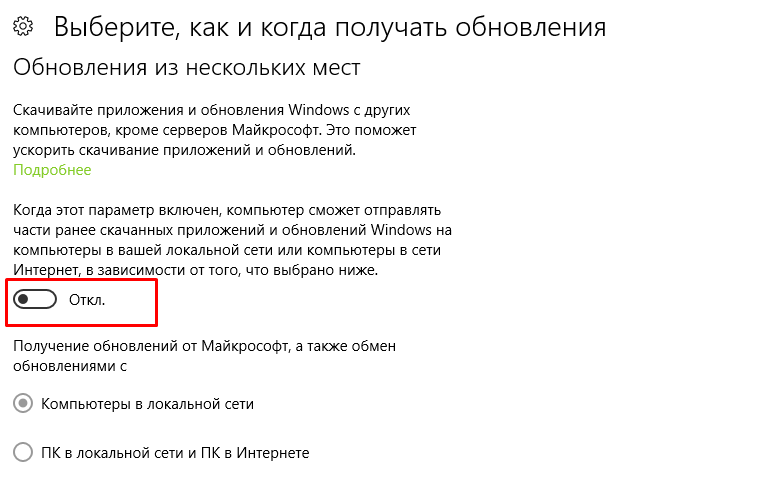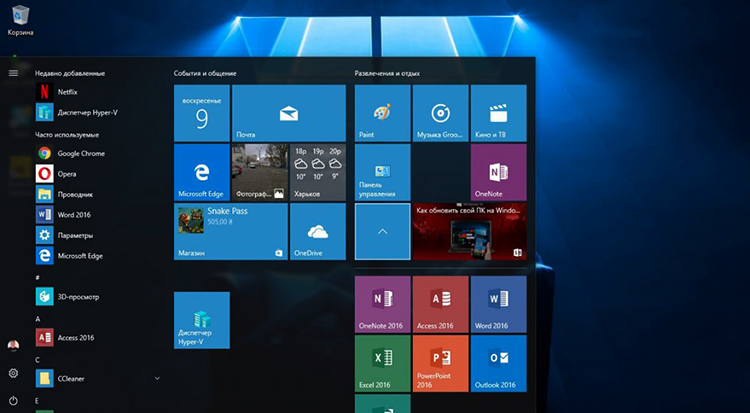Появление свежих версий операционной системы семейства Виндовс сопровождается обязательными спорами: нужны ли предложенные изменения потребителю. Польза вводимых изменений не всегда очевидна, а вопрос, стоит ли обновлять систему Windows 10, всегда дискуссионный. Win 10 вызвала недовольство пользователей агрессивной политикой внедрения и обязательностью апгрейда ОС.
Для чего нужно обновлять систему Виндовс до Windows 10
Опыт пользователя подсказывает, что не все нововведения Виндовса полезны, внедряемые версии еще сырые и требуют больших ресурсов. Исчезают знакомые приложения, возможны конфликты программного обеспечения, драйвера используемой периферии могут отсутствовать.
Но апгрейд до «десятки» сделать нужно, хотя бы из-за утверждения, что это – последняя версия. Другая веская причина — прекращение поддержки работоспособных, но старых вариантов.
Преимущества обновлений
От них точно не следует полностью отказываться, ведь:
- системный апгрейд бесплатный, не требует от пользователя отслеживать его периодичность и целесообразность;
- происходит улучшение интерфейса системы, позволяющее улучшить навигацию при работе с устройством;
- совершенствование кода, ревизия набора драйверов повышают производительность;
- тестирование нововведенных программ выявляют наиболее работоспособные, функциональные, заменяющие устаревающий или недоработанный софт; увеличивают набор инструментов для работы.
Для Виндовс 10 свежие версии необходимы еще из-за новинок. Браузер Microsoft Edge сменил критикуемый Explorer, по мнению разработчиков обладающий уникальным по возможностям функционалом, включает полезные расширения браузеров-конкурентов, управляется голосовыми командами и постоянно совершенствуется. Встроенный антивирус по определению должен систематически обновляться. Голосовой помощник Cortana ждет полноценной русскоязычной версии.
Происходящие изменения могут не замечаться пользователем, тем не менее, они происходят постоянно и целенаправленно. Каждое из них снижает нагрузку процессора, улучшает синхронизацию с портативными устройствами — смартфонами и планшетами.
Выявленные недостатки
Пик недовольства при использовании новой операционной системы был вызван непредсказуемостью времени изменений, невозможностью их отложить или отвергнуть. Из навязанных неприятностей критиковались:
- усиленное энергопотребление, сокращающее время работы от аккумулятора, вызванное потребностями Cortana;
- автономное, самовольное, анонимное удаление лишних, на взгляд ОС, программ и даже драйверов;
- настырное внедрение браузера Edge;
- агрессивная, не отключаемая реклама приложений магазина Microsoft.
Win 10 из продукта стал превращаться в автономно работающий сервис, контроль над действиями которого недоступен потребителю.
Можно ли их отключить?
В центре обновления Виндовса предусмотрена возможность отложить дату апгрейда на 35 дней:
- нажимаем кнопку Пуск;
- последовательно переходим: «Параметры» – «Обновления и безопасность» – «Центр обновления Win»;
- в центре обновлений «Дополнительные параметры» устанавливаем желаемую дату.
Без сторонних инструментов, в ручном режиме, полностью отключить изменения можно так:
- в командной строке вводим gpedit.msc, нажимаем «OK»;
- переходим: «Конфигурация компьютера» – «Административные шаблоны» – «Компоненты Windows» – «Центр обновления»;
- находим строку «Настройка автоматического обновления», жмем на «Enter»;
- в «Настройке» выбираем пункт «Отключено».
Избавить себя от надобности углубления в настройки можно благодаря использованию инструментов отключения обновлений: приложения Win Updates Disabler либо утилиты Windows Update Blocker, или Simplewall.
Вам помогло? Поделитесь с друзьями — помогите и нам!
Не обновляющееся ПО — уязвимое ПО. Если для вас приемлемо не закрывать дыры, можете и отключить.
Выключать не стоит
Но если обновление мешает комфортной работе
Можно настроить ручное обновление
А если уязвимости вас не интересуют, то и вовсе отключить
Можно и никаких супер-проблем и супер-дыр, как правило, не возникает из-за этого, как любят об этом вопить люди. Стоит ли это делать конкретно вам, решайте сами, а я помогу вам, перечислив плюсы и минусы отключения обновлений.
Плюс отключения обновлений — стабильность. Из-за обновлений частенько слетают драйвера, сыпятся бсоды, система начинает тормозить, плюс скачивание и установка занимают довольно много ресурсов — и просто представьте что если во время того, как вы сели поиграть, винда решила покачать обновления и какие у вас из-за этого могут быть тормоза.
Минусы отключения обновлений — у вас не будет новых фич винды, новых настроек.
По поводу дыр — критические дыры типа eternalblue возникают очень редко и их можно и вручную отследить и пропатчить. Так что решать вам.
Когда много лет назад MS представляла публике новую тогда «десятку», то её концепцию в двух словах объяснила так — «Windows on demand». Тем, кто пожелал подробностей, было объяснено, что теперь не потребуется переходить на Windows-11, 12 и т.д., поскольку благодаря постоянному потоку обновлений имеющаяся в наличии ОС всегда будет оставаться актуальной.
Термин «Windows on demand» давно вышел из употребления, но концепция не изменилась. Если вы отключаете обновления, то через некоторое время ваша ОС перестаёт отличаться от Win7 или Win98 (не с виду, а по сути своей). Оно вам надо?
Зачем? Вот просто зачем люди отключает обновления? В чём смысл, объясните мне кто-нибудь
Я участвую в программе Windows insider это программа бета тестирования там обновления выходит каждую неделю постоянно добавляют что то новое недавно обновили драйвера и добавили новости

Обновлять или нет?
Кто-то после покупки нового компьютера или переустановки операционной системы сразу же выключает автоматические обновления, считая их ненужными. Кто-то постоянно устанавливает последние системные обновления, думая что они обязательны для безопасности и стабильной работы Windows. Кто же прав?
Защита

Производительность
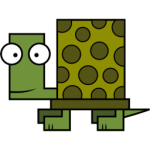
- Что делать, если лагает компьютер?
- Почему тормозят игры на компьютере?

Изредка в обновлениях появляется проверка подлинности операционной системы. И бывают случаи, даже если лицензированная ОС, когда появляется черный экран (копия Windows не является подлинной). Решить эту проблему, конечно не так трудно, по ссылке выше подробно расписан процесс избавления от такого случая. Но согласитесь, это довольно неприятно, один раз, второй, третий, потом уже начинаешь психовать и отключаешь эти обновления к черту.

Некоторые обновления бывают довольно внушительных размеров. С высокоскоростным Интернетом, разумеется, даже не заметишь обновление в 200-300 Мб. Но пользователи, которые используют мобильный Интернет с помегабайтной тарификацией, явно такие обновления не одобрят. И выход здесь, конечно, один — отключить автоматические обновления системы. На время, пока используется мобильный Интернет, на даче допустим или в командировке, в общем там, где нет возможности подключиться к безлимитному Интернету. Устанавливать можно в ручную, самые небольшие и наиболее важные обновления. А остальные при первой возможности.

Общий смысл из этой статьи, надеюсь, вам понятен — хочешь обновляй, хочешь — нет. С новыми обновлениями в операционной системе закрываются дыры, через которые могут проникнуть вредоносные программы. Обновления же исправляют и производительность системы в целом. Иногда бывают корявые обновления, без них тоже никуда. Но все это исправляется. В общем, хотите чтобы система работала стабильно, обновляйте ее почаще, а лучше включите автоматическое обновление и не парьтесь.
Содержание
- Windows 10: Стоит ли устанавливать «необязательное исправление»?
- Не устанавливается автоматически
- Что такое «Предварительный просмотр накопительного обновления»?
- Обновления «C» и «D»
- Предварительные обновления делают вас тестировщиком
- Стоит ли устанавливать предварительные обновления?
- Как установить «необязательное исправление»
- Простое решение самой главной проблемы Windows 10 в 2022 году
- реклама
- реклама
- реклама
- реклама
- Отключаем обновления
- Делаем образ системы
- Dadaviz
- Отключение автоматического обновления системы, драйверов и программ в Windows 10
- Стоит ли отключать автоматическое обновление
- Деактивация автообновления системы
- Через завершение службы
- Видео: отключение автообновления через завершение службы
- Через «Редактор локальной групповой политики»
- Видео: деактивация автообновлений через «Редактор локальной групповой политики»
- Через редактирование реестра
- Через включение режима лимитного интернета
- Через стороннюю программу
- Деактивация самостоятельной перезагрузки компьютера
- Выставление временных рамок
- Частичный запрет
- Видео: отключение автоматической перезагрузки через «Редактор локальной групповой политики»
- Частичный запрет для всех версий системы
- Видео: отключение автоматической перезагрузки через «Редактор реестра»
- Полный запрет через «Планировщик заданий»
- Отключение автоматического обновления приложений из Windows Store
- Деактивация автоматического обновления драйверов
- Для определённого устройства
- Для всех устройств сразу
- Видео: три способа отключения автоматической установки драйверов
- Отключение раздачи обновлений
- Отключение уведомлений об обновлении системы
- Как отключить автоматическое обновление Windows 10 навсегда
- Можно ли отключить обновления в Windows 10
- Безопасно ли отключать обновление
- 5 основных способов отключения обновлений
- 1. Настройка центра обновления windows
- 2. Настройка интернет подключения
- 3. Настройка групповых политик
- 4. Правки в реестр
- 5. Как отключить центр обновления Windows 10 (службу)
- Как отключить обновление Windows 10 навсегда
- Программы для отключения обновлений Windows 10
- Отключение автоматической загрузки драйверов устройств
- Еще 3 полезных статьи:
- 2 комментария
- Инструкция как отключить автоматическое обновление Windows 7, 8 и 10
- Нужно ли обновлять Windows?
- Как отключить автоматическое обновление Windows 7
Windows 10: Стоит ли устанавливать «необязательное исправление»?
Не устанавливается автоматически
Данные обновления являются необязательными в Windows 10. Они исправляют проблемы стабильности и другие виды ошибок в Windows. Некоторые обновления этого типа включают опциональные драйверы для аппаратных компонентов устройства. Пользователь самостоятельно принимает решение — нужно ли устанавливать данные обновления или стоит их проигнорировать.
Что такое «Предварительный просмотр накопительного обновления»?
Одним из самых распространенных видов «необязательных исправлений» является «Предварительный просмотр накопительного обновления».
Microsoft выпускает накопительные обновления раз в месяц во «Вторник Патчей» (Patch Tuesday), второй вторник месяца. Данные виды обновлений включают большое количество исправлений в одном крупном пакете. Вместо того, чтобы постоянно выпускать мелкие обновления в течение месяца, Microsoft объединяет их в одно большое обновление.
Данный пакеты называются «накопительными», потому что они включает все исправления за предыдущие месяцы. Например, если вы не включали компьютер несколько месяцев, то вам достаточно будет установить накопительное обновление за последний месяц, чтобы получить все исправления, выпущенные в предыдущие месяцы. Это экономит время и исключает большое количество прерываний из-за перезагрузок.
Не все исправления резервируются для накопительного обновления. Например, важные обновления безопасности выпускаются незамедлительно, без дополнительного ожидания.
Ближе к концу месяца в Центре обновления Windows становится доступным «Предварительный просмотр накопительного обновления» (Microsoft обычно пропускает выпуск предварительных накопительных обновлений в конце декабря). Подобные обновления включает в себя все исправления, которые будут в обязательном порядке выпущены во «Вторник патчей».
Например, 30 ноября 2020 года компания Microsoft выпустила Обновление KB4586853 Preview для Windows 10, версия 20H2 и 2004. Если вы не установили данное обновление вручную, то ваш компьютер получит финальную версию накопительного обновления в следующий «Вторник Патчей», 8 декабря 2020 года.
Обновления «C» и «D»
Если вы знакомы с терминологией обновлений Windows, вы можете знать «Предварительный просмотр накопительного обновления» под другим именем. Microsoft называет эти обновления «C» и «D» в зависимости от того, выпускаются ли они на третьей или четвертой неделе каждого месяца.
Финальная версия накопительного обновления, выпущенная в следующем месяце, известна как «B» обновление, потому что она выходит во вторую неделю месяца.
Предварительные обновления делают вас тестировщиком
Слова «Предварительный просмотр» в названии обновления означают, что вы добровольно помогаете Microsoft протестировать обновление за счет его установки. Microsoft рассчитывает на то, что большое количество пользователей заметят обновление и решат его установить. Сама компания даже применяет термин «искатели» («seekers») в отношении пользователей, которые регулярно проверяют доступность обновлений в Центре обновления Windows и выбирают установку обновлений вручную.
Когда «искатели» устанавливают подобные обновления, Microsoft может проанализировать, вызывают ли они проблемы на различных ПК с Windows 10. Если будут обнаружены серьезные ошибки, то компания может приостановить доставку обновления и направить усилия на исправление проблем до того, как обновление станет доступно во «Вторник Патчей».
По своей сути обновления типа «Предварительный просмотр накопительного обновления» похожи на программу предварительной оценки Windows. Пользователи, которые хотят протестировать новые версии программного обеспечения, могут получить их раньше, в то время как остальные могут подождать.
Стоит ли устанавливать предварительные обновления?
Если у вас возникла проблема с компьютером, то установка необязательного обновления — это один из способов решить эту проблему на несколько недель раньше. Обычно обновления этого типа довольно надежны и намного более стабильны, чем ранние сборки Windows 10, предназначенные участников программы тестирования Windows Insider.
Если все работает хорошо изначально, и вы не хотите помочь Microsoft в тестировании, то устанавливать необязательные обновления качества не нужно. Если вы подождете несколько недель, ваш компьютер получит все тот же набор исправлений после дополнительного тестирования.
Как установить «необязательное исправление»
Чтобы проверить доступность необязательных обновлений качества, перейдите в приложение Параметры > Обновление и безопасность> Центр обновления Windows и нажмите кнопку «Проверить наличие обновлений». После этого Windows установит все обязательные обновления (включая обновления безопасности и обязательные накопительные обновления) автоматически.
Если доступно необязательное обновление качества, то вы увидите сообщение об этом под кнопкой «Проверить наличие обновлений» в разделе Доступно необязательное исправление. Нажмите «Загрузить и установить» для установки обновления на компьютер.
Вы также можете нажать на ссылку «Просмотреть необязательные обновления», чтобы увидеть все необязательные обновления, которые вы можете установить. Обычно этот список включает опциональные обновления драйверов, которые могут помочь, если у вас возникла проблема на вашем компьютере. Однако эта ссылка появится только в том случае, если для вашего ПК действительно доступны необязательные обновления.
Если у вас возникла проблема с обновлением, вы можете перейти в приложение Параметры > Обновление и безопасность> Центр обновления Windows> Просмотр журнала обновлений> Удалить обновления, чтобы удалить обновление с вашего устройства Windows 10.
Источник
Простое решение самой главной проблемы Windows 10 в 2022 году
На заре появления Windows 10 одной из главных ее проблем были обновления, включающиеся в самый неподходящий момент, и нарушающие работу пользователей. До сих пор в интернете по запросу «проблемы Windows 10» можно увидеть мемы тех далеких времен, посвященные обновлениям.
реклама
Прошло пять с половиной лет и к 2022 году планирование обновлений в Windows 10 стало заметно лучше, но вот их качество упало ниже плинтуса. Каждое обновление сопровождается ворохом проблем, зачастую критических. Конечно, многие проблемы быстро исправляются, но их количество уже перешло «красную черту». И как вишенка на торте, становятся сообщения о критических уязвимостях Windows 10, которые появились в системе несколько лет назад.
реклама
Казалось бы, достаточно отключить обновления Windows 10 и спокойно пользоваться ей, но именно критические уязвимости не дают нормально использовать такой сценарий. На днях появилась новость, что простая консольная команда или ярлык, способны повредить файловую систему NTFS и вызвать BSOD (синий экран) и перезагрузку системы.
Вслед за этим появилось сообщение, что в актуальных версиях Windows 10 можно вызвать BSOD простой командой в адресной строке браузера. Риск подобных уязвимостей состоит в том, что злоумышленники могут использовать их для обхода защиты системы и заражения ее троянскими программами.
реклама
реклама
Мелочь, а неприятно, тем более, что у меня данный баг проявлялся и без изменения масштаба значков «Рабочего стола». После этого я решил перейти на способ контроля обновлений ОС, который давно используется системными администраторами для сохранения работоспособности сложных систем.
Заключается он в том, что автоматические обновления ОС отключаются, но не навсегда, а на определенный период времени, а перед обновлением системы делается ее полный слепок (образ системного диска) в стабильном, рабочем состоянии. Периодичность этого действия может составлять от месяца (в идеале), до двух-трех, если вы не хотите часто делать слепки ОС.
При возникновении каких-либо проблем после обновлений, вам достаточно восстановить свою ОС из сохраненного образа.
Отключаем обновления
Описание процедуры звучит довольно пугающе, но на самом деле все эти действия займут у вас не более нескольких минут и пары десятков кликов мыши. Для простого и быстрого отключения обновлений я рекомендую специальный софт. Например, утилиту Kill-Update от разработчика David Le Bansais.
Утилита портативная, не требующая установки, простая и даже не имеет основного окна, а висит в трее, блокируя обновления. Ее меню имеет всего три параметра:
Есть еще пара удобных и актуальных утилит для простой блокировки обновлений: Windows Update Blocker от известного разработчика Sordum, и StopUpdates10 от Greatis Software.
Делаем образ системы
И мы попадаем в привычное приложение из Windows 7. Нужно отметить галочками системный диск и выбрать место, куда сохранить образ.
Пишите в комментарии, отключаете ли вы обновления Windows? И сталкивались ли вы с багами после обновлений?
Источник
Dadaviz
Отключение автоматического обновления системы, драйверов и программ в Windows 10
По умолчанию в Windows 10 системные обновления и новые версии драйверов скачиваются и устанавливаются автоматически. Однако автообновление можно деактивировать стандартными способами или с помощью сторонних программ.
Стоит ли отключать автоматическое обновление
Обновления исправляют ошибки, допущенные в предыдущих версиях системы. Если вы не будете их устанавливать, то некоторые проблемы, обнаруженные разработчиками, не будут решены.
Однако у автоматического обновления есть свои минусы:
Поэтому рекомендуется перейти на режим ручного выбора обновлений или отказаться от них полностью. При выборе первого варианта вы сможете самостоятельно отбирать, какие обновления стоит скачивать и какие из уже скачанных устанавливать.
Деактивация автообновления системы
Существует несколько способов, позволяющих отключить автообновление системы. Самый простой — через отключение службы. Если он сработает некорректно, обновления всё равно продолжат скачиваться и устанавливаться самостоятельно, то ниже представлены дополнительные способы.
Через завершение службы
Видео: отключение автообновления через завершение службы
Через «Редактор локальной групповой политики»
Этим способом смогут воспользоваться только пользователи Windows 10 «Профессиональная» и выше, потому что только в данных пакетах присутствует «Редактор локальной групповой политики».
Видео: деактивация автообновлений через «Редактор локальной групповой политики»
Через редактирование реестра
Этот способ подойдёт для всех версий Windows, кроме сборки «Домашняя»:
Через включение режима лимитного интернета
Этот способ работает во всех версиях Windows 10, но деактивация автоматического обновления с помощью него приведёт к тому, что некоторые важные и небольшие обновления всё-таки будут скачиваться автоматически.
Через стороннюю программу
Если стандартные методы, описанные выше, не помогли решить вашу проблему, то можно воспользоваться одной из сторонних программ, предназначенных для выключения автообновления. Например, Win Updates Disabler. На сайте разработчика этой программы можно найти её портативную версию, не требующую установки. Запустив Win Updates Disabler, отметьте галочкой параметр «Disable Windows Updates» и кликните по кнопке «Apply Now».
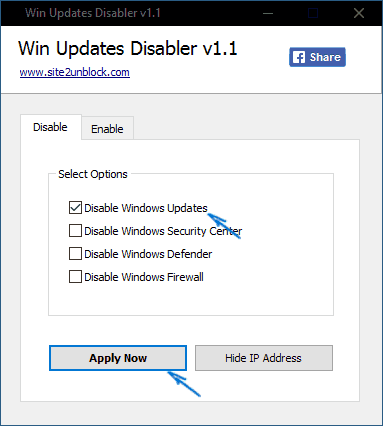
После деактивации автообновлений перезагрузите компьютер.
Деактивация самостоятельной перезагрузки компьютера
Устройство может самостоятельно перезагружаться во время вашего отсутствия. Это необходимо для установки уже скачанных обновлений. Можно вручную назначить время, когда перезагрузка возможна, например, установив её на ночное время, или полностью запретить перезапускаться устройству без вашего ведома.
Выставление временных рамок
Частичный запрет
Этот способ подойдёт только для пользователей Windows 10 «Профессиональная» и выше, так как только в этих версиях существует «Редактор локальной групповой политики».
После изменения значений в «Редакторе локальной групповой политики» компьютер не сможет перезагрузиться, если есть пользователь, вошедший в систему. Если же авторизовавшихся пользователей нет, автоматическая перезагрузка всё равно будет производиться.
Видео: отключение автоматической перезагрузки через «Редактор локальной групповой политики»
Частичный запрет для всех версий системы
Этот способ подойдёт для всех версий Windows, в том числе и сборки «Домашняя». После изменения значений устройство не сможет самостоятельно перезапуститься, если какой-либо пользователь авторизовался в своей учётной записи. Если никто не вошёл в систему, перезапуск будет произведён.
Видео: отключение автоматической перезагрузки через «Редактор реестра»
Полный запрет через «Планировщик заданий»
С помощью этого способа можно полностью отключить перезагрузку компьютера: даже если ни один из пользователей не вошёл в систему, перезагрузка выполняться не будет.
Отключение автоматического обновления приложений из Windows Store
По умолчанию приложения, установленные из официальный программы «Магазин», также называемой Windows Store, обновляются до последней версии автоматически. Это может быть неудобно, так как при обновлении создаётся лишняя нагрузка на интернет, а трафик, если интернет лимитный, съедается. Поэтому лучше деактивировать автоматическое обновление:
Деактивация автоматического обновления драйверов
Драйверы устанавливаются автоматически при подключении каждого нового устройства. Со временем могут появиться новые версии драйверов, по умолчанию они будут получены автоматически. Чтобы этого избежать, вы можете отключить автоматическое обновление для определённого устройства или для всех сразу.
Для определённого устройства
Для всех устройств сразу
Есть несколько способов отключить автообновление драйверов для всех устройств сразу. Самый универсальный из них, подходящий для всех версий Windows, — через «Редактор реестра».
Также можно воспользоваться сторонней программой от Microsoft — Show or Hide Updates. Она сканирует систему и выдаёт список драйверов, которые при обновлении могут нанести вред компьютеру. Выбрав нужные элементы списка, вы можете запретить установку обновлений для определённых драйверов.

Видео: три способа отключения автоматической установки драйверов
Отключение раздачи обновлений
По умолчанию в Windows 10 активирована функция, благодаря которой компьютеры получают обновления не только с серверов Microsoft, но и с других компьютеров, уже их скачавших.
В Windows 10 работает функция раздачи обновлений, необходимая для разгрузки серверов Microsoft. После того, как ваше устройство получило какое-либо обновление, оно начинает раздавать его другим. Но данная система имеет минус — тратится трафик вашего интернета, только если он не безлимитный, и создаётся нагрузка на скорость вашей сети, так как часть её, хоть и небольшая, отдаётся под раздачу.
Есть два способа отключения раздачи обновлений. Первый — указать, что ваше подключение является лимитным. Как это сделать, уже было описано в подразделе «Через включение режима лимитного интернета». Второй способ — отключить саму функцию напрямую:
Отключение уведомлений об обновлении системы
Если у вас отключено автоматическое обновление системы, то со временем вы начнёте получать уведомления о том, что проверка на наличие обновлений не производилась столько-то времени или такие-то обновления не были установлены. Вы можете просто игнорировать эти сообщения, ничего не произойдёт. Но если терпеть их нельзя, то можете деактивировать получение уведомлений:
Обновления системы, приложений и драйверов могут привести к нагрузке на интернет и потере трафика. Но оставлять устройства и компьютер без обновлений не рекомендуется, так как они исправляют проблемы, обнаруженные разработчиками в предыдущих версиях системы. Лучший вариант — отключить автоматическую установку обновлений и контролировать этот процесс вручную.
Источник
Как отключить автоматическое обновление Windows 10 навсегда
Как отключить обновление windows 10 навсегда и больше не терять время на эту ерунду — Расскажем! Хотя в старых версиях Windows не имелось никаких проблем с отключением автоматического обновления системы – было достаточно зайти в Control Center, перейти в нужную категорию и установить в нужное положение один единственный переключатель. С выходом Windows 10 соответствующую возможность убрали.
Можно ли отключить обновления в Windows 10
Отключить автоматическое обновление Windows 10 возможно, и сделать это можно несколькими способами. Некоторые из них доступны для любых версий ОС, тогда как другие – для Pro и Корпоративной.
Безопасно ли отключать обновление

Вредоносное ПО использует дыры в ОС, чтобы украсть имеющие ценность данные. Злоумышленники, в свою очередь, создают вирусы для старых версий программ, в которых присутствуют известные (информация о которых находится в открытом доступе) уязвимости. Следовательно, чем дольше не ставились патчи на Windows, тем выше риск того, что реквизиты доступа к платежными системам, банковским счетам, страницам в социальных сетях и т.д., присутствующим на ПК, утекут в руки третьих лиц.
5 основных способов отключения обновлений
Специально для вас мы подготовили 5 основных способов отключить автоматическое обновление Windows 10 — выбирайте самый удобный и действуйте!
1. Настройка центра обновления windows
В Control Center «Десятки» отсутствует возможность отключать автоматическое обновление системы. Нет ее и в «Параметрах» – новой панели конфигурирования, которая появилась в Windows 8. В «Параметрах» можно задать только период активности – время, в течение которого пользователь обычно работает за ПК. В соответствующий заданный период система не будет просить перезагрузиться, чтобы инсталлировать апдейты.
2. Настройка интернет подключения
Отключить автообновления можно через настройку интернет-подключения. Этот метод предполагает установку лимита на подключение к интернету. Сделать это можно в «Параметрах» в категории «Сеть и интернет» на вкладке WiFi. На соответствующем экране находится переключатель «Задать как лимитное…» – его нужно активировать. После этого Виндовс станет считать, что пользователь платит за каждый мегабайт, и не будет загружать апдейты.
3. Настройка групповых политик
Можно отключить автоматическое обновление посредствам изменения конфигурации групповых политик. Однако этот метод запрета загрузки и инсталлирования патчей работает только для версий Pro и Enterprise. Если ОС соответствует одному из этих требований, то для запрета автоматического обновления нужно:
4. Правки в реестр
Если версия OS не соответствует указанным требованиям, то отключить автообновление можно через реестр. Выполняется это следующим образом:
Но самый простой способ избавиться от обновлений – это деактивировать соответствующую службу.
5. Как отключить центр обновления Windows 10 (службу)
Чтобы обновления не проверялись, а, следовательно, не загружались и не устанавливались, можно отключить сервис, который за это отвечает. Реализовать это возможно следующим образом:
Если потребуется поставить патчи, то нужно будет включить сервис описанным образом, только вместо «Отключена» выбрать «Автоматически».
Как отключить обновление Windows 10 навсегда
Любой из перечисленных выше способов (кроме установки лимитированного отключения) запрещает автоматическое обновление навсегда, до той поры, пока пользователь сам не захочет установить патчи.
Программы для отключения обновлений Windows 10

Загружать ее следует исключительно с официального сайта Microsoft. После скачивания, установки и запуска потребуется нажать Hide updates и выбрать патчи, которые не нужно устанавливать (например, все присутствующие). Если захочется установить апдейты, то в программе потребуется нажать Show hidden updates и выбрать из списка нужные патчи.
Если все-таки не хочется разбираться в тонкостях настройки системы, можно загрузить приложение Win Updates Disable. Скачивать ее необходимо только с официального сайта проекта или с проверенных источников. После установки и запуска приложения понадобится на вкладке «Отключить» активировать чекбокс «Отключить обновления…», после чего применить конфигурацию.
Другое приложение – Destroy Windows 10 Spy. Соответствующая программа имеет множество функций, которые связаны с блокированием возможности слежения за пользователями со стороны Microsoft. Одной из них является отключение автообновления OS.
Отключение автоматической загрузки драйверов устройств
Виндовс 10 в автоматическом режиме обновляет драйвера, что иногда может привести к нежелательному результату для пользователя. Чтобы запретить системе устанавливать новые версии драйверов, нужно воспользоваться уже упомянутой выше утилитой Show or hide updates.
В ней нужно нажать Hide updates и из списка выбрать устройства, обновление драйверов которых производить не следует. Когда галочки в соответствующих чекбоксах поставлены, понадобится нажать «Далее».
Как можно видеть, ответ на то, как отключить обновление Windows 10, не очень сложен. Воспользовавшись одним из перечисленных, наиболее удобных и/или подходящих способов можно запретить системе самостоятельно ставить патчи.
Еще 3 полезных статьи:
Специальное стилевое оформление для Windows XP используется пользователями с целью украшения рабочего стола или преданию…
2 комментария
Виндоус стала страшно сложной — из-за возни с обновлениями!
Проще установить другую систему.
6 лет уже как существует windows 10 и они достали со своими обновлениями. Вроде и было обновление, а вроде и нет.
Лучше бы было как раньше — раз в 5 лет новую винду выпускали ей богу.
Источник
Инструкция как отключить автоматическое обновление Windows 7, 8 и 10
Читайте инструкцию как отключить обновление Windows 7, 8 и 10. Разбираемся с настройками центра обновлений, службы обновлений Виндовс.
Нужно ли обновлять Windows?
Мнения на этот счет разделились – часть пользователей легко обходится без обновления, тогда как остальным важно знать, что их компьютер своевременно получает файлы для усиления безопасности и повышения производительности. Отключение обновлений поможет в нескольких случаях:
Многие пользователи бояться, что после обновления ключи активации перестанут работать и придется приобретать новую операционную систему. Другим просто не нравится долго ждать перед отключением ПК. Причины желания не получать обновления у каждого свои.
Специалисты рекомендуют в первые годы после выхода операционной системы оставлять службу доставки обновлений включенной, а потом можно обходится без нее. Пользователям седьмой и восьмой версии ОС можно выключить обновления, а тем, кто использует 10 версию, стоит периодически включать их доставку.
Как отключить автоматическое обновление Windows 7
Если вы хотите отключить автоматическую доставку обновлений на седьмой версии Виндовс, то необходимо действовать по инструкции:
Если же вы ищете способ, как отключить автообновление Windows 7 полностью, то необходимо действовать иначе:
После этих действий вы больше не будете получать обновления. Если вы измените свое решение, то включить службу можно по той же схеме.
Как отключить обновление Windows 8
Прежде всего рассмотрим, как отключить автообновление на Windows 8 временно. Действия практически аналогичны тем, что вам нужно было проделать на седьмой версии. Отличается только путь к «Центру обновлений».
Специалисты рекомендуют не отключать обновления надолго, так как при этом встроенный в систему антивирус также перестанет работать. Проблему можно решить установкой стороннего программного обеспечения для защиты от вредоносных программ.
В восьмой версии операционной системы можно отключить получение обновлений и на постоянной основе. Это не значит, что вы не сможете запустить службу снова, но система не будет тревожить вас длительное время с просьбой проверить наличие новых версий файлов безопасности или других не менее важных обновлений.
Как отключить обновление Windows 10
Десятая версия операционной системы отличается тем, что в «Центре обновления» невозможно полностью отказаться от доставки новых файлов на ваш ПК. Там можно лишь признать ваше подключение к Интернету лимитированным и запретить скачивать обновления через такие соединения. Рассмотрим, как отключить автообновление Windows 10 несколькими способами. Прежде всего действуем через уже знакомые нам по другим версиям ОС службы:
Более интересны иные способы. Один из вариантов – «Редактор локальной групповой политики».
Способом отключить автообновление можно воспользоваться по инструкции:
Есть еще один способ, чуть более сложный.
Для него вам потребуется поработать с редактором реестра
Этот способ также работает и в обратную сторону – для включения автообновления нужно изменить значение параметра с единицы на ноль. Если вы больше не собираетесь отключать обновления, то достаточно просто удалить из реестра файл NoAutoUpdate.
Источник
В начале октября 2021 года состоялся релиз Windows 11 и её облегченной версии Windows 11SE. Новая операционная система еще до момента выпуска стала объектом бесконечных споров, а к некоторым ее функциям и требованиям в интернете отнеслись критично.
Тем не менее, большинство пользователей ПК с любопытством отнеслись к релизу финальной версии Windows 11 под кодом 21H2. Если смотреть на прошлые версии ОС, то интерфейс Windows 11 действительно выглядит свежо, но что скрывается в технической части?
Операционные системы от компании Microsoft традиционно остаются самыми популярными решениями для ПК и ноутбуков. По данным исследования рынка, в 2021 году та или иная версия Windows была установлена на 70% компьютеров в сети. Разумеется, что в Microsoft не хотят терять такую огромную долю на рынке и постоянно обновляют и улучшают свою актуальную операционную систему, вышедшую в 2015 году — Windows 10.
15 июня 2021 года в интернете появились первые скриншоты с внешним видом операционной системы Windows 11, а вскоре некий разработчик из Китая и вовсе выложил в сеть раннюю версию системы.
Впрочем, вопрос о «сливе» системы до сих пор остается открытым — вполне вероятно что в Microsoft специально выложили Windows 11 в сеть, чтобы подогреть к ней интерес общественности перед своей конференцией для разработчиков. Мероприятие прошло 24 июня, и на нем официально представили Windows 11 и Windows 11SE (облегченную версия системы).
Опыт пользователя подсказывает, что не все нововведения Виндовса полезны, внедряемые версии еще сырые и требуют больших ресурсов. Исчезают знакомые приложения, возможны конфликты программного обеспечения, драйвера используемой периферии могут отсутствовать.
Но апгрейд до «десятки» сделать нужно, хотя бы из-за утверждения, что это – последняя версия. Другая веская причина — прекращение поддержки работоспособных, но старых вариантов.
Сколько стоит
Нисколько. Обновить свою текущую версию Windows на «Десятку» можно бесплатно в течение первого года после выпуска, то есть до 29 июля 2021 года. Есть время подумать, тем более, что разумно подождать, когда в Windows 10 исправят самые заметные ошибки, а на это уйдёт несколько недель.
Коробочные версии Windows 10 и 10 Pro будут стоить 6900 и 11900 рублей, соответственно, но пока что сама Microsoft диски и ключи не продаёт и только предлагает купить компьютер на Windows 8.1.
Преимущества обновлений
От них точно не следует полностью отказываться, ведь:
- системный апгрейд бесплатный, не требует от пользователя отслеживать его периодичность и целесообразность;
- происходит улучшение интерфейса системы, позволяющее улучшить навигацию при работе с устройством;
- совершенствование кода, ревизия набора драйверов повышают производительность;
- тестирование нововведенных программ выявляют наиболее работоспособные, функциональные, заменяющие устаревающий или недоработанный софт; увеличивают набор инструментов для работы.
Для Виндовс 10 свежие версии необходимы еще из-за новинок. Браузер Microsoft Edge сменил критикуемый Explorer, по мнению разработчиков обладающий уникальным по возможностям функционалом, включает полезные расширения браузеров-конкурентов, управляется голосовыми командами и постоянно совершенствуется. Встроенный антивирус по определению должен систематически обновляться. Голосовой помощник Cortana ждет полноценной русскоязычной версии.
Происходящие изменения могут не замечаться пользователем, тем не менее, они происходят постоянно и целенаправленно. Каждое из них снижает нагрузку процессора, улучшает синхронизацию с портативными устройствами — смартфонами и планшетами.
Системные требования для Windows 11 и 11SE
Минимальные системные требования Windows 11 не изменились с момента первого публичного представления системы.
- Процессор: 64-битный двухъядерный 1 гГц
- Оперативная память: 4 гигабайта
- Количество свободного места в памяти: 64 гигабайта или больше
- Видеокарта: любая, совместимая с DirectX 12
- Дисплей: любой HD-экран, с разрешением выше 720p
Если вы сомневаетесь, сможет ли Windows 11 заработать на вашем компьютере, установите специальную программу от Microsoft, которая проверит его возможности.
Системные требования Windows 11SE так и не назвали, но, судя по всему, они не будут сильно отличаться от «большой» версии ОС.
Welcome to Windows 11 and its a free upgrade. #Windows11 pic.twitter.com/02dSGjqZ7j
— Civic Education™ (@bonikachu) June 24, 2021
Выявленные недостатки
Пик недовольства при использовании новой операционной системы был вызван непредсказуемостью времени изменений, невозможностью их отложить или отвергнуть. Из навязанных неприятностей критиковались:
- усиленное энергопотребление, сокращающее время работы от аккумулятора, вызванное потребностями Cortana;
- автономное, самовольное, анонимное удаление лишних, на взгляд ОС, программ и даже драйверов;
- настырное внедрение браузера Edge;
- агрессивная, не отключаемая реклама приложений магазина Microsoft.
Win 10 из продукта стал превращаться в автономно работающий сервис, контроль над действиями которого недоступен потребителю.
Какие обновления нельзя устанавливать на нелицензионные Windows 7 x64?
Перечень нежелательных обновлений, приводящих к конфликту с ядром Windows 7 x64 следующие:
- KB2872339;
- KB2859537;
- KB2882822.
После этих трех «апдейтов» прекращают открываться программы, возникают множественные опасные ошибки ОС.
Нельзя скачивать KB971033 , так как оно влияет на изменение процессов активации. В итоге пользователь начинает получать уведомления о необходимости выполнения активации операционной системы.
Можно ли их отключить?
В центре обновления Виндовса предусмотрена возможность отложить дату апгрейда на 35 дней:
- нажимаем кнопку Пуск;
- последовательно переходим: «Параметры» – «Обновления и безопасность» – «Центр обновления Win»;
- в устанавливаем желаемую дату.
Без сторонних инструментов, в ручном режиме, полностью отключить изменения можно так:
- в командной строке вводим gpedit.msc, нажимаем «OK»;
- переходим: «Конфигурация компьютера» – «Административные шаблоны» – «Компоненты Windows» – «Центр обновления»;
- находим строку «Настройка автоматического обновления», жмем на «Enter»;
- в «Настройке» выбираем пункт «Отключено».
Избавить себя от надобности углубления в настройки можно благодаря использованию инструментов отключения обновлений: приложения Win Updates Disabler либо утилиты Windows Update Blocker, или Simplewall.
Безопасность
Еще какие обновления Windows 7 нельзя устанавливать? 2015 год стал одним из самых богатых на «сюрпризы»:
- KB2862330;
- KB2864058;
- KB2965768;
- KB2993651;
- KB2982791;
- КВ2973201;
- КВ2970228;
- КВ2975719;
- КВ2975331.
Данные обновления «любят» полностью крушить систему, мешают запуску приложений и приводят ОС в полностью нерабочее состояние. Открытые окна могут исчезать или становиться невидимыми. Можно было бы назвать это мистикой, но тут не до смеха, ведь система становится полностью неработоспособной.
Скачивать можно всё. Отключив на пиратской операционной системе вы должны понять одно — от того, что вы скачаете обновления, ничего не изменится. Главное, не устанавливайте их. Всегда вручную проверяйте, что именно предлагает установить «>
Прибегнув к приему с установкой обновлений спустя пару месяцев, можно обезопасить компьютер от вредных «свежих» утилит и нежелательных последствий. Когда Windows 7 x64 найдет большой перечень новых и «рекомендуемых» к немедленной установке патчей, то нельзя торопиться их инсталлировать. Уже через 30 – 40 дней данный перечень значительно уменьшится. Вредные утилиты отсеются сами, а пользователю не придется в них долго разбираться.
Тачпад, сенсор и мобильные удобства
Для пользователей лэптопов и грядущих микропланшетов от Microsoft, кроме самого интерфейса, в Windows 11 найдется довольно много интересных возможностей.
В частности, больше не нужно гуглить в поисках поддерживаемых жестов тачпада: все они описаны в настройках.
Более того, здесь их можно включать, настраивать и даже заменять собственными.
Со штатными перьями и активными стилусами ситуация аналогичная: есть экранные подсказки, есть нормальный рукописный ввод и глубокая интеграция письма от руки в систему.
И в заметках, и в Paint, и на свежих скриншотах им можно воспользоваться в любой момент. Заменить клавиатуру тоже можно, но придётся натренировать систему распознавания.
С математикой, кстати, стало получше. И ряд эмоджи распознаётся.
Важно: Windows наконец-то научилась проверять текст на уровне системы, используя собственный настраиваемый (обучаемый) или один из штатных словарей. Может и самостоятельно править ошибки без вопросов к пользователю.
Будет особенно актуально при использовании экранной клавиатуры, которая теперь не разделяется на «Сенсорную» и ту, что в «Специальных возможностях».
Честно говоря, пока она кажется ближе именно к последней — не умеет фиксироваться на экране и выглядит не очень.
Зато разделы «Завершение работы и батарея», а так же «Сеть и интернет» стали более насыщенными, лаконичными и понятными. Все на виду, куча полезных настроек — все для нас.
⇡#Обновлённый центр уведомлений
Оценка 3DNews: Комментарий: стало красивее, но не более того.
Дошли руки у разработчиков Windows 11 и до панели уведомлений. Если в «десятке» она была выполнена в виде выезжающей и перекрывающей добрую часть рабочего стола монолитной панели, то в одиннадцатой версии платформы данный элемент объединён с календарём и представлен в формате разрозненных информационных блоков, которые при необходимости можно сворачивать с целью экономии экранного пространства. Для настройки уведомлений предусмотрено соответствующее меню в параметрах ОС и модуль «Фокусировка внимания», позволяющий задавать список приоритетов и различные правила для демонстрируемых сообщений.
|
|
|
Какие обновления нельзя устанавливать на нелицензионные Windows 7 x64?
Перечень нежелательных обновлений, приводящих к конфликту с ядром Windows 7 x64 следующие:
- KB2872339;
- KB2859537;
- KB2882822.
После этих трех «апдейтов» прекращают открываться программы, возникают множественные опасные ошибки ОС.
Нельзя скачивать KB971033 , так как оно влияет на изменение процессов активации. В итоге пользователь начинает получать уведомления о необходимости выполнения активации операционной системы.
Зачем Microsoft так с нами?
По словам разработчиков, операционная система Windows 7 уже окончательно устарела: она не может эффективно бороться с киберугрозами, то есть успешно отбиваться от хакеров и вирусов. Однако, как несложно догадаться, компания преследует совершенно другие интересы, связанные с получением дохода. Microsoft изначально запланировала установить «десятку» на миллиард устройств. Ради этого компания целый год раздавала обновление до десятой винды совершенно бесплатно, терроризируя фанатов прежних версий ОС нескончаемым потоком уведомлений и предложений.
В чём же смысл? Смысл в том, что корпорация решила полностью изменить модель заработка. Если раньше основной доход шёл от продаж лицензионных копий операционки, то теперь Microsoft делает упор на облачные сервисы, лицензии для корпоративных пользователей и офисные пакеты.
Кроме того, у Windows 10 есть собственный магазин приложений Windows Store, где можно продавать программы сторонних разработчиков и получать нехилые проценты от их выручки, чем уже много лет успешно занимаются в Apple. Если на новую ОС переберётся целый миллиард человек, прибыль компании Microsoft за Windows 10 тоже будет исчисляться десятками миллиардов. Также не стоит забывать о рекламе, которой напичканы по умолчанию бесплатные приложения, — ещё одна копеечка в карман Microsoft.
⇡#Обязательная привязка к учётной записи Microsoft
Оценка 3DNews: Комментарий: у пользователя должен быть выбор, а его нет.
С выпуском Windows 11 компания Microsoft исключила из редакций ОС для домашних пользователей возможность создания локальной учётной записи — отныне в обязательном порядке требуется использовать существующий Microsoft Account Identity (MSA) либо регистрировать новый. Как следствие, для установки и завершения настройки системы теперь необходимо подключение к Интернету. Понятно, что таким образом софтверный гигант стремится втянуть в экосистему своих сервисов как можно больше пользователей, но оставлять их без возможности выбора — на наш взгляд, не самое лучшее решение.
⇡#Расширенные возможности для геймеров
Оценка 3DNews: Комментарий: Windows 11 в полной мере раскрывает потенциал устройства для игр.
Серьёзным козырем Windows 11 в борьбе за пользовательскую аудиторию являются новые возможности для игровых развлечений. Для заядлых геймеров Microsoft реализовала поддержку DirectX 12 Ultimate и технологии Auto HDR, активирующей режим High Dynamic Range в играх, которые изначально его не поддерживают. Ещё одной особенностью ОС является поддержка функции DirectStorage, которая позволяет использовать ресурсы высокоскоростных накопителей NVMe SSD для ускорения загрузки игр и снижения нагрузки на процессор. Кроме того, в рамках подписки Game Pass пользователям Windows 11 предоставляется доступ более чем к 100 играм разных жанров.
Обновление или чистая установка?
В прошлом материале я проводил чистую установку на ноутбук, после чего устанавливал часто используемый софт. Проблем ни с одной из программ не возникло.
На этот раз для разнообразия попробовал именно обновиться с помощью скаченной с официального сайта программы, запускаемой из-под Windows.
Надо признать — это быстрее, удобнее и все остаётся на своих местах, не требуя повторной установки. Проблем не возникло, поэтому могу рекомендовать для всех.
Microsoft Office, набор программ Adobe CS6, Chrome со встроенными средами, Punto Switcher, разнообразные мессенджеры, программы для математического моделирования (MathLab и Mathematica), ряд инженерных приложений запускаются без проблем.
Аналогично ведут себя Epic и Steam, а так же свободно установленные игры — как минимум, выпущенные после 2010 года.
Всё, что было в автозагрузке, включая сервисы Chrome, осталось в автозагрузке. Все настройки приложений так же сохранены, багов пока не замечено.
Конечно, стоило бы проверить возможность восстановления бекапов реестра и установленных приложений, но до этого руки на данный момент не дошли. Если кому-то данный момент интересен, прошу упомянуть в комментариях.
Поэтому для того, чтобы попробовать Windows 11 на данный момент рекомендую именно обновление. После него доступно восстановление на предыдущую версию операционной системы без сохранения артефактов.
Опять же, это быстрее и в ряде случае надежнее миграции из бэкапа, если новая среда по каким-то причинам не понравится.
Что нужно для установки
Для установки Windows 11 по сравнению с предварительной версией требуется несколько меньшее количество ресурсов. Достаточно:
- двухядерного процессора с частотой от 1 ГГц,
- от 4 ГБ оперативной памяти
- от 64 ГБ места на жестком диске на время установки
Сам образ весит чуть меньше 9 Гб, после установки занимая немногим меньше предыдущей версии операционной системы — около 19 Гб в зависимости от используемых настроек.
Криптографический чип TPM 2.0 требуется только для обновления — официальный образ при чистой установке не обращает внимание на его наличие.
Тоже самое происходит при попытке установки на маломощный компьютер: система обновления отказывается запускать процесс обновления, ссылаясь на недостаточные недостаточную производительность, тогда как установка с образа всё равно проходит.
Однако, как предупреждает лицензионное соглашение и представители Microsoft, несоответствие ТТХ компьютера при установке Windows 11 снимает любые гарантийные обязательства компании.
Даже в том случае, если произойдёт аппаратная поломка.
Предустановленные сервисы. Полезные и не очень
Пока подсистема Android для Windows не заработала, основную роль среди сторонних средств играет «Мой телефон», предназначенный для соединения со смартфонами на Android.
Работает намного лучше, чем раньше: и телефоны все распознаются, и функций больше.
Так, теперь можно определять, через какой динамик (смартфона или компьютера) будет идти звук; осуществлять звонки и писать сообщения; управлять громкостью воспроизводимого контента; включать беззвучный режим.
Cortrana полностью отсутствует для российского пользователя. И это огорчает: голосовой помощник Microsoft получился довольно качественным, а в реалиях Windows 11 от него можно было бы ожидать ещё больших возможностей.
Подсистема Linux для Windows теперь отсутствует в исходной системе. Её необходимо устанавливать через магазин приложений.
Это может показаться неудобным, но теперь:
- не нужно вспоминать о WLS при установке
- не нужен дистрибутив для её установки
- она сможет обновляться самостоятельно
С учетом даже текущих возможностей это средство может заинтересовать как системных администраторов, так и обычных пользователей — например, в учебных целях. В совокупности с рядом внедренных клиент-серверных полезных вещей, Windows становится более гибкой.
Есть теория, что Microsoft в далеком будущем планирует перейти на ядро Linux, окончательно оптимизируя бизнес-процессы компании, разработку. Для полной интеграции с Android и серверными системами это будет очень серьезный ход.
Впрочем, дело долгое, дело трудное. А пока Android-приложения на Windows все же не запускаются. И Internet Explorer ещё на месте.
Надеюсь, увидим большое обновление ещё в этом году. Пока много лишнего, бесполезного.
⇡#Обновлённый инсталлятор платформы
Оценка 3DNews: Комментарий: установить и настроить Windows 11 стало проще.
При подготовке Windows 11 к выпуску программисты Microsoft переработали множество компонентов ОС, в том числе установщик платформы — он получил новое оформление и ряд дополнительных функций. Теперь в процессе инсталляции системы можно добавить вторую раскладку клавиатуры, настроить учётную запись и параметры конфиденциальности, проверить доступные обновления, включить резервное копирование файлов в облачное хранилище OneDrive и указать сферу применения компьютера (развлечения и игры, бизнес, образование, творчество и прочее) для создания подходящего профиля пользователя. Также доступна возможность восстановления настроек Windows 11 из ранее синхронизированных с OneDrive резервных копий. Всё это позволяет сконфигурировать систему ещё на этапе установки ОС и получить готовое к использованию рабочее окружение.
Обновиться может каждый, но подводных камней немало
В прошлый раз Windows 11 просила «чистую установку» — без форматирования, но и без переноса системных настроек. Некоторым пользователям удавалось провести апдейт, но для большей части эта функция была недоступна и работала некорректно.
Теперь мучаться с загрузочными носителями и переустановкой программ необязательно: Windows 11 доступна как в виде дистрибутива, так и в виде пакета обновления Windows 10.
Об этом смогли узнать многие владельцы «десятки» в разделе «Обновления»: здесь Microsoft выводит сообщение о доступности обновления на свежую систему для компьютеров, поддерживающих основные требования — достаточно свежий процессор и чип TPM.
Если обновления были включены, конечно, и используется не какая-то неофициальная Lite-сборка (LTS-дистрибутиаы так же не имеют на данный момент соответствующего оповещения).
Правда, даже при наличии радостного сообщения, просто нажать кнопку для перехода выйдет не у всех: рассылка идет последовательно и должна занять по меньшей мере полгода.
Торопыги могут пойти на сайт Microsoft,зайти под своей учетной записью и скачать программу для обновления Windows.
После запуска она обновляет текущую систему до актуальной версии со всеми существующими обновлениями.
Покупать ничего не нужно. При наличии легального ключа лицензия мигрирует 1 к 1: новая система получит ту же версию, что была. Home для Home, Pro для Professional.
ВАЖНО. KMS-активация Windows 11 работает не всегда, приложения так же могут ломаться после обновления. Используйте легальный софт — сегодня это совсем недорого.
Дистрибутив для установки через USB так же доступен для скачивания. Создать загрузочную флешку можно разными способами:
- используя встроенные средства Windows 7/10
- с помощью сторонних приложений RuFus или Ultra ISO
- просто записав образ на физический носитель
Обратите внимание, что при чистой установке система предложит настроить параметры языка, перевода, часового пояса и ряд других. При обновлении просто возьмёт уже существующие настройки.
Содержание
- 1 Для чего нужно обновлять систему
- 2 Достоинства Windows 10
- 3 Недостатки
- 4 Нюансы и особенности установки
- 5 Нужно ли отключать обновления windows 10, и стоит ли это делать?
- 6 Как отключить обновления Windows 10 через панель управления?
- 7 Как на компьютере отключить обновление Windows 10 через «службы»?
- 8 Как отключить получение обновлений Windows 10 через лимитированное подключение?
- 9 Выключаем обновление Windows 10 через учетную запись Microsoft?
- 10 Как отключить обновление Windows 10 через реестр?
- 11 Как отключить обновление windows 10 корпоративная полностью и навсегда (программа)
- 12 Выключаем получение обновлений windows 10 через редактор групповых политик
- 13 Отменяем получение обновлений драйверов в Windows 10?
Операционная система Windows часто обновляется, и создатели вносят в неё новые изменения. Некоторые из них очень интересны и полезны, а некоторые, по мнению пользователей, не нужны. Поэтому возникает вопрос — стоит ли обновлять Windows 10?
Для чего нужно обновлять систему
Самая первая версия Windows вышла более 15 лет назад, и с тех пор постоянно обновляется. Создано уже более двух десятков видов данной ОС, одной из самых интересных и современных является Windows 10.
Многие не обновляют свой компьютер, и до сих работают в Windows XP, хотя та уже давно устарела. Те, кто не делают обновлений, боятся, что в компьютер проникнут вирусы, данные будут удалены, система начнёт тормозить и т.д.
На самом деле ОС обязательно нужно обновлять, так как каждое обновление несёт в себе новые меры безопасности, функции и т.д. Также после переустановки значительно улучшится работа системы.
Достоинства Windows 10
Итак, почему же многие программисты и разработчики настоятельно советуют обновить ОС до Windows 10? Потому что в данной версии большое количество достоинств, по сравнению с “7” и “8”:
- Усовершенствованная система безопасности — если злоумышленники попытаются подобрать пароль от устройства, то после нескольких неудачных попыток система заблокируется. При следующем её запуске защита BitLocker потребует ввести 48-значный код, который генерируется при настройке защитной программы. Поэтому подобрать его невозможно.
- Исправленные размеры полноэкранных приложений и программ — в “восьмёрке” открыть программу можно было только в полноэкранном режиме, что было не очень удобно многим пользователям. В 10-й версии данный недочёт исправили, и теперь можно регулировать размер окна.
- После установки Windows 10 все дальнейшие обновления происходят в автоматическом режиме и не требуют перезагрузки устройства.
- Как и в “восьмёрке”, в “десятке” можно открывать несколько рабочих столов. Но если в предыдущих версиях этот процесс не обходился без торможений и зависаний устройства, то в Windows 10 данную проблему устранили.
- Системные требования десятой “винды” точно такие же, как у седьмой. Поэтому она подойдёт даже таким компьютерам и ноутбукам, которые имеют малое количество оперативной памяти и слабый процессор.
- Появилось меню “Пуск”. В 8-й версии его видоизменили, и это не понравилось многим пользователям. Поэтому в “десятке” меню вернули, совместив элементы Windows 7 и 8.
- Возможность установить тёмный фон. Все виды “винды” по умолчанию имеют белый фон, а в 10-й можно сменить его на чёрный. Для этого необходимо зайти в меню “Пуск” и нажать сочетание клавиш Win+R. После этого появится группа настроек, где нужно выбрать группу “Персонализация”, перейти в неё и выбрать раздел “Цвета”. Далее нужно поставить отметку возле значения “Тёмный”, и экран сразу же поменяет свой цвет.
В том случае, если новая ОС не понравится, то можно вернуться обратно к Windows 7 или 8. Для этого достаточно сохранить резервную копию старой операционной системы.
Недостатки
Конечно, Windows 10 неидеальна и имеет свои недостатки. Во многом это объясняется тем, что данная ОС новая и “молодая”, и разработчики ещё не успели усовершенствовать её до конца. На сегодняшний день имеется:
- Многие пользователи ноутбуков и переносных гаджетов сообщали о том, что “десятка” устанавливалась только после нескольких попыток. Со стороны обладателей стационарных компьютеров таких жалоб не было.
- Отсутствие программы для воспроизведения DVD-дисков. В Америке и Европе люди уже давно не пользуются компакт-дисками, поэтому программы для их воспроизведения на многих устройствах убрали. В России ещё продолжают пользоваться дисками, и невозможность их использования на ПК при установке Windows 10 не нравится многим пользователям. Можно было заметить, что новые модели ноутбуков заграничных моделей не имеют дисковода по этой же причине.
- Пользователи 7-й и 8-й “винды” могут абсолютно бесплатно обновить ПК до 10, но только в течение года после выхода новой версии. По прошествии этого времени бесплатно сделать обновление уже будет нельзя, и Windows 10 придётся приобретать платно. К счастью, данную версию можно свободно купить на официальном сайте Microsoft.
- После установки пользователем Windows 10, компания Microsoft может свободно собирать данные ПК: местоположение, время, историю браузера, установленные игры и программы и т.д. Операционная система автоматически отправляет данные пользователя в Microsoft. Разработчики на вопросы о данном нововведении отвечают, что это необходимо для дальнейшего совершенствования продукта.
Нюансы и особенности установки
Несмотря на некоторые недочёты, Windows 10 является качественным и достойным продуктом. В этой версии учтены многие пожелания пользователей, исправлены недостатки предыдущей “восьмёрки”, введены интересные особенности программ и приложений. Разработчики компании Microsoft обещают, что с выходом дальнейших обновлений все недостатки будут корректироваться и устраняться.
Если принято решение перейти на Windows 10, следует знать об особенностях установки, чтобы система работала, как положено:
- Перед обновлением рекомендуется создать резервную копию предыдущей Windows 7 или 8, чтобы можно было к ним вернуться, если не устроит “десятка”.
- Многие устанавливают “пиратскую” (то есть нелицензионную) версию Windows, так как она бесплатна. Но в этом случае очень высок риск заражения компьютерными вирусами, поломки компьютера, нарушения функционирования всей системы и т.д. Поэтому лучше всего заплатить деньги и установить качественную и “чистую” лицензионную программу.
- Лучше всего доверить обновление системы профессионалу — нанять программиста или знающего человека. Это поможет избежать ошибок при установке, так как мастер сделает всё в соответствии с инструкцией и при возникновении трудностей и непонятных ситуаций быстро устранит их.
Сегодня миллионам пользователям по всему миру станет доступна операционная система Windows 10. «Десятка» кажется самой тщательно продуманной версией ОС Microsoft последних лет. Доводов в пользу апдейта немало: бесплатность, улучшенный интерфейс, браузер Edge с поддержкой передовых веб-технологий, универсальные приложения. Тем не менее, Windows 10, как и любому новому продукту, присущи слабые места. Чем грозит поспешное обновление, выяснили Вести.Hi-tech.
Неотключаемые автообновления. В Windows 10 компания отказалась от выпуска пакетов обновлений Service Pack и «заплаток» безопасности, выходящих строго по расписанию. «Десятка», в отличие от Windows 7 и Vista, регулярно будет проверять, загружать и устанавливать обновления и драйверы автоматически. Это изменение оказалось одним из противоречивых — ведь многие пользователи хотят иметь полный контроль над своей системой и всем, что в ней меняется.
Во-первых, установка апдейтов Windows 10 будет происходить без ведома пользователей — к этому их обязывает лицензионное соглашение. «Программное обеспечение периодически проверяет наличие обновлений системы и приложений, загружает и устанавливает их за вас… Принимая это соглашение, вы соглашаетесь получать автоматические обновления без дополнительного уведомления», — сказано в документе. После загрузки и установки апдейта пользователям Windows 10 будет предложено перезагрузить компьютер (автоматически или вручную).
Во-вторых, отказаться от автоматического скачивания обновлений или выбрать только некоторые из них, как раньше, теперь нельзя. Новые правила касаются только «домашнего» издания операционной систем (Windows 10 Home). Пользователи бизнес-версии «десятки» (Windows 10 Pro), хоть и с некоторыми ограничениями, по-прежнему смогут отложить загрузку обновлений на неопределенное время.
Нужно понимать — обновления устанавливаются автоматически с той целью, чтобы устройство пользователя было максимально защищено. Пользователь может «откатиться» только на 1 релиз назад, опять же, с целью обеспечения безопасности. Что касается перехода со старых версий Windows, то в течение месяца после установки Windows 10 пользователь cможет вернуться на предыдущую версию ОС, которая была изначально установлена на его устройстве, при условии, что эта ОС — Windows 7, Windows 8 или Windows 8.1.
Ограниченная бесплатность. Windows 10 — первая операционная система Microsoft, которая будет доступна пользователям совершенно бесплатно. Правда, при условии, что вы — владелец устройства с лицензионной копией Windows 7 или 8.1. Сделать прямой апгрейд до «десятки» с Vista, Windows XP или более старой версии ОС нельзя. Кроме того, на ПК должна быть установлена самая последняя поддерживаемая им версия Windows. Это может быть Windows 7 с пакетом обновления 1 (SP1) либо Windows 8.1 с обновлением.
Согласно официальному сайту Microsoft, пользователи, обновившиеся с Windows 7/8.1, получат аналогичное «издание» Windows 10. К примеру, на ПК с «семеркой» (для Starter, Home Basic, Home Premium) будет установлена Windows 10 Home, для Professional или Ultimate — Windows 10 Pro. Так что за переход с «домашней» Windows 7 на бизнес-версию, очевидно, придется доплачивать.
Отсутствие медиаплеера Windows Media Center (WMC). Мультимедийный проигрыватель WMC отсутствует в Windows 10. Приложение, которое служит для воспроизведения музыки, фотографий и потокового телевидения, не было включено в новую ОС «из-за спада популярности», объяснили в Microsoft. Тем не менее, многие пользователи уже давно привыкли к WMC, который дебютировал еще в 2002 году, с релизом Windows XP.
В основном плеер использовали для воспроизведения DVD-фильмов и просмотра на компьютере ТВ-шоу, записанных с телевизора в гостиной. Альтернативу WMC в Windows 10 компания не включила (чтобы смотреть DVD, придется устанавливать стороннее приложение), но пообещала «предоставить еще один вариант использования этой функции в будущем».
В Windows 10 включено новое приложение, которое называется «Музыка и видео», предназначенное для воспроизведения любого мультимедийного контента. Поддерживаются музыкальные файлы в форматах сжатия без потерь (FLAC и т.п.), а также видео в контейнере .mkv.
Из Windows 10 также пропадут такие классические элементы, как гаджеты рабочего стола, игры Пасьянс и Сапер (их место займут новые версии). Причем пользователей принудят раскладывать пасьянс с показом рекламы. Избавиться от нее, а также получить бонусные функции можно будет только за деньги (1,49 доллара в месяц/$9,99 в год). Microsoft придерживалась той же стратегии в Windows 8/8.1, однако игра не поставлялась в комплекте в операционной системой, а была доступна в качестве дополнительной загрузки.
В любой операционной системе в момент выхода могут содержаться ошибки и уязвимости, которые не были выявлены на этапе бета-тестирования. По этой причине некоторые осторожные пользователи наверняка захотят выждать месяц-другой, пока Microsoft не устранит самые очевидные баги. Да, 5 миллионов добровольцев, тестировавших техническую бету ОС, сделали все, чтобы ошибки выловить. Но сейчас Windows 10 наверняка установят куда большее число людей, так что, вполне вероятно, всплывут какие-то недоработки — в конце концов, без них не выходит ни один программный продукт, тем более — такой сложный как ОС. Слишком долго, однако, лучше не ждать — с 29 июля 2016-го переход на «десятку» станет платным для всех пользователей.
За несколько дней до релиза Windows 10, например, выяснилось, что устройства с новой «осью» работают до 10% меньше. Правда, проблема была выявлена на нефинальных сборках ОС, говорить о присутствии проблемы в финальной версии пока преждевременно. Ускоренная разрядка была обнаружена на некоторых ПК, оборудованных чипами Intel. В компании уже признали недоработку и начали работать над оптимизацией драйверов. Так что если вы захотите установить «десятку» 29 июля, следует быть готовым к установке пакетов обновлений в этот же день.
Анонсируя Windows 10, в Microsoft называли «умную» помощницу Cortana одной из важнейших функций «десятки». Она позволяет управлять системой при помощи голосовых команд (запускать приложения, воспроизводить музыку, искать файлы и т.п.), как Siri на i-устройствах. Тем не менее, к моменту выхода Windows 10 секретарь будет доступна только в малом числе стран, а именно в США, Великобритании, Канаде, Китае, Франции, Италии, Германии и Испании. В отличие от той же Siri, Cortana пока не говорит на русском языке, и неизвестно, когда она его выучит. Задержка связана с высокой степенью интеграции «ассистента» в операционку и сервисами Microsoft.
Microsoft усилила безопасность Windows 10, обеспечив поддержку биометрических паролей. «Десятку» можно настроить так, чтобы вход в систему выполнялся только при сканировании отпечатка пальца, оболочки глаза или распознавания лица. Эти функции, однако, будут работать при наличии совместимого оборудования. Чтобы Windows 10 смогла узнать хозяина, ей понадобится инфракрасная камера в ноутбуке или ПК, а для сканирования отпечатка пальца — соответствующий датчик.
Какой бы активной маркетинговая кампания ни была, Microsoft не может убедить всех пользователей переключиться на Windows 10. Некоторые руководствуются принципом «не чини, если не сломалось», и вполне довольны старыми версиями ОС: они могут вернуть классическое меню «Пуск», установив стороннюю программу (например Classic Shell), не планируют использовать помощницу Cortana и не играют в игры (поэтому наличие DirectX 12 в «десятке» для них не аргумент).
Необходимости переключаться на «десятку» прямо сейчас в особенности не видят пользователи Windows 7, самой популярной ОС в мире. Несмотря на то что основная поддержка «семерки» истекла в январе, она продолжит получать бесплатные обновления безопасности еще в течение пяти лет — вплоть до 14 января 2020-го. Вместе с устранениями уязвимостей можно получать и другие улучшения, оплатив продленную поддержку. Что касается Windows 8, то эту версию Microsoft будет поддерживать до 2023 года.
В качестве доводов против перехода на Windows 10 в соцсетях и блогах также называют трудоемкий процесс обновления, так как на создание резервных копий всех файлов и настройку системы, в случае установки на компьютер с устаревшим «железом», может уйти несколько часов. Более того, абсолютно необходимо выполнить проверку приложений на совместимость с «десяткой». Далеко не все разработчики приняли участие в программе бета-тестирования Microsoft, поэтому после установки новой системы может оказаться так, что любимая программа с ней несовместима, а «откатить» обновление уже не получится.
Впрочем, не все так плохо. У Windows 10 есть и масса плюсов, с главными из них можно ознакомиться по этой ссылке
Привет читатель! Сегодня мы поговорим об обновлениях на «десятке» и как их отключать. Наверное, уже все пользователи убедились в том, что с каждым обновлением разработчики вносят все более заметные изменения в интерфейс и функции своей операционной системы.
С момента первого выхода «десятка» была значительно переработана, обновления идут часто, но не всем это нравится. Попытаемся разобраться, почему.
Нужно ли отключать обновления windows 10, и стоит ли это делать?
Итак друзья, вопрос спорный. С одной стороны, обновления предназначены для повышения защиты системы, улучшения функциональности и надежности, и просто комфорта.
Интернет сейчас предоставляет массу возможностей для работы и отдыха, можно быстро получать самую последнюю информацию и быстро реагировать на нее, покупать, продавать, прогнозировать, делиться, прокладывать маршруты на карте…Это безусловно плюс для нас, так как все это прочно уже вошло в нашу жизнь, стало нормой.
С другой стороны, нам известно чья эта операционная система, кто владеет серверами обновлений. Процесс этот двусторонний, то есть какая то часть личной информации с нашего компьютера постоянно передается на сервера Microsoft.
Причем, когда вы установили «десятку» на свой компьютер, Вы уже согласились с тем, что какая то часть информации о Вас передается Вами с вашего согласия. Со своей стороны, Microsoft обязуется не разглашать эту информацию и не пользоваться ею не по назначению… Здесь Вам нужно будет разобраться, что получать в составе обновлений, а что нет. Читайте статью.
Раньше обновления были некоей отдельной, необязательной «фишкой», много чего нужно было ставить отдельно. Теперь в состав «десятки» входят Frame Work, Skype, драйвера для «железа», антивирус и много чего еще. Это удобно. Не нужно искать на сайтах производителей последние версии драйвера, а для Интернета и игр различные «движки», на которых все это работает.
С этой точки зрения не нужно отключать обновления, так как в противном случае система рано или поздно все равно начнет глючить или тормозить при работе в Интернете.
В последнее время Microsoft «радует» нас частыми и большими по объему обновлениями. У многих на работе установлено специализированное программное обеспечение, разработчики которого еще не успели или не захотели адаптировать его под «десятку».
Эти программы могут после очередных «улучшений» так же неправильно работать. И многие в таких случаях отключают получение обновлений, а то и вовсе «откатывают» свою систему на Windows 7 до лучших времен. С такой точки зрения обновления отключать нужно.
Как отключить обновления Windows 10 через панель управления?
Отключение обновлений через панель управления как раньше теперь не работает. Эта оснастка перекочевала в «Параметры». Нажимает «Пуск» — и на «шестеренку» Параметры:
Откроется такое окно:
Попадаем в «Панель управления» обновлениями 🙂 Здесь можно посмотреть информацию о новых выпусках, настроить время перезагрузки компьютера после обновлений, указать период времени, когда Вы наиболее активно пользуетесь компьютером.
Нас интересуют «Дополнительные параметры»:
Можно поставить галочку напротив «Отложить обновления компонентов». Вы частично на время отключите обновления самой системы, но не отключите обновление полностью:
Но мы идем в «Выберите когда и как получать обновления»:
Можно настроить получение обновлений через Интернет или компьютеры в локальной сети. Если у Вас нет дома других компьютеров, то теоретически при вышеприведенных настройках обновления должны отключиться. Но это только теоретически. Отключение обновлений убрали.
Во всех выпусках «Десятки» нельзя таким способом полностью отключить получение обновлений. Поэтому для начала попробуем отключить службу обновлений через «службы».
Как на компьютере отключить обновление Windows 10 через «службы»?
Очень просто. Панель -управления- Система и безопасность — Администрирование — Службы
В самом низу -находим «Центр обновлений Windows
Проваливаемся в него, и делаем настройки как на рисунке:
Этим мы отключили службу обновлений Windows 10, но пока не думайте, что полностью. Читаем дальше.
Как отключить получение обновлений Windows 10 через лимитированное подключение?
Разработчики Windows 10 стремятся сделать удобной для нас свою операционную систему. В том числе и для значительной части людей, которые используют для выхода в Интернет 3g и 4g модемы. Обновления «весят» много, и если подключение лимитное, то за обновления нам приходится платить.
Чтобы не нарушать собственных обещаний, разработчики решили, что через «лимитные» подключения обновление не должно происходить. Поэтому, мы можем попробовать указать свое подключение к Интернету как «лимитное». Для этого сначала выберем его в панели задач:
Через «Свойства» откроем нужное подключение:
Зададим наше подключение как лимитное. По идее, это так же отключает получение обновлений. Но опять же, не насовсем.
Выключаем обновление Windows 10 через учетную запись Microsoft?
Вот друзья еще один важный ньюанс, учетная запись Microsoft. Наличие ее на компьютере так же является еще одним источником получения обновлений. В последних выпусках «десятки» даже темы рабочего стола можно теперь получить только через приложение «Магазин».
И остальные «приложения» от microsoft приобретаются и ставятся только через «Магазин». Огород вспахать — через магазин, теперь и винду обновлять — так же 🙂 . А «магазин» работает «без выходных» только при наличии у Вас учетной записи Microsoft.
Некоторые приложения уже входят в состав «десятки» и обновляются только при подключенной учетной записи Microsoft. На старых выпусках «десятки» при обновлении тем рабочего стола можно увидеть такое сообщение:
Приложения также обновляются, передают данные о вашем местоположении, сетевой активности,имеют доступ к кое-какой нашей информации, вэб камере и так далее.
Их работу через Интернет можно отключить зайдя в «параметры» — затем в «конфидециальность», затем в «Фоновые Приложения» и отключить передачу данных для тех приложений, которые Вам не нужны, или Вас настораживают:
Опять же, чтобы быть полностью уверенным, нужно отключить и учётку microsoft. Чтобы отключить учетную запись Microsoft нужно через параметры зайти в управление своей учетной записи и войти в компьютер под локальной учетной записью:
В последнем выпуске Windows 10 нужно отключить учетную запись Microsoft, для того чтобы не передавались Ваши данные и не обновлялись приложения так же через «Параметры учетных записей».
Как отключить обновление Windows 10 через реестр?
Отключение через реестр — это один из наиболее действенных способов, когда Вы не знаете точно, отключены у Вас обновления или нет. Главное в этом деле — все записать, чтобы потом включить через реестр обновления обратно если это потребуется.
Нажимаем Win+R, вводим комаyду regedit
В редакторе реестра идем по пути HKLMSOFTWAREPoliciesMicrosoftWindows.
Создаем новые разделы WindowsUpdateAU. Еще в разделе AU нужно создать ключ типа DWORD с именем «NoAutoUpdate» и значением «1».
На последних выпусках Windows 10 данный метод еще не был опробован!
Для тех, у кого редакция профессиональная или выше, в реестр лезть не нужно. Для этого там есть специальный редактор.
Как отключить обновление windows 10 корпоративная полностью и навсегда (программа)
Этот способ был опробован на корпоративной версии LTSB от Zosma, но может подойти и для других редакций. Удаляем папку SoftwareDistribution в папке Windows и создаем пустой файл (не папку!) с таким названием. Все. Windows Update запустится не сможет.
Если нужно опять включить — удаляем этот файл, система сама создаст при попытке обновления все нужное. Так же скачиваем батники отсюда, изучаем инструкцию от автора и пользуемся.
Выключаем получение обновлений windows 10 через редактор групповых политик
Этот редактор открывается командой gpedit.msc опять же через нажатие волшебных клавиш win+r:
Открываем оснастку, идем Параметры компьютера -Административные шаблоны — компоненты Windows -Центр обновления Windows
Проваливаемся туда, выбираем «Настройка автоматического обновления»
И отключаем эту настройку:
Отменяем получение обновлений драйверов в Windows 10?
Так как драйвера официально входят в состав обновлений, иногда бывает полезно отключить их получение. Обратите внимание, что оснастка которой мы только что пользовались позволяет отключить обновления драйверов. Для этого выбираем «Не включать драйверы в обновления Windows»:
и ВКЛЮЧАЕМ эту функцию:
Доступны в редакторе и более тонкие настройки обновления Windows 10, если Вам интересно — поизучайте. Есть способы отключения обновлений с помощью специальных программ:
Вот на этом примере можно отключить не только обновления, но и Центр безопасности, Защитник Windows, и сетевой фильтр. Напишите, если Вам известны подобные хорошие программы.
Некоторые переименовывают системные файлы, такие как svchost.exe. Но я не пользовался и этим способом. Глюки с этим файлом были у меня и на более ранних версиях винды и без переименования. Мне хватило 🙂 .
Пишите комментарии, буду рад узнать Ваше мнение. До новых встреч!
Используемые источники:
- https://plusiminusi.ru/stoit-li-obnovlyat-windows-10-nyuansy-i-osobennosti/
- https://hitech.vesti.ru/article/624569/
- https://fast-wolker.ru/kak-otklyuchit-poluchenie-obnovlenij-windows-10.html
Этот материал написан посетителем сайта, и за него начислено вознаграждение.
В интернете полно гайдов, как отключить обновления в Windows 10. Однако, большинство из них неактуальны и предлагают совершить кучу действий. Залезть в редактор групповой политики, использовать планировщик заданий, диспетчер служб и так далее. Этим пусть занимаются другие. Сегодня я вам покажу, как в 2020 году полностью отрубить все автообновления одним кликом мышки. Справится даже самый неопытный пользователь!
Сразу к делу. Скачиваем утилиту Windows Update Blocker. Запускаем ее, ставим флажок «отключить обновления» и жмем «Применить». Вот и всё.
рекомендации
3070 Gigabyte Gaming за 50 тр с началом
Выбираем игровой ноут: на что смотреть, на чем сэкономить
3070 Gainward Phantom дешевле 50 тр
13700K дешевле 40 тр в Регарде
Ищем PHP-программиста для апгрейда конфы
3070 дешевле 50 тр в Ситилинке
MSI 3050 за 25 тр в Ситилинке
3060 Gigabyte Gaming за 30 тр с началом
13600K дешевле 30 тр в Регарде
4080 почти за 100тр — дешевле чем по курсу 60
12900K за 40тр с началом в Ситилинке
RTX 4090 за 140 тр в Регарде
Компьютеры от 10 тр в Ситилинке
3060 Ti Gigabyte за 42 тр в Регарде
Эта программа приостанавливает обновления на неопределенный срок. При желании, можно дополнительно поставить галочку «защитить параметры службы». Она служит для того, чтобы какая-нибудь залетное приложение или служба не смогли заново активировать Windows Update.
Теперь давайте поговорим о том, зачем вообще это нужно. Лично я всегда отключаю автоматические обновления, предпочитаю делать это вручную — раз в несколько месяцев.
Одно дело, когда ты школьник или энтузиаст с кучей свободного времени. Лично у меня нет ни желания, ни свободных минут, чтобы убирать ошибки после еженедельного апдейта. А в худшем случае, даже переустанавливать систему. Несмотря на то, что с релиза «десятки» прошло уже 5 лет, программисты Microsoft до сих пор не научились нормально тестировать свои «обновы».
Приведу примеры фейлов «мелкомягких» только за последние пару недель: раз, два. И так с каждым крупным обновлением: ты буквально играешь в русскую рулетку. Становиться бесплатным тестировщиком в руках жадных капиталистов — это не про меня. Лучше подождать месяцок, пока устранят все баги. И только потом накатывать апдейт.
Отключил Windows Update я после того, когда в результате очередной обновы у меня отвалился принтер. Пришлось потратить кучу времени, чтобы реанимировать старого трудягу, который живет в моем доме уже второй десяток лет. С тех пор принцип «работает — не трогай» служит для меня главным правилом при работе с ПК.
Также советую отключать автообновления неопытным пользователям. Сделал так на компьютере родителей.
Была б моя воля — полностью отказался бы от апдейтов. Windows в текущем виде меня полностью устраивает. Однако, некоторые современные игрушки требуют определенной версии «винды».
Из последнего могу вспомнить Horizon: Zero Dawn. Она просит как минимум Build 1809. Деваться некуда — приходиться обновляться.
***
Поделитесь в комментариях своим опытом. Сталкивались ли с проблемами при обновлении Windows 10? Отключаете автообновления или же устанавливаете всё подряд?
Этот материал написан посетителем сайта, и за него начислено вознаграждение.
Привет читатель! Сегодня мы поговорим об обновлениях на «десятке» и как их отключать. Наверное, уже все пользователи убедились в том, что с каждым обновлением разработчики вносят все более заметные изменения в интерфейс и функции своей операционной системы.
С момента первого выхода «десятка» была значительно переработана, обновления идут часто, но не всем это нравится. Попытаемся разобраться, почему.
Содержание
- Нужно ли отключать обновления windows 10, стоит ли это делать?
- Как отключить обновления Windows 10 через панель управления?
- Как на компьютере отключить обновление Windows 10 через «службы»?
- Как отключить получение обновлений Windows 10 через лимитированное подключение?
- Выключаем обновление Windows 10 через учетную запись Microsoft?
- Как отключить обновление Windows 10 через реестр?
- Как отключить обновление windows 10 корпоративная полностью и навсегда (программа)
- Выключаем получение обновлений windows 10 через редактор групповых политик
- Отменяем получение обновлений драйверов в Windows 10?
Итак друзья, вопрос спорный. С одной стороны, обновления предназначены для повышения защиты системы, улучшения функциональности и надежности, и просто комфорта.
Интернет сейчас предоставляет массу возможностей для работы и отдыха, можно быстро получать самую последнюю информацию и быстро реагировать на нее, покупать, продавать, прогнозировать, делиться, прокладывать маршруты на карте…Это безусловно плюс для нас, так как все это прочно уже вошло в нашу жизнь, стало нормой.
С другой стороны, нам известно чья эта операционная система, кто владеет серверами обновлений. Процесс этот двусторонний, то есть какая то часть личной информации с нашего компьютера постоянно передается на сервера Microsoft.
Причем, когда вы установили «десятку» на свой компьютер, Вы уже согласились с тем, что какая то часть информации о Вас передается Вами с вашего согласия. Со своей стороны, Microsoft обязуется не разглашать эту информацию и не пользоваться ею не по назначению… Здесь Вам нужно будет разобраться, что получать в составе обновлений, а что нет. Читайте статью.
Раньше обновления были некоей отдельной, необязательной «фишкой», много чего нужно было ставить отдельно. Теперь в состав «десятки» входят Frame Work, Skype, драйвера для «железа», антивирус и много чего еще. Это удобно. Не нужно искать на сайтах производителей последние версии драйвера, а для Интернета и игр различные «движки», на которых все это работает.
С этой точки зрения не нужно отключать обновления, так как в противном случае система рано или поздно все равно начнет глючить или тормозить при работе в Интернете.
В последнее время Microsoft «радует» нас частыми и большими по объему обновлениями. У многих на работе установлено специализированное программное обеспечение, разработчики которого еще не успели или не захотели адаптировать его под «десятку».
Эти программы могут после очередных «улучшений» так же неправильно работать. И многие в таких случаях отключают получение обновлений, а то и вовсе «откатывают» свою систему на Windows 7 до лучших времен. С такой точки зрения обновления отключать нужно.
Как отключить обновления Windows 10 через панель управления?
Отключение обновлений через панель управления как раньше теперь не работает. Эта оснастка перекочевала в «Параметры». Нажимает «Пуск» — и на «шестеренку» Параметры:
Откроется такое окно:
Попадаем в «Панель управления» обновлениями 🙂 Здесь можно посмотреть информацию о новых выпусках, настроить время перезагрузки компьютера после обновлений, указать период времени, когда Вы наиболее активно пользуетесь компьютером.
Нас интересуют «Дополнительные параметры»:
Можно поставить галочку напротив «Отложить обновления компонентов». Вы частично на время отключите обновления самой системы, но не отключите обновление полностью:
Но мы идем в «Выберите когда и как получать обновления»:
Можно настроить получение обновлений через Интернет или компьютеры в локальной сети. Если у Вас нет дома других компьютеров, то теоретически при вышеприведенных настройках обновления должны отключиться. Но это только теоретически. Отключение обновлений убрали.
Во всех выпусках «Десятки» нельзя таким способом полностью отключить получение обновлений. Поэтому для начала попробуем отключить службу обновлений через «службы».
Как на компьютере отключить обновление Windows 10 через «службы»?
Очень просто. Панель -управления- Система и безопасность — Администрирование — Службы
В самом низу -находим «Центр обновлений Windows
Проваливаемся в него, и делаем настройки как на рисунке:
Этим мы отключили службу обновлений Windows 10, но пока не думайте, что полностью. Читаем дальше.
Как отключить получение обновлений Windows 10 через лимитированное подключение?
Разработчики Windows 10 стремятся сделать удобной для нас свою операционную систему. В том числе и для значительной части людей, которые используют для выхода в Интернет 3g и 4g модемы. Обновления «весят» много, и если подключение лимитное, то за обновления нам приходится платить.
Чтобы не нарушать собственных обещаний, разработчики решили, что через «лимитные» подключения обновление не должно происходить. Поэтому, мы можем попробовать указать свое подключение к Интернету как «лимитное». Для этого сначала выберем его в панели задач:
Через «Свойства» откроем нужное подключение:
Зададим наше подключение как лимитное. По идее, это так же отключает получение обновлений. Но опять же, не насовсем.
Выключаем обновление Windows 10 через учетную запись Microsoft?
Вот друзья еще один важный ньюанс, учетная запись Microsoft. Наличие ее на компьютере так же является еще одним источником получения обновлений. В последних выпусках «десятки» даже темы рабочего стола можно теперь получить только через приложение «Магазин».
И остальные «приложения» от microsoft приобретаются и ставятся только через «Магазин». Огород вспахать — через магазин, теперь и винду обновлять — так же 🙂 . А «магазин» работает «без выходных» только при наличии у Вас учетной записи Microsoft.
Некоторые приложения уже входят в состав «десятки» и обновляются только при подключенной учетной записи Microsoft. На старых выпусках «десятки» при обновлении тем рабочего стола можно увидеть такое сообщение:
Приложения также обновляются, передают данные о вашем местоположении, сетевой активности,имеют доступ к кое-какой нашей информации, вэб камере и так далее.
Их работу через Интернет можно отключить зайдя в «параметры» — затем в «конфидециальность», затем в «Фоновые Приложения» и отключить передачу данных для тех приложений, которые Вам не нужны, или Вас настораживают:
Опять же, чтобы быть полностью уверенным, нужно отключить и учётку microsoft. Чтобы отключить учетную запись Microsoft нужно через параметры зайти в управление своей учетной записи и войти в компьютер под локальной учетной записью:
В последнем выпуске Windows 10 нужно отключить учетную запись Microsoft, для того чтобы не передавались Ваши данные и не обновлялись приложения так же через «Параметры учетных записей».
Как отключить обновление Windows 10 через реестр?
Отключение через реестр — это один из наиболее действенных способов, когда Вы не знаете точно, отключены у Вас обновления или нет. Главное в этом деле — все записать, чтобы потом включить через реестр обновления обратно если это потребуется.
Нажимаем Win+R, вводим комаyду regedit
В редакторе реестра идем по пути HKLMSOFTWAREPoliciesMicrosoftWindows.
Создаем новые разделы WindowsUpdateAU. Еще в разделе AU нужно создать ключ типа DWORD с именем «NoAutoUpdate» и значением «1».
На последних выпусках Windows 10 данный метод еще не был опробован!
Для тех, у кого редакция профессиональная или выше, в реестр лезть не нужно. Для этого там есть специальный редактор.
Как отключить обновление windows 10 корпоративная полностью и навсегда (программа)
Этот способ был опробован на корпоративной версии LTSB от Zosma, но может подойти и для других редакций. Удаляем папку SoftwareDistribution в папке Windows и создаем пустой файл (не папку!) с таким названием. Все. Windows Update запустится не сможет.
Если нужно опять включить — удаляем этот файл, система сама создаст при попытке обновления все нужное. Так же скачиваем батники отсюда, изучаем инструкцию от автора и пользуемся.
Выключаем получение обновлений windows 10 через редактор групповых политик
Этот редактор открывается командой gpedit.msc опять же через нажатие волшебных клавиш win+r:
Открываем оснастку, идем Параметры компьютера -Административные шаблоны — компоненты Windows -Центр обновления Windows
Проваливаемся туда, выбираем «Настройка автоматического обновления»
И отключаем эту настройку:
Отменяем получение обновлений драйверов в Windows 10?
Так как драйвера официально входят в состав обновлений, иногда бывает полезно отключить их получение. Обратите внимание, что оснастка которой мы только что пользовались позволяет отключить обновления драйверов. Для этого выбираем «Не включать драйверы в обновления Windows»:
и ВКЛЮЧАЕМ эту функцию:
Доступны в редакторе и более тонкие настройки обновления Windows 10, если Вам интересно — поизучайте. Есть способы отключения обновлений с помощью специальных программ:
Вот на этом примере можно отключить не только обновления, но и Центр безопасности, Защитник Windows, и сетевой фильтр. Напишите, если Вам известны подобные хорошие программы.
Некоторые переименовывают системные файлы, такие как svchost.exe. Но я не пользовался и этим способом. Глюки с этим файлом были у меня и на более ранних версиях винды и без переименования. Мне хватило 🙂 .
Пишите комментарии, буду рад узнать Ваше мнение. До новых встреч!

Операционная система Windows часто обновляется, и создатели вносят в неё новые изменения. Некоторые из них очень интересны и полезны, а некоторые, по мнению пользователей, не нужны. Поэтому возникает вопрос — стоит ли обновлять Windows 10?
Для чего нужно обновлять систему
Самая первая версия Windows вышла более 15 лет назад, и с тех пор постоянно обновляется. Создано уже более двух десятков видов данной ОС, одной из самых интересных и современных является Windows 10.
Многие не обновляют свой компьютер, и до сих работают в Windows XP, хотя та уже давно устарела. Те, кто не делают обновлений, боятся, что в компьютер проникнут вирусы, данные будут удалены, система начнёт тормозить и т.д.
На самом деле ОС обязательно нужно обновлять, так как каждое обновление несёт в себе новые меры безопасности, функции и т.д. Также после переустановки значительно улучшится работа системы.
Итак, почему же многие программисты и разработчики настоятельно советуют обновить ОС до Windows 10? Потому что в данной версии большое количество достоинств, по сравнению с “7” и “8”:
- Усовершенствованная система безопасности — если злоумышленники попытаются подобрать пароль от устройства, то после нескольких неудачных попыток система заблокируется. При следующем её запуске защита BitLocker потребует ввести 48-значный код, который генерируется при настройке защитной программы. Поэтому подобрать его невозможно.
- Исправленные размеры полноэкранных приложений и программ — в “восьмёрке” открыть программу можно было только в полноэкранном режиме, что было не очень удобно многим пользователям. В 10-й версии данный недочёт исправили, и теперь можно регулировать размер окна.
- После установки Windows 10 все дальнейшие обновления происходят в автоматическом режиме и не требуют перезагрузки устройства.
- Как и в “восьмёрке”, в “десятке” можно открывать несколько рабочих столов. Но если в предыдущих версиях этот процесс не обходился без торможений и зависаний устройства, то в Windows 10 данную проблему устранили.
- Системные требования десятой “винды” точно такие же, как у седьмой. Поэтому она подойдёт даже таким компьютерам и ноутбукам, которые имеют малое количество оперативной памяти и слабый процессор.
- Появилось меню “Пуск”. В 8-й версии его видоизменили, и это не понравилось многим пользователям. Поэтому в “десятке” меню вернули, совместив элементы Windows 7 и 8.
- Возможность установить тёмный фон. Все виды “винды” по умолчанию имеют белый фон, а в 10-й можно сменить его на чёрный. Для этого необходимо зайти в меню “Пуск” и нажать сочетание клавиш Win+R. После этого появится группа настроек, где нужно выбрать группу “Персонализация”, перейти в неё и выбрать раздел “Цвета”. Далее нужно поставить отметку возле значения “Тёмный”, и экран сразу же поменяет свой цвет.
В том случае, если новая ОС не понравится, то можно вернуться обратно к Windows 7 или 8. Для этого достаточно сохранить резервную копию старой операционной системы.
Недостатки
Конечно, Windows 10 неидеальна и имеет свои недостатки. Во многом это объясняется тем, что данная ОС новая и “молодая”, и разработчики ещё не успели усовершенствовать её до конца. На сегодняшний день имеется:
- Многие пользователи ноутбуков и переносных гаджетов сообщали о том, что “десятка” устанавливалась только после нескольких попыток. Со стороны обладателей стационарных компьютеров таких жалоб не было.
- Отсутствие программы для воспроизведения DVD-дисков. В Америке и Европе люди уже давно не пользуются компакт-дисками, поэтому программы для их воспроизведения на многих устройствах убрали. В России ещё продолжают пользоваться дисками, и невозможность их использования на ПК при установке Windows 10 не нравится многим пользователям. Можно было заметить, что новые модели ноутбуков заграничных моделей не имеют дисковода по этой же причине.
- Пользователи 7-й и 8-й “винды” могут абсолютно бесплатно обновить ПК до 10, но только в течение года после выхода новой версии. По прошествии этого времени бесплатно сделать обновление уже будет нельзя, и Windows 10 придётся приобретать платно. К счастью, данную версию можно свободно купить на официальном сайте Microsoft.
- После установки пользователем Windows 10, компания Microsoft может свободно собирать данные ПК: местоположение, время, историю браузера, установленные игры и программы и т.д. Операционная система автоматически отправляет данные пользователя в Microsoft. Разработчики на вопросы о данном нововведении отвечают, что это необходимо для дальнейшего совершенствования продукта.
Нюансы и особенности установки
Несмотря на некоторые недочёты, Windows 10 является качественным и достойным продуктом. В этой версии учтены многие пожелания пользователей, исправлены недостатки предыдущей “восьмёрки”, введены интересные особенности программ и приложений. Разработчики компании Microsoft обещают, что с выходом дальнейших обновлений все недостатки будут корректироваться и устраняться.
Если принято решение перейти на Windows 10, следует знать об особенностях установки, чтобы система работала, как положено:
- Перед обновлением рекомендуется создать резервную копию предыдущей Windows 7 или 8, чтобы можно было к ним вернуться, если не устроит “десятка”.
- Многие устанавливают “пиратскую” (то есть нелицензионную) версию Windows, так как она бесплатна. Но в этом случае очень высок риск заражения компьютерными вирусами, поломки компьютера, нарушения функционирования всей системы и т.д. Поэтому лучше всего заплатить деньги и установить качественную и “чистую” лицензионную программу.
- Лучше всего доверить обновление системы профессионалу — нанять программиста или знающего человека. Это поможет избежать ошибок при установке, так как мастер сделает всё в соответствии с инструкцией и при возникновении трудностей и непонятных ситуаций быстро устранит их.