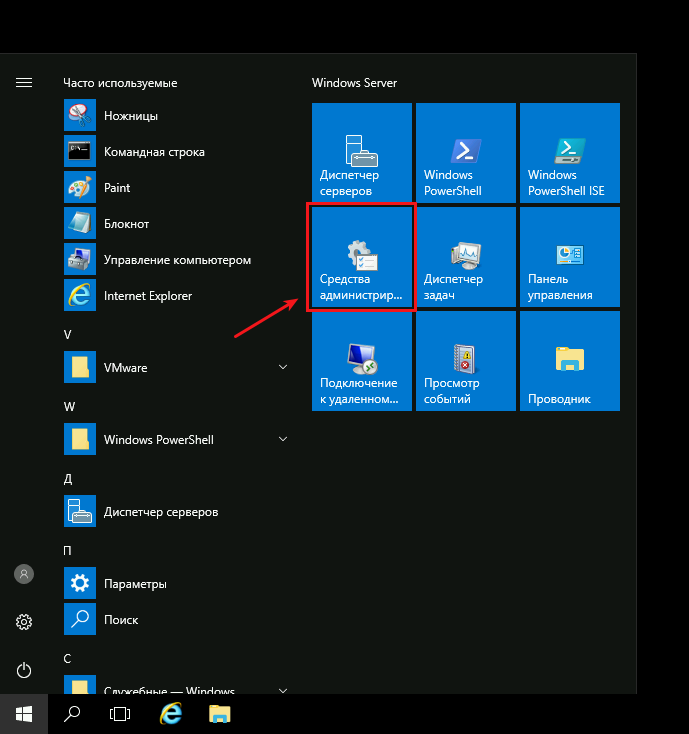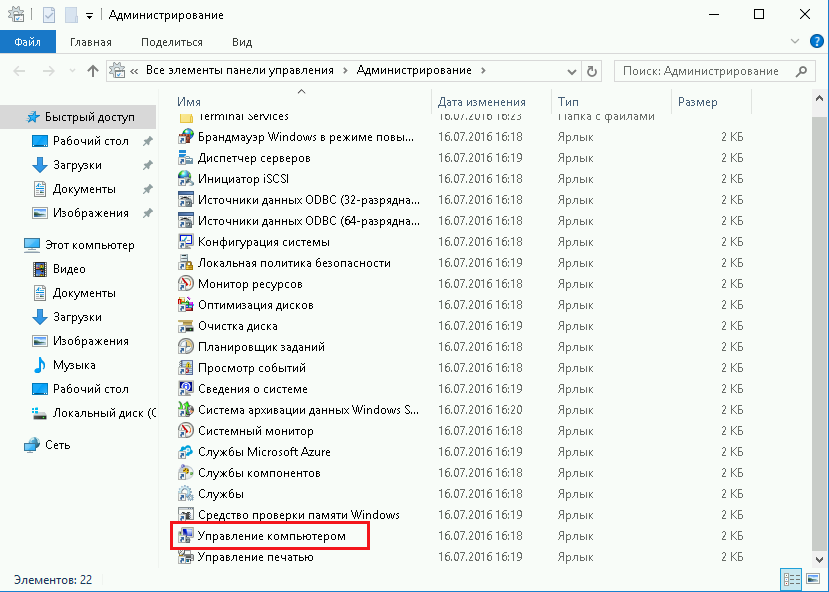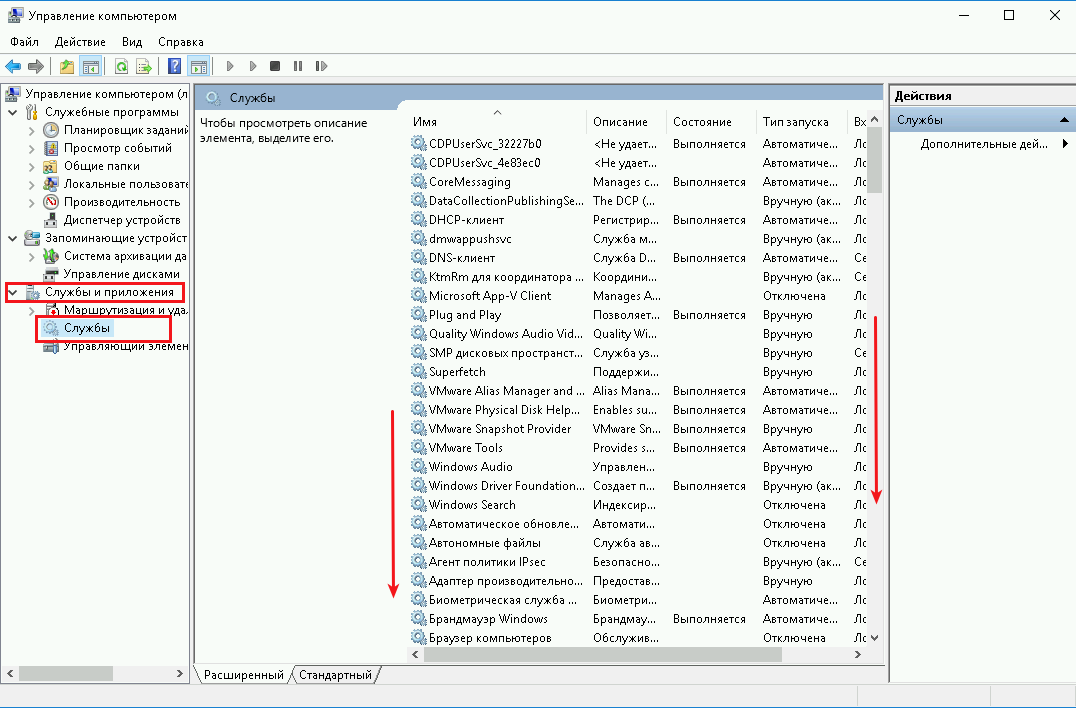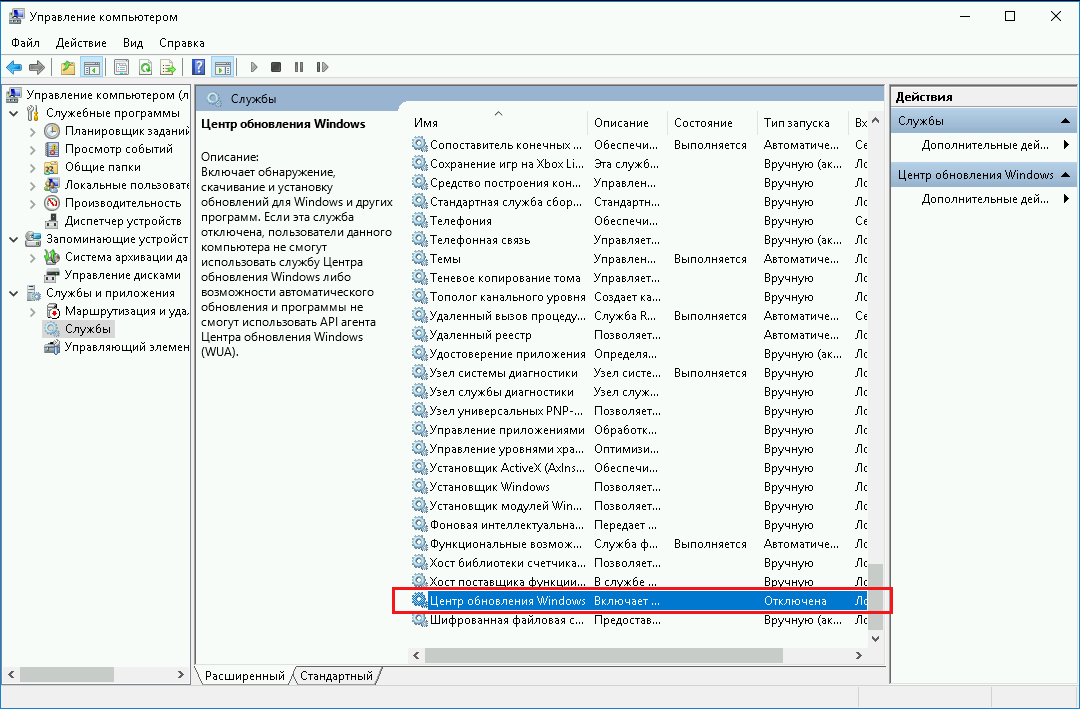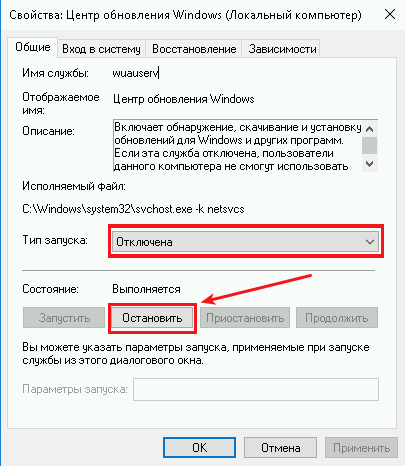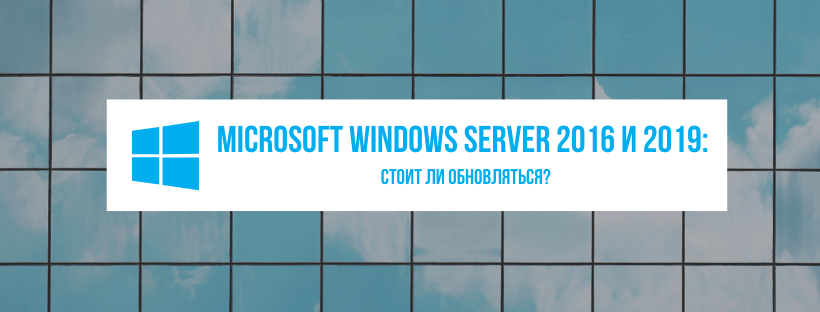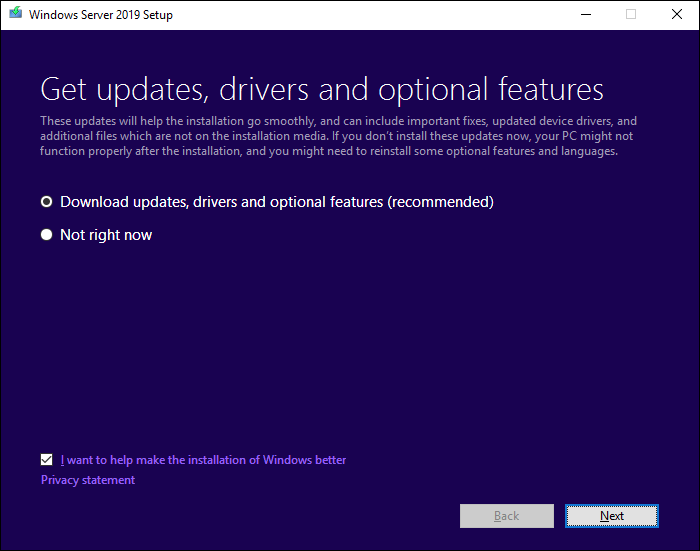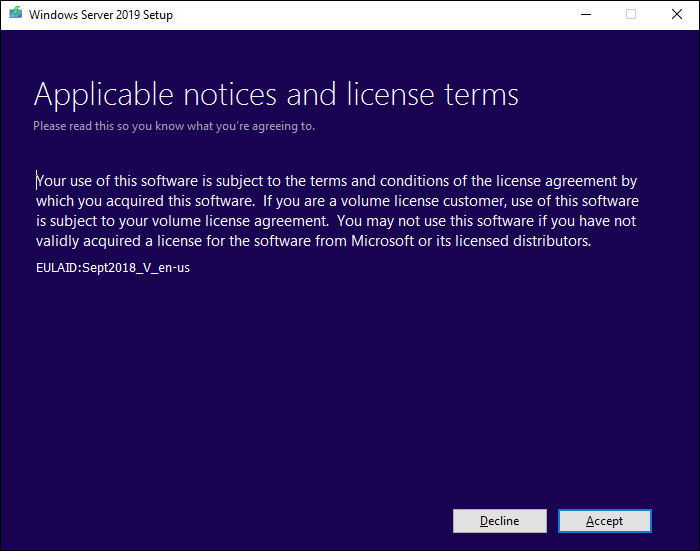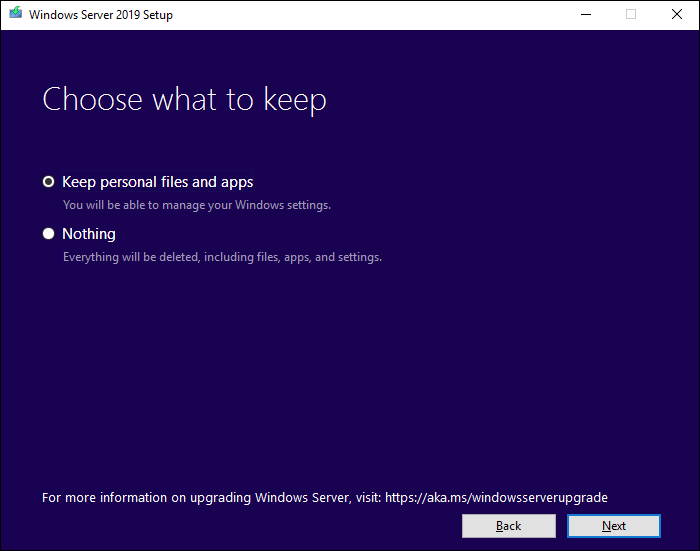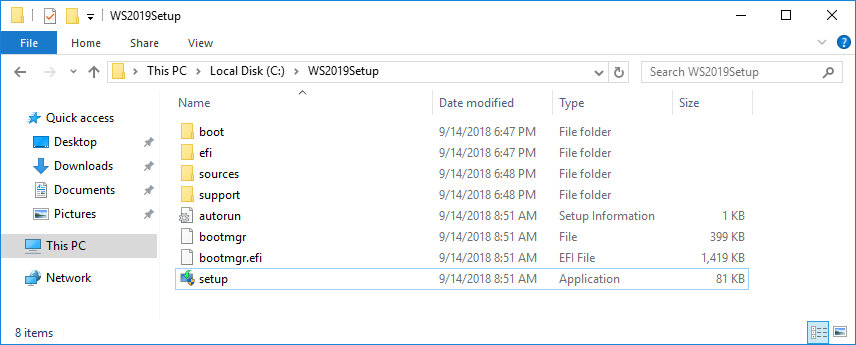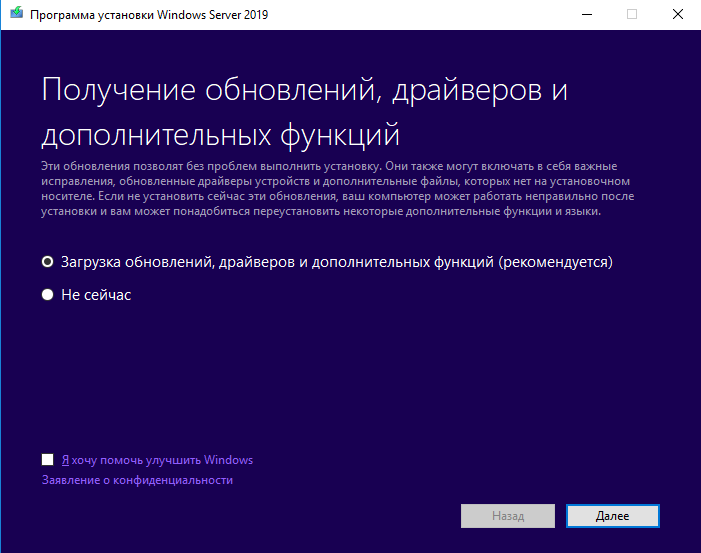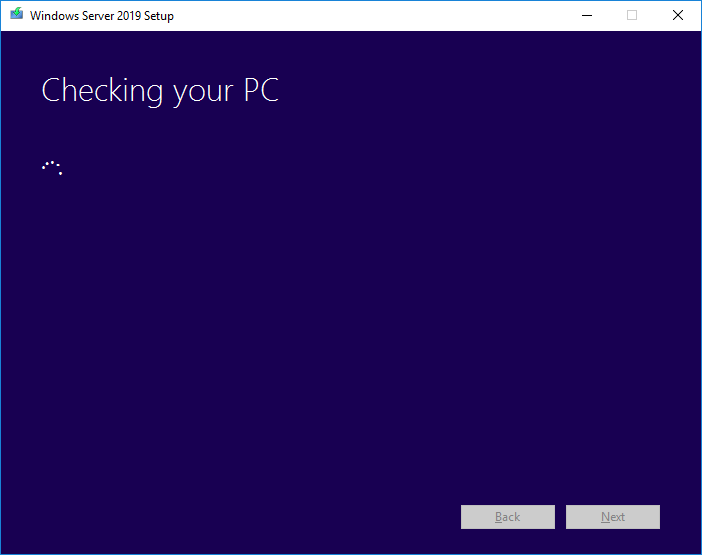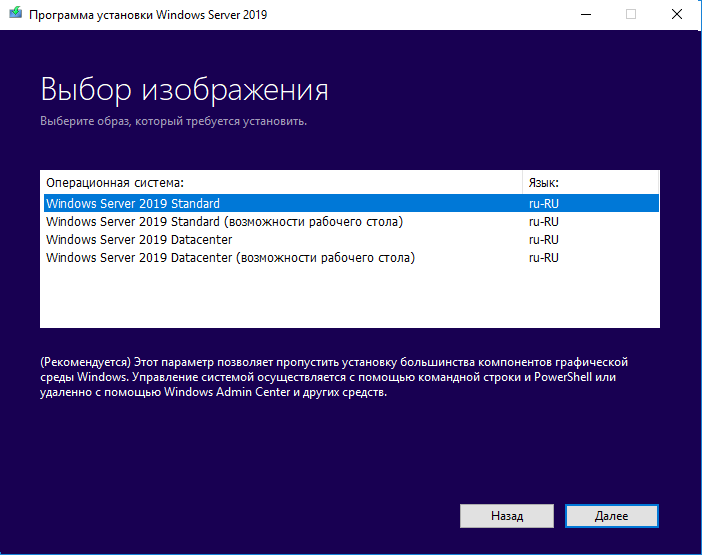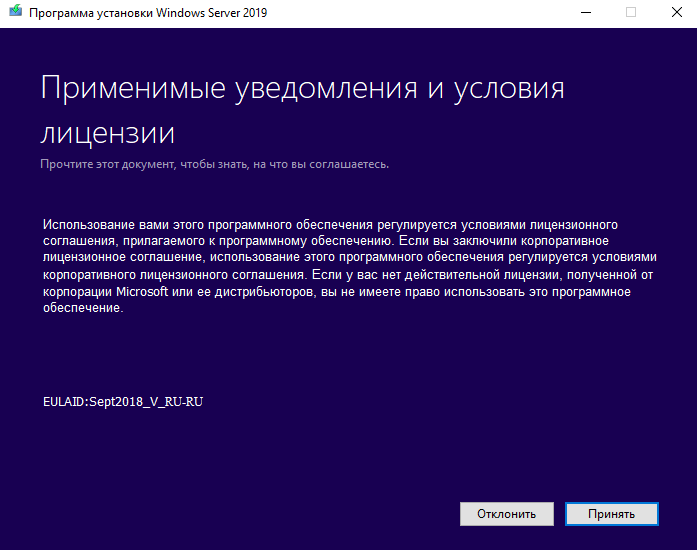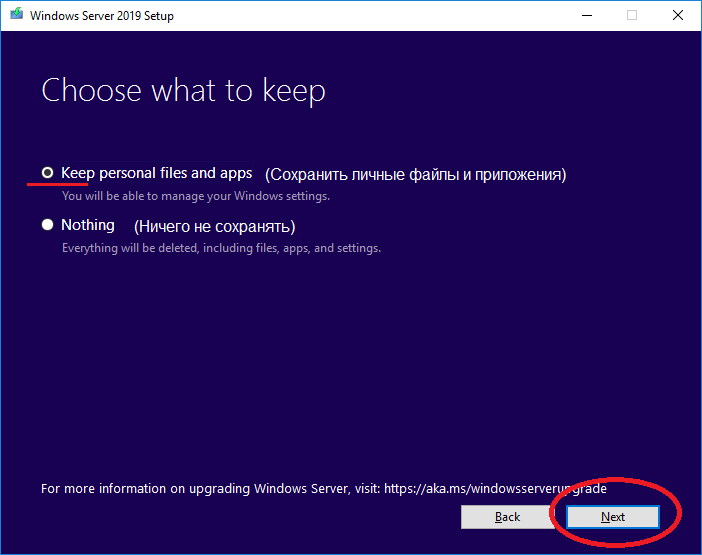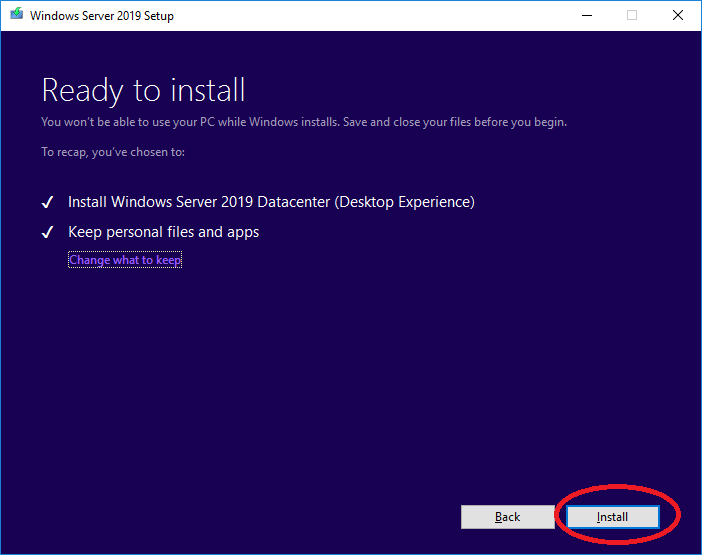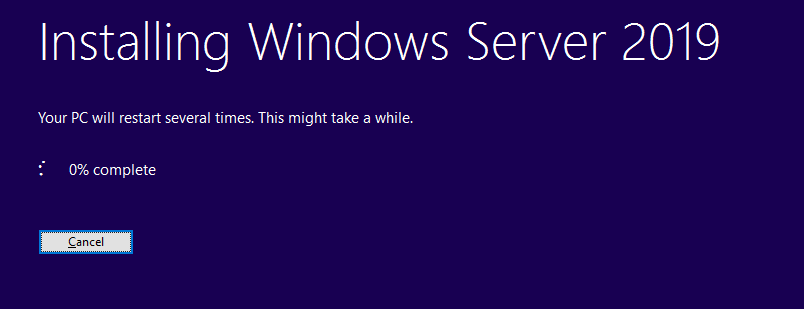Содержание
- Как отключить автообновление Windows Server 2016
- Центр обновления Windows
- Нужно ли обновлять windows server 2016
- Настройка windows server 2016 с нуля
- Настройка сети в windows server 2016
- Установка обновлений безопасности
- Задать имя сервера
- Отключаем индексирование в Windows Server 2016
- Обновить драйвера в Windows и на железо
- Отключение не нужных служб
- ИТ База знаний
- Полезно
- Навигация
- Серверные решения
- Телефония
- Корпоративные сети
- Курс по сетям
- Пошаговый ввод в домен Windows 10
- Основные команды cmd в Windows
- Поднимаем контроллер домена на Windows 2008 R2
- Установка и настройка диспетчера ресурсов файлового сервера (File Server Resource Manager) в Windows Server 2016
- Новый Windows Admin Center. Новые возможности
- Как освободить место на компьютере Windows 10: 8 советов
- Настройка фаервола в Windows через PowerShell
- Microsoft Windows Server 2016 и 2019: стоит ли обновляться?
- Текущее состояние Microsoft Server 2016
- Текущее состояние Microsoft Server 2019
- Обновление с Server 2016 до 2019
- Стоит ли Microsoft Server 2019 хлопот?
- Server 2019 имеет лучшую защиту от программ-вымогателей
- Расширенная защита от угроз с помощью Защитника Windows
- Server 2019 имеет более быстрый графический интерфейс
- Установка исправлений с помощью Server 2019 выполняется быстрее
- Различия между Microsoft Server 2016 и 2019
- Итоги
Как отключить автообновление Windows Server 2016
В данном руководстве будет рассмотрена процедура отключение автообновления в операционной системе Windows Server 2016.
Центр обновления Windows
Для этого откройте «Средства администрирования» через панель Пуск.
В окне „Администрирование“ выберете — „Управление компьютером“.
Затем в новом окне выберете „Службы и приложения“ — «Службы«.
Пролистайте службы Windows вниз, и откройте «Центр обновления Windows«.
Далее в новом окне выберите из списка Тип запуска – „Отключена“ и нажмите кнопку „Остановить“ затем кнопку «Применить«.
Таким образом Вы отключили обновления системы, нажимайте „ОК“.
Нужно ли обновлять windows server 2016
Добрый день уважаемые читатели и гости блога, продолжаем с вами изучение серверной операционной системы от компании Microsoft и сегодня будет показана базовая настройка windows server 2016 standard, так как перед вводом в эксплуатацию, она максимально должна быть прокачана в плане оптимизации производительности и в плане безопасности, так как постоянно со временем выходит много бюллетеней безопасности, которых нет в стандартных сборках на сайте microsoft.com. Обо всем по порядку.
Настройка windows server 2016 с нуля
И так в предыдущей статье я вам дал ссылку, где можно скачать windows server 2016, залита она для вашего удобства на яндекс диск и со временем так же будет обновляться, встроенными обновлениями, раз в квартал, так, что в декабре ждите свежую версию. Так же я вам подробно рассказал, как производится установка windows server 2016 и мы рассмотрели, что нового появилось в данной операционной системе, и как я и писал выше, дальше от вас требуется в windows server 2016 настройка всевозможных параметров, перед вводом ее в продакшен.
Настройка сети в windows server 2016
С чего начинается настройка windows server 2016 с нуля, логично, что с настройки сети, а именно:
- Необходимо выделить и задать статический ip адрес
- Прописать шлюз
- Прописать ip адреса dns серверов
Для этого вы должны определиться какой ip выдать, если не знаете, то обратитесь к вашему сетевому инженеру, после чего идем на сервер и открываем Центр управления сетями и общим доступом, сделать это можно двумя методами
- Нажать WIN+R и ввести ncpa.cpl
- Щелкнуть правым кликом по значку сети и выбрать Центр управления сетями и общим доступом
Далее выбираете сетевой интерфейс, переходите в его свойства, я обычно отключаю использование протокола ipv6, так как он у меня на работе не используется и заходим дальше в свойства IP версии 4 (TCP/Ipv4). Задаем все пункты, вашей сети и жмем ок.
Установка обновлений безопасности
Следующим важнейшим шагом, является установка самых последних обновлений операционной системы, так как их на тот момент уже может появиться очень много. Делается это очень просто, для этого существую горячие клавиши Windows, жмем WIN+I, у вас откроется окно Параметры Windows, переходим там в пункт Обновление и безопасность, именно этот пункт позволит скачать самые свежие апдейты.
После установки выполните перезагрузку сервера.
Задать имя сервера
И так продолжается настройка Windows Server 2016 и следующим важным этапом идет, задание серверу dns имени, которое соответствует стандартам принятым в вашей организации. Для этого щелкаем правым кликом по кнопке пуск и выбираем пункт Система.
В окне Система нажмите Изменить параметры > Изменить > и задайте имя для сервера с Windows Server 2016, при желании можете ввести его в домен Active Directory.
Если вы поменяете рабочую группу, то увидите окно с приглашением
И для применения имени, вам потребуется перезагрузить сервер.
Отключаем индексирование в Windows Server 2016
Если вы часто не пользуетесь на сервере поиском файлов, то данная служба вам не нужна, и ее отключение позволит увеличить, хоть на немного скорость жесткого диска. Открываем проводник и щелкаем правым кликом по нужному локальному диску, и выбираем свойства.
И снимаем галку Разрешить индексировать содержимое файлов на этом диске в дополнение к свойствам файла.
Применяем ко всему диску и ко всем вложенным папкам и файлам.
Если выскочит окно с предупреждением жмем Продолжить.
Далее пропустить все.
Обновить драйвера в Windows и на железо
Перед тем как передавать сервер, требуется установить самые последние стабильные драйвера в Windows и по возможности обновить прошивки у всего оборудования, что есть.
- Для обновления драйверов Windows я использую сборник SamDrivers, о его работе я уже писал, читайте по ссылке слева.
- Обновить прошивку на RAID контроллере. Тут все зависит от производителя. Вот вам пример обновления firmware LSI
- Обновить прошивки с помощью специальных ISO образов от вендоров, примером может служить процедура обновления прошивок IBM или обновление прошивок HP.
Отключение не нужных служб
Да и такие, тоже присутствуют, как вы знаете, чем меньше служб запущено, тем меньше потребляется ресурсов сервера и меньше фронт сетевых атак. Нажимаем WIN+R и вводим services.msc.
Так как у нас уже настроена сеть в виде статического Ip, то смысла в использовании службы DHCP у нас нет, далее отключаем Диспетчер печати, если не собираетесь использовать Windows Server как сервер печати или терминал сервер, выключите службу Темы.
Вот такая стандартная настройка выходит у меня при установке операционной системы Windows Server 2016, если еще, что то появится я обязательно допишу это тут.
ИТ База знаний
Курс по Asterisk
Полезно
— Узнать IP — адрес компьютера в интернете
— Онлайн генератор устойчивых паролей
— Онлайн калькулятор подсетей
— Калькулятор инсталляции IP — АТС Asterisk
— Руководство администратора FreePBX на русском языке
— Руководство администратора Cisco UCM/CME на русском языке
— Руководство администратора по Linux/Unix
Навигация
Серверные решения
Телефония
FreePBX и Asterisk
Настройка программных телефонов
Корпоративные сети
Протоколы и стандарты
Популярное и похожее
Курс по сетям
Пошаговый ввод в домен Windows 10
Основные команды cmd в Windows
Поднимаем контроллер домена на Windows 2008 R2
Установка и настройка диспетчера ресурсов файлового сервера (File Server Resource Manager) в Windows Server 2016
Новый Windows Admin Center. Новые возможности
Как освободить место на компьютере Windows 10: 8 советов
Настройка фаервола в Windows через PowerShell
Еженедельный дайджест
Microsoft Windows Server 2016 и 2019: стоит ли обновляться?
Хотя Microsoft Server 2019 уже давно выпущен, его широкое распространение идет медленно. Мы решили провести параллельное сравнение между Server 2016 и 2019 и определить, стоит ли его обновлять на данном этапе. Или, если вам следует придерживаться существующих установок 2016 года, пока больше ИТ-специалистов не попробуют Server 2019 в реальной среде.
Обучайся в Merion Academy
Пройди курс по сетевым технологиям
Начать
Текущее состояние Microsoft Server 2016
Microsoft Server 2016 в настоящее время используется в качестве основных рабочих лошадок для многих компаний по всему миру. В Server 2016 появилось множество замечательных функций, которых раньше не было в продуктах Windows Server. В этой версии появились такие элементы, как контейнеры, безопасная загрузка Linux и вложенная виртуализация.
В этом выпуске также были представлены функции, которые сделали возможной большую интеграцию с облачными службами Microsoft Azure. В результате Server 2016 используется во многих корпоративных средах и по-прежнему является надежным исполнителем в области серверных операционных систем.
Текущее состояние Microsoft Server 2019
Те, кто следил за разработкой Server 2019, вероятно, с беспокойством отметили, что он не смог достичь цели Release-To-Manufacturing (RTM). Вместо этого он пошел прямо в общий доступ General Availability. Это первая версия Microsoft Server, в которой это реализовано.
Проще говоря, не так много людей, устанавливающих серверные продукты на физические серверы, как тех, кто устанавливает их на виртуальные машины и в облако. Это означает, что необходимость в получении сертификата оборудования для операционной системы от поставщиков отсутствовала и могла подождать.
Microsoft смогла выпустить версию GA, чтобы люди могли ее загрузить и начать тестирование. Затем в середине января 2019 года начался процесс RTM, который позволил производителям проверить свое оборудование на платформе Server 2019.
Обновление с Server 2016 до 2019
Не многие люди рекомендуют выполнять обновление «на месте». Однако Microsoft, доработала процесс перехода на Server 2019 и обновление с Server 2016 до 2019 больше похоже на установку пакета обновления, чем на фактическое обновление. Многин новые функции, которые предлагает 2019 год, очевидны с самого начала.
Меньшие кумулятивные обновления делают весь процесс обновления более легким, что является большим изменением по сравнению с 2016 годом, когда обновления могли занимать очень, очень, много времени. Начать работу с 2019 очень легко и практически безболезненно.
В сентябре 2019 года был выпущен патч (KB4516077), в котором исправлено множество проблем, препятствующих использованию Server 2019 в качестве контроллера домена в производственной среде. Это означает, что теоретически вы можете развернуть контроллер домена Server 2019, если хотите.
Стоит ли Microsoft Server 2019 хлопот?
Вот некоторые заметные, преимущества, которые системные администраторы могут найти полезными при обновлении до Server 2019:
Server 2019 имеет лучшую защиту от программ-вымогателей
Нашествие программ-вымогателей в последние годы нанесло ущерб на миллиарды долларов во всем мире. Microsoft Server 2019 теперь позволяет вам контролировать свои папки. По умолчанию вредоносное ПО не может похитить ваши данные, как это было в старых версиях операционной системы.
Расширенная защита от угроз с помощью Защитника Windows
Функции Advanced Threat Protection в Защитнике Windows теперь предлагают единую облачную унифицированную платформу для наиболее распространенных операций безопасности. Он разработан, чтобы помочь предотвратить нарушения, предлагая аналитику после инцидентов, автоматизированные задачи, такие как расследование, и базовые возможности реагирования на инциденты. Это часть более крупных инвестиций Microsoft, направленных на повышение уровня безопасности ее флагманской операционной системы.
Server 2019 имеет более быстрый графический интерфейс
Большинство людей, использующих Server 2019, сразу замечают определенную оперативность и отзывчивость — от установки ОС до установки исправлений и ежедневного использования. В Server 2019 графический интерфейс становится более совершенным и отзывчивым.
Установка исправлений с помощью Server 2019 выполняется быстрее
Любой, кому пришлось вытерпеть мучительное ожидание, пока Server 2016 обдумывал свой следующий шаг во время патча или обновления, должен возрадоваться. В целом, Server 2019 кажется более совершенным и быстрым, что является отличной новостью для тех, кто отвечает за поддержание уровней исправлений.
Различия между Microsoft Server 2016 и 2019
К этому моменту довольно очевидно, чем эти две операционные системы различаются по функциональности и позициям: Azure и гибридная интеграция. Цель Server 2019 — включить Azure в ваш центр обработки данных, чтобы предоставить вам облачные сервисы, сохраняя при этом безопасность локального решения. Server 2019 также более эффективно использует гиперконвергентную инфраструктуру.
Это означает, что компании могут запускать SDDC (Software Defined Data Centre — программно-определяемый центр обработки данных) с такими функциями, как хранилище и сеть, работающие как программный уровень. Экономическая выгода огромна, поскольку большая часть оборудования, необходимого для работы в таких средах, теперь виртуализирована как программное обеспечение. И что лучше всего, поскольку нет физической SAN (Storage Attached Network — сети с подключением к хранилищу), о которой нужно беспокоиться, вы можете масштабировать свои операции, просто добавив еще один узел Server 2019. Все это можно сделать из единого интерфейса Windows Admin Center.
Microsoft Server 2016 начал предлагать согласованные с Azure службы и совместимость, и Server 2019 принимает это проектное решение и усиливает его. Server 2016 предлагает поддержку HCI, поскольку он был добавлен почти два года назад, но он не так тесно связан с ОС, как в Server 2019.
Итоги
К обновлению серверных операционных систем нельзя относиться легкомысленно. Фактически, большинство системных администраторов скажут вам, что вышестоящие руководители предпочли бы заблокировать версию и постараться сохранить ее в таком состоянии как можно дольше. Это дает очевидную краткосрочную экономию затрат, но в конечном итоге обойдется организации в расходах в долгосрочной перспективе, потому что в большинстве устаревших программ начинают появляться трещины, когда они не могут конкурировать в области гибкости.
DevOps — это большое дело, и если у вас более старая инфраструктура, которая не может интегрировать такое мышление, вы будете отставать от своих конкурентов, когда они начнут масштабироваться и оставят вас позади. Server 2019 обеспечивает гибкость и маневренность, которые предоставляют компаниям инструменты, необходимые для автоматизации и ускорения бизнес-процессов.
Если вы можете протестировать Server 2019 самостоятельно, то стоит потратить на это время. Если вы пока не можете отойти от 2016 года, значит, вы все еще в хорошей форме. Server 2019 со временем станет только лучше. Таким образом, вы можете обойтись без обновления сразу, но вам определенно следует рассмотреть это как часть пути обновления вашей компании.
- Remove From My Forums
-
Вопрос
-
Здравствуйте!
В моей организации используется несколько серверов с Windows Server 2016 Standart.
На форумах узнал, что рекомендуется обновление до последней версии, а именно на данный момент — до Windows Server 2019.
Вопросы такие…
1. Где можно взять дистрибутив на обновление?
2. Не возникнет ли сложность при обновлении с Windows Server 2016 Standart до Windows Server 2019 Standart?
3. Не потеряю ли я настройки текущего сервера при обновлении?
4. Как обновление повлияет на установленную на сервер 1С? Будет ли она работать в штатном режиме как работает сейчас?
5. При условии, что сервера развернуты через VMWare — обновление лучше проводить в конфигураторе, а не по RDP?
P.S. Если есть какие-нибудь рекомендации — с удовольствием выслушал бы.
Спасибо!
Ответы
-
Здравствуйте. Если Вы получили рекомендации, то они должны быть обоснованы.
1. найти поставщика, проконсультироваться, приобрести операционную систему.
2,3,4. Есть два варианта обновления. in-place upgrade(Установка поверх) и установка с нуля и миграцией сервисов. При первом варианте, Вам ни кто не дает гарантий.
6. Что такое конфигуратор ? Оснастка управления ? Если да, разницы нет, с различием, что возможно так удобней, не будете как минимум терять доступ по RDP при перезагрузке.
-
Предложено в качестве ответа
12 марта 2021 г. 12:35
-
Помечено в качестве ответа
Vector BCOModerator
12 марта 2021 г. 20:06
-
Предложено в качестве ответа
Categories
- Transfer Programs from C Drive to D Drive
- Transfer Installed Software to New PC
- Transfer Files from Old PC to New PC
- Transfer Microsoft Office
- Find Office Product Key
- Move User Folder
- Move Google Chrome Bookmarks
This article covers in-place server upgrade solutions and Server data migration from an old PC to a new PC. Figure out your target first:
If you want to start an in-place upgrade from Windows Server 2016 to Server 2019 or 2022, and keep all existing apps and files, locate Part 1.
If you want to change old devices and plans to migrate applications, databases, domain accounts, user profiles from one server to another, see Part 2.
| Workable Solutions | Step-by-step Troubleshooting |
|---|---|
| Part 1. How to Upgrade Windows Server to 2019/2022 | Start Server setup > Click setup.exe…Full steps |
| Part 2. How to Migrate Server 2016 to 2019 of 2022 | Download EaseUS Todo PCTrans > Click «Backup»…Full steps |
According to Microsoft, Windows Server 2016 will continue to update until Jan 12, 2027. And the end of life for Windows server 2019 is Jan 9, 2029. Windows Server 2022 has released in Sep 2021.
Even though Windows Server 2016 still acts as the main workhorse on many companies, we recommend upgrading to the latest version due to the new security function and better performance.
Comparison of Windows Server 2016 vs. 2019
Windows 2019 updates storage migration service, Kubernetes platform support, unified management, virtual network peering, enhanced Windows Defender ATP, etc. However, Window Server 2016 has removed iSNS, business scanning, remote desktop connection broker, remote desktop virtualization host, print components, and more.
Read Microsoft guide about editions comparison window server 2019.
Comparison of Windows Server 2019 vs. 2022
Server 2022 unveils four advanced functions of improved security: Hypervisor-based code integrity, secured-core server, hardware-enforced stack protection, and transport Layer Security (Enable TLS 1.3).
It also provides better platform flexibility, a new Windows admin center, upgraded Hyper-V Manager, Hybrid Cloud Support, and Enhanced Kubernetes Experience.
Learn more: check editions comparison server 2022.
Part 1. How to Upgrade Windows Server to 2019/2022
A step-by-step guide to performing In-Place Server Upgrade:
Phase 1: Start Server setup.
Step 1. Go to the Windows Server 2019 setup media, and then click setup.exe.
Step 2. Click Yes to Confirm the setup process.
Step 3. Then you can see the windows of «Get updates, drives, and optional features.» Select «Download updates, drivers and optional features (recommend)» and then click «Next.»
Step 4. Wait for setup to check the device configuration. When it finishes, select «Next.»
Step 5. Enter the Server license key to continue. (If you are confused about finding the Windows server product key, you can check this guide.)
Step 6. Select the wanted Windows Server 2019 image and then choose «Next.»
Step 7. Click «Accept» to agree with the Applicable notices and license terms.
Step 8. Choose what to keep and click Next:
Please choose «Keep personal files and apps» to keep data.
«Nothing» will cause all data to be deleted, including files, apps, and settings.
Step 9. After analyzing finish, you can click «Install» to prompt.
Phrase 2: Check whether the system is successfully upgraded.
Type Registry Editor on the search box and click to open it:
Follow the path to see ProductName: ComputerHKEY_LOCAL_MACHINESOFTWAREMicrosoftWindows NTCurrentVersion
Your ProductName should be Windows Server 2019. Remember to check all applications are running well. If apps or files are lost, EaseUS Todo PCTrans can help you create image files to keep everything.
If you find Windows Server goes wrong, you can follow the path (C:WindowsPanther) and zip the files. Then, contact Microsoft to help you.
Part 2. How to Migrate Server 2016 to 2019 of 2022
If the in-place upgrade is not your option, please shed light on Server Migration to move data quickly. For Server users, it is a headache to find a cost-effective and flexible method to transfer files and data, even users’ accounts and domain accounts, to a new PC.
This part will give you another choice to migrate all programs, files, and settings — Download the Windows Server migration tool. Advanced Windows Server PC transfer utility — EaseUS Todo PCTrans Technician is capable of Windows Server transfer solution between Server 2003/2008/2012/2016/2019/2022.
EaseUS Todo PCTrans Technician
- ☆ Deploy & install Todo PCTrans on multiple PCs.
- Transfer unlimited files, programs, apps between Servers.
- Transfer account, domain account, and settings.
- Data rescue, find product key of installed programs.
- One license for multiple PCs.
Still, hesitate to use EaseUS Todo PCTrans? Check the video guide. Get more info about this advanced Windows Server file & app transfer software.
Steps about migrating to Windows Server 2019/2022:
Step 1. Launch EaseUS Todo PCTrans on your source and target computers, connect both PCs via the internet.
1. At the «PC to PC» section, click «PC to PC» to continue.
2. Select your target computer via its device name, then enter its account password or verification code and select the transfer direction. Then click «Connect» to continue.
You can check the verification code on the right top of «PC to PC» mainscreen on the target computer.
Step 2. Select the categories Applications, Files, and Accounts to transfer via the internet.
If you want to transfer data selectively, click «Edit» under each category, and choose the specific items.
Step 3. Click «Transfer» to start transferring your apps/files/accounts from one computer to another computer via the Internet.
Final Thoughts
This post provides two parts in Server upgrade and Server migration. If you focus on upgrading Windows Server 2016 to 2019 or 2022, a Windows built-in method is enough to complete the task. One more important thing — here is a case that in-place upgrade turns to wrong and your data lost. So, to protect your data, we recommend making a backup image by EaseUS Todo PCTrans.
In addition, data transfer also becomes the client’s purpose. Therefore, you can enjoy the direct migration to Server 2019 or 2022.
Categories
- Transfer Programs from C Drive to D Drive
- Transfer Installed Software to New PC
- Transfer Files from Old PC to New PC
- Transfer Microsoft Office
- Find Office Product Key
- Move User Folder
- Move Google Chrome Bookmarks
This article covers in-place server upgrade solutions and Server data migration from an old PC to a new PC. Figure out your target first:
If you want to start an in-place upgrade from Windows Server 2016 to Server 2019 or 2022, and keep all existing apps and files, locate Part 1.
If you want to change old devices and plans to migrate applications, databases, domain accounts, user profiles from one server to another, see Part 2.
| Workable Solutions | Step-by-step Troubleshooting |
|---|---|
| Part 1. How to Upgrade Windows Server to 2019/2022 | Start Server setup > Click setup.exe…Full steps |
| Part 2. How to Migrate Server 2016 to 2019 of 2022 | Download EaseUS Todo PCTrans > Click «Backup»…Full steps |
According to Microsoft, Windows Server 2016 will continue to update until Jan 12, 2027. And the end of life for Windows server 2019 is Jan 9, 2029. Windows Server 2022 has released in Sep 2021.
Even though Windows Server 2016 still acts as the main workhorse on many companies, we recommend upgrading to the latest version due to the new security function and better performance.
Comparison of Windows Server 2016 vs. 2019
Windows 2019 updates storage migration service, Kubernetes platform support, unified management, virtual network peering, enhanced Windows Defender ATP, etc. However, Window Server 2016 has removed iSNS, business scanning, remote desktop connection broker, remote desktop virtualization host, print components, and more.
Read Microsoft guide about editions comparison window server 2019.
Comparison of Windows Server 2019 vs. 2022
Server 2022 unveils four advanced functions of improved security: Hypervisor-based code integrity, secured-core server, hardware-enforced stack protection, and transport Layer Security (Enable TLS 1.3).
It also provides better platform flexibility, a new Windows admin center, upgraded Hyper-V Manager, Hybrid Cloud Support, and Enhanced Kubernetes Experience.
Learn more: check editions comparison server 2022.
Part 1. How to Upgrade Windows Server to 2019/2022
A step-by-step guide to performing In-Place Server Upgrade:
Phase 1: Start Server setup.
Step 1. Go to the Windows Server 2019 setup media, and then click setup.exe.
Step 2. Click Yes to Confirm the setup process.
Step 3. Then you can see the windows of «Get updates, drives, and optional features.» Select «Download updates, drivers and optional features (recommend)» and then click «Next.»
Step 4. Wait for setup to check the device configuration. When it finishes, select «Next.»
Step 5. Enter the Server license key to continue. (If you are confused about finding the Windows server product key, you can check this guide.)
Step 6. Select the wanted Windows Server 2019 image and then choose «Next.»
Step 7. Click «Accept» to agree with the Applicable notices and license terms.
Step 8. Choose what to keep and click Next:
Please choose «Keep personal files and apps» to keep data.
«Nothing» will cause all data to be deleted, including files, apps, and settings.
Step 9. After analyzing finish, you can click «Install» to prompt.
Phrase 2: Check whether the system is successfully upgraded.
Type Registry Editor on the search box and click to open it:
Follow the path to see ProductName: ComputerHKEY_LOCAL_MACHINESOFTWAREMicrosoftWindows NTCurrentVersion
Your ProductName should be Windows Server 2019. Remember to check all applications are running well. If apps or files are lost, EaseUS Todo PCTrans can help you create image files to keep everything.
If you find Windows Server goes wrong, you can follow the path (C:WindowsPanther) and zip the files. Then, contact Microsoft to help you.
Part 2. How to Migrate Server 2016 to 2019 of 2022
If the in-place upgrade is not your option, please shed light on Server Migration to move data quickly. For Server users, it is a headache to find a cost-effective and flexible method to transfer files and data, even users’ accounts and domain accounts, to a new PC.
This part will give you another choice to migrate all programs, files, and settings — Download the Windows Server migration tool. Advanced Windows Server PC transfer utility — EaseUS Todo PCTrans Technician is capable of Windows Server transfer solution between Server 2003/2008/2012/2016/2019/2022.
EaseUS Todo PCTrans Technician
- ☆ Deploy & install Todo PCTrans on multiple PCs.
- Transfer unlimited files, programs, apps between Servers.
- Transfer account, domain account, and settings.
- Data rescue, find product key of installed programs.
- One license for multiple PCs.
Still, hesitate to use EaseUS Todo PCTrans? Check the video guide. Get more info about this advanced Windows Server file & app transfer software.
Steps about migrating to Windows Server 2019/2022:
Step 1. Launch EaseUS Todo PCTrans on your source and target computers, connect both PCs via the internet.
1. At the «PC to PC» section, click «PC to PC» to continue.
2. Select your target computer via its device name, then enter its account password or verification code and select the transfer direction. Then click «Connect» to continue.
You can check the verification code on the right top of «PC to PC» mainscreen on the target computer.
Step 2. Select the categories Applications, Files, and Accounts to transfer via the internet.
If you want to transfer data selectively, click «Edit» under each category, and choose the specific items.
Step 3. Click «Transfer» to start transferring your apps/files/accounts from one computer to another computer via the Internet.
Final Thoughts
This post provides two parts in Server upgrade and Server migration. If you focus on upgrading Windows Server 2016 to 2019 or 2022, a Windows built-in method is enough to complete the task. One more important thing — here is a case that in-place upgrade turns to wrong and your data lost. So, to protect your data, we recommend making a backup image by EaseUS Todo PCTrans.
In addition, data transfer also becomes the client’s purpose. Therefore, you can enjoy the direct migration to Server 2019 or 2022.
РЕШЕНО: Как установить обновления Windows вручную на Windows Server 2019, 2016, 2012R2
- Откройте CMD PROMPT от имени администратора.
- Введите SCONFIG и нажмите ENTER.
- Введите 5 и нажмите ENTER.
- Введите M для ручного управления (или D для только загрузки) и нажмите ENTER.
Можно ли обновить Windows Server 2016 до 2019?
Windows Server 2016 можно обновить до Windows Server 2019 за один процесс обновления. Обновление Windows Server не обязательно должно быть капитальным ремонтом или новой установкой.
Какая последняя сборка Windows Server 2016?
Windows Server версии 1803 и более поздних регулируется политикой современного жизненного цикла.
…
Текущие версии Windows Server по варианту обслуживания.
| Выпуск Windows Server | Windows Server 2016 (канал долгосрочного обслуживания) |
|---|---|
| Версия | 1607 |
| OS сборки | 14393.0 |
| Доступность | 10/15/2016 |
| Дата окончания основной поддержки | 01/11/2022 |
Где находятся настройки Центра обновления Windows в Server 2016?
Параметры находятся в разделе «Политика локального компьютера> Конфигурация компьютера> Административные шаблоны> Компоненты Windows> Центр обновления Windows».
Как заставить Windows 2016 проверять наличие обновлений?
Эквивалент командной строки wuauclt в Windows 10 / Windows Server 2016
- Откройте командную строку с правами администратора.
- Введите usoclient StartScan.
- Вы увидите, что Центр обновления Windows в Settings.exe начнет обновляться, как показано ниже —
9 окт. 2017 г.
Как обновить Windows вручную?
- Нажмите кнопку «Пуск», затем выберите «Настройки»> «Обновление и безопасность»> «Центр обновления Windows».
- Если вы хотите проверить наличие обновлений вручную, выберите Проверить наличие обновлений.
- Выберите Дополнительные параметры, а затем в разделе Выбор способа установки обновлений выберите Автоматически (рекомендуется).
В чем разница между Server 2016 и 2019?
Windows Server 2019 — это скачок по сравнению с версией 2016 года, когда дело касается безопасности. В то время как версия 2016 года была основана на использовании экранированных виртуальных машин, версия 2019 года предлагает дополнительную поддержку для запуска виртуальных машин Linux. Кроме того, версия 2019 года основана на подходе к обеспечению безопасности: защита, обнаружение и реагирование.
Windows Server 2019 бесплатна?
Windows Server 2019 в локальной среде
Начните с 180-дневной бесплатной пробной версии.
Как долго будет поддерживаться Windows Server 2016?
Информация
| Версия | Окончание основной поддержки | Окончание расширенной поддержки |
|---|---|---|
| Windows 2012 | 10/9/2018 | 1/10/2023 |
| Windows 2012 R2 | 10/9/2018 | 1/10/2023 |
| Windows 2016 | 1/11/2022 | 1/12/2027 |
| Windows 2019 | 1/9/2024 | 1/9/2029 |
Сколько пользователей может поддерживать Windows Server 2016?
Поддержка 500 пользователей и 500 устройств
Windows Server 2016 Essentials поддерживает 500 пользователей и 500 устройств.
Сколько существует версий Windows Server 2016?
Windows Server 2016 доступен в трех редакциях (редакция Foundation, как это было в Windows Server 3, больше не предлагается Microsoft для Windows Server 2012):
Как остановить Центр обновления Windows с сервера 2016?
Как отключить автоматические обновления
- Во-первых: откройте командную строку или окно Powershell от имени администратора. …
- Во-вторых: запустите команду sconfig.
- В-третьих: введите «5», чтобы изменить настройки Центра обновления Windows.
- Шестое: введите «D» для режима только загрузки или «M» для ручного режима. …
- Седьмое: выйдите из меню sconfig, введя «15».
Как изменить объект групповой политики Центра обновления Windows?
В редакторе управления групповой политикой перейдите в раздел Конфигурация компьютера, Политики, Административные шаблоны, Компоненты Windows, Центр обновления Windows. Щелкните правой кнопкой мыши параметр «Настроить автоматическое обновление» и выберите «Изменить». В диалоговом окне «Настроить автоматическое обновление» выберите «Включить».
Как установить и настроить WSUS на Windows Server 2016?
Чтобы установить роль сервера WSUS
- Войдите на сервер, на котором вы планируете установить роль сервера WSUS, используя учетную запись, которая является членом группы локальных администраторов.
- В диспетчере сервера нажмите «Управление», а затем нажмите «Добавить роли и компоненты».
- На странице «Перед началом работы» нажмите кнопку «Далее».
16 окт. 2017 г.
Обновлено 09.11.2016
Добрый день уважаемые читатели и гости блога, продолжаем с вами изучение серверной операционной системы от компании Microsoft и сегодня будет показана базовая настройка windows server 2016 standard, так как перед вводом в эксплуатацию, она максимально должна быть прокачана в плане оптимизации производительности и в плане безопасности, так как постоянно со временем выходит много бюллетеней безопасности, которых нет в стандартных сборках на сайте microsoft.com. Обо всем по порядку.
Настройка windows server 2016 с нуля
И так в предыдущей статье я вам дал ссылку, где можно скачать windows server 2016, залита она для вашего удобства на яндекс диск и со временем так же будет обновляться, встроенными обновлениями, раз в квартал, так, что в декабре ждите свежую версию. Так же я вам подробно рассказал, как производится установка windows server 2016 и мы рассмотрели, что нового появилось в данной операционной системе, и как я и писал выше, дальше от вас требуется в windows server 2016 настройка всевозможных параметров, перед вводом ее в продакшен.
Настройка сети в windows server 2016
С чего начинается настройка windows server 2016 с нуля, логично, что с настройки сети, а именно:
- Необходимо выделить и задать статический ip адрес
- Прописать шлюз
- Прописать ip адреса dns серверов
Для этого вы должны определиться какой ip выдать, если не знаете, то обратитесь к вашему сетевому инженеру, после чего идем на сервер и открываем Центр управления сетями и общим доступом, сделать это можно двумя методами
- Нажать WIN+R и ввести ncpa.cpl
- Щелкнуть правым кликом по значку сети и выбрать Центр управления сетями и общим доступом
Далее выбираете сетевой интерфейс, переходите в его свойства, я обычно отключаю использование протокола ipv6, так как он у меня на работе не используется и заходим дальше в свойства IP версии 4 (TCP/Ipv4). Задаем все пункты, вашей сети и жмем ок.
Установка обновлений безопасности
Следующим важнейшим шагом, является установка самых последних обновлений операционной системы, так как их на тот момент уже может появиться очень много. Делается это очень просто, для этого существую горячие клавиши Windows, жмем WIN+I, у вас откроется окно Параметры Windows, переходим там в пункт Обновление и безопасность, именно этот пункт позволит скачать самые свежие апдейты.
После установки выполните перезагрузку сервера.
Задать имя сервера
И так продолжается настройка Windows Server 2016 и следующим важным этапом идет, задание серверу dns имени, которое соответствует стандартам принятым в вашей организации. Для этого щелкаем правым кликом по кнопке пуск и выбираем пункт Система.
В окне Система нажмите Изменить параметры > Изменить > и задайте имя для сервера с Windows Server 2016, при желании можете ввести его в домен Active Directory.
Если вы поменяете рабочую группу, то увидите окно с приглашением
И для применения имени, вам потребуется перезагрузить сервер.
Отключаем индексирование в Windows Server 2016
Если вы часто не пользуетесь на сервере поиском файлов, то данная служба вам не нужна, и ее отключение позволит увеличить, хоть на немного скорость жесткого диска. Открываем проводник и щелкаем правым кликом по нужному локальному диску, и выбираем свойства.
И снимаем галку Разрешить индексировать содержимое файлов на этом диске в дополнение к свойствам файла.
Применяем ко всему диску и ко всем вложенным папкам и файлам.
Если выскочит окно с предупреждением жмем Продолжить.
Далее пропустить все.
Обновить драйвера в Windows и на железо
Перед тем как передавать сервер, требуется установить самые последние стабильные драйвера в Windows и по возможности обновить прошивки у всего оборудования, что есть.
- Для обновления драйверов Windows я использую сборник SamDrivers, о его работе я уже писал, читайте по ссылке слева.
- Обновить прошивку на RAID контроллере. Тут все зависит от производителя. Вот вам пример обновления firmware LSI
- Обновить прошивки с помощью специальных ISO образов от вендоров, примером может служить процедура обновления прошивок IBM или обновление прошивок HP.
Отключение не нужных служб
Да и такие, тоже присутствуют, как вы знаете, чем меньше служб запущено, тем меньше потребляется ресурсов сервера и меньше фронт сетевых атак. Нажимаем WIN+R и вводим services.msc.
Так как у нас уже настроена сеть в виде статического Ip, то смысла в использовании службы DHCP у нас нет, далее отключаем Диспетчер печати, если не собираетесь использовать Windows Server как сервер печати или терминал сервер, выключите службу Темы.
Вот такая стандартная настройка выходит у меня при установке операционной системы Windows Server 2016, если еще, что то появится я обязательно допишу это тут.
- 06.09.2019
В Windows Server 2016 существует возможность апгрейта (обновления) до Windows Server 2019, все настройки и файлы при этом сохраняются. Установка Windows Server 2019 возможна так же к примеру из под Windows 10, но в этом случае сохранить личные файлы при данном способе обновления будет невозможно.
1) Прежде чем приступить к обновлению убедитесь в следующих важных аспектах:
1. Не обслуживает ли сторонняя компания данный сервер? У них могут быть свои ньюансы, уточните пожалуйста, если Вы не главный администратор данного сервера.
2. Не защищены ли диски данного сервера шифрованием BitLocker? Иначе при обновлении необходимо будет их расшифрование.
3. Не является ли сервер одной частью отказоустойчивого кластера?
4. Есть ли свободное место на жестком диске для обновления (Минимум 8гб HDD).
5. Обязательно сделайте резервное копирование данного сервера.
6. Убедитесь, что сервер полностью исправлен. Настоятельно рекомендуется, что бы на данном сервере как железо, так и с софтверной частью все корректно работало.
2) Скачайте и запустите установочный файл Windows Server 2019. Скачать можете на следующей странице.
3) Рекомендуется загрузить обновления сразу, так же загрузятся автоматически драйверы и дополнительные функции.
4) Программа установки проверит конфигурацию Вашего компьютера (сервера).
5) На следующем этапе в зависимости от Вашей исходной операционной системы у Вас может запросить лицензионный ключ активации для Windows Server 2019, что бы продолжить дальше.
6) На данном этапе Вам предложат выбрать нужную Вам редакцию Windows Server 2019.
7) Принимаете лицензионное соглашение.

9) Устанавливаем обновление. Сервер несколько раз перезагрузится до завершения обновления.
После установки и завершения обновления, зайдите в свойства системы и убедитесь, что обновление произведено до Windows Server 2019.