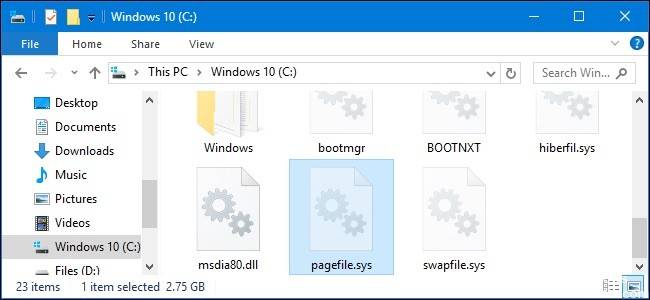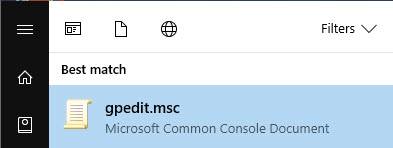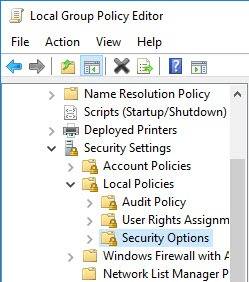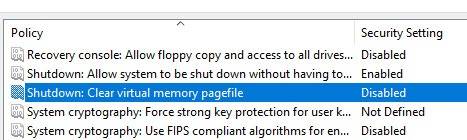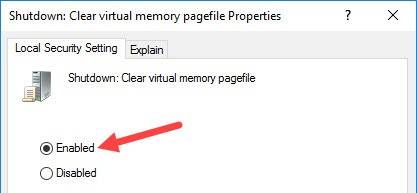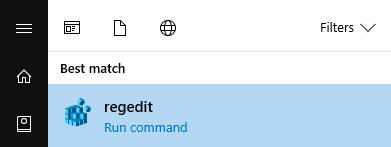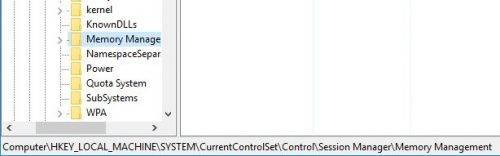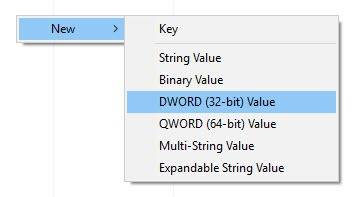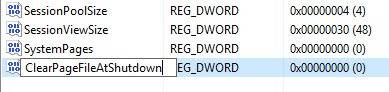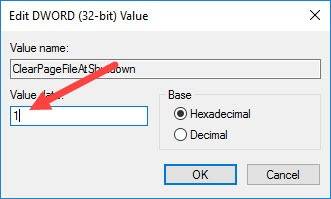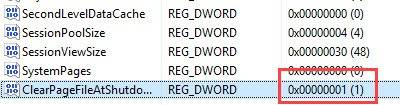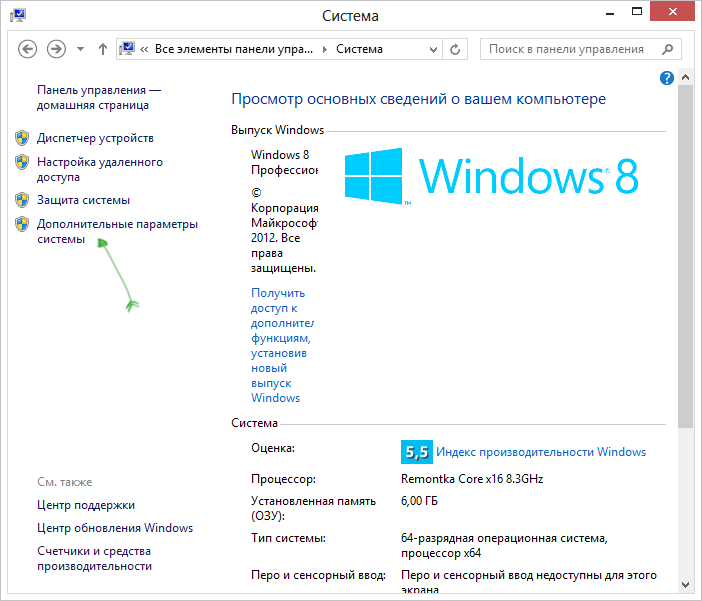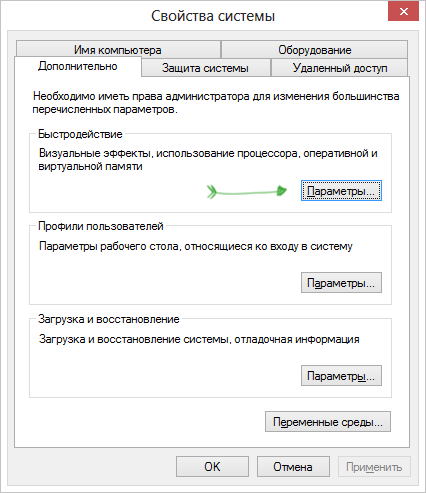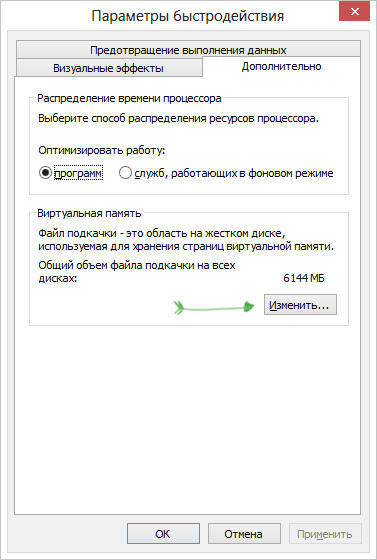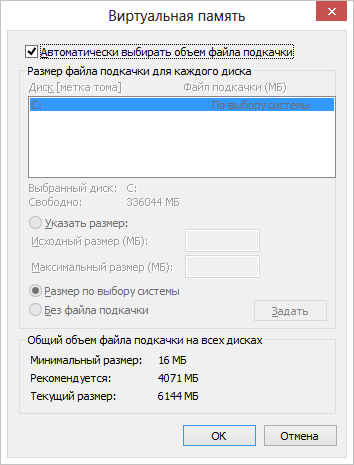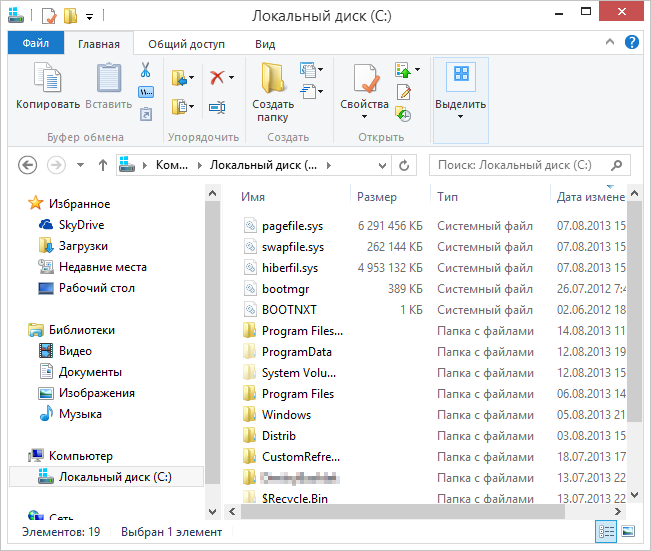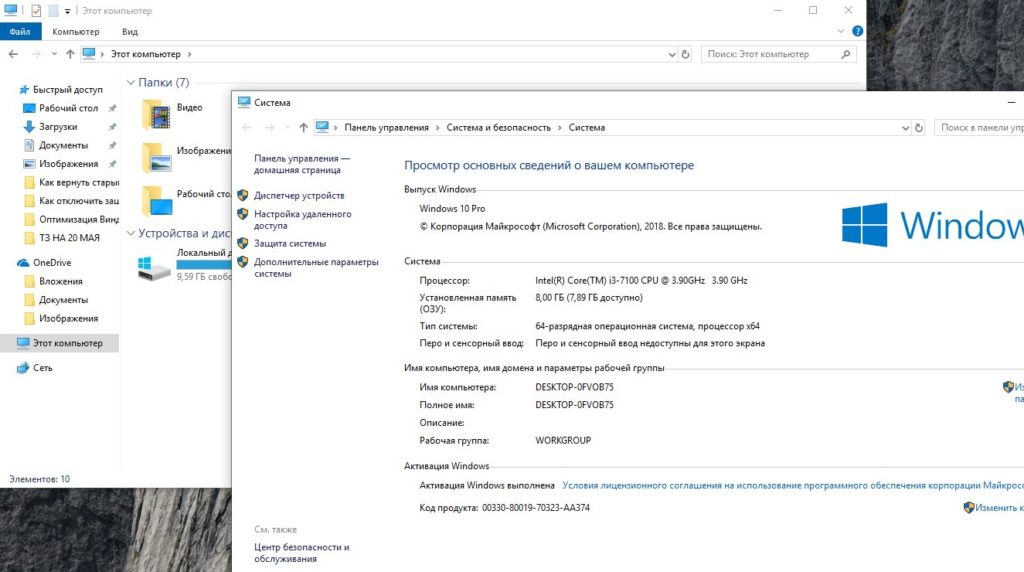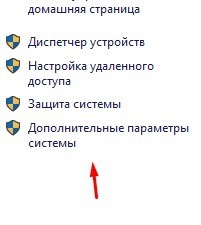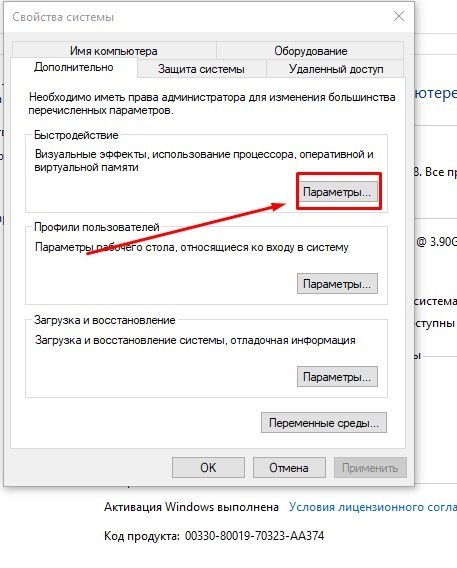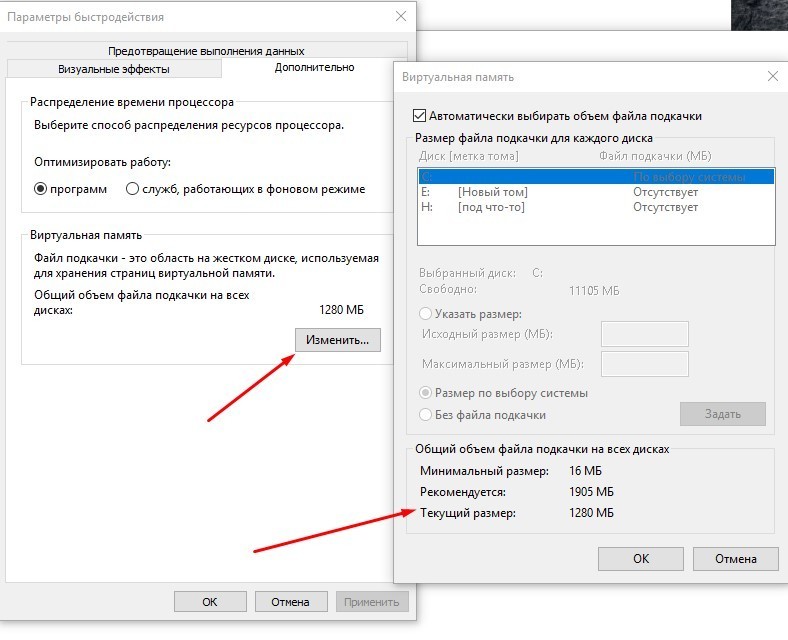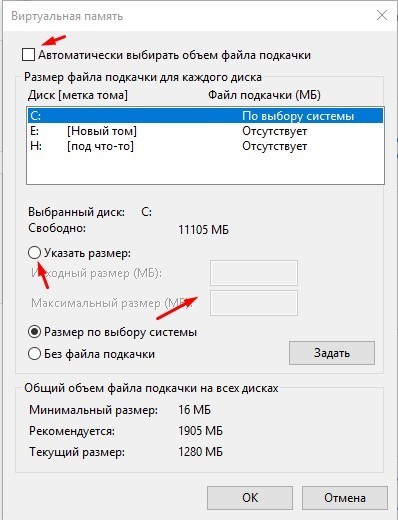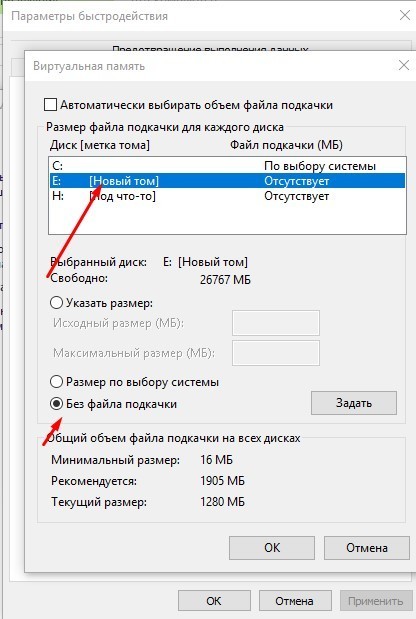Файл подкачки, или виртуальная память — это системный файл на жестком диске компьютера, который Windows использует, чтобы компенсировать нехватку оперативной памяти, если приложениям ее не хватает. Что это за файл, как он работает, что о нем нужно знать, как увеличить файл подкачки в Windows 10, или, наоборот — как отключить файл подкачки в Windows 10, читайте в нашей шпаргалке. В конце статьи — короткое видео, в котором все показано.
Файл подкачки в Windows: зачем он нужен и как работает?
Всем известно, что запущенные приложения на компьютере выполняются в оперативной памяти (ОЗУ, RAM). Выражаясь образно, при запуске приложения считываются с жесткого диска и временно «переписываются» в оперативную память. Вся информация в приложениях тоже хранится в оперативной памяти до тех пор, пока вы их не закроете.
Когда количество оперативной памяти заполняется, в дело вступает так называемый «файл подкачки». Это скрытый системный файл на жестком диске, который может выполнять функции ОЗУ. Вместо того, чтобы закрыть приложение, которому не хватает RAM, Windows скидывает его в файл подкачки и при необходимости возвращает обратно.
Какие приложения отправлять в файл подкачки, система решает сама. К примеру, приложение, которое долго находится в свернутом состоянии, может быть помечено системой как неактуальное. При нехватке RAM оно отправится в файл на жестком диске, чтобы немного почистить память.
В современных компьютерах устанавливается достаточно много ОЗУ, поэтому файл подкачки используется редко. Но если вы замечаете, что приложение при открытии немного «подлагивает», а индикатор жесткого диска на ПК мигает, значит, Windows возвратила его в RAM из файла подкачки. Если это происходит часто, стоит задуматься о том, чтобы докупить немного памяти.
Файл подкачки в Windows 10: что такое pagefile.sys и swapfile.sys?
В Windows 10, в отличии от более старых версий Windows, используются два файла подкачки: pagefile.sys и swapfile.sys. Они хранятся в корне диске C: и найти их можно, если включить на своем компьютере отображение скрытых и системных файлов.
В файл pagefile.sys при нехватке памяти отправляются обычные приложения, которые вы устанавливаете из разных источников — браузер, графический редактор, мессенджеры и так далее. А в файл swapfile.sys — встроенные приложения Windows 10 и приложения, установленные из Магазина Windows.
Swapfile и Pagefile всегда работают в паре. Объем swapfile.sys не превышает пары десятков мегабайт, а вот pagefile.sys в процессе работы может «раздуваться» до нескольких гигабайт. Из-за этого некоторые ищут способ, как отключить файл подкачки в Windows 10, чтобы освободить место на диске. Но если сделать это, отключится и swapfile.sys — а без него многие встроенные приложения Windows 10 просто перестанут запускаться.
Файл подкачки Windows 10: оптимальный размер
Вообще-то, ваша «виндовс» сама решает, какой объем файла подкачки ей нужен, и стандартного объема хватает в большинстве случаев. Кроме того, на компьютерах с большим количеством RAM он вообще довольно редко используется.
Но можно высчитать, сколько составляет оптимальный объем файла подкачки в Windows 10 и самостоятельно. Расскажем, как сделать это правильно.
- Откройте все нужные вам приложения. Затем запустите Диспетчер задач (Ctrl+Alt+Delete) и посмотрите на занятый объем RAM на вкладке Производительность.
- Умножьте объем занятой памяти на 2. К примеру, 3 Гбайт из 4 Гбайт занято, значит — 6 Гбайт.
- Вычитаем из полученного значения количество вашей RAM. 6 минус 4 — 2 Гбайт. Это и есть оптимальный размер файла подкачки для вашего ПК. Если у вас получился отрицательный размер, значит вам не надо увеличивать, уменьшать или вообще как-то изменять стандартный объем файла подкачки.
Не рекомендуется поднимать и повышать размер файла подкачки более чем в три раза от актуального объема ОЗУ.
Как увеличить файл подкачки в Windows 10?
Расскажем, как поставить файл подкачки на Windows 10 в оптимальное значение.
- Откройте меню Пуск, найдите и запустите приложение «Настройка представления и производительности системы«.
- Перейдите на вкладку Дополнительно и в разделе Виртуальная память щелкните Изменить.
- Снимите отметку возле пункта Автоматически выбирать объем файла подкачки.
- Выделите системный диск из списка, а затем нажмите Указать размер.
- В строке Исходный размер (МБ) укажите минимальный размер файла подкачки — он не должен быть меньше 800 Мбайт, а в строку Максимальный размер (МБ) введите нужный объем, который вы разрешите системе отнять. Значения должны быть указаны в мегабайтах (1 Гбайт = 1 024 Мбайт).
- После ввода новых параметров нажмите Задать, а затем Ок.
Как отключить файл подкачки в Windows 10?
Вообще-то, отключать файл подкачки не рекомендуется. Во-первых, приложения начнут «вылетать» (самопроизвольно перезагружаться), а некоторые вообще не смогут запуститься. Но если у вас много RAM, а место на жестком диске осталось мало, то отключение файла подкачки позволит освободить пару Гбайт. Главное — потом не пожалеть о своем решении. Может быть, вам поможет очистка диска, или нужно почаще очищать кэш браузера?
Нижеприведенные инструкции можно использовать на свой страх и риск!
Отключаем pagefile.sys
- Откройте Проводник, нажмите правой кнопкой мыши по Этот Компьютер и выберите Свойства.
- Нажмите в левом меню Дополнительные параметры системы.
- На вкладке Дополнительно найдите раздел Быстродействие и нажмите Параметры.
- Снова откроется новое окно. На нем откройте вкладку Дополнительно. В области Виртуальная память нажмите Изменить.
- Снимите отметку возле Автоматически выбирать объем файла подкачки. Установите отметку в положение Без файла подкачки и кликните Задать и ОК.
Отключаем swapfile.sys
- Обязательно сделайте точку восстановления системы.
- Нажмите Win + R и введите regedit, чтобы зайти в редактор реестра.
- Скопируйте в адресную строку редактора реестра следующий адрес: КомпьютерHKEY_LOCAL_MACHINESYSTEMCurrentControlSetControlSession ManagerMemory Management
- В правой части окна редактора реестра нажмите правую кнопку мыши, выберите Создать – Значение DWORD (32-бита).
- Назовите его SwapfileControl и перезагрузите компьютер.
- После этого swapfile будет отключен. Включить файл подкачки в Windows 10 обратно можно, удалив созданный параметр.
Как переместить файл подкачки?
Есть небольшая хитрость, как настроить файл подкачки на Windows 10. Если в вашем компьютере стоят несколько дисков, можно перенести файл подкачки с системного диска (не раздела!) на другой диск.
- Для этого в уже знакомом приложении Настройка представления и производительности системы > Дополнительно > Виртуальная память нажмите Изменить.
- Снимите отметку возле пункта Автоматически выбирать объем файла подкачки. Затем выделите ваш системный диск и нажмите Без файла подкачки. Нажмите Задать > ОК.
- Выберите в том же списке диск, на котором вы хотите хранить файл подкачки. Нажмите Размер по выбору системы > Задать. Кликните ОК и перезагрузите компьютер, чтобы система применила ваши настройки.
ВАЖНО: не рекомендуется перемещать файл подкачки на накопитель типа SSD, так как это может сократить срок его службы, увеличив число циклов перезаписи.
Вот еще несколько полезных материалов по оптимизации:
- Освобождаем место на диске, переместив файл подкачки
- Сколько оперативной памяти нужно компьютеру?
- Как ускорить Windows: пошаговое руководство
Содержание
- Способ 1: Редактирование реестра
- Способ 2: Групповые политики
- Отключение файла подкачки
- Вопросы и ответы
Очистка файла подкачки полезна, если дело касается безопасности, поскольку в файле могут содержаться конфиденциальные пользовательские данные.
Способ 1: Редактирование реестра
С помощью внесения изменений в системный реестр можно активировать автоматическую очистку файла подкачки. Но прежде чем что-то редактировать, рекомендуем создать точку восстановления — это поможет вернуть состояние операционной системы и параметров, если что-то пошло не так.
Читайте также: Инструкция по созданию точки восстановления Windows 10
- Запустите «Редактор реестра». Проще всего его отыскать в «Пуске», используя системную поисковую строку.
- Раскройте ветки
HKEY_LOCAL_MACHINESYSTEMCurrentControlSetControlSessionManagerMemory Management. Нажмите на последнюю папку, чтобы отобразились параметры внутри нее. В правой части интерфейса дважды щелкните левой кнопкой мыши по пункту «ClearPageFileAtShutdown». - В окне свойств посмотрите на его значение. Если оно равно «0», значит, автоматическая очистка файла подкачки не осуществляется. Для ее включения пропишите «1» и нажмите на кнопку «ОК», чтобы подтвердить изменение.

Следует отметить, что данную процедуру и вообще активацию файла подкачки можно проделать, если осуществлен вход в систему с правами администратора.
Читайте также: Используем учетную запись «Администратора» в Windows
Способ 2: Групповые политики
Следующий способ предназначен для таких редакций операционной системы, как Pro и Enterprise. Для домашней редакции он не подойдет, так как в ней отсутствует возможность редактирования локальных групповых политик:
- Откройте интерфейс средства «Локальная политика безопасности». Для этого одновременно нажмите на клавиши «Win + R». В строку диалогового окна «Выполнить» вставьте команду
secpol.mscи нажмите на кнопку «ОК». - Слева разверните меню «Локальные политики» и нажмите на пункт «Параметры безопасности». В главном окне отыщите строку «Завершение работы: очистка файла подкачки виртуальной памяти». В столбце «Параметр безопасности» отображается состояние — у нас на примере она отключена. Дважды щелкните левой кнопкой мыши по названию, чтобы открыть окно со свойствами.
- На вкладке «Параметр локальной безопасности» выберите пункт «Включен», затем примените и сохраните настройки.

После этого можно закрывать окно «Локальной политики безопасности», а при завершении работы системы файл подкачки будет очищаться автоматически.
Читайте также: Запуск «Редактора локальной групповой политики» в Windows 10
Отключение файла подкачки
Если без файла подкачки система может работать стабильно, потому как ПК достаточно аппаратных ресурсов, можно вовсе отключить файл подкачки, освободив место на накопителе. Также это избавит от необходимости заботиться о своевременной очистке. Существует несколько способов деактивировать виртуальную память в Windows 10, включая изменение системного реестра или использование функций окна со свойствами системы. Кроме того, предусмотрена специальная команда для консоли «Командная строка». Обо всех методах мы рассказывали в другой нашей статье.
Подробнее: Способы отключения файла подкачки в Windows 10
Еще статьи по данной теме:
Помогла ли Вам статья?
Безопасно ли удалять виртуальную память?
Поскольку файл подкачки содержит важную информацию о состоянии вашего ПК и запущенных программах, его удаление может иметь серьезные последствия и подорвать стабильность вашей системы. Даже если он занимает много места на вашем диске, файл подкачки абсолютно необходим для бесперебойной работы вашего компьютера.
Что будет, если я отключу виртуальную память?
Некоторые люди скажут вам, что вам следует отключить файл подкачки для ускорения работы вашего компьютера. … Однако отключение файла подкачки может привести к некоторым неприятностям. Если программы начнут использовать всю доступную память, они начнут давать сбой вместо того, чтобы выгружаться из ОЗУ в файл подкачки.
В разделе «Производительность» нажмите кнопку «Настройки». Щелкните вкладку Дополнительно. Под «Виртуальная память» раздел, нажмите кнопку Изменить. Снимите флажок Автоматически управлять размером файлов подкачки для всех дисков.
Могу ли я удалить файл подкачки в системе Windows 10?
Если вы его не измените, файл подкачки Windows 10 останется на жестком диске даже после завершения работы. В этом практическом руководстве показано, как настроить файл реестра Windows 10 для принудительного удаления файла подкачки. sys каждый раз при выключении компьютера, тем самым устраняя все потенциальные уязвимости системы безопасности.
Что произойдет, если я удалю файл подкачки?
Поскольку файл подкачки содержит важную информацию о состоянии вашего ПК и запущенных программах, его удаление может привести к серьезные последствия и повышение стабильности вашей системы. Даже если он занимает много места на вашем диске, файл подкачки абсолютно необходим для бесперебойной работы вашего компьютера.
Можно ли удалить Hiberfil Sys?
Итак, безопасно ли удалять hiberfil. sys? Если вы не используете функцию гибернации, то удалить ее совершенно безопасно., хотя это не так просто, как перетащить его в корзину. Тем, кто использует режим гибернации, нужно будет оставить его на месте, поскольку для этой функции требуется файл для хранения информации.
Виртуальная память все еще нужна?
Скорее всего да, потому что виртуальная память имеет свои достоинства и преимущества. Он сохраняет память изолированной от других процессов, что означает, что они не могут получить доступ к данным друг друга или повредить их. Это может дать вам много душевного спокойствия.
Вам нужен файл подкачки с 32 ГБ ОЗУ?
Поскольку у вас 32 ГБ ОЗУ, вам редко, если вообще когда-либо, понадобится использовать файл подкачки — файл подкачки в современных системах с много оперативной памяти на самом деле не требуется . .
Виртуальная память замедляет работу компьютера?
Виртуальная память намного медленнее, чем основная память, поскольку вычислительная мощность потребляется перемещением данных, а не просто выполнением инструкций. … Использование виртуальной памяти замедляет работу компьютера, поскольку копирование на жесткий диск занимает гораздо больше времени, чем чтение и запись в ОЗУ.
Повышает ли производительность увеличение виртуальной памяти?
Нет. Добавление физического ОЗУ может ускорить определенные программы, интенсивно использующие память, но увеличение файла подкачки вообще не увеличит скорость, а просто освободит больше памяти для программ. Это предотвращает ошибки нехватки памяти, но используемая «память» очень медленная (потому что это ваш жесткий диск).
Какой объем виртуальной памяти я должен установить для 4 ГБ ОЗУ?
Windows устанавливает исходный файл подкачки виртуальной памяти равным объему установленной оперативной памяти. Файл подкачки минимум в 1.5 и максимум в три раза больше физической памяти. Вы можете рассчитать размер файла подкачки, используя следующую систему. Например, система с 4 ГБ ОЗУ будет иметь как минимум 1024x4x1.
Что произойдет, если виртуальной памяти будет слишком много?
Чем больше объем виртуальной памяти, чем больше становится адресная таблица, в которой написано, какой виртуальный адрес принадлежит какому физическому адресу. Большая таблица теоретически может привести к более медленному переводу адресов и, следовательно, к более медленным скоростям чтения и записи.
Почему файл подкачки в Windows 10 такой большой?
Щелкните вкладку «Дополнительно». В окне «Параметры производительности» перейдите на вкладку «Дополнительно». В поле «Виртуальная память» нажмите «Изменить…». Затем снимите флажок «Автоматически управлять размером файла страницы для всех дисков», затем нажмите кнопку «Пользовательский размер».
Безопасно ли удалить файл подкачки в Windows 10?
Этот конкретный файл на самом деле довольно мал и должен иметь размер не более 256 МБ. Вам не нужно его удалять. Даже если у вас какой-то планшет с очень маленьким объемом памяти, файл подкачки. sys, вероятно, помогает сделать его более отзывчивым.
Как очистить файл подкачки в Windows 10?
Очистить файл подкачки при завершении работы в Windows 10 с помощью локальной политики безопасности
- Одновременно нажмите клавиши Win + R на клавиатуре и введите: secpol.msc. Нажмите Ввод.
- Откроется локальная политика безопасности. …
- Справа включите параметр политики «Завершение работы»: очистить файл подкачки виртуальной памяти, как показано ниже.
Содержание
- 1 Что такое виртуальная память на Windows 10 и зачем она нужна
- 2 Как настроить виртуальную память: увеличить или уменьшить размер, отключить её
- 3 Как очистить виртуальную память
- 4 Исправление обновления января 2020 года:
- 5 Использование Редактора групповых политик
Начинающие пользователи ПК, как правило, понятия не имеют, что такое виртуальная память в системе «Виндовс». В каких целях её используют? Как её включить, поменять размер или вовсе отключить? Как организована виртуальная память в «Виндовс» 10?
Что такое виртуальная память на Windows 10 и зачем она нужна
Вашей «оперативки» может не хватать на то количество программ, которые открыты сейчас на ПК. Чтобы система не тормозила, подключается виртуальная память. Это файл подкачки определённого размера (устанавливается вручную пользователем либо самой системой) на жёстком диске, в который временно помещается память из «оперативки». Иными словами, часть жёсткого диска используется как «оперативка», если последней оказалось мало.
Обычно в файл подкачки помещаются данные об открытых приложениях, которые в данный момент не используются процессором (окна этих приложений свёрнуты). При необходимости данные перемещаются обратно в «оперативку».
Файл подкачки, кстати, называется pagefile.sys.
Где находится виртуальная память Windows 10 и как её включить
Виртуальная память в виде файла подкачки находится в корневой папке локального системного диска. По умолчанию эта память включена в «Виндовс». Но даже если она отключена, вы можете её сами включить в настройках системы — об этом в следующем разделе.
Файл pagefile.sys по умолчанию находится прямо на системном диске
Как настроить виртуальную память: увеличить или уменьшить размер, отключить её
Ручная настройка файла подкачки поможет оптимизировать работу компьютера. Можно увеличить размер памяти, если ваша «оперативка» не справляется с задачей. Если вам не хватает места на системном диске, вы можете перебросить этот файл на пользовательский диск либо вовсе отключить функцию — файл исчезнет, места станет больше. Выключать файл подкачки стоит только в том случае, если вы уверены, что голой «оперативки» вам хватит на все нужды ПК.
Параметры pagefile.sys
В «десятке» можно очень быстро перейти в настройки виртуальной памяти:
- Кликаем по лупе справа от «Пуска». В поле для поиска набираем слово «представление». По мере ввода должна сразу появиться выдача «Настройка представления и производительности системы». Щёлкаем по этому результату.
Вбейте запрос в «Поиске Виндовс»
- В новом окошке переходим в раздел «Дополнительно» и в блоке для виртуальной памяти кликаем по «Изменить».
Перейдите к изменению параметров виртуальной памяти
- В открытом окне можно активировать, отключить и настроить сам размер файла подкачки — ничего сложного. Выбираем в белом окошке диск, на котором должен располагаться файл подкачки.
Задайте определённый размер для вашего файла подкачки
- Ниже указываем вручную размер либо ставим второе значение, чтобы система сама выбрала подходящий размер. Чтоб вовсе отключить файл, поставьте третье значение «Без файла». Насчёт размера: в нижней части окна ОС вам подсказывает, какой размер лучше поставить. Обычно это 4983 МБ.
- Если нужно, перемещаем файл подкачки с системного диска на пользовательский. Для этого удаляем файл на диске С (обычно он и есть системный) и добавляем файл на пользовательский.
- Щёлкаем по «Задать», а затем по ОК.
Настройка дополнительного файла подкачки swapfile.sys
В «Виндовс» 10 есть ещё один файл подкачки — дополнительный swapfile.sys. Он также находится на системном диске. Он предназначен для хранения информации о приложениях из магазина «Виндовс Стор». Причём в файле хранятся не отдельные разбросанные данные, а вся информация о работе программы целиком. Благодаря этому файлу программы из магазина могут уходить в гибернацию (режим по типу сна), как это делает вся система «Виндовс».
Файл swapfile.sys отвечает за сохранение информации работающих приложений из магазина
Настроить как-либо этот документ нельзя. Вы можете его удалить, но система его вновь создаст, если вы будете пользоваться приложениями из фирменного магазина Windows. Переживать по поводу размеров swapfile.sys не стоит — он весит довольно мало.
Как очистить виртуальную память
Виртуальную память нужно периодически очищать. Можно сразу настроить её очистку вместе с отключением компьютера:
- Запустите «Панель управления» через меню «Пуск» либо с помощью панели «Выполнить». В последнем случае зажмите «Виндовс» и R. Напишите control и щёлкните по ОК.
Выполните команду control
- Зайдите в блок для администрирования.
Перейдите в «Администрирование»
- Откройте утилиту для настройки политики безопасности.
Дважды кликните по ярлыку «Локальная политика безопасности»
- Запустите блок с параметрами безопасности. Отыщите в правой части окна параметр «Завершение работы: очистка файла подкачки». Щёлкните по нему дважды и в новом окошке поставьте значение «Включить». Сохраните изменения.
- Перезапустите компьютер два раза, чтобы виртуальная память полностью очистилась.
Виртуальная память на «Виндовс» может компенсировать нехватку «оперативки», когда система перегружена открытыми окнами. Вы вправе сами указать размер файла подкачки (виртуальной памяти) либо вовсе отключить его, чтобы сэкономить место на системном диске. Желательно сразу настроить очистку виртуальной памяти вместе с отключением «компа».
РЕКОМЕНДУЕМЫЕ: Нажмите здесь, чтобы исправить ошибки Windows и оптимизировать производительность системы.
В файле обмена хранится виртуальная память, используемая операционной системой, когда физической памяти (ОЗУ) недостаточно для удовлетворения всех запущенных приложений и системных требований. Windows 10 создает специальные файл pagefile.sys в корневом каталоге системного диска, как и во всех предыдущих версиях операционной системы. Вы можете удалить файл подкачки при закрытии, чтобы повысить безопасность.
Удаление остановленного файла обмена может быть важно, если компьютер используется кем-то другим. Возможно, что файл обмена может содержать конфиденциальные данные после завершения работы операционной системы. Если у вас есть система с двойной загрузкой или кто-то имеет физический доступ к вашему компьютеру, данные можно извлечь из этого файла. Когда Windows 10 работает, он имеет эксклюзивные права доступа к этому файлу, так что ни одно из приложений не может его прочитать. Однако, если весь ваш раздел не зашифрован с помощью Windows BitLocker или подобной технологии, ничто не защитит этот файл, если раздел установленной операционной системы доступен при загрузке другой системы. В этом случае вы должны удалять файл обмена при каждой остановке и заменять конфиденциальную информацию нулями.
Вот как Windows очищает файл подкачки
Когда вы выключаете компьютер, системная память всегда очищается — она очищается при выключении. Но это не обменный файл. Если вы обеспокоены тем, что кто-то ищет конфиденциальные данные, которые могут остаться в вашем файле обмена, Windows может удалить их при каждой остановке. Он записывает 0 в каждый бит файла обмена и перезаписывает все существующие данные. Когда кто-то удаляет жесткий диск с вашего компьютера, он не может проверить файл обмена, чтобы найти потенциально важные данные, которые могли быть сохранены в памяти.
Есть реальный недостаток для включения этой функции. Ваш компьютер выключится намного дольше. Ваше время простоя может варьироваться от нескольких секунд до нескольких минут или даже больше. Это зависит от скорости жесткого диска вашего компьютера и размера вашего файла обмена. Вот почему Windows не удаляет файл обмена автоматически при закрытии. Это компромисс, который большинству людей не нужен.
Исправление обновления января 2020 года:
Мы рекомендуем вам попробовать этот новый инструмент. Он исправляет множество компьютерных ошибок, а также защищает от таких вещей, как потеря файлов, вредоносное ПО, сбои оборудования и оптимизирует ваш компьютер для максимальной производительности. Это исправило наш компьютер быстрее, чем делать это вручную:
- Шаг 1: Скачать PC Repair & Optimizer Tool (Windows 10, 8, 7, XP, Vista — Microsoft Gold Certified).
- Шаг 2: Нажмите «Начать сканирование”, Чтобы найти проблемы реестра Windows, которые могут вызывать проблемы с ПК.
- Шаг 3: Нажмите «Починить все», Чтобы исправить все проблемы.

Удалить страницу файла file.sys
- Откройте панель управления и выполните поиск «Расширенные настройки системы».
- В разделе «Производительность» нажмите «Настройки» на вкладке «Дополнительно».
- Снова выберите вкладку «Дополнительно» в открывшемся окне и нажмите кнопку «Редактировать…» в разделе «Виртуальная память».
- Снимите флажок «Автоматически управлять размером файла разбивки на страницы для всех драйверы»И включите опцию« No pagination file ».
- Вы также можете изменить размер файла, установив его самостоятельно.
- В конце нажмите «Применить» и «ОК» и перезагрузите компьютер.
- Файлы swapfile.sys и pagefile.sys должны исчезнуть с вашего жесткого диска.
Использование Regedit
Запустите Regedit. Если вы не знакомы с regedit, пожалуйста, прочитайте наш FAQ, чтобы узнать, как начать.
- Перейдите к HKEY_LOCAL_MACHINE SYSTEM CurrentControlSet Control Диспетчер сеансов Управление памятью
- Выберите ClearPageFileAtShutdown из списка справа.
- Просто рядом с ним и выберите Изменить.
- Измените значение на 1, чтобы включить его.
- Перезагрузите компьютер.
Использование редактора групповой политики Windows
Если вы используете версию Windows для Pro или Enterprise, вы можете использовать редактор групповой политики для автоматического удаления файла обмена. Сначала найдите и откройте gpedit.msc в меню «Пуск».
Вышеуказанное действие открывает редактор групповой политики. Перейдите к «Конфигурация компьютера -> Параметры Windows -> Параметры безопасности -> Локальные политики -> Параметры безопасности» слева.
- Найдите правую панель и дважды нажмите кнопку «Стоп: Политика удаления файлов» на странице виртуального хранилища.
- В окне параметров политики выберите параметр «Радио включен», затем нажмите кнопку «ОК», чтобы сохранить изменения.
- Затем просто перезагрузите систему, чтобы изменения вступили в силу, и вы готовы к работе. Если вы хотите вернуться, просто выберите опцию «Выкл.» В окне «Настройки политики».
https://docs.microsoft.com/en-us/windows/security/threat-protection/security-policy-settings/shutdown-clear-virtual-memory-pagefile
РЕКОМЕНДУЕМЫЕ: Нажмите здесь, чтобы устранить ошибки Windows и оптимизировать производительность системы
CCNA, веб-разработчик, ПК для устранения неполадок
Я компьютерный энтузиаст и практикующий ИТ-специалист. У меня за плечами многолетний опыт работы в области компьютерного программирования, устранения неисправностей и ремонта оборудования. Я специализируюсь на веб-разработке и дизайне баз данных. У меня также есть сертификат CCNA для проектирования сетей и устранения неполадок.
Файл подкачки, что это скажите вы? Одна из старейших и важнейших функций Windows 7, 8 и Windows 10. Он работает как виртуальная память для Windows. Если ваше устройство начинает ощущать нехватку оперативной памяти, Windows переносит наименее используемые страницы памяти в скрытый файл, называемый файлом подкачки. По умолчанию файл подкачки автоматически создается и поддерживается самой Windows. Это позволяет Windows запускать программы без риска их зависания из-за нехватки памяти. Даже если у вас много оперативной памяти, Windows использует файл подкачки для кэширования при удалении или перемещении большого количества файлов и при других действиях.
Интересно к прочтению: Как очистить файлы в windows 10 с помощью диапазона дат? Читаем тут!
Как вы наверняка знаете, при выключении системы все содержимое оперативной памяти теряется. Но все, что записано в файл подкачки, сохраняется, если только Windows не удаляет содержимое. Соответственно, кто-то может просмотреть эти данные в файле подкачки. Если вы этого не хотите допустить, можно настроить очистку файла подкачки при каждом отключении Windows.
Содержание
Если принудить Windows автоматически очищать файл подкачки при каждом выключении, она фактически будет переписывать имеющиеся там данные нулями. При этом восстановить данные из файла подкачки становится практически невозможно. Однако из-за этого процесса перезаписи время отключения устройства может увеличиться.
Использование Редактора групповых политик
Если у вас Pro- или Enterprise-версия Windows, вы можете воспользоваться Редактором групповых политик для автоматической очистки файла подкачки. Найдите в меню «Пуск» gpedit.msc и запустите.
Откроется Редактор групповых политик. Здесь проследуйте в Конфигурация компьютера > Конфигурация Windows > Безопасность > Локальные политики > Параметры безопасности на левой панели.
Читайте также: Как удалить пустые строки в Excel?
На правой панели дважды кликните политику «Завершение работы: очистка файла подкачки виртуальной памяти».
В открывшемся окне отметьте «Включен» и нажмите «ОК», чтобы сохранить изменения.
После этого перезагрузите систему, чтобы изменения вступили в силу – и готово. Если хотите все вернуть как было, просто по тому же адресу отметьте «Отключен».
Использование редактора реестра Windows
Если у вас Home-версия Windows, выбора нет – только использовать редактор реестра, чтобы очистить файл подкачки. Найдите в меню «Пуск» regedit и запустите.
Интересно к прочтению: Как исправить ошибки реестра в Windows. Детально в статье.
Открыв редактор реестра, найдите в левом поле следующий ключ:
HKEY_LOCAL_MACHINESYSTEMCurrentControlSetControlSession ManagerMemory Management
Здесь нужно создать новый параметр. Кликните правой кнопкой по правой панели и выберите Создать > Параметр DWORD (32 бита).
Назовите новый параметр «ClearPageFileAtShutdown» и нажмите Enter.
После создания дважды кликните на новый параметр, чтобы открыть окно значений параметра. Здесь в строку «Значение» введите «1» и нажмите «ОК», чтобы сохранить изменения.
Вот так все должно выглядеть в итоге:
Перезагрузите систему, чтобы изменения вступили в силу. Теперь при каждом выключении Windows будет очищать файл подкачки.
Если вы захотите все вернуть как было, просто измените значение на «0».
Download WordPress ThemesPremium WordPress Themes DownloadDownload Premium WordPress Themes FreeDownload Premium WordPress Themes Freedownload udemy paid course for freedownload micromax firmwareDownload WordPress ThemesИспользуемые источники:
- https://itmaster.guru/windows-10/virtualnaya-pamyat-v-windows-10-chto-eto-takoe-i-kak-nastroit.html
- http://windowsbulletin.com/ru/как-удалить-или-очистить-файл-подкачки-при-выключении-в-windows-10/
- https://allerror.ru/windows-7/ochistka-fajla-podkachki-v-windows-10.html
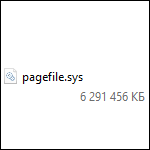
Обновление 2016: более подробная инструкция по удалению файла pagefile.sys, а также видео руководство и дополнительная информация доступны в стать Файл подкачки Windows.
Как удалить pagefile.sys
Один из главных вопросов пользователей — можно ли удалить файл pagefile.sys. Да, можно, и сейчас я напишу о том, как это сделать, а далее поясню, почему этого делать не стоит.
Итак, для того, чтобы изменить параметры файла подкачки в Windows 7 и Windows 8 (и в XP тоже), зайдите в Панель управления и выберите пункт «Система», затем в меню слева — «Дополнительные параметры системы».
Затем, на вкладке «Дополнительно» кликните кнопку «Параметры» в разделе «Быстродействие».
В параметрах быстродействия откройте вкладку «Дополнительно» и в разделе «Виртуальная память» нажмите «Изменить».
Настройки pagefile.sys
По умолчанию, Windows автоматически управляет размером файла pagefile.sys и, в большинстве случаев это является оптимальным вариантом. Тем не менее, если вы хотите удалить pagefile.sys, вы можете это сделать, сняв галочку «Автоматически выбирать объем файла подкачки» и установив пункт «Без файла подкачки». Также вы можете изменить размер этого файла, указав его самостоятельно.
Почему не следует удалять файл подкачки Windows
Есть несколько причин, по которым люди решают удалить pagefile.sys: он занимает место на диске — это первая из них. Вторая — они думают, что без файла подкачки компьютер будет работать быстрее, так как на нем и так достаточно оперативной памяти RAM.
Pagefile.sys в проводнике
Что касается первого варианта, то с учетом объемов сегодняшних жестких дисков, удаление файла подкачки навряд ли может оказаться критически необходимым. Если у Вас стало кончаться место на жестком диске, то скорее всего это говорит о том, что вы там храните что-то ненужное. Гигабайты образов дисков игр, фильмы и прочее — это не то, что обязательно держать на своем жестком диске. К тому же, если вы скачали некий Repack объемом несколько гигабайт, и установили его на компьютер, сам файл ISO можно удалять — работать игра будет и без него. Так или иначе, это статья не о том, как почистить жесткий диск. Просто, если для вас являются критичными несколько гигабайт, занимаемые файлом pagefile.sys, лучше поискать что-то другое, явно ненужное, и оно, скорее всего найдется.
Второй пункт, касающийся производительности — тоже миф. Windows может работать без файла подкачки при условии большого количества установленной оперативной памяти RAM, однако никакого положительного влияния на производительность системы это не имеет. Кроме этого, отключение файла подкачки может привести к некоторым неприятным вещам — некоторые программы, не получив достаточно свободной памяти для работы, будут сбоить и «вылетать». Некоторое программное обеспечение, например виртуальные машины, могут вообще не запуститься, если вы отключите файл подкачки Windows.
Подводя итог, нет разумных причин, чтобы избавляться от pagefile.sys.
Как переместить файл подкачки Windows и в каких случаях это может быть полезным
Несмотря на все вышесказанное об отсутствии необходимости менять стандартные настройки для файла подкачки, в некоторых случаях перемещение файла pagefile.sys на другой жесткий диск может быть полезным. Если у вас на компьютере установлено два отдельных жестких диска, один из которых системный и на нем же установлены необходимые программы, а второй содержит относительно редко используемые данные, перемещение файла подкачки на второй диск может положительно сказаться на производительности в те моменты, когда виртуальная память задействована. Переместить pagefile.sys можно там же, в настройках виртуальной памяти Windows.
Нужно учесть, что это действие разумно только в том случае, когда у Вас два отдельных физических жестких диска. Если же ваш жесткий диск разбит на несколько разделов, перемещение файла подкачки на другой раздел не только не поможет, но в некоторых случаях может и замедлить работу программ.
Таким образом, суммируя все вышенаписанное, файл подкачки — важная составляющая часть Windows и лучше бы Вам его не трогать, если Вы только точно не знаете, зачем вы это делаете.
В Windows 10 есть два скрытых системных файла, которые называются pagefile.sys и swapfile.sys. Это так называемые файлы подкачки, резервные дополнения к оперативной (виртуальной) памяти ПК. Они расположены на системном диске, а их задача — поддерживать нормальную работу активных программ при нехватке RAM. Pagefile.sys и swapfile.sys — два разных элемента, но выполняют они одну и ту же функцию, только второй предназначен сугубо для приложений Metro, а первый — для всех прочих программ.
Для удобства мы будем называть pagefile.sys и swapfile.sys одним общим термином — файл подкачки. По умолчанию Windows 10 самостоятельно определяет его параметры, но в некоторых случаях автоматические настройки стоит изменить. О том, как это сделать, и расскажет наша инструкция.
Если пользователь в целом доволен производительностью своего ПК, менять настройки подкачки не рекомендуется. Виртуальная память регулируется через меню дополнительных свойств ОС. Последовательность действий следующая:
- Наводим курсор на ярлык «Этот компьютер», нажимаем ПКМ и выбираем пункт «Свойства» в контекстном меню.
Нам нужны дополнительные параметры системы
- Открываем «Дополнительные параметры системы».
Выбираем дополнительные параметры
- Нажимаем кнопку «Параметры» в блоке «Быстродействие».
Выбираем «Параметры» в разделе «Быстродействие»
- Появляется новое окно, в котором выбираем вкладку «Дополнительно» и нажимаем кнопку «Изменить» в блоке «Виртуальная память».
Файл подкачки доступен для настройки
Открыть раздел «Параметры быстродействия» можно и через поисковую строку. Для этого необходимо ввести в неё словосочетание «Настройка представления», после чего можно сразу переходить к четвёртому пункту.
Как настроить размер файла подкачки
По умолчанию операционная система Windows 10 автоматически меняет размер файла подкачки, исходя из собственных нужд. Это приводит к дополнительной фрагментации файлов, а значит и к снижению быстродействия, поэтому желательно задать постоянный размер файла самостоятельно. Открыв настройки виртуальной памяти, делаем следующее:
- Удаляем галочку для опции «Автоматически выбирать…»
Изменяем файл подкачки
- Ставим отметку рядом с пунктом «Указать размер» и указываем значения для исходного и максимально допустимого размера файла в мегабайтах. Чтобы избежать лишней фрагментации, максимальный размер желательно сделать равным исходному.
- Нажимаем «Задать», затем подтверждаем изменения и перезагружаем ПК.
Выбор размера
Однозначного ответа по поводу идеального размера файла подкачки в Windows 10 не дают ни издания, посвященные IT, ни даже сама компания Microsoft. Общее правило таково: чем больше оперативной памяти имеется на компьютере, тем меньше должен быть размер файла подкачки. Определить же конкретное значение можно вот как:
- Стараемся как можно сильнее нагрузить систему: открываем сразу несколько приложений, вкладок в интернет-браузере, запускаем какую-нибудь видеоигру.
- Вызываем диспетчер задач Windows клавишами Ctrl+Alt+Delete. Открываем вкладку «Производительность» и проверяем показатель «Память», то есть объем задействованной виртуальной памяти в гигабайтах. Увеличиваем этот показатель вдвое и сравниваем с количеством оперативной памяти нашего ПК. Чтобы узнать, сколько её, нажимаем «Пуск» и переходим в раздел «Система».
- Оптимальный размер файла подкачки в Windows 10 определяется путём несложных вычислений, которые проще всего объяснить на примере. Допустим, у нас имеется 8 Гб оперативной памяти, из которых компьютер при значительной нагрузке использует 6. Умножив 6 на 2 согласно предыдущему пункту, получаем 12. Из этого числа вычитаем первоначальный объём RAM, то есть 8 Гб. У нас остается 4 Гб. Это и есть оптимальный размер файла подкачки.
Данный способ расчета особенно полезен при настройке подкачки под конкретные программы — например, игры, которые требуют больше всего виртуальной памяти. Если же речь идёт об офисном компьютере, то можно обойтись и без вычислений, а просто воспользоваться рекомендованными значениями для различных объемов RAM (слева указана ёмкость ОЗУ, справа — оптимальный размер файла подкачки)
| Емкость ОЗУ | Размер файла подкачки |
| 1024 Мб | 2048 Мб |
| 2048 Мб | 1512 Мб |
| 4096 Мб | 1024 Мб |
| От 6 Гб | размер минимальный, определяется индивидуально |
Как отключить файл подкачки в Windows 10 и стоит ли это делать
В интернете часто ведутся споры о том, нужна ли дополнительная виртуальная память вообще, ведь без неё система будет работать быстрее. Возможность полностью отказаться от функции подкачки существует, но пользоваться ею всё же не стоит, даже если на компьютере установлены мощные ОЗУ.
Дело в том, что в файле подкачки наряду с данными сторонних приложений содержится также отладочная информация, с помощью которой Windows самостоятельно устраняет возникающие системные ошибки. Когда ОС остаётся без поддержки, даже незначительный сбой может привести к серьезным последствиям, включая повреждение системных данных.
Тем не менее, если пользователь осознает риск и всё равно хочет отказаться от подкачки, сделать это несложно. Для этого в окне «Виртуальная память», которое мы уже открывали, достаточно выбрать режим «Без файла подкачки», нажать OK и перезапустить компьютер.
Читайте также: Как очистить оперативную память на Windows 10.
Как перенести файл в Windows 10
Расположение файла подкачки также можно изменить, но делать это имеет смысл лишь в том случае, если мы приобрели дополнительный диск, в первую очередь SSD. Тогда перенос файла с системного диска немного увеличит быстродействие ОС.
Если же речь идёт о транспортировке с одного раздела физического диска на другой, то от этой затеи лучше отказаться, поскольку она чревата, наоборот, снижением производительности. В этом случае файл лучше оставить там, где он есть — в системном разделе. Инструкция по переносу:
- Открываем окно «Виртуальная память» и отключаем опцию «Автоматически выбирать объём…».
- Ниже выбираем диск (раздел), на котором в данный момент находится дополнительная память, и выбираем для него вариант «Без файла подкачки».
Переносим файл в другой раздел жесткого диска
- Снова перемещаемся наверх и выбираем диск (раздел), на который хотим перенести файл, а ниже указываем его размер либо выбираем вариант «Раздел по выбору системы» (нежелательно). Нажимаем OK, перезагружаем ПК.
Полезно знать: Как проверить оперативную память на ошибки.
Заключение
При настройке виртуальной памяти важно помнить, что многие решения являются спорными, и единственно верного мнения не существует. Выбирая режим для файла подкачки в Windows 10, следует учитывать индивидуальные особенности ПК и задачи, которые он выполняет. Если у пользователя нет достаточного опыта для того, чтобы оценивать положение самостоятельно, лучше не действовать наобум, а обратиться за помощью к профессионалам.
Post Views: 1 215