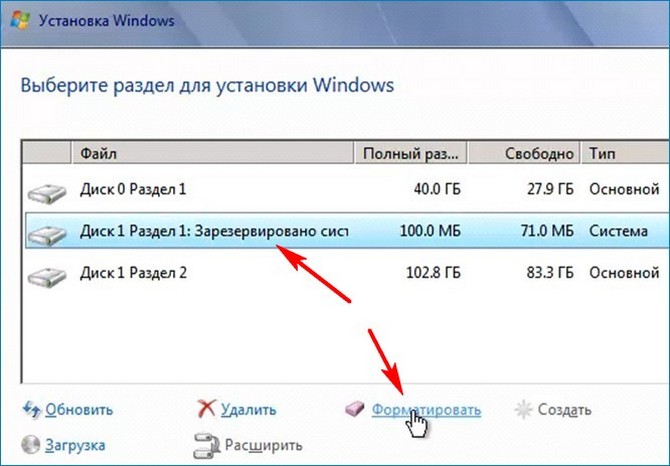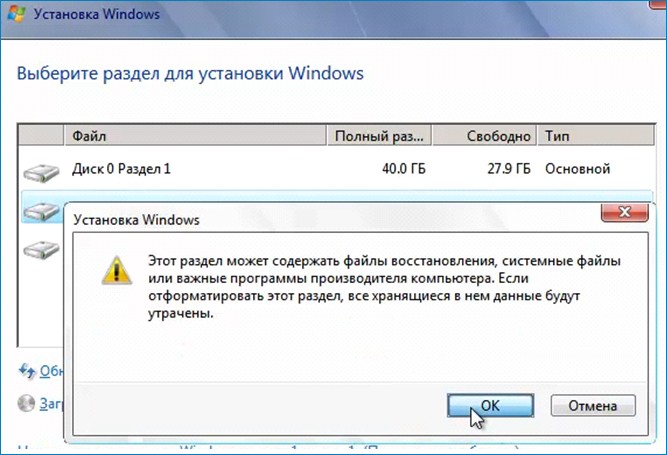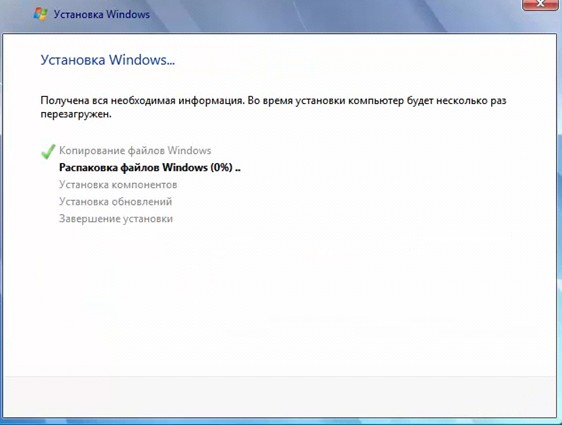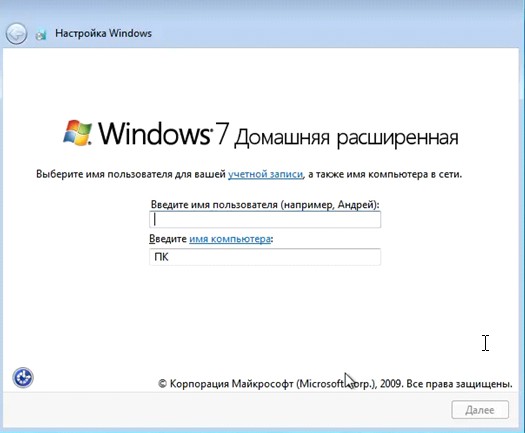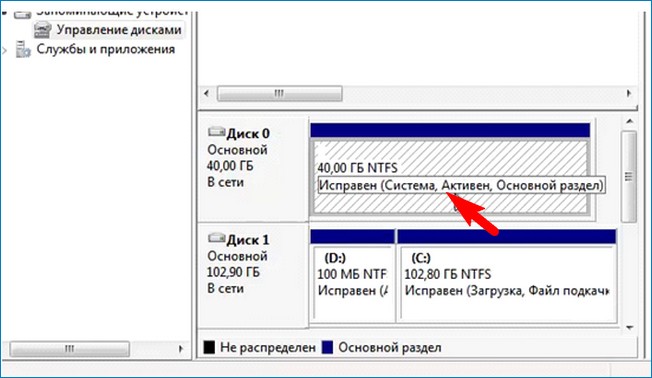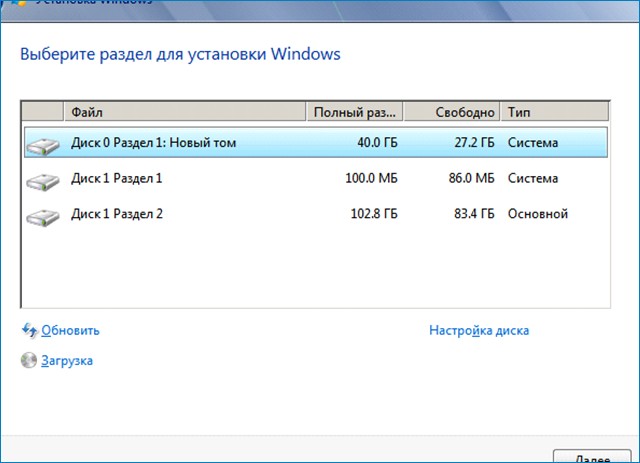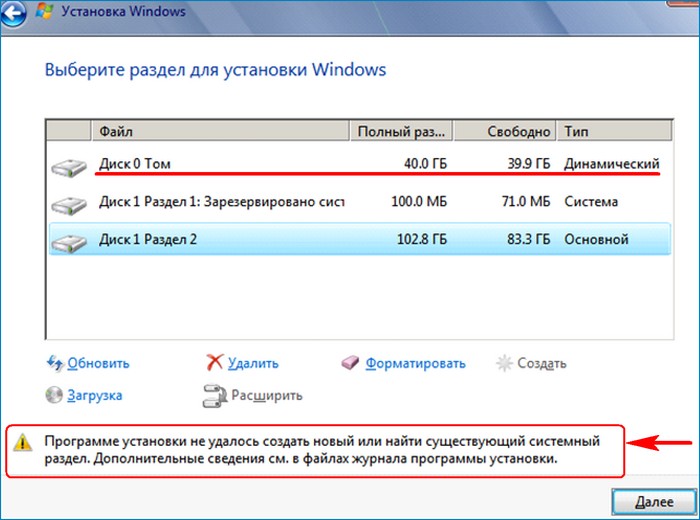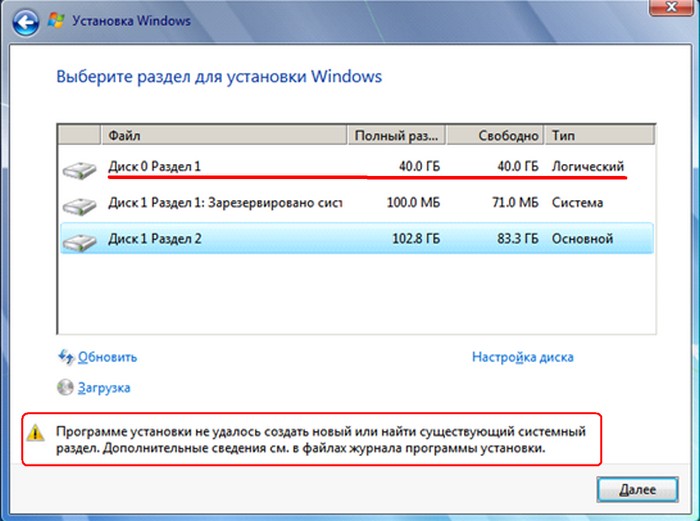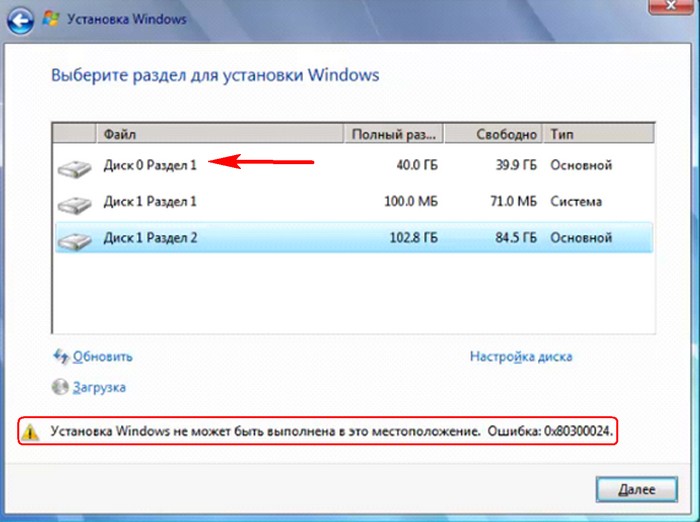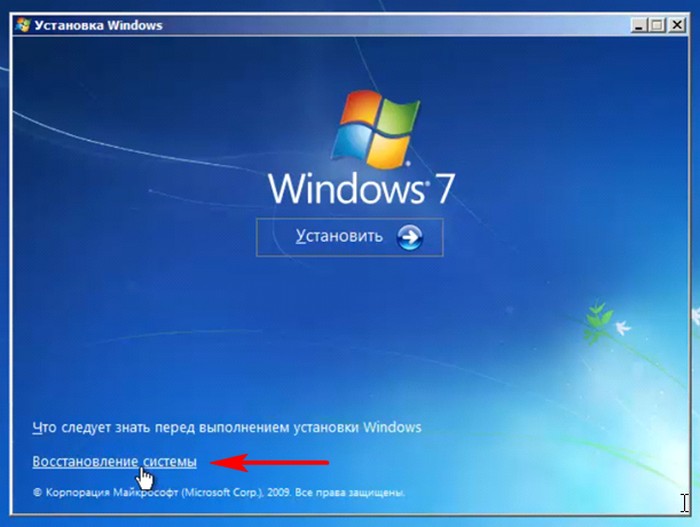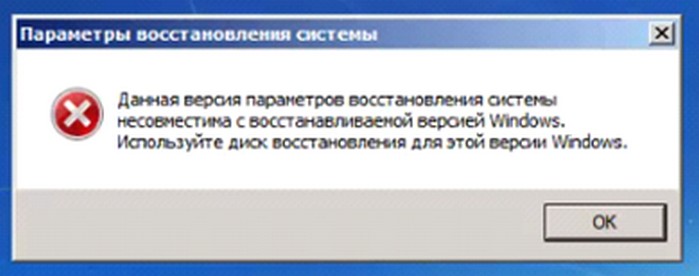Всем добрый день! Хочу поставить Windows 10 на новый SSD-диск. Имеется HDD с той же Windows 10. Нужно ли отключать HDD от мат. платы перед установкой винды на SSD, или это вовсе необязательно?
У меня с этим SSD диском (Kingston A400 240G) целая эпопея. Начиная с того, что почти что с каждой новой перезагрузкой система работала всё хуже и хуже (браузер стал отключать плагины, затем вылетать и зависать намертво после запуска; видео на ютубе и на диске в 1080р стали тормозить и фризить), и заканчивая тем, что диск перестал определяться в Boot Priorities, хотя как устройство и как диск он определяется, ведь есть в Boot Menu.
На данный момент я хочу поставить на SSD снова винду, но уже оригинальную, а не абсолютно легальную сборку, поставить заранее режим ACHI, а не как раньше через реестр уже после установки, воткнуть в SATA-3 разъём, а не SATA-2, куда изначально его подключил, и проверить, в диске ли проблема или накосячил именно я, и следует ли его сдать на возврат в OZON. Я всё ещё надеюсь на то, что вина на мне, потому что деньги вернут не моментально, а SSD всё-таки нужен.
__________________
Помощь в написании контрольных, курсовых и дипломных работ, диссертаций здесь
Skip to content
- ТВикинариум
- Форум
- Поддержка
- PRO
- Войти
Надо ли отключать физические диски
Цитата: Zenonas от 17.01.2023, 15:22Здравствуйте!
При установке Windows 11 надо ли отключать другие физические диски, кроме, разумеется, системного.
Спасибо.
Здравствуйте!
При установке Windows 11 надо ли отключать другие физические диски, кроме, разумеется, системного.
Спасибо.

Цитата: Сергей от 17.01.2023, 15:22Zenonas, приветствую 🖐
Да, нужно.
Zenonas, приветствую 🖐
Да, нужно.
Цитата: Zenonas от 19.01.2023, 08:22Здравствуйте!
Сделав образ системного диска, решился на опытную установку с помощью Флешера на свой настольный компьютер (UEFI, три физических диска SSD). Меня по-прежнему интересовал вопрос: установится ли Windows 11, если не отключать другие диски. О радость! В окне выбора системного диска вижу все три диска. Указан всех дисков не только объем в гигабайтах, но названия каждого сохранены.
Так что смело не заморачивайтесь с отключением дисков у своих настольных компах. Получается, что Флешер в этом отношении переплюнул Rufus. Респект содателям Флешера! С радостью им буду пользоваться — одна флешка решает все вопросы. Такого еще не было!
Здравствуйте!
Сделав образ системного диска, решился на опытную установку с помощью Флешера на свой настольный компьютер (UEFI, три физических диска SSD). Меня по-прежнему интересовал вопрос: установится ли Windows 11, если не отключать другие диски. О радость! В окне выбора системного диска вижу все три диска. Указан всех дисков не только объем в гигабайтах, но названия каждого сохранены.
Так что смело не заморачивайтесь с отключением дисков у своих настольных компах. Получается, что Флешер в этом отношении переплюнул Rufus. Респект содателям Флешера! С радостью им буду пользоваться — одна флешка решает все вопросы. Такого еще не было!
Цитата: Mikhail от 19.01.2023, 08:25Добрый🖐.
Я вообще никогда не отключаю, просто ходят байки, что загрузчик может поставиться на другой накопитель, а не на тот огрызок который создала система сама от системного накопителя, но я такого никогда не встречал =)
Добрый🖐.
Я вообще никогда не отключаю, просто ходят байки, что загрузчик может поставиться на другой накопитель, а не на тот огрызок который создала система сама от системного накопителя, но я такого никогда не встречал =)

Цитата: syfle от 19.01.2023, 08:34Привет. А это не байки, а реально может такое произойти, как часто — не знаю. У меня есть предположение, что для того что бы убедиться где появится раздел с загрузчиком нужно нажать кнопку «Создать» на нераспределенном пространстве диска и самому удостоверится где виндовс создаст серытые разделы. Уверен многие просто нажимают кнопку для продолжения установки выбрав нераспределенрое пространство, и вот тогда винда создает загрузчик где ей вздумается. Но это лишь мое предположение, сейчас у меня только один диск.
Привет. А это не байки, а реально может такое произойти, как часто — не знаю. У меня есть предположение, что для того что бы убедиться где появится раздел с загрузчиком нужно нажать кнопку «Создать» на нераспределенном пространстве диска и самому удостоверится где виндовс создаст серытые разделы. Уверен многие просто нажимают кнопку для продолжения установки выбрав нераспределенрое пространство, и вот тогда винда создает загрузчик где ей вздумается. Но это лишь мое предположение, сейчас у меня только один диск.
Цитата: Mikhail от 19.01.2023, 08:40За 20 лет, тысячи установленных windows, никогда не видел такого =), при разбивании раздела и указания целевого накопителя, windows уже знает от кого надо оторвать 100mb для gpt и 500+ для mbr, чтоб установить загрузчик, чтоб windows промахнулась, ну реально, я даже воспроизвести это не мог тогда и сейчас не могу, хоть 10 hdd/ssd.
Не знаю как надо ставить windows, чтоб так получилось¯_(ツ)_/¯Имхо, но для меня это байки, с моим то количеством установленных windows.
За 20 лет, тысячи установленных windows, никогда не видел такого =), при разбивании раздела и указания целевого накопителя, windows уже знает от кого надо оторвать 100mb для gpt и 500+ для mbr, чтоб установить загрузчик, чтоб windows промахнулась, ну реально, я даже воспроизвести это не мог тогда и сейчас не могу, хоть 10 hdd/ssd.
Не знаю как надо ставить windows, чтоб так получилось¯_(ツ)_/¯
Имхо, но для меня это байки, с моим то количеством установленных windows.
Цитата: Евгений от 19.01.2023, 08:50Доброе утро. Много раз такое видел. Люди докупают винт, и ставят туда новую винду, может не сразу, а со временем. Загрузчик соответственно на старом остается, загрузчику вообще всё равно где быть, просто дополнительно новая запись появляется. Потом, или сразу, или через какое-то время, форматируют старый диск, либо выкидывают его, либо отдают другу, а придя вечером домой обнаруживают, что винда не грузится, и с непониманием хлопают глазами.
Доброе утро. Много раз такое видел. Люди докупают винт, и ставят туда новую винду, может не сразу, а со временем. Загрузчик соответственно на старом остается, загрузчику вообще всё равно где быть, просто дополнительно новая запись появляется. Потом, или сразу, или через какое-то время, форматируют старый диск, либо выкидывают его, либо отдают другу, а придя вечером домой обнаруживают, что винда не грузится, и с непониманием хлопают глазами.
Цитата: Mikhail от 19.01.2023, 08:53Привет
А вот так, да, правда, верю, но это если и на другом винте есть загрузчик, а вот так просто именно когда у тебя накопители с информацией и больше нигде нет прописи загрузчика и его следов, при переустановке windows, проблем не было никогда.
Привет
А вот так, да, правда, верю, но это если и на другом винте есть загрузчик, а вот так просто именно когда у тебя накопители с информацией и больше нигде нет прописи загрузчика и его следов, при переустановке windows, проблем не было никогда.
Установке чистой ОС Windows 10 на новый SSD предшествует ряд настроек. В основном, процесс загрузки Виндовса на только что подключенный накопитель происходит автоматически и не требует дополнительного вмешательства пользователя или редактирования. Система распознает тип диска и активирует нужные опции. После установки Вин 10 на новый ССД можно настроить некоторые параметры, отключить ряд опций для оптимизации накопителя.
Предварительная настройка параметров компьютера
После установки SSD на свой ПК необходимо зайти в БИОС и перевести SATA-контроллер (SATA 3.0) в режим под названием «AHCI». Такая процедура повысит производительность установленного накопителя, а заодно продлит срок его службы.
Как активировать режим «AHCI»:
- в момент загрузки ОС зайти в БИОС;
- отыскать «SATA Mode» или «SATA Type» (в разделе «Main» или «Advanced», «Конфигурация SATA»);
- выставить для SATA значение «AHCI»;
- сохранить изменения;
- перезапустить ноутбук.
После перезапуска устройства разрешается с флешки установить Виндовс. Если у пользователя лицензионная редакция, то ему не стоит переживать, что ПК не обнаружит какие-то драйверы. «Майкрософт» через интернет увидит проблему и предложит скачать недостающее ПО.
Активировать режим «AHCI» желательно до установки Win 10. Если выполнить эту процедуру после загрузки ОС, то ноутбук может не запуститься. Виндовс не устанавливается на диск с отключенным режимом «AHCI».
Подготовка флешки
На новый ССД чистый Виндовс 10 придется устанавливать заново. Предварительно нужно создать установочный носитель с ISO-образом Win. Для этой цели подойдет флешка размером 16-32 Гб. На DVD-диск установить Виндовс не получится (у диска маленький объем). Создать установочную флешку можно на ПК с уже установленным Виндовсом при включенном интернете. Компьютер с только что подключенным ССД для этой цели не подойдет.
Как создать установочную флешку:
- подсоединить флешку к ПК;
- с сайта «Майкрософт» скачать утилиту Media Creation Tool;
- запустить скачанную утилиту;
- выбрать «Создать установочный носитель для другого компьютера»;
- выбрать параметры (указать разрядность своей системы);
- указать тип носителя (USB-устройство);
- выполнить активацию загрузки образа Вин 10 через интернет на флешку;
- дождаться окончания процедуры.
Процесс установки ОС на SSD
Флешку с созданным на ней ISO-образом Виндовса нужно подсоединить к ПК, а потом выполнить переустановку Windows с носителя на новый ССД. В процессе установки откроется диалоговое окно с подсказками. Правда, в самом начале нужно активировать загрузку ОС с установочного носителя.
Пошаговая инструкция установки Вин 10 с нуля:
- включить ПК;
- в момент запуска войти в БИОС;
- в меню «Boot» выставить загрузку с установочной флешки;
- запустить процесс;
- нажать на «Установить»;
- если на ПК раньше стояла лицензионная версия Windows, выбрать «у меня нет ключа продукта»;
- выбрать редакцию Виндовса (подобную ранее установленной);
- принять лицензионное соглашение;
- в окошке «Выберите тип установки» кликнуть по «Выборочная: только установить Виндовс»;
- появится окошко «Где хотите установить Виндовс?»;
- выбрать ССД;
- отобразится «незанятое пространство на диске 0»;
- можно отформатировать диск (вернее, создать новый раздел);
- лучше ничего не форматировать, а сразу перейти к установке ОС;
- начнется копирование файлов, загрузка компонентов;
- после завершения процедуры выполнится перезагрузка ПК.
После первой перезагрузки нужно отключить флешку и продолжить настройку параметров загружаемой ОС Вин 10. Пользователю нужно выбрать регион, раскладку клавиатуры. Если ПК в момент переустановки Виндовс подключен к интернету, система предложит настроить личную учетную запись «Майкрософт». В процессе настройки пользователю нужно придумать имя, пароль, указать параметры конфиденциальности устройства.
Подготовка к оптимизации SSD
Активировать режим «AHCI» рекомендуется до загрузки десятого Виндовса на накопитель. После установки ОС можно лишь проверить работу контроллера. Дополнительно рекомендуется выполнить проверку опции «TRIM». Правда, в Windows 10 эта функция активируется планировщиком задач. Если пользователь не установил ОС с образа, а скопировал Вин со старого жесткого диска, ему придется включить опцию «TRIM», позволяющую ускорить работу подключенного диска.
Проверка активации AHCI в Диспетчере устройств
Как проверить режим контроллера:
- вызвать Диспетчер устройств;
- отобразится список;
- отыскать «Контроллеры IDE/ATA»;
- развернуть ветку;
- убедиться, что выставлен режим «AHCI» (отображается «AHCI-контроллер»).
Пользователь может поменять режим контроллера с помощью средств ОС. Однако применять такой способ редактирования нежелательно. Если переключить режим контроллера в ОС с установленным Виндовсом, то в следующий раз устройство не запустится.
Проверка работы команды TRIM
Как активировать «TRIM»:
- вызвать Командную строчку на администраторских правах;
- для просмотра состояния TRIM напечатать: fsutil behavior query DisableDeleteNotify;
- если отобразится «DisableDeleteNotify = 1», значит, опция неактивна;
- для активации TRIM напечатать: fsutil behavior set DisableDeleteNotify 0.
Активированная опция «TRIM» позволяет ускорить работу диска. Старые данные на новом накопителе будут стираться заблаговременно, причем в автоматическом режиме, а не перед заполнением SSD новой информацией.
Что нужно сделать после установки Windows 10?
Ноутбук с установленным на него Виндовсом полностью готов к работе. Правда, перед использованием Вин 10 рекомендуется выполнить ряд настроек. Новый SSD отличается от старого HDD. Некоторые функции, которые ранее использовались для ХДД, можно отключить. Деактивация ряда опций продлит срок службы нового накопителя и улучшит его производительность.
Настройки для SSD-накопителей по умолчанию
Десятый Виндовс самостоятельно распознает тип накопителя и настроит систему. Ряд опций будут активированы по умолчанию. Однако, в целях оптимизации желательно выполнить некоторые настройки, то есть одни функции включить, другие, наоборот, деактивировать.
Список опций, активированных по умолчанию:
- вместо дефрагментации включена оптимизация (можно проверить);
- активирован TRIM (перепроверить);
- используется виртуальная память при нехватке оперативной (выключить);
- активирован Superfetch (отключить);
- включена гибернация (деактивировать);
- все пользовательские данные отправляются на хранение на SSD (перенести на HDD);
- выполняются индексация, кэширование (отключить);
- активирована защита системы и создание точек доступа (деактивировать).
Важно! Менять настройки, выставленные системой по умолчанию, рекомендуется только для накопителя с небольшим объемом (60-120 Гб). Если на ССД достаточно дискового пространства для нормальной работы ОС, то отключать виндовские функции нежелательно.
Можно оставить включенной защиту и создание восстановительных точек. Разрешается не отключать файл подкачки, без него программы могут внезапно «вылетать» или не запускаться. Можно оставить активными гибернацию и индексацию. Важно помнить, что деактивация функций для ССД повлечет их отключение для ХДД. Лучше ничего не менять, а оставить право на настройку параметров за ОС.
Дефрагментация и оптимизация
Виндовс 10 умеет распознавать типы подключенных накопителей и автоматически активирует нужные процессы. Дефрагментация для ССД не проводится. Вместо этого действия Вин 10 выполняет оптимизацию SSD.
Как оптимизировать ССД:
- перейти в Пуск;
- выбрать «Этот компьютер»;
- открыть окошко;
- отыскать подключенный диск;
- вызвать для него «Свойства»;
- открыть вкладку «Сервис»;
- отыскать строчку «Оптимизация и дефрагментация»;
- нажать на «Оптимизировать».
Отключение файла подкачки
Виртуальная память используется при дефиците оперативной. Для ССД эту функцию разрешается отключить. На новом накопителе достаточно дискового пространства для выполнения всех задач ОС.
Как деактивировать файл подкачки:
- вызвать Панель управления;
- отыскать «Система и безопасность»;
- строчку «Доп. параметры…»;
- вызвать окошко «Свойства системы»;
- открыть вкладку «Дополнительно»;
- отыскать строчку «Быстродействие»;
- нажать на «Параметры»;
- откроется окошко «Параметры быстродействия»;
- открыть вкладку под названием «Дополнительно»;
- найти строчку «Виртуальная память»;
- нажать на «Изменить»;
- в окошке «Виртуальная память» активировать строчку «Без файла подкачки».
Включение защиты системы
По умолчанию защита активирована. На подключенном диске автоматически создаются точки восстановления. Такая процедура занимает много свободного места. Функцию защиты и создания восстановительных точек разрешается отключить.
Как деактивировать защиту:
- вызвать Панель управления;
- отыскать «Система и безопасность»;
- подпункт «Защита системы»;
- вызвать окошко «Свойства…»;
- открыть вкладку «Защита системы»;
- в списке «Параметры защиты» выбрать ССД;
- отыскать «Настройка параметров восстановления…»;
- нажать на «Настроить»;
- в новом окошке «Защита системы…» активировать строчку «Отключить защиту…».
Важно! Можно оставить защиту включенной, но отредактировать строчку «Использование дискового пространства» в окошке «Защита системы для ССД». Разрешается выставить минимальное значение. Точки восстановления будут создаваться, но займут минимум места на новом накопителе.
Перенос файлов и папок на другие диски HDD
На ССД желательно оставить только установленный Виндовс 10. Пользовательские файлы лучше перенести на ХДД. Приложения, которые часто используются и занимают мало места (Office Word), лучше оставить на SSD. Фотографии, документы Ворд, скачанные из интернета программы можно хранить на ХДД. Желательно изменить настройки загрузки браузера, выставленные по умолчанию. Тогда скачиваемые приложения сразу отправятся на ХДД.
Как изменить настройки загрузки браузера:
- в установленном на ПК браузере отыскать «Настройки»;
- выбрать «Загрузки» или «Downloads»;
- нажать на «Изменить»;
- активировать опцию «Спрашивать, куда сохранять файл перед загрузкой».
По умолчанию на подключенный накопитель будут отправляться все пользовательские файлы, то есть скачиваемые приложения, создаваемые документы, загружаемые изображения. Оказавшись на SSD, они будут быстрее открываться. Со временем хранящиеся на ССД фотографии, приложения и документы можно отправить на ХДД.
Желательно время от времени разгружать накопитель. Делается это так: вначале перемещают каждый файл на HDD, а потом убирают его с SSD. Правда, отправлять данные на ХДД разрешается и в момент сохранения, вызывая «Параметры сохранения» и указывая предпочитаемое место хранения.
Службы Superfetch и Prefetch и индексация содержимого дисков
Как отключить активные службы:
- вызвать инструмент «Выполнить»;
- в пустом поле напечатать: Services.msc;
- откроется консоль «Службы»;
- отыскать «Windows Search» (индексация), «Superfetch»;
- вызвать для каждого окошко «Свойства»;
- в свойствах открыть вкладку «Общие»;
- для строчки «Тип запуска» выставить: «Отключена»;
- для строчки «Состояние» выставить: «Стоп» или «Остановить».
Автоматическая оптимизация с помощью утилиты SSD Mini Tweaker
Для улучшения работы установленного диска разработчики «Майкрософт» предлагают использовать бесплатное приложение. Например, SSD Mini Tweaker. Предварительно эту утилиту нужно скачать на ПК. Приложение содержит список всех опций, которые рекомендуется активировать или, наоборот, отключить в целях оптимизации.
Как работать с SSD Mini Tweaker:
- скачать на ПК;
- запустить приложение;
- отобразится список рекомендованных действий по оптимизации;
- отметить галочкой нужную строчку;
- нажать на «Применить изменения».
Утилита сама отключит службы (индексацию, гибернацию), тормозящие работу установленного накопителя, и включит важные функции (TRIM). Пользователю нужно лишь указать параметры, которые следует изменить. Все изменения «применятся» только после перезагрузки ноутбука.
При установке Windows на компьютер с двумя и более жёсткими дисками (MBR) установщик OS всегда создаёт загрузчик на Диске 0, даже если на Диске 0 отсутствует операционная система и нет активного раздела
Привет друзья! По вашим многочисленным просьбам Владимир написал статью об особенностях установки Windows на компьютер с двумя и более жёсткими дисками (MBR). Статья очень важна и раскрывает смысл многих ошибок, преследующих пользователей при установке операционной системы на компьютер с двумя и более HDD. Например:
- Если на вашем ПК будет два жёстких диска (Диск 0 и Диск 1) и вы установите Windows на Диск 1, то загрузчик для OS будет расположен на Диске 0, а не на диске, на котором установлена OS (Диск 1).
- Если Диск 0 окажется Динамическим, то программа установки откажется устанавливать Windows.
- В случае, если на Диске 0 не окажется основного раздела, а будет к примеру логический, то опять установка OS закончится фиаско.
- Если Диск 0 конвертирован в стиль GPT, а Диск 1 в MBR, то установщик системы снова выдаст ошибку.
- Также есть нюансы автоматического восстановления загрузчика Windows с помощью среды восстановления (Windows RE), расположенной на загрузочной флешке или установочном диске с ОС. К примеру, ваша система с загрузчиком находится не на Диске 0, в этом случае автоматического поиска OS не будет, потому что среда восстановления (Windows RE) не увидит активного раздела на Диске 0. Короче читайте статью, будет интересно.
У моего знакомого был один HDD и на нём была установлена Windows 7. Он купил твердотельный накопитель и перенёс операционную систему на SSD, а с HDD удалил разделы с системой и стал использовать диск как хранилище файлов. Со временем винда стала глючить и он решил её переустановить.
Дойдя до окна с выбором разделов отформатировал разделы на диске 1,
после этого выбрал раздел и успешно установил операционную систему.
Единственное, что его смутило, это загрузчик, который переместился с активного раздела SSD (Диск 1) на раздел HDD (Диск 0), который не был активным, а в работающей Windows метка (Система, Активен), это раздел с загрузчиком работающей системы. Объясняю почему это произошло.
Так выглядят в среде предустановки диски после установки операционной системы, Система и все Активные разделы (с загрузчиком и без).
При выборе раздела для установки Windows мы выбираем раздел, на котором будет находится OS, а загрузчик программа установки создаёт только на Диске 0, если на Диске 0 нет активного раздела, то он будет создан.
- Активный раздел может быть создан только на основном разделе базового диска (стиль разделов диска — MBR). Если Диск 0 является Динамическим, то программа установки не сможет создать активный раздел и выдаст ошибку: «Программе установки не удалось создать новый или найти существующий системный раздел«.
- То же самое будет, если на базовом диске нет основного раздела, а есть только логический.
- Если Диск 0 конвертирован в стиль GPT, то программа установки так же выдаст ошибку такого содержания: «Windows не может быть выполнена в это местоположение. Ошибка: 0x80300024«.
В установочном дистрибутиве есть средства восстановления.
и после выбора этого параметра начинается поиск установленной операционной системы.
Windows найдена и средства восстановления будут работать с выбранной OS.
В случае установки операционной системы с загрузчиком не на Диске 0, поиска OS не будет, потому что среда восстановления (Windows RE) (мини OS) не увидела активного раздела на Диске 0.
- Установка операционной системы с загрузчиком может произойти не на Диск 0, к примеру, если вы отключили Диск 0 а потом подключили или при установке OS с помощью diskpart dism и bcdboot.
Если Диск 0 имеет стиль GPT, то выскочит ошибка о несовместимости: «Данная версия параметров восстановления системы не совместима с восстанавливаемой версией Windows«.
При установке на MBR-диск Windows 8-10 происходит всё то же самое, единственно средства восстановления во всех трёх случаях OS не будет найдена.
Окно с найденной Windows выглядит так.
Этот материал написан посетителем сайта, и за него начислено вознаграждение.
Количество моих блогов про Windows 10, написанных за последние пару лет, уже превысило количество 50 или даже больше экземпляров. Казалось бы, что нового можно писать о Windows, которую многие опытные пользователи знают вдоль и поперек? Но пара факторов обеспечивает меня новыми идеями, а вас — моими новыми блогами и, скорее всего, этот процесс будет еще довольно долгим.
Дальше будет «многобукв» и критики в адрес Microsoft и Windows 10, и если вы хотите перейти сразу к гайду, то промотайте до раздела Практика.
Во-первых, у компании Microsoft еще не было столь изменчивой и текучей операционной системы, как Windows 10. В ней меняется все: постоянно добавляются новые функции, изменяется интерфейс, а бесконечный и безостановочный процесс перемещения настроек из старой доброй «Панели управления» в приложение «Параметры», начавшийся еще в Windows 8, достиг уже почти половины своего пути и может быть даже завершится к выходу Windows 12.
рекомендации
3070 Gigabyte Gaming за 50 тр с началом
Выбираем игровой ноут: на что смотреть, на чем сэкономить
3070 Gainward Phantom дешевле 50 тр
13700K дешевле 40 тр в Регарде
Ищем PHP-программиста для апгрейда конфы
3070 дешевле 50 тр в Ситилинке
MSI 3050 за 25 тр в Ситилинке
3060 Gigabyte Gaming за 30 тр с началом
13600K дешевле 30 тр в Регарде
4080 почти за 100тр — дешевле чем по курсу 60
12900K за 40тр с началом в Ситилинке
RTX 4090 за 140 тр в Регарде
Компьютеры от 10 тр в Ситилинке
3060 Ti Gigabyte за 42 тр в Регарде
В результате при попытке использовать для новой Windows 10 November 2021 Update гайд, написанный в 2017 или даже в 2019 году, мы все чаще сталкиваемся с тем, что настройки для него уже не находятся на привычном месте. И в лучшем случае он может вовсе не работать, а в худшем случае — нарушать работу системы и вызывать сбои. Проблемой становится и то, что Windows 10 становится все сложнее и сложнее, напоминая собой огромный карточный домик, способный развалиться от пары твиков, неправильной установки или программы, серьезно вмешивающейся в работу системы.
Система стала представлять из себя сложный клубок из сотен работающих процессов, гипервизоров, сидящих на других гипервизорах, модулей телеметрии, следящих за каждым вашим шагом, а вдобавок не забывает показывать вам рекламу. А вот качество исполнения и тестирования кода сильно упало за последние годы, примером чему стали многочисленные проблемы с обновлениями, которые ломают что-то, что чинят потом следующие обновления, ломающие что-то другое в свою очередь и так до бесконечности.
Простой пример, средства ограничения доступа для доступа в интернет отдельных программ и сервисов Microsoft, например, фаерволы simplewall или Comodo Firewall, отлично решающие проблему установки обновлений только тогда, когда это нужно вам и полностью отсекающие потоки телеметрии, стали вызывать сбои Windows, программисты которой, похоже, уже не представляют себе ситуации, что компьютер может быть не подключен к интернету.

Попробуйте, к примеру, запустить средство создания установочной флешки Windows MediaCreationTool без доступа к интернету и получите вот такой сбой по таинственной «неизвестной причине».
Нет ни анализа подключения к интернету, ни повторных попыток подключения, как обычно делают большинство программ, а сразу сбой и ошибка с кодом.
Из этого постепенно сложился второй фактор, который делает современную Windows объектом для новых блогов и постоянным генератором новых идей. Мое отношение к ней за последние годы сильно изменилось, на что повлияло постоянно чтение статей про Windows и ее проблемы, постоянные эксперименты для блогов и, в следствие этого, рост моего «скилла» в этой теме.

А в том, чтобы поддерживать «карточный домик» под названием Windows 10 в стабильном и максимально производительном состоянии минимальными средствами, ведь Windows — это все таки просто инструмент запуска и работы программ и прокладка между нами и нужным нам софтом, что мы стали уже забывать в последние годы.
Мои первые блоги были посвящены попыткам сделать из Windows 10 «идеальную ОС» и приблизить ее по стабильности и потреблению ресурсов к Windows 7, с помощью твиков, тонких настроек, изменений, вносимых в установочный образ и созданию собственных сборок. А теперь я использую метод минимального вмешательства в работу системы затем, чтобы этот «карточный домик» не начал рассыпаться как можно дольше. И сегодня я покажу на практике, как я устанавливаю Windows 10 в 2021 году для себя так, чтобы она работала долго и стабильно.
Практика
В 2021 году не стоит качать Windows 10 из сомнительных мест, а особенно использовать чужие сборки, поэтому идем на официальный сайт Microsoft и скачиваем средство создания носителя MediaCreationTool.
Создаем флешку с помощью MediaCreationTool, выбрав нужную вам редакцию и разрядность.


И драйвер для GeForce GT 1030 с сайта Nvidia. На драйверах Nvidia стоит остановиться поподробнее, ведь в последнее время они не только обзавелись телеметрией, но и заметно распухли, идя в ногу с тенденциями, заданными Windows 10. Папка со скаченным и распакованным драйвером занимает почти 2 ГБ!

Места на диске не столь жаль, как то, что лишние процессы будут грузить процессор и видеокарту, повышая общий инпут лаг системы, который становится все хуже и хуже. Избавится от телеметрии, GeForce Experience и прочего хлама можно как вручную, так и с помощью удобной утилиты NVSlimmer, скачать которую можно с сайта guru3d.com.
При запуске указываем утилите путь к драйверам (не распакованным).
Утилита покажет список компонентов драйверов, выбрать которые можно галочками.
Я оставляю аудиодрайвер, PhysX и средства работы с несколькими мониторами.
Утилита перепаковывает драйвер. После его распаковки объем уменьшился до 1.3 ГБ, но главное — исчезли папки с многочисленным мусором.
Драйвер корректно устанавливается и работает. При установке даже нет возможности выбора GeForce Experience.

Теперь, когда драйвера скачаны, стоит подумать, как вы будете отключать интернет на время установки Windows 10. Это можно сделать, обесточив роутер, выдернув LAN кабель из ПК или отключив сетевую карту в BIOS.

Далее устанавливаем Windows 10, выбрав нужный диск, если в вашем ПК несколько дисков, лучше отключить их, оставив только системный. Процесс можно заметно ускорить, используя быструю флешку, а сделать его еще быстрее можно с помощью утилиты WinNTSetup, про которую я писал в гайде «Быстрый способ установить Windows 10 и 11 на второй SSD из-под работающей Windows«. Далее мы видим окно первичной настройки ОС и начинаем с выбора языка.
Даже если вы не отключали интернет перед установкой и доверите установить драйвера Windows 10, стоит создать локальную учетную запись.
Система уже ругается на отсутствие интернета.
Параметры конфиденциальности переключаем для максимальной производительности системы.
Создаем учетную запись, придумываем пароль и ответы на контрольные вопросы и установка почти завершена.
Ждем, пока система установит драйвера или ставим их вручную, если отключали интернет. На материнскую плату.
Сетевую карту.
И аудиоконтроллер. В конце — драйвера на видеокарту. В вашем случае набор драйверов может быть более обширным.
Теперь перезагружаемся и включаем интернет. Многих пользователей раздражает необходимость каждый раз вводить пароль при запуске Windows 10, а способ его отключить Microsoft делает все сложнее. Но есть утилита от разработчиков из Microsoft, Autologon, которая постоянно обновляется и позволяет отключить ввод пароля в один клик.
Обновляем систему, скачивая все необходимые обновления и после приостанавливаем их на неделю, что даст возможность избежать самых проблемных обновлений, но сохранит безопасность ПК. После этого проходим активацию системы.

Теперь стоит сделать некоторые настройки для уменьшения занимаемого Windows 10 места на диске и сделать ее бекап, например, с помощью утилиты Acronis True Image. Для начала отключаем гибернацию, мало кому нужную в наше время, когда почти у всех есть SSD. Для этого вводим команду powercfg -h off в командную строку, запустив ее от Администратора.
Уменьшаем файл подкачки до 800 МБ, перейдя в «Параметры — Система — Дополнительные параметры системы — Быстродействие». Совсем отключать файл подкачки бессмысленно и чревато сбоями софта.
Теперь стоит сделать образ системы и в случае сбоя ОС или последующей переустановки мы получим почти готовую к работе систему с полностью установленными драйверами, но пока без софта, который и мог быть причиной сбоя. При этом никаких важных изменений в систему еще не внесено. Образ Windows 10 весит всего 5.12 ГБ после снятия его Acronis True Image.

Теперь можно приступить к более тонкой настройке системы. Первым делом я обычно добавляю в исключения Microsoft Defender диски, заполненные играми и данными, чтобы не тормозить работу системы долгими проверками.
Если у вас установлены две Windows, то стоит удалить букву у системного диска второй Windows в «Управлении дисками», исключив возможность перекрестных сбоев или заражения вирусами и троянами.
Теперь стоит пройтись по настройкам системы, выжав из нее максимальную производительность, но не трогая ничего критичного и не ломая ее твикерами.
Проверяем конфиденциальность и отключаем все галочки.
Диагностика и отзывы — отключаем запросы.
Отключаем «Журнал действий».
Отключаем работу приложений в фоне .
По желанию отключаем Xbox Game Bar и «Игровой режим».
Отключаем «Оптимизацию доставки».
Если вам не нужна защита системы, проверяем ее состояние. Ее отключение чуть ускоряет работу ПК.
Убираем лишнее из «Автозагрузки».
По желанию удаляем самые прожорливые предустановленные приложения, например, OneDrive.
Настраиваем значки на панели управления, если нужно.
Убираем раздражающие и замедляющие ПК элементы с панели задач.
Ну вот и все. Настройка системы закончена, теперь можно приступать к установке необходимого софта, подождать, пока ОС создаст кеш всех запускаемых приложений и проведет необходимые фоновые задачи самообслуживания. Осталось настроить внешний вид и параметры энергопотребления и после этого создать еще один образ системы, на этот раз после распаковки которого вы получите полностью готовую к работе систему.
При таком способе настройки вы получаете идеально работающую систему, ведь никаких глубоких твиков не производилось. Как показала практика, именно такие системы с Windows 10 показывают наиболее стабильную и долгую работу без нужды в переустановке. Главное — не мешать нашему «карточному домику» делать самообслуживание и не сломать его дополнительным софтом или играми.
Для создания образов системы и установки игр удобно иметь дополнительный объемный SSD, скорость которого не так критична, как для системного, например, Samsung 870 EVO (MZ-77E1T0BW) из Регарда, с интерфейсом SATA III и оптимальным объемом в 1 ТБ. А вот под систему хватит и небольшого, но быстрого NVMe SSD на 250 ГБ, например, Samsung 970 EVO Plus (MZ-V7S250BW).
Пишите в комментарии, а какие еще настройки вы применяете при установке Windows?
Этот материал написан посетителем сайта, и за него начислено вознаграждение.
Твердотельные жёсткие диски SSD (Solid State Drive) давно перешли из разряда дорогой и не очень надёжной экзотики в нишу штатного накопителя современного ноутбука или стационарного ПК. SSD производят не только «игроки высшей лиги» (Sandisk, Transcend, Samsung), но и множество компаний третьего эшелона. В диапазоне ёмкостей 80–240 ГБ можно найти любой накопитель под свои задачи и кошелёк — цены уже не кусаются. В то же время производители ноутбуков не спешат комплектовать средние по цене модели твердотельными жёсткими дисками, устанавливая туда традиционные жёсткие диски — небыстрые, чувствительные к ударам и вибрации. Как заменить традиционный жёсткий диск на SSD и установить Windows 10? Нужно ли оптимизировать работу системы с учётом особенностей твердотельной технологии? У вас есть вопросы, а у нас — ответы!
Установка Windows 10 на SSD требует ряда предварительных настроек. Конечно, самым простым способом было бы поместить SSD в USB-карман и при помощи одной из программ работы с разделами дисков клонировать операционную систему со старого диска. Это сохранило бы установленные приложения и настройки. Но в то же время твердотельный диск будет работать в неоптимальном режиме со сниженной скоростью, а износ ячеек памяти ускорится.
Также не следует монтировать SSD вместо оптического привода ноутбука. Конверторы интерфейсов в отсеках-конверторах снижают скорость и не дают операционной системе распознать диск как твердотельный. Если необходимо сохранить оба накопителя, SSD диск устанавливается вместо штатного, а старый жёсткий диск — вместо оптического привода.
Оптимальным сценарием будет монтаж SSD непосредственно в компьютер и установка операционной системы с заранее созданного загрузочного носителя (флешки).
Предварительная настройка параметров компьютера
Несмотря на то, что устаревший интерфейс подключения жёстких дисков (PATA) всё реже встречается на материнских платах, практически все современные контроллеры SATA могут работать в режиме совместимости с ним. Такой режим включён по умолчанию в настройках BIOS материнской платы компьютера или ноутбука. Эксплуатация твердотельного диска в таком режиме совместимости чревата потерей быстродействия и сокращения ресурса накопителя из-за неоптимальных операций чтения/записи. Поэтому перед установкой SSD нужно перевести контроллер дисков в режим SATA (AHCI). Сделать это можно при помощи меню настроек BIOS:
- При включении компьютера нажмите клавишу DEL или F1 для входа в настройки BIOS.
Нажмите клавишу DEL для входа в настройки BIOS - Войдите в раздел Integrated peripherals.
Войдите в раздел контроллеров и интегрированной периферии - Найдите пункт SATA configuration, который может принимать 2–3 значения (IDE/AHCI/RAID). Установите значение AHCI.
Выберите для контроллера SATA режим работы AHCI - Нажмите клавишу F10 и подтвердите внесение изменений.
- Перезагрузите компьютер.
Меняйте режим работы контроллера SATA до установки операционной системы. Настройки ядра ОС в процессе инсталляции привязываются к режиму работы дискового контроллера. Если сначала установить операционную систему, а затем изменить режим работы дискового контроллера в BIOS, компьютер не сможет загрузиться и ОС придётся устанавливать повторно или менять драйверы дискового контроллера через консоль аварийного восстановления.
Подготовка загрузочного носителя
Так как объём дистрибутива Windows 10 давно превысил размер стандартного оптического носителя (DVD), единственной альтернативой является запись iso-образа диска на флеш-накопитель. Для этого создана добрая дюжина утилит: Rufus, WinsetupFromUsb, Windows 7 USB/DVD Download Tool, Win32DiskImager. Но самым правильным вариантом будет использование утилиты обновления системы, которая самостоятельно загрузит с сервера нужный вам образ и запишет его на флешку, сделав её загрузочной. Для этого выполните следующие шаги:
- Скачайте утилиту Windows 10 Installation Media Creation Tool с официального сайта Microsoft.
Windows 10 Installation Media Creation Tool позволит создать загрузочный носитель с Windows 10 - Запустите утилиту, прочитайте лицензионное соглашение и согласитесь с ним.
- На стартовом экране выберите пункт «Создать установочный носитель…».
Выберите из списка действий создание загрузочного носителя - Выберите язык установки системы, её редакцию (домашняя, профессиональная или для учебных заведений) и разрядность (32 или 64 бита).
Выберите разрядность системы, язык установки и тип дистрибутива - Выберите запись на накопитель USB на следующем экране.
Подтвердите создание загрузочного USB-диска - Из списка дисков выберите тот, на который будет производиться запись. Удостоверьтесь, что на нужном носителе отсутствуют важные данные, так как во время записи диск будет полностью стёрт.
На этом шаге не подключайте к ПК ещё какие-либо внешние носители, чтобы не повредить их данные - Программа будет загружать установочные файлы из интернета и записывать их на флешку. Это длительный процесс: в зависимости от скорости канала он может занять от 1 часа и более. Прогресс записи будет отображаться в процентах.
Когда указатель прогресса дойдет до 100%, у вас будет загрузочная флешка с Windows 10 - Когда процесс записи будет завершён, у вас окажется загрузочный носитель, с которого можно установить Windows 10 на SSD.
Видео: создание загрузочного носителя с помощью программы RUFUS
Процесс установки Windows 10 на SSD
Установка Windows 10 на твердотельный диск ничем не отличается от установки системы на обычный винчестер, разве что осуществляется в несколько раз быстрее благодаря высокой скорости SSD. Инсталлятор Windows 10 автоматически распознает ваш твердотельный диск и включит именно те опции и режимы, которые нужны для его бесперебойной работы.
Просто подключите загрузочный накопитель к порту USB, выберите в настройках загрузку с флешки и следуйте инструкциям мастера установки операционной системы.
Видео: как установить Windows 10 с флешки
Подготовка к оптимизации SSD
После установки Windows 10 на SSD следует удостовериться, что диск и его контроллер оптимально настроены на уровне драйверов и функций интерфейса АТА. Если не настроить правильно эти базовые функции, дальнейшая оптимизация не улучшит работу твердотельного диска, а может даже навредить.
Активация режима SATA ACHI
Если операционная система Windows 10 не устанавливалась с нуля, а переносилась со старого жёсткого диска путём клонирования системного раздела, стоит убедиться, что контроллер дисков, к одному из каналов которого подключён ваш SSD, работает в родном режиме AHCI, а не находится в режиме совместимости со старыми дисками, снижающем надёжность и быстродействие. Для этого выполните действия:
- Комбинацией клавиш WIN+Pause откройте окно системной информации, а оттуда — «Диспетчер устройств».
Откройте параметр «Диспетчер устройств», кнопка которого находится в левой части экрана - Найдите ветку «Контроллеры IDE/ATA» и разверните её.
Раскройте раздел контроллеров дисков - Если в списке контроллеров присутствует AHCI-контроллер, то одноимённый режим активирован. Если же такого контроллера там нет, ваша система работает в режиме совместимости со старыми дисковыми устройствами.
Наличие контроллера AHCI говорит о том, что одноимённый режим включён
Включение режима AHCI средствами операционной системы чревато полной потерей её работоспособности: после перезагрузки ОС уже не сможет запуститься.
Включение команды TRIM
Механизм записи в твердотельных жёстких дисках (SSD) отличается от аналогичного в классических жёстких дисках: в ячейку памяти запись производится только после операции стирания. А когда SSD пытается записать информацию в ячейку, которая хранит данные от удалённых ранее файлов, ему приходится сначала производить операцию стирания, а затем — записи. Это вдвое снижает скорость записи файлов и уменьшает ресурс самого диска, ведь количество циклов записи у SSD ограничено.
Чтобы этого не происходило, в наборе команд ATA (команды управления дисковыми устройствами на низком уровне) есть команда TRIM, которая очищает незанятые ячейки. В операционной системе Windows 10 команда TRIM включается в планировщике заданий и выполняется регулярно без участия пользователя. Но если системный раздел был клонирован на SSD со старого жёсткого диска, TRIM может быть отключён.
Проверить статус команды и активировать её можно через командную строку:
- Сочетанием клавиш WIN+X откройте меню пользователя, из которого выберите параметр «Командная строка с правами администратора».
Вызовите окно командного процессора - В открывшемся окне командного процессора введите команду fsutil behavior query DisableDeleteNotify и нажмите «Ввод».
- Если в результате выполнения команды вы получите значение DisableDeleteNotify = 1, то на вашем ПК TRIM отключён и его надо активировать.
- Введите команду fsutil behavior set DisableDeleteNotify 0 и нажмите «Ввод». После этого режим TRIM будет активирован.
Воспользуйтесь командой fsutil behavior set DisableDeleteNotify 0, чтобы активировать функцию TRIM на своём компьютере
Каждый производитель SSD выпускает для своих дисков программное обеспечение, которое автоматически активирует режим TRIM, переключает контроллер SATA в режим ACHI, отображает фактический износ диска и прогнозируемое время его службы. Установить такую программу сразу после инсталляции ОС на SSD будет очень кстати.
Несколько лет назад автор статьи купил практически новый SSD SanDisk, клонировал систему со старого жёсткого диска и стал работать в обычном режиме, не проводя никаких оптимизаций и настроек. TRIM оказался отключён. Установив через месяц с небольшим сервисную утилиту, автор с удивлением обнаружил, что за это время диск потерял почти 4% ресурса. Это цена работы без активированной функции TRIM. После активации диск теряет процент ресурса примерно за 2 месяца эксплуатации (достаточно жёсткой). Поэтому не пренебрегайте настройками оптимизации SSD.
Настройка Windows 10 под SSD
В возможности ОС Windows 10 изначально входит работа с твердотельными накопителями. Чтобы выполнить необходимые настройки, не нужно стороннее программное обеспечение. Некоторые настройки действительно увеличивают производительность SSD, другие — имеют лишь эффект плацебо, укрепляя одну только веру пользователя в них.
Настройки для SSD-накопителей по умолчанию
При чистой установке (clean install) операционная система Windows 10 автоматически распознаёт твердотельный диск и активирует следующие настройки:
- активация функции TRIM;
- отключение автоматической дефрагментации диска;
- отключение гибернации.
Дефрагментация и оптимизация SSD
Традиционные жёсткие диски характеризовались достаточно высокой скоростью линейного чтения/записи, которая значительно снижалась, если данные были фрагментированы и физически располагались на различных дорожках (и даже поверхностях жёсткого диска). Поэтому уже в состав Windows 95 входила программа-дефрагментатор, которая перезаписывала данные на диске таким образом, чтобы файлы не были разбиты на части и свободное пространство не было фрагментировано. Поскольку после каждого удаления/изменения файла в этом дефрагментированном массиве возникали «дыры», снижающие скорость, программа-дефрагментатор запускалась автоматически с периодичностью раз в неделю при помощи системного планировщика заданий.
Начиная с версии Windos 8, программа-дефрагментатор была заменена на новую утилиту — оптимизатор дисков, которая автоматически распознаёт тип носителя. Так, для SSD в качестве оптимизации выполняется команда TRIM, а для обычного жёсткого диска выполняется дефрагментация пространства. Это позволяет поддерживать максимальное быстродействие как SSD, так и жёсткого диска, если в системе установлены два накопителя.
Дефрагментация данных на SSD бесполезна и даже вредна. Твердотельный диск обеспечивает одинаково быстрый доступ к любой ячейке своего пространства, а программа дефрагментации многочисленными циклами записи будет только снижать ресурс ячеек и самого диска в целом. В связи с этим в версии Windows 7 дефрагментация SSD по умолчанию была отключена.
Деактивация файла подкачки
Файл подкачки (swap) — это специальное место на диске, куда операционная система сохраняет из оперативной памяти данные программ, находящихся в фоновом режиме (свёрнутых). Такой механизм позволяет организовать многозадачный режим на компьютерах даже с небольшим объёмом оперативной памяти.
С одной стороны, многократная запись данных в одни и те же ячейки SSD (файл подкачки создаётся при установке ОС и физически находится в одном и том же месте на диске, не перемещаясь) существенно сокращает ресурс работы твердотельного диска. С другой стороны, отключение файла подкачки может привести к невозможности вообще запускать приложения на системах с недостаточным объёмом оперативной памяти. На компьютере с 3–4 ГБ ОЗУ и отключённым файлом подкачки свободная оперативная память закончится уже после открытия в браузере 15–20 закладок с сайтами.
Поэтому отключать подкачку есть смысл только в конфигурациях с 8 ГБ оперативной памяти и выше. Сделать это несложно:
- Откройте окно системной информации комбинацией клавиш WIN+Pause и перейдите в «Дополнительные параметры системы».
Откройте «Дополнительные параметры системы» для дальнейших настроек - Откройте параметры быстродействия системы.
Откройте параметры быстродействия системы, нажав на соответствующую кнопку - Перейдите на вкладку «Дополнительно» и нажмите «Изменить» в блоке управления виртуальной памятью.
Откройте окно изменений параметров файла подкачки - Уберите галочку напротив параметра «Автоматически выбирать файл подкачки», затем выберите опцию размера «Без файла подкачки» и нажмите «Задать».
Не забудьте перезагрузить компьютер после отключения файла подкачки - Перезагрузите компьютер.
Отключение гибернации
Гибернация — дальнейшее развитие системы пониженного энергопотребления (sleep). Во время этого процесса всё содержимое оперативной памяти записывается в файл на диске, а компьютер полностью обесточивается. При повторном включении содержимое оперативной памяти восстанавливается из файла гибернации, как будто компьютер находился в режиме сна. Занимаемое файлом гибернации место на диске по размеру примерно равно объёму оперативной памяти. Как и файл подкачки, файл гибернации создаётся при активации одноимённой функции и в дальнейшем только перезаписывается, что подвергает ячейки памяти SSD быстрому износу.
На ноутбуке нет нужды использовать гибернацию — потребление электричества в режиме сна настолько невысокое, что аккумулятор ноутбука сможет питать его месяцами. А выходить из режима сна система будет всё равно быстрее, чем из гибернации, даже с таким быстрым накопителем, как SSD.
Для стационарного компьютера гибернация предпочтительнее сна, ведь он не имеет автономного источника питания. Если у ПК в режиме сна отключить сетевой шнур, то через некоторое время он выключится и все несохранённые данные пропадут, а открытые документы могут повредиться.
Однако если вы всё же хотите отключить режим гибернации, проще всего это сделать с помощью командной строки:
- Откройте окно командного процессора системы при помощи меню пользователя, вызвав последнее комбинацией клавиш WIN+X.
Для отключения гибернации нужно открыть окно командного процессора - В строке командного процессора введите команду powercfg -h off и нажмите Enter.
Команда powercfg -h off отключит гибернацию на вашем компьютере - После этого служба гибернации будет остановлена, а файл гибернации — удалён с диска.
Защита системы (контрольные точки восстановления)
Система точек восстановления — это защитный механизм, внедрённый в ОС Windows с её 7-й версии. Когда она включена, система мониторит установку драйверов и программного обеспечения, записывая логи изменений в специальную папку на диске. Если вы установили сбойный драйвер оборудования, некорректно работающую программу или подхватили вирус, можете «откатиться» до ближайшей контрольной точки, при этом ОС и набор установленных программ будут соответствовать тому состоянию, на момент которого была создана точка восстановления. Естественно, со временем папка контрольных точек начинает занимать значительный объём места на диске. Отключение службы поможет высвободить место на диске и продлить срок его жизни.
Не отключайте защиту системы. Платой за пару лишних ГБ свободного места может стать полная неработоспособность компьютера и необходимость устанавливать ОС заново.
Разумнее всего будет настроить систему защиты и выделить минимальный объём дискового пространства для её нужд. Это позволит сохранять 2–3 контрольные точки, которых обычно достаточно для восстановления ОС в случае возникновения серьёзных проблем. Для осуществления настроек системы защиты следуйте инструкции:
- Откройте окно системной информации и перейдите на вкладку «Защита системы».
Откройте параметр «Защита системы» в разделе «Система» - Выберите из списка дисков системный и нажмите «Настроить».
Выберите диск для настройки точек восстановления системы - Переместите ползунок резервирования дискового пространства таким образом, чтобы под контрольные точки было выделено 5–6% от объёма диска. Затем нажмите «ОК».
Установите необходимый объём дискового пространства для точек восстановления
Перенос файлов и папок на другие диски HDD
У каждого пользователя компьютера есть много файлов, доступ к которым не требует суперскорости, а вот места они занимают немало. Это фильмы, музыка, рабочие документы и фотографии. В то же время цена ёмких SSD (от 256 ГБ и выше) продолжает оставаться достаточно высокой. Поэтому отличным решением при апгрейде будет не избавляться от старого жёсткого диска, а установить его вторым накопителем и перенести на него пользовательскую информацию, оставив SSD для операционной системы и программ.
Стационарный ПК с широкими возможностями расширения позволяет установить в корпус несколько накопителей. В случае апгрейда ноутбука можно воспользоваться карманом-переходником, который позволит установить жёсткий диск вместо оптического привода или инсталлировать бескорпусный SSD формата M2 или miniPCI. Штатный жёсткий диск при этом остаётся на своём месте.
Службы Superfetch и Prefetch и индексация содержимого дисков
Службы Superfetch и Prefetch существенно ускоряют запуск приложений в Windows 10 при использовании любых типов дисков. Поэтому отключать их не стоит, тем более что штатных инструментов для этого нет, а правка системного реестра чревата поломкой устройства.
А вот службу индексации дисков можно смело отключать, так как быстродействие SSD при операциях поиска на порядок превышает скорость жёсткого диска. Сделать это можно, отключив соответствующую службу при помощи диспетчера служб:
- Запустите «Диспетчер служб»: при помощи комбинации клавиш WIN+R вызовите командную строку и введите команду Services.msc.
Запустите «Диспетчер служб» через командную строку - В открывшемся окне в списке найдите службу Windows search.
Откройте свойства службы индексации - Вызовите окно свойств службы, нажав на неё правой кнопкой мыши и выбрав опцию «Свойства». В появившемся окне нажмите «Остановить», после чего перезагрузите компьютер.
Остановите службу индексации и перезагрузите компьютер
Автоматическая оптимизация с помощью утилиты SSD Mini Tweaker
Программа SSD Mini Tweaker представляет собой простой и совершенно бесплатный инструмент, позволяющий включить или выключить настройки оптимизации SSD в два щелчка мышью. Понятный русский интерфейс и система всплывающих подсказок делают её незаменимым инструментом неопытного пользователя.
Windows 10 — лучшая операционная система для установки на твердотельный диск, ведь она разрабатывалась в то время, когда SSD из дорогой диковинки стали мейнстримом. Чистая инсталляция этой ОС отлично приживётся на SSD, даже если не проводить дополнительной оптимизации. А если вы воспользуетесь описанными в статье советами, то будет работать ещё лучше и диск прослужит дольше.
- Распечатать
Немолодой человек, мечтавший в детстве стать космонавтом
Оцените статью:
- 5
- 4
- 3
- 2
- 1
(101 голос, среднее: 4.9 из 5)
Поделитесь с друзьями!
В последнее время твердотельные накопители набирают немалую популярность и становятся более доступными в цене. Учитывая, что скорость работы SSD-дисков намного превосходит скорость обычных HDD-накопителей, то вполне логично, что очень многие решили повысить производительность своего компьютера, прикупив себе это чудо современных технологий. Твердотельный накопитель действительно может помочь вашему компьютеру шустрее «соображать», однако для этого следует учитывать несколько моментов, о которых мы сейчас и поговорим.
Содержание
- Сделайте SSD системным диском
- Обновите прошивку диска
- Ставьте систему с нуля
- Отключите другие диски
- Ставьте чистый образ
- Активируйте режим AHCI
- Отформатируйте диск
- Размечайте грамотно
- Проведите проверку
- Отключите индексирование
- Отключите службу дефрагментации
- Отключите создание точек восстановления
Сделайте SSD системным диском
Прироста производительности можно добиться, лишь установив твердотельный накопитель в качестве системного диска. Иначе скорость работы возрастет лишь в тех приложениях, которые установлены непосредственно на SSD и то не намного.
Обновите прошивку диска
Чем новей версия прошивки, тем шустрее ваш SSD-накопитель будет работать. Последнюю версию прошивки всегда можно найти на официальном сайте производителя. Скачиваем драйвер и устанавливаем в соответствии с инструкцией (должна идти вместе с драйвером).
Ставьте систему с нуля
На новый SSD-накопитель операционную систему лучше всего ставить с нуля, а не восстанавливать из образа. Это поможет избежать конфликтов совместимости в дальнейшей эксплуатации.
Отключите другие диски
Перед установкой операционной системы на SSD-диск рекомендуется отключить питание или выдернуть SATA-кабели у всех остальных накопителей. Это нужно чтобы Windows 7 точно определила тип накопителя и перенастроила службы под работу с SSD диском.
Ставьте чистый образ
На SSD-накопитель следует ставить только оригинальный и полный образ Windows 7. «Оптимизированные» сборки Windows конечно занимают меньше места на диске, но в них могут быть отключены или даже удалены службы и функции, жизненно необходимые для стабильной работы операционной системы на SSD.
Активируйте режим AHCI
Перед тем, как устанавливать Windows 7 на ваш SSD, включите в настройках BIOS распознавание SATA устройств в режиме AHCI. Данная опция позволяет активировать некоторые новые функции Windows, направленные на ускорение работы дисковой подсистемы.
Отформатируйте диск
Если ваш SSD-накопитель ранее уже использовался, то перед установкой операционной системы необходимо произвести полное его форматирование. Поскольку принцип записи данных на HDD и SSD существенно различаются, то быстрого форматирования для SSD диска будет недостаточно
Размечайте грамотно
Разметку твердотельного накопителя на разделы удобнее и надежнее проводить при помощи утилит от сторонних разработчиков, например Acronis Disk Director.
Проведите проверку
Установив Windows 7 на свой SSD, не помешает сделать проверку, насколько правильно он распознается системой. Для этого лучше всего воспользоваться бесплатной программой CrystalDiskInfo. Запускаем программу и смотрим информацию о наших дисках. В строке Скорость вращения должен быть указан тип диска – SSD. Также в строке Возможности должна быть указана функция TRIM.
Теперь проверим, активен ли режим AHCI. Заходим в Диспетчер задач и в пункте IDE ATA/ATAPI контроллеры ищем контроллер с названием AHCI. Если такового нет, то перезагружаем компьютер, заходим в настройки Биоса и пробуем снова активировать режим AHCI.
Отключите индексирование
Функция индексирования помогает ускорить поиск в среде операционной системы Windows. Однако эта опция увеличивает нагрузку на диск, тем самым ускоряя его износ и замедляя работу (немного, но все же). Кроме того твердотельный накопитель благодаря своей высокой скорости и без индексирования достаточно быстро находит нужные файлы. Поэтому можете смело отключать индексирование. Для этого заходим в Проводник, нажимаем правой кнопкой мыши по значку нашего SSD-накопителя и выбираем в контекстном меню пункт Свойства. Затем снимаем галочку с параметра Разрешить индексировать содержимое файлов на этом диске в дополнение к свойствам файла.
Отключите службу дефрагментации
Ввиду другого, чем у HDD механизма работы, служба дефрагментации твердотельным накопителям не нужна и даже противопоказана (у памяти NAND, используемой в SSD дисках, ограниченное количество циклов перезаписи). Как правило, Windows 7 во время установки на SSD-накопитель автоматически отключает службу дефрагментации, но если этого не произошло, то мы можем отключить ее вручную. Открываем меню Пуск, нажимаем Выполнить и пишем в строке: services.msc. Теперь находим в списке службу Дефрагментация диска, дважды щелкаем на ней мышкой и в поле Тип запуска выбираем параметр Отключена.
Отключите создание точек восстановления
При активной функции создания точек восстановления Windows блокируется работа очень важной для SSD функции TRIM, что в конечном итоге приводит к постепенному снижению скорости работы SSD диска. Чтобы отключить функцию создания операционной системой точек восстановления, нажимаем правой кнопкой мышки на значке Мой компьютер, переходим в Свойства и идем во вкладку Защита системы. Здесь нажимаем на кнопку Настроить и выбираем пункт отключить защиту системы.
В обслуживание компьютеров, серверов и оргтехники офисов в Москве входит: выезд работника в вашу контору, проверка оборудования, монтаж аппаратуры, настройка ПО аппаратуры а так же многое другое.
А в случае выхода из строя ультрабука, мы занимаемся ремонтом ноутбуков на дому.
Содержание статьи
- 1 Что такое SSD?
- 2 Предварительная настройка компьютера
- 3 Сделать загрузочную флешку Windows 10
- 4 Установка Windows 10
- 5 Проверка активации AHCI в диспетчере устройств
- 6 Проверка работы команды TRIM
- 7 Оптимизация SSD диска
- 8 Отключение гибернации Windows
- 9 Утилита SSD Mini Tweaker для автоматической оптимизации накопителя
Разработчики Microsoft традиционны в своем стремлении каждую новую версию операционной системы делать все более ориентированной не на специалиста, а на обычного пользователя ПК с минимальным набором знаний и умений по установке и удалению программ. Не стала исключением и Windows 10, процесс установки которой автоматизирован и нуждается в минимальном участии пользователя.
Однако, в некоторых ситуациях дело обстоит несколько сложнее, и без дополнительных разъяснений разобраться непросто. Например, при установке Windows 10 на SSD. Если вы собираетесь выполнить именно эту операцию, но пока точно не знаете, как сделать все правильно, ознакомьтесь с инструкцией, которую мы для вас подготовили.
SSD – твердотельные накопители, являющиеся немеханическими запоминающими устройствами. Изначально были разработаны в дополнение к привычным жестким дискам HDD, а также для использования в качестве компактных переносных, но вместительных хранилищ данных. Далее рассматривались как альтернатива HDD. Сейчас же все чаще позиционируются как их логичная замена.
Сравнительно с обычными жесткими дисками SSD более надежные, скоростные, не подвержены повреждениям из-за тряски и менее восприимчивы к механическим воздействиям. Ранее их единственным недостатком считалась высокая стоимость. Сейчас на рынке хватает моделей, по емкости конкурирующих с HDD, по стоимости не на много дороже их, а по ключевым характеристикам серьезно их превосходящих.
Именно из-за того, что все больше людей мигрируют с HDD на SSD, стал актуальным вопрос правильной установки на твердотельные накопители ОС Windows 10, поскольку процесс здесь от привычного несколько отличается.
Предварительная настройка компьютера
Фактически, предварительная подготовка заключается только в переводе контроллера жестких дисков в режим SATA (AHCI). Это необходимо для того, чтобы обеспечить максимальную производительность SSD и минимизировать скорость износа его ячеек, что позволит продлить срок эксплуатации устройства.
- Войдите в BIOS, нажав при включении ПК, ноутбука клавишу DEL или F1.
- Найдите раздел «Integrated peripherals» и перейдите в него.
- В появившемся меню ищите строку «SATA Mode или SATA Type», нажимайте на нее. В выпавшем списке установите значение AHCI.
- При выходе не забудьте сохранить изменения, или перед выходом нажмите F10, после чего перезагрузите компьютер.
Обратите внимание: выполнять эту операцию важно до начала установки операционной системы. В процессе инсталляции настройки ядра ОС устанавливаются в зависимости от выбранного режима дискового контроллера, и в дальнейшем их изменить будет невозможно. Изменение режима после завершения установки ОС может привести к тому, что компьютер просто не загрузится.
Сделать загрузочную флешку Windows 10
Установить Windows 10 со стандартного DVD-диска невозможно по простейшей причине – размер инсталляционного пакета превышает его емкость. Единственный доступный вариант – загрузить iso — образ ОС на имеющий достаточный объем дискового пространства флеш-накопитель. Сделать это можно, используя одну из популярных специализированных утилит, таких как Windows 7 USB/DVD Download Tool или Rufus. Но наиболее корректным решением будет использование специально разработанной в Microsoft утилиты для обновления ОС – Windows 10 Installation Media Creation Tool. Скачать ее без ограничений можно на официальном сайте разработчика ПО.
- Запускаем утилиту, на приветственном экране нажимаем кнопку «Принять», соглашаясь с условиями разработчика.
- В следующем окне выбираем пункт создания установочного носителя.
- Далее выбираем требуемые параметры ОС.
- Выбираем тип устройства, которое будет использовано в качестве загрузочного носителя. В данном случае это USB-флешка.
- Выбираем из списка подключенных USB-устройств нужную флешку.
- Ожидаем завершения загрузки образа ОС на флеш-карту. Когда шкала дойдет до 100%, операцию можно считать завершенной, а загрузочное USB-устройство – готовым к применению.
Следует отметить, что процесс создания загрузочного USB-накопителя для Windows 10 с использованием сторонних утилит, хоть и отличается в каждом случае от описанного выше, но несущественно. Все разработчики постарались максимально упростить процесс.
Установка Windows 10
Сам процесс установки Windows 10 на SSD ничем не отличается от аналогичной процедуры с использованием HDD. Система сама распознает USB-устройство, определит оптимальные параметры установки и активирует диалоговое окно с подсказками для дальнейших действий. Отличие только одно – в несколько раз большая скорость выполнения инсталляции благодаря высоким характеристикам твердотельных накопителей.
Проверка активации AHCI в диспетчере устройств
Если вы устанавливали ОС Windows 10 с нуля и в точности придерживались предыдущих пунктов данной инструкции, то режим AHCI у вас и так должен быть активированным, что означает обеспечение максимальной скорости и корректности работы SSD. Если же просто перенесли корневой раздел операционной системы со старого на новый носитель, высока вероятность того, что режим работы контроллера другой – не оптимальный для твердотельного накопителя. В любом случае выполнить эту операцию следует, как минимум для того, чтобы знать, что к чему. Тем более, что сложного в ней ничего нет:
- Нажмите комбинацию клавиш WIN+Pause, чтобы вызвать окно системной информации. В нем перейдите в «Диспетчер устройств» (кнопка его активации расположена в левой части окна).
- В открывшемся списке найдите «Контроллеры IDE/ATA», и нажмите на этот пункт.
- Подтверждением того, что все настроено правильно, является наличие в списке пункта «AHCI-контроллер». Если его нет, с вероятностью в 100% твердотельный накопитель управляется контроллером, совместимым со старыми версиями жестких дисков.
Обратите внимание: операционная система теоретически предоставляет инструменты для переключения стандарта управления контроллером. Однако, если воспользоваться ими и переключить режим в ОС, после следующего запуска компьютер просто не загрузится. Если вы обнаружили отсутствие AHCI-контроллера, лучше всего переустановить ОС правильно. Либо же смириться со сниженной скоростью работы SSD и его усиленным износом.
Проверка работы команды TRIM
Принцип записи данных в SSD и HDD различается. В твердотельных накопителях ячейка может быть заполнена новой информацией только после стирания предыдущих данных. То есть, при новом копировании последовательно выполняются две функции – стирание и новая запись. Это увеличивает продолжительность операций, снижая общее быстродействие. Но процесс можно оптимизировать, активировав команду TRIM, в результате чего все незанятые ячейки будут очищаться заблаговременно автоматически. Это обеспечит максимальную скорость работы накопителя.
В Windows 10 TRIM предусмотрена в планировщике задач, поэтому ее выполнение происходит без участия пользователя. Однако, если системный раздел был скопирован из старого жесткого диска, эта команда может быть отключена. Чтобы активировать ее вручную, выполните следующую последовательность действий:
- Найдите в меню пуск: в папке «служебные windows» Командная строка
- В более свежих версиях Виндовс, Нажмите комбинацию WIN+X. Здесь вам нужен пункт «Windows PowerShell (администратор)».
- В открывшемся окне введите команду «fsutil behavior query DisableDeleteNotify». Нажмите Enter, и если у вас отобразится значение «DisableDeleteNotify = 1», это означает, что TRIM неактивен, и его нужно включить.
- Вы сделаете это, введя команду «fsutil behavior set DisableDeleteNotify 0», и снова нажав Enter. Теперь TRIM активирован, что должно быть подтверждено значениями, как на изображении ниже.
Обратите внимание: все производители SSD для своих накопителей выпускают специализированное ПО, призванное автоматизировать настройку и обеспечивать максимальную производительность работы. Фирменная утилита автоматически запустит TRIM, проследит, чтобы контроллер работал в режиме ACHI, а не SATA, выполнит целый ряд других полезных операций без участия пользователя. Установка такой утилиты – одна из первых операций, которые вы должны выполнить, установив ОС Windows 10, как с нуля, так и методом копирования корневого каталога.
Оптимизация SSD диска
Для обеспечения оптимального режима работы SSD важно, чтобы были выполнены следующие условия:
- TRIM – активирован.
- Автоматическая дефрагментация SSD – отключена.
- Гибернация – отключена.
Если первый пункт мы уже в этой инструкции проверили и при необходимости скорректировали. Что касается дефрагментации, то Windows 10 – умная ОС, которая при установке с нуля распознает типы используемых накопителей, автоматически включая корректные параметры для каждого накопителя – TRIM для SSD и дефрагментацию для HDD. И она точно не будет пытаться дефрагментировать твердотельный накопитель автоматически.
Обратите внимание: делать это в ручном режиме тоже не следует: дефрагментация для SSD не просто бесполезная, а крайне вредная процедура!
Отключение гибернации Windows
Гибернация – та же функция «сна», только позволяющая полностью отключить энергопитание. При ее запуске содержимое оперативной памяти копируется на накопитель, и энергопитание прекращается. При включении компьютера осуществляется обратное копирование, возвращая систему в исходное состояние. Учитывая, что копируется все содержимое «оперативки», объем каждый раз получается немаленьким. А это негативно сказывается на скорости износа SSD.
Гибернация ноутбукам не нужна, поскольку там энергопотребление в режиме «сна» и так минимальное. Что касается ПК, то при отсутствии ИБП эта функция может пригодиться. Но придется смириться с усиленным износом накопителя.
Практика показывает, что ее лучше все же отключить. И сделать это можно так:
- Нажмите комбинацию WIN+X. Здесь вам нужен пункт «Командная строка (администратор)».
- Введите команду «powercfg -h off» и жмите «Ввод».
Все, гибернация отключена, а ее файл полностью удален с накопителя.
На этом оптимизацию работы SSD можно считать завершенной.
Утилита SSD Mini Tweaker для автоматической оптимизации накопителя
В завершение хотелось бы в двух словах рассказать об одной очень полезной для работы с твердотельными накопителями утилите – SSD Mini Tweaker. Она небольшая, с предельно простым русифицированным интерфейсом, и абсолютно бесплатная. Но при этом позволяет автоматизировать выполнение всех основных операций по оптимизации работы SSD. Все что необходимо – просто поставить «галочки» там, где нужно. Для неопытных пользователей – идеальный вариант!
( 53 оценки, среднее 4.4 из 5 )