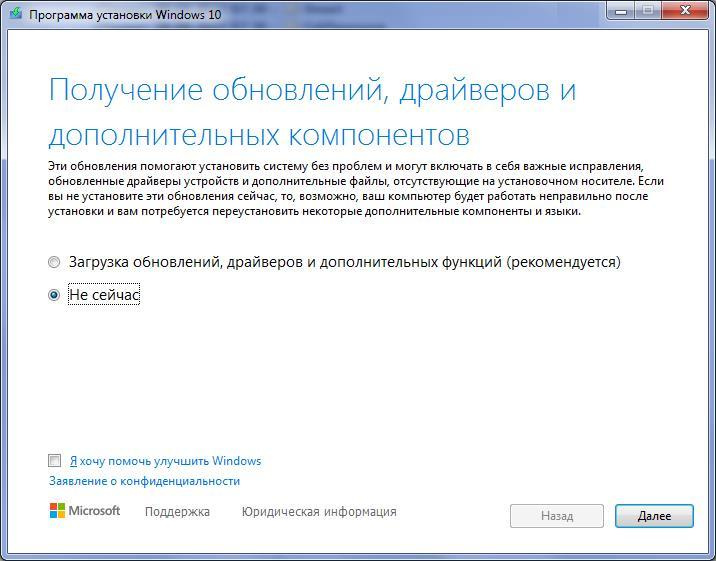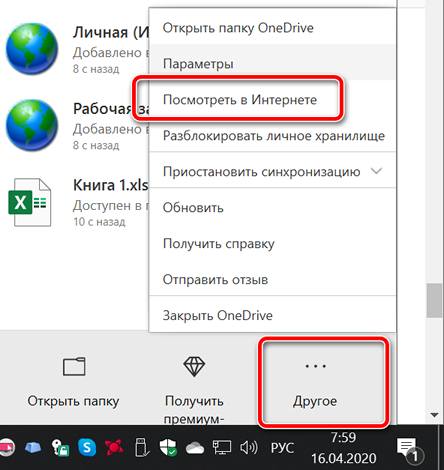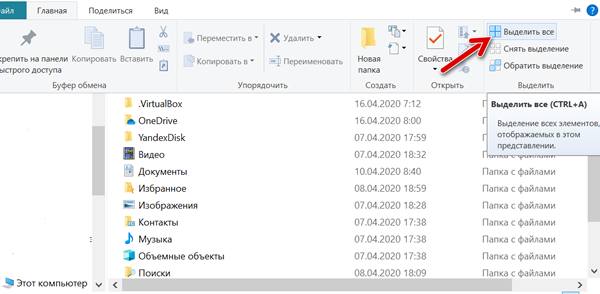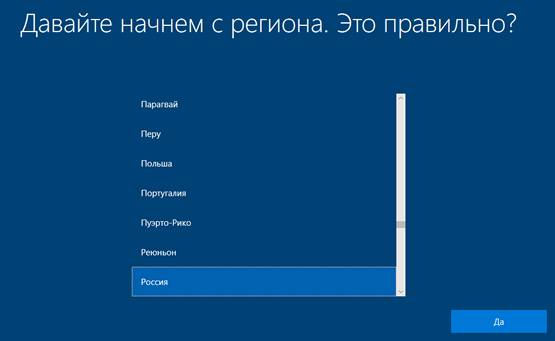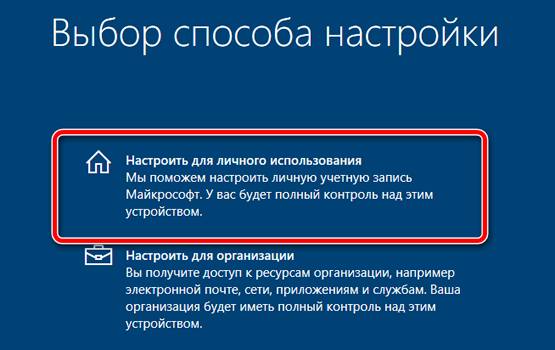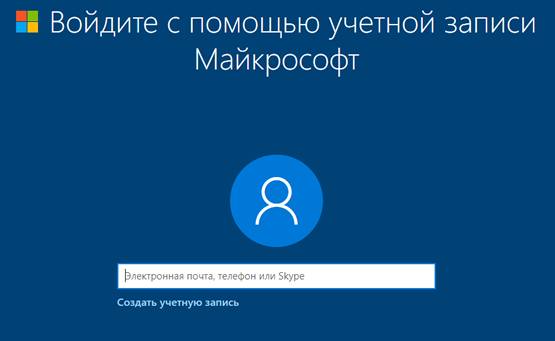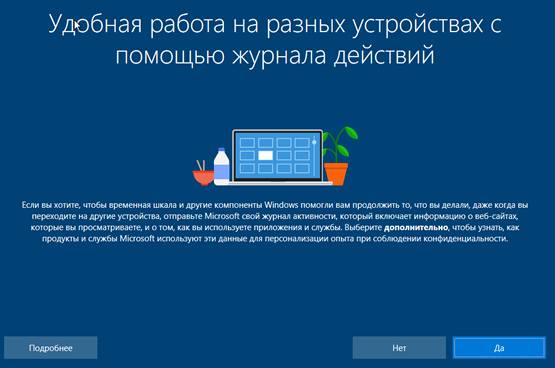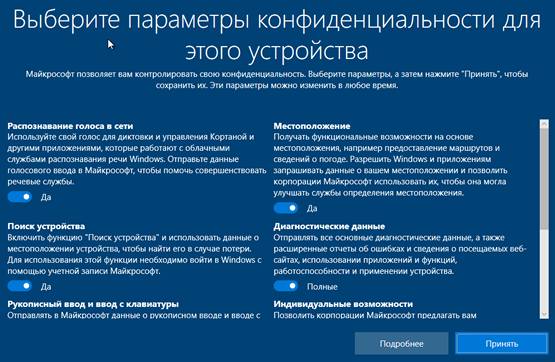Этот материал написан посетителем сайта, и за него начислено вознаграждение.
Количество моих блогов про Windows 10, написанных за последние пару лет, уже превысило количество 50 или даже больше экземпляров. Казалось бы, что нового можно писать о Windows, которую многие опытные пользователи знают вдоль и поперек? Но пара факторов обеспечивает меня новыми идеями, а вас — моими новыми блогами и, скорее всего, этот процесс будет еще довольно долгим.
Дальше будет «многобукв» и критики в адрес Microsoft и Windows 10, и если вы хотите перейти сразу к гайду, то промотайте до раздела Практика.
Во-первых, у компании Microsoft еще не было столь изменчивой и текучей операционной системы, как Windows 10. В ней меняется все: постоянно добавляются новые функции, изменяется интерфейс, а бесконечный и безостановочный процесс перемещения настроек из старой доброй «Панели управления» в приложение «Параметры», начавшийся еще в Windows 8, достиг уже почти половины своего пути и может быть даже завершится к выходу Windows 12.
рекомендации
3070 Gigabyte Gaming за 50 тр с началом
Выбираем игровой ноут: на что смотреть, на чем сэкономить
3070 Gainward Phantom дешевле 50 тр
13700K дешевле 40 тр в Регарде
Ищем PHP-программиста для апгрейда конфы
3070 дешевле 50 тр в Ситилинке
MSI 3050 за 25 тр в Ситилинке
3060 Gigabyte Gaming за 30 тр с началом
13600K дешевле 30 тр в Регарде
4080 почти за 100тр — дешевле чем по курсу 60
12900K за 40тр с началом в Ситилинке
RTX 4090 за 140 тр в Регарде
Компьютеры от 10 тр в Ситилинке
3060 Ti Gigabyte за 42 тр в Регарде
В результате при попытке использовать для новой Windows 10 November 2021 Update гайд, написанный в 2017 или даже в 2019 году, мы все чаще сталкиваемся с тем, что настройки для него уже не находятся на привычном месте. И в лучшем случае он может вовсе не работать, а в худшем случае — нарушать работу системы и вызывать сбои. Проблемой становится и то, что Windows 10 становится все сложнее и сложнее, напоминая собой огромный карточный домик, способный развалиться от пары твиков, неправильной установки или программы, серьезно вмешивающейся в работу системы.
Система стала представлять из себя сложный клубок из сотен работающих процессов, гипервизоров, сидящих на других гипервизорах, модулей телеметрии, следящих за каждым вашим шагом, а вдобавок не забывает показывать вам рекламу. А вот качество исполнения и тестирования кода сильно упало за последние годы, примером чему стали многочисленные проблемы с обновлениями, которые ломают что-то, что чинят потом следующие обновления, ломающие что-то другое в свою очередь и так до бесконечности.
Простой пример, средства ограничения доступа для доступа в интернет отдельных программ и сервисов Microsoft, например, фаерволы simplewall или Comodo Firewall, отлично решающие проблему установки обновлений только тогда, когда это нужно вам и полностью отсекающие потоки телеметрии, стали вызывать сбои Windows, программисты которой, похоже, уже не представляют себе ситуации, что компьютер может быть не подключен к интернету.

Попробуйте, к примеру, запустить средство создания установочной флешки Windows MediaCreationTool без доступа к интернету и получите вот такой сбой по таинственной «неизвестной причине».
Нет ни анализа подключения к интернету, ни повторных попыток подключения, как обычно делают большинство программ, а сразу сбой и ошибка с кодом.
Из этого постепенно сложился второй фактор, который делает современную Windows объектом для новых блогов и постоянным генератором новых идей. Мое отношение к ней за последние годы сильно изменилось, на что повлияло постоянно чтение статей про Windows и ее проблемы, постоянные эксперименты для блогов и, в следствие этого, рост моего «скилла» в этой теме.

А в том, чтобы поддерживать «карточный домик» под названием Windows 10 в стабильном и максимально производительном состоянии минимальными средствами, ведь Windows — это все таки просто инструмент запуска и работы программ и прокладка между нами и нужным нам софтом, что мы стали уже забывать в последние годы.
Мои первые блоги были посвящены попыткам сделать из Windows 10 «идеальную ОС» и приблизить ее по стабильности и потреблению ресурсов к Windows 7, с помощью твиков, тонких настроек, изменений, вносимых в установочный образ и созданию собственных сборок. А теперь я использую метод минимального вмешательства в работу системы затем, чтобы этот «карточный домик» не начал рассыпаться как можно дольше. И сегодня я покажу на практике, как я устанавливаю Windows 10 в 2021 году для себя так, чтобы она работала долго и стабильно.
Практика
В 2021 году не стоит качать Windows 10 из сомнительных мест, а особенно использовать чужие сборки, поэтому идем на официальный сайт Microsoft и скачиваем средство создания носителя MediaCreationTool.
Создаем флешку с помощью MediaCreationTool, выбрав нужную вам редакцию и разрядность.


И драйвер для GeForce GT 1030 с сайта Nvidia. На драйверах Nvidia стоит остановиться поподробнее, ведь в последнее время они не только обзавелись телеметрией, но и заметно распухли, идя в ногу с тенденциями, заданными Windows 10. Папка со скаченным и распакованным драйвером занимает почти 2 ГБ!

Места на диске не столь жаль, как то, что лишние процессы будут грузить процессор и видеокарту, повышая общий инпут лаг системы, который становится все хуже и хуже. Избавится от телеметрии, GeForce Experience и прочего хлама можно как вручную, так и с помощью удобной утилиты NVSlimmer, скачать которую можно с сайта guru3d.com.
При запуске указываем утилите путь к драйверам (не распакованным).
Утилита покажет список компонентов драйверов, выбрать которые можно галочками.
Я оставляю аудиодрайвер, PhysX и средства работы с несколькими мониторами.
Утилита перепаковывает драйвер. После его распаковки объем уменьшился до 1.3 ГБ, но главное — исчезли папки с многочисленным мусором.
Драйвер корректно устанавливается и работает. При установке даже нет возможности выбора GeForce Experience.

Теперь, когда драйвера скачаны, стоит подумать, как вы будете отключать интернет на время установки Windows 10. Это можно сделать, обесточив роутер, выдернув LAN кабель из ПК или отключив сетевую карту в BIOS.

Далее устанавливаем Windows 10, выбрав нужный диск, если в вашем ПК несколько дисков, лучше отключить их, оставив только системный. Процесс можно заметно ускорить, используя быструю флешку, а сделать его еще быстрее можно с помощью утилиты WinNTSetup, про которую я писал в гайде «Быстрый способ установить Windows 10 и 11 на второй SSD из-под работающей Windows«. Далее мы видим окно первичной настройки ОС и начинаем с выбора языка.
Даже если вы не отключали интернет перед установкой и доверите установить драйвера Windows 10, стоит создать локальную учетную запись.
Система уже ругается на отсутствие интернета.
Параметры конфиденциальности переключаем для максимальной производительности системы.
Создаем учетную запись, придумываем пароль и ответы на контрольные вопросы и установка почти завершена.
Ждем, пока система установит драйвера или ставим их вручную, если отключали интернет. На материнскую плату.
Сетевую карту.
И аудиоконтроллер. В конце — драйвера на видеокарту. В вашем случае набор драйверов может быть более обширным.
Теперь перезагружаемся и включаем интернет. Многих пользователей раздражает необходимость каждый раз вводить пароль при запуске Windows 10, а способ его отключить Microsoft делает все сложнее. Но есть утилита от разработчиков из Microsoft, Autologon, которая постоянно обновляется и позволяет отключить ввод пароля в один клик.
Обновляем систему, скачивая все необходимые обновления и после приостанавливаем их на неделю, что даст возможность избежать самых проблемных обновлений, но сохранит безопасность ПК. После этого проходим активацию системы.

Теперь стоит сделать некоторые настройки для уменьшения занимаемого Windows 10 места на диске и сделать ее бекап, например, с помощью утилиты Acronis True Image. Для начала отключаем гибернацию, мало кому нужную в наше время, когда почти у всех есть SSD. Для этого вводим команду powercfg -h off в командную строку, запустив ее от Администратора.
Уменьшаем файл подкачки до 800 МБ, перейдя в «Параметры — Система — Дополнительные параметры системы — Быстродействие». Совсем отключать файл подкачки бессмысленно и чревато сбоями софта.
Теперь стоит сделать образ системы и в случае сбоя ОС или последующей переустановки мы получим почти готовую к работе систему с полностью установленными драйверами, но пока без софта, который и мог быть причиной сбоя. При этом никаких важных изменений в систему еще не внесено. Образ Windows 10 весит всего 5.12 ГБ после снятия его Acronis True Image.

Теперь можно приступить к более тонкой настройке системы. Первым делом я обычно добавляю в исключения Microsoft Defender диски, заполненные играми и данными, чтобы не тормозить работу системы долгими проверками.
Если у вас установлены две Windows, то стоит удалить букву у системного диска второй Windows в «Управлении дисками», исключив возможность перекрестных сбоев или заражения вирусами и троянами.
Теперь стоит пройтись по настройкам системы, выжав из нее максимальную производительность, но не трогая ничего критичного и не ломая ее твикерами.
Проверяем конфиденциальность и отключаем все галочки.
Диагностика и отзывы — отключаем запросы.
Отключаем «Журнал действий».
Отключаем работу приложений в фоне .
По желанию отключаем Xbox Game Bar и «Игровой режим».
Отключаем «Оптимизацию доставки».
Если вам не нужна защита системы, проверяем ее состояние. Ее отключение чуть ускоряет работу ПК.
Убираем лишнее из «Автозагрузки».
По желанию удаляем самые прожорливые предустановленные приложения, например, OneDrive.
Настраиваем значки на панели управления, если нужно.
Убираем раздражающие и замедляющие ПК элементы с панели задач.
Ну вот и все. Настройка системы закончена, теперь можно приступать к установке необходимого софта, подождать, пока ОС создаст кеш всех запускаемых приложений и проведет необходимые фоновые задачи самообслуживания. Осталось настроить внешний вид и параметры энергопотребления и после этого создать еще один образ системы, на этот раз после распаковки которого вы получите полностью готовую к работе систему.
При таком способе настройки вы получаете идеально работающую систему, ведь никаких глубоких твиков не производилось. Как показала практика, именно такие системы с Windows 10 показывают наиболее стабильную и долгую работу без нужды в переустановке. Главное — не мешать нашему «карточному домику» делать самообслуживание и не сломать его дополнительным софтом или играми.
Для создания образов системы и установки игр удобно иметь дополнительный объемный SSD, скорость которого не так критична, как для системного, например, Samsung 870 EVO (MZ-77E1T0BW) из Регарда, с интерфейсом SATA III и оптимальным объемом в 1 ТБ. А вот под систему хватит и небольшого, но быстрого NVMe SSD на 250 ГБ, например, Samsung 970 EVO Plus (MZ-V7S250BW).
Пишите в комментарии, а какие еще настройки вы применяете при установке Windows?
Этот материал написан посетителем сайта, и за него начислено вознаграждение.
Вы можете установить Windows 10 без подключения к Интернету. Кроме того, вы сможете использовать его как обычно, но без доступа к таким функциям, как автоматические обновления, возможность просматривать Интернет или отправлять и получать электронные письма.
Вам нужно подключение к Интернету при установке?
С описанием я понимаю, что у вас есть вопрос, нужно ли вам подключение к Интернету при установке обновлений, если они уже загружены на ваш компьютер с Windows 7. Ответ на ваш вопрос — да, загруженные обновления можно установить на компьютер без интернета.
Вам нужно быть подключенным к WIFI для установки Windows?
Вам не нужно быть подключенным к Интернету (через Wi-Fi или иначе) для установки общих обновлений. Но, конечно, вам нужно быть подключенным для загрузки обновлений на ваш компьютер. Обычно в процессе обновления указывается, загружается оно в данный момент или устанавливается.
Windows 10 автоматически загружает и устанавливает драйверы для ваших устройств при первом их подключении. Несмотря на то, что в каталоге Microsoft имеется огромное количество драйверов, они не всегда являются последней версией, и многие драйверы для конкретных устройств не найдены. … При необходимости вы также можете установить драйверы самостоятельно.
Что произойдет, если вы потеряете подключение к Интернету во время обновления Windows?
Компьютеры, на которых установлены последние обновления Microsoft, теряют подключение к сети в основном из-за того, что ПК не могут автоматически выбирать системы адресации со своих широкополосных маршрутизаторов., который затем не может подключить их к Интернету.
Могу ли мой компьютер обновляться без WIFI?
Итак, есть ли способ получать обновления Windows для вашего компьютера без быстрого подключения к Интернету или без него? Да, вы можете. У Microsoft есть инструмент, специально созданный для этой цели, известный как Media Creation Tool. … Примечание. К компьютеру должен быть подключен USB-накопитель.
Сколько времени занимает установка обновления до Windows 10?
Это может занять от 10 до 20 минут для обновления Windows 10 на современном ПК с твердотельным накопителем. На обычном жестком диске процесс установки может занять больше времени. Кроме того, размер обновления также влияет на время его выполнения.
Какие драйверы вам нужны для установки Windows 10?
Важные драйверы включают: Набор микросхем, видео, аудио и сеть (Ethernet / беспроводной). Для ноутбуков убедитесь, что вы загрузили последние версии драйверов Touch Pad. Возможно, вам понадобятся и другие драйверы, но вы часто можете загрузить их через Центр обновления Windows после установки рабочего подключения к Интернету.
Обновляет ли Windows 10 автоматически драйверы набора микросхем?
Windows автоматически выполнит поиск обновленных драйверов набора микросхем., а затем вы можете следовать инструкциям на экране, чтобы установить драйверы на свой компьютер. Кроме того, вы можете обновить драйверы набора микросхем в Windows 10 вручную. Продолжайте читать следующий контент.
Как установить драйверы на Windows 10?
Как установить драйверы устройств в Windows 10
- Посетите веб-сайт производителя детали и загрузите последнюю версию драйвера для Windows. …
- Запустите программу установки драйвера. …
- Щелкните правой кнопкой мыши кнопку «Пуск» и выберите «Диспетчер устройств» во всплывающем меню. …
- Щелкните проблемное устройство в списке в окне диспетчера устройств.
Скачал я Win10 с оф сайта МС и хотел установить на свежекупленный диск на комп без интернета, однако не тут-то было.
При установке я отказался от немедленного получения обновлений
Однако на следующем шаге всё.
Интернет же говорит, что вроде должна устанавливаться. Но верить всем что в интернете…
Если это так, то что тогда нужно мне сделать, чтобы установить?
-
Вопрос задан04 февр.
-
137 просмотров
Пригласить эксперта
Вам нужна именно установка без интернета?
Если да, то лайфхак есть — надо установить Win10 со старого дистрибутива (от 1503 до 1909 — они, насколько я помню, обязательного подключения не требовали и ставились прямо из ISO). Затем с помощью инструмента MediaCreationTool, запущенного уже из установленной ОС и уже с подключенным интернетом, апгрейдировать её до современного состояния 21H2. Если по ходу дела обнаруживается, что каких-то драйверов не хватает, то их можно доустановить в эту промежуточную старую версию «десятки».
Можно также воспользоваться скриптом MediaCreationTool.bat (на Гитхабе и не только), он обеспечивает доступ к старым дистрибутивам Винды и помогает обойти некоторые майкрософтовские запреты.
Скачай с рутрекера вин10 ltsc
запиши на флешку
установи с неё
Ставьте Windows с загрузочного диска и все поставится.
-
Показать ещё
Загружается…
07 февр. 2023, в 20:25
5000 руб./за проект
07 февр. 2023, в 20:00
5000 руб./за проект
07 февр. 2023, в 19:26
10000 руб./за проект
Минуточку внимания
Вы решили обновиться до Windows 10 или установить эту операционную систему с нуля? В таком случае, следует более подробно рассмотреть подобный вопрос. Если говорить о популярности указанной ОС, то является только вопросом времени её постепенное доминирование над другими версиями. Немалую роль в этом сыграют производители программ и игр. По сути, Windows 10 является крайне удачным сочетанием «семерки» и «восьмерки» с добавлением дополнительных функциональных возможностей.
Подходит ли мой компьютер для Windows 10?
Далеко не все обладают устройствами, способными использовать данное программное обеспечение. Если Вы не можете сказать с уверенностью о соответствии всем требованиям, следует использовать специальный инструмент Get Windows 10. Его можно скачать ил же он автоматически появится в окне обновления. Основным условием работы является подключение к сети интернет.
Будет проведен детальный анализ текущих параметров устройства. На основании полученной информации выдается сообщение о возможности использования Windows 10. Дополнительным моментом является проверка совместимости с установленным программным обеспечением и устройствами периферии.
Что нужно для установки Windows 10?
Требуется располагать диском или флешкой, на которую будет записан образ операционной системы. Этот вариант используется при осуществлении «чистой установки». Другим вариантом следует назвать использование центра обновления Windows. Если Вы являетесь пользователем 7-й или 8-й версии, то уже наверняка получили сообщение о возможности бесплатной установки. Следует рассмотреть каждый из указанных вариантов детальнее.
Перед обновлением или загрузкой с диска/флешки, устройство перезапускается. Когда процесс выполнен, можно начинать осуществление мероприятий.
Подготовка к установке Windows 10
Предварительно следует позаботиться о важных данных. Всегда имеется вероятность того, что процесс пойдет не так, как это планировалось и файлы будут повреждены/утеряны. Оптимальный вариант заключается в копировании на внешний носитель. Если используется два диска, то сохранять сведения требуется на тот, что не является системным.
Как создать загрузочную флешку Windows 10?
«Чистая» установка имеет некоторые преимущества, куда можно отнести создание «свежей» ОС, которая не отягощается проблемами своего предшественника. Аналогичные действия потребуются в той ситуации, когда «десятка» станет использоваться в качестве второй системы. Обязательным условием является наличие ISO образа. Скачать его лучше всего с официального сайта Microsoft.
Можно использовать различные утилиты с целью создания загрузочной флешки. Следует отдельно отметить Windows 10 Installation Media Creation Tool. Она считается наиболее простой и удобной среди доступных на данный момент. Скачать её можно непосредственно с сайта Microsoft.
1. Утилита запускается и появляется приветственное окно, где нужно указать тип носителя. Допускается возможность создать загрузочный диск Windows 10 или флешку. Мы будем рассматривать в контексте второго варианта, но существенной разницы нет.
2. При задании установок требуется соблюдать правило, чтобы разрядность текущей ОС соответствовала разрядности носителя (32 или 64 бит).
3. Утилита сама выполнит скачивание той версии системы, которая необходима пользователю.
Если Вы уже обладаете установочным образом, то его достаточно только перенести на флеш-накопитель. Предварительно флешка должна быть обязательно отформатирована, иначе возникнут сбои. Данный процесс выполняется через настройки накопителя или с применение специализированного ПО (UltraISO и ряд других приложений).
Установка Windows 10
Не имеет значения, выполняется ли установка с внешнего носителя или обновления. Процесс является одинаковым. Он будет пошагово рассматриваться далее. Все начинается с выдачи окна, где требуется задать ключевые установки.
Следующим шагом появляется единственная кнопка на экране – «Установить». Дополнительно, имеется пункт «Восстановление системы». Он не будет рассматриваться в рамках данной статьи. Данная кнопка используется в случае возврата к определенному состоянию ОС после возникновения серьёзного сбоя.
В некоторых случаях будет предложен выбор между версиями «Профессиональная» и «Домашняя». Этот момент задается ещё на этапе создания образа. Требуется выполнить ввод лицензионного ключа для возможности активации Windows 10. Тут предполагается несколько вариантов действий:
- Если Вы приобрели операционную систему Windows 10, следует ввести ключ из сопроводительного письма или коробки.
- При осуществлении бесплатного обновления (если ранее оно уже производилось) нажимается одна из двух кнопок «Пропустить» или «У меня нет ключа».
- Вы имеете право на бесплатное обновление до «десятки», но используете метод «чистой» установки. В такой ситуации следует провести отмену процесса. Обязательным условием является выполнение обновления теми способами, которые рекомендованы разработчиком. Начиная с 12 ноября можно выполнить ввод ключа от своей версии Windows 7, 8 или 8.1. При этом, дистрибутив должен быть загружен после указанной даты с официального сайта Майкрософт.
- Вы не подходите под указанные ранее пункты и ключа нет – нужно пропустить этот этап. Это приведет к установке операционной системы, но её активации не произойдет.
На экран будет выведено лицензионное соглашение. Требуется поставить галочку в графе о принятии условий.
Теперь наступает самый ответственный момент. Пользователю предоставляется выбор дальнейших действий:
- Обновление. Предусматривается наличие операционной системы на устройстве, которая будет помещена в отдельную папку Windows.old. При этом, будут сохранены различные параметры, настройки и документы предыдущей ОС.
- Выборочная. Происходит «чистая» установка Windows 10. Документы и параметры пользователя не будут сохраняться или это произойдет частично. Допускается разбивка диска на несколько разделов с последующей возможностью выполнения очистки. Указанный подход должен рассматриваться более подробно.
От пользователя необходимо выбрать, какой именно раздел должен быть использован для осуществления установки. Стоит понимать, что будет предложено несколько большее количество вариантов, чем доступно в проводнике. Пример этого представлен на скриншоте ниже.
- Когда изготовителем устройства выполнена предустановка Windows, то на диске 0 будут не только системные разделы. Предполагается большое их количество с объёмом от 100 до 450 Мб. Отдельно нужно сказать про раздел с размером 10-20 Гб. Он выглядит привлекательно для установки, но крайне не рекомендуется это делать. Здесь располагается образ для восстановления системы. Он используется с целью осуществления возврата устройства к заводскому состоянию.
- В случае чистой установки Windows 10 требуется осуществить помещение в раздел, который соответствует диску С. Необходимо провести форматирование, для чего используется соответствующая кнопка. Когда раздел выбран, можно продолжить установочные мероприятия.
- Допускается пропуск предыдущего пункта и задание для установки того раздела, в котором уже имеется ОС. Это предусматривает осуществление процедуры обновления. Результатом станет перенос старой системы в созданную для неё папку Windows.old.
- Если на диске 0 не имеется важных сведений, можно поступить наиболее простым способом – удалить все разделы по одному. После этого осуществляется создание новой структуры с использованием доступных инструментов.
- Можно выбрать в качестве места установки диск, отличный от текущего системного. В таком случае, устройство будет обладать двумя ОС. В процессе загрузки станет выдаваться сообщение о выборе того, какая из них должна применяться.
Когда подходящий способ выбран, надо нажимать далее и продолжать. Произойдет процесс копирования файлов операционной системы на устройство. Он будет продолжаться некоторое время и после своего завершения запускает перезагрузку. В некоторых ситуациях, после выполнения данного процесса появится сообщение о необходимости «нажать любую клавишу». Не стоит этого делать, поскольку должна произойти загрузка системы.
Перезагрузка запускает новую последовательность действий и в ходе её осуществления от Вас ничего не будет требоваться. Должны пройти этапы «Подготовка», а также «Настройка компонентов».
ВАЖНО: далеко не всегда установка происходит гладко. Устройство может на некоторое время выдавать черный экран, зависать или перезагружаться. Это нормальная ситуация и переживать не следует.
Когда данный этап завершается, появляется сообщение о подключении к беспроводным сетям (когда это возможно). После появляется окно с просьбой ввести ключ продукта. Тут следует действовать аналогично предыдущему разу. Если Вы скачали и устанавливаете версию от 12 ноября 2015 или старше, то повторный ввод не предусматривается.
Теперь мы приступаем к настройке различных параметров системы. Если Вы не хотите применять подобную возможность, рекомендуется выбирать «Использовать стандартные параметры». В ином случае, нажмите «Настройка параметров». Это позволит вручную задать определенные установки. Для упрощения поставленной задачи рекомендуется использовать специальные описания. Когда появляются сомнения по поводу какого-либо пункта, лучше всего будет его отключить. Дальнейшие настройки всё равно позволят провести активацию.
Можно создать собственную учетную запись Microsoft или локальную для конкретного устройства. Первый вариант доступен только в том случае, когда имеется подключение к сети интернет. Если его нет, то предусматривается доступ исключительно к созданию локальной записи.
Последний этап предусматривает необходимость произвести установку и последующую настройку различных приложений. На протяжении, приблизительно, 30-40 минут на экране будет присутствовать следующая запись: «Это не займет много времени». В течение этого времени не следует совершать каких-либо действий с устройством или выполнять его перезагрузку. На маломощных компьютерах данное мероприятие растянется, что должно приниматься во внимание.
Когда данный этап завершается, происходит переход к рабочему столу операционной системы Windows 10. Теперь можно начинать работать с ней.
Что нужно сделать после установки
Когда система загружена (использовалась «чистая» установка), требуется провести ряд дополнительных мероприятий. Наиболее важным моментом считается загрузка необходимых драйверов. Windows 10 имеет функцию самостоятельного поиска и установки. Несмотря на наличие подобной возможности, рекомендуется выполнить поставленную задачу вручную – это не займет много времени.
- Для ноутбуков требуется посетить официальный сайт производителя и для своего устройства найти перечень драйверов.
- Для персональных компьютеров следует уточнить модель материнской платы и скачать необходимые драйвера для неё.
- Необходимо уточнить, какая именно используется видеокарта на конкретном устройстве. В зависимости от производителя, происходит переход на сайт NVIDIA или AMD (в редких случаях Intel). Там нужно найти, скачать и установить последние драйвера для своей видеокарты.
Перед тем, как начать устанавливать все необходимые программы, рекомендуется сделать полный образ для возможности дальнейшего восстановления ОС по нему. Он необходим на случай появления критических сбоев. Можно будет провести восстановление на первичные настройки. Это является более быстрой и удобной альтернативой повторной установки.
В Windows 10 чистая установка – лучший вариант, чтобы стереть жесткий диск, чтобы начать с нуля, когда на устройстве возникают проблемы. Например, использование этого подхода может помочь решить проблемы производительности, запуска, выключения, памяти и приложений. Кроме того, это эффективный метод удаления вирусов и практически любых вредоносных программ, который может даже помочь увеличить время автономной работы ноутбуков и планшетов.
Если вы использовали одну и ту же конфигурацию в течение длительного времени, вы также можете использовать чистую установку для обновления до последней версии или предыдущей версии (например, Windows 8.1 и Windows 7), чтобы минимизировать риски проблем во время и после обновления из-за драйверов или несовместимых приложений.
Это также вариант, который вы должны использовать, чтобы начать заново с чистой копии Windows 10 при замене жесткого диска, получении нового устройства, на которое была загружена вредоносная программа, или для очистки компьютера, который вы готовы отдать/продать.
В этом руководстве по Windows 10 мы проведем вас через весь процесс чистой установки Windows 10.
Как подготовить устройство к чистой установке Windows 10
Если вы планируете установить чистую копию Windows 10, рекомендуется сначал выполнить несколько задач, чтобы минимизировать вероятность возникновения проблем и предотвратить потерю данных.
Резервное копирование файлов
В процессе чистой установки все данные на главном диске стираются, поэтому перед продолжением рекомендуется создать резервную копию ваших файлов, а также временную полную резервную копию всей системы (когда это возможно).
Загрузить файлы в OneDrive
Вы можете создать резервную копию документов, изображений и других файлов различными способами. Однако, самый простой способ – переместить ваши данные в папку OneDrive или службу облачного хранилища, которую вы используете.
Кроме того, вы можете использовать опцию резервного копирования в OneDrive для автоматической загрузки папок вашего профиля, включая «Документы», «Изображения» и «Рабочий стол»:
- Нажмите значок облака OneDrive на панели задач.
- Нажмите на меню Дополнительно.
- Нажмите Параметры.
- Откройте вкладку Резервное копирование.
- Нажмите кнопку Управление резервным копированием.
- Выберите папки, которые вы хотите сохранить в облачной резервной копии.
- Нажмите кнопку Запустить резервное копирование.
После того как вы выполните эти шаги, файлы из этих мест будут загружены в вашу учетную запись онлайн.
Копировать файлы на внешний диск
Если у вас большой объём данных, возможно, лучшим вариантом будет копирование файлов на внешний жесткий диск.
Чтобы создать резервную копию файла вручную, подключите внешний диск, а затем выполните следующие действия:
- Откройте Проводник.
- Введите следующий путь в адресной строке и нажмите Enter:
%HOMEPATH% - Нажмите кнопку Выбрать все на вкладке Главная.
- Нажмите кнопку Копировать в на вкладке Главная.
- Выберите опцию Выбрать местоположение.
- Выберите место назначения (то есть ваш внешний диск).
- Нажмите кнопку Копировать.
После выполнения этих шагов может потребоваться повторить инструкции для резервного копирования файлов для оставшихся учетных записей (если применимо).
Наряду с созданием копии ваших файлов хорошей идеей будет составить список ваших устанавливаемых приложений и их ключей продуктов (если применимо), чтобы узнать, какие приложения необходимо будет переустановить).
Если вы ещё не сохраняли свои пароли и закладки в онлайн-сервисе, сейчас самое время экспортировать учетные данные и ссылки браузера.
Загрузка драйверов устройств
Хотя Windows 10 выполняет довольно хорошую работу по обнаружению и установке большинства драйверов устройств автоматически, вы всегда должны заранее загрузить самые важные драйверы, например, для сетевого адаптера и видеокарты, в случае, если при установке Windows не удаcтся правильно добавить эти драйверы.
Такие драйверы всегда можно найти на веб-сайтах производителей комплектующих вашего компьютера, например: Dell, HP, Lenovo, ASUS, Acer, Samsung, MSI.
Подтверждение активации Windows 10
После правильной активации Windows 10 вводить ключ продукта больше не нужно. После установки устройство активируется автоматически при подключении к Интернету.
Прежде чем продолжить процесс чистой установки, убедитесь, что ваше устройство активировано, выполнив следующие действия:
- Откройте Параметры.
- Нажмите Обновление и безопасность .
- Перейдите на вкладку Активация.
- В разделе «Windows» убедитесь, что ваш компьютер активирован.
После выполнения этих шагов, если активирована текущая настройка, Windows 10 должна автоматически активироваться после установки.
Если вы собираетесь установить Windows 10 на новый компьютер или пытаетесь обновить Windows 8.1 или Windows 7, вам необходимо приобрести действующую лицензию в Microsoft Store или у другого продавца.
Изменение порядка загрузки на USB
Чтобы начать установку, сначала необходимо запустить устройство с загрузочного USB-диска, содержащего файлы, для выполнения чистой установки Windows 10, но это возможно только в том случае, если базовая система ввода/вывода (BIOS) или унифицированный расширяемый интерфейс (UEFI) на материнской плате настроен на загрузку с USB.
Обновить порядок загрузки с помощью BIOS
Если ваше устройство использует устаревшую прошивку BIOS, вы можете изменить порядок загрузки, выполнив следующие действия:
- Запустите устройство.
- Как только компьютер начнет загрузку, нажмите одну из функциональных клавиш (F1, F2, F3, F10 или F12), клавишу ESC или Delete.
Шаги по доступу к BIOS варьируются в зависимости от производителя и даже модели компьютера. В результате вам может понадобиться проверить веб-сайт поддержки производителя для более конкретных шагов.
- Находясь внутри BIOS, найдите настройки загрузки.
- Установите порядок загрузки для запуска с USB-носителя с установочными файлами Windows 10.
- Сохраните изменения.
После выполнения этих действий ваш компьютер должен загрузиться с загрузочного носителя USB.
Обновить порядок загрузки с помощью UEFI
Если вы имеете дело с микропрограммой UEFI, вы можете использовать те же шаги, что и для доступа к микропрограмме BIOS, но вы также можете выполнить ту же задачу проще с рабочего стола.
В Windows 10, чтобы получить доступ к среде UEFI и настроить параметры устройства для загрузки с USB, выполните следующие действия:
- Откройте Параметры.
- Нажмите Обновление и безопасность.
- Нажмите Восстановление.
- В разделе «Особые варианты загрузки» нажмите кнопку Перезагрузить сейчас.
- На появившемся синем экране нажмите кнопку Устранения неполадок.
- Выберите Дополнительные параметры.
- Затем Настройки прошивки UEFI.
- Нажмите кнопку Перезагрузить.
- Находясь в среде прошивки, откройте настройки загрузки.
- Установите порядок загрузки для запуска с USB-носителя с установочными файлами Windows 10.
- Сохраните изменения.
После выполнения этих действий устройство должно запускаться с флэш-накопителя USB.
Отключение второстепенных периферийных устройств
Подключенные периферийные устройства обычно являются основной причиной проблем в процессе установки. Если к вашему устройству подключены второстепенные периферийные устройства, рекомендуется отключить их, включая съемное запоминающее устройство и другие устройства USB и Bluetooth, а также принтеры, сканеры, камеры и другие.
При чистой установке Windows 10 вам нужен только монитор, клавиатура, мышь и подключение к Интернету. После процесса установки вы можете снова подключить периферийные устройства.
Как создать загрузочный носитель USB для чистой установки Windows 10
Чтобы выполнить чистую установку Windows 10, вам понадобится загрузочный носитель USB, который можно легко создать с помощью ряда инструментов, в том числе инструмента создания мультимедиа Microsoft или сторонних инструментов, таких как Rufus.
Создание установщика USB с помощью Media Creation Tool
Чтобы создать установочный загрузочный носитель Windows 10 с помощью Media Creation Tool, подключите USB-накопитель объемом не менее 8 ГБ и выполните следующие действия:
- Откройте страницу загрузки Windows 10.
- В разделе «Хотите установить Windows 10 на своем компьютере?» нажмите кнопку Скачать средство сейчас, чтобы сохранить файл на своем компьютере.
- Дважды щелкните файл MediaCreationToolxxxx.exe, чтобы запустить инструмент.
- Нажмите кнопку Принять, чтобы принять условия Microsoft.
- Выберите Создать установочный носитель» (USB-накопитель, DVD-диск или файл ISO) для другого ПК.
- Нажмите кнопку Далее.
- Снимите флажок Использовать рекомендуемые параметры для этого ПК (если применимо).
- Выберите правильный язык, архитектуру и версию Windows 10.
Если вы планируете установить Windows 10 на нескольких компьютерах с 32-разрядной или 64-разрядной архитектурой, используйте раскрывающееся меню «Архитектура» и выберите параметр Оба.
- Нажмите кнопку Далее.
- Выберите опцию USB-накопителя.
- Нажмите кнопку Далее
- Выберите флешку из списка (или сохраните образ для последующей записи на флешку).
- Нажмите кнопку Далее и Готово.
После того, как вы выполните эти шаги, Media Creation Tool загрузит необходимые файлы и создаст установщик, который вы можете использовать для запуска устройства и установки новой копии Windows 10.
Создание установщика USB с использованием Rufus
Если у вас возникают проблемы с использованием Media Creation Tool, вы можете использовать инструмент Rufus для создания установщика, даже если у вас нет ISO-файла Windows 10.
Краткое примечание: Rufus – это популярный инструмент с множеством опций, который поможет вам быстрее создать загрузочный носитель Windows 10. Однако, это сторонний инструмент, который не поддерживается Microsoft. Вы должны использовать его на свой страх и риск.
Подробнее о том, как использовать Rufus для создания USB-накопителя с копией Windows 10 мы писали здесь: Как создать загрузочный носитель из образа Windows
Как выполнить чистую установку Windows 10
Процесс чистой установки состоит из двух частей. Во-первых, вы должны пройти через процесс установки, который позволяет вам стереть диск, настроить разделы и установить чистую копию Windows 10. Вторая часть известна как готовый опыт (OOBE), который является процессом, позволяющим вам настроить личные параметры, такие как язык, учетная запись, конфиденциальность и многое другое.
Настройка Windows 10 перед установкой
После того, как вы выполнили рекомендуемые подготовительные действия и создали загрузочный носитель USB, вы можете приступить к выполнению этих шагов для завершения чистой установки Windows 10.
Предупреждение: это дружеское напоминание о том, что этот процесс сотрет всё на вашем компьютере. Всегда рекомендуется сделать временную полную резервную копию вашего ПК, прежде чем продолжить.
Чтобы выполнить чистую установку Windows 10, выполните следующие действия.
- Загрузите компьютер с USB-носителя Windows 10.
- В ответ на приглашение нажмите любую клавишу для загрузки с устройства.
- В окне «Установка Windows» проверьте выбор языка и страны и нажмите кнопку Далее.
- Нажмите кнопку Установить в центре экрана.
- Введите ключ продукта, если вы впервые устанавливаете Windows 10. Если вы переустанавливаете ОС, вы можете нажать кнопку У меня нет ключа продукта, чтобы продолжить (при условии, что ваше устройство уже было активировано).
- Нажмите кнопку Далее.
- Выберите версию Windows 10 (если применимо). Этот выбор должен совпадать с версией, которую активирует ключ продукта.
- Нажмите кнопку Далее.
- Выберите Я принимаю условия лицензии, чтобы продолжить.
- Нажмите кнопку Далее.
- Нажмите на опцию Выборочная: только установка Windows (для опытных пользователей).
- Выберите раздел с текущей установкой (обычно «Диск 0») и нажмите кнопку Удалить.
Совет: если «Диск 0» имеет несколько разделов, вы должны выбрать и удалить каждый из разделов, чтобы позволить программе установки использовать весь диск для новой чистой установки. Windows 10 автоматически создаст необходимые разделы во время процесса установки. Нет необходимости удалять разделы на дополнительных дисках.
- Выберите пустой диск (диск 0 незанятое пространство).
- Нажмите кнопку Далее.
После того, как вы выполните эти шаги, установка Windows 10 на устройство будет продолжена.
Если вы планируете «избавиться от устройства», вы можете остановиться сейчас и позволить новому владельцу завершить настройку. Если вы модернизируете систему, которую планируете использовать, то вам необходимо продолжить настройку.
Первая настройка чистой Windows 10
После завершения установки перейдите к стандартной настройке, чтобы создать новую учетную запись и настроить параметры.
В этом руководстве мы следуем стандартным возможностям, доступным в версии 1909 (обновление от ноября 2019), но в зависимости от устанавливаемого выпуска шаги могут немного отличаться.
Чтобы завершить OOBE в Windows 10, выполните следующие действия:
-
Выберите свой регион.
- Нажмите кнопку Да.
- Выберите раскладку клавиатуры.
- Нажмите кнопку Да.
- Нажмите кнопку Пропустить (если вам не нужно добавлять вторую раскладку клавиатуры).
- Нажмите Настроить для личного использования.
- Нажмите кнопку Далее.
- Введите информацию об учетной записи Microsoft, чтобы создать локальный аккаунт.
- Нажмите кнопку Далее.
- Введите пароль своей учетной записи Microsoft. Или, если вы используете свой телефон для входа в службы Microsoft, вы можете вместо этого выбрать опцию Использовать приложение Microsoft Authenticator.
- Нажмите кнопку Далее.
- Нажмите кнопку Создать PIN-код.
- Создайте новый четырехзначный PIN-код Windows Hello.
Совет: если вы хотите продолжить использовать традиционный пароль, нажмите кнопку Отмена, чтобы пропустить процесс.
- (Необязательно) Если вы хотите разрешить Timeline получать доступ к вашей истории активности на разных устройствах, нажмите кнопку Да. В противном случае нажмите кнопку Нет.
- (Необязательно) Вы можете указать свой номер телефона, а затем нажать кнопку Отправить, чтобы связать свой телефон с компьютером. Если вы хотите пропустить этот параметр, нажмите кнопку Сделать позже в нижнем левом углу экрана.
- (Необязательно) Нажмите кнопку Далее, чтобы разрешить OneDrive выполнять резервное копирование папок «Рабочий стол», «Документы» и «Изображения» в облако. Если вы используете другую облачную службу или не заинтересованы в загрузке файлов в облако, выберите параметр Сохранять файлы только на этом компьютере в нижнем левом углу экрана.
- Нажмите кнопку Нет, чтобы пропустить настройку Office (если применимо).
Совет. Если у вас есть ключ продукта Office, вы можете выбрать опцию « У меня есть ключ продукта», и приложения автоматически установятся на ваше устройство.
- Выберите настройки конфиденциальности (и не забудьте прокрутить страницу вниз, чтобы просмотреть все доступные настройки).
- Нажмите кнопку Принять.
После выполнения этих шагов выбранные вами параметры будут применяться к установке, и теперь должен появиться рабочий стол.
Что сделать после чистой установки Windows 10
После завершения установки стоит убедиться, что на устройстве установлены последние обновления, оно правильно активировано и добавлены все драйверы.
Установка обновлений
Чтобы установить последние обновления для системы безопасности и обслуживания в Windows 10, выполните следующие действия:
- Откройте Параметры.
- Нажмите Обновление и безопасность.
- Нажмите Центр обновления Windows.
- Нажмите кнопку Проверить наличие обновлений.
После выполнения этих шагов, если будут доступны какие-либо обновления, они будут загружены и установлены автоматически.
Проверка активации
Чтобы подтвердить, что Windows 10 активирована, выполните следующие действия:
- Откройте Параметры.
- Нажмите Обновление и безопасность.
- Нажмите Активация.
- Если Windows 10 успешно активирована, вы увидите одно из следующих сообщений:
- Windows активирована с помощью цифровой лицензии: установка была активирована, но лицензия не связана с вашей учетной записью Microsoft.
- Windows активирована с помощью цифровой лицензии, связанной с вашей учетной записью Microsoft: установка была активирована, а лицензия связана с вашей учетной записью Microsoft.
В случае, если Windows 10 не активировалась, обычно устройство активируется в течение дня или двух. Если у вас всё ещё есть проблемы, вы можете использовать средство устранения неполадок активации.
Проверка пропавших драйверов
Чтобы определить, удалось ли Windows 10 настроить каждый компонент и периферийное устройство, выполните следующие действия:
- Откройте Диспетчер устройств.
- Убедитесь, что ни одно из устройств не имеет желтой или красной метки, и убедитесь, что ничего не указано как неизвестное.
В случае проблем с одним или несколькими устройствами вам необходимо загрузить и установить последние версии драйверов с веб-сайта поддержки производителя вашего компьютера.
Установка приложений
Убедившись, что Windows 10 обновлена и устройства установлены правильно, пришло время переустановить ваши приложения, включая веб-браузер, такой как Edge Chromium, Google Chrome, Mozilla Firefox или Opera, для просмотра веб-страниц.
Кроме того, сейчас самое время загрузить и установить пакет приложений Office, чтобы начать работать с Word, Excel, PowerPoint и управлять электронной почтой с помощью Outlook.
Восстановление файлов из резервной копии
Наконец, если вы создали резервную копию своих файлов, теперь вы можете повторно подключить внешний диск, чтобы восстановить данные в папках вашей учетной записи.
Если вы создали резервные копии файлов с помощью OneDrive, то данные уже должны быть доступны в папке OneDrive.
Ещё кое-что о чистой установке Windows 10
Хотя технически вы также можете использовать инструмент создания носителей для выполнения чистой установки Windows 10 без USB-носителя, использование этого подхода имеет свои ограничения, и вероятность возникновения проблем выше. Если вы хотите убедиться, что вы выполняете действительно чистую установку, рекомендуется использовать загрузочный носитель.
Для установки Windows 10 вам в первую очередь понадобится утилита Media Creation Tool. С ее помощью вы создадите загрузочные DVD, флэшку или образ ISO.
Создание загрузочного накопителя
Содержание
- Создание загрузочного накопителя
- Установка системы
- Важные настройки перед первым запуском Windows 10
- Скачайте драйвера для материнской платы и установите их
- Минимальный набор программ для работы
Загрузите ее с сайта Microsoft. Созданный с помощью утилиты установочный накопитель может использоваться даже при отсутствии доступа к интернету. Для загрузки утилиты и системы соединение с Сетью необходимо.

Запустите программу. Для продолжения потребуется согласиться с условиями использования.

Выберите пункт «Создать установочный носитель (USB-устройство флэш-памяти, DVD-диск или ISO-файл)». Щелкните мышью по кнопке «Далее».

Выберите язык системы и ее архитектуру: 32- или 64-битную. При объеме оперативной памяти 4 Гб и более, выбирайте x64, при меньшем объеме – x32. «Далее».

Следующий экран предлагает вам сразу создать загрузочный USB-носитель или образ ISO. Его вы сможете записать на DVD или флэшку.

В первом варианте вам будет предложено выбрать подключенный к компьютеру накопитель, емкость которого должна быть не менее восьми гигабайт. Во втором — указать место на жестком диске или твердотельном накопителе, где станет располагаться ISO-файл.
Далее экран показывает вам ход процесса загрузки системы. И это может продлиться довольно долго, поскольку объем Windows 10 — более четырех гигабайт.
Следующим шагом стартует создание носителя. В ходе выполнения этого действия данные размещаются на флэшке или формируется ISO-образ.
Установка системы
Вставьте установочную флэшку в USB-порт компьютера. Если используется DVD, он должен быть помещен в оптический привод. После перезагрузки компьютера перейдите в UEFI или BIOS так, как это предусмотрено в вашей модели. В перечне носителей устройства поменяйте приоритет загрузки таким образом, чтобы созданный вами накопитель находился на первом месте.
Компьютер стартует с загрузочного накопителя. Первым действием инструмент установки системы предложит вам определить язык, формат денежных единиц и приоритетную раскладку клавиатуры. Нажмите «Далее».

Щелкните мышью по кнопке «Установить».

Введите ключ активации системы. Если на данный момент он у вас отсутствует, выберите пункт «У меня нет ключа активации». Вы сможете активировать систему потом.

Вам будет предложен выбор версий системы для установки. В их числе: Домашняя, Домашняя для одного языка, для образовательных учреждений, Pro (базовая, для образовательных учреждений и для рабочих станций).

Рассмотрю на примере установки Windows 10 Pro. «Далее».

Вам будет предложено ознакомиться с лицензионным соглашением и принять его условия.
Установку вы сможете продолжить лишь после того, как подтвердите свое согласие, поставив «птичку» перед надписью «Я принимаю условия лицензии». «Далее».

Перед вами появится перечень из двух пунктов. Если у вас уже установлена Windows, вы можете выбрать «Обновление: установка Windows с сохранением файлов, параметров и приложений». В этом варианте ваши файлы и софт будут перенесены в новую систему.

«Выборочная: только установка Windows (для опытных пользователей)». Я рассмотрю этот вариант, при котором ваши данные, параметры и программы не сохранятся. Перед этим рекомендую еще раз вспомнить, сохранена ли на дополнительном носителе вся важная для вас информация. Если вы уверены в том, что нужные файлы сохранены, щелкните по данному пункту.
Не забудьте подписаться на наш Дзен

На экране появится инструмент работы с разделами. Вы можете выбрать один из доступных дисков для установки системы, создать новый, удалить, отформатировать существующий (что ведет к потере всех данных на нем) или расширить виртуальный диск. Фактический объем физического носителя не может быть увеличен программно. «Далее».

Стартует процесс установки, который включает в себя копирование файлов системы, их подготовку к установке, а также установку компонентов и обновлений. Он займет длительное время, которое во многом зависит от производительности вашего компьютера. Обладателям старых и слабых машин предстоит запастись терпением. В ходе установки на экране будет отображаться степень завершенности каждого процесса (в процентах).

После завершения всех процессов, которые необходимы для инсталляции системы, компьютер будет автоматически перезагружен. После этого начнется настройка системы, которая состоит в запуске компонентов и ее подготовке к первому включению. На это также потребуется немалое время.

Важные настройки перед первым запуском Windows 10
Выберите регион и подтвердите нажатием кнопки «Да».

Прежде всего выберите дополнительную раскладку клавиатуры. Английскую добавлять не нужно, она предусмотрена по умолчанию. Нажмите «Да».

Следующим действием является установка необходимых системе компонентов. Здесь вам ничего не нужно делать, только подождать некоторое время.

После вам будет предложено узнать, что нового в Windows.

На экране определения способа настройки выберите пункт «Для личного использования». Нажмите «Далее».

Вы можете войти в свою учетную запись Microsoft, использовав электронную почту, номер телефона или логин Skype. Я рассмотрю вариант с использованием локальной (автономной) учетной записи.
Выберите пункт «Автономная учетная запись» – «Далее».

Вход в систему с использованием учетной записи даст вам доступ к сервисам Microsoft. Но мы используем локальную учетную запись, поэтому жмите «Нет».

Введите имя пользователя. «Далее».

Создайте пароль. При этом позаботьтесь о том, чтобы надежно сохранить его, не забыть и не потерять. Важно, чтобы он не был доступен никому, кроме вас. «Далее».

На следующем экране вам будет предложено включить отправку Microsoft своего журнала активности. Это позволяет продолжить на другом устройстве работу, начатую на данном компьютере. Если вы не желаете отправлять эти данные, нажмите «Нет».

На экране параметров конфиденциальности вы сможете включить или отключить распознавание голоса в сети, поиск устройства, определение местоположения и отправку диагностических данных. Если вы не хотите делиться этой информацией, переведите переключатели в положение «Нет». Я всегда отключаю все пункты. Подтвердите установки нажатием экранной кнопки «Принять».

Если процесс установки системы и ее первоначальная настройка прошли успешно, перед вами откроется сначала экран приветствия..

…а затем и рабочий стол ОС.

Скачайте драйвера для материнской платы и установите их
Может оказаться, что после установки некоторые компоненты не работают или работают некорректно. В первую очередь это относится к видеоадаптерам и сетевым адаптерам. Зайдите на сайт производителя материнской платы вашего компьютера и загрузите оттуда драйвера для своей модели. Установите их. Если версия для Windows 10 отсутствует, то обычно подходит та, которая предназначена для Windows 8.1.
Минимальный набор программ для работы
Операционная система без программного обеспечения не имеет смысла. Вы не сможете открыть документы или архивы, будут проблемы с воспроизведением фильмов и редактированием изображений.
В этой статье я постарался рассказать о бесплатных программах, которые перекроют базовые потребности пользователей: Список бесплатного программного обеспечения.
Привет, друзья, это обновлённая публикация одной из главнейших тем нашего сайта — как установить Windows 10. Как все вы знаете, Windows 10 – не такая операционная система, как Windows 7 или 8.1, она проходит активную эволюцию параллельно с массовым использованием и каждые полгода функционально обновляется. Наш мануал по установке «Десятки» был описан ещё в 2015 году, в момент выхода этой системы. С тех пор утекло много воды: Windows 10 во многом изменилась, изменился и её процесс установки, в нём появились свои нюансы. Давайте же рассмотрим этот процесс в его классическом выполнении с установочного носителя и на примере установки актуальной на дату написания статьи версии Windows 10 2004.
Как установить Windows 10
Друзья, термин «классический процесс установки» — не общий какой-то термин, это термин в контексте тематики нашего сайта. RemontCompa.Ru – узкопрофильный сайт, посвящённый теме Windows, и у нас на сайте описано множество способов установки этой операционной системы, возможно, даже большая часть из всех существующих априори. И, возможно, альтернативные способы установки вам подойдут больше:
-
Облачная переустановка – новая функция Windows 10, она подойдёт, если вам нужно переустановить систему без внешнего загрузочного носителя;
-
Переустановка с помощью программы Dism++ — метод развёртывания нового системного образа, подойдёт вам, если вы на OEM-компьютере со вшитым в BIOS ключом определённой редакции Windows 10 хотите установить другую редакцию.
Ну а в этой публикации мы рассмотрим именно классический, т.е. обычный процесс установки Windows 10 с использованием внешнего установочного носителя операционной системы. А, соответственно, первым делом таковой нам необходимо создать.
Как создать установочный носитель Windows 10
Друзья, создать установочный носитель Windows 10 вы можете двумя способами. Способ первый: вы можете использовать специальную утилиту MediaCreationTool от компании Microsoft. Она в едином процессе и скачивает дистрибутив «Десятки» и записывает его на флешку или оптический диск. Способ второй: вы можете сами скачать установочный ISO-образ Windows 10, хоть с официального сайта Microsoft, хоть со сторонних источников в Интернете. А потом записать ISO на флешку, например, программой Rufus или на DVD-болванку любой программой для прожига оптических дисков.
Как загрузить компьютер с установочного носителя
Когда ваш установочный носитель – флешка или оптический диск – будут созданы, необходимо загрузить с них компьютер. Сделать это можно в Boot-меню BIOS, вызвав его на этапе запуска компьютера и выбрав в его перечне устройств нашу флешку или диск с Windows 10. А можно на том же этапе запуска компьютера войти в саму BIOS и выставить установочный носитель Windows 10 первым в приоритете устройств загрузки. Друзья, у ПК и ноутбуков разные версии BIOS и, соответственно, разные клавиши запуска Boot-меню и входа в BIOS. Если вы впервые запускаете ваше компьютерное устройство с внешнего носителя, клавиши входа в Boot-меню или BIOS можете посмотреть в инструкции к своему ноутбуку или к материнской плате ПК, либо же можете поюзать информацию в Интернете. Также у нас на сайте есть инструкции по выставлению приоритета загрузки BIOS с внешних устройств в отдельных версиях базовой прошивки для материнских плат ПК и для отдельных брендов ноутбуков.
Процесс установки Windows 10
Ну а теперь, друзья, рассмотрим непосредственно процесс установки операционной системы на примере версии Windows 10 2004. Когда мы загрузим компьютер с установочного носителя системы, на первом этапе у нас будет выбор языковых и региональных параметров. Здесь, в принципе, ничего менять не нужно, всё будет в соответствии с выбранным вами языком дистрибутива. А формат времени и денег всё равно потом после установки системы будет автоматически подстроен под ваш регион. Просто жмём «Далее».
Далее жмём «Установить».
Дальше следует этап ввода ключа активации Windows 10. Если у вас, друзья, OEM-компьютер с приобретённой Windows 10, у вас этого этапа не будет, вшитый в BIOS ключ процесс установки распознает автоматически. Если нет, на этапе активации вы можете ввести ключ активации, если он у вас есть. Если же его нет, то просто жмёте «У меня нет ключа продукта».
Следующий этап – выбор редакции Windows 10, на OEM-компьютерах его тоже не будет, редакция согласно лицензии вшитого в BIOS ключа также будет выбрана автоматически. Если у вас обычный ПК или ноутбук, выбираем редакцию системы. Об особенностях редакций Windows 10 можете почитать в статье «Какие существуют разновидности Windows 10». Если вы выбрали редакцию Home и хотели бы работать на компьютере с локальной учётной записью, а не с учётной запись Microsoft, отключите на время установки Windows 10 Интернет. Имеется в виду, если у вас Интернет настроен по кабелю и обеспечивается роутером. Просто отсоедините Ethernet-кабель. Об этом нюансе мы поговорим в конце статьи. Я же выберу редакцию Pro.
Ставим галочку «Я принимаю условия лицензии».
Жмём тип установки «Выборочная», это метод чистой установки Windows с форматированием её системных разделов.
Далее нам нужно выбрать место установки Windows 10 на жёстком диске. Если у вас жёсткий диск размечен, вы форматируете системные разделы. Сначала кликаете загрузочный раздел, он должен быть первым в списке, и жмёте кнопку «Форматировать».
Потом кликаете непосредственно системный раздел (тот, что мы знаем как диск С) и форматируете его. MSR-раздел EFI-систем форматировать не нужно.
Друзья, может быть так, что у вас окажется повреждённой структура системных разделов, тогда процесс установки с ошибкой застопорится на этом этапе. В таком случае удалите все системные разделы: по очереди кликайте их и жмите кнопку «Удалить».
И далее местом установки системы указывайте незанятое место на диске.
Если у вас новый чистый диск, местом установки выбирайте всё его незанятое пространство.
Я не рекомендую вам в процессе установки Windows 10 заниматься разметкой всего жёсткого диска и формировать на нём свои пользовательские разделы. Лучше потом в среде установленной операционной системы прибегнуть к помощи профильной программы по разметке дискового пространства, которая разобьёт диск на разделы с их выравниванием.
Дальше будет процесс копирования файлов операционной системы.
После чего компьютер перезагрузится. В этот момент можно изъять установочный носитель из компьютера, чтобы он загрузился с жёсткого диска. Или можно зайти в BIOS и выставить приоритет загрузки с жёсткого диска.
Запущенный с диска процесс установки Windows 10 подготовит устройства компьютера.
И выведет нас на этап выбора региональных настроек и создания первого системного профиля, т.е. первой учётной записи администратора. Указываем регион.
Выбираем раскладку клавиатуры.
Если больше раскладок добавлять не нужно, жмём «Пропустить».
Далее, если у вас не роутер и настроенное Ethernet-подключение, будет этап подключения к Интернету. Вы можете настроить подключение прямо сейчас, а можете отложить его и продолжить процесс установки без Интернета. В контексте нюанса с установкой редакции Home мы вернёмся к этому вопросу ниже. Далее выбираем способ настройки «Настроить для личного пользования».
Создаём пользовательскую учётную запись. Можем сразу подключить свою учётную запись Microsoft, а можем в редакциях Windows 10 от Pro и выше использовать автономную учётную запись, т.е. локальную учётную запись. Я выберу последнюю.
Далее нажимаем «Ограниченные возможности».
Вводим имя пользователя.
Если надо, придумываем пароль к своей учётной записи, если нет – просто оставляем поле пустым.
Разбираемся с параметрами конфиденциальности: что нужно оставляем включённым, что нужно отключаем. Я оставлю всё, как есть.
Далее нам предлагается включение журнала действий. Друзья, это функция ленты активности Timeline, детальнее о ней можете почитать в обзоре одного из обновлений Windows 10, в котором и появилась эта функция. Она работает с подвязкой к учётной записи Microsoft, которую я подключать как минимум первое время не буду, поэтому и Timeline мне совершенно ни к чему. Я жму «Нет».
Этапы создания профиля завершены, пассивно дожидаемся заданных нами настроек и завершения установки Windows 10.
И вот всё – Windows 10 установлена.
Особенности установки Windows 10 Home
Друзья, начиная с версии 1909 Windows 10 Microsoft не даёт пользователям домашней редакции Home выбрать тип учётной записи, с которой они хотят работать – с локальной или подвязанной к аккаунту Microsoft. Компания жёстко навязывает использовать учётную запись Microsoft. И если у вас подключён Интернет, то у вас на этапе создания учётной записи не будет возможности выбрать автономную, т.е. локальную учётную запись. Вы сможете подключить только учётную запись Microsoft или создать её.
Вот, собственно, почему при описании начального этапа установки Windows 10 в случаев с редакцией Home я говорил об отсоедини Ethernet-кабеля, если у вас подключение к Интернету идёт через роутер. Если не через роутер, в процессе установки системы на этапе подключения к сети, жмите «У меня нет Интернета».
Далее жмите «Продолжить ограниченную установку».
И вы сможете создать локальную учётную запись.
Ну а Интернет включайте и настраивайте уже после установки Windows 10.