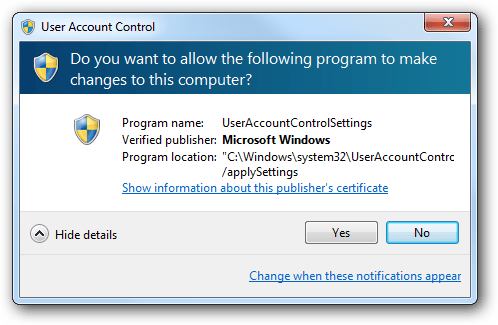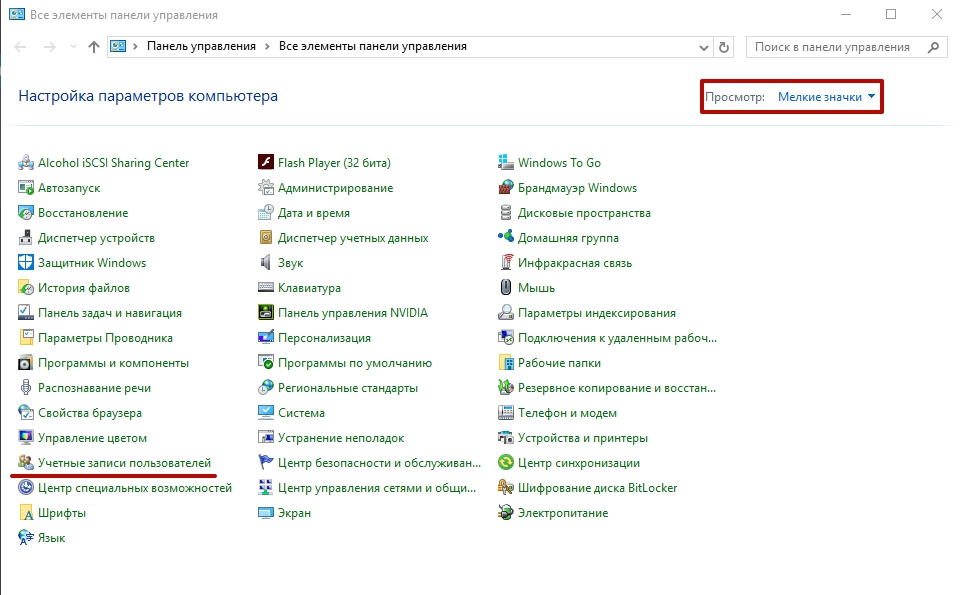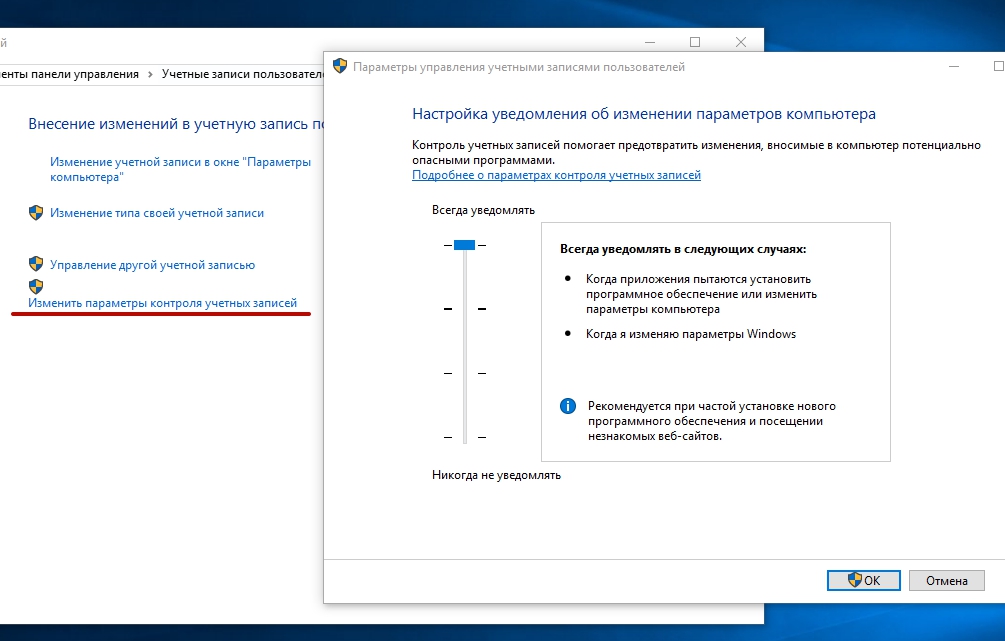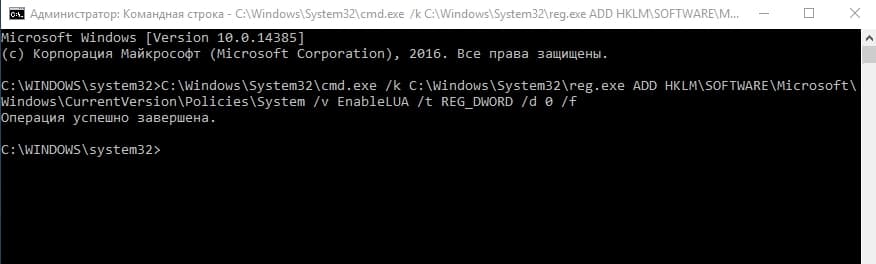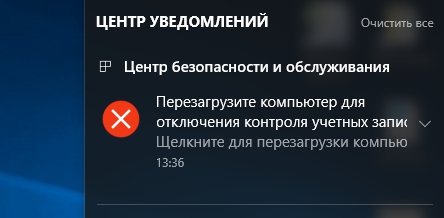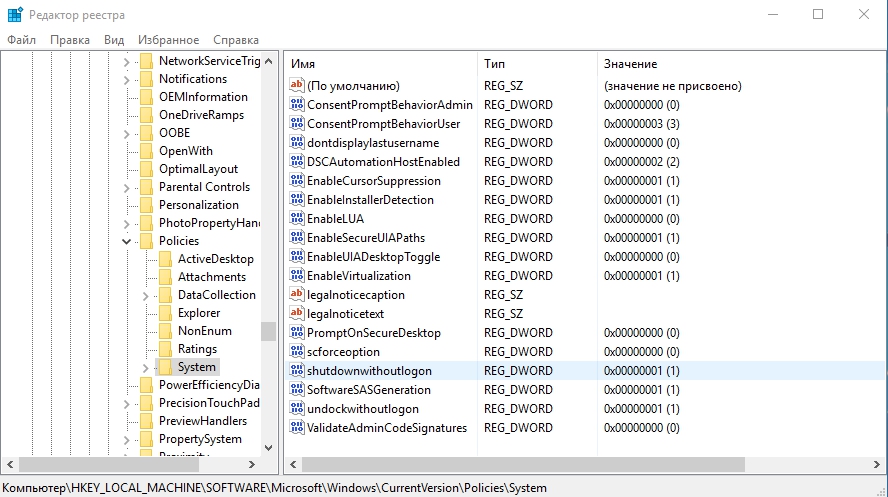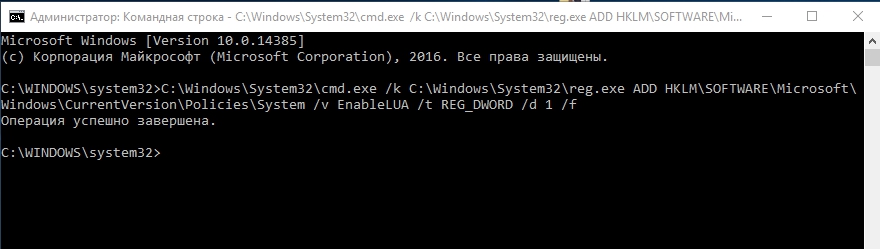Опубликовано 29.10.2017 Обновлено
Что такое UAC знают не все пользователи Windows, однако сталкиваться с ним приходится постоянно. Вообще аббревиатура расшифровывается как User Account Control или, если говорить по-русски, контроль учетных записей.
Как заявляют разработчики, UAC контролирует загрузку приложений в операционной системе и препятствует запуску вредоносных приложений, ну а помогает ему супер экран, снабженный искусственным интеллектом, под названием Smart Screen и Windows Defender. Несмотря на все похвалы со стороны Microsoft’a, у меня есть несколько доводов, чтобы отключить все эти агрегаты.
Почему стоит отключить User Account Control?
- Во-первых, он всем надоедает. Бесконечно вылезают окна с вопросом, хотим ли мы запустить то или иное приложение, а бывают даже такие ситуации, когда для запуска софта приходится кликать по одинаковым окнам несколько раз, что жутко бесит. Мало того, при включенном UAC программы выполняются с ограниченным доступом и если нам по мере использования понадобятся права администратора, то софтину придется перезапускать.
- Во-вторых, он бесполезен, хотя бы потому, что когда вылезает окно с запросом, пользователи в автоматическом режиме нажимают ”ДА”, даже не читая, что там написано. Эти тупые окна до того всем надоели, что никто уже в принципе не смотрит на эти предупреждения. Это происходит интуитивно на подсознательном уровне и даже если там будет такой вопрос: ”Форматировать все диски и перезагрузить компьютер?” – юзер нажмет ”ДА”.
- В-третьих, пользы от этих запросов вообще никакой. Разработчики троянов и различной малвари уже давно научились обходить стандартные средства защиты Windows, сколько бы они не обновлялись. И вообще, Microsoft – это не антивирусная лаборатория, поэтому ни о какой хорошей защите не может идти и речи. Весь этот UAC, Smart Screen и Windows Defender это всего лишь игрушки, которые сделаны для того, чтобы операционная система не загнулась сразу же после первого подключения к Интернету.
Как отключить UAC?
Если вы читаете эту статью, значит UAC вас достал, а значит нужно его отключить. Дабы вы не напрягались и не искали эту информацию, выкладываю простую инструкцию.
Инструкция по отключению UAC
Вообще в панели управления есть опция отключения, но с ее помощью не получится полностью вырубить эту субстанцию. На скриншоте как раз она.
Для полного отключения нам понадобится вызвать редактор реестра. Итак, нажимаем клавиши Win + R и в появившееся окно вводим regedit. Далее переходим в этот раздел
HKEY_LOCAL_MACHINE\SOFTWARE\Microsoft\Windows\CurrentVersion\Policies\System
где находим параметр EnableLUA и меняем его значение на 0. В центре уведомлений сразу же появится запрос на перезагрузку компьютера и мы конечно же перезагружаемся. После такой операции запросы на запуск программ от UAC не будут нас беспокоить.
Инструкция по отключению Smart Screen
Однако Smart Screen будет нас по-прежнему доставать, поэтому мы отключим и его. Запускаем редактор реестра, как написано выше, и переходим по этому пути
HKEY_LOCAL_MACHINE\SOFTWARE\Policies\Microsoft\Windows\System
В этом разделе создаем параметр DWORD (32 бита), причем для ОС с любой разрядностью. Параметру задаем имя EnableSmartScreen и присваиваем ему значение 0.
Далее открываем панель управления и нажимаем ”Свойства браузера”. Переходим на вкладку Безопасность -> Другой. Тут ищем следующие пункты ”запуск программ и небезопасных файлов”, ”использование фильтра Smart Screen”, первое включаем, а второе отключаем. Опять перезагружаем машину.
После выполнения всех процедур все всплывающие окна с запросами о разрешении запуска программ или запроса прав администратора исчезнут. По поводу Windows Defender беспокоиться не стоит – он, осознав свою бесполезность, отключится сам, когда вы установите любую антивирусную программу.
Что еще нужно сделать?
Отключив все это, не забудьте установить себе на компьютер хороший, а лучше всего коммерческий антивирус. Наша редакция рекомендует использовать комбайны от ведущих антивирусных вендоров – DrWeb или Kaspersky.


Контроль учетных записей пользователей — важная функция безопасности в последних версиях Windows. Пока мы объяснили
как отключить UAC
раньше отключать его не следует — это помогает защитить ваш компьютер.
Если вы инстинктивно отключаете UAC при настройке компьютера, вам следует попробовать еще раз — UAC и экосистема программного обеспечения Windows прошли долгий путь с момента появления UAC в Windows Vista.
Администратор и стандартные учетные записи пользователей
Исторически сложилось так, что пользователи Windows использовали учетные записи администратора для повседневной работы с компьютером. Конечно, в Windows XP вы могли создать стандартную учетную запись пользователя с меньшими разрешениями для повседневного использования, но этого почти никто не делал. Хотя использование стандартной учетной записи пользователя было возможно, многие приложения не могли работать должным образом в одном. Приложения Windows обычно предполагали, что у них есть права администратора.
Это было плохо — запускать все приложения на компьютере от имени администратора — не лучший вариант. Вредоносные приложения могут изменять важные системные настройки за вашей спиной. Бреши в безопасности приложений (даже приложений, встроенных в Windows, таких как Internet Explorer) могут позволить вредоносным программам захватить весь компьютер.
Использование стандартной учетной записи пользователя также было более сложным — вместо одной учетной записи пользователя у вас было бы две учетные записи пользователей. Чтобы запустить приложение с максимальными правами (например, для установки новой программы в вашей системе), вам нужно будет щелкнуть правой кнопкой мыши его EXE-файл и выбрать «Запуск от имени администратора». После того, как вы нажмете это, вам нужно будет ввести пароль учетной записи администратора — это будет полностью отдельный пароль от вашей основной, стандартной учетной записи пользователя.

Что делает контроль учетных записей пользователей
Контроль учетных записей пользователей помогает решить проблемы архитектуры безопасности прошлых версий Windows. Пользователи могут использовать учетные записи администратора для повседневных вычислений, но все приложения, запущенные под учетной записью администратора, не запускаются с полным доступом администратора. Например, при использовании UAC Internet Explorer и другие веб-браузеры не запускаются с правами администратора — это помогает защитить вас от уязвимостей в вашем браузере и других приложениях.
Единственная цена, которую вы платите за использование UAC, — это то, что время от времени вы видите окно, в котором вам нужно нажимать Да (или нажимать Нет, если вы не ожидали запроса). Это проще, чем использование стандартной учетной записи пользователя — вам не нужно вручную запускать приложения от имени администратора, они просто будут отображать приглашение UAC, когда им потребуется доступ администратора. Вам также не нужно вводить пароль — просто нажмите кнопку. Диалоговое окно UAC отображается на специальном безопасном рабочем столе, к которому программы не могут получить доступ, поэтому экран отображается серым цветом, когда появляется запрос UAC.

UAC делает использование менее привилегированной учетной записи более удобным
У UAC также есть некоторые хитрости, о которых вы, возможно, не знали. Например, некоторые приложения никогда не могли запускаться под обычными учетными записями пользователей, потому что они хотели записывать файлы в папку Program Files, которая является защищенным местом. UAC обнаруживает это и предоставляет виртуализированную папку — когда приложение хочет записать в свою папку Program Files, оно фактически записывает в специальную папку VirtualStore. UAC обманом заставляет приложение думать, что оно пишет в Program Files, позволяя ему работать без прав администратора.
Другие настройки, сделанные при введении UAC, также делают более удобным использование компьютера без прав администратора — например, стандартные учетные записи пользователей могут изменять параметры питания, изменять часовой пояс и выполнять некоторые другие системные задачи без подсказок. Ранее эти изменения могли вносить только учетные записи администраторов.

UAC не так раздражает, как кажется
Несмотря на все это, многие люди теперь отключают UAC как рефлекс, не задумываясь о последствиях. Однако, если вы попробовали UAC, когда Windows Vista была новой, а приложения к ней не были подготовлены, вы обнаружите, что использовать его сегодня гораздо меньше.
-
UAC стал более совершенным в Windows 7
— В Windows 7 более совершенная система UAC с меньшим количеством запросов UAC, чем в Windows Vista. -
Приложения стали более совместимыми
— Разработчики приложений больше не предполагают, что их приложения имеют полные права администратора. Вы не увидите так много запросов UAC при повседневном использовании. (Фактически, вы можете не видеть никаких подсказок UAC при повседневном использовании компьютера, если вы используете хорошо спроектированное программное обеспечение — только при установке новых приложений и изменении настроек системы.) -
UAC больше всего раздражает при настройке компьютера
— Когда вы устанавливаете Windows или получаете новый компьютер, UAC кажется хуже, чем есть на самом деле. Когда вы устанавливаете все свои любимые приложения и настраиваете параметры Windows, вы обязательно увидите приглашение UAC после запроса UAC. У вас может возникнуть соблазн отключить UAC на этом этапе, но не волнуйтесь — UAC не будет запрашивать столько же сообщений, когда вы закончите настройку компьютера.
Если вы используете приложение, которое показывает подсказку UAC при каждом запуске, есть способы обойти подсказку UAC — это лучше, чем полное отключение UAC:
-
Создание ярлыков режима администратора без запросов UAC в Windows 7 или Vista
-
Как создать ярлык, позволяющий обычному пользователю запускать приложение от имени администратора
Windows User Account Control UAC
How To Capture Screenshots Of User Account Control (UAC) Prompt On Windows 10
How To Turn Off UAC (User Account Control) (The Continue Button Message In Vista)
Episode 107 — Windows 8: How To Disable «User Account Control»
Not A Security Boundary: Bypassing User Account Control
The Fastest And Easiest Way To Disable Windows Vista UAC
Stream Archive: Messing With The User Account Control BYPASS
Windows 10 UAC Troubleshooting
How To Activate The Hidden Super Administrator Account In Windows
Installation With UAC
Содержание
- Можно ли безопасно отключить «Контроль учетных записей» в Windows 10?
- Как изменить количество уведомлений в «Контроль учетных записей»
- Рекомендуем статьи из категории windows :
- Dadaviz
- Изменение режима User Account Control (UAC) в Windows 10
- Стоит ли выключать контроль учётных записей?
- Включение, отключение и настройка КУЗ в Windows 10
- Контроль учетных записей в Windows 10 | Как настроить или отключить?
- ЧТО ТАКОЕ КОНТРОЛЬ УЧЕТНЫХ ЗАПИСЕЙ (UAC) В WINDOWS
- КАК НАСТРОИТЬ КОНТРОЛЬ УЧЕТНЫХ ЗАПИСЕЙ В WINDOWS 10
- ВИДЕО: Как настроить контроль учетных записей в Windows 10
- Почему нужно отключить UAC в Windows 10?
- Почему стоит отключить User Account Control?
- Как отключить UAC?
- Инструкция по отключению UAC
- Инструкция по отключению Smart Screen
- Что еще нужно сделать?
- Как отключить UAC в Windows 10 — способы включения и отключения защиты
- Что такое Windows UAC
- Почему не стоит полностью выключать защиту
- Отключение службы в панели управления
- Как выключить с помощью файла реестра
- Как включить/отключить службу при помощи командной строки
- Можно ли выключить UAC через консоль PowerShell
- Настройка UAC
- Видео: как отключается контроль учётных записей в Windows 10
Можно ли безопасно отключить «Контроль учетных записей» в Windows 10?
Как сократить наличие уведомлений от «Контроль учетных записей» в Windows 10, вы узнаете прочитав нашу инструкцию.
Многих раздражает в Windows «Контроль учетных записей пользователей», когда при какой-либо установке программы или изменении системных настроек, появляется окно для подтверждения действий.
Я устанавливаю много программного обеспечения для тестирования, и я получаю эти предупреждения UAC все время.
Лично я решил оставить UAC включенным, потому что он добавляет дополнительный уровень защиты от случайной человеческой ошибки и вредоносных атак.
Я рекомендую вам сделать то же самое, но установите настройку уведомлений на одну метку. Это все равно обеспечит некоторую защиту и существенно сократит количество уведомлений UAC, которые вы получите.
Как изменить количество уведомлений в «Контроль учетных записей»
2- Введите UAC в поле «Поиск», затем выберите «Изменение параметров контроля учетных записей» в списке результатов поиска. На экране теперь должно отображаться диалоговое окно «Контроль учетных записей пользователей».
Это все, что нужно, чтобы снизить настройку UAC на одну ступень и значительно снизить уведомления о подтверждении от «Контроль учетных записей».
Итог: Функция «Контроль учетных записей» в Windows помогает поддерживать бесперебойную работу наших систем и помогает предотвратить опасные ошибки, которые могут нанести ущерб нашей системе. Поэтому я рекомендую оставить данную функцию включенной.
Спасибо за внимание! Надеемся, что эта статья была вам полезна. Присоединяйтесь к нам в Одноклассниках и Вконтакте, а так же подписывайтесь на канал в Яндекс.Дзен.
Рекомендуем статьи из категории windows :
[Решено] Epic Games Unsupported Graphics Card
Как бесплатно получить обновление до Windows 10 в 2020 году
Как автоматически выключить компьютер с Windows 7, 8, 10 (4 простых способа)
Источник
Dadaviz
Изменение режима User Account Control (UAC) в Windows 10
Практически во всех версиях Windows 10 есть специальная услуга — контроль за учётными записями (КУЗ или UAC). Столкнуться с ней можно в тот момент, когда вы попытаетесь начать выполнение некоторого действия, которое потребует от вас прав администратора. То есть, в этот момент вы увидите уведомление «Для выполнения данной операции необходимо наличие прав администратора. Продолжить операцию?». Эти сообщения можно очень просто отключить, но нужно ли это делать — разберёмся в следующем разделе.
Стоит ли выключать контроль учётных записей?
Суть в том, что контроль учётных записей (КУЗ) существует с той целью, чтобы предотвратить случайное вмешательство пользователя в важные задачи и системные процессы. Права администратора спрашиваются исключительно в том случае, если задача, которую вы собираетесь назначить или изменить, может вмешаться в работу или процессы операционной системы. Поэтому решайте сами: если вы деактивируете КУЗ, то у вас перестанет появляться надоедливое уведомление, но при этом шанс запуска чего-то опасного или случайного редактирования того, что трогать не стоит, очень возрастает.
Включение, отключение и настройка КУЗ в Windows 10
Активация, деактивация и настройка контроля происходит практически одним и тем же путём, поэтому рассмотрим эти действие вместе.
Существует несколько способов проведения операции по активации, деактивации и настройки UAC. Все они будут описаны ниже в статье и вы можете выбирать из них тот, что покажется вам наиболее удобным.
Источник
Контроль учетных записей в Windows 10 | Как настроить или отключить?
В Windows множество средств защиты от внесения нежелательных изменений в настройки компьютера, реестр и другие параметры, которые могут кардинальным образом сказаться на работоспособности операционной системы.
Одним из таких средств защиты является контроль учетных записей (UAC).
Как это часто бывает с подобными системными функциями, при всей своей пользе они могут надоедать, постоянно напоминая о себе, что может мешать пользователю при работе с компьютером.
В рамках данного выпуска мы рассмотрим, как отключить контроль учетных записей в Windows 10 и более ранних версиях операционной системы.
ЧТО ТАКОЕ КОНТРОЛЬ УЧЕТНЫХ ЗАПИСЕЙ (UAC) В WINDOWS
Контроль учетных записей – это утилита по безопасности, встроенная в операционную систему Windows. Впервые она появилась в Windows Vista, и сохраняется в современных вариациях системы, вплоть до Windows 10.
Отключение утилиты контроля учетных записей серьезно снизит уровень защиты компьютера, поэтому выполнять данные действия необходимо осознанно.
Данная утилита проявляет себя окном, которое возникает при установке на компьютер программы или игры, а также при внесении кардинальных изменений в настройки компьютера. Пользователю сообщается, что при инсталляции данного файла издатель может внести необратимые изменения в работу компьютера, что небезопасно.
В зависимости от настройки UAC, утилита может срабатывать на все приложения или, например, только на подозрительные программы от непроверенных издателей.
Грамотное использование функции контроля учетных записей Windows позволяет защитить компьютер от проникновения вирусных приложений, программ-шпионов, троянов, malware и adware программ и других не желательных утилит.
КАК НАСТРОИТЬ КОНТРОЛЬ УЧЕТНЫХ ЗАПИСЕЙ В WINDOWS 10
Контроль учетных записей в Windows рекомендуется отключать только в крайних случаях, гораздо лучше данную опцию настроить, чтобы она напоминала о своем присутствии только тогда, когда имеется действительно реальная угроза заражения. По умолчанию в Windows утилита выставлена на высокий уровень защиты, но это легко исправить.
Чтобы настроить контроль учетных записей в Windows 10, наберите в поле поиска панели задач windows «Панель управления» и перейдите в нее. (Если у Вас установлено приложение от Яндекса — Алиса, то можно попросить ее открыть Панель Управления.)
Если у вас нет поля поиска в панели задач, то нажмите меню «Пуск» и зайдите в «Параметры».
Здесь так же должно быть поле поиска в котором можно набрать фразу «Панель управления».
Обратите внимание: В более ранних версиях Windows зайти в панель управления можно нажав правой кнопкой мыши по меню «Пуск» и выбрав в контекстном меню пункт «Панель управления».
После того, как вы зашли в панель управления в верхней части окна установите режим просмотра «Значки» и перейдите к пункту «Учетные записи пользователей».
Откроется окно, где необходимо выбрать пункт «Изменить параметры контроля учетных записей».
После этого откроется окно, где и происходит настройка утилиты контроля учетных записей.
Система безопасности может работать всего в 4 режимах:
Обратите внимание: Снижая уровень контроля учетных записей до минимального, возникает риск внесения сторонними приложениями необратимых последствий в параметры Windows. В том числе это чревато потерей данных.
ВИДЕО: Как настроить контроль учетных записей в Windows 10
Ну а на сегодня все! Напишите пожалуйста в комментариях получилось ли у вас настроить или отключить контроль учетных записей в Windows? Если вам понравилось видео, то поделитесь им пожалуйста в социальных сетях. А также подписывайтесь на наш канал, если еще не подписаны и на оповещения, нажав на колокольчик рядом с кнопкой подписки!
Источник
Почему нужно отключить UAC в Windows 10?
Что такое UAC знают не все пользователи Windows, однако сталкиваться с ним приходится постоянно. Вообще аббревиатура расшифровывается как User Account Control или, если говорить по-русски, контроль учетных записей.
Как заявляют разработчики, UAC контролирует загрузку приложений в операционной системе и препятствует запуску вредоносных приложений, ну а помогает ему супер экран, снабженный искусственным интеллектом, под названием Smart Screen и Windows Defender. Несмотря на все похвалы со стороны Microsoft’a, у меня есть несколько доводов, чтобы отключить все эти агрегаты.
Почему стоит отключить User Account Control?
Как отключить UAC?
Если вы читаете эту статью, значит UAC вас достал, а значит нужно его отключить. Дабы вы не напрягались и не искали эту информацию, выкладываю простую инструкцию.
Инструкция по отключению UAC
Вообще в панели управления есть опция отключения, но с ее помощью не получится полностью вырубить эту субстанцию. На скриншоте как раз она.
Для полного отключения нам понадобится вызвать редактор реестра. Итак, нажимаем клавиши Win + R и в появившееся окно вводим regedit. Далее переходим в этот раздел
где находим параметр EnableLUA и меняем его значение на 0. В центре уведомлений сразу же появится запрос на перезагрузку компьютера и мы конечно же перезагружаемся. После такой операции запросы на запуск программ от UAC не будут нас беспокоить.
Инструкция по отключению Smart Screen
Однако Smart Screen будет нас по-прежнему доставать, поэтому мы отключим и его. Запускаем редактор реестра, как написано выше, и переходим по этому пути
В этом разделе создаем параметр DWORD (32 бита), причем для ОС с любой разрядностью. Параметру задаем имя EnableSmartScreen и присваиваем ему значение 0.
После выполнения всех процедур все всплывающие окна с запросами о разрешении запуска программ или запроса прав администратора исчезнут. По поводу Windows Defender беспокоиться не стоит – он, осознав свою бесполезность, отключится сам, когда вы установите любую антивирусную программу.
Что еще нужно сделать?
Отключив все это, не забудьте установить себе на компьютер хороший, а лучше всего коммерческий антивирус. Наша редакция рекомендует использовать комбайны от ведущих антивирусных вендоров – DrWeb или Kaspersky.
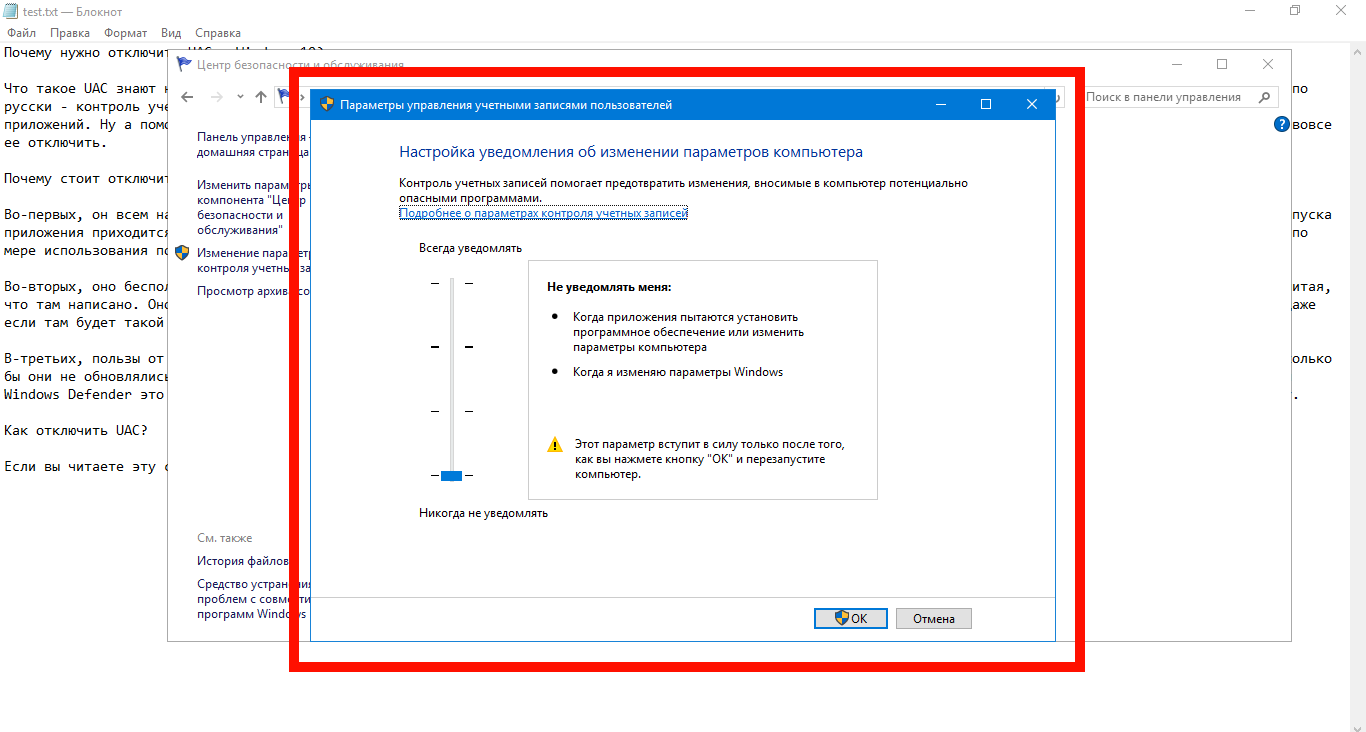
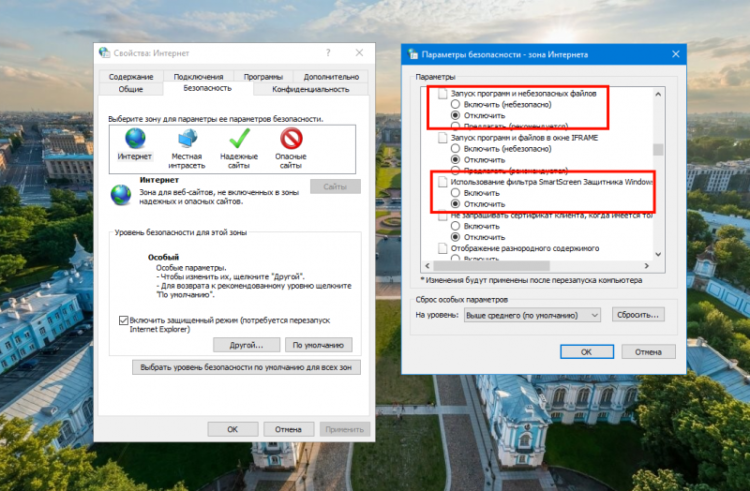

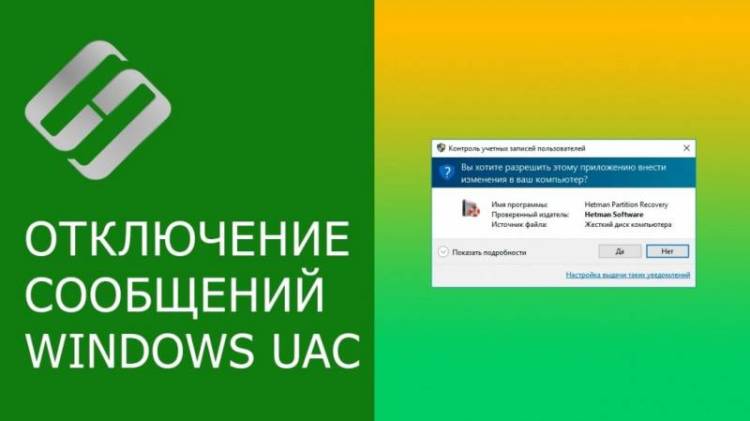
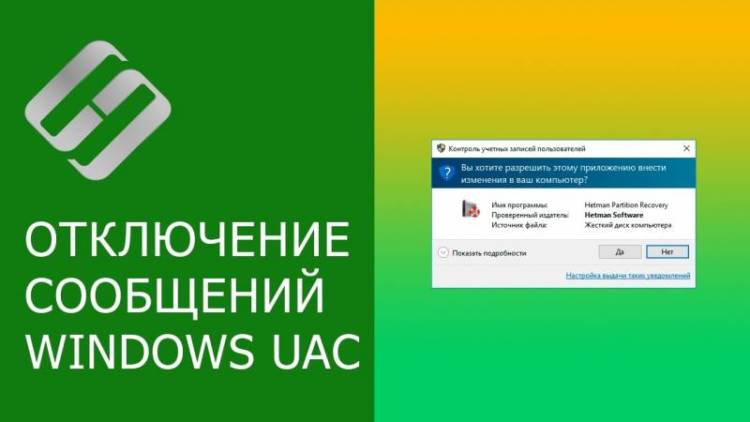
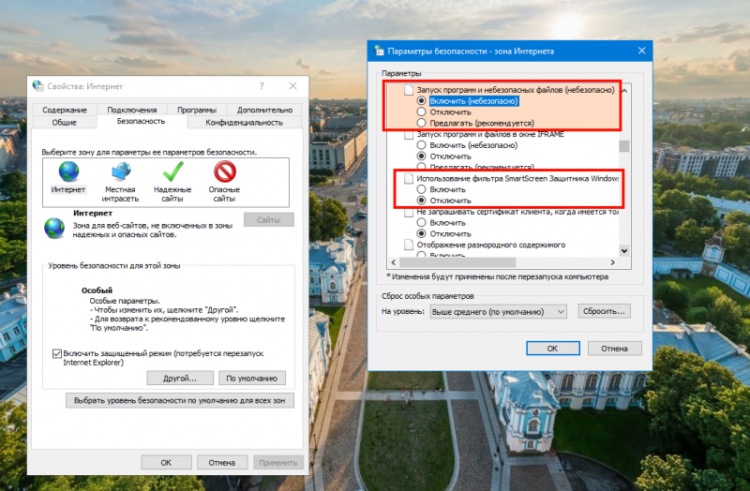
Спасибо, хорошая статья.
Плохая статья, автор немало лаптей тебя проклянет. Можно оключить Дефендер, даже нужно, Смартскрин хай с ним, польза от него есть небольшая,вреда нет, жрет копейки. Юзер Аккаунт отключить лучший способ добиться глюков и последующей переустановки оси. Выбор антивирусов тоже не ахти. Самый честный и реально что-то делающий Нортон, при использовании вместо затычки – заткнуть пасть Дефендеру если нет желания долго и настырно отрубать это уныло-тормозное детище мелкософт лучше всего Есет, толку от Есета нет, но легкий, шустрый и отключается без танцев с бубном.
Никогда не делайте так! Работаю на windows 10 с момента её выхода без дополнительного антивируса и ни разу не имел проблем, тьфу-тьфу. Всегда читайте с чем соглашаетесь прежде чем жать кнопки.
Все держатся за мелкомягкую хрень ибо игрушки им поиграть лялечкам хочется. Контру там или колл.оф.дутый. А для дела хватит и простого немощного компа с простой видимокартой и небольшим жестоким диском. Поставьте мебе Линукс Минт 19.1 на сегодня актуальный и гавно минус. А хорошая система плюс. Поддержите минтов. У них есть трудости. Тот же гейтс душит за то, что хорошего конкурента создали.
Источник
Как отключить UAC в Windows 10 — способы включения и отключения защиты
Надоедливые всплывающие сообщения от контроля учётных записей часто преследуют обычных пользователей Windows. UAC старается повысить безопасность, чтобы вашему компьютеру ничего не грозило, но получается так, что своими постоянными оповещениями он только отталкивает от себя. Как бы операционная система ни хотела обезопасить компьютер пользователей, иногда чрезмерная защита становится очень надоедливой, и появляется необходимость её отключить.
Что такое Windows UAC
Windows UAC — это контроль ваших учётных записей. Для пользователя он служит защитой, следит за совместимостью старых программ, помогает нам уберечься от вирусов, нежелательных программ, которые у нас могут запуститься, и различных приложений. Windows UAC работает постоянно. Каждый раз, когда вы будете запускать программу на своём компьютере, контроль прервёт запуск, и всплывёт окно с вопросом о разрешении системе открыть нужную программу. Если вы не имеете администраторских прав, система запросит вас ввести пароль.
Пример того, как выглядит всплывающее сообщение:
Всплывающее оповещение при попытке внести изменения на компьютер
Почему не стоит полностью выключать защиту
К сожалению, эта технология вызывает у пользователя лишь раздражение. Несмотря на то что UAC повышает безопасность вашего ПК, не позволяет запуститься вредоносным программам и уберегает от вирусов, пользователи не любят назойливых оповещений, мешающих работать. В основном причина, по которой требуется отключить контроль, — это необходимость работать с несколькими программами одновременно. В таком случае UAC начнёт раздражать и мешать вашей работе.
Компания Microsoft не рекомендует полностью отключать службу контроля, потому что существует риск случайно запустить шпионскую программу или загрузить вирусы, которые могут быстро заразить ваш компьютер и всю операционную систему. В конце концов, включение UAC в систему Windows было нужно как раз для защиты.
Отключение службы в панели управления
UAC в системе включён по умолчанию. Разберём, как отключить надоедливые оповещения при помощи панели управления.
Выбираем «Панель управления», чтобы перейти к панели
Поиск учётных записей пользователя среди элементов панели управления
Изменяем параметры контроля учётных записей
Выбор параметра: сдвигаем ползунок в самый низ, чтобы полностью отключить защиту
Как выключить с помощью файла реестра
Выбираем в списке «Выполнить», чтобы перейти к одноимённой строке
Прописываем команду regedit, чтобы перейти к реестру
Находим запись EnableLUA, нужно будет её отредактировать
Изменяем значение с 1 на 0, чтобы отключить UAC
Чтобы изменения вступили в силу, перезагрузите ПК
Как включить/отключить службу при помощи командной строки
Отключение и включение UAC возможно также через консоль.
Нужно выбрать «Командная строка» в режиме администратора, чтобы перейти к консоли
Изменяем значения, чтобы отключить UAC
Можно ли выключить UAC через консоль PowerShell
Находим PowerShell в поисковой строке Windows
Меняем необходимые значения с 1 на 0, чтобы отключить контроль записей
Перезапуск компьютера с помощью специальной команды PowerShell
Настройка UAC
В настройках контроля существует четыре уровня защиты. Прокрутите их колесиком мыши, и с правой стороны вы сможете прочитать описание для любого из четырёх параметров.
Первый уровень: «Всегда уведомлять в следующих случаях»
Второй уровень: «Уведомлять только при попытках программ внести изменения в компьютер»
Третий уровень: «Уведомлять при попытках приложений внести в компьютер изменения, при этом не затемняя рабочий стол»
Четвёртый уровень: полное отключение защиты UAC
Если вы захотите выбрать такой вариант, то больше не будете получать от системы контроля никаких уведомлений. Сам параметр указывает на то, что защиту выключать не рекомендуется.
Видео: как отключается контроль учётных записей в Windows 10
Если вы хотите поподробнее познакомиться с отключением и настройкой UAC в Windows 10, можете ознакомиться с видеороликом, в котором рассказывается, как это делается.
Правильно установленные настройки контроля учётных записей позволяют обеспечить желаемый уровень безопасности ПК. Главное — помнить, что UAC является способом защиты вашей системы и поддержания её в безопасности. Контроль активировали, чтобы защищать от вирусов, вредоносного программного обеспечения; его всегда можно включить обратно, и тогда беспокоиться о вашей системе не придётся.
Источник
Несколько кликов — и подтверждать свои действия больше не придётся.
Что такое контроль учётных записей в Windows 10 и как он работает
Контроль учётных записей, или UAC (User Account Control), — это встроенный компонент Windows для защиты от изменений, которые могут нанести потенциальный вред компьютеру. Когда пользователь или программа пытаются скорректировать системные файлы и настройки, UAC уведомляет об этом и требует подтверждения действий.
Предусмотрено четыре уровня контроля. При включении самого жёсткого будут отображаться уведомления при изменении параметров пользователем и программами. Второй уровень предусматривает сообщения только при попытке изменений программами. Третий тоже подразумевает слежение за действиями утилит, но без затемнения экрана. А четвёртый — это полное отключение функции.
В целях безопасности по умолчанию включён второй уровень контроля учётных записей. При желании его можно перенастроить или отключить вовсе.
Что будет, если отключить контроль учётных записей в Windows 10
После деактивации UAC больше не нужно будет разрешать действия, которые требуют прав администратора. Соответственно, уведомления об этом перестанут отображаться.
Однако владельцы стандартных учётных записей пользователей — если они есть на компьютере — не смогут внести никаких изменений, требующих права администратора.
Также стоит понимать, что после этого потенциальные злоумышленники смогут корректировать системные настройки на ПК.
Как отключить контроль учётных записей в Windows 10 через панель управления
Самый простой и наглядный способ, который доступен и в Windows 10, и в любых других версиях ОС.
Начните набирать в поиске «контроль» и выберите из подсказок «Изменение параметров контроля учётных записей».
Переместите ползунок в нижнее положение, нажмите OK, а затем «Да» для подтверждения действия.
Как отключить контроль учётных записей в Windows 10 через командную строку
Ещё один вариант, который работает не только в Windows 10, но и в остальных версиях ОС.
Введите в поиске cmd и кликните «Запуск от имени администратора».
Скопируйте и вставьте в открывшееся окно команду reg ADD HKLMSOFTWAREMicrosoftWindowsCurrentVersionPoliciesSystem /v EnableLUA /t REG_DWORD /d 0 /f.
Как отключить контроль учётных записей в Windows 10 через Редактор локальной групповой политики
Если у вас Windows 10 Pro или Enterprise, то вам доступен ещё один вариант.
Нажмите клавиши Win + R для открытия диалогового окна «Выполнить», введите gpedit.msc и кликните OK.
Перейдите с помощью бокового меню в раздел «Конфигурация компьютера» → «Конфигурация Windows» → «Параметры безопасности» → «Локальные политики» → «Параметры безопасности».
Отыщите в списке строку «Контроль учётных записей: все администраторы работают в режиме одобрения администратором». Затем дважды кликните по ней, выберите значение «Отключён» и нажмите OK.
Читайте также 💻💿🖥
- Как настроить автозагрузку Windows 10, чтобы компьютер не тормозил
- Как настроить файл подкачки Windows 10
- Как отключить гибернацию в Windows 10
- Что делать, если не запускается Windows
- Восстановление Windows 10: что сделать, чтобы всё удалось
Что такое UAC знают не все пользователи Windows, однако сталкиваться с ним приходится постоянно. Вообще аббревиатура расшифровывается как User Account Control или, если говорить по-русски, контроль учетных записей.
Как заявляют разработчики, UAC контролирует загрузку приложений в операционной системе и препятствует запуску вредоносных приложений, ну а помогает ему супер экран, снабженный искусственным интеллектом, под названием Smart Screen и Windows Defender. Несмотря на все похвалы со стороны Microsoft’a, у меня есть несколько доводов, чтобы отключить все эти агрегаты.
Многих пользователей раздражают такие уведомления. Ведь приходится каждый раз подтверждать, что вы согласны на установку нового приложения. Но контроль учётных записей служит для защиты от вредоносного ПО: вирусов, шпионов, рекламщиков. Он не заменит антивирус, сетевой экран или firewall. Но без этой функции Windows будет уязвима.
Если отключить UAC, компьютер окажется под угрозой. Не стоит деактивировать Account Control без причин. Иначе абсолютно любая программа сможет менять настройки системы, устанавливать свои дистрибутивы и запускать их. И всё это без ведома пользователя.
Контроль учётных записей можно настроить, чтобы он не был таким «надоедливым», и оповещение не выскакивало при запуске любой программы. Но рекомендуется оставить эту функцию в активном состоянии, чтобы защитить ПК.
Уведомления об изменении параметров компьютера
Всегда уведомлять в следующих случаях:
- Когда приложения пытаются установить программное обеспечение или изменить параметры компьютера.
- Когда я изменяю параметры Windows.
Этот параметр рекомендуется при частой установке нового программного обеспечения и при посещении незнакомых веб-сайтов.
Уведомлять только при попытках приложений внести изменения в компьютер (по умолчанию):
- Не уведомлять при изменении параметров Windows пользователем.
Рекомендуется при использовании знакомых приложений и при посещении знакомых веб-сайтов.
Вам также может быть интересно:
- Как создать учетную запись Майкрософт
- Фильтр SmartScreen в Windows 10
Уведомлять только при попытках приложений внести изменения в компьютер (не затемнять рабочий стол):
- Не уведомлять, когда я изменяю параметры Windows.
Не рекомендуется. Выбирайте этот вариант, только если затемнение рабочего стола занимает много времени.
Не уведомлять меня:
- Когда приложения пытаются установить программное обеспечение или изменить параметры компьютера.
- Когда я изменяю параметры Windows.
Не рекомендуется.
Для изменения параметров получения уведомлений, необходимо переключить селектор в соответствующее положение.
Панель управления
Отключение UAC Windows 7 выглядит так:
- Пуск — Панель управления.
- «Учётные записи пользователей».
- «Изменение параметров учётных записей».
- Откроется окно с описаниями и ползунком. Передвигайте его, чтобы задать желаемые настройки. С правой стороны будет пояснение к выбранной опции.
- Там есть четыре о означает, что диалоговое окно-предупреждение будет всплывать при запуске абсолютно любой программы.
- Если вам нужно полностью отключить UAC, передвиньте «каретку» на нижнее деление «Никогда не уведомлять». Но тогда риск заражения вирусными программами увеличится, и Windows будет под угрозой.
- Лучше оставить ползунок где-то посередине. Чтобы контроль учётных записей уведомлял вас, только когда приложение пытается что-то поменять в системе. Если поставите прямоугольник на третью позицию, при появлении сообщения картинка на мониторе будет темнеть. Если поставите на второе деление, дисплей темнеть не будет.
Настройте, в каких случаях показывать уведомления
Войти в это меню и отключить UAC можно и быстрее.
- Нажмите «Пуск».
- Кликните на изображение вашей учётной записи наверху.
В Windows Vista такого ползунка нет. Соответственно, детальная настройка функции невозможна. Доступно только включение и отключение режима.
Подробно об UAC, механизме системного администрирования
Мой Компьютер, №5, 28.01.2008, №6, 04.02.2008
В общем, данной фразе Microsoft обязана многим. Единственное, чем она не обязана этой фразе, так это еще более отрицательное отношение к механизму UAC обычных пользователей. Здесь вина не в предубеждении, а в излишней назойливости механизма UAC. Согласитесь, как хорошо было раньше — попробовал пользователь сделать что-то, требующее прав администратора, и перед ним отобразилось сообщение с одним и тем же содержанием: в доступе отказано. Ну, отказано, так отказано, и все, и забыли. А что же теперь? Да, собственно, ничего нового — все то же. Все так же отображается диалог, даже более красивый и функциональный, чем раньше. Единственное, что теперь при отображении диалога Windows переходит на так называемый защищенный Рабочий стол. То есть, пока вы не закроете диалог повышения прав (UAC), вы не сможете работать с другими открытыми окнами и функциями Windows. Вот и все. Так почему же недовольны обычные пользователи? Давайте подумаем вместе.
Механизм UAC, впервые реализованный в операционной системе Windows Vista, предназначен для ограничения и контролирования автоматического выполнения действий, которые требуют прав администратора.
То есть, если вы обладаете административными правами и попробуете выполнить какое-либо действие, требующее прав администратора, перед вами отобразится
Если же вы не обладаете административными правами и попытаетесь выполнить какое-либо действие, требующее прав администратора, перед вами отобразится . Этот диалог также является частью UAC.
Единственной учетной записью, которая не ограничивается механизмом UAC, является встроенная учетная запись Администратор. Однако по умолчанию эта учетная запись заблокирована, и перед тем как использовать ее, необходимо выполнить разблокировку с помощью консоли lusrmgr.msc (оснастка Локальные пользователи и группы).
Если это вам не интересно, возможно, вас заинтересует другое — представляете, при использовании механизма UAC даже пользователи с правами администратора работают в операционной системе от имени обычных пользователей. Если вы обычный пользователь, неужели это не вызывает у вас иронии? До чего же нужно было довести Microsoft, чтобы она решила опустить администраторов до разряда обычных пользователей?
На самом деле это очень интересная задумка.
В предыдущих версиях Windows (а также в Windows Vista после отключения UAC) при входе пользователя (администратора) в систему ему выдается единственный маркер доступа, содержащий в себе описание всех прав и возможностей (административных задач), которые разрешено выполнять пользователю.
А вот в Windows Vista с включенным механизмом UAC пользователю с правами администратора выдается сразу два маркера: фильтрованный маркер доступа обычного пользователя и полный маркер доступа администратора. При запуске оболочки (explorer.exe) используется фильтрованный маркер доступа обычного пользователя. То есть, как оболочка, так и все вызываемые с ее помощью диалоги и программы запускаются от имени обычного пользователя. А вот если администратор при запуске программы в появившемся диалоге UAC подтвердил запуск программы, тогда эта самая программа будет запущена с использованием полного маркера доступа администратора. Также запустить программу с использованием полного маркера доступа администратора можно при помощи команды Запустить от имени администратора контекстного меню значка или ярлыка программы.
Возникает еще один вопрос, какие же программы требуют повышения прав доступа? На этот вопрос нам поможет ответить сама операционная система: если для запуска программы требуются административные права доступа, тогда в .
Например, среди стандартных программ требованием административного доступа могут похвастаться следующие:
- Консоли mmc.exe. CompMgmtLauncher.exe (управление компьютером), perfmon.exe (монитор надежности и производительности), mmc.exe (консоль управления Microsoft), eventvwr.exe (просмотр событий), dcomcnfg.exe (службы компонентов).
- Диалог Свойства системы. SystemPropertiesHardware.exe (вкладка Оборудование), SystemPropertiesPerformance.exe (вкладка Визуальные эффекты диалога Параметры быстродействия), SystemPropertiesProtection.exe (вкладка Защита системы), SystemPropertiesAdvanced.exe (вкладка Дополнительно), SystemPropertiesRemote.exe (вкладка Удаленное использование) SystemPropertiesComputerName.exe (вкладка Имя компьютера), SystemPropertiesDataExecutionPrevention.exe (предотвращение выполнения данных).
- Апплеты. iscsicpl.exe (Свойства: Инициатор iSCSI), odbcad32.exe (Администратор источников данных ODBC), cliconfg.exe (программа сетевого клиента SQL-сервер), bthudtask.exe (работа с устройствами Bluetooth).
- Диалоги. OptionalFeatures.exe (компоненты Windows), sysprep.exe (программа подготовки системы к клонированию), syskey.exe (программа изменения места хранения ключа доступа к зашифрованным ветвям реестра), Netplwiz.exe (учетные записи пользователей), msconfig.exe (конфигурации системы), MdSched.exe (средство диагностики памяти Windows), FirewallSettings.exe (параметры брандмауэра Windows), DpiScaling.exe (масштабирование).
- Мастера. BitLockerWizard.exe, rstrui.exe (восстановление системы), shrpubw.exe (мастер создания общих ресурсов), hdwwiz.exe (установка оборудования), msdt.exe (средство диагностики технической поддержки Microsoft), ComputerDefaults.exe (настройка доступа программ и умолчаний), mrt.exe (средство удаления вредоносных программ).
- Установщики. wusa.exe (установка обновлений Windows), rrinstaller.exe, PkgMgr.exe (установка компонентов Windows), ocsetup.exe (установка компонентов Windows), lpksetup.exe (установка нового языка), InfDefaultInstall.exe (установка inf-файлов), tcmsetup.exe (установка клиента телефонии), а также все программы для удаления и обновления (независимо от того, что именно они удаляют/обновляют).
- Программы. SecEdit.exe (работа с шаблонами безопасности), regedt32.exe (редактор реестра), regedit.exe (редактор реестра), WinSAT.exe (определение быстродействия компьютера, оценка системы), eudcedit.exe (редактор личных знаков), diskpart.exe (работа с жесткими дисками), diskraid.exe (работа с RAID-массивами), chkntfs.exe (проверка ошибок файловой системы), TpmInit.exe (настойка модуля TPM), sdbinst.exe, netcfg.exe (установка/удаление сетевых компонентов Windows), iscsicli.exe (настройка прав доступа).
- Другое. printui.exe (набор команд rundll32.exe для работы с принтером), wpcer.exe (запрос на перекрытие для службы родительского контроля Windows), dfrgui.exe (выполнение автоматической дефрагментации), wmpconfig.exe (настройка Windows Media Player).
Наличие административного доступа могут требовать только отдельные функциональные возможности компонентов Windows. Например, изменение настроек службы времени, изменение даты и времени, а также архивирование всего компьютера (Windows Complete PC).
Существует два вида диалогов повышения прав доступа UAC. Первый из них появляется при попытке запуска какой-либо программы. Второй же появляется при попытке доступа/копирования в папку, разрешения на доступ/копирование в которую пользователь не имеет. Надеюсь, теперь вы понимаете, почему система так часто отображает диалоги UAC при работе с папками Windows: поскольку проводник запущен от имени обычного пользователя, то и работа с папками (копирование) происходит от его имени, а не от имени администратора.
Как и большинство компонентов Windows, работу диалога повышения прав доступа можно настроить.
Управление учетными записями пользователей: переключение на безопасный рабочий стол при выполнении запроса на повышение прав. По умолчанию диалог UAC выводится на безопасный Рабочий стол (это видно по тому, что при выводе диалога UAC все остальные элементы Рабочего стола затемняются, и вы не можете получить доступ к ним до тех пор, пока не закроете диалог UAC). С помощью же данной политики можно добиться вывода диалога UAC на обычный Рабочий стол.
Если диалог UAC будет выводиться на Рабочий стол пользователя, тогда вы сможете работать с другими программами даже тогда, когда для одной из них отображен диалог UAC. Кроме того, любые вредоносные программы смогут программно управлять данным диалогом, например, автоматически разрешить запуск приложения.
Управление учетными записями пользователей: поведение запроса на повышение прав для администраторов в режиме одобрения администратором. Пусть вас не пугает эта страшная фраза: «режим одобрения». На самом деле работой в режиме одобрения называется работа администратора с включенным механизмом UAC. То есть данная политика позволяет отключить UAC для учетных записей администраторов. Для этого необходимо установить ее в состояние “Повышение без запроса”.
Управление учетными записями пользователей: поведение запроса на повышение прав для обычных пользователей. Данная политика позволяет отключить UAC для обычных пользователей (для этого установите политику в состояние Автоматически отклонять запросы на повышение прав). То есть, после отключения UAC при попытке обычных пользователей выполнить действия, требующие прав администратора, операционная система запретит им сделать это.
Управление учетными записями пользователей: повышать права для UIAccess-приложений только при установке в безопасных местах. По умолчанию приложение может устанавливаться с повышенными правами (на уровне целостности UIAccess, то есть с записью с пометкой UIAccess=true в манифесте приложения) только в том случае, если оно находится в каталоге %programfiles% или %systemroot%. Несколько слов об уровнях целостности будет сказано чуть позже в этой статье.
Если же вы отключите данную политику, тогда на уровне UIAccess будет разрешено запускать любые приложения, независимо от того, в каком каталоге они находятся.
Управление учетными записями пользователей: повышение прав только для подписанных и проверенных исполняемых файлов. По умолчанию механизм повышения прав может применяться при запуске любых приложений. Если же вы установите данную политику, тогда использование механизма повышения прав будет разрешено только для тех программ, которые имеют цифровую подпись.
Контроль учетных записей пользователей: режим одобрения администратором для встроенной учетной записи администратора. Как было сказано ранее, механизм UAC не применяется для встроенной учетной записи Администратор. Если же вы включите данную политику, тогда применение UAC будет выполняться даже для встроенной учетной записи администратора.
Механизм UAC используется для определения того, может ли обычный пользователь запустить инсталляцию конкретного приложения. Эта проверка выполняется при каждом запуске какой-либо программы и действует примерно так:
- Пользователь пытается запустить программу, и API-функция ShellExecute вызывает функцию CreateProcess
- Функция CreateProcess вызывает системы AppCompat, Fusion и Installer Detection, которые и определяют, может ли данный пользователь просто запустить программу, или эта программа требует прав администратора, а значит, требует запуска UAC. Также данная функция проверяет значение requestedExecutionLevel из манифеста программы. Это значение непосредственно указывает на уровень пользователя, который необходим для запуска программы, однако в контексте данной статьи оно нам не интересно
- Если система обнаружения установщика Installer Detection определяет, что данная программа является установщиком, которому к тому же еще и требуются права администратора, тогда функция CreateProcess возвращает ошибку ERROR_ELEVATION_REQUIRED (требуется расширение полномочий).
- Получив ошибку ERROR_ELEVATION_REQUIRED, функция ShellExecute выполняет запуск диалога UAC.
Данное проявление работы механизма UAC также настраивается при помощи групповых политик: элементов раздела Конфигурация компьютера > Конфигурация Windows > Параметры безопасности > Локальные политики > Параметры безопасности оснастки Редактор объектов групповой политики.
- Управление учетными записями пользователей: обнаружение установки приложений и запрос на повышение прав. Итак, как мы поняли, если обычный пользователь пытается установить программу, которой необходимы административные права, перед ним отобразится диалог повышения прав доступа. При помощи данной политики вы можете запретить отображение данного диалога.
Кроме того, работу UAC при установке приложений можно настроить с помощью групповых политик раздела Конфигурация компьютера > Административные шаблоны > Система > Диагностика > Диагностика совместимости приложений. В данном разделе нам интересны следующие групповые политики.
- Обнаружение средств установки приложений, требующих прав администратора. Данная политика позволяет отключить обнаружение установщиков программ, для которых механизм UAC запретил запуск с правами администратора. По умолчанию, если система обнаружит потенциальный запрет на запуск с правами администратора, она отобразит диалог с предложением ручного перезапуска установки программы с правами администратора.
- Обнаружение приложений, неспособных запустить средства установки при включенном контроле учетных записей пользователей (UAC). Данная политика позволяет отключить обнаружение установщиков программ, которые не смогут работать со включенным механизмом UAC (либо из-за самого установщика, либо из-за дочерних процессов установщика). По умолчанию, если система обнаружит, что инсталляция программы не сможет пройти при включенном UAC, она задействует режим совместимости ELEVATECREATEPROCESS (то есть, средство установки будет считать, что оно обладает правами администратора).
Механизм виртуализации файловой системы и реестра — еще одно проявление работы UAC. Основное его назначение заключается в следующем.
Если какая-либо программа, не имеющая административных прав, пытается выполнить запись в охраняемые механизмом виртуализации каталоги и ветви реестра, тогда механизм UAC автоматически (невидимо для программы) перенаправляет запись данной программы в другое место. Для каталогов это %userprofile%AppDataLocalVirtualStore<�путь к каталогу, в который пытается записать данные программа, без буквы диска>. А для ветвей реестра это HKEY_CURRENT_USERSoftwareClassesVirtualStore<�путь к ветви реестра, в которую пытается записать данные программа>.
По умолчанию данный механизм применяется для каталогов %ProgramFiles%, %Windir%, %Windir%system32, а также для ветви реестра HKEY_LOCAL_MACHINESoftware.
То есть, обратите внимание на такой пример. По умолчанию программа QIP помещает файлы, переданные непосредственно с ее помощью, в папку вида %programfiles%QIPUsers»ваш номер ICQ»RcvdFiles»номер ICQ передающего файл». Если же вы работаете с включенной виртуализацией, тогда впоследствии не сможете найти в этой папке переданных данных — они будут находиться в каталоге %userprofile%AppDataLocalVirtualStoreProgram FilesQIPUsers»ваш номер ICQ»RcvdFiles»номер ICQ передающего файл».
Вы можете самостоятельно отключить работу механизма виртуализации для конкретных подразделов ветви реестра HKEY_LOCAL_MACHINESoftware. Для этого достаточно воспользоваться командой вида reg flags <�ветвь реестра> set DONT_VIRTUALIZE. Если же необходимо вернуть возможность виртуализации для определенной ветви реестра, следует воспользоваться командой reg flags <�ветвь реестра> set. Данная команда для указанной ветви реестра сбрасывает флаги DONT_VIRTUALIZE, DONT_SILENT_FAIL, RECURSE_FLAG.
Кроме того, вы можете полностью отключить механизм виртуализации без отключения UAC. Для этого достаточно воспользоваться политикой Управление учетными записями пользователей: виртуализация сбоев записи в файл или реестр в расположения пользователей раздела Конфигурация компьютера > Конфигурация Windows > Параметры безопасности > Локальные политики > Параметры безопасности оснастки Редактор объектов групповой политики.
Механизм UAC является лишь частью более глобального механизма, называемого механизмом целостности. Механизм целостности вводит в систему 6 уровней целостности, выполняя следующее ограничение по их использованию: приложения с более низким уровнем целостности не могут изменять приложения с более высоким уровнем целостности.
Итак, существует 6 уровней целостности.
- Доверенный инсталлятор. Самый высокий уровень целостности. Объекты (программы) с данным уровнем могут вносить любые изменения в ОС. Например, данным уровнем целостности обладает «мифическая» учетная запись Trusted Installer (такой учетной записи нет ни в одном из списков учетных записей Windows, однако она является владельцем критически важных файлов и ветвей реестра), с использованием которой работает процесс trustedInstaller.exe (служба Установщик модулей Windows). Данная служба используется при установке и удалении компонентов операционной системы.
- Системный. Объекты с данным уровнем целостности являются частью операционной системы. Например, данным уровнем целостности обладают учётные записи локальной и сетевой службы.
- Высокий. Данным уровнем целостности обладает учетная запись администратора, а также такие учетные записи, как оператор архива или оператор шифрования.
- Средний. Данным уровнем целостности обладают стандартные учётные записи пользователей.
- Низкий. Данным уровнем целостности обладает учётная запись Everyone, а также временные файлы.
- Недоверенный. Данным уровнем целостности обладают анонимные и гостевые учётные записи.
Как мы определились в начале статьи, у администраторов и обычных пользователей механизм UAC вызывает отрицательные эмоции. Причем складывается такое ощущение, что отрицание вкралось уже и в подсознание людей: как у собачек Павлова. Как только прозвенел звонок, сразу же начинается слюноотделение у собачек. Как только появился намек на UAC, сразу же возникают отрицательные эмоции.
В общем, если данная статья еще не убедила вас в полезности диалога UAC, тогда давайте продолжим ее чтение. Но перед этим давайте перечислим все плюсы UAC (минус у него, как мы уже узнали, только один — излишняя назойливость, которую, кстати, в SP1 для Windows Vista обещали снизить).
- Контроль над запуском программ, требующих прав администратора.
- Исключение автоматического запуска программ.
- Контроль модификации ветвей реестра, каталогов и файлов, доступ к которым запрещен обычному пользователю.
- Возможности виртуализации.
- Облегчение установки программ, требующих прав администратора.
Несмотря на всю привлекательность UAC с точки зрения безопасности компьютера, с точки зрения удобства эта технология вызывает не только возгласы негодования, но и желание поскорее ее отключить. Конечно, отключение UAC нельзя назвать лучшим выходом из положения, но, тем не менее, давайте рассмотрим и эту возможность.
Программа msconfig.exe. Например, можно воспользоваться элементом Отключить контроль учетных записей (UAC) списка, расположенного на вкладке Сервис программы msconfig.exe. После выбора данного элемента достаточно нажать на кнопку Запуск, чтобы механизм UAC вас больше не беспокоил.
Мастер Учетные записи пользователей. Также отключить UAC можно при помощи ссылки Включение и отключение контроля учетных записей (UAC) мастера Учетные записи пользователей. Вызвать данный мастер можно многими способами, например:
- при помощи панели управления (раздел Учетные записи пользователей и семейная безопасность);
- при помощи команды control.exe USERPASSWORDS;
- щелкнув по значку пользователя в меню Пуск.
Оснастка Редактор объектов групповой политики. Еще одним способом настройки UAC является использование политики Управление учетными записями пользователей: все пользователи, включая администраторов, работают как обычные пользователи раздела Конфигурация компьютера > Конфигурация Windows > Параметры безопасности > Локальные политики > Параметры безопасности оснастки Редактор объектов групповой политики.
Ну что? Вы все-таки решили отключить UAC? Тогда перед этим прочитайте следующие три абзаца статьи.
Хотелось бы рассказать об интересной альтернативе полного отключения UAC. Эту альтернативу мы уже рассматривали выше. Это политики Управление учетными записями пользователей: поведение запроса на повышение прав для администраторов в режиме одобрения администратором и Управление учетными записями пользователей: поведение запроса на повышение прав для обычных пользователей. Только ради примера давайте попробуем установить эти политики равными, соответственно, Повышение без запроса и Автоматически отклонять запросы на повышение прав. Что же у нас после этого получилось? Как мы и хотели, при открытии программ диалог повышения прав не отображается. Однако хотелось бы привести один пример.
Как и многие пользователи, автор данной статьи пользуется программой Mail.Ru Agent. Все в этой программе чудесно, кроме одного — при своем запуске она автоматически помещает себя в ветвь реестра для автозагрузки (ветвь HKEY_LOCAL_MACHINESOFTWAREMicrosoftWindowsCurrentVersionRun). А если я не хочу этого? Между прочим, так делают всякие вирусы и вредоносные программы…
Так вот, если вы установите рассмотренные выше политики в значения , тогда программа Mail.Ru Agent — равно как и всякие вредоносные программы — не сможет без вашего разрешения добавлять себя в автозагрузку. Именно поэтому я советую вместо полного отключения механизма UAC отключить только отображение диалогов на повышение прав доступа. Эффект от механизма UAC почти тот же, а назойливость намного меньше.
На этом данную статью и предполагалось завершить. Однако буквально перед ее отправкой в редакцию возникла еще одна маленькая проблемка, о которой хотелось бы рассказать. При включенном UAC запускать и останавливать пакет веб-сервера DENVER (при помощи его ярлыков Run и Stop) можно только с правами администратора. Происходит это из-за того, что хотя запуск DENVER и не требует прав администратора (то есть диалог UAC не вызывается), однако он пытается выполнить модификацию файла hosts каталога %systemroot%system32driveretc. Итак, при использовании UAC возникает дилемма: ярлык запускается, но сервер запуститься не может. Выход из этой дилеммы прост, однако хотелось бы его напомнить: в диалоге Свойства ярлыков на запуск и остановку сервера нажмите на кнопку Дополнительно… и в появившемся диалоге установите флажок Запуск от имени администратора. Теперь пакет DENVER всегда будет запускаться с правами администратора (только давайте не будем здесь рассматривать аспект безопасности такого вида запуска). Точно так же можно устанавливать запуск по умолчанию от имени администратора и для других ярлыков на программы.
Parad0x
Robo User Web-droid editor
Групповые политики
Ещё один метод взаимодействия с Account Control — редактор групповой политики. Этот способ подойдёт не для всех версий операционной системы. Только для Профессиональной, Максимальной и Корпоративной Windows.
Чтобы отключить UAC:
- Перейдите в «Пуск — Выполнить» или нажмите Win+R.
- Напишите в поле для ввода «secpol.msc» без кавычек и кликните на «OK».
- Раскройте иерархию «Локальные политики — Параметры безопасности».
- В списке справа найдите пункты «Контроль учётных записей». Там их несколько.
- Вам нужен тот, который заканчивается словами «Все администраторы работают в режиме одобрения». Дважды щёлкните по нему.
- На вкладке «Параметры безопасности» поставьте маркер рядом с пунктом «Отключение».
- Нажмите «Применить», закройте редактор и перезагрузите компьютер.
Запустите редактор групповой политики
Снова включить Account Control можно в том же меню.
Почему стоит отключить User Account Control?
- Во-первых, он всем надоедает. Бесконечно вылезают окна с вопросом, хотим ли мы запустить то или иное приложение, а бывают даже такие ситуации, когда для запуска софта приходится кликать по одинаковым окнам несколько раз, что жутко бесит. Мало того, при включенном UAC программы выполняются с ограниченным доступом и если нам по мере использования понадобятся права администратора, то софтину придется перезапускать.
- Во-вторых, он бесполезен, хотя бы потому, что когда вылезает окно с запросом, пользователи в автоматическом режиме нажимают ”ДА”, даже не читая, что там написано. Эти тупые окна до того всем надоели, что никто уже в принципе не смотрит на эти предупреждения. Это происходит интуитивно на подсознательном уровне и даже если там будет такой вопрос: ”Форматировать все диски и перезагрузить компьютер?” – юзер нажмет ”ДА”.
- В-третьих, пользы от этих запросов вообще никакой. Разработчики троянов и различной малвари уже давно научились обходить стандартные средства защиты Windows, сколько бы они не обновлялись. И вообще, Microsoft – это не антивирусная лаборатория, поэтому ни о какой хорошей защите не может идти и речи. Весь этот UAC, Smart Screen и Windows Defender это всего лишь игрушки, которые сделаны для того, чтобы операционная система не загнулась сразу же после первого подключения к Интернету.
Редактор реестра
Перед тем как что-то менять в реестре, надо сделать его резервную копию. Чтобы в случае возникновения неполадок его быстро восстановить.
- Перейдите в «Пуск — Выполнить» или нажмите Win+R.
- Введите «regedit» и нажмите «OK».
- В появившемся окне откройте «Файл — Экспорт».
- Укажите путь к папке, в которой надо сохранить бэкап.
Вот как в Windows 7 отключить контроль учётных записей UAC:
- В редакторе реестра откройте «Правка — Найти».
- Запустите поиск по запросу «EnableLUA».
- В результатах выберите строчку с таким же названием. Дважды кликните по ней.
- В поле «Значение» напишите цифру «0» (ноль), чтобы остановить работу службы.
- Чтобы снова включить UAC, поменяйте «0» на «1» (единицу).
- Нажмите «OK» и перезапустите ПК.
Вход в параметры контроля учетных записей
Для входа в параметры контроля учетных записей, на панели задач кликните по «Поиск в Windows». В поле «Поиск в Windows» введите выражение: «uac».
Далее кликните по пункту «Изменение параметров контроля учетных записей».
После этого, откроется окно «Параметры управления учетными записями пользователей». В разделе «Настройка уведомлениями об изменении параметров компьютера», пользователь может самостоятельно изменить параметры получения уведомлений.
Здесь вы можете настроить получение уведомлений: повысить уровень безопасности при получении уведомлений, так и понизить, или вообще отключить уведомления.
Ознакомьтесь с доступными для изменения параметрами.
Командная строка
Отключение Account Control при помощи команд:
- Пуск — Программы — Стандартные.
- Кликните правой кнопкой мыши по «Командная строка».
- Выберите «От имени администратора». Откроется окно с чёрным фоном и белым шрифтом.
- Скопируйте в него команду «%windir%System32cmd.exe /k %windir%System32reg.exe ADD HKEY_LOCAL_MACHINESOFTWAREMicrosoftWindowsCurrentVersionPoliciesSystem /v EnableLUA /t REG_DWORD /d 0 /f» и нажмите
- Она меняет параметры реестра. Через него можно вновь активировать режим.
Account Control — это необходимая мера безопасности. Отключайте её только в крайнем случае.
Расскажите, а у вас работает UAC, или вы обходитесь без него?
Выводы
Занимаясь отключением UAC в Виндовс 7, не забывайте использовать антивирусные программы.
Также рекомендуется не рекомендуется в этот период (пока режим не включен) скачивать файлы с неизвестных источников и, тем более, их запускать.
Особенно это касается архивов .rar и .zip, а также исполняемых файлов .exe.
Последние способны запускаться самостоятельно и при отсутствии защиты отрицательно влиять на работу системы.
Видео:
Отключение UAC контроля в Windows 7
Как отключить UAC в Windows 7 — 3 способа
Чем грозит отключение
Вариантов несколько. Поэтому перед тем как отключить UAC, стоит узнать, чем же грозит это действие. Ну, если представить, что User Account Control — это мостик между работоспособностью обычного пользователя и администратора системы, то отключение этого самого мостика приведет к тому, что пользователь не будет знать, насколько безопасно использовать ту или иную программу. Если подробнее разбираться, то перед тем, как отключить контроль учетных записей UAC, стоит приготовиться к тому, что многие утилиты будут стремиться «стать» в системный раздел. Изменение которого, например, вирусом, может «убить» операционную систему в считанные минуты. Поэтому, не имея специальных знаний в администрировании, лучше вообще не лезть в столь опасные «дебри», своевременно реагируя на запросы системы.
Что это такое
UAC — это не что иное, как контроль учетных записей пользователя. То есть система жестко и четко регламентирует действия и пользователя, и сторонних программ. Чаще всего заметить этот контроль можно при установке каких-либо утилит или программных файлов от «неизвестного издателя». При этом система сама считает, что ей знакомо, а что — нет. Поэтому сравнивать такое сообщение о подтверждении доверия к источнику установки с вирусом ошибочно. А ведь многие именно так и считают. А потом еще и задаются вопросом о том, как отключить UAC, не подозревая, что это может быть несколько неосмотрительно. И что за таким действием могут последовать весьма плачевные последствия.
WARNING
Вся информация приводится исключительно в ознакомительных целях! Microsoft рекомендует патчить винду вовремя, не работать в админской учетке без реальной необходимости, не обходить UAC и не донимать техподдержку сообщениями об уязвимостях.
Методы обхода UAC продолжают находить и сейчас, модифицируя старые приемы и открывая новые. Самое сложное — подобрать подходящие способы для конкретной атакуемой системы. Концептуально разных приемов известно с десяток, а если считать их вместе с модификациями и гибридными способами, то наберется больше двадцати. Прочитать о них подробнее и посмотреть соответствующие примеры кода на GitHub можно по ссылкам в этой статье.
-
Что такое UAC в Windows 10
-
Причины отключения
-
Как отключить UAC Windows 10
-
Панель управления
-
Командная строка
-
Редактор реестра
-
Как включить?
-
Видео
UAC (Контроль учетных записей) – служба, которая уведомляет пользователя про совершение действий, требующих прав Администратора. Если вы уверены во всем ПО, которое устанавливаете на ПК, можете ее деактивировать. Как отключить UAC в Windows 10 или включить ее на ПК вы узнаете в этой статье.
UAC – это элемент системы безопасности, который запрашивает разрешение пользователя на внесение каких-либо изменений в ОС.
Защищает пользователя Windows 10 от установки и запуска ПО, которое может нанести вред ОС, а также от потенциально опасных действий. Эта служба активирована автоматически, поэтому всегда требует запрос для выполнения любых операций, которые могут повлиять на работоспособность ОС.
Причины отключения
Мы не рекомендуем отключать Контроль учетных записей. Единственная ситуация, в которой юзер может пойти на такой шаг – служба мешает быстрой работе при одновременном использовании большого количества файлов и программ.
В остальных случаях не стоит деактивировать службу, потому что она дополнительно защищает ПК.
Как отключить UAC Windows 10
Отключить UAC в Windows 10 можно несколькими способами:
- через панель управления;
- через командную строку;
- в редакторе реестра.
Рассмотрим подробнее, как отключить каждым из способов.
Панель управления
- ПКМ по меню Пуск → Панель управления → установите Просмотр: мелкие значки → Учетные записи пользователей.
- Нажмите «Изменить параметры контроля учетных записей» → откроется окно, в котором выполните настройку уведомления об изменении параметров компьютера, установив ползунок в одно из четырех предложенных положений:
- Всегда уведомлять;
- Уведомлять при попытках приложений изменить параметры (значения по умолчанию);
- Уведомлять без затемнения экрана;
- Никогда не уведомлять.
Полезно! Альтернативный способ открыть параметры управления учетной записью: нажмите Win+R и введите:
UserAccountControlSettings
Командная строка
- ПКМ по меню Пуск → Командная строка (администратор).
- Введите:
C:WindowsSystem32cmd.exe /k C:WindowsSystem32reg.exe ADD HKLMSOFTWAREMicrosoftWindowsCurrentVersionPoliciesSystem /v EnableLUA /t REG_DWORD /d 0 /f - После этого появится сообщение о необходимости перезагрузить компьютер.
Эта команда вносит соответствующие изменения в редактор реестра Windows.
Редактор реестра
- Нажмите Win+R → введите
regedit. - В открывшемся окне редактора реестра перейдите: HKEY_LOCAL_MACHINE SOFTWARE Microsoft Windows CurrentVersion Policies System.
- В правой части окна найдите параметры DWORD:
- ConsentPromptBehaviorAdmin;
- EnableLUA;
- PromptOnSecureDesktop.
- ПКМ по каждому из них по очереди → Изменить.
Чтобы задать определенное значение UAC, используйте таблицу для подбора нужных параметров DWORD.
| ConsentPromptBehaviorAdmin | EnableLUA | PromptOnSecureDesktop | |
| Никогда не уведомлять | 0 | 1 | 0 |
| Уведомлять без затемнения экрана | 5 | 1 | 0 |
| Уведомлять при попытках приложений изменить параметры | 5 | 1 | 1 |
| Всегда уведомлять | 2 | 1 | 1 |
Как включить?
Включение Контроля учетных записей выполняется таким же образом, как и отключение. Только необходимо выбрать любое значение, кроме «Отключить UAC».
При использовании командной строки:
- ПКМ по меню Пуск → Командная строка (администратор).
- Введите:
C:WindowsSystem32cmd.exe /k C:WindowsSystem32reg.exe ADD HKLMSOFTWAREMicrosoftWindowsCurrentVersionPoliciesSystem /v EnableLUA /t REG_DWORD /d 1 /f
Видео
На видео наглядно показано, как отключить UAC в Windows 10.

По умолчанию UAC включен и требует подтверждения для любых действий, могущих оказать влияние на операционную систему, однако вы можете отключить UAC или настроить его уведомления удобным для себя способом. В конце инструкции также имеется видео, где показаны оба способа отключения контроля учетных записей Windows 10. Примечание: если даже при отключенном контроле учетных записей какая-то из программ не запускается с сообщением, что администратор заблокировал выполнение этого приложения, должна помочь эта инструкция: Приложение заблокировано в целях защиты в Windows 10.
- Отключение контроля учетных записей в панели управления Windows 10
- Изменение параметров UAC в редакторе реестра
- Отключение UAC в командной строке
- Как отключить контроль учетных записей в редакторе локальной групповой политики
- Видео инструкция
Как отключить контроль учетных записей в панели управления Windows 10
Первый способ — использовать соответствующий пункт в панели управления Windows 10 для изменения настроек контроля учетных записей.
- Откройте панель управления, для этого можно использовать поиск в панели задач или нажать клавиши Win+R, ввести control и нажать Enter. А можно сразу перейти к 4-му шагу, нажав Win+R и введя UserAccountControlSettings
- В панели управления вверху справа в поле «Просмотр» вместо «Категории» установите «Значки», а затем откройте пункт «Учетные записи пользователей».
- В следующем окне нажмите «Изменить параметры контроля учетных записей».
- Далее вы можете вручную задать параметры UAC или отключить контроль учетных записей Windows 10, достаточно выбрать один из вариантов настроек работы UAC, каждый из которых пояснён далее.
Возможные варианты настроек контроля учетных записей в панели управления от верхнего к нижнему:
- Всегда уведомлять, когда приложения пытаются установить программное обеспечение или при изменении параметров компьютера — самый безопасный вариант, при любом своем действии, которое может что-то изменить, а также при действиях сторонних программ вы будете получать уведомление об этом. Обычные пользователи (не администраторы) должны будут ввести пароль для подтверждения действия.
- Уведомлять только при попытках приложений внести изменения в компьютер — этот параметр установлен в Windows 10 по умолчанию. Он означает, что контролируются только действия программ, но не действия пользователя.
- Уведомлять только при попытках приложений внести изменения в компьютер (не затемнять рабочий стол). Отличие от предыдущего пункта в том, что рабочий стол не затемняется и не блокируется, что в некоторых случаях (вирусы, трояны) может быть угрозой безопасности.
- Не уведомлять меня — UAC отключен и не уведомляет о каких-либо изменениях в параметрах компьютера, инициированных вами или программами.
Если вы решили отключить контроль учетных записей Windows 10, что является совсем не безопасной практикой, в дальнейшем следует быть очень внимательным, поскольку все программы будут иметь к системе тот же доступ, что и вы, в то время как контроль учетных записей не сообщит, если какая-то из них может повлиять на работу системы. Иными словами, если причина отключения UAC только в том, что он «мешает», я настойчиво рекомендую включить его обратно.
Изменение параметров контроля учетных записей в редакторе реестра
Отключение UAC и выбор любого из четырех вариантов работы контроля учетных записей Windows 10 возможен и с помощью редактора реестра (чтобы запустить его нажмите Win+R на клавиатуре и введите regedit).
Параметры работы UAC определяются тремя ключами реестра, находящимися в разделе
HKEY_LOCAL_MACHINESOFTWAREMicrosoftWindowsCurrentVersionPoliciesSystem
Перейдите в этот раздел и найдите следующие параметры DWORD в правой части окна: PromptOnSecureDesktop, EnableLUA, ConsentPromptBehaviorAdmin. Для полного отключения контроля учетных записей достаточно изменить значение параметра EnableLUA на 0 (ноль), закрыть редактор реестра и перезагрузить компьютер.
Однако, когда вы меняете параметры UAC в панели управления, сама Windows 10 оперирует тремя параметрами одновременно и делает это несколько иначе (хотя предыдущий метод проще и быстрее). Далее привожу значения каждого из ключей PromptOnSecureDesktop, EnableLUA, ConsentPromptBehaviorAdmin в том порядке, как они указаны для разных вариантов оповещений контроля учетных записей.
- Всегда уведомлять — 1, 1, 2 соответственно.
- Уведомлять при попытках приложений изменить параметры (значения по умолчанию) — 1, 1, 5.
- Уведомлять без затемнения экрана — 0, 1, 5.
- Отключить UAC и не уведомлять — 0, 1, 0.
Отключение UAC в командной строке
Быстрый способ полностью отключить контроль учетных записей — использовать командную строку, для этого:
- Запустите командную строку от имени администратора, в Windows 10 для этого можно начать вводить «Командная строка» в поиск на панели задач, а когда найдется нужный результат — либо нажать по нему правой кнопкой мыши и выбрать нужный пункт меню, либо выбрать «Запуск от имени администратора» в панели справа.
- Введите команду (нажав Enter после ввода)
reg ADD HKLMSOFTWAREMicrosoftWindowsCurrentVersionPoliciesSystem /v EnableLUA /t REG_DWORD /d 0 /f
- Закройте командную строку и перезапустите компьютер или ноутбук.
По своей сути этот метод является вариантом способа с редактором реестра, который описан выше: просто нужный параметр изменяется с помощью указанной команды.
Как отключить контроль учетных записей UAC в редакторе локальной групповой политики Windows 10
Этот метод подойдёт для Windows 10 Pro и Enterprise, где присутствует редактор локальной групповой политики. Шаги будут следующими:
- Нажмите клавиши Win+R на клавиатуре, введите gpedit.msc и нажмите Enter.
- В редакторе перейдите к разделу «Конфигурация компьютера» — «Конфигурация Windows» — «Параметры Безопасности» — «Локальные политики» — «Параметры безопасности».
- В правой панели найдите параметр «Контроль учетных записей: все администраторы работают в режиме одобрения администратором» и дважды нажмите по нему.
- Установите параметр в значение «Отключен» и нажмите «Ок».
Перезагрузка компьютера обычно не требуется.
Видео
В завершение еще раз напомню: я не рекомендую отключать контроль учетных записей ни в Windows 10 ни в других версиях ОС, если только вы абсолютно точно не знаете, для чего вам это нужно, а также являетесь достаточно опытным пользователем.