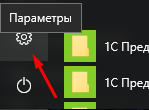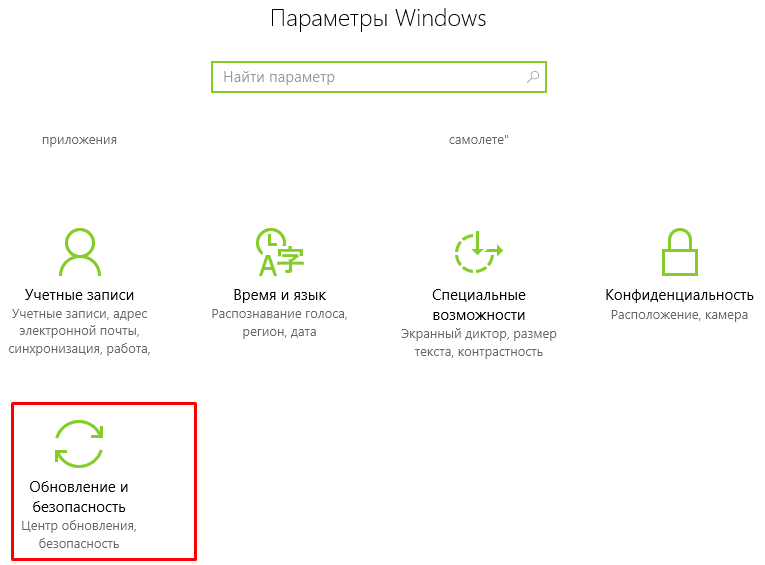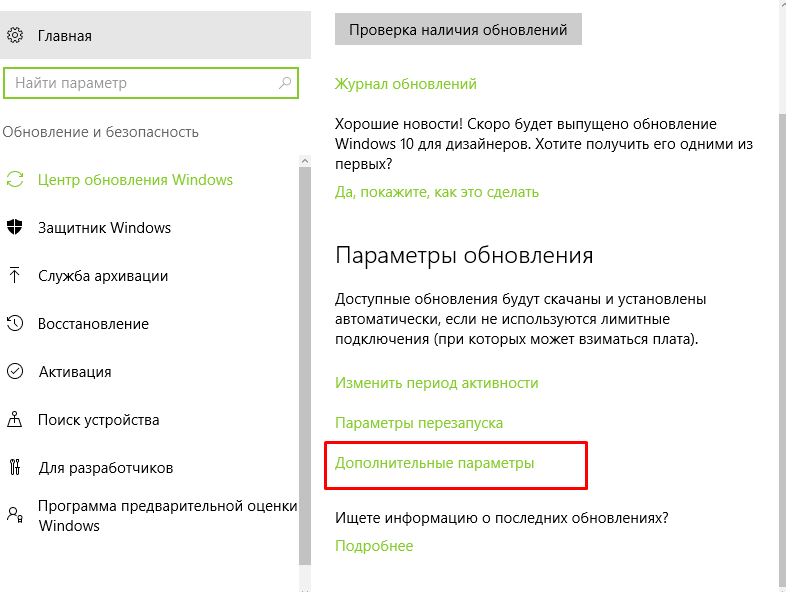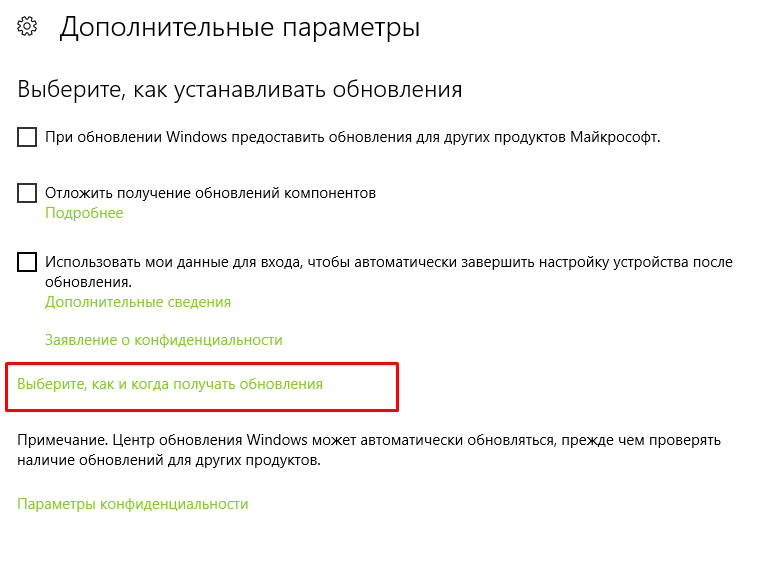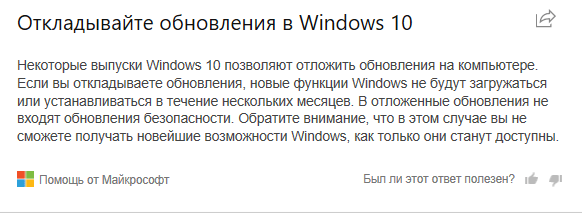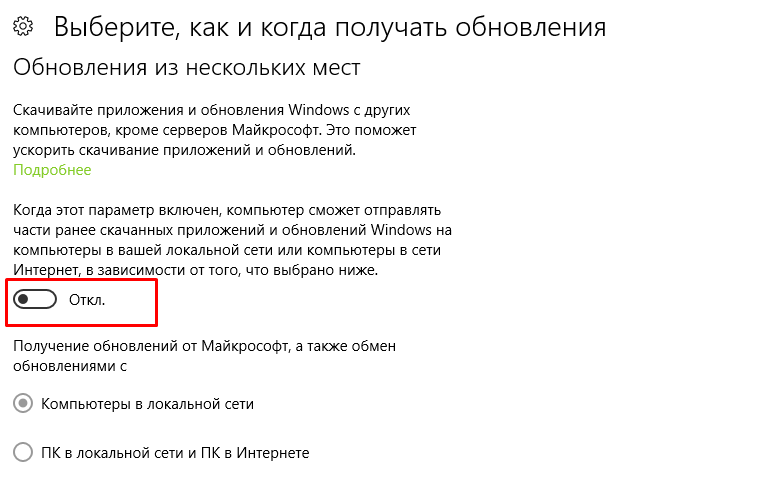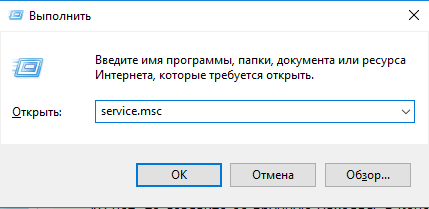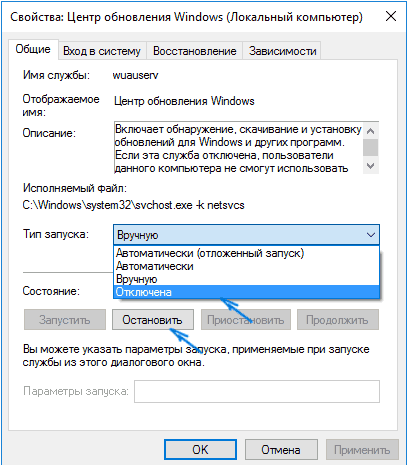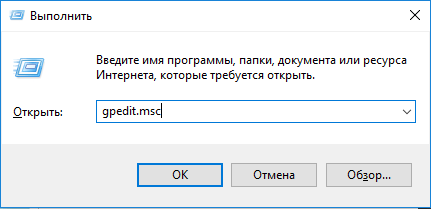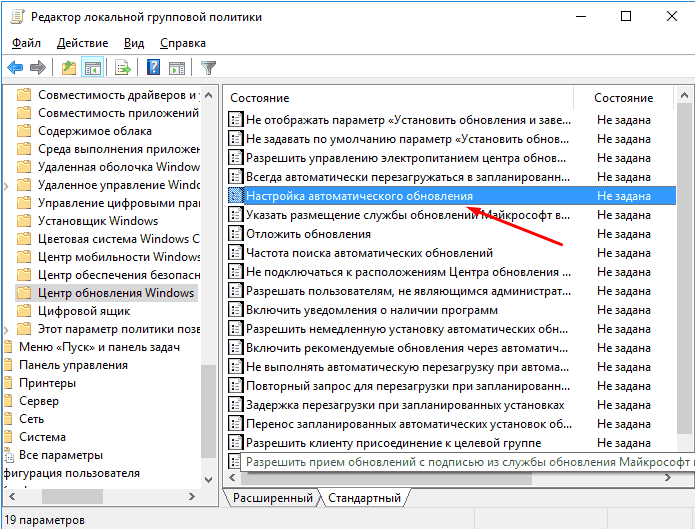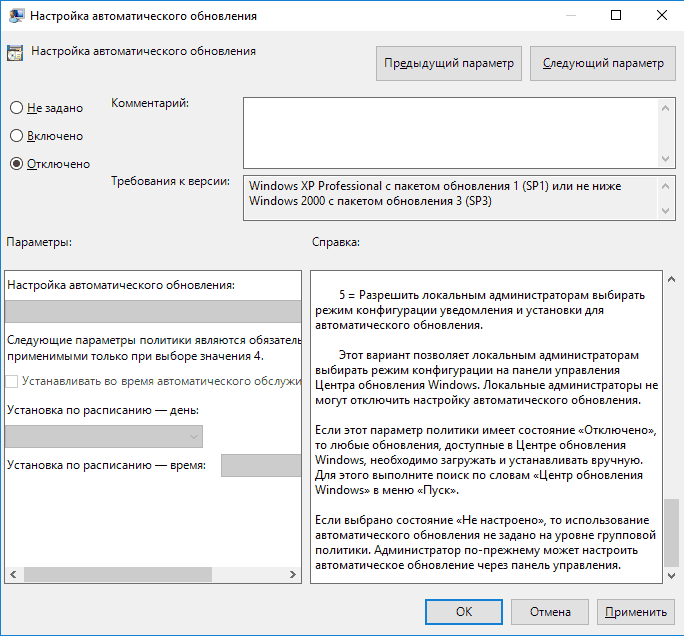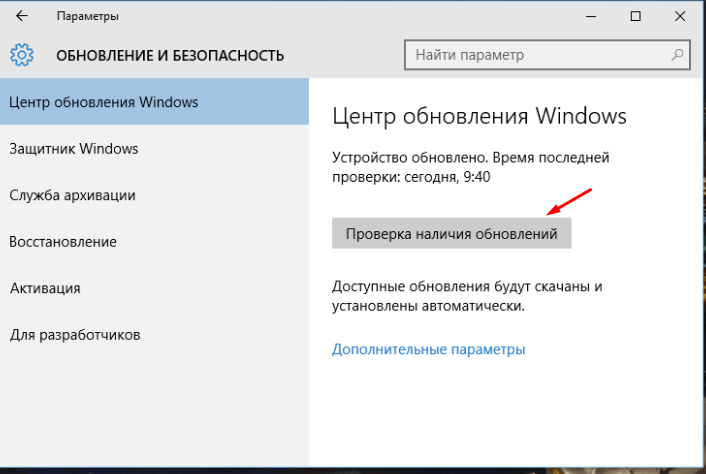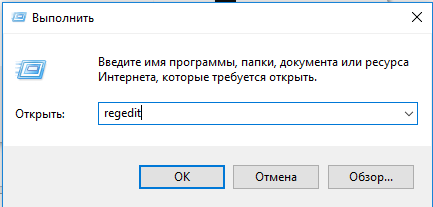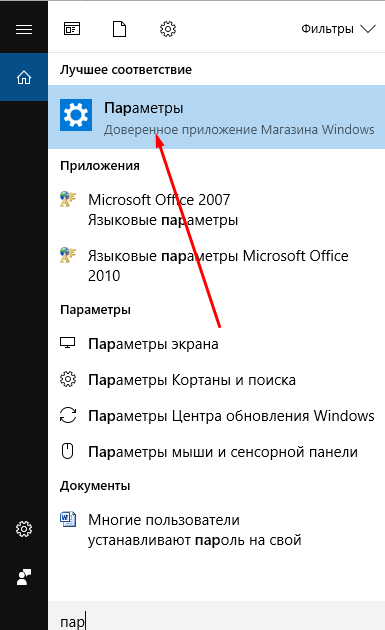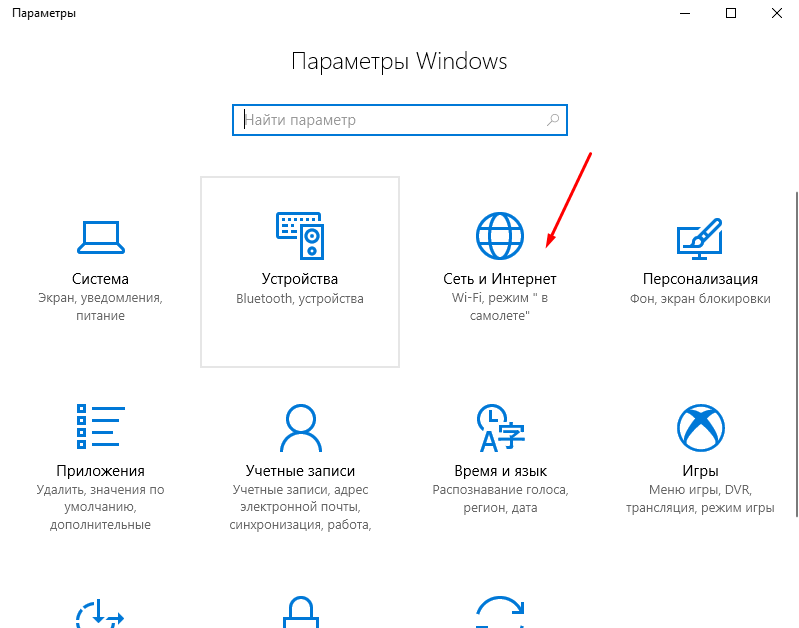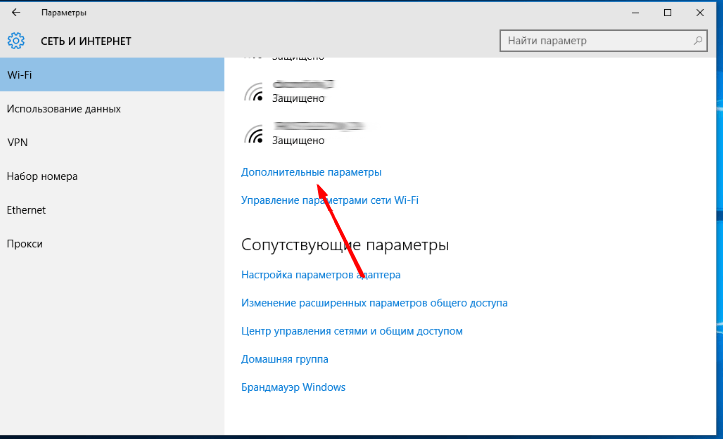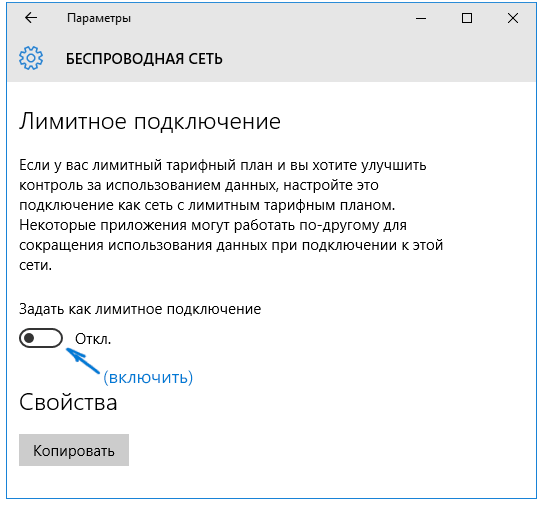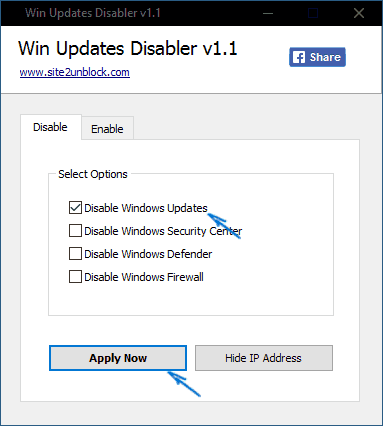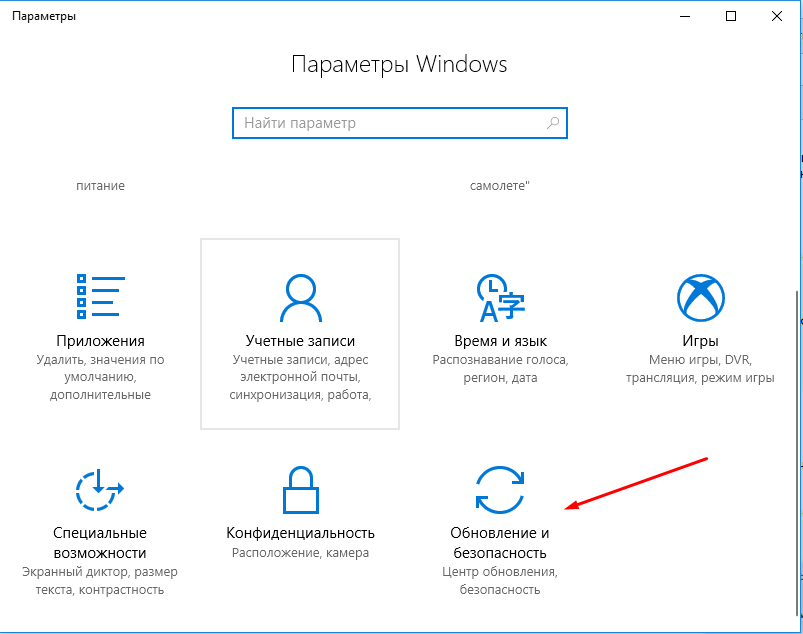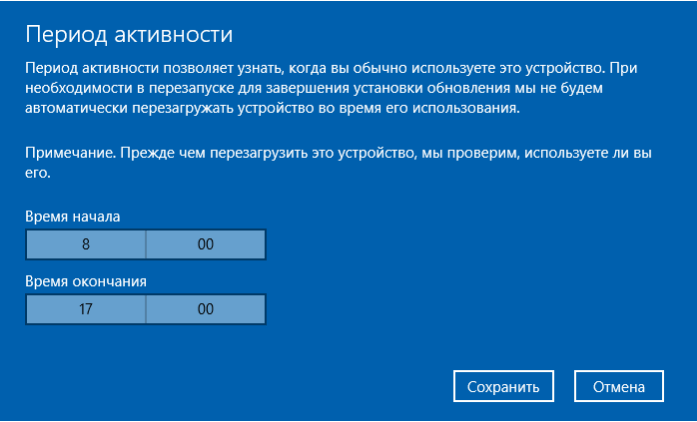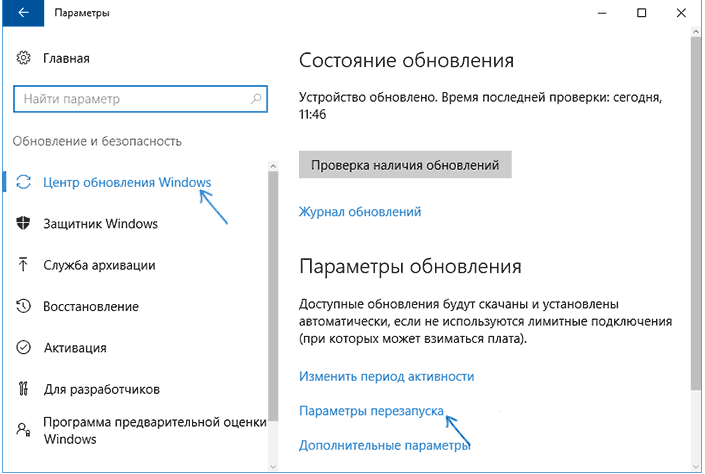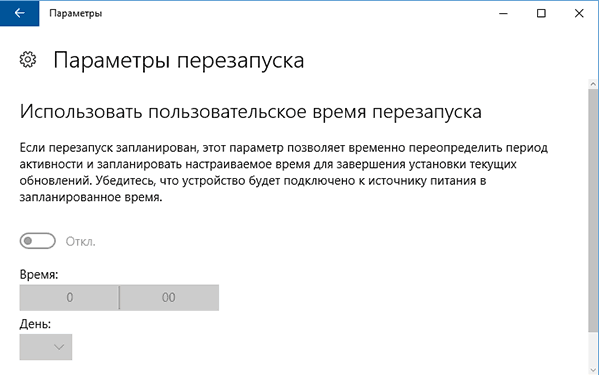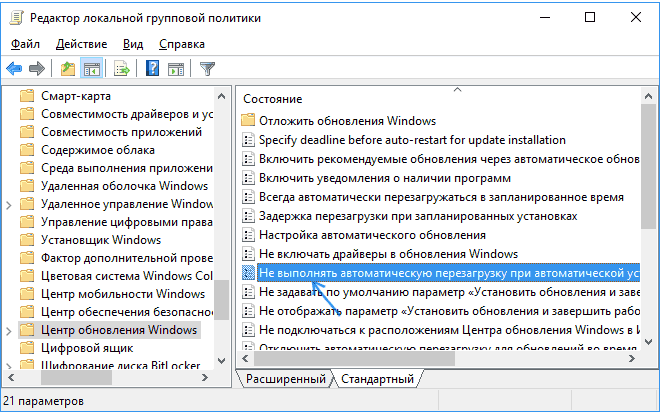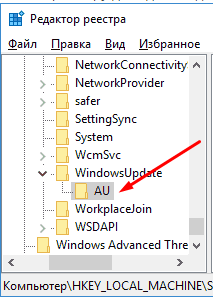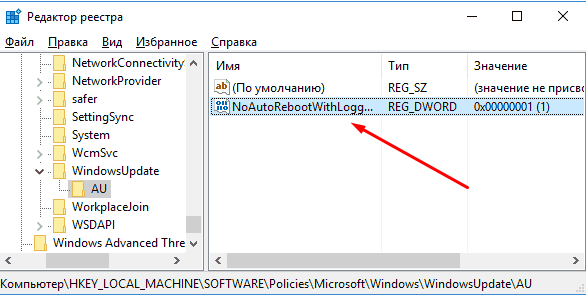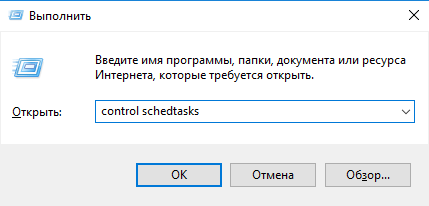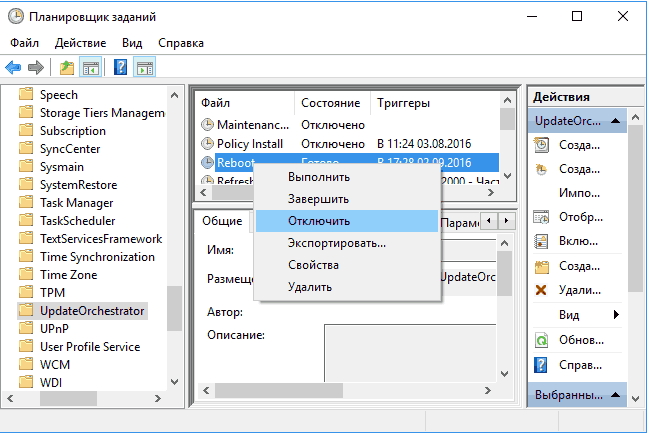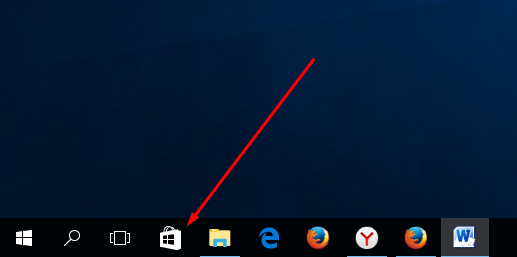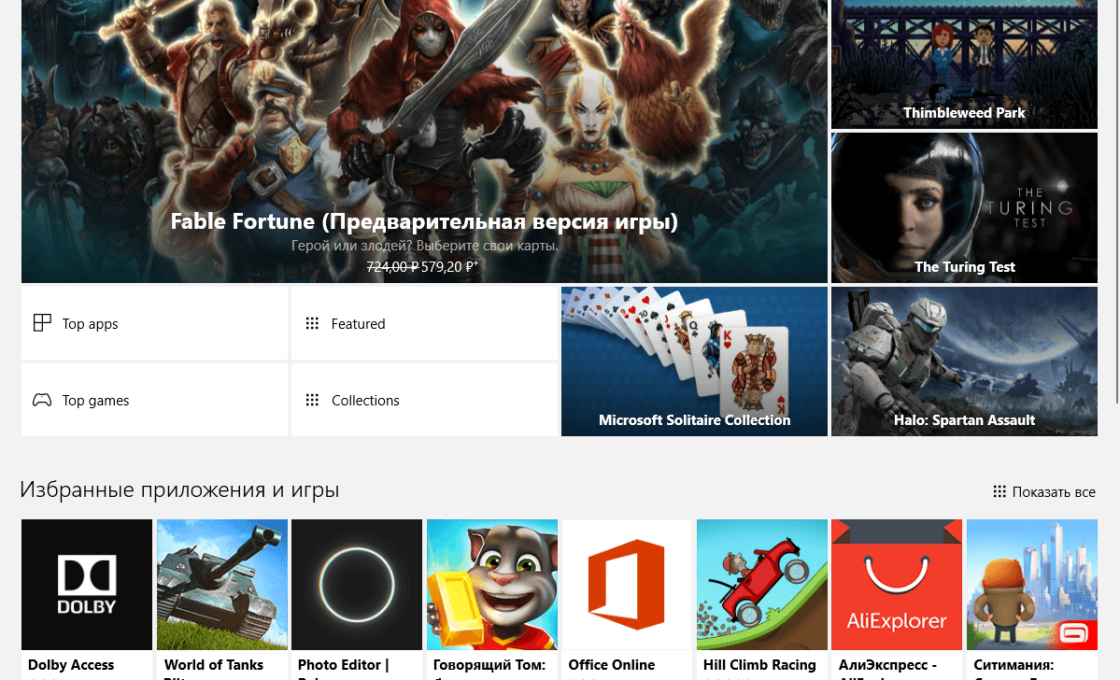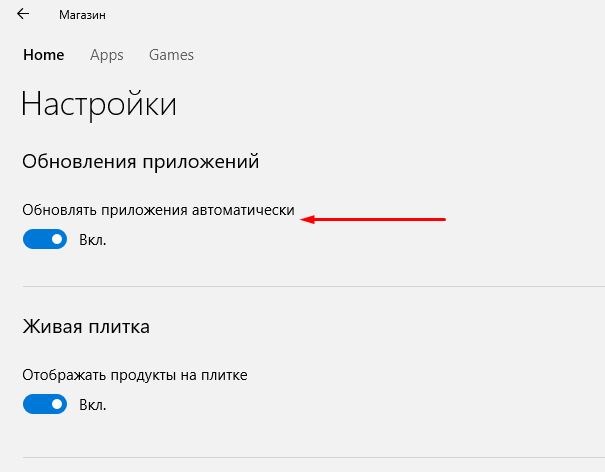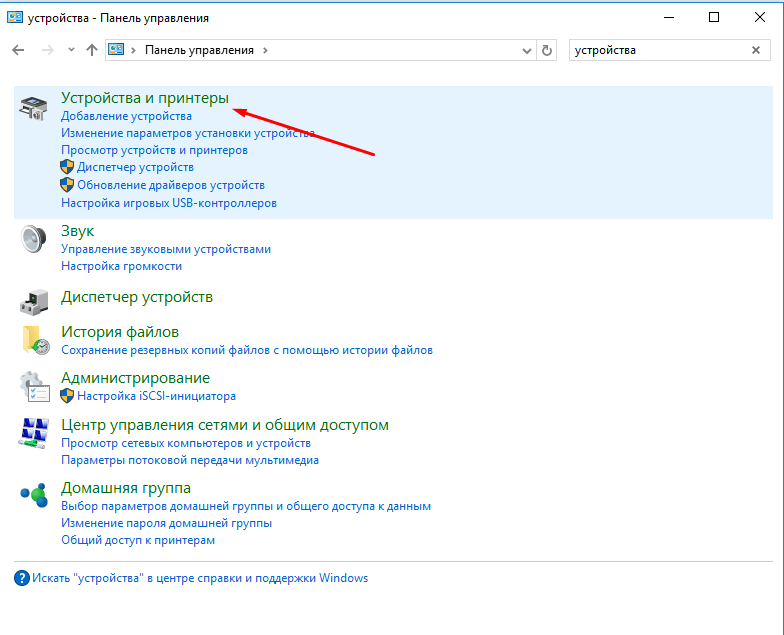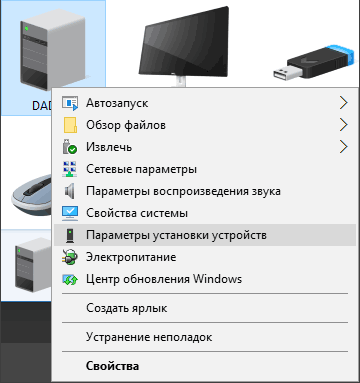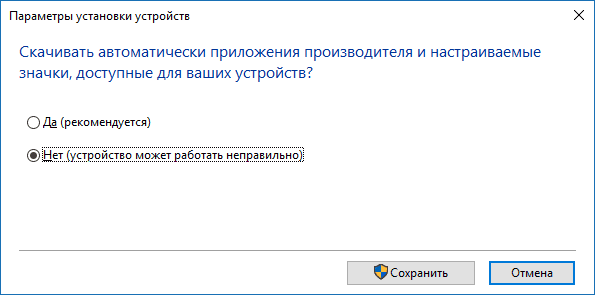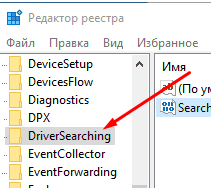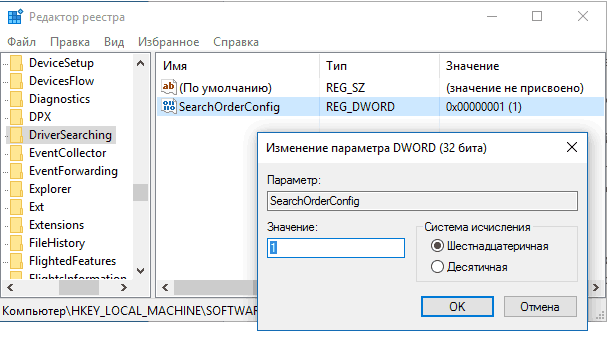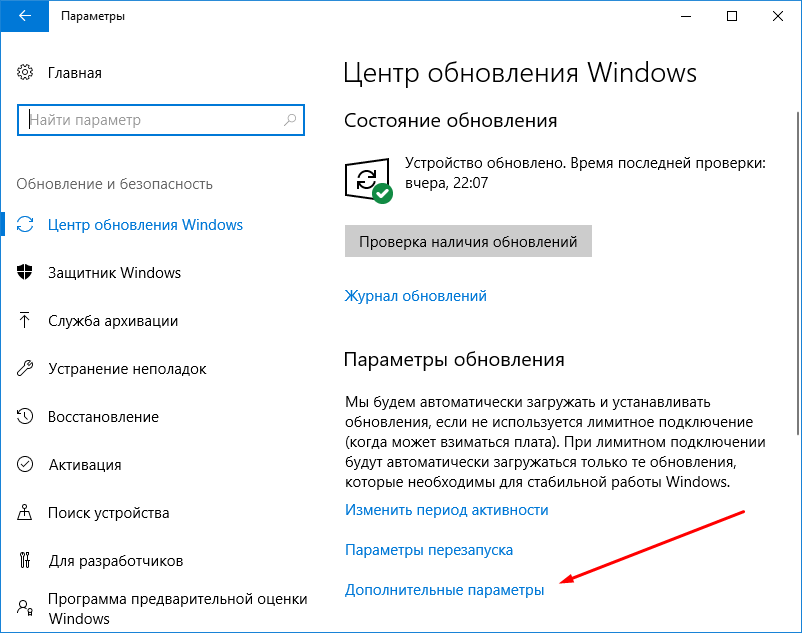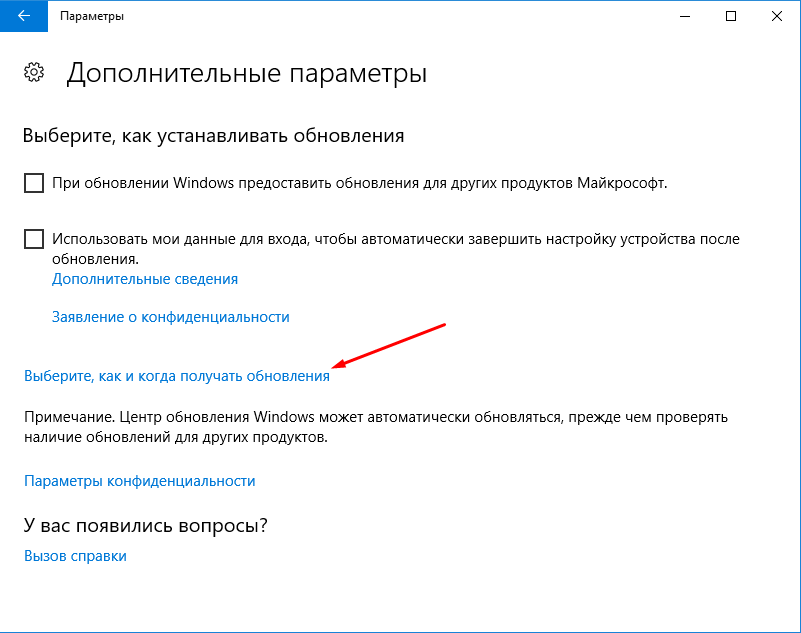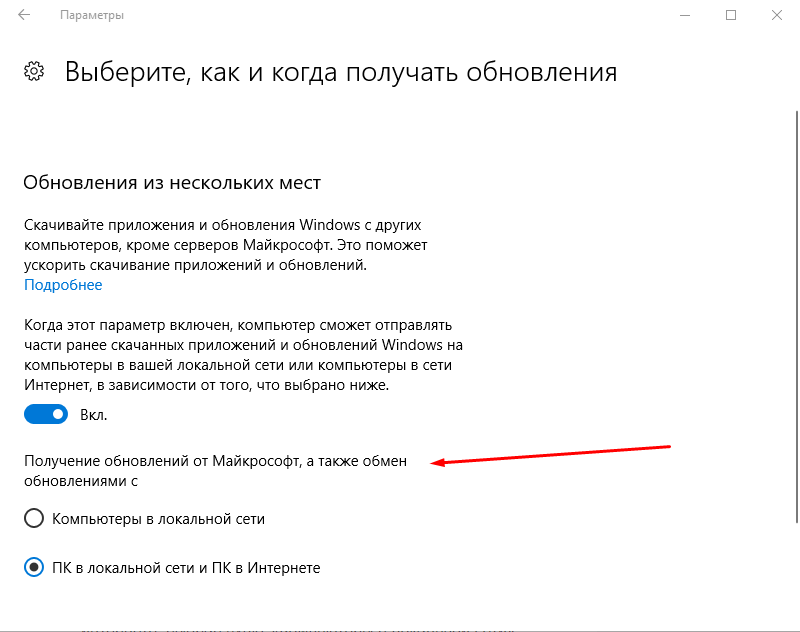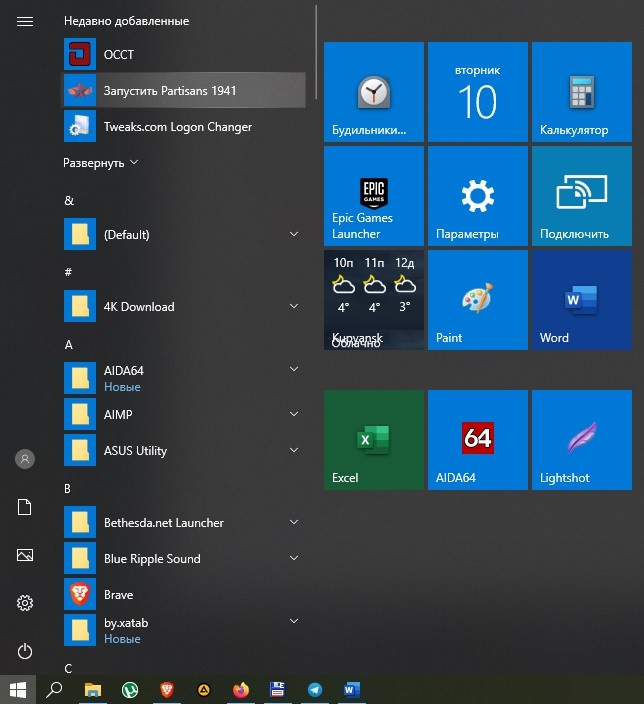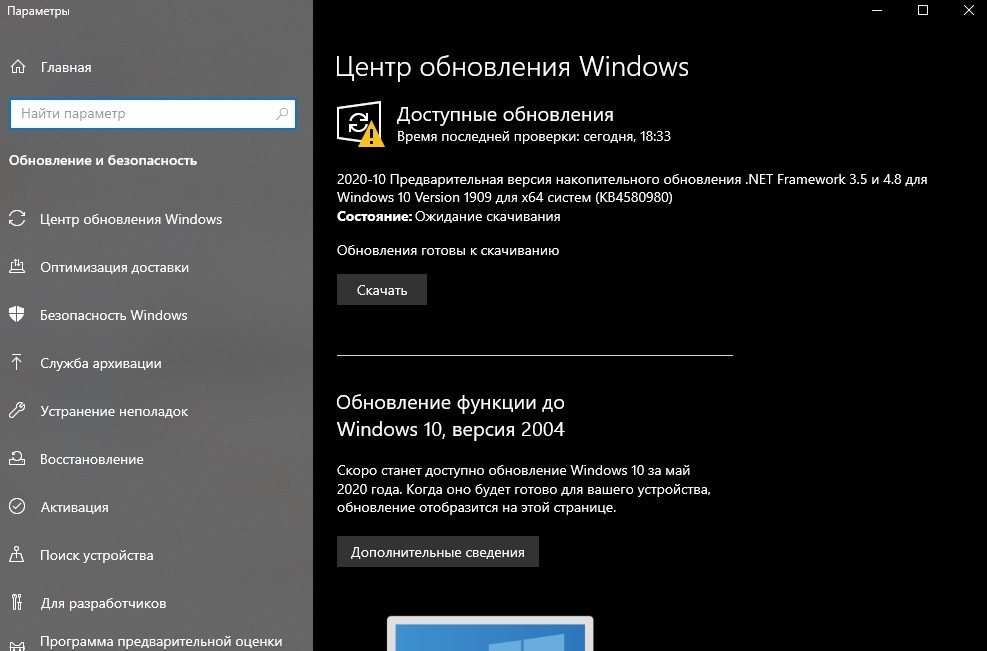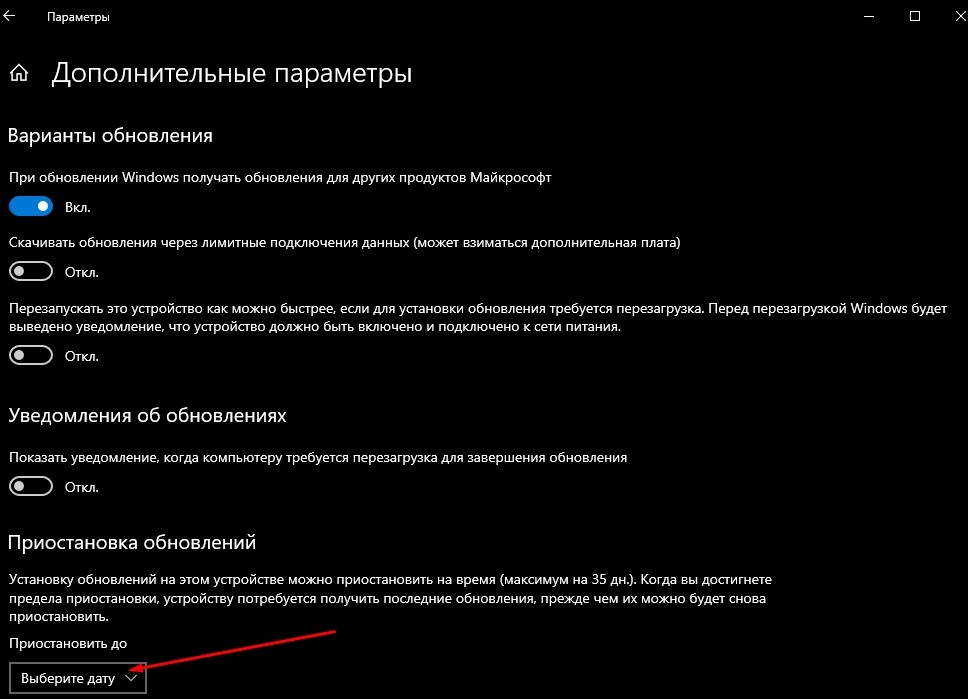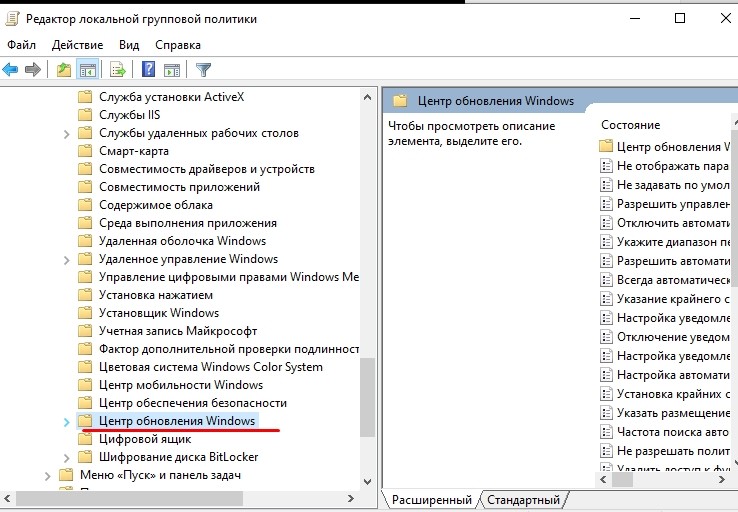Не обновляющееся ПО — уязвимое ПО. Если для вас приемлемо не закрывать дыры, можете и отключить.
Выключать не стоит
Но если обновление мешает комфортной работе
Можно настроить ручное обновление
А если уязвимости вас не интересуют, то и вовсе отключить
Можно и никаких супер-проблем и супер-дыр, как правило, не возникает из-за этого, как любят об этом вопить люди. Стоит ли это делать конкретно вам, решайте сами, а я помогу вам, перечислив плюсы и минусы отключения обновлений.
Плюс отключения обновлений — стабильность. Из-за обновлений частенько слетают драйвера, сыпятся бсоды, система начинает тормозить, плюс скачивание и установка занимают довольно много ресурсов — и просто представьте что если во время того, как вы сели поиграть, винда решила покачать обновления и какие у вас из-за этого могут быть тормоза.
Минусы отключения обновлений — у вас не будет новых фич винды, новых настроек.
По поводу дыр — критические дыры типа eternalblue возникают очень редко и их можно и вручную отследить и пропатчить. Так что решать вам.
Когда много лет назад MS представляла публике новую тогда «десятку», то её концепцию в двух словах объяснила так — «Windows on demand». Тем, кто пожелал подробностей, было объяснено, что теперь не потребуется переходить на Windows-11, 12 и т.д., поскольку благодаря постоянному потоку обновлений имеющаяся в наличии ОС всегда будет оставаться актуальной.
Термин «Windows on demand» давно вышел из употребления, но концепция не изменилась. Если вы отключаете обновления, то через некоторое время ваша ОС перестаёт отличаться от Win7 или Win98 (не с виду, а по сути своей). Оно вам надо?
Зачем? Вот просто зачем люди отключает обновления? В чём смысл, объясните мне кто-нибудь
Я участвую в программе Windows insider это программа бета тестирования там обновления выходит каждую неделю постоянно добавляют что то новое недавно обновили драйвера и добавили новости
Этот материал написан посетителем сайта, и за него начислено вознаграждение.
В интернете полно гайдов, как отключить обновления в Windows 10. Однако, большинство из них неактуальны и предлагают совершить кучу действий. Залезть в редактор групповой политики, использовать планировщик заданий, диспетчер служб и так далее. Этим пусть занимаются другие. Сегодня я вам покажу, как в 2020 году полностью отрубить все автообновления одним кликом мышки. Справится даже самый неопытный пользователь!
Сразу к делу. Скачиваем утилиту Windows Update Blocker. Запускаем ее, ставим флажок «отключить обновления» и жмем «Применить». Вот и всё.
рекомендации
3070 Gigabyte Gaming за 50 тр с началом
Выбираем игровой ноут: на что смотреть, на чем сэкономить
3070 Gainward Phantom дешевле 50 тр
13700K дешевле 40 тр в Регарде
Ищем PHP-программиста для апгрейда конфы
3070 дешевле 50 тр в Ситилинке
MSI 3050 за 25 тр в Ситилинке
3060 Gigabyte Gaming за 30 тр с началом
13600K дешевле 30 тр в Регарде
4080 почти за 100тр — дешевле чем по курсу 60
12900K за 40тр с началом в Ситилинке
RTX 4090 за 140 тр в Регарде
Компьютеры от 10 тр в Ситилинке
3060 Ti Gigabyte за 42 тр в Регарде
Эта программа приостанавливает обновления на неопределенный срок. При желании, можно дополнительно поставить галочку «защитить параметры службы». Она служит для того, чтобы какая-нибудь залетное приложение или служба не смогли заново активировать Windows Update.
Теперь давайте поговорим о том, зачем вообще это нужно. Лично я всегда отключаю автоматические обновления, предпочитаю делать это вручную — раз в несколько месяцев.
Одно дело, когда ты школьник или энтузиаст с кучей свободного времени. Лично у меня нет ни желания, ни свободных минут, чтобы убирать ошибки после еженедельного апдейта. А в худшем случае, даже переустанавливать систему. Несмотря на то, что с релиза «десятки» прошло уже 5 лет, программисты Microsoft до сих пор не научились нормально тестировать свои «обновы».
Приведу примеры фейлов «мелкомягких» только за последние пару недель: раз, два. И так с каждым крупным обновлением: ты буквально играешь в русскую рулетку. Становиться бесплатным тестировщиком в руках жадных капиталистов — это не про меня. Лучше подождать месяцок, пока устранят все баги. И только потом накатывать апдейт.
Отключил Windows Update я после того, когда в результате очередной обновы у меня отвалился принтер. Пришлось потратить кучу времени, чтобы реанимировать старого трудягу, который живет в моем доме уже второй десяток лет. С тех пор принцип «работает — не трогай» служит для меня главным правилом при работе с ПК.
Также советую отключать автообновления неопытным пользователям. Сделал так на компьютере родителей.
Была б моя воля — полностью отказался бы от апдейтов. Windows в текущем виде меня полностью устраивает. Однако, некоторые современные игрушки требуют определенной версии «винды».
Из последнего могу вспомнить Horizon: Zero Dawn. Она просит как минимум Build 1809. Деваться некуда — приходиться обновляться.
***
Поделитесь в комментариях своим опытом. Сталкивались ли с проблемами при обновлении Windows 10? Отключаете автообновления или же устанавливаете всё подряд?
Этот материал написан посетителем сайта, и за него начислено вознаграждение.
Привет читатель! Сегодня мы поговорим об обновлениях на «десятке» и как их отключать. Наверное, уже все пользователи убедились в том, что с каждым обновлением разработчики вносят все более заметные изменения в интерфейс и функции своей операционной системы.
С момента первого выхода «десятка» была значительно переработана, обновления идут часто, но не всем это нравится. Попытаемся разобраться, почему.
Содержание
- Нужно ли отключать обновления windows 10, стоит ли это делать?
- Как отключить обновления Windows 10 через панель управления?
- Как на компьютере отключить обновление Windows 10 через «службы»?
- Как отключить получение обновлений Windows 10 через лимитированное подключение?
- Выключаем обновление Windows 10 через учетную запись Microsoft?
- Как отключить обновление Windows 10 через реестр?
- Как отключить обновление windows 10 корпоративная полностью и навсегда (программа)
- Выключаем получение обновлений windows 10 через редактор групповых политик
- Отменяем получение обновлений драйверов в Windows 10?
Итак друзья, вопрос спорный. С одной стороны, обновления предназначены для повышения защиты системы, улучшения функциональности и надежности, и просто комфорта.
Интернет сейчас предоставляет массу возможностей для работы и отдыха, можно быстро получать самую последнюю информацию и быстро реагировать на нее, покупать, продавать, прогнозировать, делиться, прокладывать маршруты на карте…Это безусловно плюс для нас, так как все это прочно уже вошло в нашу жизнь, стало нормой.
С другой стороны, нам известно чья эта операционная система, кто владеет серверами обновлений. Процесс этот двусторонний, то есть какая то часть личной информации с нашего компьютера постоянно передается на сервера Microsoft.
Причем, когда вы установили «десятку» на свой компьютер, Вы уже согласились с тем, что какая то часть информации о Вас передается Вами с вашего согласия. Со своей стороны, Microsoft обязуется не разглашать эту информацию и не пользоваться ею не по назначению… Здесь Вам нужно будет разобраться, что получать в составе обновлений, а что нет. Читайте статью.
Раньше обновления были некоей отдельной, необязательной «фишкой», много чего нужно было ставить отдельно. Теперь в состав «десятки» входят Frame Work, Skype, драйвера для «железа», антивирус и много чего еще. Это удобно. Не нужно искать на сайтах производителей последние версии драйвера, а для Интернета и игр различные «движки», на которых все это работает.
С этой точки зрения не нужно отключать обновления, так как в противном случае система рано или поздно все равно начнет глючить или тормозить при работе в Интернете.
В последнее время Microsoft «радует» нас частыми и большими по объему обновлениями. У многих на работе установлено специализированное программное обеспечение, разработчики которого еще не успели или не захотели адаптировать его под «десятку».
Эти программы могут после очередных «улучшений» так же неправильно работать. И многие в таких случаях отключают получение обновлений, а то и вовсе «откатывают» свою систему на Windows 7 до лучших времен. С такой точки зрения обновления отключать нужно.
Как отключить обновления Windows 10 через панель управления?
Отключение обновлений через панель управления как раньше теперь не работает. Эта оснастка перекочевала в «Параметры». Нажимает «Пуск» — и на «шестеренку» Параметры:
Откроется такое окно:
Попадаем в «Панель управления» обновлениями 🙂 Здесь можно посмотреть информацию о новых выпусках, настроить время перезагрузки компьютера после обновлений, указать период времени, когда Вы наиболее активно пользуетесь компьютером.
Нас интересуют «Дополнительные параметры»:
Можно поставить галочку напротив «Отложить обновления компонентов». Вы частично на время отключите обновления самой системы, но не отключите обновление полностью:
Но мы идем в «Выберите когда и как получать обновления»:
Можно настроить получение обновлений через Интернет или компьютеры в локальной сети. Если у Вас нет дома других компьютеров, то теоретически при вышеприведенных настройках обновления должны отключиться. Но это только теоретически. Отключение обновлений убрали.
Во всех выпусках «Десятки» нельзя таким способом полностью отключить получение обновлений. Поэтому для начала попробуем отключить службу обновлений через «службы».
Как на компьютере отключить обновление Windows 10 через «службы»?
Очень просто. Панель -управления- Система и безопасность — Администрирование — Службы
В самом низу -находим «Центр обновлений Windows
Проваливаемся в него, и делаем настройки как на рисунке:
Этим мы отключили службу обновлений Windows 10, но пока не думайте, что полностью. Читаем дальше.
Как отключить получение обновлений Windows 10 через лимитированное подключение?
Разработчики Windows 10 стремятся сделать удобной для нас свою операционную систему. В том числе и для значительной части людей, которые используют для выхода в Интернет 3g и 4g модемы. Обновления «весят» много, и если подключение лимитное, то за обновления нам приходится платить.
Чтобы не нарушать собственных обещаний, разработчики решили, что через «лимитные» подключения обновление не должно происходить. Поэтому, мы можем попробовать указать свое подключение к Интернету как «лимитное». Для этого сначала выберем его в панели задач:
Через «Свойства» откроем нужное подключение:
Зададим наше подключение как лимитное. По идее, это так же отключает получение обновлений. Но опять же, не насовсем.
Выключаем обновление Windows 10 через учетную запись Microsoft?
Вот друзья еще один важный ньюанс, учетная запись Microsoft. Наличие ее на компьютере так же является еще одним источником получения обновлений. В последних выпусках «десятки» даже темы рабочего стола можно теперь получить только через приложение «Магазин».
И остальные «приложения» от microsoft приобретаются и ставятся только через «Магазин». Огород вспахать — через магазин, теперь и винду обновлять — так же 🙂 . А «магазин» работает «без выходных» только при наличии у Вас учетной записи Microsoft.
Некоторые приложения уже входят в состав «десятки» и обновляются только при подключенной учетной записи Microsoft. На старых выпусках «десятки» при обновлении тем рабочего стола можно увидеть такое сообщение:
Приложения также обновляются, передают данные о вашем местоположении, сетевой активности,имеют доступ к кое-какой нашей информации, вэб камере и так далее.
Их работу через Интернет можно отключить зайдя в «параметры» — затем в «конфидециальность», затем в «Фоновые Приложения» и отключить передачу данных для тех приложений, которые Вам не нужны, или Вас настораживают:
Опять же, чтобы быть полностью уверенным, нужно отключить и учётку microsoft. Чтобы отключить учетную запись Microsoft нужно через параметры зайти в управление своей учетной записи и войти в компьютер под локальной учетной записью:
В последнем выпуске Windows 10 нужно отключить учетную запись Microsoft, для того чтобы не передавались Ваши данные и не обновлялись приложения так же через «Параметры учетных записей».
Как отключить обновление Windows 10 через реестр?
Отключение через реестр — это один из наиболее действенных способов, когда Вы не знаете точно, отключены у Вас обновления или нет. Главное в этом деле — все записать, чтобы потом включить через реестр обновления обратно если это потребуется.
Нажимаем Win+R, вводим комаyду regedit
В редакторе реестра идем по пути HKLMSOFTWAREPoliciesMicrosoftWindows.
Создаем новые разделы WindowsUpdateAU. Еще в разделе AU нужно создать ключ типа DWORD с именем «NoAutoUpdate» и значением «1».
На последних выпусках Windows 10 данный метод еще не был опробован!
Для тех, у кого редакция профессиональная или выше, в реестр лезть не нужно. Для этого там есть специальный редактор.
Как отключить обновление windows 10 корпоративная полностью и навсегда (программа)
Этот способ был опробован на корпоративной версии LTSB от Zosma, но может подойти и для других редакций. Удаляем папку SoftwareDistribution в папке Windows и создаем пустой файл (не папку!) с таким названием. Все. Windows Update запустится не сможет.
Если нужно опять включить — удаляем этот файл, система сама создаст при попытке обновления все нужное. Так же скачиваем батники отсюда, изучаем инструкцию от автора и пользуемся.
Выключаем получение обновлений windows 10 через редактор групповых политик
Этот редактор открывается командой gpedit.msc опять же через нажатие волшебных клавиш win+r:
Открываем оснастку, идем Параметры компьютера -Административные шаблоны — компоненты Windows -Центр обновления Windows
Проваливаемся туда, выбираем «Настройка автоматического обновления»
И отключаем эту настройку:
Отменяем получение обновлений драйверов в Windows 10?
Так как драйвера официально входят в состав обновлений, иногда бывает полезно отключить их получение. Обратите внимание, что оснастка которой мы только что пользовались позволяет отключить обновления драйверов. Для этого выбираем «Не включать драйверы в обновления Windows»:
и ВКЛЮЧАЕМ эту функцию:
Доступны в редакторе и более тонкие настройки обновления Windows 10, если Вам интересно — поизучайте. Есть способы отключения обновлений с помощью специальных программ:
Вот на этом примере можно отключить не только обновления, но и Центр безопасности, Защитник Windows, и сетевой фильтр. Напишите, если Вам известны подобные хорошие программы.
Некоторые переименовывают системные файлы, такие как svchost.exe. Но я не пользовался и этим способом. Глюки с этим файлом были у меня и на более ранних версиях винды и без переименования. Мне хватило 🙂 .
Пишите комментарии, буду рад узнать Ваше мнение. До новых встреч!
Довольно часто очередное обновление операционной системы Windows 10 ставит пользователя в тупик — иногда нужно быстро выключить компьютер и уйти по делам, либо же наоборот включить систему и выполнить какое-то действие. Вместо этого приходится смотреть на экран установки обновления, которое иногда может занять пять-десять минут. И, к сожалению, с каждой свежей версией ОС разработчики из Microsoft закрывают возможности эти апдейты отключить — пользоваться устаревшей версией системы буквально затруднительно. Но, конечно, есть сразу несколько вариантов решения данной проблемы.
Отключение обновлений через настройку прав пользователей
Первый способ позволяет полностью запретить операционной системе запускать обновление через перенастройку прав пользователей.
Для этого нужно выполнить несколько простых шагов:
- нажмите Win+R на клавиатуре, в открывшемся окне введите команду services.msc и нажмите Enter;
- в открывшемся списке найдите службу «Центр обновлений Windows» и два раза кликните по ней;
- во вкладке «Общие» откройте выпадающее меню «Тип запуска» и выберите пункт «Отключена»;
- нажмите на «Остановить»;
- в этом же окне перейдите во вкладку «Вход в систему»;
- выберите пункт «С учётной записью» и нажмите на кнопку «Обзор»;
- в открывшемся окне выберите пункт «Дополнительно», после чего откройте поиск и в открывшемся списке кликните по «Гость»;
- нажмите «ОК»;
- удалите пароль для пользователя «Гость», после чего примените изменения;
- перезагрузите компьютер.
После внесённых изменений служба «Центр обновлений Windows» будет полностью отключена, а её права настроены как «Гость», то есть без прав администратора — возможности вносить изменения в систему у данной службы нет. А поскольку устанавливать обновления можно только от имени администратора, Windows 10 больше не будет обновляться без разрешения самого пользователя.
Отключение обновлений через редактор групповой политики
Операционная система Windows 10 может похвастаться достаточно продвинутым набором различных утилит, которые могут настраивать даже самые важные функции ОС. Среди них — редактор групповой политики, благодаря которому тоже можно отключить обновления в Windows 10.
Для этого нужно выполнить несколько простых шагов:
- нажмите Win+R на клавиатуре;
- в открывшемся окне введите команду gpedit.msc;
- перейдите по адресу: Конфигурация компьютераАдминистративные шаблоныКомпоненты Windows;
- выберите категорию «Центр обновления Windows»;
- найдите пункт «Настройка автоматического обновления»;
- переведите параметр в режим «Отключено»;
- нажмите «ОК».
Отключение обновлений через планировщик задач
Благодаря утилите «Планировщик задач» определённые процессы в операционной системе запускаются автоматически — к ним относятся и обновления системы.
К счастью, функции данной утилиты тоже можно ограничить:
- нажмите Win+R на клавиатуре;
- в открывшемся окне введите команду taskschd.msc;
- проследуйте по адресу: Библиотека планировщика заданийMicrosoftWindowsUpdateOrchestrator;
- отключите всё, что связано с обновлением Windows.
⚠️ Важно: разработчики из Microsoft периодически переименовывают службы, так что стоит искать всё, что связано со словом Update.
Всё и сразу
В большинстве ситуаций для отключения апдейтов хватает одного из вышеуказанных способов, но для наибольшей надёжности стоит воспользоваться сразу всеми. В этом случае Windows 10 будет гораздо труднее обойти запреты и запустить обновление автоматически, без ведома пользователя.
- 10 приложений, которые нужно сразу установить на новый компьютер
- 5 альтернатив «Проводника» в Windows: они лучше и по функциям, и по дизайну
- 15 тем для Windows 10, меняющих систему до неузнаваемости. Долго искал четвёртую!
- 3 программы, которые прокачают Пуск в Windows 10. Он станет удобнее и функциональнее
- 7 бесплатных утилит для Windows, о которых знают только продвинутые пользователи
По умолчанию в Windows 10 системные обновления и новые версии драйверов скачиваются и устанавливаются автоматически. Однако автообновление можно деактивировать стандартными способами или с помощью сторонних программ.
Стоит ли отключать автоматическое обновление
Обновления исправляют ошибки, допущенные в предыдущих версиях системы. Если вы не будете их устанавливать, то некоторые проблемы, обнаруженные разработчиками, не будут решены.
Однако у автоматического обновления есть свои минусы:
- обновления могут начать скачиваться в любой момент, что приведёт к усилению нагрузки на интернет;
- загрузка больших обновлений съедает часть трафика и денежного баланса, если вы пользуетесь лимитным интернетом;
- обновления устанавливаются в фоновом режиме, а также во время ближайшего выключения и последующего включения устройства. Если вам в этот момент срочно понадобится компьютер, придётся ждать завершения установки обновлений.
Поэтому рекомендуется перейти на режим ручного выбора обновлений или отказаться от них полностью. При выборе первого варианта вы сможете самостоятельно отбирать, какие обновления стоит скачивать и какие из уже скачанных устанавливать.
Деактивация автообновления системы
Существует несколько способов, позволяющих отключить автообновление системы. Самый простой — через отключение службы. Если он сработает некорректно, обновления всё равно продолжат скачиваться и устанавливаться самостоятельно, то ниже представлены дополнительные способы.
Через завершение службы
- Разверните окно «Выполнить», нажав комбинацию клавиш Win + R, и введите команду «service.msc».
Выполните команду «service.msc» - Найдите службу «Центр обновления Windows» и два раза кликните по ней, чтобы открыть соответствующие настройки.
Откройте настройки службы «Центр обновления Windows» - Остановите службу и в типе запуска поставьте значение «Отключена», чтобы при повторном входе в систему она не включилась сама. Если «Центр обновления» деактивирован, то и обновления установить он не сможет.
Остановите службу «Центр обновления» и отключите её автозапуск
Видео: отключение автообновления через завершение службы
Через «Редактор локальной групповой политики»
Этим способом смогут воспользоваться только пользователи Windows 10 «Профессиональная» и выше, потому что только в данных пакетах присутствует «Редактор локальной групповой политики».
- Откройте окно «Выполнить», нажав комбинацию клавиш Win + R, и введите команду «gpedit.msc».
Выполните команду «gpedit.msc» - Пройдите путь: «Конфигурация компьютера» — «Административные шаблоны» — «Компоненты Windows» — «Центр обновления Windows».
Перейдите к папке «Центр обновления Windows» - В папке «Центр обновления Windows» найдите строку «Настройка автоматического обновления» и дважды нажмите на неё.
Дважды кликните по строке «Настройка автоматического обновления» - Установите параметр «Отключено», примите изменения и закройте все окна.
Установите параметр «Отключено» для элемента «Настройка автоматического обновления» - Выполните ручной поиск обновлений через «Центр обновления». Это действие необходимо для того, чтобы в будущем автоматическая проверка и установка не осуществлялась системой.
Выполните ручную проверку обновлений для Windows 10
Видео: деактивация автообновлений через «Редактор локальной групповой политики»
Через редактирование реестра
Этот способ подойдёт для всех версий Windows, кроме сборки «Домашняя»:
- Нажмите комбинацию клавиш Win + R и введите в окне «Выполнить» команду «regedit».
Выполните команду «regedit» - В окне «Редактора реестра» пройдите путь: «HKEY_LOCAL_MACHINE» — «SOFTWARE» — «Policies» — «Microsoft» — «Windows» — «WindowsUpdate» — «AU». Если папки «AU» нет, то создайте её вручную. В ней создайте элемент формата DWORD с названием «NoAutoUpdate» и цифрой 1 в поле «Значение». Теперь автоматическое обновление деактивировано. Для вступления изменений в силу может потребоваться перезагрузка компьютера.
Создайте параметр с названием «NoAutoUpdate» и значением 1
Через включение режима лимитного интернета
Этот способ работает во всех версиях Windows 10, но деактивация автоматического обновления с помощью него приведёт к тому, что некоторые важные и небольшие обновления всё-таки будут скачиваться автоматически.
- Разверните параметры компьютера.
Откройте параметры компьютера - Перейдите к разделу «Сеть и Интернет».
Откройте раздел «Сеть и Интернет» - Перейдите к подразделу «Wi-Fi» и откройте «Дополнительные параметры».
Откройте «Дополнительные параметры» Wi-Fi - Активируйте функцию «Задать как лимитное подключение». Теперь Windows будет учитывать, что вы пользуетесь интернетом с оплатой за каждый мегабайт, и постарается не тратить его на обновления, но некоторые из них всё-таки будет скачивать.
Активируйте режим лимитного интернета
Через стороннюю программу
Если стандартные методы, описанные выше, не помогли решить вашу проблему, то можно воспользоваться одной из сторонних программ, предназначенных для выключения автообновления. Например, Win Updates Disabler. На сайте разработчика этой программы можно найти её портативную версию, не требующую установки. Запустив Win Updates Disabler, отметьте галочкой параметр «Disable Windows Updates» и кликните по кнопке «Apply Now».
После деактивации автообновлений перезагрузите компьютер.
Деактивация самостоятельной перезагрузки компьютера
Устройство может самостоятельно перезагружаться во время вашего отсутствия. Это необходимо для установки уже скачанных обновлений. Можно вручную назначить время, когда перезагрузка возможна, например, установив её на ночное время, или полностью запретить перезапускаться устройству без вашего ведома.
Выставление временных рамок
- В параметрах компьютера раскройте вкладку «Обновление и безопасность».
Откройте раздел «Обновление и безопасность» в параметрах системы - В подразделе «Центр обновления Windows» нажмите на пункт «Изменить период активности».
В подразделе «Центр обновления Windows» кликните по кнопке «Изменить период активности» - Установите два значения: начало и конец периода, когда вы, вероятнее всего, будете использовать компьютер. Период должен продолжаться не более двенадцати часов. Пока не истечёт это время, компьютер не сможет перезагрузиться, так как будет считать, что может понадобиться в любой момент.
Укажите или измените время активности компьютера - Вернитесь на шаг назад и кликните по кнопке «Параметры перезапуска».
Кликните по кнопке «Параметры перезапуска» в подразделе «Центр обновления Windows» - В этой вкладке вы можете указать или поменять время установки уже скачанных обновлений.
В «Параметрах перезапуска» вы можете указать, когда выполнить перезагрузку
Частичный запрет
Этот способ подойдёт только для пользователей Windows 10 «Профессиональная» и выше, так как только в этих версиях существует «Редактор локальной групповой политики».
После изменения значений в «Редакторе локальной групповой политики» компьютер не сможет перезагрузиться, если есть пользователь, вошедший в систему. Если же авторизовавшихся пользователей нет, автоматическая перезагрузка всё равно будет производиться.
- В окне «Выполнить» введите команду «gpedit.msc» и в открывшемся окне пройдите путь: «Конфигурация компьютера» — «Административные шаблоны» — «Компоненты Windows» — «Центр обновления Windows». В последней папке откройте файл «Не выполнять автоматическую перезагрузку…».
Откройте элемент «Не выполнять автоматическую перезагрузку» - Поставьте галочку напротив статуса «Включено» и нажмите «Применить». Перезагрузите компьютер, чтобы изменения вступили в силу.
Установите параметр «Включено» и нажмите «Применить»
Видео: отключение автоматической перезагрузки через «Редактор локальной групповой политики»
Частичный запрет для всех версий системы
Этот способ подойдёт для всех версий Windows, в том числе и сборки «Домашняя». После изменения значений устройство не сможет самостоятельно перезапуститься, если какой-либо пользователь авторизовался в своей учётной записи. Если никто не вошёл в систему, перезапуск будет произведён.
- Введите команду «regedit» в окне «Выполнить», чтобы попасть в «Редактор реестра». Пройдите путь: «HKEY_LOCAL_MACHINE» — «SOFTWARE» — «Policies» — «Microsoft» — «Windows» — «WindowsUpdate» — «AU». Если последняя папка из списка отсутствует, то создайте её вручную.
Перейдите к папке «AU» - В конечной папке создайте элемент DWORD с названием «NoAutoRebootWithLoggedOnUsers» и параметром 1. Перезагрузите компьютер, чтобы внесённые изменения вступили в силу.
Создайте элемент DWORD с названием «NoAutoRebootLoggedOnUsers» и значением 1
Видео: отключение автоматической перезагрузки через «Редактор реестра»
Полный запрет через «Планировщик заданий»
С помощью этого способа можно полностью отключить перезагрузку компьютера: даже если ни один из пользователей не вошёл в систему, перезагрузка выполняться не будет.
- Введите команду «control schedtasks» в окне «Выполнить», чтобы попасть в «Планировщик заданий».
Выполните команду «control schedtasks» - Перейдите в раздел «Библиотека планировщика задач» в левой части окна, а после пройдите путь: «Microsoft» — «Windows» — «UpdateOrchestrator». В конечной папке найдите параметр «Reboot» и отключите его. Задача, перезагружающая компьютер, деактивирована.
Отключите задачу «Reboot» для деактивирования перезагрузки компьютера
Отключение автоматического обновления приложений из Windows Store
По умолчанию приложения, установленные из официальный программы «Магазин», также называемой Windows Store, обновляются до последней версии автоматически. Это может быть неудобно, так как при обновлении создаётся лишняя нагрузка на интернет, а трафик, если интернет лимитный, съедается. Поэтому лучше деактивировать автоматическое обновление:
- Запустите приложение «Магазин».
Откройте приложение «Магазин» - Нажмите на иконку вашего аккаунта, если вы авторизованы, или на иконку «Добавить пользователя», если в свою учётную запись вы не входили.
Нажмите на иконку вашего аккаунта в Windows Store - Выберите пункт «Настройки» в открывшемся меню.
Перейдите к пункту «Настройки» - В блоке «Настройки» деактивируйте первую функцию «Обновлять приложения автоматически». Теперь приложения, установленные из «Магазина», не будут получать обновления.
Отключите функцию «Обновлять приложения автоматически»
Деактивация автоматического обновления драйверов
Драйверы устанавливаются автоматически при подключении каждого нового устройства. Со временем могут появиться новые версии драйверов, по умолчанию они будут получены автоматически. Чтобы этого избежать, вы можете отключить автоматическое обновление для определённого устройства или для всех сразу.
Для определённого устройства
- Запустите «Панель управления» системой.
Откройте «Панель управления» компьютером - Разверните вкладку «Устройства и принтеры».
Откройте раздел «Устройства и принтеры» - В списке устройств выберите нужное и кликните по нему правой кнопкой мыши, после чего выберите функцию «Параметры установки устройств».
В контекстном меню выберите функцию «Параметры установки устройств» - В открывшемся окне укажите параметр «Нет». Теперь для выбранного устройства драйверы обновляться не будут. Вы можете проделать данные действия и с остальными устройствами, но если их очень много, то легче воспользоваться вторым способом — отключением обновлений всех устройств сразу.
Установите параметр «Нет»
Для всех устройств сразу
Есть несколько способов отключить автообновление драйверов для всех устройств сразу. Самый универсальный из них, подходящий для всех версий Windows, — через «Редактор реестра».
- Введите команду «regedit» в окне «Выполнить». Пройдите путь: «HKEY_LOCAL_MACHINE» — «Software» — «Microsoft» — «Windows» — «CurrentVersion» — «DriverSearching».
Перейдите в папке «DriverSearching» в «Редакторе реестра» - В папке «DriverSearching» найдите элемент «SearchOrderConfig» и укажите для него значение 0. Если какая-то папка или сам элемент отсутствует, то создайте его вручную. Главное — правильно укажите название, а сам элемент размером в 32 бита создайте в формате DWORD.
Укажите значение 0 для элемента «SearchOrderConfig»
Также можно воспользоваться сторонней программой от Microsoft — Show or Hide Updates. Она сканирует систему и выдаёт список драйверов, которые при обновлении могут нанести вред компьютеру. Выбрав нужные элементы списка, вы можете запретить установку обновлений для определённых драйверов.
Видео: три способа отключения автоматической установки драйверов
Отключение раздачи обновлений
По умолчанию в Windows 10 активирована функция, благодаря которой компьютеры получают обновления не только с серверов Microsoft, но и с других компьютеров, уже их скачавших.
В Windows 10 работает функция раздачи обновлений, необходимая для разгрузки серверов Microsoft. После того, как ваше устройство получило какое-либо обновление, оно начинает раздавать его другим. Но данная система имеет минус — тратится трафик вашего интернета, только если он не безлимитный, и создаётся нагрузка на скорость вашей сети, так как часть её, хоть и небольшая, отдаётся под раздачу.
Есть два способа отключения раздачи обновлений. Первый — указать, что ваше подключение является лимитным. Как это сделать, уже было описано в подразделе «Через включение режима лимитного интернета». Второй способ — отключить саму функцию напрямую:
- В параметрах компьютера откройте раздел «Обновление и безопасность» и разверните дополнительные настройки «Центра обновления Windows».
Нажмите на вкладку «Дополнительные параметры» - Перейдите к выбору источника обновлений.
Нажмите на раздел «Выберите, как и когда получать обновления» - Отключите обновление из нескольких мест или установите, откуда именно вы хотите получать обновления. При отключении функции уже скачанные обновления перестанут раздаваться.
Укажите, как и откуда получать обновления, или отключите функцию полностью
Отключение уведомлений об обновлении системы
Если у вас отключено автоматическое обновление системы, то со временем вы начнёте получать уведомления о том, что проверка на наличие обновлений не производилась столько-то времени или такие-то обновления не были установлены. Вы можете просто игнорировать эти сообщения, ничего не произойдёт. Но если терпеть их нельзя, то можете деактивировать получение уведомлений:
- Выберите раздел «Система» в параметрах системы.
Откройте раздел «Система» в параметрах компьютера - Откройте подраздел «Уведомления и действия». В открывшемся списке отключите все уведомления или только сообщения от центра безопасности и обслуживания.
Отключите получение уведомлений - Также вы можете не отключать уведомления через настройки. Активируйте режим «Не беспокоить», кликнув правой кнопкой мыши по иконке сообщения в правом нижнем углу экрана.
Включите режим «Не беспокоить»
Обновления системы, приложений и драйверов могут привести к нагрузке на интернет и потере трафика. Но оставлять устройства и компьютер без обновлений не рекомендуется, так как они исправляют проблемы, обнаруженные разработчиками в предыдущих версиях системы. Лучший вариант — отключить автоматическую установку обновлений и контролировать этот процесс вручную.
- Распечатать
Оцените статью:
- 5
- 4
- 3
- 2
- 1
(7 голосов, среднее: 4.4 из 5)
Поделитесь с друзьями!
Появление свежих версий операционной системы семейства Виндовс сопровождается обязательными спорами: нужны ли предложенные изменения потребителю. Польза вводимых изменений не всегда очевидна, а вопрос, стоит ли обновлять систему Windows 10, всегда дискуссионный. Win 10 вызвала недовольство пользователей агрессивной политикой внедрения и обязательностью апгрейда ОС.
Для чего нужно обновлять систему Виндовс до Windows 10
Опыт пользователя подсказывает, что не все нововведения Виндовса полезны, внедряемые версии еще сырые и требуют больших ресурсов. Исчезают знакомые приложения, возможны конфликты программного обеспечения, драйвера используемой периферии могут отсутствовать.
Но апгрейд до «десятки» сделать нужно, хотя бы из-за утверждения, что это – последняя версия. Другая веская причина — прекращение поддержки работоспособных, но старых вариантов.
Преимущества обновлений
От них точно не следует полностью отказываться, ведь:
- системный апгрейд бесплатный, не требует от пользователя отслеживать его периодичность и целесообразность;
- происходит улучшение интерфейса системы, позволяющее улучшить навигацию при работе с устройством;
- совершенствование кода, ревизия набора драйверов повышают производительность;
- тестирование нововведенных программ выявляют наиболее работоспособные, функциональные, заменяющие устаревающий или недоработанный софт; увеличивают набор инструментов для работы.
Для Виндовс 10 свежие версии необходимы еще из-за новинок. Браузер Microsoft Edge сменил критикуемый Explorer, по мнению разработчиков обладающий уникальным по возможностям функционалом, включает полезные расширения браузеров-конкурентов, управляется голосовыми командами и постоянно совершенствуется. Встроенный антивирус по определению должен систематически обновляться. Голосовой помощник Cortana ждет полноценной русскоязычной версии.
Происходящие изменения могут не замечаться пользователем, тем не менее, они происходят постоянно и целенаправленно. Каждое из них снижает нагрузку процессора, улучшает синхронизацию с портативными устройствами — смартфонами и планшетами.
Выявленные недостатки
Пик недовольства при использовании новой операционной системы был вызван непредсказуемостью времени изменений, невозможностью их отложить или отвергнуть. Из навязанных неприятностей критиковались:
- усиленное энергопотребление, сокращающее время работы от аккумулятора, вызванное потребностями Cortana;
- автономное, самовольное, анонимное удаление лишних, на взгляд ОС, программ и даже драйверов;
- настырное внедрение браузера Edge;
- агрессивная, не отключаемая реклама приложений магазина Microsoft.
Win 10 из продукта стал превращаться в автономно работающий сервис, контроль над действиями которого недоступен потребителю.
Можно ли их отключить?
В центре обновления Виндовса предусмотрена возможность отложить дату апгрейда на 35 дней:
- нажимаем кнопку Пуск;
- последовательно переходим: «Параметры» – «Обновления и безопасность» – «Центр обновления Win»;
- в центре обновлений «Дополнительные параметры» устанавливаем желаемую дату.
Без сторонних инструментов, в ручном режиме, полностью отключить изменения можно так:
- в командной строке вводим gpedit.msc, нажимаем «OK»;
- переходим: «Конфигурация компьютера» – «Административные шаблоны» – «Компоненты Windows» – «Центр обновления»;
- находим строку «Настройка автоматического обновления», жмем на «Enter»;
- в «Настройке» выбираем пункт «Отключено».
Избавить себя от надобности углубления в настройки можно благодаря использованию инструментов отключения обновлений: приложения Win Updates Disabler либо утилиты Windows Update Blocker, или Simplewall.
Вам помогло? Поделитесь с друзьями — помогите и нам!
Обновления операционной системы – это нужный функционал, это поддержка системы разработчиком в плане безопасности и в актуальном всегда состоянии используемых технологий. Тренд отключения обновлений Windows 10, по сути, отказа от важного и значимого функционала этой системы появился из-за того, что Microsoft уже в процессе создания «Десятки» выбрала экспериментаторский путь и стала функционально дорабатывать операционную систему наряду с уже массовым использованием. Ну и обкатывать недоработанные функциональные обновления на массовом пользователе. И сделав ещё невозможным отключение обновлений штатным способом. В последние годы кое-что в этом плане конечно изменилось, однако пользовательские запросы на поиски способов отключения обновлений не утратил своей актуальности. Ниже рассмотрим, как отключить обновления Windows 10, но прежде поговорим о них самих, и о том, стоит ли их отключать.
Содержание
- Нужно ли отключать обновления Windows 10
- Windows Update Blocker
- Wu10Man
Нужно ли отключать обновления Windows 10
Итак, обновления Windows 10 – важный функционал системы, гарантирующий её безопасность, актуальность используемых технологий, запуск и корректную работу современного ПО. Но если это нужный функционал, зачем его отключать? Этого точно делать не нужно, если вы хотите это сделать лишь из соображений экономии своего трафика лимитного интернет-подключения. По умолчанию в «Десятке» отключено скачивание обновлений через лимитные подключения и при этом, в параметрах сети мы можем назначить лимитным любое интернет-подключение, даже если оно у нас безлимитное. Также в системе по умолчанию отключены разные необязательные обновления и обновления других продуктов компании Microsoft. Если же вы хотите отключить обновления из соображений стабильности работы Windows 10, вам нужно кое-что знать об изменившейся в последние годы политике поставки обновлений компанией Microsoft.
Так, обновления Windows 10 существуют разного типа, условно это обновления:
- Безопасности – устраняют уязвимости системы ;
- Исправлений – исправляют различные проблемы в системе ;
- Драйверов – обновляют драйверы компьютера ;
- Системных компонентов – обновляют системные компоненты типа платформы .NET Framework ;
- Функциональные – изменяют и добавляют системные функции.
С 2019 года Microsoft ослабила хватку в плане поставки обновлений. Обновления драйверов больше не относятся к разряду крайне обязательных. А полугодичные функциональные обновления, меняющие версию Windows 10, как раз и чреваты проблемами с нестабильностью работы операционной системы, автоматически устанавливаются только в случае завершения поддержки версии. Ранее только пользователи редакций Pro и выше могли откладывать на целый год внедрение функциональных обновлений, а пользователи же редакции системы Home такой возможности не имели и просто обязаны были быть подопытными кроликами не всегда доработанных функциональных обновлений «Десятки», сталкиваясь с теми или иными проблемами. Сейчас для пользователей всех редакций Windows 10 функциональное обновление до новой версии – дело абсолютно добровольное. Если же обновление прилетает нам в центр обновления, мы идём в системное приложение «Параметры» и сами решаем установить обновление или нет.
Правда, сами решать мы с вами можем только на протяжении срока поддержки используемой нами версии Windows 10, а срок этот для редакций Home, Pro и Pro for Workstations составляет 18 месяцев с даты релиза. А после завершения срока поддержки используемой версии система может автоматически обновиться до актуальной версии. Узнать, какая у нас версия Win 10 можно, введя в системный поиск: winver и нажав Enter.
А окончательные даты поддержки версий «Десятки» можно узнать на оф. сайте Microsoft.
Но даже если система автоматически обновится, и обновится криво, мы всегда сможем откатить обновление назад. И, кстати, откатить назад можно не только функциональное обновление. Поскольку теоретически любое обновление может привести систему к сбою, Microsoft предусмотрела штатный механизм удаления проблемных обновлений. Мы можем войти в системную среду восстановления через приложение «Параметры».
Либо если система не сможет загрузиться, эта среда запустится сама. В среде мы идём в дополнительные параметры поиска и устранения неисправностей.
И удаляем последние обновления.
Также нам стоит помнить и о штатно реализованной альтернативе отключению обновлений полностью. Мы можем приостановить их на 7 дней в корне центра обновления. Либо можем открыть дополнительные параметры.
И приостановить их на больший срок — до 35 дней.
По истечении этого срока обновления включатся сами, либо сможем включить их досрочно.
Если вы твёрдо решили полностью отключить обновления, можете это сделать с помощью разных утилит-твикеров. Сейчас же мы рассмотрим с вами две точно рабочих на момент написания статьи таких утилиты.
Windows Update Blocker
Сайт скачивания утилиты Windows Update Blocker
Самый простой способ отключить обновления системы операционной системы Windows 10 – с участием бесплатной утилиты Windows Update Blocker. Запускаем её, ставим здесь галочки отключения обновлений и защиты параметров службы. Нажимаем «Применить».
Статус обновлений отметится красным значком, это значит, что теперь они у нас отключены.
А для включения обновлений в окне утилиты ставим, соответственно, галочку включения и жмём «Применить».
Wu10Man
Сайт скачивания утилиты Wu10Man
Ещё одна бесплатная утилита, реализующая поставленную задачу — Wu10Man. В её первой вкладке ставим на отключение ползунки центра обновления и службы Windows Update Medic. Последняя – это служба для восстановления компонентов обновления Windows, вот именно из-за неё, если мы отключаем только службу центра, он через время включится.
А для включения обновлений Windows 10 ползунки этих служб в окне утилиты Wu10Man нужно выставить в положение включения.
Важно: Всегда создавайте резервную копию Windows 10 или как минимум точку восстановления перед применением программ-твикеров. Действия такого рода утилит непредсказуемы, их использование – всегда риск, и с помощью отката к резервной копии или же точке восстановления у нас всегда будет возможность привести нашу операционную систему в рабочее состояние, каким оно было ещё до применения твикеров.
Как правило, я бы никогда не рекомендовал отключать обновления, потому что исправления безопасности необходимы. Но ситуация с Windows 10 стала невыносимой. … Более того, если вы используете любую версию Windows 10, кроме Домашней версии, вы можете полностью отключить обновления прямо сейчас.
Отключить автоматические обновления?
В общем, вы должны стараться обновлять свои приложения, когда это возможно — однако отключение автоматических обновлений может помочь вам сэкономить место, использовать данные и время работы от батареи. После отключения автоматических обновлений на устройстве Android вам придется обновлять приложения вручную.
Для всех, кто задавал нам вопросы, например, безопасны ли обновления Windows 10, необходимы ли обновления Windows 10, краткий ответ: ДА они очень важны, и большую часть времени они в безопасности. Эти обновления не только исправляют ошибки, но и предоставляют новые функции и обеспечивают безопасность вашего компьютера.
Почему обновления Windows так раздражают?
Нет ничего более раздражающего, чем автоматическое обновление Windows. потребляет весь ваш системный процессор или память. … Обновления Windows 10 защищают ваш компьютер от ошибок и новейших угроз безопасности. К сожалению, сам процесс обновления иногда может привести к остановке вашей системы.
Что произойдет, если я не обновлю Windows 10?
Обновления иногда могут включать оптимизацию, чтобы ваша операционная система Windows и другое программное обеспечение Microsoft работали быстрее. … Без этих обновлений вы упускаете любые потенциальные улучшения производительности вашего программного обеспечения, а также любые совершенно новые функции, которые представляет Microsoft.
Как отключить автоматические обновления для Windows 10?
Чтобы отключить автоматическое обновление Windows 10:
- Зайдите в Панель управления — Администрирование — Службы.
- Прокрутите вниз до Центра обновления Windows в появившемся списке.
- Дважды щелкните запись Центра обновления Windows.
- В появившемся диалоговом окне, если служба запущена, нажмите «Остановить».
- Установите для параметра Тип запуска значение Отключено.
Как отключить автоматическое обновление приложений?
Коснитесь значка гамбургера (три горизонтальные линии) в левом верхнем углу. Коснитесь Настройки. Нажмите Автообновление приложений.. Чтобы отключить автоматическое обновление приложений, выберите Не обновлять приложения автоматически.
Что произойдет, если вы не обновите свой компьютер?
Кибератаки и вредоносные угрозы
Когда компании-разработчики программного обеспечения обнаруживают слабые места в своей системе, они выпускают обновления, чтобы закрыть их. Если вы не примените эти обновления, вы по-прежнему уязвимы. Устаревшее программное обеспечение подвержено заражению вредоносным ПО и другим кибер-угрозам, таким как программы-вымогатели.
Почему для Windows 10 так много обновлений?
Несмотря на то, что Windows 10 является операционной системой, теперь она описывается как «Программное обеспечение как услуга». Именно по этой причине ОС должна оставаться подключенной к службе Windows Update, чтобы постоянно получать исправления и обновления по мере их появления..
Замедляет ли обновление Windows 10 компьютер?
Практическую ценность обновлений Windows невозможно переоценить. Но какими бы полезными ни были эти обновления, они также могут замедлите работу вашего компьютера после их установки.
Можете ли вы пропустить обновления Windows?
1 ответ. Нет, ты не можешь, поскольку всякий раз, когда вы видите этот экран, Windows выполняет замену старых файлов новыми версиями и / или преобразование файлов данных. Если вы сможете отменить или пропустить процесс (или выключить компьютер), вы можете получить смесь старого и нового, которая не будет работать должным образом.
Почему я не могу отключить обновления Windows 10?
Нажмите клавишу с логотипом Windows + R, затем введите gpedit. msc и нажмите ОК. Перейдите в «Конфигурация компьютера»> «Административные шаблоны»> «Компоненты Windows»> «Центр обновления Windows». … Выбирать «Запрещено»В разделе« Настроенные автоматические обновления »слева и нажмите« Применить »и« ОК », чтобы отключить функцию автоматического обновления Windows.
Как остановить перезапуск Windows без разрешения?
Откройте Пуск. Найдите Планировщик заданий и щелкните результат, чтобы открыть инструмент. Верно-щелкните задачу «Перезагрузка» и выберите «Отключить»..