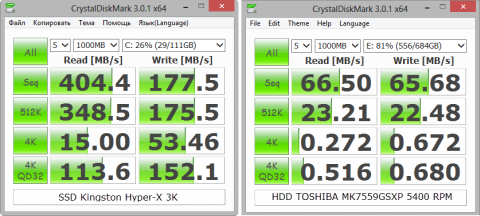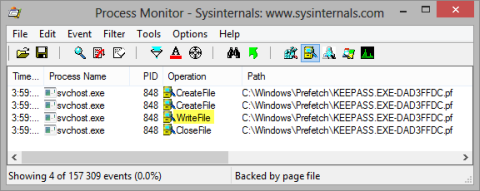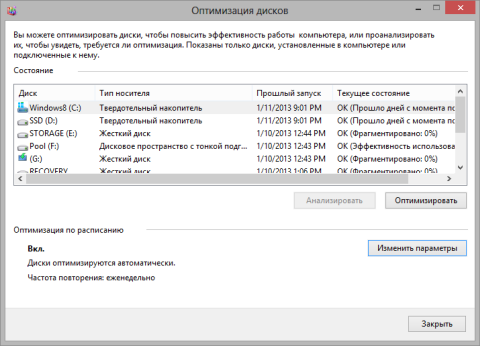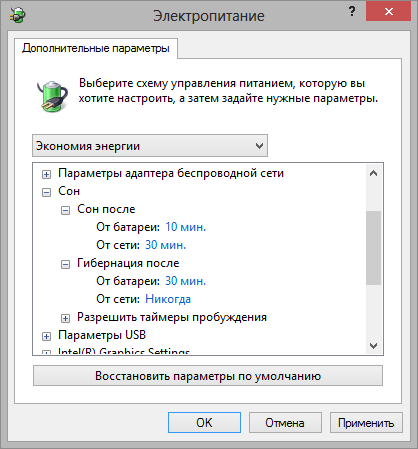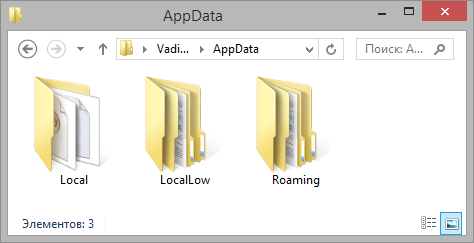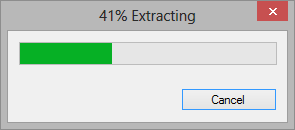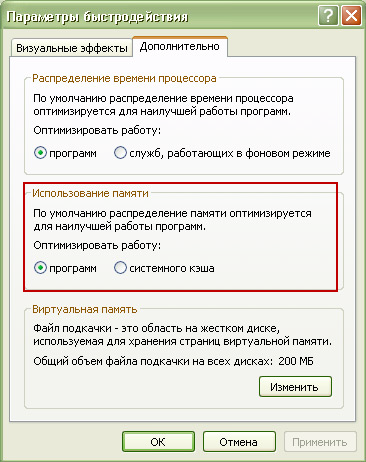Однако, некоторые нюансы все-таки следует учесть, а заодно и прояснить вещи, связанные с тем, как в Windows 10 работают SSD диски, о них и поговорим. В последнем разделе статьи также присутствует информация более общего характера (но полезная), имеющая отношение к работе твердотельных накопителей на аппаратном уровне и применимая и к другим версиям ОС.
Сразу после выхода Windows 10, в Интернете появилось множество инструкций по оптимизации SSD, подавляющее большинство из которых представляют собой копии руководств к предыдущим версиям ОС, без учета (и, по всей видимости, попыток разобраться в них) появившихся изменений: например, продолжают писать, что нужно запустить WinSAT для того, чтобы система определила SSD или отключить автоматическую дефрагментацию (оптимизацию) по умолчанию включенную для таких накопителей в Windows 10.
Настройки Windows 10 для SSD накопителей по умолчанию
Windows 10 по умолчанию настроена на максимальную производительность для твердотельных дисков (с точки зрения Microsoft, которая близка точке зрения производителей SSD), при этом она определяет их автоматически (без запуска WinSAT) и применяет соответствующие настройки, каким-либо образом инициировать это не требуется.
А теперь по пунктам о том, как именно Windows 10 оптимизирует работу SSD при их обнаружении.
- Отключает дефрагментацию (об этом будет далее).
- Отключает функцию ReadyBoot.
- Использует Superfetch/Prefetch — функция, которая изменилась со времен Windows 7 и не требует отключения для SSD в Windows 10.
- Оптимизирует питание твердотельного накопителя.
- Функция TRIM по умолчанию включена для SSD.
Что осталось неизменным в настройках по умолчанию и вызывает разногласия в части необходимости настройки при работе с SSD: индексирование файлов, защита системы (точки восстановления и история файлов), кэширование записей для SSD и очистка буфера кэша записей, об этом — после интересной информации об автоматической дефрагментации.
Дефрагментация и оптимизация SSD в Windows 10
Многие заметили, что по умолчанию автоматическая оптимизация (в предыдущих версиях ОС — дефрагментация) включена для SSD в Windows 10 и кто-то кинулся отключать ее, кто-то изучать происходящее при процессе.
В общих чертах — Windows 10 не выполняет дефрагментацию SSD, а оптимизирует его, выполняя очистку блоков посредством TRIM (или, вернее, Retrim), что не вредно, а даже полезно для твердотельных накопителей. На всякий случай, проверьте, определила ли Windows 10 ваш диск как SSD и включила ли TRIM.
Некоторые написали объемные статьи на тему того, как работает оптимизация SSD в Windows 10. Процитирую часть такой статьи (только самые важные для понимания части) от Скотта Хансельмана (Scott Hanselman):
Я покопался поглубже и поговорил с командой разработчиков, работающих над реализацией накопителей в Windows, и этот пост написан в полном соответствии с тем, что они ответили на вопрос.
Оптимизация накопителей (в Windows 10) производит дефрагментацию SSD раз в месяц, если включено теневое копирование тома (защита системы). Это связано с влиянием фрагментации SSD на производительность. Здесь имеет место неправильное представление о том, что фрагментация не является проблемой для SSD — если SSD будет сильно фрагментирован, вы можете достичь максимальной фрагментации, когда метаданные не смогут представлять больше фрагментов файлов, что приведет к ошибкам при попытках записи или увеличения размера файла. Кроме этого, большее количество фрагментов файлов означает необходимость обработать большее количество метаданных для чтения/записи файла, что приводит к потерям производительности.
Что касается Retrim, эта команда выполняется по расписанию и необходима в связи с тем, каким образом выполняется команда TRIM в файловых системах. Выполнение команды происходит асинхронно в файловой системе. Когда файл удаляется или место освобождается другим образом, файловая система ставит запрос на TRIM в очередь. В связи с ограничениями на пиковую нагрузку, эта очередь может достигнуть максимального количества запросов TRIM, в результате чего последующие будут проигнорированы. В дальнейшем, оптимизация накопителей Windows автоматически выполняет Retrim для очистки блоков.
Подводя итог:
- Дефрагментация выполняется только если включена защита системы (точки восстановления, история файлов использующие VSS).
- Оптимизация дисков используется для того, чтобы пометить неиспользуемые блоки на SSD, которые не были помечены при работе TRIM.
- Дефрагментация для SSD может быть нужна и при необходимости автоматически применяется. При этом (это уже из другого источника) для твердотельных накопителей используется иной алгоритм дефрагментации по сравнению с HDD.
Тем не менее, если вы хотите, можно отключить дефрагментацию SSD в Windows 10.
Какие функции отключить для SSD и нужно ли это
Любой, кто задавался вопросом настройки SSD для Windows, встречал советы, связанные с отключением SuperFetch и Prefetch, отключением файла подкачки или его переносом на другой диск, отключением защиты системы, гибернации и индексирования содержимого диска, переносом папок, временных файлов и прочего на другие диски, отключением кэширования записи на диск.
Часть этих советов пришли еще из Windows XP и 7 и не применимы к Windows 10 и Windows 8 и к новым SSD (отключение SuperFetch, кэширования записи). Большая же часть этих советов действительно способна уменьшить количество данных, записываемых на диск (а у SSD имеется ограничение по общему количеству записанных данных за весь срок службы), что в теории приводит к продлению срока его службы. Но: путем потери производительности, удобств при работе с системой, а в некоторых случаях и к сбоям.
Здесь отмечу, что несмотря на то, что срок службы SSD считается меньшим, чем у HDD, с большой вероятностью купленный сегодня твердотельный накопитель средней цены при обычном использовании (игры, работа, интернет) в современной ОС и при наличии резервной емкости (для отсутствия потери производительности и продления срока службы стоит держать 10-15 процентов места на SSD свободными и это один из советов, который является актуальным и верным) прослужит дольше, чем вам требуется (т.е. будет заменен в итоге на более современный и емкий). На скриншоте ниже — мой SSD, срок использования год. Обратите внимание на графу «Всего записано», гарантия 300 Tb.
А теперь по пунктам о различных способах оптимизации работы SSD в Windows 10 и целесообразности их использования. Отмечу еще раз: эти настройки могут лишь незначительно увеличить срок службы, но не улучшат производительность.
Примечание: такой способ оптимизации, как установка программ на HDD при наличии SSD я рассматривать не стану, так как тогда не ясно, зачем вообще приобретался твердотельный накопитель — не для быстрого ли запуска и работы этих программ?
Отключение файла подкачки
Самый частый совет — отключить файл подкачки (виртуальную память) Windows или перенести его на другой диск. Второй вариант послужит причиной падения производительности, так как вместо быстрого SSD и оперативной памяти будет использоваться медленный HDD.
Первый вариант (отключение файла подкачки) — очень спорный. Действительно, компьютеры с 8 и более Гб оперативной памяти во многих задачах могут работать с отключенным файлом подкачки (но некоторые программы могут не запуститься или обнаруживать сбои при работе, например, из продуктов Adobe), тем самым сохраняется резерв твердотельного накопителя (происходит меньше операций записи).
Одновременно с этим, нужно учитывать, что в Windows файл подкачки используется именно таким образом, чтобы обращаться к нему как можно меньше, в зависимости от размера доступной оперативной памяти. По официальной информации Microsoft соотношение чтения к записи для файла подкачки при обычном использовании составляет 40:1, т.е. значительного количества операций записи не происходит.
Тут же стоит добавить, что производители SSD, такие как Intel, Samsung рекомендуют оставлять файл подкачки включенным. И еще одно примечание: некоторые тесты (двухлетней давности, правда) показывают, что отключение файла подкачки для непроизводительных дешевых SSD может приводить к повышению их производительности. См. Как отключить файл подкачки Windows, если вдруг все-таки решите попробовать.
Отключение гибернации
Следующая возможная настройка — отключение гибернации, которая также используется для функции быстрого запуска Windows 10. Файл hiberfil.sys, записываемый на диск при выключении (или переводе в режим гибернации) компьютера или ноутбука и используемый для последующего быстрого запуска занимает несколько гигабайт на накопителе (примерно равный занятому объему оперативной памяти на компьютере).
Для ноутбуков отключение гибернации, особенно если она используется (например, автоматически включается через некоторое время после закрытия крышки ноутбука) может быть нецелесообразным и привести к неудобствам (необходимость выключать и включать ноутбук) и снижению времени автономной работы (быстрый запуск и гибернация позволяют сэкономить заряд по сравнению с обычным включением).
Для ПК отключение гибернации может иметь смысл, если требуется сократить объем данных, записываемых на SSD при условии, что функция быстрой загрузки вам не требуется. Есть также способ оставить быструю загрузку, но отключить гибернацию, сократив размер файла hiberfil.sys в два раза. Подробнее об этом: Гибернация Windows 10.
Защита системы
Автоматически создаваемые Windows 10 точки восстановления, а также История файлов при включении соответствующей функции, разумеется, записываются на диск. В случае SSD некоторые рекомендуют отключить защиту системы.
Среди некоторых — Samsung, рекомендующая сделать это и в своей утилите Samsung Magician и в официальном руководстве по работе с SSD. При этом указывается, что резервное копирование может вызывать выполнение большого количества фоновых процессов и снижение производительности, хотя по факту защита системы работает лишь при внесении изменений в систему и во время простоя компьютера.
Intel для своих SSD такого не рекомендует. Так же, как и Microsoft не рекомендует выключать защиту системы. И я бы не стал: значительное число читателей этого сайта могли бы исправить проблемы с компьютером в разы быстрее, если бы у них была включена защита Windows 10.
Подробнее о включении, выключении и проверки состояния защиты системы в статье Точки восстановления Windows 10.
Перенос файлов и папок на другие диски HDD
Еще один из предлагаемых вариантов оптимизации работы SSD — перенос пользовательских папок и файлов, временных файлов и других компонентов на обычный жесткий диск. Как и в предыдущих случаях, это может сократить количество записываемых данных с одновременным снижением производительности (при переносе места хранения временных файлов и кэша) или удобства при использовании (например, при создании миниатюр фотографий из пользовательских папок, перенесенных на HDD).
Однако, при наличии отдельного емкого HDD в системе может иметь смысл хранить действительно объемные медиа-файлы (фильмы, музыка, какие-то ресурсы, архивы), к которым не нужен частый доступ именно на нем, высвобождая тем самым место на SSD и продлевая срок службы.
Superfetch и Prefetch, индексация содержимого дисков, кэширование записей и очистка буфера кэша записей
С этими функциями есть некоторые неясности, разные производители дают разные рекомендации, с которыми, думаю, следует ознакомиться на официальных сайтах.
По информации Microsoft, Superfetch и Prefetch успешно используются и для SSD, сами функции претерпели изменение и работают иначе в Windows 10 (и в Windows 
Про буфер кэша записи в целом рекомендации сводятся к «оставить включенным», а вот по очистке буфера кэша разнится. Даже в рамках одного производителя: в Samsung Magician рекомендуется отключить буфер кэша записи, а на их же официальном сайте по поводу этого сказано, что рекомендуется держать его включенным.
Ну а насчет индексирования содержимого дисков и службы поиска я даже не знаю, что написать. Поиск в Windows — очень эффективная и полезная вещь для работы, однако, даже в Windows 10, где кнопка поиска на виду, им почти никто не пользуется, по привычке выискивая нужные элементы в меню пуск и многоуровневых папках. В контексте же оптимизации SSD отключение индексации содержимого диска не является особенно эффективным — это больше операции чтения, чем записи.
Общие принципы оптимизации работы SSD в Windows
До этого момента речь в основном шла об относительной бесполезности ручных настроек SSD в Windows 10. Однако есть некоторые нюансы, в равной степени применимые ко всем маркам твердотельных накопителей и версиям ОС:
- Для улучшения характеристик и срока службы SSD полезно иметь на нем около 10-15 процентов свободного места. Связано это с особенностями хранения информации на твердотельных накопителях. Все утилиты производителей (Samsung, Intel, OCZ и др.) для настройки SSD имеют опцию выделения этого места «Over Provisioning». При использовании функции, на диске создается скрытый пустой раздел, который как раз и обеспечивает наличие свободного пространства в нужном количестве.
- Убедитесь, что ваш SSD работает в режиме AHCI. В режиме IDE часть функций, влияющих на производительность и срок службы не работают. См. Как включить режим AHCI в Windows 10. Посмотреть текущий режим работы можно в диспетчере устройств.
- Не критично, но: при установке SSD на ПК рекомендуется подключать его к портам SATA 3 6 Гб/сек, не использующих сторонних чипов. На многих материнских платах присутствуют SATA-порты чипсета (Intel или AMD) и дополнительные порты на сторонних контроллерах. Подключать лучше к первым. Информацию о том, какие из портов являются «родными» можно найти в документах к материнской плате, по нумерации (подписи на плате) они являются первыми и обычно отличаются по цвету.
- Иногда заглядывайте на сайт производителя вашего накопителя или используйте фирменную программу для проверки обновления прошивки SSD. В некоторых случаях новые прошивки заметно (в лучшую сторону) сказываются на работе накопителя.
Пожалуй, пока все. Общий итог статьи: ничего делать с твердотельным накопителем в Windows 10 в общем-то не нужно без явной на то необходимости. Если вы только что приобрели SSD, то возможно вам будет интересна и полезна инструкция Как перенести Windows с HDD на SSD. Однако, более уместной в данном случае, на мой взгляд, будет чистая установка системы.
Когда весь интернет пестрит холиварами на тему «SSD ненадежны» и «SSD настолько быстрые, что я больше никогда не буду работать с HDD», думаю самое время внести немного ясности в то море противоречевой информации о самих SSD и о настройке Windows для работы с ними.
Кто заинтересовался, прошу под кат.
Вот я и стал счастливым обладателем этого чуда современной техники: OCZ Vertex 3 120 Gb. Сначала я загрузился в старой системе и обновил прошивку SSD, т.к. программа прошивки от OCZ не позволяет обновлять прошивку, когда диск является системным. Думаю, обновление прошивки – это первое, что нужно сделать после приобретения SSD, т.к. как показывает практика, ошибок в микропрограммах предостаточно, особенно в новых моделях SSD (по сравнению с которыми Vertex 3 уже и не самый новый 
Далее я решил поставить на SSD чистую систему. Установка Windows 7 с флешки (USB 2.0) заняла где-то минут 10. Вау, подумал я, раньше установка некоторых тяжелых программ шла гораздо дольше, не говоря уж об операционной системе!
С этого момента можно было просто начать пользоваться супер быстрым диском и радоваться жизни, но меня не покидало параноидальное чувство, что мой SSD быстро сломается из-за частых перезаписей. Действительно, ограниченное количество циклов перезаписи SSD – это пока еще не миф. Но все уже знают, что даже ресурс в 10000 перезаписей – это очень и очень много при объеме диска в 120 Gb. В зависимости от контроллера SSD также может применять различные внутренние технологии выравнивания износа, релокации данных из одного места в другое, сжатия записываемых данных (актуально для контроллеров SandForce) – диск старается изо всех сил, чтобы работать быстро и долго 
Для тех, кто особо заботится о диске и бережет его, в интернете имеется масса советов, как снизить нагрузку на диск по записи со стороны операционной системы. Эти советы можно разделить на полезные, вредные и спорные.
1) Перенос каталога для временных файлов на обычный (HDD) диск
Пути к каталогам TEMP находятся тут:
Компьютер – Свойства – Дополнительные параметры системы – вкладка Дополнительно – Переменные среды – TMP и TEMP (для текущего пользователя и общие).
Кто-то советует переносить Temp на RAMDisk, но это скорее вредный совет. Связано это с тем, что некоторые программы (в т.ч. апдейты) пишут данные во временный каталог, затем отправляют компьютер в ребут, а затем ожидают, что данные никуда не делись за это время. А RAMDisk по умолчанию очищается при перезагрузке. Но даже если ваш RAMDisk поддерживает сохранение данных в образ и восстановление после перезагрузки, это тоже не панацея, т.к. возможна ситуация, при которой служба RAMDisk’а просто не успеет запуститься и проинициализироваться к тому моменту, как программы начнут обращаться к временному каталогу.
2) Отключение гибернации
Это довольно странный совет. С одной стороны, отключение гибернации позволяет избавиться от файла hiberfil.sys, размер которого равен объему оперативной памяти, а место на SSD нам особенно дорого. Также при каждой гибернации на SSD пишется относительно большой объем данных, что «ведет к износу и бла-бла-бла-бла»… Апологеты данного совета пишут мол «зачем вам гибернация, ведь с SSD система и так стартует за несколько секунд». Но лично мне гибернация нужна не ради быстрого старта, а чтобы не закрывать (и не открывать потом заново) чертову кучу приложений, которыми я постоянно пользуюсь, так что целесообразность отключения гибернации находится под большим вопросом.
Я с радостью переместил бы файл hiberfil.sys на другой диск (на HDD), но в силу системных ограничений сделать это невозможно.
3) Отключение защиты системы.
Компьютер – Свойства – Защита системы – вкладка Защита системы – Настроить – Отключить защиту системы.
Сделать это можно, если вы пользуетесь хоть какими-то другими средствами резервного копирования системы. В противном случае есть большой риск получить нерабочую систему в случае каких-то сбоев.
4) Отключение файла подкачки.
Этот совет вызывает самые бурные споры и даже от Microsoft не удалось добиться внятных разъяснений.
Я считаю данный совет вредным и рекомендую переносить файл подкачки на обычный (HDD) диск (но ни в коем случае не на RAMDisk :), почему, даже пояснять не буду – эту информацию легко найти в сети).
Полностью отключать файл подкачки вредно со следующей точки зрения. Некоторые «шибко умные» программы (например, MS SQL Server) резервируют себе виртуальное адресное пространство в очень больших количествах (про запас). Зарезервированная память не показывается в диспетчере задач, ее можно увидеть например в Process Explorer, включив отображение колонки «Process Memory – Virtual Size». При наличии файла подкачки система резервирует память в нем (т.е. некий диапазон объявляется недоступным для использования другими приложениями). При отсутствии файла подкачки резервирование происходит непосредственно в оперативной памяти. Если кто-то сможет прояснить в комментариях (со ссылками на достоверные источники), как именно это влияет на работу других программ и производительность, буду очень благодарен.
5) Отключение Prefetch, ReadyBoot, и Superfetch.
5.1. Prefetch – это технология ускорения загрузки системы и приложений за счет упреждающего чтения данных с диска. Она актуальна только для медленных носителей. Поскольку с Random reads у SSD все в порядке, Prefetch можно безболезненно отключать.
Служебные данные Prefetcher хранит в C:WindowsPrefetch.
Для отключения Prefetch нужно изменить на 0 значение параметра Enable Prefetcher в ключе реестра HKEY_LOCAL_MACHINESYSTEMCurrentControlSetControlSession ManagerMemory ManagementPrefetchParameters.
5.2 ReadyBoot (не путать с ReadyBoost) – это дополнение к Prefetch, которое логгирует процесс загрузки для определения порядка и состава требуемых при загрузке данных и на основе этих логов подготавливает требуемые данные для ускорения процесса загрузки.
Сами логи лежат в C:WindowsPrefetchReadyBoot. Отключение Prefetcher’а не приводит к остановке записи этих логов. Для остановки логгирования необходимо установить в 0 параметр Start ключа HKEY_LOCAL_MACHINESYSTEMCurrentControlSetControlWMIAutologgerReadyBoot
Отключение ReadyBoot в целом является относительно бесполезным советом, т.к. никакого прироста по скорости это не даст, разве чуть-чуть сократит записи на диск, т.к. не будут вестись логи загрузки (которые довольно маленькие, порядка нескольких мегабайт).
5.3 Superfetch – это технология предзагрузки часто исполняемых программ в оперативную память. Отключать его не имеет смысла, т.к. Superfetch не приводит к записи на диск.
6) Отключение индексации
В свойствах диска можно убрать галку «Разрешить индексировать содержимое файлов на этом диске в дополнение к свойствам файлов». Это может снизить размер индексов, которые строит индексатор Windows, т.е. снизить нагрузку по записи на SSD.
Сами индексы лежат в C:ProgramDataMicrosoftSearch
Также можно полноcтью отключить индексатор, отключив службу Windows Search.
7) Перенос кэшей приложений на RAMDisk.
Под приложениями здесь имеются в виду в основном браузеры, т.к. именно они активно используют кэш посещенных страниц. Переносить этот кэш на HDD было бы довольно глупо, т.к. нам же нужно ускорение! А поэтому вполне хорошим решением является вынесение этих кэшей на небольшой (например, 1 Гб) RAMDisk (лично я использую AMD Radeon RAMDisk, правда несмотря на громкое название это продукт фирмы Dataram).
У каждого браузера свой способ указания местоположения кэша, эту информацию легко найти в сети.
 Отключение usn журнала файловой системы NTFS.
Отключение usn журнала файловой системы NTFS.
Один из спорных и противоречивых советов. С одной стороны, у меня не получилось отключить usn журнал для системного раздела. Также usn журнал используется некоторыми программами (напр., Everything) для отслеживания измененных файлов. Если кто-то может прокомментировать ситуацию насчет полезности отключения usn, буду очень благодарен.
UPD 9) Отключение дефрагментации диска
Windows 7 должна сама отключать дефрагментацию для SSD-дисков, поэтому ничего настраивать руками не нужно.
Выводы:
1. Даже если не прибегать ни к каким советам по конфигурированию системы для работы с SSD, Windows 7 будет работать на SSD чуть менее чем превосходно.
2. Некоторые советы позволят вам снизить количество записей на SSD-диск, что может продлить и без того относительно долгий срок его работы.
3. Многие советы позволят вам изменить некоторые параметры, не убив при этом производительность системы, но и не давая никакой практической пользы 
Другие идеи и советы крайне приветствуются! Надеюсь, вместе мы сможет разграничить их на полезные и вредные 
Только зарегистрированные пользователи могут участвовать в опросе. Войдите, пожалуйста.
У вас уже есть SSD?
6.52%
Нет и не собираюсь покупать, т.к. не требуется
431
6.58%
Нет и не собираюсь покупать, т.к. опасаюсь недолговечности
435
32.94%
Нет, но собираюсь приобрести
2178
50.66%
Есть и используется в качестве системного раздела
3350
1.56%
Есть, но не для системного раздела
103
1.75%
А что такое SSD?
116
Проголосовали 6613 пользователей.
Воздержались 444 пользователя.
Вы тут: Главная → Popular → 12 мифов об оптимизации SSD, которые никогда не умрут

Не верите? Подумайте, из чего складывается высокая производительность. Преимущества скорости SSD вы можете ощутить в трех категориях:
- система, например, скорость ее загрузки и работы
- программы, в том числе веб-серфинг и работа с документами, изображениями и медиафайлами
- ваши действия, включая навигацию по диску и копирование/перемещение файлов
Как рождаются мифы
Я практически уверен, что ваши меры по настройке SSD негативно сказались как минимум на одном из этих компонентов. Дальше вы узнаете, почему это произошло, но сначала о причинах такой оптимизации.
Если на клетке слона прочтешь надпись «буйвол»…

- устаревшая, поскольку нацелена на экономию дискового пространства и снижение количества циклов перезаписи, что неактуально для современных SSD в домашних ПК
- бесполезная, потому что Windows сама заботится о том, что предлагают настраивать
- вредная, ибо ведет к снижению скорости работы — вашей, программ и системы
Посмотрите критично на свое руководство или твикер и подумайте, какие пункты можно отнести к одной из этих категорий!
Есть еще одна проблема – неудачная подача информации, в том числе неправильно расставленные акценты.
Вот пример руководства по оптимизации SSD на русском THG. Если проанализировать графики и выводы авторов, станет понятно, что единственным итогом описанной «оптимизации» стало высвобожденное место на диске. Но зачем утруждать себя размышлениями, если можно просто применить все твики оптом, тем более они так подробно изложены 
Прочитав комментарии к предыдущей записи, я еще раз убедился в том, что многие читатели блога стали жертвой «оптимизации», крутящейся вокруг экономии дискового пространства и продления жизни SSD. При этом они забыли, что тонкая настройка должна ускорять работу, а не замедлять ее!
Кто быстрее – черепаха или тигр?
Этот вопрос служит одним из вариантов капчи в форме обратной связи блога. И он прекрасно подходит к теме нашего сегодняшнего разговора! Мой мощный ноутбук был укомплектован жестким диском со скоростью вращения 5400 rpm. Вот как он смотрится на фоне SSD Kingston Hyper-X 3K.
Увеличить рисунок
Если у вас наряду с SSD есть HDD, измерьте скорости обоих дисков и держите картинку в уме. Я буду к ней возвращаться, и не раз!
Специальные примечания для несогласных
Уже после публикации материала я решил специально разъяснить несколько моментов, чтобы не повторять их регулярно в комментариях, отвечая оппонентам.
В этой статье:
- Все мифы рассматриваются исключительно с точки зрения ускорения работы системы, программ и пользователя. Если мера объявляется бесполезной или вредной, это означает, что она никак не способствует ускорению работы.
- Сокращение объема записи на диск не рассматривается в качестве меры оптимизации ввиду неактуальности этого подхода. Если ваша цель именно в этом, мифы 3 — 11 для вас, равно как и хранение SSD в серванте.
- Использование RAM-диска не рассматривается, поскольку это не имеет прямого отношения к оптимизации SSD. Если у вас избыток оперативной памяти, вы можете пользоваться RAM-диском вне зависимости от типа накопителей, установленных в ПК.
- Все рекомендации даются с учетом широкой аудитории, т.е. большинству пользователей. Анализируя советы, учитывайте, что они могут не соответствовать вашим задачам, навыкам работы и представлениям об оптимальном и грамотном использовании операционной системы.
Вот теперь — поехали! 
Мифы
- Отключение SuperFetch, ReadyBoot и Prefetch
- Отключение дефрагментатора Windows
- Отключение или перенос файла подкачки
- Отключение гибернации
- Отключение защиты системы
- Отключение поиска Windows и/или индексирования диска
- Перенос пользовательских папок на другой диск
- Установка программ на другой диск
- Перенос папок AppData и ProgramData на другой диск
- Перенос кэша браузера на другой диск
- Перенос временных файлов на другой диск
- Применение древних твиков реестра
1. Отключение SuperFetch, ReadyBoot и Prefetch
Этот совет: спорный, может снижать скорость запуска программ, а также в Windows 10 — увеличивать объем записи на диск и снижать общую производительность ОС при недостатке оперативной памяти
Здесь два аспекта, причем второй я добавил в статью позже.
Скорость запуска программ с жесткого диска
Я не буду дублировать рассказ о связке этих трех технологий, но повторю, что функция ReadyBoot, работающая в рамках SuperFetch, не используется для ускорения загрузки системы, установленной на твердотельный накопитель. Здесь вы можете прочесть о том, как Windows отличает HDD от SSD.
В комментариях к предыдущей записи меня просили «исправить» утилиту CheckBootSpeed, чтобы она не отменяла «ценные» твики SSD.
Утилита уже обновлена и учитывает тип накопителя, но нужно понимать, что отключение службы SuperFetch может снижать скорость запуска программ с жесткого диска!
При наличии в системе жестких дисков (даже когда Windows установлена на SSD), в рамках службы SuperFetch продолжает работать логический префетчер, появившийся еще в XP. Он отслеживает примерно первые 10 секунд запуска программы. В этом легко убедиться, натравив Process Monitor на папку %windir%prefetch.
Увеличить рисунок
При запуске каждой программы префетчер проверяет наличие следа (файла .pf). Если таковой обнаруживается, префетчер использует ссылки на метаданные MFT файловой системы для открытия всех необходимых файлов. Затем он вызывает специальную функцию диспетчера памяти, чтобы тот асинхронно прочел из следа данные и код, отсутствующие в памяти на данный момент. Когда программа запускается впервые или сценарий запуска изменился, префетчер записывает новый файл следа (выделено на рисунке).
Вряд ли SuperFetch способна ускорить запуск программ с SSD, но Microsoft не отключает функцию, учитывая наличие жестких дисков в системе. Если фирменная утилита изготовителя SSD (например, Intel SSD Toolbox) рекомендует отключить SuperFetch, следуйте ее совету. Однако в этом случае более чем логично держать все программы на SSD, о чем пойдет речь ниже.
Сжатие памяти в Windows 10
Этому аспекту посвящена отдельная статья Нюансы отключения службы SysMain в Windows 10. Ранее на этой странице был фрагмент из нее, опубликованный экспромтом.
2. Отключение дефрагментатора Windows
Этот совет: бесполезный или вредный, может снижать производительность дисков

Windows 7
Windows 7 не дефрагментирует SSD, чему служат подтверждением слова разработчиков в блоге.
Windows 7 отключит дефрагментацию для SSD-дисков. Поскольку SSD показывают превосходные результаты при произвольном считывании, дефрагментация не предоставит таких преимуществ, которые даёт на обычном диске.
Если вы не верите разработчикам, загляните в журнал событий. Вы не найдете там записей о дефрагментации тома SSD.
Таким образом, когда SSD является единственным диском, запланированное задание просто не выполняется. А когда в ПК имеется еще и HDD, отключение задания или планировщика лишает жесткий диск достойной оптимизации штатным дефрагментатором.
Windows 8 и новее
Не пропустите статью Почему Windows 8+ дефрагментирует ваш SSD, и как этого избежать
В Windows 8 место дефрагментатора занял оптимизатор дисков!
Увеличить рисунок
Оптимизация жестких дисков, как и прежде, сводится к дефрагментации. Твердотельные же накопители Windows больше не игнорирует, а помогает им, посылая контроллеру дополнительный набор команд TRIM сразу для всего тома. Происходит это по расписанию в рамках автоматического обслуживания, т.е. когда вы не работаете за ПК.
В зависимости от контроллера SSD, сбор мусора может выполняться сразу по факту получения команды TRIM, либо откладываться до периода бездействия. Отключая оптимизатор дисков или планировщик заданий, вы снижаете производительность накопителя.
3. Отключение или перенос файла подкачки
Этот совет: бесполезный или вредный, снижает скорость работы системы при недостатке памяти
Аппаратная конфигурация должна быть сбалансированной. Если у вас установлено мало памяти, следует добавить ее, поскольку SSD лишь отчасти компенсирует недостаток RAM, ускоряя подкачку по сравнению с жестким диском.
Когда у вас достаточно памяти, файл подкачки практически не используется, т.е. на срок службы диска это никак не повлияет. Но многие люди все равно отключают подкачку – мол, пусть система все в памяти держит, я сказал! В результате диспетчер памяти Windows работает не в самом оптимальном режиме (см. #4 тут).
В крайнем случае файл подкачки переносят на жесткий диск. Но ведь если вдруг памяти окажется недостаточно, вы только выиграете в производительности при наличии pagefile.sys на SSD!
Об этом разработчики Windows пишут в своем блоге.
В: Нужно ли располагать файл подкачки на SSD?
О: Да. Основные операции с файлом подкачки — это произвольная запись небольших объёмов или последовательная запись крупных массивов данных. Оба типа операций отлично выполняются на SSD.
Анализируя телеметрию, сосредоточенную на оценке записи и считывания для файла подкачки, мы обнаружили, что:
- чтение из Pagefile.sys превалирует над записью в pagefile.sys в сочетании 40:1,
- блоки считывания для Pagefile.sys обычно довольно малы, 67% из них меньше или равны 4 Кб, а 88% – меньше 16 Kб,
- блоки записи в Pagefile.sys довольно велики, 62% из них больше или равны 128 Kб и 45% – почти точно 1 Mб
Вообще говоря, типичные модели использования файла подкачки и характеристики производительности SSD отлично подходят друг к другу, и именно этот файл настоятельно рекомендуется размещать на твердотельном накопителе.
Но на практике стремление продлить любой ценой жизнь SSD неистребимо. Вот читатель блога трясется над своим SSD, перенося pagefile.sys на жесткий диск, хотя сам даже невооруженным глазом видит, что это снижает производительность. Кстати, в мой нетбук больше 2 Гб памяти не установить, и с твердотельным накопителем ему стало намного комфортнее, чем со штатным HDD 5400 rpm.
Наконец, не забывайте, что полное отключение файла подкачки не позволит вам выполнить диагностику критических ошибок. Размер файла подкачки можно гибко настроить, поэтому у вас всегда есть выбор между дисковым пространством и производительностью.
Вопрос на засыпку: какой у меня был размер файла подкачки, когда я сделал снимок экрана диспетчера задач?
Специальное примечание
В Интернетах (в т.ч. в комментариях к этой записи) можно часто встретить утверждение: «Файл подкачки не нужен, если у вас установлено NGB RAM». В зависимости от фантазии, N принимает значение 8, 16, 32 или 64. Это утверждение не имеет смысла, поскольку не принимает во внимание задачи, которые решаются на ПК с данным объемом памяти.
Если вы установили себе 64GB, а используется 4-8GB, то таки да, ФП вам не нужен (но тогда непонятно, зачем вы купили 64GB RAM :). Если же вы приобрели такой объем памяти, чтобы максимально задействовать его в своих задачах, то ФП вам пригодится. Кроме того, память используете не вы, а приложения, чьи аппетиты могут быть для вас неочевидны. См. мой пост в канале Telegram с показательным примером человека, отключавшего ФП при 64GB RAM.
4. Отключение гибернации
Этот совет: невнятный и вредный для мобильных ПК, может снижать продолжительность работы от батареи и скорость вашей работы
Я бы сформулировал совет так:
- стационарные ПК – отключение нормально, т.к. с тем же успехом можно использовать сон, в т.ч. гибридный.
- мобильные ПК – отключение не всегда целесообразно, особенно при высоком расходе заряда батареи во сне
В мобильных системах важно быстро приступать к работе и экономить заряд батареи. Если у вас всегда есть поблизости розетка, гибернация не нужна. Однако именно она обеспечит вам максимальную продолжительность работы, если на протяжении некоего периода времени вам нужно несколько раз воспользоваться ПК без подзарядки.
На рисунке вы видите параметры экономичного плана электропитания в моем планшете, которому свойственно высокое энергопотребление во сне.
Да, размер файла hiberfil.sys составляет 75% от объема оперативной памяти. Например, при 8 Гб RAM отправка ПК в гибернацию будет существенным вкладом в ваш дневной объем записи на диск. Но это свободно укладывается в рамки гарантии вашего SSD.
В конце концов, размер файла гибернации можно и уменьшить вплоть до 50% объема RAM:
powercfg -h -size 50
В мобильных ПК отключение гибернации имеет смысл разве что при отсутствии свободного дискового пространства. От этого действительно не застрахованы планшеты и ультрабуки, будь то по причине скромного размера накопителя или ввиду нужд владельца.
5. Отключение защиты системы
Этот совет: бесполезный и вредный, снижает способность к восстановлению Windows и файлов

Зачем отрезать себе пути к откату системы на точку до появления проблемы и быстрому извлечению удаленных файлов из теневых копий?
Впрочем, люди отключали, отключают и будут отключать защиту системы вне зависимости от типа диска, это уже в крови! И нет, я не хочу обсуждать эту тему в комментариях в сотый раз 
6. Отключение поиска Windows и/или индексирования диска
Этот совет: бесполезный, снижает скорость вашей работы

Я считаю, что бессмысленно лишать себя полезного инструмента, ускоряющего выполнение повседневных задач.
Ничто не мешает вам перенести индекс на другой диск! Но если же вы до сих пор не подружились с поиском Windows и не имеете ни малейшего желания освоить его, то таки да, можете отключить индексирование. Однако если у вас при этом еще и все личные файлы перенесены…
7. Перенос пользовательских папок на другой диск
Этот совет: вредный, снижает скорость работы программ и ваших действий
Представьте, что вы скопировали с карты памяти на диск 420 фотографий и хотите быстро посмотреть их эскизы. Вам все понравилось, и теперь вы решили массово уменьшить масштаб этих фото до 75%.
С каким диском, HDD или SSD, быстрее создадутся эскизы фото и прочтутся их метаданные? А как насчет считывания всех файлов и записи их уменьшенных копий?
Твердотельные накопители превосходят жесткие диски при навигации, файловых операциях и работе в программах. Конечно, далеко не во всех случаях разница в скорости между HDD и SSD заметна на глаз. Но ведь вы верили, что она есть, когда вы покупали твердотельный накопитель 
Возвращаясь к поиску, при отсутствии индекса (да хоть стороннего) все упирается в скорость чтения с диска. Если все ваши личные файлы перенесены с SSD на HDD, это значит… вы уже догадались?
8. Установка программ на другой диск
Этот совет: вредный, снижает скорость запуска программ
После установки системы на твердотельный накопитель сразу бросаются в глаза скорость загрузки Windows и запуска программ. Впрочем, второе некоторые люди так толком и не видят, потому что держат программы на другом диске. Основным аргументом выступает портативность – мол, после переустановки Windows программы сразу работают. В принципе, крупные пакеты все равно не будут правильно работать после переустановки, но дело даже не в этом.
Просто надо научиться настраивать Windows так, чтобы переустанавливать ее как можно реже. Также вы можете настроить создание инкрементных копий системного раздела средствами Windows или сторонних программ.
И тогда ваши программы всегда будут запускаться максимально быстро с твредотельного накопителя! Скорость же их работы зависит от того, где находятся данные программ. Впрочем, самые тщательные «оптимизаторы» не забывают перенести их на HDD…
9. Перенос папок AppData и ProgramData на другой диск
Этот совет: вредный, снижает скорость работы программ
Современные программы уже не хранят файлы в своих папках. Я уже разъяснял назначение папок ProgramData и AppData. Вторая папка интереснее, потому что в ней хранятся данные, с которыми программы работают постоянно.
Перенося эти папки со скоростного диска на медленный, вы снижаете быстродействие программ. Дальше я приведу один простой пример.
10. Перенос кэша браузера на другой диск
Этот совет: вредный, снижает скорость работы браузера
Это частный случай переноса папки AppData. Как вы думаете, браузер быстрее запишет данные в кэш и прочтет их оттуда при размещении кэша на SSD или HDD? Ответ вы могли узнать в начале статьи, последовав моему совету измерить скорости чтения и записи своих дисков.
Вы купили SSD, чтобы всё быстрее работало? Тогда держите кэш браузера на SSD!
11. Перенос временных файлов на другой диск
Этот совет: вредный, снижает скорость установки и работы программ
Система и программы создают временные файлы в процессе работы. Простейший пример – установка программы. Посмотрите на картинку и скажите, что сейчас происходит!
Установщик Firefox распаковывает содержимое пакета во временную папку, а потом запускает установку программы оттуда. Другими словами, сначала осуществляется запись на диск, а потом чтение распакованных файлов и их запись в другую папку.
У меня все тот же вопрос — установка программы пройдет быстрее, если временные файлы расположены на твердотельном накопителе или жестком диске?
Этот вопрос также относится и к случаю, когда программа пользуется временными файлами в процессе своей работы.
Контролировать размер временных папок проще всего их очисткой по расписанию. Таким образом, к совету о переносе временных файлов стоит прислушаться разве что при наличии программ, имеющих тенденцию к регулярной записи десятков гигабайт файлов во временную папку.

Давайте посмотрим, ускоряют ли твики что-нибудь.
NtfsDisableLastAccessUpdate
В начале 2000-х Microsoft действительно рекомендовала отключение атрибута NTFS, в котором хранится время последнего доступа к файлу или папке. Но даже тогда этот совет был нацелен на серверные конфигурации, в которых за короткий период времени осуществляется доступ к большому количеству папок и файлов (файловые серверы служат хорошим примером). На клиентских системах такой нагрузки просто нет.
NtfsDisable8dot3NameCreation
Теоретически отключение имен в формате MS-DOS (8.3) может повысить скорость открытия папок с файлами. В реальности на твердотельных накопителях этого не происходит.
DisablePagingExecutive
Этот параметр контролирует, позволено ли Windows сбрасывать из памяти в файл подкачки драйверы и системный код режима ядра. Якобы с одной стороны, запрет снижает объем записи на диск, а с другой – повышает сетевую производительность на системах с большим количеством памяти.
На практике же первое неактуально для современных SSD, а второе не приносит на них существенных дивидендов. А при малом объеме RAM такая «оптимизация» может привести к нестабильной работе системы.
LargeSystemCache
В Windows XP увеличение размера кэша файловой системы можно было задать в настройках быстродействия. Даже беглый взгляд на картинку наводит на мысль, что режим, предназначенный для серверных систем, снижает производительность программ.
Microsoft расставила грабли в KB895392, убрала возможность настройки из графического интерфейса следующих ОС, но это не останавливает «оптимизаторов» и по сей день.
Применяя твик, вы снижаете производительность программ, поскольку приоритет диспетчера памяти смещается с процессов на системный рабочий набор.
Результат применения твиков

Другими словами, даже если это и было хоть как-то актуально для производительности во времена XP, то начиная с Vista уже не имеет значения. А с точки зрения объема записи на диск, экономятся копейки по сравнению с остальной системной и пользовательской активностью.
Таким образом, применение первых трех твиков хоть и не вредит, но никак не повышает производительность системы и срок службы твердотельного накопителя. Четвертый же твик замедляет работу программ.
Выводы
Я разобрал 12 популярных советов по оптимизации твердотельных накопителей. Я подчеркиваю, что твики рассматривaлись исключительно в контексте скорости работы ОС, программ и пользователя, но не с точки зрения продления срока жизни накопителя. Если вы хотите, чтобы он жил вечно, не записывайте на него ничего, а просто поставьте в сервант! В реальности ни один из твиков не повышает быстродействие. Для ускорения работы они как минимум бесполезны, а зачастую – вредны.
Применяя мифическую оптимизацию, вы лишь снижаете общую скорость работы, которая складывается из быстроты ваших повседневных действий, отзывчивости программ и общей производительности Windows.
Если просто установить Windows на SSD и пользоваться ей так, как предусмотрела Microsoft, эта скорость будет выше, чем после всех этих мер по оптимизации. Согласитесь, что вовсе не нужно быть специалистом, чтобы увидеть негативный эффект большинства этих мифов.
Дискуссия и опрос
Я думаю, что под микроскоп попали практически все способы оптимизации, которые вы применяете, судя по комментариям. За кадром остались лишь советы, которые и так совпадают со стандартными настройками Windows (вроде включения TRIM и кэширования записи на диск).

Если вы стали жертвой каких-либо из этих мифов, расскажите в комментариях, удалось ли мне убедить вас в их бесполезности или вреде и в каких случаях. Если вы не согласны с моей оценкой «оптимизации», объясните, в чем заключается выигрыш от этих действий.
Результаты голосования утеряны в связи с прекращением работы веб-сервиса опросов.

Линейная скорость жесткого диска в 3-4 раза меньше.
Но главное — скорость случайного доступа. Именно здесь разница между SSD и HHD — колоссальная.
Теперь о самом главном
- Службу SuperFetch на SSD можно отключить, быстродействия вряд ли прибавит. Однако есть момент — при использовании жесткого диска видно, что SuperFetch не просто кэширует файлы, а каким-то образом именно ускоряет работу программ.
- Принцип работы SuperFetch — предзагрузка частоиспользуемых данных в оперативную память. Какие именно данные точно неизвестно — понятно что файлы, но возможно не только.
- Я лично у себя пробовал отключать SuperFetch на SSD. С включенным и отключенным — одинаково быстро запускается софт. Но мне показалось что с SuperFetch работает как-то быстрее, особенно тяжелый софт, например Офис/Фотошоп.
- Что делать вам? Можете поискать в интернете информацию. Почти везде будут ответы — нет смысла в SuperFetch, так как SSD и сам по себе работает быстро.
Учтите, что SSD не бесконечно быстрый — всему есть предел. И возможно некоторые процессы Windows, ПО, для максимальной производительности требуют мгновенный доступ к множеству мелких файлов или даже их фрагментов.
Считывать их с SSD — быстро. Но получить их из оперативной памяти (ОЗУ) — в десятки быстрее, чем считать с SSD. Данные, вероятно которые будут запрошены системной, служба SuperFetch старается заранее поместить в память.
Собственно вывод напрашивается сам — необходимо проводить эксперименты. Мое мнение — если оперативки достаточно — не отключать SuperFetch.
Для интереса можете скачать SSD Mini Tweaker — твикер, который отключает все и вся, что может использовать ресурс. По факту — сомнительная польза, так как обычным юзерам надолго хватит даже бюджетного SSD с его ресурсом. Настоятельно рекомендую перед использованием создать точку восстановления.
Коротко о том как включить/отключить SuperFetch
Мини инструкция:
- Зажать кнопки Win + R.
- Написать команду services.msc, нажать ОК.
- В списке служб найти SuperFetch — нажать два раза.
- Выбрать в Тип запуска — Отключена, нажать кнопку Остановить.
- Перезагрузку делать необязательно, но желательно.
Надеюсь данная заметка была полезной. Удачи.
На главную!
06.01.2019
Повторяю, мы не рекомендуем отключать Superfetch, кроме как в качестве меры по устранению потенциальных проблем, упомянутых выше. Большинству пользователей следует оставить Superfetch включенным, потому что он помогает повысить общую производительность. Если вы не уверены, попробуйте выключить его. Если вы не заметили улучшений, включите его снова.
Если вы используете SSD, Superfetch совершенно безопасно отключить. Практически не дает дополнительных преимуществ по скорости и способствует износу SSD.
Когда мне следует отключить Superfetch?
Прокрутите вниз, пока не увидите запись «Узел службы: SysMain». Это Superfetch. Если ваш диспетчер задач показывает, что Superfetch потребляет много ресурсов (десятки МБ / с или высокая загрузка ЦП) в течение длительного периода, вы должны отключить его.
Какая польза от Superfetch в Windows 10?
Superfetch — это служба Windows, предназначен для ускорения запуска ваших приложений и повышения скорости реакции вашей системы. Это достигается путем предварительной загрузки программ, которые вы часто используете, в оперативную память, чтобы их не нужно было вызывать с жесткого диска каждый раз, когда вы их запускаете.
Должен ли я отключить Superfetch Windows 10 SSD?
Отключить Superfetch и Prefetch: эти функции на самом деле не нужны для SSD, поэтому Windows 7, 8 и 10 уже отключают их для SSD, если ваш SSD достаточно быстрый. … Вы можете проверить это, если вас это беспокоит, но TRIM всегда должен автоматически включаться в современных версиях Windows с современным SSD.
Можно ли отключить SysMain?
Если вы загружаете программу, Windows должна скопировать исполняемый файл в память, чтобы запустить его. Если вы закроете приложение, программа все еще будет существовать в ОЗУ. Если вы снова запустите программу, Windows не придется ничего загружать с диска — все это будет находиться в ОЗУ.
Почему HDD работает на 100?
Если вы видите использование диска 100% использование диска вашей машиной исчерпано, и производительность вашей системы будет снижена. Вам необходимо предпринять некоторые корректирующие действия. … Некоторым может потребоваться больше времени, чем обычно, из-за стресса и повышенного использования жесткого диска.
Почему Superfetch использует так много диска?
Superfetch — это как кеширование диска. Он копирует все ваши часто используемые файлы в оперативную память. Это позволяет программам загружаться быстрее. Однако, если в вашей системе нет новейшего оборудования, Service Host Superfetch может легко привести к высокой загрузке диска.
Как остановить предварительную выборку?
Отключить предварительную выборку и SuperFetch
- Выберите путь к файлу «HKEY_LOCAL_MACHINESYSTEMCurrentControlSetControlSessionManagerMemory ManagementPrefetchParameters»
- Щелкните правой кнопкой мыши EnablePrefetcher и EnableSuperfetch.
- Выберите «Изменить» для каждого из них, чтобы изменить значение с 1 (или 3) на 0.
- Перезапуск.
Стоит ли отключить поиск Windows?
Если у вас медленный жесткий диск и хороший процессор, имеет смысл оставить поисковую индексацию включенной, но в противном случае лучше отключить его. Это особенно актуально для тех, у кого есть SSD, потому что они могут так быстро читать ваши файлы. Для любопытных: поисковая индексация никак не повредит вашему компьютеру.
Что случилось с Superfetch?
PSA: Microsoft переименовала службу Superfetch в SysMain в службах. мск.
Как я могу увеличить скорость своего компьютера с помощью Windows 10?
Советы по повышению производительности ПК в Windows 10
- 1. Убедитесь, что у вас установлены последние обновления для Windows и драйверов устройств. …
- Перезагрузите компьютер и открывайте только те приложения, которые вам нужны. …
- Используйте ReadyBoost, чтобы повысить производительность. …
- 4. Убедитесь, что система управляет размером файла подкачки. …
- Проверьте, не хватает ли места на диске и освободите место.
Как остановить Superfetch?
Как отключить Superfetch через службы Windows
- Нажмите клавишу Windows + R.
- Теперь должно появиться диалоговое окно «Выполнить Windows», обычно расположенное в нижнем левом углу экрана. …
- Должен появиться интерфейс служб, перекрывающий рабочий стол и открытые окна приложений. …
- Щелкните правой кнопкой мыши Superfetch и выберите «Остановить».
Если вы пользуетесь жестким SSD диском, то можете столкнуться с тем, что ваш компьютер, работающий на Windows 10, начнет тормозить и зависать в процессе работы с диском. Но перед тем как начинать искать причину и изменять настройки накопителя, стоит учесть, что Windows 10 отличается от предыдущих версий операционной системы, в том числе и в плане отношений с SSD диском.
В Windows 7, XP и других устаревших версиях системы можно было наткнуться на процессы, которые мешали компьютеру использовать SSD диск. Например, нужно было вручную отключать автоматическую дефрагментацию диска, так как она ему вредила. Но с появлением Windows 10 ситуация изменилась в противоположную сторону: теперь система самостоятельно определяет, что к компьютеру подключен диск SSD, и не только не конфликтует с ним, но и автоматически оптимизирует его.
Из всего вышесказанного можно сделать вывод, что трогать настройки SSD диска не стоит, так как это не поможет вам устранить ошибки и проблемы, связанные с ним. Единственное, что вы можете сделать — изменить некоторые параметры, описанные в одном из следующих пунктов статьи, чтобы продлить срок жизни диска и не дать ему сломаться раньше времени.
Если вы заметили, что компьютер стал работать хуже, и уверены, что причина кроется в жестком диске, то причин для этого может быть только несколько:
- Диск имеет физические повреждения. Этот вариант возможен только в том случае, если у вас некорректно работает только что вставленный диск. Возможно, он бракованный, скорее всего, на него действует гарантия, воспользуйтесь ей.
- Компьютер заражен вирусами, препятствующими полноценной работе диска.
- Диск переполнен или забит больше, чем на 80%.
- Выставлены неправильные настройки BIOS. Подробней об этом будет сказано в основных правилах использования SSD диска, описанных ниже в статье.
- Драйвера для диска были установлены некорректно или устарели. В этом случае их необходимо переустановить или обновить вручную.
- При разбивке диска на разделы и ячейки произошел сбой, который привел к тому, что система не может полноценно контактировать с диском. Чтобы узнать, в этом ли причина, можно воспользоваться бесплатной программой AS SSD Benchmark (http://alex-is.de/PHP/fusion/downloads.php?download_id=9). Проанализировав ваш диск, она выдаст количество Гигабайт на нем, а над этим значением должны быть две строки, имеющие параметр «ОК». Также, при помощи этой программы можно узнать, с какой скоростью считывается и записывается информация на ваш диск.
Проверяем диск
Автоматическая оптимизация, проводимая системой
Выше в статье было сказано, что Windows 10 выполняет автоматическую настройку и оптимизацию диска, поэтому вручную ничего изменять не надо. Вот список действий, выполняемых операционной системой для достижения максимальной производительности SSD диска:
- Изменяет тип дефрагментация диска с обычного на специальный, работающий на основе функции Retrim. Такой вариант дефрагментации не вредит диску, а наоборот, помогает отсортировать информацию, перенаправляемую на него. Поэтому отключать автоматическую дефрагментацию диска в Windows 10 не нужно, если на то нет каких-то причин.
- Деактивирует функцию ReadyBoot, которая по умолчанию изменяет способ работы файла подкачки, чтобы ускорить медленные жесткие диски.
- Не отключает функцию Superfetch, как это было в предыдущих версиях операционной системы. С выходом Windows 10 эта функция, позволяющая оптимизировать работу приложений и игр за счет использования кэша, может работать и с SSD диском.
- Система автоматически настраивает параметры электропитания диска, чтобы обеспечить ему максимально комфортные условия подпитки.
На этом действия по оптимизации, выполняемые Windows, заканчиваются, но при этом остаются еще некоторые функции, которые могут как вредить диску, так и попросту не оказывать на него влияния. Об их настройке пойдет речь в нижеописанном пункте, но сначала нужно ознакомиться с правилами, которых стоит придерживаться при использовании диска SSD.
Правила для использования диска
Итак, если вы являетесь пользователем SSD диска, то вам стоит придерживаться следующих правил, чтобы ваш диск служил как можно дольше:
- Всегда оставляйте 10–16% свободного места от общего объема памяти диска. Делать это нужно из-за некоторых особенностей работы дисков SSD. Если ваш диск был произведен крупной и знаменитой компанией, то, скорее всего, вы сможете специальную программу для работы с ним, в которой можно будет найти специальную функцию, позволяющую заблокировать эти самые 10–16%.
Программа для настройки диска от Samsung - Откройте диспетчер устройств и разверните пункт «Контроллеры». В подпункте «Стандартный контролер» должно быть упоминания того, что ваш компьютер работает в режиме ACHI, а не IDE. Это необходимо, так как в режиме IDE не работают некоторые функции, позволяющие оптимизировать диск. Изменить режим работы компьютера можно в настройках BIOS.
Проверяем режим работы - Скачайте с официального сайта производителя вашего диска программу для его оптимизации. Воспользуйтесь ей, она позволит улучшить скорость работы диска и предложит вам все необходимые обновления драйверов, которые также, скорее всего, привнесут положительные изменения.
Ручная настройка функций, влияющих на работу диска
Далее, будут рассмотрены по отдельности все функции, так или иначе, влияющие на скорость работы диска. Многие из них имеют как положительное, так и отрицательное влияние на диск, зависящее от некоторых факторов, поэтому не спешите окончательно отключать эти функции, сначала поэкспериментируйте, как их деактивация скажется на диске.
Файл подкачки
Файл подкачки нужен для того, чтобы помочь системе запустить некоторые приложения, требующие большого количества оперативной памяти. Иногда, он может негативно сказываться на работе SSD диска, но часты случаи, когда все происходит наоборот, файл подкачки помогает диску. Отключения этого файла может привести к тому, что определенные программы на вашем компьютере перестанут открываться, так как для них попросту не будет хватать оперативной памяти. Тем более по статистике, предоставленной Microsoft, этот файл используется только в одном случае из сорока, то есть, очень редко, поэтому, если проблемы с SSD диском и возникли, то, скорее всего, не из-за него.
Но если вы хотите проверить, действительно ли проблема не в файле подкачки в вашем случае, то можете временно отключить его, выполнив следующие действия:
- Используя поисковую строку Windows, запустите программу «Настройки представления и производительности системы».
Открываем программу «Настройки представления и производительности системы» - В открывшемся окошке разверните вкладку «Дополнительно».
Переходим к разделу «Дополнительно» - Кликнете по кнопке «Изменить».
Нажимаем кнопку «Изменить» - Снимите галочку с функции, которая включает автоматическое выставление параметров для файла подкачки.
Снимаем галочку - Поставьте галочку напротив строки «Без файла подкачки» и кликнете по кнопке «Задать», чтобы сохранить внесенные изменения. Готово, файл подкачки отключен, теперь вы должны протестировать, как без него будет работать диск: улучшится, ухудшится или не изменить скорость его работы. Если никаких изменений не будет или показатели ухудшатся, то включите файл подкачки обратно.
Выбираем вариант «Без файла подкачки»
Гибернация
Гибернация — это функция, позволяющая выполнять быструю загрузку компьютера. Если компьютер уходит в режим гибернации, то вся информация о программах, запущенных на нем, записывается в специальный файл, занимающий место на жестком диске. Нужно это для того, чтобы потом быстро достать всю эту информацию и не потерять ее. Но если функцией быстрой загрузки вы не пользуетесь, то можете отключить гибернацию, чтобы файл, относящийся к ней, не занимал много места на диске.
- Используя поисковую строку Windows, запустите командную строку от имени администратора.
Запускаем командную строку - Пропишите и выполните команду powercfg -h off, которая автоматически отключит гибернацию и удалит файл с диска.
Выполняем команду
Защита системы
Защита системы выражается в том, что система автоматически создает точки восстановления, позволяющие откатить компьютер до определенного периода времени, если на нем появится ошибка, которую невозможно будет устранить другим методом. В этой функции есть один минус — иногда, она может подгружать систему и, соответственно, диск фоновыми процессами. Чтобы этого избежать, некоторые производители дисков рекомендуют отключить защиту системы. Но на деле, этого лучше не делать, так как от поломки компьютера никто не застрахован, и если вы с ней столкнетесь, то точка восстановления вам очень понадобится. Если же вы готовы рискнуть и считаете, что отключение создания резервных копий может помочь вам с диском, то выполните следующие действия:
- Используя поисковую строку Windows, запустите панель управления.
Открываем панель управления - Перейдите к разделу «Восстановление».
Открываем вкладку «Восстановление» - Перейдите к подпункту «Настройка восстановления системы».
Открываем раздел «Настройки восстановления системы» - В открывшемся окошке разверните вкладку «Защита системы».
Переходим к вкладке «Защита системы» - Кликнете по кнопке «Настроить».
Нажимаем кнопку «Настроить» - Выберите вариант «Отключить защиту системы».
Выбираем вариант «Отключить защиту системы» - Последовательно нажмите кнопку «Применить» и «ОК». Готово, защита отключена, контрольные точки больше создаваться не будут. Остается проверить, сказалось ли это положительно или отрицательно на работе системы и диска.
Нажимаем кнопки «Применить» и «ОК»
Функции Superfetch и Prefetch, кэширование записей и его очистка, индексация разделов жесткого диска
Все эти функции перетерпели изменения, если сравнивать Windows 10 с Windows 7, поэтому их работа не должна негативно сказываться на SSD диске. Единственное, эти функции могут оказать чрезмерную нагрузку на диск, если он будет перегружен не только ими, но и запущенными приложениями, малым количеством свободной памяти и многими фоновыми процессами. Исходя из этого, не стоит влезать в настройке вышеописанных функций, так как никакого положительного результата это не даст.
Сторонние программы для оптимизации SSD
Если вы плохо разбираетесь в настройках компьютера или не хотите тратить на это время, то можете воспользоваться сторонними программами, которые изменят параметры всех вышеописанных функций до оптимального для диска варианта. Например, можно использовать простое и бесплатное приложение SSD Mini Tweaker, которое можно скачать с официального сайта разработчика —
http://spb-chas.ucoz.ru. Пользоваться ей очень легко, достаточно отметить галочками, какие настройки вы хотели бы изменить, и кликнуть по кнопке «Применить изменения». Программа автоматически внесет все изменения. Возможно, после окончания процесса придется перезагрузить компьютер, чтобы все изменения вступили в силу.

Итак, если SSD диск не зависает и не подает признаков того, что его надо чинить, то лучше не пытаться выполнить какие-либо изменения в системе, чтобы его оптимизировать. Если же вы все-таки столкнетесь с тем, что диск надо настроить вручную, то воспользуйтесь сторонней программой, которая это автоматически сделает за вас. Также убедитесь в том, что диск не грузится системой или фоновыми процессами. Просмотреть информацию о нагрузке на диск можно через диспетчер задач, находясь в разделе «Процессы».
- Распечатать
Оцените статью:
- 5
- 4
- 3
- 2
- 1
(5 голосов, среднее: 5 из 5)
Поделитесь с друзьями!
Со временем каждый компьютер начинает медленнее работать. Причиной этому может быть не только наличие «мусорных» файлов в системе, но и служба под названием Superfetch, которая, хотя и призвана оптимизировать работу устройства, в некоторых случаях приносит только вред компьютеру в виде проблем с быстродействием. Для чего была создана опция? Как её отключить, если устройство отказывается стабильно работать с ней?
Служба, известная для пользователей Windows 10 как SuperFetch, ответственна за поддержку и улучшение производительности системы, как указывается в её описании в окне «Службы». Другие её названия — svchost.exe и SysMain. Каким образом она оптимизирует работу устройства?
Данный компонент системы анализирует, как используется оперативная память: какие приложения загружаются в неё чаще всего. Постепенно служба помечает эти утилиты как «часто запускаемые» и начинает загружать их заранее в оперативную память ПК. В результате программы открываются заметно быстрее, потому что они уже частично находились в ОЗУ.
SuperFetch заполняет популярными утилитами (кэширует) только свободную часть «оперативки». Если системе вдруг понадобится дополнительный объем памяти ОЗУ для программ, которые не включены в список часто используемых, служба тут же его освобождает, чтобы не снижать скорость работы на ПК.
Как настроить службу SuperFetch на Windows 10
Службу SuperFetch легко настроить под свой компьютер: включить её отдельные опции. Это возможно сделать в «Редакторе реестра», а также в окне «Редактор локальной групповой политики». Принцип настройки одинаков для обоих случаев: необходимо поставить определенное значение в параметре, который отвечает за эту службу. Инструкция довольно простая, поэтому с ней справится даже начинающий. Используем для примера «Редактор реестра»:
- Вызываем универсальное окно «Выполнить» для запуска окон и программ с помощью знакомой комбинации Win + R. Печатаем запрос regedit, который вызовет «Редактор реестра». Кликаем тут же по ОК.
Введите команду regedit в поле «Открыть» - Жмём на «Да», чтобы разрешить редактору вносить изменения на компьютере.
- В левой области панели вы увидите несколько главных веток. Откройте третью из них под названием HKEY_LOCAL_MACHINE.
Откройте папку HKEY_LOCAL_MACHINE в левой части окно редактора - Теперь поочерёдно запускайте следующие папки: SYSTEM — CurrentControlSet — Control — Session Manager — MemoryManagement — PrefetchParameters. Когда откроете последнюю, переключите своё внимание уже на вторую часть панели. В ней будет перечень определённых записей реестра. Найдите среди них EnableSuperfetch.
В папке PrefetchParameters найдите параметр EnableSuperFetch - Если его нет, необходимо создать его. Для этого кликаем по последней открытой папке PrefetchParameters правой клавишей мышки и в списке опций выбираем сначала «Создать», а затем «Параметр DWORD». Дайте ему соответствующее имя.
Создайте параметр EnableSuperfetch в папке PrefetchParameters - Теперь щёлкаем по нему правой клавишей мыши и выбираем в контекстном меню «Изменить» или же запускаем его двойным щелчком левой кнопки.
Кликните по пункту «Изменить» в контекстном меню параметра - В сером окошке, которое открылось поверх редактора, нас интересует поле «Значение». В нём необходимо написать одну из следующих цифр, в зависимости от того, что именно вы хотите оптимизировать:
- 1 — кеширование часто используемых утилит;
- 2 — ускорение запуска только компонентов системы Windows;
- 3 — оптимизация запуска и компонентов Windows, и программ.
- Рекомендуемым параметром является последний. Он, кстати, установлен по умолчанию.
Стоит ли отключать службу SuperFetch
Нужно ли выключать данную опцию по оптимизации работы ПК? Деактивировать службу точно стоит при следующих условиях:
- У вас ОЗУ меньше 1 ГБ. Этого объёма недостаточно для стабильной работы службы.
- Вы заметили, что потребляется большой объем «оперативки» и при этом ухудшилась производительность во время активных операций с ОЗУ.
- Вы регулярно пользуетесь большим количеством приложений, которые потребляют много ресурсов ПК.
- Ваша «оперативка» и жёсткий диск сильно изношены. Чтобы не нагружать их лишний раз за счёт активной работы службы SuperFetch, отключите её.
Если SuperFetch не потребляет много ресурсов и компьютер работает в хорошем режиме, отключать опцию не нужно. Чтобы помочь вам определиться с выбором, рассмотрим также плюсы и минусы использования службы.
Негативные эффекты от службы SuperFetch
Что может смотивировать пользователя отключить данную опцию на ПК:
- SuperFetch — фоновый процесс, поэтому он всегда использует ресурсы как оперативной памяти (ОЗУ), так и центрального процессора (ЦП).
- При включённой службе приложения все равно будут загружаться в течение некоторого времени (зависит от ресурсоёмкости и состояния системы). SuperFetch только ускоряет в той или иной мере данный процесс, но не избавляет от необходимости загрузки утилит в оперативную память в момент запуска.
- Если вы играете в ресурсоёмкие игры и в вашей системе установлено менее 4 ГБ ОЗУ, есть вероятность, что они будут постоянно закрываться или работать со сбоями, так как SuperFetch будет также постоянно выгружать и загружать данные этих утилит.
- Если у вас на ПК твердотельный накопитель SSD с установленной Windows 10, функция SuperFetch вам не нужна. От неё просто не будет эффекта, потому что такой жёсткий диск работает быстро сам по себе.
- Windows может начать медленно запускаться при включении компьютера, так как служба SuperFetch будет сразу загружать тот или иной объем данных с вашего жёсткого диска в ОЗУ. Если при запуске Windows ваши ресурсы сильно загружены в течение нескольких минут, стоит подумать об отключении данной функции.
Польза от данной службы
В большинстве своём служба SuperFetch весьма полезна клиентам Windows 10, если на устройстве есть большой объем «оперативки». Даже если у вас средние технические характеристики, функция будет работать в нормальном режиме и никаких неудобств вам не придётся терпеть.
Какие плюсы от использования SuperFetch можно выделить:
- Ускорение запуска Windows и наиболее популярных приложений, установленных на вашем компьютере.
- Запуск компонентов ОС и полезных стандартных утилит Windows в фоновом режиме, которые призваны улучшить быстродействие ПК и защитить его от вредоносных программ. Например, это может быть «Защитник Windows» и сервис «Дефрагментация диска».
- Кэширование изображений и некоторых других элементов сайтов в браузерах. При последующих их запусках страницы будут загружаться заметно быстрее.
Как отключить SuperFetch
Деактивировать SuperFetch можно несколькими стандартными методами. При этом используются только встроенные средства Windows. Рассмотрим подробно каждый из вариантов.
Отключение через «Службы»
Самый популярный способ отключить опцию — в окне, где собраны все службы Windows:
- Щёлкаем по значку в виде лупы на «Панели задач», который располагается справа от кнопки «Пуск». В строке для запроса печатаем «Службы». В результатах поиска сразу появится нужный системный раздел. Кликаем по нему один раз левой клавишей мышки.
Введите в строке поиска запрос «Службы» - Второй способ запуска этого же сервиса — через небольшое окошко «Выполнить». Вызываем его с помощью сочетания клавиш Win + R. В строке «Открыть» вводим команду services.msc и кликаем по ОК либо нажимаем на Enter. После этого жмём на «Да», чтобы разрешить окну «Службы» вносить изменения на вашем устройстве.
Вставьте в поле «Открыть» команду services.msc - В перечне службы будут стоять в алфавитном порядке, поэтому ищем SuperFetch в конце списка объектов с английскими названиями. Кликаем по ней левой клавишей мышки. В панели слева нажимаем на синюю ссылку «Остановить».
Кликните по ссылке «Остановить» в левом меню - Если левое меню отсутствует, переключитесь с вкладки «Стандартный» на «Расширенный» внизу окна.
- Опция остановки доступна также в контекстном меню элемента, которое запускается кликом правой кнопки.
Нажмите на «Остановить» в контекстном меню SuperFetch - В упомянутом контекстном меню с перечнем опций нажмите на пункт «Свойства».
- Откроется новое окно. Во вкладке «Общие» необходимо кликнуть по кнопке «Остановить». После этого поменяйте тип запуска в одноимённом блоке. В выпадающем меню ставим либо «Отключена», либо «Вручную». Последнее значение устанавливается в том случае, если вы хотите при необходимости включать эту службу самостоятельно.
Установите значение «Отключено» или «Вручную» в выпадающем меню «Тип запуска»
Видео: деактивируем SuperFetch в «Службах»
Деактивация в «Командной строке»
В стандартном сервисе Windows «Командная строка» можно изменить тип запуска SuperFetch:
- Снова воспользуемся стандартным сервисом Windows «Поиск». Кликаем по «лупе» на «Панели задач» и печатаем соответствующий названию консоли запрос. По мере ввода система будет предугадывать, что именно вы хотите найти. Обычно достаточно ввести несколько первых букв.
Начните печатать запрос «Командная строка» в «Поиске Windows» - Щёлкаем теперь по нужному разделу в результатах правой клавишей и в перечне кликаем уже по опции «Запуск от имени администратора».
Выберите первый пункт «Запуск от имени администратора» - В чёрном окне вставляем скопированную команду: sc config SysMain start= disabled. Сразу нажимаем на Enter, чтобы «Командная срока» её выполнила.
Введите или вставьте команду sc config SysMain start= disabled в чёрном редакторе - Перезапускаем устройство, чтобы все внесённые изменения вступили в силу.
С помощью «Редактора реестра»
В этом стандартном окне Windows можно не только включить отдельные опции службы SuperFetch (отдельную оптимизацию Windows или приложений), но и полностью отключить её. Каким образом это сделать:
- Используя инструкцию из раздела «Как настроить службу SuperFetch на Windows 10», откройте папку PrefetchParameters и найдите там запись реестра EnableSuperFetch.
- Кликните дважды по ней, чтобы открыть её параметры.
- В строке «Значение» в маленьком сером окошке вместо 3 пишем 0. Для сохранения изменений нажимаем на ОК.
Поставьте 0 в качестве значения для параметра EnableSuperFetch - Перезапустите свой ПК, чтобы все изменения вступили в силу.
В «Диспетчере задач»
Данный метод поможет отключить службу только на время, в частности, только для текущего сеанса. При повторном запуске компьютера служба снова будет включена автоматически. Этот способ вам подойдёт, если вы хотите деактивировать опцию только в данный момент,а не выключить её насовсем. Чтобы изменить тип запуска службы, воспользуйтесь инструкцией из раздела «Отключение через «Службы».
Итак, как на время деактивировать SuperFetch в «Диспетчере задач»:
- Кликаем по «Панели задач» правой клавишей мышки. В чёрном контекстном меню выбираем объект «Диспетчер задач». Его окно вы можете также вызвать с помощью сочетания из трёх клавиш: Ctrl + Alt + Delete.
Кликните по пункту «Диспетчер задач» в контекстном меню «Панели задач» - Переключаемся сразу на блок «Службы». Щёлкаем также по заголовку первого столбца для удобства поиска.
Нажмите на заголовок столбца «Имя», чтобы упорядочить список - В перечне находим службу SysMain. Это другое название SuperFetch. Кликаем правой клавишей мышки по пункту и в небольшом списке выбираем «Остановить».
Щёлкаем по «Остановить» в контекстном меню SysMain
Ошибка запуска службы SuperFetch
При обратном включении службы SuperFetch могут возникнуть трудности. Даже ввод нужных значений в «Редакторе реестра» не помогает — служба не запускается. При этом обычно появляется сообщение об аварийном завершении либо запрете доступа. Как правило, ошибка с сообщением о невозможности запуска имеет номер 1067 или 1068.
Из-за чего возникает ошибка:
- На компьютере не хватает оперативной памяти для работы службы.
- Произошёл конфликт между планками оперативной памяти.
- На компьютере есть повреждённые системные файлы. В этом случае исправьте их с помощью «Командной строки».
- Это могут быть сбои в самой системе. Настройте в таком случае средство восстановления службы в окне «Свойства».
- На устройстве есть вирусы. Проверьте жёсткие диски антивирусом.
Сканирование системных файлов в «Командной строке»
Windows способна сама себя вылечить: за счёт сканирования она определяет повреждённые системные файлы и заменяет их на новые «правильные». Однако данную проверку запускает пользователь. Следуйте инструкции, чтобы активировать сканирование:
- В «Поиске Windows» (иконка в виде лупы) напечатайте запрос «Командная строка». Щёлкаем в результатах по соответствующему разделу правой клавишей мышки. В сером подменю выбираем первый пункт «Запуск от имени администратора».
- Смело нажимаем на «Да» в следующем окошке, чтобы разрешить редактору вносить изменения на вашем устройстве.
Кликните по «Да», чтобы разрешить «Командной строке» вносить изменения на устройстве - В чёрном окне вводим команду sfc /scannow и нажимаем на Enter, чтобы система запустила проверку.
Выполните команду sfc /scannow в окне редактора - Процесс может занять от нескольких минут до получаса. В окне вы будете видеть ход выполнения сканирования в процентах.
В редакторе будет отображаться ход выполнения проверки в процентах - В результате система обнаружит «неправильные» файлы и решит проблему с ними.
Восстановление на запуск при сбое службы
Если возникают проблемы с запуском тех или иных служб, в том числе SuperFetch, пользователю рекомендуется настроить средство по их восстановлению: задаётся значение «Перезапуск» в случае возникновения сбоев в работе. Как происходит настройка:
- Откройте окно «Свойства» опции SuperFetch в сервисе «Службы», используя инструкцию из раздела «Отключение через «Службы» этой статьи.
- Переключитесь на вкладку «Восстановление».
Откройте вкладку «Восстановление» в окне «Свойства» - Для строк «Первый сбой», «Второй сбой» и «Последующие сбои» укажите значение «Перезапустить службу».
Выберите «Перезапустить службу» в выпадающем меню - В следующих полях укажите время в минутах, по истечении которого система будет выполнять попытки перезапуска.
- Кликните по «Применить», а затем по ОК.
Если перезапуск после сбоев не помогает, просканируйте ПК на наличие вредоносного ПО с помощью антивируса, установленного на устройстве. При этом нужно использовать функцию полной проверки. Антивирус должен также быть обновлён. В противном случае он может не найти вирус, который прячется в его системной памяти.
Служба SuperFetch может приносить пользу компьютеру только в том случае, если в нём установлен достаточный объём оперативной памяти (не меньше 1 ГБ). Опция распознаёт приложения, которыми вы чаще всего пользуетесь, и загружает некоторые их части заранее в ОЗУ. Таким образом, ускоряется их запуск. Если служба отнимает много ресурсов у вашего компьютера (он начинает тормозить, даже если присутствует большой объём «оперативки»), отключите её в окне «Службы», «Командная строка», «Редактор реестра» или в «Диспетчере задач».
- Распечатать
Оцените статью:
- 5
- 4
- 3
- 2
- 1
(2 голоса, среднее: 5 из 5)
Поделитесь с друзьями!
Этот материал написан посетителем сайта, и за него начислено вознаграждение.
На заре начала популярности SSD-накопителей, около 10-12 лет назад, пользователи были сильно озабочены тем, как сохранить их ресурс. Спустя годы эти попытки стали выглядеть довольно наивно, ведь SSD-накопители, ресурс которых они пытались сберечь, модели объемом 60-120 ГБ, в массе своей успели быстрее устареть морально, чем выработать ресурс. А сегодня цена бюджетных накопителей на 120 ГБ настолько низка, что можно не заморачиваться сохранением их ресурса, а просто покупать новый, когда потребуется.
Но если взглянуть на более емкие модели, мы видим довольно неприятную картину, которая заставляет задуматься. Во-первых, несмотря на технический прогресс, цена моделей популярного объема в 500-1000 ГБ практически не снижается. Как стоил качественный накопитель объемом 1000 ГБ около 7000-10000 рублей года три назад, примерно так стоит он и сейчас. И ждать тех времен, когда массовые накопители совершат скачок размера в 10 раз, как с 120 ГБ до 1000 ГБ ранее, теперь придется очень и очень долго.
рекомендации
3070 Gigabyte Gaming за 50 тр с началом
Выбираем игровой ноут: на что смотреть, на чем сэкономить
3070 Gainward Phantom дешевле 50 тр
13700K дешевле 40 тр в Регарде
Ищем PHP-программиста для апгрейда конфы
3070 дешевле 50 тр в Ситилинке
MSI 3050 за 25 тр в Ситилинке
3060 Gigabyte Gaming за 30 тр с началом
13600K дешевле 30 тр в Регарде
4080 почти за 100тр — дешевле чем по курсу 60
12900K за 40тр с началом в Ситилинке
RTX 4090 за 140 тр в Регарде
Компьютеры от 10 тр в Ситилинке
3060 Ti Gigabyte за 42 тр в Регарде
Во-вторых, параметр Total Bytes Written (TBW) практически не растет у моделей среднего ценового диапазона, несмотря на прогресс в развитии NAND-памяти. В-третьих, все чаще в популярных моделях заметны удешевления и упрощение технических решений: отказ от DRAM-буфера, использование дешевой и не очень выносливой памяти TLC и QLC.
В-четвертых, если 10 лет назад игры, Windows и прикладные программы были рассчитаны на то, что будут работать на обычном HDD и имели соответствующие оптимизации, то сегодня они используют накопитель на порядок активнее. Чтобы это понять, достаточно попробовать установить Windows 10 и Windows 11 на обычный HDD, и вы сразу поймете, что они постоянно используют накопитель для своих нужд — телеметрии, индексации и кеширования.
А размеры игр увеличились просто до невообразимых размеров — обычная игра уже требует около 80-120 ГБ на накопителе и каждая установка такой объемной игры съедает его ресурс. И если сегодня в среде не особо технически подкованных пользователей ПК сохраняется пренебрежительное отношение к попыткам сохранить ресурс SSD, то стоит только почитать, что пишут опытные пользователи, например, на нашей конференции, то становится понятно, что попытаться сохранить его ресурс совсем не помешает.
Например, попадаются посты, где пользователи пишут о том, что работа с программами обработки изображений или кодирования видео попросту за месяцы уничтожает ресурс бюджетных SSD, который и без того небольшой.
В комментариях к моей недавней статье, в основном посвященной техническим аспектам продления срока службы SSD-накопителей, пользователи делились своим опытом сохранения ресурса SSD и сегодня возьмем лучшие из них и разберем самые действенные настройки софта и Windows, которые помогут продлить жизнь SSD.
Разбираемся с кешем браузера
Чтобы понять, что съедает ресурс вашего SSD, нужно запустить программу мониторинга, например, Process Explorer. Всего за час браузер Firefox с несколькими активными вкладками записал на мой SSD 5.1 ГБ данных.
Но с быстрым широкополосным интернетом нужда в таком кешировании данных уже не критична и можно отключить кеш браузера полностью. Для Firefox нужно запустить команду about:config и вписываем следующие параметры: network.http.use-cache; browser.cache.offline; browser.cache.disk; browser.cache.memory, меняя их значение с true на false.
Пользователям Google Chrome нужно нажать комбинацию клавиш Ctrl+Shift+i. Появится окно, в верхнем правом углу которого отыщите кнопку «Settings» – «Настройки». Отметьте чекбокс “Disable cache” (Отключить кэш). Как вариант, при наличии достаточного количества ОЗУ можно создать RAM-диск и перенести кеш браузера в него.
Устанавливаем фиксированный размер файла подкачки
Постоянно меняющийся в размере файл подкачки заметно съедает ресурс SSD, даже если запись в него не особо активна. Сделать его фиксированный размер можно в «Дополнительных параметрах системы» — «Дополнительно» — «Быстродействие» — «Параметры» — «Дополнительно» — «Виртуальная память» — «Изменить». При достаточном объеме ОЗУ можно установить минимальный размер файла подкачки и перенести его на HDD — так мы избежим проблем, которые могут возникнуть при его полном отключении.
Отключаем SysMain (SuperFetch)
Служба SysMain (SuperFetch) призвана оптимизировать производительность ПК, но с быстрым SSD увидеть результат ее работы практически невозможно, а вот его ресурс она съедает. Отключить ее можно в «Службах». Прокрутите список служб и щелкните правой кнопкой мыши по службе SysMain, затем выберите пункт «Остановить». Щелкните правой кнопкой мыши по SysMain, выберите пункт «Свойства». На вкладке «Общие» в разделе «Тип запуска» выберите значение «Отключено».
Отключаем гибернацию
Еще одна фукция — наследница древних времен, призванная ускорить запуск ПК с жестким диском, но практически бесполезная с SSD — гибернация. А вот ресурс SSD она съедает, особенно если размер ОЗУ большой, да и место на накопителе файл pagefile.sys зря занимает. Отключаем ее командой powercfg -h off в командной строке.
Отказываемся от NVIDIA GeForce Experience
Еще один пожиратель ресурса SSD — драйвера NVIDIA, которые теперь собирают телеметрию и превратились в раздутый код, которые держит несколько процессов в памяти и постоянно пишет на SSD. Если вы не записываете ролики из игр, и не снимаете скриншоты с помощью GeForce Experience, можно отказаться от этой функции при установке драйверов.
Еще эффективнее вырезать лишнее из драйверов поможет утилита NVSlimmer.
Отключаем телеметрию в Windows 10 и Windows 11
Еще один способ сохранить ресурс SSD — отключить телеметрию, которую постоянно собирают Windows 10 и Windows 11. Самый простой способ — с помощью утилиты O&O ShutUp10++, про которую я недавно писал в блоге «10 утилит, которые помогут взять Windows 10 и Windows 11 под полный контроль». Главное — использовать свежую версию утилиты и сделать бэкап системы перед отключением.
Следим за тем, чтобы на SSD оставалось достаточно свободного места
Если ваш SSD забит под завязку и активно используется, можно уничтожить ресурс перезаписи части ячеек памяти с катастрофической скоростью. Например, такой сценарий, когда на системном разделе SSD осталось 10 ГБ свободного места, в которые активно пишет данные браузер. Можно сразу отделить от SSD небольшой участок при разметке диска, 20-30 ГБ, и не размечать его как логический диск — это даст достаточный запас ячеек памяти контроллеру SSD для замены.
Меньше беспокоиться о ресурсе SSD поможет покупка модели с высоким параметром Total Bytes Written (TBW). Например, вот три популярные модели SSD объемом 1 ТБ с TBW, равным 600 ТБ из Ситилинка: Samsung 870 EVO MZ-77E1T0B/EU, A-Data Gammix S5 AGAMMIXS5-1TT-C и WD Blue SN570 WDS100T3B0C.
Итоги
Эти простые настройки, которые можно сделать за несколько минут, заметно сохранят ресурс вашего SSD и сэкономят вам немало средств. Пишите в комментарии, а вы заботитесь о ресурсе SSD?
Более 500 блогов автора Zystax обо всем, что связано с компьютерами и играми.
Этот материал написан посетителем сайта, и за него начислено вознаграждение.
C появлением твердотельных накопителей возникает множество вопросов, так их стало больше с выходом Window’s 10, и самым обсуждаемым является – нужна ли настройка SSD под десятку? Дело в том, что Майкрософт поддерживает полностью политику работы вышеуказанных дисков и посему утверждают, что самостоятельно производить изменения в настройках системы могут привести к уменьшению срока службы ssd диска в ОС windows 10. Давайте обо всем по порядку и разберемся, действительно ли стоит полагаться на авторитарное решение разработчиков.
Что дано?
Прежде чем что-то делать, рассмотрим настройки windows 10 по дефолту для ssd подробнее.
Отключена полностью дефрагментация
Дело в том, что дефрагментация как таковая не требуется для ssd-накопителей, связано с ее архитектурой, так если в HDD – кластеры, которые периодически требуют перезаписи путем смещения данных из ячейки в ячейку, то ssd диск – нуждается, только лишь в команде trim на windows 10, необходимо проверить работает ли она, если нет – то читаем как включить.
- «Проводник» → «Этот_компьютер» → правым кликом «C:» → «Свойства»
- Вкладка «Сервис» → «Оптимизация_и_дефрагментация_диска» → «Оптимизировать»
Видим, что системный диск является твердотельным, в нижней части окна указано, что оптимизация ssd происходит в windows 10 по расписанию — речь идет именно о технологии TRIM – если коротко, сообщает о наличии в файловой системе несуществующих блоков, которые можно удалить. Так, если функция отключена, то переходите в «Изменить_параметры» и выставляйте график, следуем далее для оптимизации настроек под ssd диск на windows 10.
Всегда существуют оговорки, так дефрагментация необходима и выполняется автоматически системой в том случае, когда защита системы активна – речь о создании точек восстановления, опять же Microsoft утверждает, что алгоритм отличается от обычной дефрагментация для привычного hdd.
ReadyBoot, Superfetch/Prefetch и питание
К самому популярному вопросу — нужно ли на windows 10 настраивать ssd, расскажем о функционале очень знакомом из прежних версий, но вызывающих горячие споры в виндовс 10.
Так, сразу отключена ReadyBoot – функция, которая анализирует за последние 5 загрузок пути и файлы, часто запрашиваемые и кэширует место в оперативной памяти для более быстрого обращения к ним при следующей работе.
Немало дебатов вызывают и Superfetch / Prefetch – они используются, но отключать не нужно, так говорят производители Intel, а компания Samsung считает иначе. Возникает вопрос, как тогда оптимизировать ssd-disk в window’s 10, если мнения разнятся, тут хочется отметить, что с версиями 7 и 8.1 – вышеуказанные функции также эволюционировали, но для спокойствия — обратитесь к советам разработчика железа.
И немаловажным аспектом является то, что операционная система автоматически оптимизирует питание вашего ssd-диска.
Файл подкачки
Говоря, правильная настройка системы window’s 10 — под твердотельный ssd – диск, зачастую речь идет об отключении файла подкачки, но так ли это? Все забывают для чего это нужно, так если речь идет о оптимизации служб в фоном режиме – то конечно, это не требуется, но существует ПО, которое может выдать ошибку, если файл подкачки будет отключен – часто используемые Adobe Photoshop к примеру, да и другие продукты данного семейства, и кстати, так сберегаем резервы нашего ссд’шника. Поэтому корректным будет войти в настройки и установить нужные нам галочки.
- «Панель_управления» → «Дополнительные_параметры_системы» → «Дополнительно» → «Параметры» → вкладка «Дополнительно» → «Изменить» → должна стоять галочка «Автоматически_выбирать_объем файла_подкачки» → OK.
Бережем аккумулятор или ссд?
Как вы уже поняли, речь пойдет о гибернации и о том, как это связано с настройкой ssd – диска для ОС windows 10, процесс в общем-то очевидный, когда мы отправляем в спящий режим наш ноут, все данные сохраняются и естественно, данные записываются в память и происходит бесконечный процесс – что плохо влияет на долговечность твердотельного диска. Выходит, что у владельцев ноутбуков стоит выбор, что беречь батарею или винт? На самом деле, все не так плохо! Гибернация предназначена для техники с HDD, так как скорость загрузки ОС и обращение к файлам намного длительнее, и пользователям проще усыпить машину и после пробудить к работе не запуская сначала программы и приложения – тратя на это время. В ситуации с ссд’шниками это и не требуется, так как их основной фишкой является быстродействие – вы обращали внимание за какое количество секунд включается ваш ПК? Делаем выводы, что гибернация при наличии ssd не нужна.
Индексация
Еще одним инструментом можно пожертвовать, речь идет об индексации виндовс, дело в том, что при выполнении процесса он сохраняет информацию о местонахождении файлов, тем самым обеспечивая быстрый поиск – что соответственно занимает пространство и постоянное перезаписывание данных – так как вы перемещаете их. Технология твердотельных дисков обеспечивает самостоятельно быстрый доступ, поэтому смело отключаем – способ ниже.
Правым кликом на диск, в данному случае выбрали «С:»
- «Свойства» → вкладка «Общие» → снимите галочку «Разрешить_индексировать_содержимое_файла…» → ok
- В появившемся окне выберите «К диску C: и ко всем вложенным файлам и папкам» → ok
Остается только дождаться завершения и закрыть окно.
Оптимизация в несколько кликов!
Боюсь, что сейчас закидают камнями, так как раньше не сказали о программе для оптимизации ssd на windows 10 – да, она существует и, причем не только для десятки, работала и работает на более ранних версиях. Встречайте SSD Mini Tweaker, которая весит немногим больше 1,5 Mb, абсолютна free и на русском языке.
Но это не единственная программа для легкой и быстрой настройки ssd под ОС версии window’s 10, предлагаем небольшой перечень:
- «Tweak-SSD» — на английском языке, платная с доступной demo-версией, поможет настроить и повысить производительность диска.
- «SSDLife Pro» — платная, русифицирована, также доступная демо-версия, держит в курсе «здоровья» винта и работает в фоновом режиме.
- «SSD Tweaker» — лицензия free, поддерживает русский язык, менее 1 Mb, хороший помощник в оптимизации.
Все вышеуказанные инструкции помогут в том случае, если ssd медленно работает в windows 10, еще хотелось бы ответить на другие наиболее частые вопросы сразу, итак.
- Какой объем ssd нужен для полноценной работы windows 10 – довольно двоякая формулировка, но если коротко, для самой винды нужны не менее 20 Gb, далее исходя из потребностей. Офисный / мультимедийный ПК – от 120 до 128 Gb; геймерам средней категории – от 240 до 256 Gb; для profi и игр высокого уровня от 480 до 512 Gb. В ситуации с ссд’шниками, чем больше свободного дискового пространства, тем лучше для жизни диска и быстродействия компа.
- Через некоторое время после установки чистой винды, система долго загружается – необходимо проанализировать время загрузки и смотреть коды событий, так зачастую проблема бывает связана с обновлениями – отключите автоматическое и перейдите на ручное, еще может быть причина в том, что вы не переключились с IDE на ACHI.
- Пользователи задаются вопросом, какой тип раздела выбрать mbr или gpt для windows 10 с ssd – ответ прост, необходимо проверить какая версия предпрограммы установлена: старый добрый BIOS или современный UEFI. Так вот, GPT работает только с интерфейсом UEFI, MBR поддерживает обе версии.
Ответы на наиболее частые вопросы с инструкциями, вы можете найти в статьях на нашем сайте:
- SSD Mini Tweaker для Windows 10;
- как перенести Windows 10 на SSD;
- разбить жесткий диск на разделы