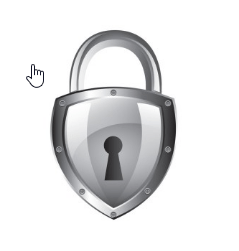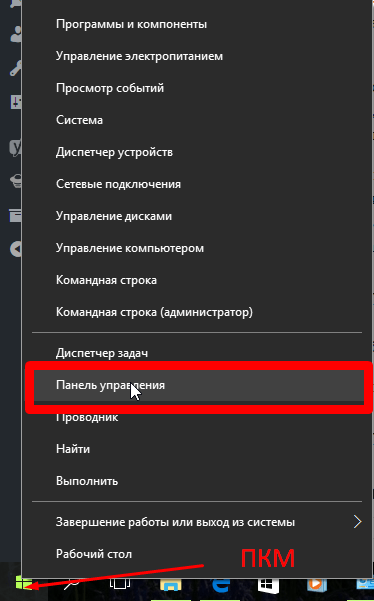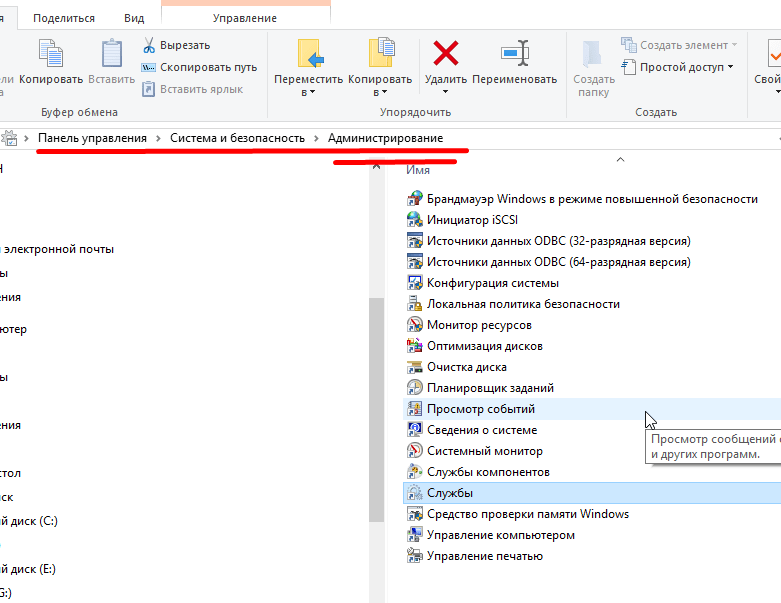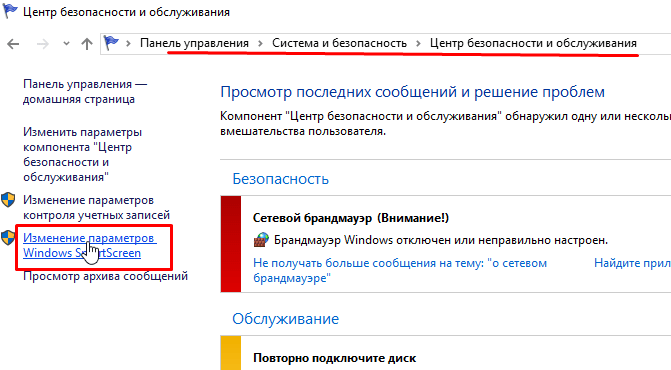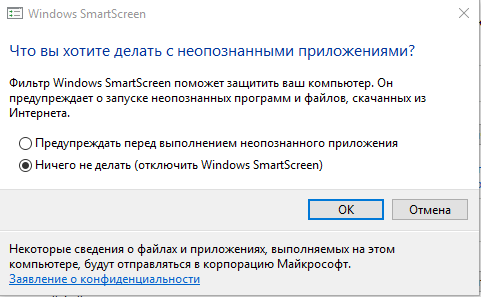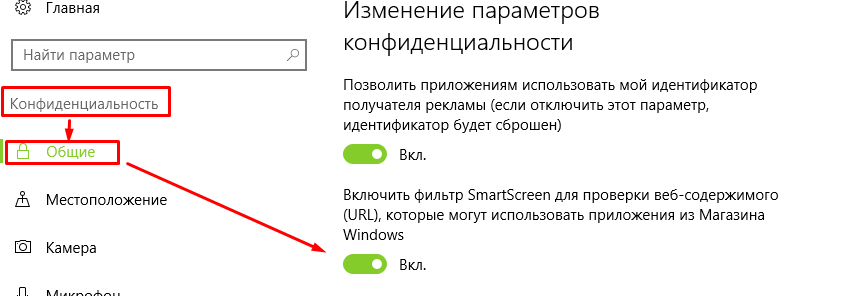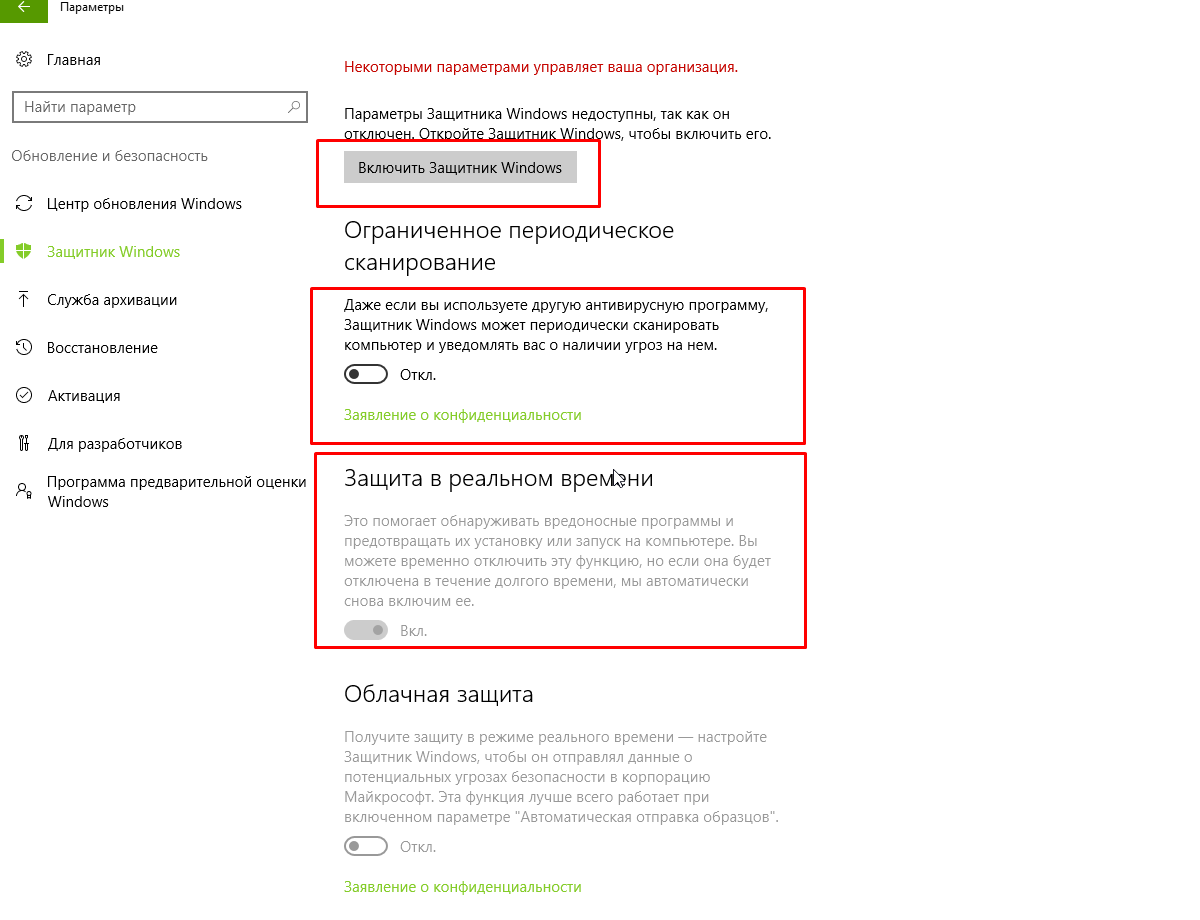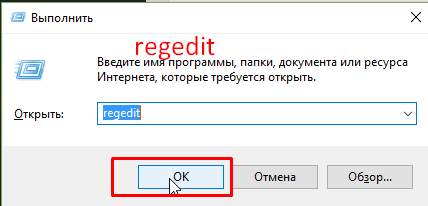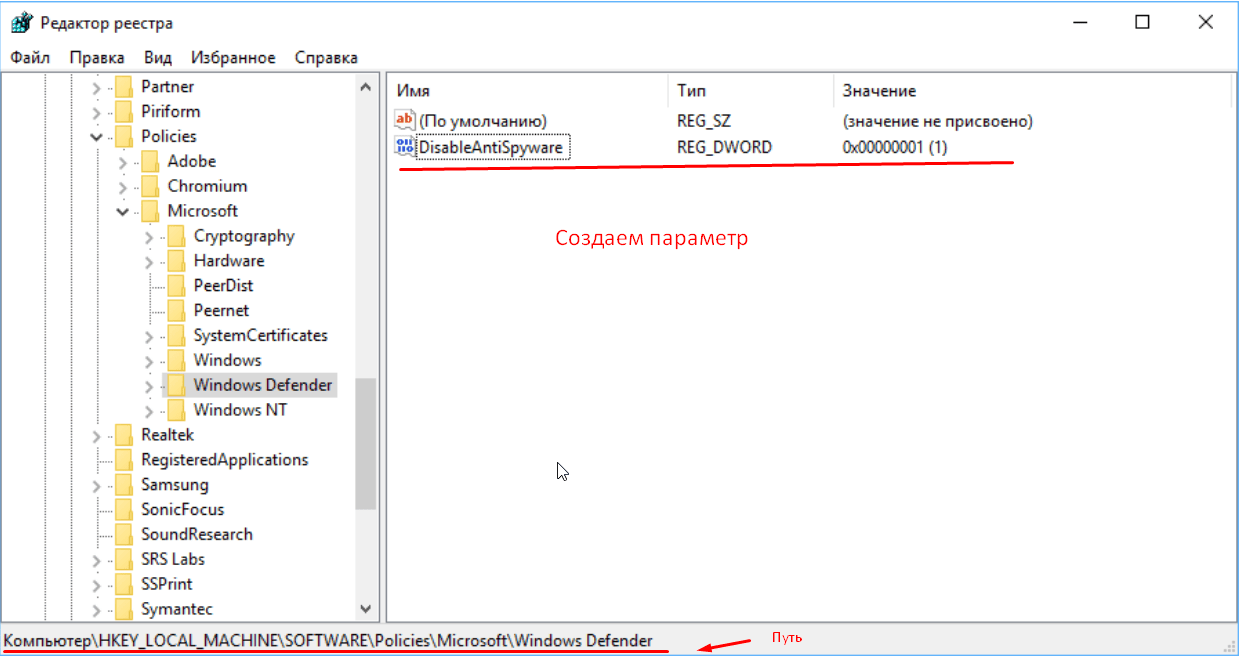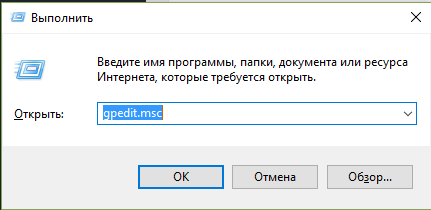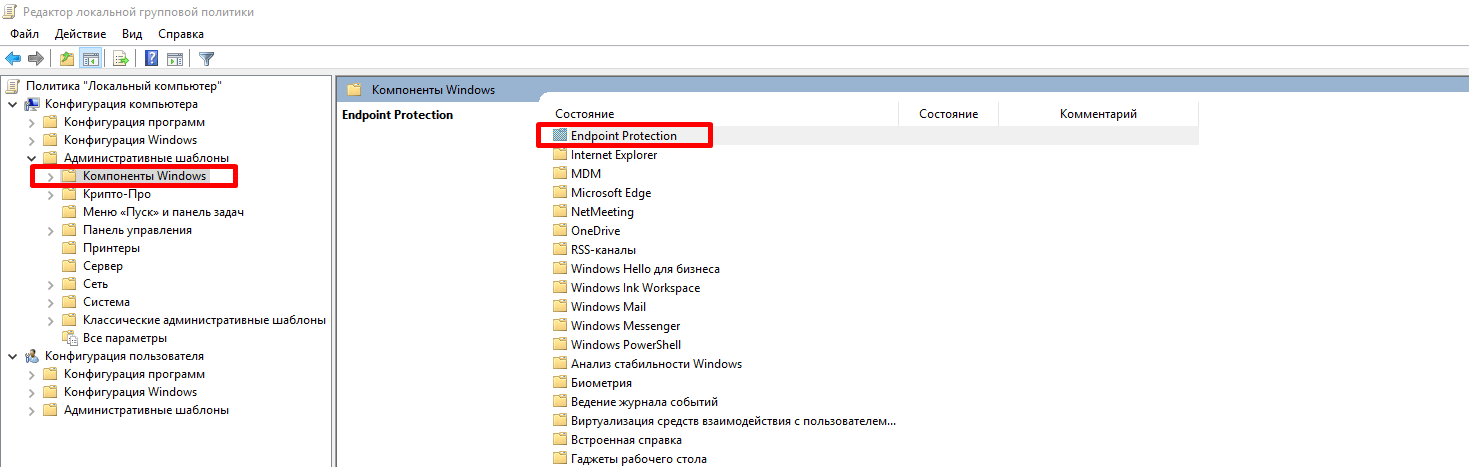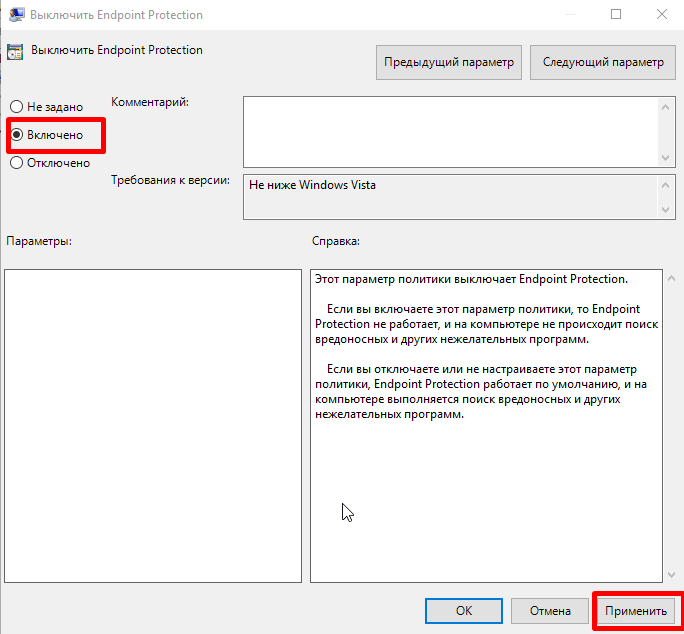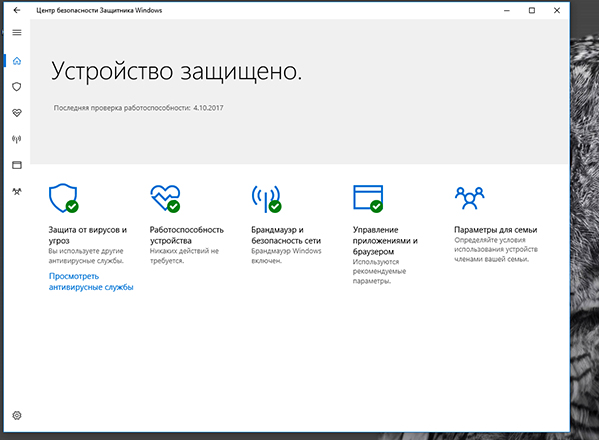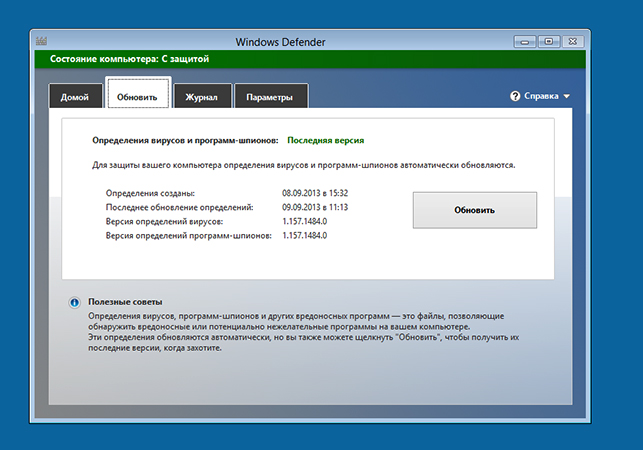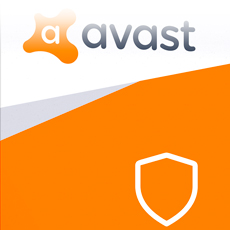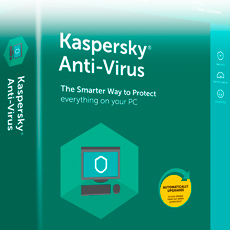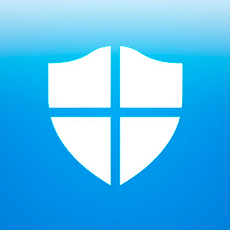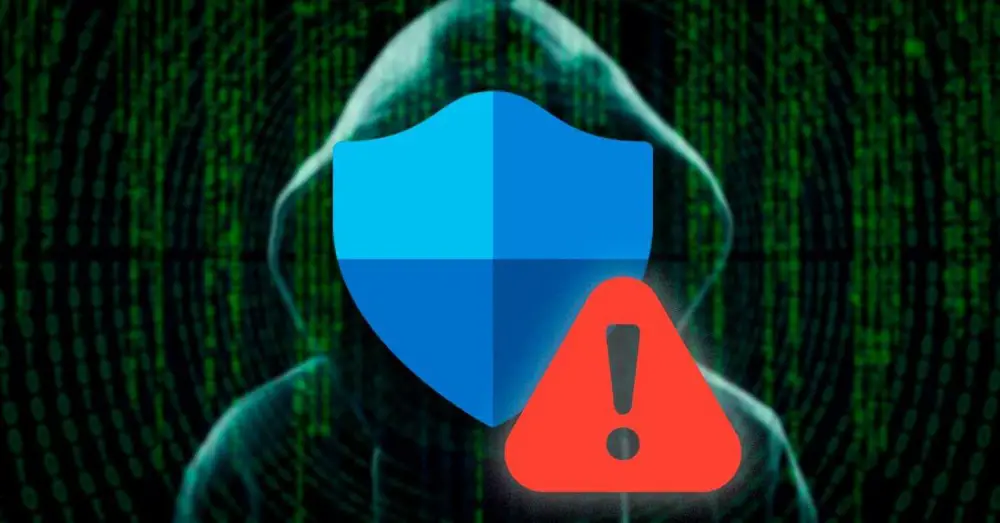Не уверены, как следует поступить со встроенным защитником Windows? Мы расскажем, что и почему нужно сделать.
Microsoft позаботилась о своих пользователях настолько, что снабдила каждую версию Windows бесплатным продуктом против киберугроз. Однако не каждое встроенное ПО несет лишь благо. Есть достаточно причин, почему многие пользователи предпочитают выключать Защитника Windows, и сейчас мы расскажем почему.
1. Установка другого антивирусного продукта
Нет ничего криминального в том, чтобы иметь на компьютере две программы со схожим функционалом. Вот только антивирусов это не касается. Они любят мешать работе друг друга. И бесплатный Avast, и какой-нибудь масштабный пакет безопасности обязательно будет в той или иной степени конфликтовать с Windows Defender.
Справедливости ради стоит признать, что в Windows Защитнике есть функция самоотключения при обнаружении другого антивируса, однако она не всегда срабатывает должным образом.
Защитник Windows – это приложение с функцией постоянного сканирования устройства на предмет подозрительной активности и самодублирующихся файлов, которые могут указывать на наличие вредоносного ПО. По этой причине Защитник может принять второй антивирус, выполняющий свою работу, за вирус и ограничить его действия.
Одновременный запуск двух антивирусных продуктов не дает компьютеру двойной защиты. Как раз наоборот, это решение влечет за собой множество проблем вплоть до сбоя всей операционной системы.
2. Вопрос приватности
Антивирусное ПО предоставляет защиту от цифровых угроз. Конфиденциальность пользователей – не его забота. Запуская любой антивирус, в том числе и Защитник Windows, вы открываете ему полный доступ ко всем файлам и веб-трафику.
Большинство разработчиков антивирусных приложений утверждают, что не шпионят за своими клиентами и не занимаются сборкой данных. Но проверить это нельзя, и остается только поверить на слово.
Для компьютера с особо личными или секретными рабочими файлами антивирус потребительского сегмента может представлять угрозу.
3. Ресурсы процессора, памяти и дискового пространства
Как и любое приложение, работающий антивирус задействует часть ресурсов процессора и оперативной памяти, а также занимает некоторую область дискового пространства. От большинства приложений Windows Defender отличается тем, что работает непрерывно.
Он постоянно находится в поиске вирусов, вредоносных программ и шпионского ПО, что влечет за собой повышенный расход ресурсов и может помешать полноценному использованию компьютера.
Ради безопасности данных частью вычислительной мощности все равно придется пожертвовать, однако Защитник известен своей жадностью, особенно когда дело касается процессора и оперативной памяти.
При запуске глубокого сканирования проблема лишь усугубляется: Defender отнимает большую часть сил ПК, что затрудняет использование других приложений.
4. Ошибки обновления
Любому антивирусному ПО требуются регулярные обновления. Устаревшие пакеты безопасности не могут защитить компьютер от свежих угроз извне, а устареть они могут буквально за несколько часов.
Все это относится и к Защитнику Windows. За исключением того, что он не обновляется сам по себе, как любой сторонний антивирус. Его обновления выходят вместе с апдейтами Windows 10, и если при установке апдейта произойдет ошибка (либо вы вручную его отмените), Защитник не обновится. И вместо того, чтобы защищать вас, он превратится в слабое место.
Windows Defender известен еще и тем, что он очень любит осложнять запуск программ, которые действуют как сервер и принимают пакеты данных из сети, например, онлайн-игры.
Это же касается и приложений, которые требуют доступа к системным файлам и используют инструменты восстановления данных. Проблему можно устранить частично, добавив нужные программ в белый список, но ситуация будет повторяться с другими программами, а это сильно отвлекает от работы.
Нельзя просто взять и выключить Defender
Любой антивирус, в том числе и Windows Defender – это первая оборонная линия между вами и любым вредоносным приложением, на которые вы можете наткнуться в интернете или при подключении чужого внешнего хранилища.
Отключать Защитника, не позаботившись о безопасности компьютера – очень глупое решение.
Безопасно ли отключать Windows Defender?
Отключение Windows Defender – процедура безопасная, она никак не повлияет на работоспособность системы. Проблемы могут возникнуть лишь в том случае, если на замену Защитнику вы не установите другой антивирус и начнете тотально игнорировать меры предосторожности.
В попытке защитить пользователей от неразумных действий Microsoft усложнила отключение Защитника Windows. Возможности деактивировать его навсегда, изменив ключ в разделе реестра DisableAntiSpyware, больше нет. И хотя Microsoft утверждает, что это решение было направлено исключительно во благо, многим ситуация не понравилась.
И тем не менее возможность отключить Защитника Windows 10 остается. Изменение будет обратимым, поэтому при желании вы всегда сможете вернуть его обратно.
Защитник отключен. Что делать дальше?
Работа за компьютером без какого-либо антивирусного ПО сопряжена с большими рисками. Особенно если вы активно пользуетесь интернетом и портативными накопителями данных. Обеспечить должный уровень безопасности помогут следующие меры.
Посещайте только безопасные сайты
Ограничьте веб-серфинг сайтами с хорошей репутацией и действующим сертификатом SSL. Проверку сайтов доверьте расширениям безопасности, например, HTTPS Everywhere для Chrome и Firefox.
Загружайте файлы только из надежных источников
Установка сомнительного ПО, скачивание файлов из непонятных источников и подозрительных вложений в почте – верный способ заразить компьютер. Без антивируса сканирование перед загрузкой проводиться не будет, поэтому придерживайтесь только тех источников, которым доверяете на 100%. До загрузки любых вложений из email нелишним будет связаться с отправителем и удостовериться, что письмо не было поддельным.
По возможности выключайте интернет
Если для работы на компьютере подключение к интернету не требуется, тогда и в антивирусе нет большого смысла, так как подавляющее большинство угроз идет из сети. Остается только не подключать к компьютеру чужие флешки, и 99% вирусов обойдет вас стороной.
Подключайтесь только к надежным сетям
Открытые общественные сети часто используются мошенниками и хакерами. При отсутствии антивируса выходите в интернет только из домашней сети или той, в защищенности которой нет никаких сомнений. Для шифрования данных поможет VPN.
Своевременно обновляйте Windows и установленные приложения
Устаревшее и неподдерживаемое ПО представляет угрозу безопасности даже для тех компьютеров, на которых установлен свежий антивирус. Убедитесь, что все установленные приложения не заброшены разработчиками. Если это не так, попрощайтесь с ними как можно скорее.
Читайте новости о компьютерной безопасности
Этот совет пригодится и тем, у кого стоит свежий антивирус, неважно Defender или какой-то другой. Последние новости из области безопасности сообщат о новых мошеннических схемах, предупредят о подозрительных программах и расскажут, каким антивирусам точно не стоит доверять.
Источник: www.makeuseof.com
Содержание
- Защитник Windows – лучший антивирус для Windows 10? Нужен ли сторонний антивирус?
- Нужен ли сторонний антивирус в Windows 10?
- Как отключить защитник Windows 10 полностью и навсегда?
- Можно ли отключать защитник Windows 10, если установлен антивирус?
- Как отключить службу защитника (антивирус) Windows 10?
- Как отключить фильтр смарт скрин защитника Windows 10?
- Как на время отключить защитник windows 10?
- Как отключить защитник Windows 10 навсегда в реестре?
- Как отключить защитник Windows 10 через командную строку (gpedit)?
- Как полностью отключить Защитник Windows на Windows 10
- Как отключить Защитник Windows через настройки безопасности Windows
- Как отключить Защитник Windows через групповые политики
- Как отключить Защитник Windows через реестр
- Стоит ли отключать защитник Windows 10?
- Windows Defender
- Плюсы отключения защитника Windows
- Минусы отключения Defender
- Насколько полезен для вас системный антивирус и как отключить Защитник Windows
- Насколько хорош системный антивирус?
- Как отключить Защитник Windows
- Перманентное отключение антивируса
- Восстановление работы Защитника Windows
- Временное отключение антивируса
- Защитник Windows и сторонний антивирус. Отключать или нет?
- Похожие статьи про восстановление данных:
- Avast удалил личные файлы. Как их восстановить?
- Антивирус Касперского удалил файлы. Как восстановить?
- Как восстановить файлы удаленные защитником Windows?
Защитник Windows – лучший антивирус для Windows 10? Нужен ли сторонний антивирус?
С выходом Windows 8 в 2012, Microsoft стала снабжать свои операционные системы предустановленным антивирусным решением под названием Защитник Windows, который был основан на более раннем продукте компании, известном как Microsoft Security Essentials.
После выхода Windows 10, Защитник Windows претерпел значительные улучшения. Многие пользователи, которые не нуждаются в сторонних решениях безопасности, полностью полагаются на бесплатный встроенный системный антивирус.
Если говорить об эволюции Защитника Windows в последние годы, то серьезные изменения можно заменить сразу после запуска операционной системы.
В Windows 10 Creators Update, Windows 10 Fall Creators Update и Windows 10 April 2018 Update Защитник Windows стал центральной частью расширенной панелью управления функциями защиты под названием «Центр безопасности Защитника Windows». Данное приложение объединяет все инструменты безопасности операционной системы, включая родительский контроль и настройки брандмауэра. Это означает, что Microsoft решила не ограничивать продукт только функциями защиты от вредоносных программ и старается сделать его единственным средством безопасности для Windows 10.
На данный момент, Защитник Windows предлагает необходимый пакет функций безопасности, которые также доступны в сторонних решениях, в частности защиту реального времени, регулярное обновление и поддержку сканирования по расписанию. Кроме того, защитное решение уже интегрировано в Windows 10, что позволяет минимизировать воздействие на производительность.
Защитник Windows становится одним лучшим решением для защиты, что подтверждается новейшими лабораторными тестами. Недавно немецкая лаборатория AV-Test провела тестирование, которое наглядно показывает, что Защитник улучшил свои возможности обнаружения и ликвидации угроз. Теперь он надежно справляется с новейшими угрозами «нулевого дня» в Windows 10.
Для примера, Защитник Windows заблокировал 98 процентов угроз нулевого дня в мартовском испытании и 100 процентов в апрельском. Средний уровень обнаружения по индустрии равен 99,5%. Что касается идентификации известных вредоносных программ, то продукт Microsoft заблокировал 100% и 99,9% образцов тестовой коллекции соответственно, в то время как средний показатель по индустрии равен 99,9%.
Защитник Windows также получил высокий балл в тесте на удобство использование, потому что практически не выдал ложных срабатываний. Среднее количество ложных срабатываний среди всех протестированных продуктов равнялось 10, а Защитник Windows ошибся только 4 раза в двух тестах.
Нужен ли сторонний антивирус в Windows 10?
Некоторые пользователи предпочитают доверять защиту своих данных сторонним антивирусным решениям преимущественно из-за их репутации и расширенного набора функций.
Однако, остановить свой выбор на Защитнике и соблюдать простые правила безопасности иногда бывает более эффективной стратегией, чем использование стороннего антивирусного продукта, который, как считается, «блокирует все угрозы». Пользователи должны уделять внимание самым основным рекомендациям по безопасности: избегать сомнительные сайты, которые имеют плохую репутацию распространения вредоносных программ и не загружать приложения из источников, которым вы не доверяете.
Правильнее будет сказать, что Защитник Windows — это идеальное решение безопасности для пользователей Windows 10, которые знают, как защитить свои данные. С другой стороны, тот факт, что приложение интегрировано в саму операционную систему и защищает все устройства Windows 10, делает его правильным выбором для новичков.
Рано или поздно, Защитник Windows станет еще более продвинутым продуктом безопасности, но не обязательно благодаря улучшенным антивирусным функциям, а потому что все функции безопасности Windows 10 будут построены вокруг него. Windows 10 постепенно становится самой распространенной системой для десктопной платформы, а значит будет интересно узнать, сколько пользователей по-прежнему захотят использовать сторонний антивирус.
Источник
Как отключить защитник Windows 10 полностью и навсегда?
Очередной привет, всем читателям моего блога! Сегодня у нас интересная тема. Нужно попытаться как то отключить защитник Windows. В предлагаемой статье попробуем разобраться, что такое эта «новая замечательная функция», для чего она нужна. Нужно ли ее отключать и почему. А так же попробуем различные варианты его отключения. Итак, читаем.
Название функции говорит само за себя. В ранних версиях операционных систем (Windows7) эта служба в числе прочего следила за «состоянием» системных файлов. Ее основной «службой» было следить за предотвращением изменений системных файлов. Если эта служба была включена на компьютере, то система не давала ставить например какие-нибудь программы, заменяющие оригинальные системные файлы и библиотеки.
Еще раньше появилось антивирусное приложение Microsoft Security Essentials, которое уже в более поздних версиях Windows стало встроенным антивирусом в системе. И довольно неплохим. Мне нравилось, что на серверах к примеру, оно никогда не блокировало доступ пользователей к базам.
Все «мягко и нежно»… Разработчики стремятся к универсальности, глобальности. Для этого надо все объединять и встраивать. Вот и решили они сделать все в одном флаконе. В «десятой» версии объединены в одну связку собственное антивирусное решение и служба защиты системных файлов. При этом эти два в одном компонента являются частью операционной системы и служб. Удалить полностью с компьютера эти важные компоненты сегодня нельзя.
Можно ли отключать защитник Windows 10, если установлен антивирус?
Если Вы «спокойный» пользователь Интернета, бродите всегда по одним и тем же сайтам, почти не получаете почты, смотрите только погоду и пару фильмов в месяц, то отключать его не нужно. Наоборот, можно сэкономить, не покупая платных антивирусов. Этот антивирус Вас скорее всего защитит. Если Вы наоборот — активный пользователь (что определяется уровнем спама в вашей электронной почте, чем больше спама, тем выше Ваша активность 🙂 🙂 🙂 ), то тут нужен будет хороший отечественный совместимый антивирус.
Лучше платный. Если Вы поставите даже бесплатную версию, то при установке она сама отключит встроенный антивирус защитника ( и только его). И сообщения «защитника» на тему антивирусной защиты перестанут Вас беспокоить. До того момента, когда закончатся подписки или как там в бесплатных версиях? У всех по разному. Проходит год, вы забыли продлить «бесплатность»… В общем с какого то момента «защитник» опять включается, а мы иногда получаем два антивируса, одновременно работающих на компьютере со всеми вытекающими. Тормоза.
Как отключить службу защитника (антивирус) Windows 10?
Можно ограничиться отключением службы. Многие приложения работают в режиме реального времени в виде служб. Грубо говоря, если служба включена, программа работает, если отключена, то нет. Пробуем отключить:
Правой кнопкой мыши по кнопкой мыши по значку «Пуск» щелкаем и идем в панель управления:
Попав в панель управления, мы идем дальше, по цепочке — Система и безопасность — Администрирование — Службы:
В списке ищем нужную службу. Кликнув мышью по ней, можно отключить или включить ее:
Так «вручную» отключается только антивирус. Как уже сказал, если Вы ставите совместимый сторонний антивирус, то служба эта отключается автоматически при установке.
Как отключить фильтр смарт скрин защитника Windows 10?
Пару раз в моем случае приложения оказались действительно опасны. Однако пока часты и и ложные срабатывания. Пока еще Microsoft не в состоянии наш российский Интернет просеять под себя таким образом, чтобы каждый опасный сайт был занесен в их базу. Наши сертифицированные отечественные платные антивирусы как раз имеют все, что необходимо. У меня такой есть. Поэтому мы отключим смарт через панель управления:
Все как обычно, через панель управления. Заходим и флажок ставим напротив «Ничего не делать». Люблю иногда ничего не делать… А Вы? 🙂
Можно еще отключить и в другом месте этот фильтр через «Параметры», зайдя сначала в «Конфидециальность», а затем в «Общие»:
Для тех, кто полюбил браузер Edge и в нем есть эта функция, фильтр смарт- скрин. Можно ее отключить непосредственно и в браузере, зайдя в его сначала в его «Параметры»:
, а потом кликнуть «Показать дополнительные параметры»
В самом низу списка находим место, где отключается эта настройка для браузера:
Таким образом полностью (хотя кто его знает?) мы фильтр отключаем в трех различных местах.
Как на время отключить защитник windows 10?
Иногда можно отключить функцию защиты особо никуда не залезая, на время, до следующей перезагрузки. Делается это просто, через Пуск — «Параметры» — «Обновления и безопасность» — «Защитник Windows»
Как отключить защитник Windows 10 навсегда в реестре?
Если Вы любите ковырять реестр, то можно отключить и через реестр. Я в реестре копаюсь, когда ничего другое уже не помогает. Потому как на примерах выше видно, что где и как ты отключал. А что я делал в реестре? Обычно не записываю и скоро забываю. Поэтому мне вернуть обратно прошлое иногда сложнее, чем поломать 🙂 Для тех кто ничего не забывает, с помощью нажатия клавиш Win+R вызовем редактор реестра:
В редакторе реестра идем по пути, открывая последовательно мышью желтые папки : HKEY_LOCAL_MACHINE → SOFTWARE → Policies → Microsoft →Windows Defender. Если Вы Нажмите правой кнопкой мыши по папке Windows Defender слева и выберите Создать — Параметр DWORD (32 бита), назовите его “DisableAntiSpyware” и присвойте значение “1”.
Изменения вступят в силу после загрузки компьютера.
Как отключить защитник Windows 10 через командную строку (gpedit)?
И последний способ который сегодня рассмотрим, это отключение через групповые политики. Все дело в том,что такая оснастка (групповые политики) есть только на профессиональной версии и выше, в домашней версии ее нет. Если Вам подходит, то как обычно, нажимаем Win +R и забиваем в строчку команду gpedit.msc
В оснастке идем по пути Компоненты- Windows — Endpoint Protection
Там будет «Выключить Endpoint Protection». Отключаем его, сделав такие настройки:
Компьютер на всякий случай перезагружаем. Теперь бы не забыть, где что отключено, чтобы в случае чего включить… Как мы сегодня убедились, можно по разному отключать функцию защиты.
Есть еще много других ньюансов, например отключить сканирование на вирусы через планировщик задач. Или можно управлять защитником через командную строку.. Интересно.
Некоторые пользуются специальными программами для отключения. Лично я боюсь их применять, так как издатели таких программ бывают разные.
Источник
Как полностью отключить Защитник Windows на Windows 10
В Windows 10 имеется встроенный антивирус Windows Defender («Защитник Windows»), защищающий компьютер и данные от нежелательных программ: вирусов, шпионских программ, программ-вымогателей и многих других типов вредоносных программ и действий хакеров.
И хотя встроенного решения для защиты достаточно для большинства пользователей, бывают ситуации, в которых вы можете не захотеть пользоваться этой программой. К примеру, если вы настраиваете устройство, которое не будет выходить в сеть; если вам необходимо выполнить задачу, блокируемую этой программой; если вам нужно уложиться в требования политики безопасности вашей организации.
Единственная проблема связана с тем, что полностью удалить или отключить Windows Defender у вас не выйдет – эта система глубоко интегрирована в Windows 10. Однако есть несколько обходных путей, при помощи которых вы можете отключить антивирус – это использование локальной групповой политики, реестра или настроек Windows в разделе «Безопасность» (временно).
Как отключить Защитник Windows через настройки безопасности Windows
Если вам нужно выполнить определённую задачу, и не нужно отключать Защитника полностью, вы можете сделать это временно. Для этого при помощи поиска в кнопке «Пуск» найдите раздел «Центр безопасности Защитника Windows», и выберите в нём пункт «Защита от вирусов и угроз».
Там перейдите в раздел «Параметры защиты от вирусов и других угроз» и кликните по переключателю «Защита в режиме реального времени».
После этого антивирус отключит защиту компьютера в реальном времени, что позволит вам устанавливать приложения или выполнять определённую задачу, которая была недоступна вам из-за того, что антивирус блокировал необходимое действие.
Чтобы снова включить защиту в реальном времени, перезапустите компьютер или заново пройдите все этапы настроек, но на последнем шаге включите переключатель.
Это решение не является постоянным, но лучше всего подходит для отключения антивируса Windows 10 для выполнения определённой задачи.
Как отключить Защитник Windows через групповые политики
В версиях Windows 10 Pro и Enterprise вам доступен редактор локальных групповых политик, где можно навсегда отключить Защитника следующим образом:
Через кнопку «Пуск» запустите исполняемый скрипт gpedit.msc. Откроется редактор политик. Перейдите по следующему пути: Конфигурация компьютера > Административные шаблоны > Компоненты Windows > Антивирусная программа «Защитник Windows».
Двойным нажатием откройте пункт «Выключить антивирусную программу „Защитник Windows“». Выберите настройку «Включено» для включения этой опции, и, соответственно, отключения Защитника.
Нажмите «ОК» и перезапустите компьютер.
После этого антивирус будет навсегда отключён на вашем устройстве. Но вы заметите, что иконка со щитом останется в панели задач – так и должно быть, поскольку эта иконка принадлежит к приложению «Безопасность Windows», а не самому антивирусу.
Если вы передумаете, вы всегда можете заново включить Защитника, повторив эти шаги, и на последнем шаге выбрав вариант «Не задано», после чего снова нужно будет перезагрузить компьютер.
Как отключить Защитник Windows через реестр
Если у вас нет доступа к редактору политик, или у вас установлена Windows 10 Home, вы можете отредактировать реестр Windows, отключив тем самым Защитника.
Напоминаю, что редактировать реестр рискованно, и ошибки в этом деле могут нанести непоправимый ущерб текущей установленной копии Windows. Лучше сделать резервную копию системы перед тем, как начинать редактирование.
Чтобы полностью отключить Защитиника через реестр, запустите через кнопку «Пуск» программу regedit, и перейдите в ней по следующему пути:
Совет: этот путь можно скопировать и вставить в адресную строку редактора реестра.
Затем правой клавишей нажмите на ключ (каталог) Windows Defender, выберите «Новый» и DWORD (32-bit) Value. Назовите новый ключ DisableAntiSpyware и нажмите «Ввод». Затем двойным щелчком откройте редактор ключа и задайте ему значение 1.
Нажмите ОК, и перезапустите компьютер.
После этого Защитник Windows уже не будет защищать вашу систему. Если вы захотите отменить эти изменения, повторите все шаги, но в конце удалите этот ключ или назначьте ему значение 0.
Источник
Стоит ли отключать защитник Windows 10?
Защитник Windows известен пользователям, начиная еще с операционных систем Vista и 7. Тогда он имел название Security Essentials, и быстро снискал славу совершенно бесполезно антивируса, активно использующего ресурсы железа. Новая версия — Defender, впервые появилась в Windows 8, после чего перекочевала и в новую «десятку». Но пользователи по-прежнему стремятся отключить стандартный защитник. Почему? И стоит ли на самом деле это делать?
Windows Defender
Новый оптимизированный антивирус получил существенные отличия от своего предшественника. Он больше не перегружает систему, так как использует мизерную толику оперативной памяти. Антивирусные базы данных стали обновляться гораздо чаще, благодаря чему Defender в состоянии распознавать большинство известных вирусов, стремящихся проникнуть на персональный компьютер. Защитник вполне может справиться с угрозами без установки в систему стороннего антивирусного программного обеспечения.
Стоит отметить, что его защита будет максимально надежной при соблюдении следующих правил безопасности:
Плюсы отключения защитника Windows
Несмотря на доработанность и неплохое качество стандартного защитника, в некоторых случаях все же есть смысл его отключения. Не будем относить к причинам для отказа недоверие к репутации стандартного антивируса, ведь он отличается от своего предшественника в лучшую сторону. Итак, зачем отключают Defender:
Минусы отключения Defender
Не всегда стоит пренебрегать стандартной защитой. В некоторых случаях отключение может занять довольно много времени, а пользы от этого действия будет немного. Почему не стоит отключать защитник:
В большинстве случаев защитник Windows будет лишним только для любителей нелицензионного софта. Остальным пользователям он принесет больше пользы и защиты, чем вреда. Если вы все же решили избавиться от Defender, то проще всего это сделать, скачав сторонний антивирусный софт. Работа стандартного защитника будет остановлены
Источник
Насколько полезен для вас системный антивирус и как отключить Защитник Windows
Защитник Windows, также известный как Windows Defender, является преемником разработанной ранее программы Microsoft AntiSpyware. Приложение представляет собой бесплатное средство защиты для компьютеров под управлением операционной системы Windows.
С выходом Windows 8, компания Microsoft приняла решение расширить функционал программы, добавив в нее антивирусную составляющую. Теперь Защитник Windows оберегает компьютер не только от шпионских программ, но и от вирусного ПО.
Содержание статьи:
Насколько хорош системный антивирус?
Несмотря на то, что ранее Защитник Windows показывал весьма скромные результаты в сфере компьютерной защиты, в 2018 году немецкая лаборатория AV-Test обнаружила радикальное улучшение эффективности работы системного приложения.
Особенностью работы программы является функция так называемой “песочницы”. Она позволяет изолировать вредоносные программы, тем самым блокируя распространение вируса по компьютеру. То есть, если была поражена какая-то конкретная программа, то дальше нее вредоносное ПО не сможет пройти, повреждая другие элементы операционной системы.
Если же вы по какой-то причине не доверяете Защитнику Windows или хотите установить другой привычный антивирус, мы подготовили для вас небольшую инструкцию по временному или перманентному отключению системного приложения.
Как отключить Защитник Windows
Отключить системный антивирус можно двумя способами:
Перманентное отключение антивируса
1. Запустите утилиту Выполнить с помощью комбинации клавиш Windows + R.
2. Введите команду regedit и нажмите Enter.
3. Скопируйте указанный ниже путь и вставьте его в диалоговое окно. Нажмите клавишу Enter, чтобы перейти к нужной папке.
КомпьютерHKEY_LOCAL_MACHINESOFTWAREPoliciesMicrosoftWindows Defender
4. Щелкните правой кнопкой мыши по пустому пространству окна и создайте новый Параметр DWORD (32 бита).
5. Присвойте параметру имя DisableAntiSpyware.
6. Щелкните по созданному параметру правой кнопкой мыши и нажмите клавишу Изменить.
7. Установите значение (1) и нажмите ОК.
8. Готово. Защитник Windows теперь полностью отключен.
Восстановление работы Защитника Windows
1. Запустите утилиту Выполнить с помощью комбинации клавиш Windows + R.
2. Введите команду regedit и нажмите Enter.
3. Скопируйте указанный ниже путь и вставьте его в диалоговое окно. Нажмите клавишу Enter, чтобы перейти к нужной папке.
КомпьютерHKEY_LOCAL_MACHINESOFTWAREPoliciesMicrosoftWindows Defender
4. Щелкните правой кнопкой мыши по параметру DisableAntiSpyware и нажмите клавишу Удалить.
Временное отключение антивируса
Если вам нужна большая продуктивность компьютера, а Защитник Windows “съедает” ценные ресурсы, вы запросто можете временно его деактивировать. Для этого воспользуйтесь приведенной ниже инструкцией.
1. Откройте Параметры Windows, воспользовавшись комбинацией клавиш Windows + I.
2. Перейдите в раздел Обновление и безопасность.
3. Откройте подраздел Безопасность Windows.
4. Откройте Центр безопасности Защитника Windows.
5. Перейдите в раздел Защита от вирусов и угроз.
6. Теперь откройте Параметры защиты от вирусов и других угроз.
Отключите следующие значения:
Использование этого способа позволит вам временно повысить производительность компьютера или же просто отключить антивирус во время установки приложения, на которое активно ругался “Защитник”.
Защитник Windows и сторонний антивирус. Отключать или нет?
Нужно ли отключать Защитник Windows при использовании стороннего антивируса? Нет, в этом нет никакой необходимости. При установке сторонней программы, системный антивирус автоматически отключается. Единственные две причины деактивировать его, на наш взгляд, это повышение производительности ПК или предотвращение случайных блокировок нужных файлов, которые антивирусу показались опасными.
Надеемся, статья оказалась для вас полезной и помогла разобраться со способами отключения системного антивируса.
Похожие статьи про восстановление данных:
Avast удалил личные файлы. Как их восстановить?
“Антивирус Avast удалил мои файлы” — довольно часто приходится слышать эти слова от многих пол.
Антивирус Касперского удалил файлы. Как восстановить?
Удаление антивирусом Касперского важных файлов уже давно перестало быть редкостью для большинства по.
Как восстановить файлы удаленные защитником Windows?
Антивирус Windows удалил мои файлы, как восстановить — довольно часто эти слова можно услышать.
Источник
Упрямый защитник
Прочитали: 16901
Комментариев: 33
Рейтинг: 53
8 июля 2020
Системный защитник Windows Defender при установке другого антивируса должен автоматически отключаться. Причем именно сам – устанавливаемый антивирус не может отключить встроенный. Но иногда Windows Defender не отключается как положено, и в нашу техническую поддержку приходят запросы типа такого:
Мой компьютер очень работает медленно и сильно греется и не соответствует техническим потребностям.
К сожалению, иногда приходится отключать Windows Defender вручную.
! Если вы отключили Microsoft Defender (именно так начиная с Windows 10 May 2020 Update (версия 2004) называется Защитник Windows) вручную в связи с установкой второго антивируса, не забудьте его включить, если решите удалить ранее установленное средство защиты.
Компонент Защита от подделки блокирует изменение функций безопасности, чтобы избежать их неправильного использования. По сути это аналог системы самозащиты антивируса Dr.Web. Защита от несанкционированного доступа должна сработать (заблокировать действие), выявив попытки изменения важных параметров защиты. Защита также сработает при попытке вручную отключить встроенный антивирус.
Чтобы полностью отключить Microsoft Defender в Windows 10 версии 2004 и выше, необходимо в качестве первого шага отключить Защиту от подделки (это требуется сделать для Windows 10, версия 1903, 1909 и выше).
-
Пуск → Параметры.
-
Обновления и безопасность → Безопасность Windows → Защита от вирусов и угроз.
-
В открывшемся окне в разделе Параметры защиты от вирусов и угроз выбираем Управление настройками.
-
Переведите переключатель Защита от подделки в неактивное положение.
Также отключить (и включить) средство защиты можно и через реестр, установив в качестве значения параметра TamperProtection 1 (активно) или 0 (отключено) в ключе HKLMSOFTWAREMicrosoftWindows DefenderFeatures.
Отключить Defender можно через реестр или редактор групповых политик. Но последний есть только в Windows 10 Pro и Enterprise. Поэтому сначала рассмотрим первый способ.
Внимание! До выполнения каких-либо действий с реестром рекомендуется создать его резервную копию. В меню редактора реестра выберите Файл → Экспорт для сохранения резервной копии.
-
Запускаем утилиту работы с реестром. Например, последовательно нажимаем Пуск → Выполнить (или или используем сочетание клавиш
Windows+R). В поле Открыть открывшегося окна вводимregeditи нажимаем клавишу вводаEnter.Внимание! Утилита редактирования реестра должна быть запущена с правами администратора.
При необходимости подтвердите запрос службы контроля учетных записей для запуска редактора реестра.
-
Переходим по указанному пути (или вставляем его в адресную строку редактора реестра):
HKEY_LOCAL_MACHINESOFTWAREPoliciesMicrosoftWindows Defender -
Щелкаем правой кнопкой мыши по папке Windows Defender, выбираем в меню пункт Создать → Параметр DWORD (32 бита) если у вас 32х разрядная система. Если система 64х разрядная, то используем аналогичный параметр QWORD (64 бита).
-
Вводим имя параметра – DisableAntiSpyware, нажимаем Enter, дважды щелкаем по созданному параметру и устанавливаем значение 1. Нажимаем ОК.
-
Еще раз щелкаем правой кнопкой мыши по папке Windows Defender, но выбираем действие Создать → Раздел. Указываем в качестве имени раздела Real-Time Protection. Нажимаем Enter.
-
Щелкаем правой кнопкой мыши по созданной вами папке Real-Time Protection, выбираем Создать → Параметр DWORD (32 бита) и создаем 4 параметра:
- DisableBehaviorMonitoring
- DisableOnAccessProtection
- DisableScanOnRealtimeEnable
- DisableIOAVProtection
Значения для всех параметров – 1.
В завершение требуется отключить службу антивирусной программы защитника Windows (сделать это в services.msc не получится).
-
В редакторе реестра переходим по указанному пути
HKEY_LOCAL_MACHINESYSTEMCurrentControlSetServicesWinDefend -
Дважды кликаем по параметру Start в правой панели редактора реестра и задаем для него значение 4.
После завершения работы с реестром перезагрузите компьютер.
После отключения Microsoft Defender иконка компонента Безопасность Windows по-прежнему будет отображаться в области уведомлений панели задач. Чтобы ее отключить:
-
Откройте Диспетчер задач.
-
Перейдите на вкладку Автозагрузка.
-
Найдите строку Windows Security notification icon, щелкните правой кнопкой мыши по данному пункту и выберите опцию Отключить.
Для отключения Microsoft Defender через редактор групповых политик после отключения функции Защиты от подделки:
- Пуск → Выполнить (или нажмите сочетание клавиш
Windows+R). В поле Открыть открывшегося окна вводимgpedit.msc, затем нажимаем клавишу вводаEnter. При необходимости подтверждаем запрос службы контроля учетных записей для запуска редактора групповых политик. - Последовательно переходим Политика «Локальный компьютер» → Конфигурация компьютера → Административные шаблоны → Компоненты Windows → Антивирусная программа Microsoft Defender (в предыдущих версиях Windows – Антивирусная программа «Защитник Windows»).
- В правой части окна выбираем политику Выключить антивирусную программу Microsoft Defender (в предыдущих версиях Windows – Выключить антивирусную программу «Защитник Windows») и в открывшемся окне устанавливаем состояние политики на Включено (именно так!). Применяем изменение, затем нажимаем ОК.
- Переходим в раздел Защита в режиме реального времени. Дважды кликните по параметру Выключить защиту в реальном времени и установите Включено.
-
В правой части окна выбираем указанные ниже политики, для каждой из них в открывшемся окне устанавливаем состояние политики на Отключено, применяем изменение, нажимаем ОК:
- Включить наблюдение за поведением
- Проверять все загруженные файлы и вложения
- Отслеживать активность программ и файлов на компьютере
- Включить проверку процессов, если включена защита реального времени
-
В подразделе MAPS отключите все параметры, кроме Отправлять образцы файлов.
-
Для параметра Отправлять образцы файлов, если требуется дальнейший анализ установите Включено, а внизу слева (в том же окне настройки политики) задайте Никогда не отправлять.
Аналогичным образом отключаем параметры Разрешить запуск службы защиты от вредоносных программ и Разрешить постоянную работу службы защиты от вредоносных программ (установить Отключено).
После завершения редактирования политик принудительно обновите групповую политику. Откройте командную строку и введите: gpupdate.exe /force.
Перезагрузите компьютер.
После отключения Microsoft Defender иконка компонента Безопасность Windows по-прежнему будет отображаться в области уведомлений панели задач. Если вы хотите избавиться от нее, воспользуйтесь инструкцией выше.
#Windows #антивирус #технологии
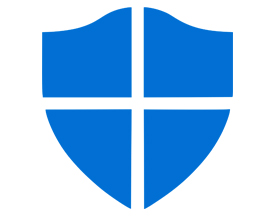
Защитник Windows известен пользователям, начиная еще с операционных систем Vista и 7. Тогда он имел название Security Essentials, и быстро снискал славу совершенно бесполезно антивируса, активно использующего ресурсы железа. Новая версия — Defender, впервые появилась в Windows 8, после чего перекочевала и в новую «десятку». Но пользователи по-прежнему стремятся отключить стандартный защитник. Почему? И стоит ли на самом деле это делать?
Windows Defender
Новый оптимизированный антивирус получил существенные отличия от своего предшественника. Он больше не перегружает систему, так как использует мизерную толику оперативной памяти. Антивирусные базы данных стали обновляться гораздо чаще, благодаря чему Defender в состоянии распознавать большинство известных вирусов, стремящихся проникнуть на персональный компьютер. Защитник вполне может справиться с угрозами без установки в систему стороннего антивирусного программного обеспечения.
Стоит отметить, что его защита будет максимально надежной при соблюдении следующих правил безопасности:
- Операционная система должна быть лицензионной.
- Устанавливаемые на компьютер игры и приложения должны быть лицензированными, не «пиратскими».
- Грамотный серфинг в сети, посещение только безопасных сайтов, без переходов по сомнительным ссылкам в почтовой рассылке.
- Отказ от использования пиратского софта, предназначенного для слежения и взлома — кейлоггеров, кряков и прочих вредоносных утилит.
Несмотря на доработанность и неплохое качество стандартного защитника, в некоторых случаях все же есть смысл его отключения. Не будем относить к причинам для отказа недоверие к репутации стандартного антивируса, ведь он отличается от своего предшественника в лучшую сторону. Итак, зачем отключают Defender:
- Нелицензионная сборка операционной системы. Если на компьютере установлена самодельная репак-сборка системы, защитник обязательно укажет на ее незаконное происхождение, и будет блокировать работу многих предустановленных, зачастую «кривых» пиратских программ.
- Защитник нагружает процессор, замедляя быстродействие. Если процессор слаб, то это может существенно замедлить скорость выполнения задач.
- Невозможность использования операционной системы во время сканирования. В это время Defender настолько загружает жесткий диск, что открытие и использование других программ становится невозможным до окончания проверки системы. Сама проверка может занимать 1-2 часа времени.
- Стандартный антивирус использует около 5-8 МБ ОЗУ. Если на компьютере предустановленно всего 1-2 ГБ оперативной памяти, то даже это небольшое количество может отображаться в диспетчере задач как 20% от использования ресурсов памяти.
- Наличие дорогого лицензионного антивирусного софта. Defender не в состоянии конкурировать с известными брендами качественных антивирусных программ, например с Kaspersky lab. или Dr.Web. Антивирусные базы такого софта не только содержат гораздо больше информации об уже существующих вирусах, но и гораздо чаще обновляются.
- Использование пиратского софта. Взломанные игры и программы блокируются стандартным защитником, и не запускаются до полного его отключения.
- Проблемы с играми после получения обновлений. Геймерами уже неоднократно отмечено, что после очередных обновлений даже лицензионные игры могут начать «вылетать».
- Проблемы даже с безопасными приложениями. Иногда стандартный антивирус паникует без весомой причины, не давая корректно работать безвредным приложениям от сторонних разработчиков.
- Низкий уровень защиты при активном использовании компьютера. Если пользователь не опасается угроз, посещает любые сайты во время серфинга в сети, качает множество игр и программ с торрентов, активно пользуется внешними жесткими дисками и USB флеш картами, то Defender не будет в состоянии обеспечить необходимую защиту системы и данных.
Минусы отключения Defender
Не всегда стоит пренебрегать стандартной защитой. В некоторых случаях отключение может занять довольно много времени, а пользы от этого действия будет немного. Почему не стоит отключать защитник:
- Начиная с обновления «десятки» до 1067 версии, стандартный защитник запускается автоматически при загрузке системы. При этом производитель Microsoft убрал возможность его отключения. Пользователь может лишь убрать видимость автозагрузки программы в Диспетчере задач, и убрать значок приложения из трея. При этом антивирус благополучно продолжит функционировать. Для полной остановки защитника, необходимо изменять записи в реестре операционной системы. Некорректное изменение записей реестра может вывести всю систему из строя, привести к многочисленным сбоям и необходимости ее дальнейшей переустановки.
- Оставление системы без защиты. Нельзя просто удалить защитник, руководствуясь его плохой репутацией. Обязательно нужно скачать хотя бы бесплатные версии других антивирусных программ, например, Avira или Avast Free.
- Минимальное повышение быстродействия компьютеров с хорошим железом. В таких случаях улучшение работы будет абсолютно не заметным, зато появится угроза в виде вирусов и проблем с заражением файлов.
- Потраченное время. Необязательно тратить уйму времени, пытаясь удалить глубоко интегрированный в систему защитник. Он автоматически отключается при установке любой другой антивирусной программы.
- Риск заражения. При удалении стандартного антивируса часто используются сторонние программы. Некоторые из них преследует коварные цели — под видом удаления софта они заражают систему вирусами.
В большинстве случаев защитник Windows будет лишним только для любителей нелицензионного софта. Остальным пользователям он принесет больше пользы и защиты, чем вреда. Если вы все же решили избавиться от Defender, то проще всего это сделать, скачав сторонний антивирусный софт. Работа стандартного защитника будет остановлены
Ну нет. Первая версия Защитника Windows, теперь называемая Microsoft Защитник, поставлялся с Windows Vista и назывался Microsoft Охранник Существенный. С выпуском Windows 8.1 Microsoft изменила название на Защитник Windows.
Шли годы, Microsoft расширяла диапазон опций, которые охватывает это приложение, и в настоящее время это вполне рабочий антивирус которому нечего завидовать другим более опытным антивирусным приложениям.
Защитник Windows предлагает защиту в режиме реального времени, сканируя как посещаемые веб-страницы, так и все файлы, которые мы загружаем на наш компьютер, в поисках вредоносных файлов. Кроме того, он также включает в себя защиту от вредоносных программ, приложений, в состав которых входит код, выполняющий действия, наносящие ущерб работе и стабильности Windows. Кроме того, он также защищает от атак программ-вымогателей.
Содержание
- Избегайте конфликтов с другими антивирусами
- Включите функции, не поддерживаемые Защитником Windows.
- Совсем не уверен?
- Два не лучше, чем один
- Избегайте проблем с производительностью
Избегайте конфликтов с другими антивирусами
С выпуском версии 1703 Windows 10 Защитник Windows стал частью системы безопасности Windows, т. е. в конечном итоге отвечает за защиту компьютера против любого типа угроз, влияющих на целостность системы.
Фактически, если мы отключим службу приложений безопасности Windows, мы не отключим работу Защитника Windows и брандмауэра. Служба защиты, являющаяся частью системы безопасности, деактивируется только тогда, когда мы устанавливаем сторонний антивирус, антивирус, который также отвечает за управление брандмауэр.
Он отключен по той простой причине, что у нас не может быть двух антивирусных приложений работают вместе на одном компьютере, так как оба выполняют одни и те же функции. Например, если автомобиль отлично работает с 4 шинами, нет необходимости добавлять 4 новые шины, чтобы они работали вместе с теми, которые уже есть на автомобиле.
Включите функции, не поддерживаемые Защитником Windows.
У нас может быть дополнительный антивирус для Защитника Windows, и это не повлияет на производительность нашего компьютера, если мы отключить те же функции которые у нас уже есть в Защитнике Windows, чтобы предотвратить конфликты обоих антивирусов.
Как я уже упоминал выше, Защитнику Windows не хватает sandox , поэтому мы не можем безопасно открывать подозрительные файлы или загружать контент с подозрительных URL-адресов, не затрагивая всю систему. Когда мы загружаем исполняемые файлы из Интернета, Защитник Windows предлагает нам удалить файл напрямую, чтобы предотвратить заражение нашего компьютера, если он содержит какой-либо вирус, вредоносное ПО, шпионское ПО и другие.
Но если мы используем антивирус, который включает в себя песочницу, мы можем загрузить и запустить файл в песочнице, чтобы убедиться, что это действительно то приложение, которое мы ищем, или это приложение, единственная миссия которого — заразить наш компьютер. Поскольку функция песочницы недоступна в Защитнике Windows, если она есть в установленном нами антивирусе, мы можем оставить ее активированной, чтобы добавить дополнительный уровень безопасности, недоступный в Windows.
Еще одна функция, которую включают в себя некоторые антивирусы, — это VPN, функция, которая изначально недоступна в Защитнике Windows, поэтому мы также можем активировать эту функцию, если антивирус включает ее, без проблем на компьютере, где мы используем Защитник Windows, поскольку нет риска конфликта.
Пока Защитник Windows и антивирус, который мы устанавливаем не работают обе функции , они могут прекрасно сосуществовать на компьютере с Windows, не влияя на его общую производительность.
Совсем не уверен?
Если причина, побудившая нас попытаться установить и запустить два разных антивируса в Windows, заключается в том, что мы не доверяю полностью функции Защитника Windows или антивируса, который мы используем, мы можем выбрать одно или другое решение на основе общего количества веб-вирусов, чтобы убедиться, что файл содержит вирус или нет.
Вирус Всего это онлайн-платформа, на которую мы можем загружать файлы любого типа, чтобы их можно было проанализировать более чем 50 различными антивирусами, показывая нам подробный отчет о файлах, которые находятся внутри него. Желательно всегда использовать эту платформу в качестве второго мнения, если мы не уверены в надежности файла, который мы скачали из Интернета со страниц с сомнительной репутацией.
Два не лучше, чем один
Вопреки тому, что мы могли бы подумать, если мы хотим, чтобы наш компьютер постоянно контролировался на предмет угроз любого типа, мы не собираемся добиваться этого, устанавливая дополнительный антивирус, который будет работать рука об руку с Защитником Windows.
Как я упоминал выше, Защитник Windows — это полноценный антивирус, обеспечивающий защиту от всех видов угроз, которые мы можем найти в Интернете, поэтому для большинства пользователей это более чем достаточно .
Однако в нем отсутствуют некоторые базовые функции, которые большинство опытных пользователей могут считать базовыми, такие как песочница, веб-защита и оповещения о взломе, очень специфические функции, которые нужны только очень небольшой группе пользователей, поэтому с функциями, которые включает в себя Защитник Windows, это больше, чем достаточно для большинства домашних пользователей Windows.
Если мы установим антивирус в Windows, Защитник Windows автоматически перестанет работать и передаст токен управления брандмауэром новому антивирусу. Однако мы можем настроить и новый антивирус, и Защитник Windows для совместной работы, даже если только один из них может управлять брандмауэром и пока оба не настроены на выполнение одних и тех же функций.
Если мы активируем два антивируса, оба будут непрерывно анализировать компьютер в поисках угроз, анализируя загруженные файлы и другие процессы, которые, если они выполняются только одним приложением, вряд ли влияют на работу компьютера , но, если их делают вдвоем, то серьезно сказываются на производительности, так как оба захотят взять под контроль файл, чтобы добавить его в карантин и система станет таковой, показывая всевозможные уведомления как от Защитника Windows, так и от установленный нами антивирус.
Избегайте проблем с производительностью
Если два антивируса работают для выполнения одной и той же функции, мы заметим, как производительность компьютера и объем доступных Оперативная память Память значительно сокращаются . Кроме того, это может вызвать проблемы со стабильностью системы и привести к зависанию или перезагрузке компьютера без предупреждения.
Чтобы предотвратить потерю производительности компьютера, влияющую на его стабильность, мы должны активировать в антивирусе функции, недоступные в Защитнике Windows, как мы объясняли в предыдущем разделе.

Защитник Windows для Windows 10 — это мощный антивирус с таким же весом, как Avast или AVG, с точки зрения эффективности и функциональности. Раньше это было ненадежно, поэтому другой антивирус все еще использовался для защиты компьютера. Однако теперь у вас может быть два, а именно как использовать другой антивирус с Защитником Windows в Windows 10.
Хотя Защитника Windows достаточно по мнению экспертов и нескольких важных мнений (можно даже скачать и использовать Defender для Windows отсутствует , чего не позволяет другой антивирус), многие до сих пор предпочитают другие сервисы встроенному. Но Защитник Windows имеет возможность активироваться в пассивном или активном режиме и работать с другим антивирусом. Что растет Защитник Windows на применить определенные действия в обход установленного внешнего антивируса?
Есть несколько способов установить Защитник Windows по определенным причинам. Эти режимы бывают активными, пассивными, автоматически отключаемыми и EDR в блочном режиме.
Защитник Windows будет в активном режиме, если никакое другое программное обеспечение безопасности не будет найдено или обнаружено. В этом режиме вы будете выполнять защиту в реальном времени, сканировать файлы, устранять угрозы и применять обновления вирусных баз.
Если будет обнаружена другая антивирусная программа, она перейдет в режим автоматической деактивации. Потому что изначально оба активированных одновременно могут генерировать ошибки, сбои и потребление ресурсов, снижая производительность компьютера.
В случае, когда антивирусная система, установленная на совместимость с Microsoft защитник АТФ , Защитник Windows активирован в пассивном режиме. В этом режиме он не устраняет угрозы, а анализирует их и сообщает о них на компьютере.
Наконец он активирован ли EDR в режиме блокировки который позиционирует себя как вторичный антивирус, но принимает меры для сканирования, исправления угроз и обновлений. Однако, хотя у него нет защиты в реальном времени, лучше всего использовать другой антивирус с Защитником Windows в Windows 10.
Шаги по использованию другого антивируса с Защитником Windows в Windows 10
Хотя может быть полезно иметь две антивирусные программы, важно помнить, что Защитника Windows достаточно для защиты компьютера, и он практически не потребляет ресурсы, как другие антивирусы.
Чтобы использовать другой антивирус с Защитником Windows в Windows 10, необходимо войти в настройки. Это делается путем вставки «Защитник Windows» в строке поиска приложения и выбрав «Антивирус и защита от угроз». Это откроет главное окно настроек Защитника Windows, где вы можете выключить или включить его.
В этом окне вы можете увидеть, кто является внешним поставщиком антивируса, и оно покажет, необходимы ли какие-либо важные действия, а также даст возможность напрямую открыть этот антивирус.
Если он полностью загружен, «Параметры антивируса Защитника Windows» будут опубликовал , вы должны щелкнуть по нему. Затем отобразится опция, у которой будет переключатель, чтобы перейти к ее активации.
Эта опция позволяет Защитник Windows выполнять периодические проверки, даже если установлен и запущен другой антивирус. Переключатель необходимо активировать, нажав на него. Затем появится окно подтверждения, которое необходимо принять, чтобы активировать.
Настроить Защитник Windows
После активации в предыдущем меню появятся две новые опции. Ищите вариант «Управление настройками» и нажмите на него. Это приведет к ряду параметров, которые можно включить для Защитника Windows, чтобы применять свои функции или нет. Обратите внимание, что параметр «Защита в реальном времени» может быть недоступен, потому что другой поставщик антивирусов не поддерживается.
Помните, что если по какой-то причине этот протектор перестанет вас устраивать, вы всегда можете включить или отключить антивирус Защитника Windows любое время.
На последнем сегодняшнее объяснение заканчивается, однако рекомендуется искать как установить бесплатный антивирус на свой ноутбук или компьютер? И что лучший бесплатный и платный антивирус на рынке ? Итак, вы знаете, где их найти.
Защитник Windows, также известный как Windows Defender, является преемником разработанной ранее программы Microsoft AntiSpyware. Приложение представляет собой бесплатное средство защиты для компьютеров под управлением операционной системы Windows.

С выходом Windows 8, компания Microsoft приняла решение расширить функционал программы, добавив в нее антивирусную составляющую. Теперь Защитник Windows оберегает компьютер не только от шпионских программ, но и от вирусного ПО.
Содержание статьи:
- Насколько хорош системный антивирус?
- Как отключить Защитник Windows
- Перманентное отключение антивируса
- Восстановление работы Защитника Windows
- Временное отключение антивируса
- Защитник Windows и сторонний антивирус. Отключать или нет?

Насколько хорош системный антивирус?
Несмотря на то, что ранее Защитник Windows показывал весьма скромные результаты в сфере компьютерной защиты, в 2018 году немецкая лаборатория AV-Test обнаружила радикальное улучшение эффективности работы системного приложения.
Особенностью работы программы является функция так называемой “песочницы”. Она позволяет изолировать вредоносные программы, тем самым блокируя распространение вируса по компьютеру. То есть, если была поражена какая-то конкретная программа, то дальше нее вредоносное ПО не сможет пройти, повреждая другие элементы операционной системы.
Если же вы по какой-то причине не доверяете Защитнику Windows или хотите установить другой привычный антивирус, мы подготовили для вас небольшую инструкцию по временному или перманентному отключению системного приложения.
Как отключить Защитник Windows
Отключить системный антивирус можно двумя способами:
- Редактор реестра.
Этот способ наиболее удобен для перманентного отключения антивируса. - Интерфейс Защитника Windows.
Способ, который подойдет пользователям, которые хотят временно отключить антивирус. Применим к ситуациям, когда, например, нужно установить стороннее приложение, а “Защитник” ругается на “вредоносный” файл.
Перманентное отключение антивируса
1. Запустите утилиту Выполнить с помощью комбинации клавиш Windows + R.
2. Введите команду regedit и нажмите Enter.
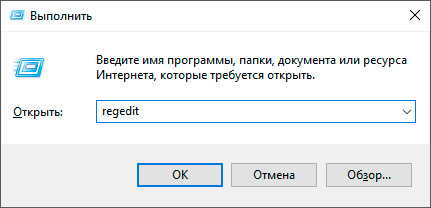
3. Скопируйте указанный ниже путь и вставьте его в диалоговое окно. Нажмите клавишу Enter, чтобы перейти к нужной папке.
КомпьютерHKEY_LOCAL_MACHINESOFTWAREPoliciesMicrosoftWindows Defender
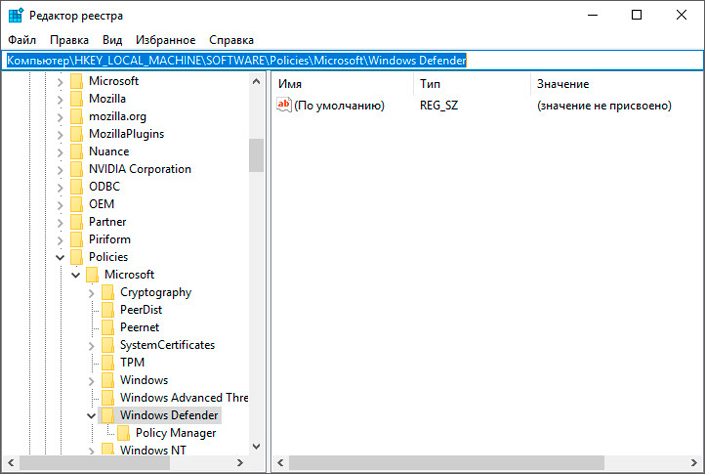
4. Щелкните правой кнопкой мыши по пустому пространству окна и создайте новый Параметр DWORD (32 бита).
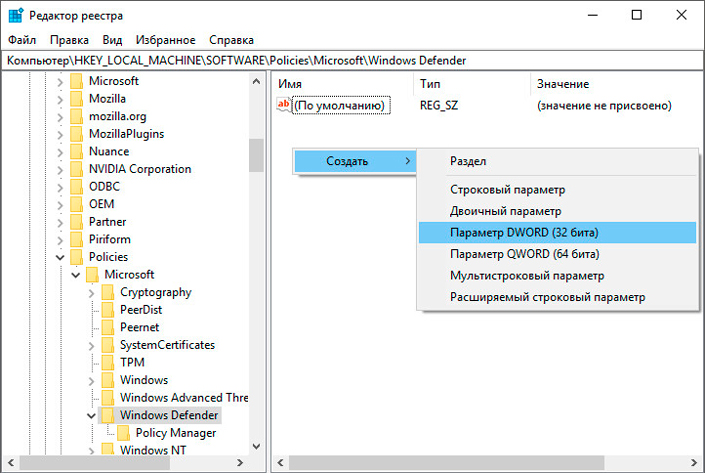
5. Присвойте параметру имя DisableAntiSpyware.
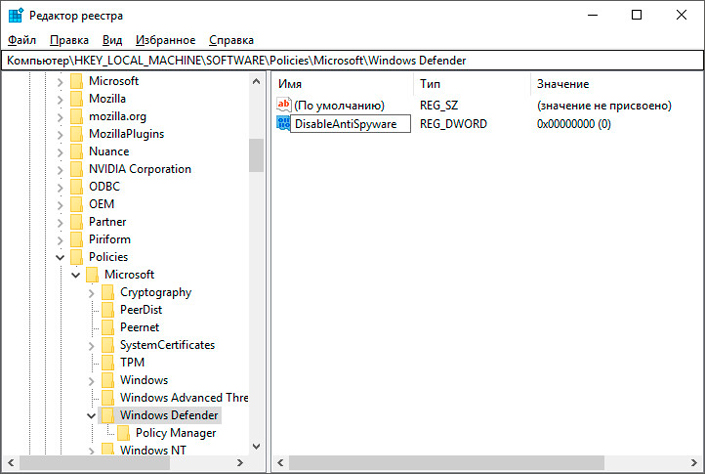
6. Щелкните по созданному параметру правой кнопкой мыши и нажмите клавишу Изменить.
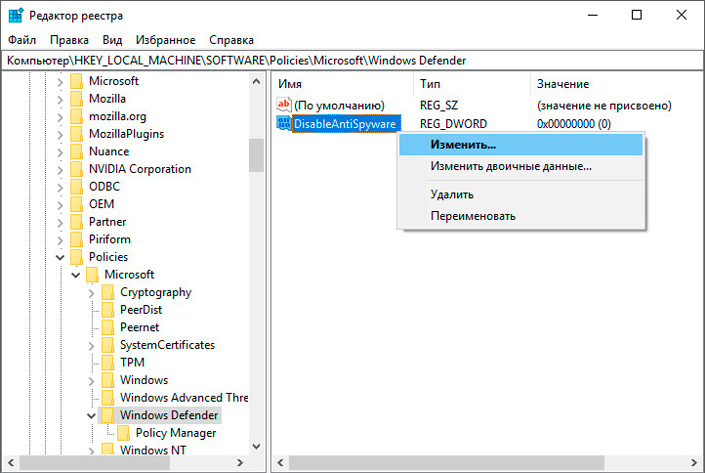
7. Установите значение (1) и нажмите ОК.

8. Готово. Защитник Windows теперь полностью отключен.
Восстановление работы Защитника Windows
1. Запустите утилиту Выполнить с помощью комбинации клавиш Windows + R.
2. Введите команду regedit и нажмите Enter.
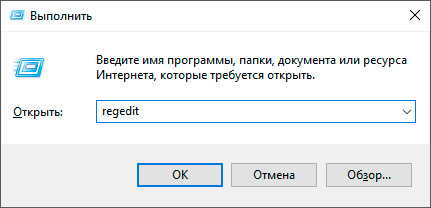
3. Скопируйте указанный ниже путь и вставьте его в диалоговое окно. Нажмите клавишу Enter, чтобы перейти к нужной папке.
КомпьютерHKEY_LOCAL_MACHINESOFTWAREPoliciesMicrosoftWindows Defender
4. Щелкните правой кнопкой мыши по параметру DisableAntiSpyware и нажмите клавишу Удалить.
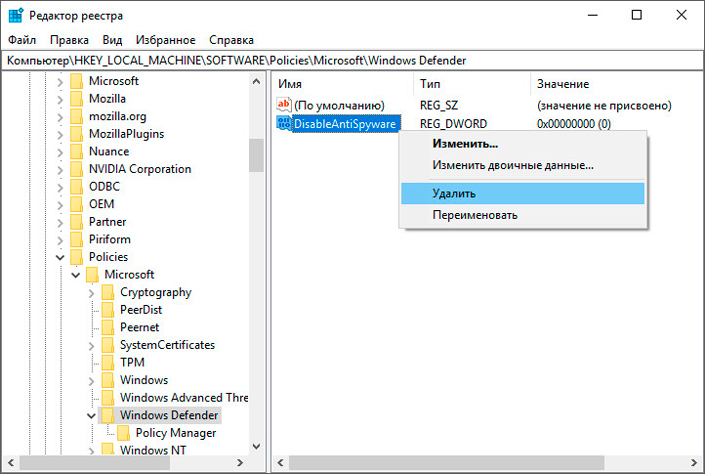
Временное отключение антивируса
Если вам нужна большая продуктивность компьютера, а Защитник Windows “съедает” ценные ресурсы, вы запросто можете временно его деактивировать. Для этого воспользуйтесь приведенной ниже инструкцией.
1. Откройте Параметры Windows, воспользовавшись комбинацией клавиш Windows + I.
2. Перейдите в раздел Обновление и безопасность.
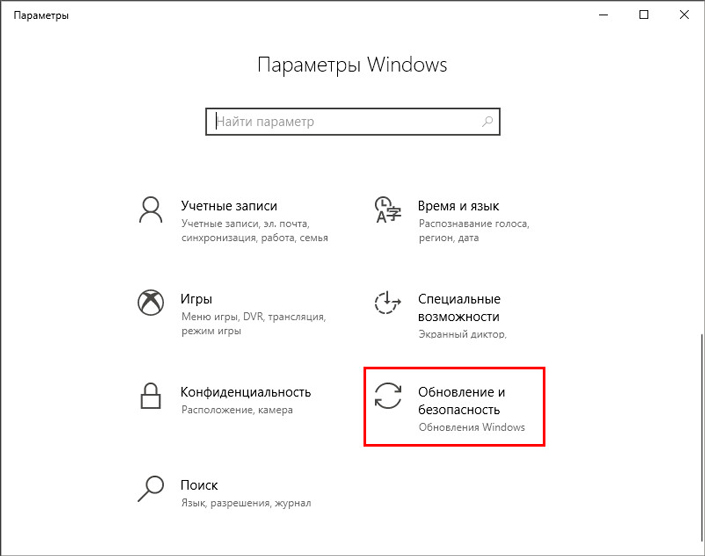
3. Откройте подраздел Безопасность Windows.
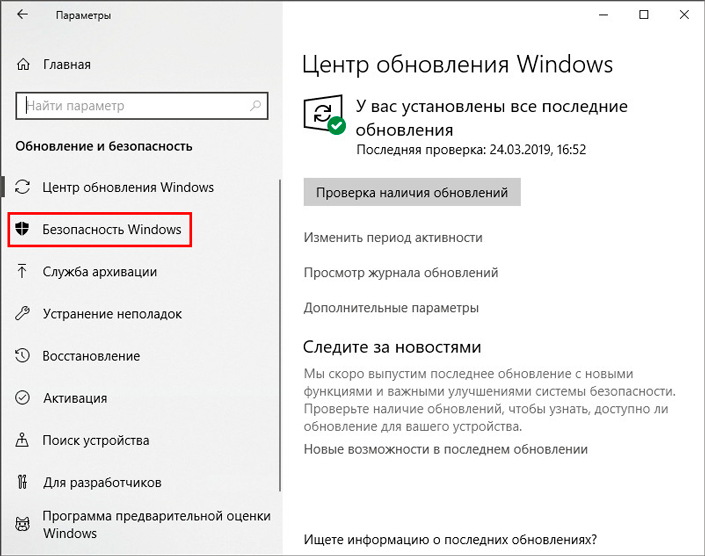
4. Откройте Центр безопасности Защитника Windows.
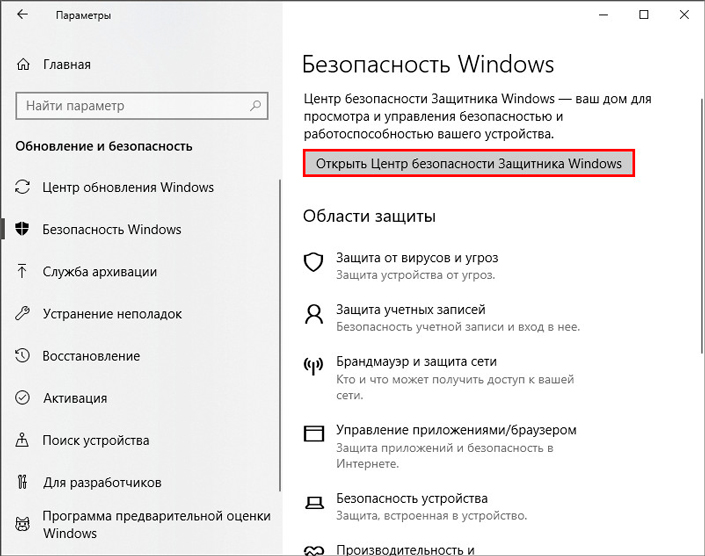
5. Перейдите в раздел Защита от вирусов и угроз.
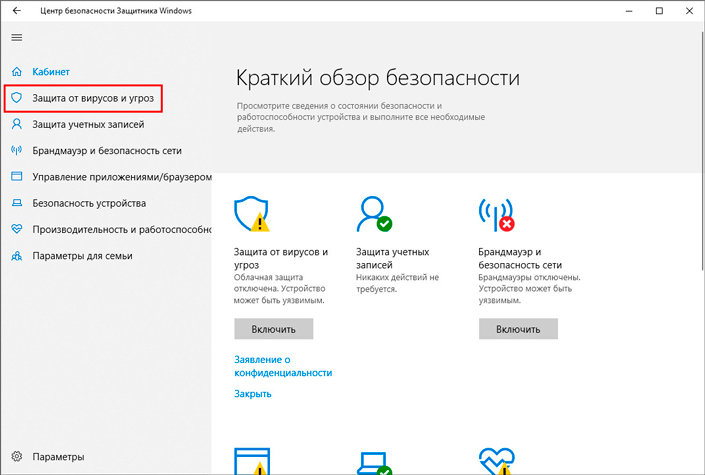
6. Теперь откройте Параметры защиты от вирусов и других угроз.
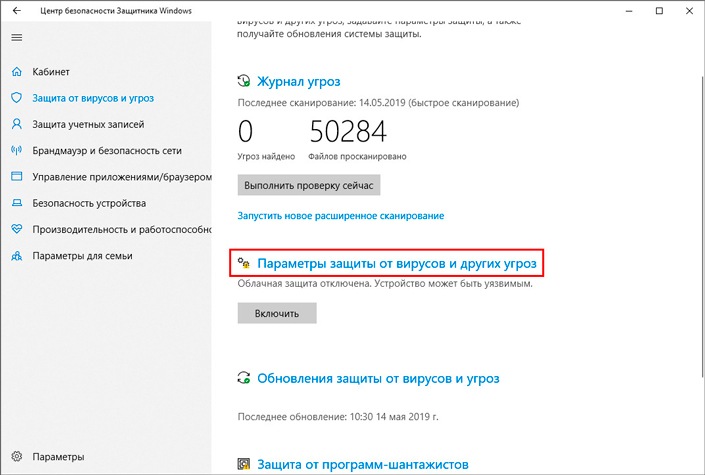
Отключите следующие значения:
- Защита в режиме реального времени.
- Облачная защита.
- Автоматическая отправка образцов.
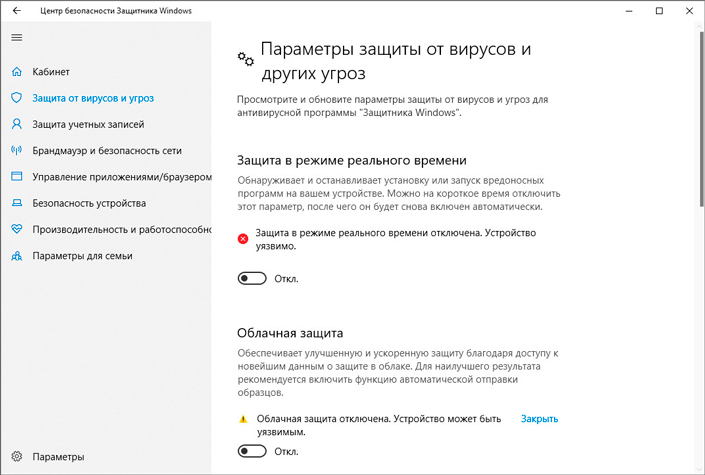
Использование этого способа позволит вам временно повысить производительность компьютера или же просто отключить антивирус во время установки приложения, на которое активно ругался “Защитник”.
Защитник Windows и сторонний антивирус. Отключать или нет?
Нужно ли отключать Защитник Windows при использовании стороннего антивируса? Нет, в этом нет никакой необходимости. При установке сторонней программы, системный антивирус автоматически отключается. Единственные две причины деактивировать его, на наш взгляд, это повышение производительности ПК или предотвращение случайных блокировок нужных файлов, которые антивирусу показались опасными.
Надеемся, статья оказалась для вас полезной и помогла разобраться со способами отключения системного антивируса.
Похожие статьи про восстановление данных:
Дата: 22/05/2019
Теги: Windows, Антивирус, Документы, Компьютер
Время прочтения
3 мин
Просмотры 797K
В Windows 10 имеется встроенный антивирус Windows Defender («Защитник Windows»), защищающий компьютер и данные от нежелательных программ: вирусов, шпионских программ, программ-вымогателей и многих других типов вредоносных программ и действий хакеров.
И хотя встроенного решения для защиты достаточно для большинства пользователей, бывают ситуации, в которых вы можете не захотеть пользоваться этой программой. К примеру, если вы настраиваете устройство, которое не будет выходить в сеть; если вам необходимо выполнить задачу, блокируемую этой программой; если вам нужно уложиться в требования политики безопасности вашей организации.
Единственная проблема связана с тем, что полностью удалить или отключить Windows Defender у вас не выйдет – эта система глубоко интегрирована в Windows 10. Однако есть несколько обходных путей, при помощи которых вы можете отключить антивирус – это использование локальной групповой политики, реестра или настроек Windows в разделе «Безопасность» (временно).
Как отключить Защитник Windows через настройки безопасности Windows
Если вам нужно выполнить определённую задачу, и не нужно отключать Защитника полностью, вы можете сделать это временно. Для этого при помощи поиска в кнопке «Пуск» найдите раздел «Центр безопасности Защитника Windows», и выберите в нём пункт «Защита от вирусов и угроз».
Там перейдите в раздел «Параметры защиты от вирусов и других угроз» и кликните по переключателю «Защита в режиме реального времени».
После этого антивирус отключит защиту компьютера в реальном времени, что позволит вам устанавливать приложения или выполнять определённую задачу, которая была недоступна вам из-за того, что антивирус блокировал необходимое действие.
Чтобы снова включить защиту в реальном времени, перезапустите компьютер или заново пройдите все этапы настроек, но на последнем шаге включите переключатель.
Это решение не является постоянным, но лучше всего подходит для отключения антивируса Windows 10 для выполнения определённой задачи.
Как отключить Защитник Windows через групповые политики
В версиях Windows 10 Pro и Enterprise вам доступен редактор локальных групповых политик, где можно навсегда отключить Защитника следующим образом:
Через кнопку «Пуск» запустите исполняемый скрипт gpedit.msc. Откроется редактор политик. Перейдите по следующему пути: Конфигурация компьютера > Административные шаблоны > Компоненты Windows > Антивирусная программа «Защитник Windows».
Двойным нажатием откройте пункт «Выключить антивирусную программу „Защитник Windows“». Выберите настройку «Включено» для включения этой опции, и, соответственно, отключения Защитника.
Нажмите «ОК» и перезапустите компьютер.
После этого антивирус будет навсегда отключён на вашем устройстве. Но вы заметите, что иконка со щитом останется в панели задач – так и должно быть, поскольку эта иконка принадлежит к приложению «Безопасность Windows», а не самому антивирусу.
Если вы передумаете, вы всегда можете заново включить Защитника, повторив эти шаги, и на последнем шаге выбрав вариант «Не задано», после чего снова нужно будет перезагрузить компьютер.
Как отключить Защитник Windows через реестр
Если у вас нет доступа к редактору политик, или у вас установлена Windows 10 Home, вы можете отредактировать реестр Windows, отключив тем самым Защитника.
Напоминаю, что редактировать реестр рискованно, и ошибки в этом деле могут нанести непоправимый ущерб текущей установленной копии Windows. Лучше сделать резервную копию системы перед тем, как начинать редактирование.
Чтобы полностью отключить Защитиника через реестр, запустите через кнопку «Пуск» программу regedit, и перейдите в ней по следующему пути:
HKEY_LOCAL_MACHINESOFTWAREPoliciesMicrosoftWindows Defender
Совет: этот путь можно скопировать и вставить в адресную строку редактора реестра.
Затем правой клавишей нажмите на ключ (каталог) Windows Defender, выберите «Новый» и DWORD (32-bit) Value. Назовите новый ключ DisableAntiSpyware и нажмите «Ввод». Затем двойным щелчком откройте редактор ключа и задайте ему значение 1.
Нажмите ОК, и перезапустите компьютер.
После этого Защитник Windows уже не будет защищать вашу систему. Если вы захотите отменить эти изменения, повторите все шаги, но в конце удалите этот ключ или назначьте ему значение 0.
Рекомендации
Несмотря на наличие нескольких методов отключения Защитника Windows, мы не рекомендуем использовать компьютер вообще без антивирусных программ. Однако вы можете столкнуться с ситуациями, в которых отключение этой функции будет лучшим вариантом. А если вы устанавливаете стороннюю программу-антивирус, вам не нужно отключать Защитника вручную, поскольку во время установки он отключится автоматически.