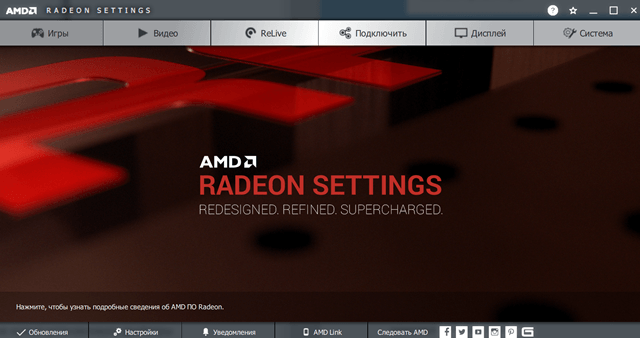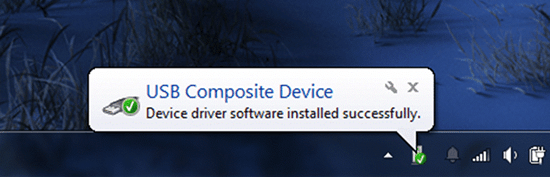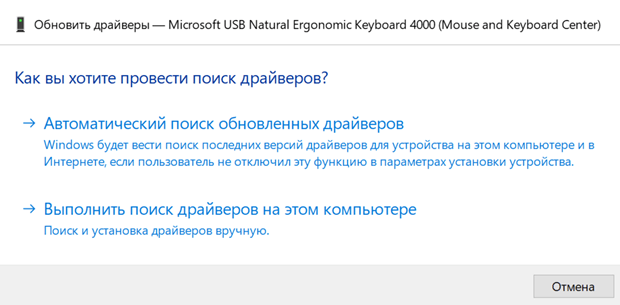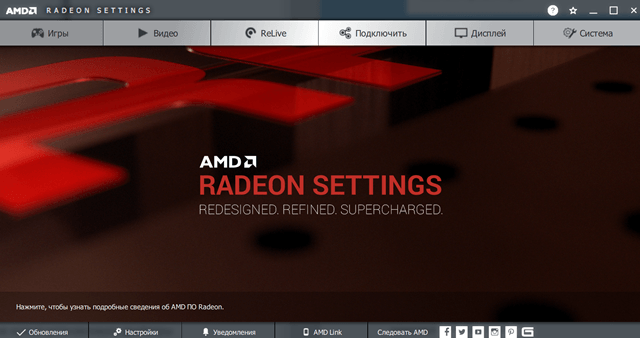Будет переустановлено все установленное производителем программное обеспечение и драйверы, поставляемые с ПК. Если вы установили Windows 10 самостоятельно, это будет свежая система Windows 10 без какого-либо дополнительного программного обеспечения. Вы можете выбрать, хотите ли вы сохранить свои личные файлы или стереть их.
Если ваша система Windows замедлилась и не ускоряется независимо от того, сколько программ вы удаляете, вам следует подумать о переустановке Windows. Переустановка Windows часто может быть более быстрым способом избавиться от вредоносных программ и исправить другие системные проблемы, чем на самом деле устранение неполадок и устранение конкретной проблемы.
Стоит ли устанавливать драйверы после переустановки Windows 10?
Важные драйверы, которые вы должны получить после установки Windows 10. При выполнении новой установки или обновления необходимо загрузить последние версии драйверов программного обеспечения для вашей модели компьютера с веб-сайта производителя. Важные драйверы включают: набор микросхем, видео, аудио и сеть (Ethernet / беспроводная связь).
Удаляет ли драйверы при переустановке Windows?
Чистая установка стирает жесткий диск, а это означает, что да, вам нужно будет переустановить все драйверы оборудования.
Сброс Windows 10 удалит драйверы?
Это не повлияет на ваши личные файлы, но удалит недавно установленные приложения, драйверы и обновления, которые могут вызывать проблемы с вашим компьютером. Чтобы переустановить Windows 10, выберите Дополнительные параметры> Восстановить с диска. Это удалит ваши личные файлы, приложения и драйверы, которые вы установили, а также изменения, внесенные вами в настройки.
Может ли восстановление системы исправить проблемы с драйверами?
Он используется для решения таких проблем, как опоздание, остановка при реагировании и другие системные проблемы ПК. Восстановление системы не повлияет на ваши документы, изображения или другие личные данные, но удалит приложения, драйверы и другие программы, установленные после создания точки восстановления.
Сброс ПК устранит проблемы с драйверами?
Да, сброс Windows 10 приведет к созданию чистой версии Windows 10 с в основном полным набором вновь установленных драйверов устройств, хотя вам может потребоваться загрузить пару драйверов, которые Windows не может найти автоматически. . .
Windows 10 устанавливает драйверы автоматически?
Windows, особенно Windows 10, автоматически обновляет ваши драйверы. Если вы геймер, вам понадобятся новейшие графические драйверы. Но после того, как вы загрузите и установите их один раз, вы получите уведомление о появлении новых драйверов, чтобы вы могли их загрузить и установить.
Как переустановить Windows 10 без потери драйверов?
Метод 3: чистая установка Windows 10 без потери данных
- Вставьте установочный диск и загрузитесь с него. …
- Когда он загрузится, выберите язык и клавиатуру, затем нажмите «Далее».
- Нажмите «Установить сейчас».
- Введите ключ продукта или пропустите его.
- Выберите тип установки «Выборочная».
2 мар. 2021 г.
Что делать после новой установки Windows 10?
12 вещей, которые нужно сделать после установки Windows 10
- Активируйте Windows. В зависимости от того, как вы получили свою версию Win 10, существует два основных метода активации. …
- Установить обновления. …
- Проверьте оборудование. …
- Установить драйверы (необязательно)…
- Обновите и включите Защитник Windows. …
- Установите дополнительное программное обеспечение. …
- Удалите старые файлы Windows. …
- Персонализируйте среду Windows.
15 ночей. 2019 г.
Как принудительно установить драйвер?
Чтобы установить драйвер вручную, вам необходимо сделать следующее:
- Откройте диспетчер устройств. …
- Появится диспетчер устройств. …
- Выберите опцию «Искать на моем компьютере драйверы». …
- Выберите вариант «Разрешить мне выбрать из списка драйверов устройств на моем компьютере».
- Нажмите кнопку «Установить с диска».
- Откроется окно «Установить с диска».
6 апр. 2020 г.
Как устранить проблему с драйвером?
Автоматическое решение проблемы с драйвером
- Убедитесь, что оборудование совместимо с вашим компьютером и версией Windows. …
- Для нормальной работы большинства устройств требуются специальные драйверы. …
- Перезагрузите компьютер с Windows, так как перезагрузка системы необходима, чтобы это произошло в компьютере.
Исправляет ли переустановка Windows синий экран смерти?
Переустановка Windows: сброс Windows или выполнение чистой установки — это ядерный вариант. Он уничтожит ваше существующее системное программное обеспечение, заменив его новой системой Windows. Если после этого ваш компьютер продолжает отображать синий экран, скорее всего, у вас проблема с оборудованием.
Сколько времени нужно, чтобы сбросить настройки Windows 10, чтобы сохранить мои файлы?
Сохраните мои файлы.
Windows сохраняет список удаленных приложений на вашем рабочем столе, чтобы вы могли решить, какие из них вы хотите переустановить после завершения сброса. Сброс Сохранить мои файлы может занять до 2 часов.
Как долго должен длиться сброс Windows 10?
Новый запуск удалит многие из ваших приложений. Следующий экран — последний: нажмите «Пуск», и процесс начнется. Это может занять до 20 минут, и ваша система, вероятно, перезагрузится несколько раз.
Удаляет ли сброс Windows 10 ключ продукта?
Вы не потеряете лицензию / ключ продукта после перезагрузки системы, если ранее установленная версия Windows активирована и является подлинной. Лицензионный ключ для Windows 10 был бы активирован уже на материнской плате, если бы предыдущая версия, установленная на ПК, была активированной и подлинной копией.
Содержание
- 10 серьезных ошибок при переустановке Windows
- реклама
- реклама
- реклама
- реклама
- Какие драйвера нужно устанавливать после установки Windows
- Определим список оборудования
- Поиск и безопасное скачивание драйверов
- Немного про порядок установки драйверов
- Установка драйверов штатными средствами
- Установка драйверов устаревших устройств
- Что там с дисками с драйверами?
- Драйверпаки и прочая автоматика.
- Надо ли загружать драйверы производителя после установки Windows
- Драйверы 101
- Как Microsoft предоставляет драйверы
- Чем отличаются драйверы производителей
- Наша рекомендация
- Проблема, при установке windows 10 и 7, выходит окно с требованием установки драйверов, скажите пожалуйста, какие драйвера нужны?
10 серьезных ошибок при переустановке Windows
Все мы сталкиваемся с таким моментом, когда Windows начинает плохо работать, тормозить, глючить или забивается вирусами и троянами. В этом случае лучшим способом вернуть ей былую скорость и надежность работы будет полная переустановка.
Но это довольно серьезный процесс, требующий подготовки. В этом блоге я постараюсь предостеречь вас от самых распространенных ошибок при переустановке Windows.
реклама
1 ошибка. Переустановка без бэкапа.
реклама
Всегда делайте бэкап при переустановке Windows. Обязательно сохраните все важные пользовательские файлы на внешнем носителе.
Не торопитесь и подумайте, что из файлов и настроек этого Windows вам понадобится после переустановки? Это могут быть сохранения от игр, которые обычно лежат по адресу c:Usersимя пользователяDocuments
Иногда важные настройки программ лежат по адресу C:Usersимя пользователяAppData
реклама
Еще подумайте о настройках важных программ, например, вкладки Mozilla Firefox или профили разгона MSI Afterburner. Вкладки браузеров сейчас удобно синхронизировать в облако, тогда они подтянутся автоматически после переустановки. Но, лучше перестраховаться и сохранить их и локально.
Помимо бэкапа, желательно записать версии программного обеспечения и драйверов видеокарты, чтобы после переустановки вернуться в привычную и стабильную среду.
реклама
2 ошибка. Неправильный источник дистрибутива Windows.
Неправильно выбранный источник скачивания дистрибутива Windows несет большую опасность. Сборки Windows с торрент трекеров могут быть заражены следящим ПО, которое встроено в систему и не обнаруживается антивирусом.
Вы же не думаете, что сборка Windows 10_LTSC_Vasia_Super_Hacker_Edition.iso сделана исключительно по доброте душевной?
Поэтому обязательно скачивайте MDSN образы Windows с сайта Microsoft!
3 ошибка. Путаница с диском для системного загрузчика.
У многих сейчас есть накопитель SSD под систему и накопитель HDD под файлы. И при переустановке Windows бывает нередка ситуация, когда загрузчик записывается на HDD, а сама Windows на SSD. Все это работает до поры до времени, пока по каким-то причинам не потребуется отключить или заменить HDD. После этого работоспособность Windows теряется.
Я уже много лет, при переустановке Windows, отключаю все накопители, помимо диска С.
4 ошибка. Выбор медленной флешки под запись дистрибутива Windows.
Не жалейте флешки под запись дистрибутива Windows! Чем быстрее будет флешка, тем быстрее образ запишется на нее, тем быстрее произойдет установка Windows. Выбирайте скоростные флешки USB 3.0 и 3.1.
5 ошибка. Запись на флешку дистрибутива устаревшей Windows без предварительной подготовки.
6 ошибка. Сразу начать настройку Windows после установки.
7 ошибка. Не скачать драйвера до установки Windows.
В случае с современной Windows 10 это не страшно, так как она сама установит все драйвера, скачав их из интернета. А в случае с устаревшей Windows 7, вы можете оказаться за компьютером, который не может подключиться к интернету, так как у него нет драйверов на сетевую карту!
Обязательно заранее скачайте драйвера хотя бы на сетевую карту.
Windows 10, несмотря на свою продвинутость, может скачать и установить вам драйвер на видеокарту совершенно непредсказуемой версии. Поэтому лучше пресечь эту самодеятельность, отключив ей интернет, установить свой драйвер и запретить обновлять драйвера.
8 ошибка. Использование твикеров.
Многие, сразу установив Windows, сразу кидаются ее настраивать с помощью сторонних программ. Например, «отключают» шпионаж с помощью Destroy Windows Spying (DWS) или «чистят» реестр с помощью CCleaner. Делать это крайне нежелательно!
Используя программы типа DWS, с закрытым исходным кодом, вы неизвестно что интегрируете в Windows. Утилита DWS уже попалась на установке корневого сертификата в систему! Разработчик внятных объяснений не дал.
Чистить реестр не нужно, эта чистка не дает ничего, кроме глюков!
9 ошибка. Отключение обновлений.
Многие сразу после установки Windows отключают обновления. Делать это надо с осторожностью, так как система становится уязвимой для троянов и шифровальщиков. От шифровальщика WannaCry пострадали как раз те, кто отключил обновления. Патч, фиксящий уязвимость, которую использовал WannaCry, Microsoft выпустила за месяц (!) до эпидемии.
Поэтому лучше не отключать обновления совсем, но и не кидаться ставить их в свежевыпущеном виде. Последнее время они вызывают кучу глюков и багов на всех версиях Windows.
Вообще, вопрос обновлений и времени их установки становится все более и более спорным.
10 ошибка. Отключение встроенного антивируса.
В Windows 10 встроен отличный антивирус, но многие отключают его, оставляя систему беззащитной перед вирусами. Так делать не надо! Он сам отключится при установке стороннего антивируса.
А сидеть совсем без антивируса в наши дни могут позволить себе только пользователи Linux, да и то уже не очень успешно.
На этом все, я описал 10 главных ошибок, на которых я сам учился при переустановке Windows. Напишите, какие ошибки вы допускали в этом процессе? И как часто и по каким причинам вы переустанавливаете Windows?
Источник
Какие драйвера нужно устанавливать после установки Windows
После установки операционной системы ее первичная настройка не заканчивается. Теперь нужно научить ее понимать устройства, установленные в вашем компьютере. О тонкостях при установке драйверов — в нашей статье.
Определим список оборудования
Первое, что нужно сделать — понять, что за железо установлено в вашем компьютере. Для того, чтобы узнать это, можно воспользоваться программой для диагностики компьютера, например, AIDA64. Программа платная, но имеет месяц пробного режима, что желает ее пригодной для наших целей.
Примечание! Если на вашем компьютере после переустановки не работает интернет, то для скачивания программы, а в будущем и самих драйверов придется воспользоваться другим компьютером. Однако помните, что устанавливать ее нужно именно на ту машину, которую вы хотите настроить.
Поиск и безопасное скачивание драйверов
Так повелось, что на сайтах с всевозможными версиями драйверов больше всего вирусов. Поэтому стоит полагаться лишь на официальные сайты производителей, откуда вы точно скачаете нужный файл.
Примечание! Устройства у вас могут быть от совершенно разных производителей, поэтому мы не сможем показать процесс поиска абсолютно для всего. Разберем на примере скачивания драйверов для материнской платы, к примеру, ASUS. У других производителей и устройств логика примерно такая же, главное найти именно официальный сайт.
Итак, нужно найти драйвера для материнской платы ASUS P4S800-MX SE.
Примечание! Для вашего удобства после скачивания каждого драйвера рекомендуем переименовывать скачанный архив так, чтобы вы понимали, что за драйвер в нем лежит. К примеру, «Драйвер для видеокарты встроенной». В будущем это пригодится.
Немного про порядок установки драйверов
Обычно этот пункт игнорируется, считается, что порядок не имеет никакого значения. Однако, стоит заметить, что неправильная последовательность установки может привести к ошибкам в работе системы, которые проявятся в будущем. К примеру, если вы сначала установите драйвер на видеокарту, а потом установите пакет драйверов для материнской платы, в котором есть драйвер на встроенную видеокарту, то некоторые файлы, отвечающие в системе за вывод видео, обновятся, и в дальнейшем неизбежно снижение производительности вашей карты.
Оптимальный порядок установки драйверов следующий:
Будет лучше, если вы последуете этой рекомендации. В дальнейшем вы будете иметь меньше проблем с работой операционной системы.
Установка драйверов штатными средствами
Большинство из скачанных вами драйверов будут иметь собственные установщики, использование которых является оптимальным по уровню удобства и эффективности.
После перезагрузки ваше устройство будет установлено. Повторите операцию со всеми остальными скачанными драйверами.
Установка драйверов устаревших устройств
Штатный установщик — дело удобное и хорошее, но некоторые драйверы поставляются без него, или вы владелец какого-нибудь устаревшего принтера, драйвера для которого есть только по Windows XP. В таком случае придется прибегать к хитрости, которая позволяет установить практически любой драйвер для любого устройства.
Примечание! Описанный ниже способ также подходит к любой версии Windows, начиная с Vista и заканчивая последней версией Windows 10. Различия некритичны и касаются лишь оформления.
Примечание! Если вы не можете найти ваше устройство, воспользуйтесь кнопкой «Обновить конфигурацию». Система проверит компьютер на наличие неопределенных устройств, и оно появится в списке.
Примечание! Стоит заметить, что способ этот работает примерно с 90% устаревших устройств. Если после нескольких попыток с разными версиями драйвера у вас не получилось установить драйвер, то, вероятно, устройство окончательно несовместимо с вашей операционной системой.
Что там с дисками с драйверами?
Производители часто комплектуют свои устройства дисками с программным обеспечением. Зачастую фирменные утилиты на этих дисках предлагают удобный и автоматический способ установки драйверов, но есть несколько причин, по которым не рекомендуется использовать этот простой путь:
Драйверпаки и прочая автоматика.
Та же самая история, что и с дисками. Существует огромное множество программ, которые автоматически опознают ваше «железо» и устанавливают для него все необходимое, черпая файлы из своих внутренних баз данных, ведь интернета на вашем компьютере без драйверов, вероятнее всего, не будет. Однако помните, что статичные и не обновляющиеся базы данных ждет та же участь, что и диски — драйвера в них устаревают, а еще эти утилиты грешат установкой так называемых «совместимых» драйверов — то есть программ для устройства, по описанию похожего на ваше, но фактически для него не предназначенных. С большой долей вероятности это может привести к потере производительности, а то и вовсе к ошибке системы. Поэтому потратьте свое время на установку актуальных драйверов и продолжайте проверять новые версии с периодичностью в пару месяцев. Тогда стабильность вашей новой системы всегда будет на высоте.
Видео — Установка всех драйверов на Windows 7/8/10 в один клик
Понравилась статья?
Сохраните, чтобы не потерять!
Источник
Надо ли загружать драйверы производителя после установки Windows
Аппаратные драйверы – это программное обеспечение, которое позволяет вашей операционной системе взаимодействовать с вашим оборудованием. Windows включает в себя встроенные драйверы и автоматически загружает новые, чтобы упростить настройку, но производители устройств также предоставляют свои собственные пакеты драйверов.
Стандартные драйверы Microsoft, предоставляемые Microsoft, урезаны и немного устаревшие, но они написаны производителем вашего устройства, а не самими Microsoft. Они часто достаточно хороши, но иногда вам нужен полный пакет или драйвер, который Windows не может предоставить.
Драйверы 101
Производители пишут драйверы для своего оборудования и предоставляют их прямо вам. Если вы покупаете целый компьютер или ноутбук, он будет поставляться вместе с драйверами производителя. Вы даже можете получить компакт-диск с драйверами, которые можно установить на вашем компьютере. Последние версии этих драйверов также доступны для загрузки с веб-сайта производителя. Например, если у вас ноутбук, все драйверы для оборудования вашего ноутбука будут доступны на веб-сайте производителя – найдите страницу загрузки для вашей конкретной модели продукта. Если вы соберёте свой собственный настольный ПК, вы найдете драйверы оборудования для каждого компонента на веб-сайте производителей.
Чтобы обеспечить работоспособность оборудования, Microsoft не принуждает вас устанавливать драйверы от вашего производителя. Windows сама включает в себя необходимые драйверы, а недостающие драйверы могут быть автоматически загружены из Центра обновления Windows.
Некоторые компоненты также имеют стандартные «родовые» драйверы. Например, когда вы подключаете USB-накопитель к компьютеру, Windows использует стандартный драйвер USB-устройств для хранения данных. Производителям не нужно создавать свои собственные драйверы для USB-устройств, мышей, клавиатур, компьютерных мониторов и некоторых других типов периферийных устройств.
Как Microsoft предоставляет драйверы
Драйверы встроены в саму Windows, поэтому последние версии Windows обеспечат лучшую аппаратную поддержку на более новом оборудовании. Например, если вы установили Windows 7 на свой компьютер, и часть оборудования не захочет нормально работать, возможно, Вам потребуется загрузить драйверы для этого аппаратного компонента с веб-сайта производителя и установить их вручную. Если вы установили Windows 10 на тот же компьютер, всё может работать из коробки, потому что Windows 10 поставляется с более современными драйверами.
При подключении устройства к компьютеру Windows пытается автоматически настроить его и установить соответствующий драйвер. По умолчанию Windows проверяет Windows Update на наличие драйвера, если на ПК не доступен подходящий драйвер. Microsoft также распространяет обновленные драйверы через Центр обновления Windows, поэтому вы можете получить оттуда необходимые обновления драйверов, а не искать их.
Чем отличаются драйверы производителей
Основные драйверы создаются производителем вашего устройства и предоставляются Microsoft на тестирование в Microsoft WHQL (лаборатории качества оборудования Windows) для обеспечения стабильности.
Однако, Microsoft предоставляет эти драйверы в урезанной форме. Например, когда вы получаете драйверы для видеокарт NVIDIA или AMD из Центра обновления Windows, вы получаете пакет драйверов без панели управления NVIDIA или панели управления AMD Catalyst. Подключите принтер, и автоматически добавленные драйвера не будут иметь панели управления принтера. Подключите беспроводную мышь, и она начнёт немедленно работать, но вам понадобится панель управления производителя, если вы хотите просмотреть уровень заряда батареи мыши или настроить то, что делают кнопки. Однако, вы не всегда можете использовать эти аппаратные утилиты.
Версии драйверов, предоставляемых Microsoft, также немного устаревшие. Microsoft не обновляет эти драйверы так часто, как это делает производитель устройства. Однако, использование старых драйверов часто не является проблемой. Мы не рекомендуем без причины обновлять драйверы оборудования – это может привести к проблемам. Единственное исключение – графические драйверы, в которых вам нужно всегда использовать последние версии, если вы играете в компьютерные игры.
Наша рекомендация
Если вы устанавливаете Windows на свой компьютер или добавляете новое аппаратное устройство, и оно работает из коробки – всё отлично! Если всё работает правильно, вам, вероятно, не нужно устанавливать драйверы оборудования. Некоторые производители устройств могут даже рекомендовать не устанавливать свои пакеты аппаратных драйверов в современных версиях Windows, таких как Windows 10, поскольку Windows уже содержит необходимые драйверы.
Однако, есть некоторые случаи, когда рекомендуется использовать драйверы от производителя:
Помните, что установка драйверов от производителя часто не требуется. Ваш компьютер не будет быстрее только потому, что вы регулярно обновляете аппаратные драйверы, более того, он может замедлиться, если вы будете использовать драйверы нескольких версий. (Драйверы для графики являются большим исключением.)
Источник
Проблема, при установке windows 10 и 7, выходит окно с требованием установки драйверов, скажите пожалуйста, какие драйвера нужны?
Какие драйвера нужны? Если при установке после выбора диска появляется окно где написано.
Для установки драйвера диска вставьте установочный носитель содержащий файлы драйвера и щелкните «ОК»
Примечание: Установочным носителем может быть компакт-диск, DVD-диск или USB-устройство флеш-памяти.
А конфигурацию Вашего пк угадать нужно? И ОС лицензионные или?
Материнская плата asus p8h61-m lx2
8 гб оперативной памяти
Видеокарта msi 1050 2 гб
Скачивал не лицензионную, iso файлом с usb-флешки.
есть ОФ утилита от Майкрофост для создания загрузочной флешки с В10. Скачайте с ОФ сайта, сделайте. Будет залита ОФ версия актуальной ОС. На 30 дней пробного периода.
Хорошо, сейчас попробую.
При установке с оф сайта (с ноута сделал флешку) мне говорит о несовместимости какой-то.
Ошибся, вылезла не несовместимость, а загрузка драйвера. Вот что написано.
Для установки драйвера диска вставьте установочный носитель содержащий файлы драйвера и щелкните «ОК»
Примечание: Установочным носителем может быть компакт-диск, DVD-диск или USB-устройство флеш-памяти.
Попробуйте без видеокарты на встройке.
В Bios отключи UEFI, включи режим Legacy и в BOOT меню выбери то, с чего грузится и будет тебе счастье.
Спасибо за совет, но это стояло изначально.
Ставьте лицензионную, тогда и проблемы должны уйти сами по себе. А по пиратскому ПО Вас консультировать ни кто не будет
Попытался установить лицензионную, не получилось.
Да вся проблема здесь заключается в том, что используется USB-3 носитель и USB-3 вход, для этого вшейте в дистрибутив USB3 драйвера. Таких утилит в гугле полно, тем более, что у вас интеловская плата, на их сайте тоже есть прога, которая вшивает в дистрибутив драйвера USB3. На крайний случай создайте образ на флеше USB2 и воткните в порт USB2 и проблема исчезнет.
Источник
Автор:
Обновлено: 04.02.2019
После установки операционной системы ее первичная настройка не заканчивается. Теперь нужно научить ее понимать устройства, установленные в вашем компьютере. О тонкостях при установке драйверов — в нашей статье.
Какие драйвера нужно устанавливать после установки Windows
Содержание
- Определим список оборудования
- Поиск и безопасное скачивание драйверов
- Немного про порядок установки драйверов
- Установка драйверов штатными средствами
- Установка драйверов устаревших устройств
- Что там с дисками с драйверами?
- Драйверпаки и прочая автоматика.
Определим список оборудования
Первое, что нужно сделать — понять, что за железо установлено в вашем компьютере. Для того, чтобы узнать это, можно воспользоваться программой для диагностики компьютера, например, AIDA64. Программа платная, но имеет месяц пробного режима, что желает ее пригодной для наших целей.
Примечание! Если на вашем компьютере после переустановки не работает интернет, то для скачивания программы, а в будущем и самих драйверов придется воспользоваться другим компьютером. Однако помните, что устанавливать ее нужно именно на ту машину, которую вы хотите настроить.
- Перейдите на официальный сайт программы и скачайте одну из версий.
Переходим на официальный сайт программы и скачиваем одну из версий
- Установите ее, следуя инструкциям Мастера установки.
Устанавливаем ее, следуя инструкциям Мастера установки
- Запустите программу с правами администратора. Это достаточно важно, потому что ей понадобится полный доступ к вашей системе.
Запускаем программу с правами администратора
- Начнем определение оборудования. Нам необходимо узнать модели материнской платы, видеокарты, сетевых карт и других карт расширения.
- Материнская плата. Ее модель можно узнать, выбрав пункт «Системная плата» и нажав на одноименный значок. После этого вы увидите ее модель, обычно это комбинация вида ASUS P4S800-MX SE. Запомните это значение.
Смотрим модель материнской платы
- Видеокарта. Этот пункт можно пропустить, если у вас есть лишь интегрированная в материнскую плату видеокарта. Но если вы не уверены, то узнать это можно в пункте «Отображение», выбрав подпункт «Видео Windows». Если в описании устройства значится что-то вроде nVidia GeForce GTX560 или AMD Radeon 7665, то запишите эти данные, а если вы увидите Intel HD 4000 или что-то подобное, видеокарта у вас встроенная и записывать не нужно.
Данные о видеокарте можно узнать в подпункте «Видео Windows»
- Устройства расширения. Здесь так же, как и с видеокартой — вполне возможно, что они встроены в материнскую плату, но если вы устанавливали стороннюю сетевую карту или ТВ-тюнер, то вам нужны драйвера и для них.
Запоминаем модель сетевой карты
Перейдите в пункт «Устройства» в раздел «Физические устройства». В списке справа отобразятся все установленные платы. Например, сейчас выделена модель сетевой карты — ее стоит записать.
- Если у вас уже есть модели материнской платы, видеокарты, сетевых карт и прочих USB-контроллеров, можно переходить к следующему пункту — скачиванию самих файлов программ.
Поиск и безопасное скачивание драйверов
Так повелось, что на сайтах с всевозможными версиями драйверов больше всего вирусов. Поэтому стоит полагаться лишь на официальные сайты производителей, откуда вы точно скачаете нужный файл.
Примечание! Устройства у вас могут быть от совершенно разных производителей, поэтому мы не сможем показать процесс поиска абсолютно для всего. Разберем на примере скачивания драйверов для материнской платы, к примеру, ASUS. У других производителей и устройств логика примерно такая же, главное найти именно официальный сайт.
Итак, нужно найти драйвера для материнской платы ASUS P4S800-MX SE.
- Задайте в поисковике запрос вида «ASUS P4S800-MX SE драйвера». Обычно, как и в нашем случае, официальный сайт имеет адрес с названием компании и выдается первым в списке. Перейдите на него.
Задаём в поисковике запрос вида драйвера
- На странице поддержки перейдите в пункт «Драйвера и Утилиты».
Переходим в пункт «Драйвера и Утилиты»
- Выберите нужную вам версию операционной системы из списка. Учитывайте разрядность.
Выбираем нужную версию
- У каждого из устройств материнской платы есть список версий, и самая верхняя строка — последняя версия. Скачивайте именно ее. Для этого нажмите на кнопку «Скачать», расположенную рядом с устройством.
Скачиваем последнюю версию драйвера
- Повторите эту операцию для всех устройств вашего компьютера и сохраните скачанные архивы на флешку.
Примечание! Для вашего удобства после скачивания каждого драйвера рекомендуем переименовывать скачанный архив так, чтобы вы понимали, что за драйвер в нем лежит. К примеру, «Драйвер для видеокарты встроенной». В будущем это пригодится.
Немного про порядок установки драйверов
Обычно этот пункт игнорируется, считается, что порядок не имеет никакого значения. Однако, стоит заметить, что неправильная последовательность установки может привести к ошибкам в работе системы, которые проявятся в будущем. К примеру, если вы сначала установите драйвер на видеокарту, а потом установите пакет драйверов для материнской платы, в котором есть драйвер на встроенную видеокарту, то некоторые файлы, отвечающие в системе за вывод видео, обновятся, и в дальнейшем неизбежно снижение производительности вашей карты.
Оптимальный порядок установки драйверов следующий:
- Чипсет (набор микросхем) материнской платы.
Чипсет материнской платы
- Встроенная видеокарта материнской платы (при наличии).
- Прочие устройства материнской платы.
Устройства материнской платы
- Дискретная (дополнительная) видеокарта (при наличии).
Дискретная видеокарта
- Устройства расширения (дополнительные сетевые карты, контроллеры и др.).
Устройства расширения (дополнительные сетевые карты, контроллеры и др.)
Будет лучше, если вы последуете этой рекомендации. В дальнейшем вы будете иметь меньше проблем с работой операционной системы.
Установка драйверов штатными средствами
Большинство из скачанных вами драйверов будут иметь собственные установщики, использование которых является оптимальным по уровню удобства и эффективности.
- Откройте папку или распакуйте архив с вашим драйвером.
Распаковываем архив с драйвером
- В большом списке файлов отыщите исполняемый файл с именем «Setup». Именно он и запускает наш установщик.
Запускаем файл с именем «Setup»
- Обязательно разрешите ему исполнение на компьютере.
Нажимаем на кнопку «Да»
- Запустится матер установки драйвера. На все его предложения соглашайтесь, приняв лицензионное соглашение.
- В конце установщик может попросить вас перезагрузить компьютер. Не поленитесь сделать это, даже если перезагружать придется несколько раз.
После перезагрузки ваше устройство будет установлено. Повторите операцию со всеми остальными скачанными драйверами.
Установка драйверов устаревших устройств
Штатный установщик — дело удобное и хорошее, но некоторые драйверы поставляются без него, или вы владелец какого-нибудь устаревшего принтера, драйвера для которого есть только по Windows XP. В таком случае придется прибегать к хитрости, которая позволяет установить практически любой драйвер для любого устройства.
Примечание! Описанный ниже способ также подходит к любой версии Windows, начиная с Vista и заканчивая последней версией Windows 10. Различия некритичны и касаются лишь оформления.
- Нажмите «Win+R» и в открывшемся окне введите «devmgmt.msc». Нажмите Enter.
Нажимаем «Win+R» и в открывшемся окне вводим команду и нажимаем Enter
- Найдите ваше устройство и откройте его свойства двойным щелчком.
Открываем «Свойства» устройства
Примечание! Если вы не можете найти ваше устройство, воспользуйтесь кнопкой «Обновить конфигурацию». Система проверит компьютер на наличие неопределенных устройств, и оно появится в списке.
- Перейдите на вкладку «Драйвер» и щёлкаете кнопку «Обновить».
Переходим на вкладку «Драйвер» и щёлкаем кнопку «Обновить»
- Выберите второй пункт.
Выбираем «Выполнить поиск драйверов на этом компьютере»
- В следующем окне нажмите «Обзор» и найдите папку с тем самым .inf файлом драйвера на диске. Нажмите Далее.
Находим папку с драйвером на диске и жмём «Далее»
- Система найдет в папке драйвер и произведет его установку. Если обновление устройства прошло успешно, вы получите соответствующее сообщение.
Примечание! Стоит заметить, что способ этот работает примерно с 90% устаревших устройств. Если после нескольких попыток с разными версиями драйвера у вас не получилось установить драйвер, то, вероятно, устройство окончательно несовместимо с вашей операционной системой.
Что там с дисками с драйверами?
Фирменные утилиты на дисках предлагают удобный и автоматический способ установки драйверов
Производители часто комплектуют свои устройства дисками с программным обеспечением. Зачастую фирменные утилиты на этих дисках предлагают удобный и автоматический способ установки драйверов, но есть несколько причин, по которым не рекомендуется использовать этот простой путь:
- на диске может оказаться устаревшая версия программного обеспечения. На своем сайте производительно постоянно обновляет ссылки, выкладывая новые улучшенные и исправленные версии, а на диске они остаются неизменными и старыми.Поэтому пользоваться диском можно, если только вашей плате не больше года, и то лучше потом обновить драйвера.
- производитель часто устанавливает на дисках всевозможные ненужный условно-бесплатный софт вроде антивируса Norton, который работает определенное время и просит деньги. Внимательно относитесь к галочкам, которые устанавливаете в окнах, и помните, что при ручной установке драйверов такой проблемы, как правило, нет.
Драйверпаки и прочая автоматика.
Программа Driver Pack Solution
Та же самая история, что и с дисками. Существует огромное множество программ, которые автоматически опознают ваше «железо» и устанавливают для него все необходимое, черпая файлы из своих внутренних баз данных, ведь интернета на вашем компьютере без драйверов, вероятнее всего, не будет. Однако помните, что статичные и не обновляющиеся базы данных ждет та же участь, что и диски — драйвера в них устаревают, а еще эти утилиты грешат установкой так называемых «совместимых» драйверов — то есть программ для устройства, по описанию похожего на ваше, но фактически для него не предназначенных. С большой долей вероятности это может привести к потере производительности, а то и вовсе к ошибке системы. Поэтому потратьте свое время на установку актуальных драйверов и продолжайте проверять новые версии с периодичностью в пару месяцев. Тогда стабильность вашей новой системы всегда будет на высоте.
Видео — Установка всех драйверов на Windows 7/8/10 в один клик
Рекомендуем похожие статьи
Примечание: Лучший и безопасный способ получения обновлений драйверов в Windows всегда клиентский компонент Центра обновления Windows. Если у вас возникли проблемы с клиентский компонент Центра обновления Windows, вы можете увидеть, может ли любая из ссылок на сайте Update Windows помочь вам в первую очередь.
Перед началом работы
Обновления драйверов для Windows, а также многих устройств, таких как сетевые адаптеры, мониторы, принтеры и видеоадаптеры, автоматически скачиваются и устанавливаются через клиентский компонент Центра обновления Windows. Вероятно, у вас уже установлены самые последние версии драйверов, но если вы хотите вручную обновить или переустановить драйвер, выполните следующие действия.

Обновление драйвера устройства
-
В поле поиска на панели задач введите диспетчер устройств, а затем выберите диспетчер устройств .
-
Выберите категорию, чтобы просмотреть имена устройств, а затем щелкните правой кнопкой мыши (или нажмите и удерживайте) устройство, которое требуется обновить.
-
Выберите пункт Автоматический поиск обновленных драйверов.
-
Выберите Обновить драйвер.
-
Если Windows не найдет новый драйвер, можно попытаться его найти на веб-сайте изготовителя устройства и выполнить соответствующие инструкции.
Повторная установка драйвера устройства
-
В поле поиска на панели задач введите диспетчер устройств, а затем выберите диспетчер устройств .
-
Щелкните правой кнопкой мыши (или нажмите и удерживайте) имя устройства, а затем выберите » Удалить».
-
Перезапустите компьютер.
-
Windows попытается переустановить драйвер.
Дополнительная справка
Если вы не видите рабочий стол и вместо этого видите синий, черный или пустой экран, см. раздел » Устранение ошибок синего экрана» или «Устранение ошибок черного или пустого экрана».
Проверка на Windows обновлений