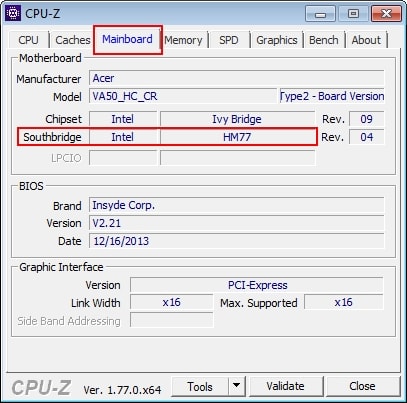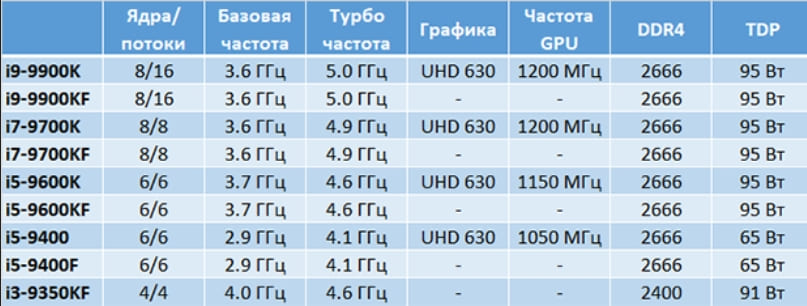Жаль, что компьютеры устаревают быстрее, чем нам бы хотелось. Всего лишь трех-четырехлетний аппарат, по мнению воротил индустрии компьютерного гейминга, уже «предпенсионер». А это значит, что для запуска игр последнего поколения придется раскошелиться на новое железо.
Менять все комплектующие разом дорого и не всем по карману, поэтому многие решаются на апгрейд своего «питомца» по частям. Но признайтесь, кто из вас, подключая очередной свежекупленный девайс, не замирал от волнения: а вдруг на этот раз Windows не загрузится?
Апгрейд ПК не всегда проходит гладко и, во избежание неожиданностей, лучше подготовиться к нему заранее. Поговорим, нужно ли переустанавливать Виндовс после замены процессора и о том, с какими еще сюрпризами вы можете столкнуться при этой манипуляции.
Содержание
- Возможна ли совместная работа нового процессора и старой Windows?
- Почему после замены процессора появляется синий экран?
- Как решить проблему синих экранов после замены процессора
- Проверьте подключения
- Сбросьте или обновите BIOS
- Проверьте диспетчер устройств Windows
- Перенастройте или замените оперативную память
- И вишенка на торте: потеря лицензии Microsoft
Возможна ли совместная работа нового процессора и старой Windows?
В большинстве случаев да, возможна. Если новый ЦП совместим с материнской платой вашего компьютера (возможность установки в сокет еще не гарантирует совместную работу устройств, поддержка должна быть реализована на уровне BIOS), то он совместим и с Windows.
По крайней мере, система должна загрузиться без переустановки.
Почему после замены процессора появляется синий экран?
Аварийное завершение Windows с появлением синего экрана смерти (BSoD), чаще всего говорит о неполадках. Но не всегда.
Однократный BSoD после первого подключения нового устройства – нормальное явление, которое может возникать из-за некорректного распознавания его системой при установке драйвера. Для решения проблемы достаточно перезагрузить компьютер, переустановка Windows не нужна.
Если же вылеты в синий экран повторяются раз за разом, причина может заключаться в следующем:
- Процессор не полностью поддерживается материнской платой.
- Настройки BIOS установлены некорректно.
- Неправильно установлен кулер или его мощность не соответствует потребностям проца.
- Какое-либо из устройств неисправно (возможно, было повреждено при апгрейде).
- Процессор некорректно определился в Windows.
- ЦП индивидуально несовместим с оперативной памятью.
Как решить проблему синих экранов после замены процессора
Проверьте подключения
Самая частая причина неработоспособности или сбоев ПК после апгрейда – ошибки подключения или плохая совместимость устройств. В первую очередь убедитесь, что при сборке у вас не осталось «лишних» деталей. Затем проверьте, надежно ли установлен кулер. В норме его подошва плотно прилегает к крышке процессора, а мощности достаточно для отведения тепла.
У ЦП и процессорных кулеров есть общий параметр – TDP или тепловая мощность. По нему определяют, достаточно ли производительности кулера для охлаждения процессора. Если TDP кулера равен или больше TDP процессора, то устройства можно использовать вместе. Иначе стабильная работа компьютера не гарантируется.
Сбросьте или обновите BIOS
Вторая причина неполадок при подключении новых устройств к материнской плате, выпущенной на несколько лет раньше, – это отсутствие их поддержки на уровне BIOS.
Поддержки может не быть полностью, а может – частично. В первом случае компьютер с новым процессором не заработает вообще, а будет лишь крутить вентиляторами и подмигивать светодиодными индикаторами. Во втором он, скорее всего, запустится, но до загрузки Windows либо не дойдет (остановится на стадии появления заставки операционной системы), либо при работе будут возникать различные ошибки: синие экраны, внезапные мертвые (не снимающиеся до нажатия кнопки Reset) зависания и т. п.
Если материнская плата поддерживает процессор, но по каким-то причинам не распознала, или ему не подходят текущие настройки BIOS, поможет обычное в подобных случаях и универсальное решение – сброс BIOS на умолчания.
Более сложные случаи, связанные с BIOS, решаются обновлением последнего. Конечно, для этого придется временно установить в компьютер тот процессор, с которым он работал раньше.
Узнать, подходит ли новый проц вашей материнской плате, можно из документа под названием CPU support list, который производители плат публикуют на своих интернет-ресурсах.
Если выбранного ЦП нет в списке совместимых, как нет и информации о том, что кому-то удалось заставить эти устройства работать вместе (иногда такое встречается), то обновление BIOS, увы, не поможет. Придется подбирать другой процессор или менять материнку.
Проверьте диспетчер устройств Windows
Некоторые пользователи, дабы увеличить производительность компьютера в N раз, устанавливают на десктопные материнские платы серверные процессоры. Такие «франкенштейны» вполне себе функциональны, но зачастую требуют чуть больше настроек, чем обычные ПК. Хотя последние иногда тоже.
Если операционная система неправильно определила модель проца или недосчиталась ядер, откройте «Диспетчер устройств», разверните раздел «Процессоры» и поочередно удалите оттуда всё содержимое. После этого перезагрузите машину.
В некоторых случаях решить проблему помогает обновление Windows и изменение параметров питания ЦП в реестре (информацию о настройках, скорее всего, вам удастся найти на форумах поддержки ваших устройств). Это больше касается устаревших версий этой ОС, так как современные работают с многоядерными процессорами вполне корректно.
Перенастройте или замените оперативную память
Несовместимость отдельного экземпляра процессора с установленной оперативной памятью – явление редкое, но встречается. Его причины могут крыться как в самих устройствах, так и в настройках профиля XMP.
Если вы используете технологию XMP для ускорения памяти, протестируйте компьютер с отключенным XMP. Если не используете или это не помогло, скорее всего, придется подкинуть другой модуль памяти.
И вишенка на торте: потеря лицензии Microsoft
Цифровая лицензия Windows 10 привязана к конфигурации железа ПК. Это значит, что замена основных элементов оборудования, а именно материнской платы и/или процессора, считается заменой компьютера. Разумеется, действие старой лицензии на новый аппарат не распространяется, и Microsoft хочет, чтобы вы оплатили ее снова.
Однако в этой ситуации можно воспользоваться одной лазейкой, причем на совершенно законных основаниях: в случае замены устройства по причине поломки Microsoft допускает перенос лицензии Windows на новую конфигурацию. Как это сделать, подробно рассказано на официальном сайте поставщика продукта.
Если приведенный способ не помог восстановить лицензию, Microsoft рекомендует обратиться в службу поддержки по телефону. И да, переустановка системы снова не нужна.
Понравилась статья? Оцените её:
Содержание
- Новое железо и старая винда: могут ли они работать вместе. Нужно ли переустанавливать Windows после замены процессора
- Возможна ли совместная работа нового процессора и старой Windows?
- Почему после замены процессора появляется синий экран?
- Как решить проблему синих экранов после замены процессора
- Проверьте подключения
- Сбросьте или обновите BIOS
- Проверьте диспетчер устройств Windows
- Перенастройте или замените оперативную память
- И вишенка на торте: потеря лицензии Microsoft
- Что нужно сделать после замены процессора?
- Нужно ли переустанавливать систему после замены процессора?
- Что нужно сделать перед заменой процессора?
- Нужно ли менять блок питания при замене процессора?
- Что будет если не правильно установить процессор?
- Нужно ли переустанавливать операционную систему после замены материнской платы?
- Нужно ли переустанавливать систему при замене оперативной памяти?
- Как определить какой стороной ставить кулер на процессоре?
- Какие функции выполняет чипсет?
- Нужно ли менять процессор?
- Как обновить биос на компьютере?
- Что нужно поменять чтобы компьютер работал быстрее?
- Можно ли поменять процессор на материнской плате?
- Как установить или заменить процессор в компьютере
- Содержание
- Содержание
- Подготовка
- Разбираем систему
- Установка нового процессора
- Установка системы охлаждения
- Сборка
- И еще.
- Установка и замена процессора
- Как выбрать сокет
- Разгон
- Что нужно учитывать при разгоне:
- Как выбрать процессор на замену
- Замена процессора
- Разбор компьютера
- Пошаговая инструкция
- Что делать после замены процессора
- Замена процессора для апгрейда ноутбука
Новое железо и старая винда: могут ли они работать вместе. Нужно ли переустанавливать Windows после замены процессора
Жаль, что компьютеры устаревают быстрее, чем нам бы хотелось. Всего лишь трех-четырехлетний аппарат, по мнению воротил индустрии компьютерного гейминга, уже «предпенсионер». А это значит, что для запуска игр последнего поколения придется раскошелиться на новое железо.
Менять все комплектующие разом дорого и не всем по карману, поэтому многие решаются на апгрейд своего «питомца» по частям. Но признайтесь, кто из вас, подключая очередной свежекупленный девайс, не замирал от волнения: а вдруг на этот раз Windows не загрузится?
Апгрейд ПК не всегда проходит гладко и, во избежание неожиданностей, лучше подготовиться к нему заранее. Поговорим, нужно ли переустанавливать Виндовс после замены процессора и о том, с какими еще сюрпризами вы можете столкнуться при этой манипуляции.
Возможна ли совместная работа нового процессора и старой Windows?
В большинстве случаев да, возможна. Если новый ЦП совместим с материнской платой вашего компьютера (возможность установки в сокет еще не гарантирует совместную работу устройств, поддержка должна быть реализована на уровне BIOS), то он совместим и с Windows.
По крайней мере, система должна загрузиться без переустановки.
Почему после замены процессора появляется синий экран?
Аварийное завершение Windows с появлением синего экрана смерти (BSoD), чаще всего говорит о неполадках. Но не всегда.
Однократный BSoD после первого подключения нового устройства – нормальное явление, которое может возникать из-за некорректного распознавания его системой при установке драйвера. Для решения проблемы достаточно перезагрузить компьютер, переустановка Windows не нужна.
Если же вылеты в синий экран повторяются раз за разом, причина может заключаться в следующем:
Как решить проблему синих экранов после замены процессора
Проверьте подключения
Самая частая причина неработоспособности или сбоев ПК после апгрейда – ошибки подключения или плохая совместимость устройств. В первую очередь убедитесь, что при сборке у вас не осталось «лишних» деталей. Затем проверьте, надежно ли установлен кулер. В норме его подошва плотно прилегает к крышке процессора, а мощности достаточно для отведения тепла.
У ЦП и процессорных кулеров есть общий параметр – TDP или тепловая мощность. По нему определяют, достаточно ли производительности кулера для охлаждения процессора. Если TDP кулера равен или больше TDP процессора, то устройства можно использовать вместе. Иначе стабильная работа компьютера не гарантируется.
Сбросьте или обновите BIOS
Вторая причина неполадок при подключении новых устройств к материнской плате, выпущенной на несколько лет раньше, – это отсутствие их поддержки на уровне BIOS.
Поддержки может не быть полностью, а может – частично. В первом случае компьютер с новым процессором не заработает вообще, а будет лишь крутить вентиляторами и подмигивать светодиодными индикаторами. Во втором он, скорее всего, запустится, но до загрузки Windows либо не дойдет (остановится на стадии появления заставки операционной системы), либо при работе будут возникать различные ошибки: синие экраны, внезапные мертвые (не снимающиеся до нажатия кнопки Reset) зависания и т. п.
Если материнская плата поддерживает процессор, но по каким-то причинам не распознала, или ему не подходят текущие настройки BIOS, поможет обычное в подобных случаях и универсальное решение – сброс BIOS на умолчания.
Более сложные случаи, связанные с BIOS, решаются обновлением последнего. Конечно, для этого придется временно установить в компьютер тот процессор, с которым он работал раньше.
Узнать, подходит ли новый проц вашей материнской плате, можно из документа под названием CPU support list, который производители плат публикуют на своих интернет-ресурсах.
Если выбранного ЦП нет в списке совместимых, как нет и информации о том, что кому-то удалось заставить эти устройства работать вместе (иногда такое встречается), то обновление BIOS, увы, не поможет. Придется подбирать другой процессор или менять материнку.
Проверьте диспетчер устройств Windows
Некоторые пользователи, дабы увеличить производительность компьютера в N раз, устанавливают на десктопные материнские платы серверные процессоры. Такие «франкенштейны» вполне себе функциональны, но зачастую требуют чуть больше настроек, чем обычные ПК. Хотя последние иногда тоже.
Если операционная система неправильно определила модель проца или недосчиталась ядер, откройте «Диспетчер устройств», разверните раздел «Процессоры» и поочередно удалите оттуда всё содержимое. После этого перезагрузите машину.
В некоторых случаях решить проблему помогает обновление Windows и изменение параметров питания ЦП в реестре (информацию о настройках, скорее всего, вам удастся найти на форумах поддержки ваших устройств). Это больше касается устаревших версий этой ОС, так как современные работают с многоядерными процессорами вполне корректно.
Перенастройте или замените оперативную память
Несовместимость отдельного экземпляра процессора с установленной оперативной памятью – явление редкое, но встречается. Его причины могут крыться как в самих устройствах, так и в настройках профиля XMP.
Если вы используете технологию XMP для ускорения памяти, протестируйте компьютер с отключенным XMP. Если не используете или это не помогло, скорее всего, придется подкинуть другой модуль памяти.
И вишенка на торте: потеря лицензии Microsoft
Цифровая лицензия Windows 10 привязана к конфигурации железа ПК. Это значит, что замена основных элементов оборудования, а именно материнской платы и/или процессора, считается заменой компьютера. Разумеется, действие старой лицензии на новый аппарат не распространяется, и Microsoft хочет, чтобы вы оплатили ее снова.
Однако в этой ситуации можно воспользоваться одной лазейкой, причем на совершенно законных основаниях: в случае замены устройства по причине поломки Microsoft допускает перенос лицензии Windows на новую конфигурацию. Как это сделать, подробно рассказано на официальном сайте поставщика продукта.
Если приведенный способ не помог восстановить лицензию, Microsoft рекомендует обратиться в службу поддержки по телефону. И да, переустановка системы снова не нужна.
Источник
Что нужно сделать после замены процессора?
Нужно ли переустанавливать систему после замены процессора?
В большинстве случаев да, возможна. Если новый ЦП совместим с материнской платой вашего компьютера (возможность установки в сокет еще не гарантирует совместную работу устройств, поддержка должна быть реализована на уровне BIOS), то он совместим и с Windows. По крайней мере, система должна загрузиться без переустановки.
Что нужно сделать перед заменой процессора?
Какие нужно сделать установки в BIOSе при замене процессора?
Нужно ли менять блок питания при замене процессора?
В первую очередь это: замена процессора, видеокарты, добавление оперативной памяти и замена или добавление жесткого диска. Чаще всего для замены процессора приходится менять материнскую плату а при замене видеокарты, необходимо покупать более мощный блок питания.
Что будет если не правильно установить процессор?
Компьютер просто не включится. Неправильно поставить процессор сложно, он либо садится, либо нет. Если садить его насильно, то тогда «ноги» и ломаются. Сломать их можно не только на самом процессоре, но и на материнке.
Нужно ли переустанавливать операционную систему после замены материнской платы?
4.12.2017 я вам отвечал, что при замене процессора переустанавливать ОС не обязательно — это справедливо и при замене материнской платы. Одно НО. У вас могут возникнуть проблемы с активацией системы если цифровая лицензия не привязана к вашей учетной записи Microsoft.
Нужно ли переустанавливать систему при замене оперативной памяти?
Нет, вам не нужно переустанавливать операционную систему.
Как определить какой стороной ставить кулер на процессоре?
Воздух заходит в системник снизу спереди, а выходит сверху сзади. Так он должен двигаться и после установки дополнительных вентиляторов. На кулер часто наносятся специальные маркеры-стрелочки, показывающие направление воздушного потока. На них и стоит ориентироваться, решая, какой стороной ставить кулер на процессор.
Какие функции выполняет чипсет?
в компьютере это набор микросхем, размещенных на материнской плате. Данный набор отвечает за взаимодействие основных компонентов: процессора, оперативной памяти, видеокарты, клавиатуры, мыши и так далее. Отвечает за связь процессора с оперативной памятью. …
Нужно ли менять процессор?
Процессор нужно менять, только когда его производительность перестает вас устраивать для выполнения текущих задач, если его стало недостаточно, для раскрытия потенциала другого оборудования (напр., более современной видеокарты). Либо, если в нем обнаружился дефект, который влияет на работоспособность компьютера.
Как обновить биос на компьютере?
Что нужно поменять чтобы компьютер работал быстрее?
10 способов ускорения работы PC
Можно ли поменять процессор на материнской плате?
Надо сказать, что ЦП можно заменить в том случаи, если сокет материнской платы достаточно современный и на его легко найти в продаже подходящий процессор.
Источник
Как установить или заменить процессор в компьютере
Содержание
Содержание
Современный компьютер похож на конструктор. Только дети собирают трансформеров, а взрослым подавай видеокарты да процессоры. Когда необходимо установить или заменить компьютерную запчасть, появляется много нюансов и мелочей, без которых правильно собрать и настроить технику не получится. Здесь навыков игры в LEGO недостаточно. В такой ситуации всегда лучше один раз увидеть, чем сто раз услышать, поэтому мы покажем весь процесс от А до Я.
Подготовка
Save your game
Перед любой вылазкой в недра системного блока главное — сохранить важные данные куда-нибудь подальше. Например, на внешний жесткий диск, а еще лучше в домашний NAS или в облако. Уже после этого руки станут дрожать меньше и реже.
Как правило, после переустановки процессора сбрасываются настройки BIOS — их тоже лучше сохранить в специальный профиль. Также учитываем, что вместе с настройками полетят и другие параметры: RAID, если он настроен силами чипсета; разгон и настройка оперативной памяти. Поэтому еще раз и погромче:
Перед любой работой с комплектующими сохраняемся по-максимуму.
Набор домашнего админа
Для работы с компьютерной электроникой хватает классического набора инструментов:
А если работать по фэн-шую и в комфортных условиях, то вот список того, что точно понадобится для ремонта:
Разбираем систему
Отключаем системник
Перед тем, как заглянуть в системник, его нужно обесточить. Выключаем компьютер кнопкой «Завершить работу», дожидаемся полного выключения и щелкаем тумблер на блоке питания, а затем достаем вилку из розетки:
Снимаем боковые панели
Модные и современные корпуса имеют стеклянные боковые панели, которые крепятся на четырех винтах. Обычно на них присутствуют резиновые проставки — их лучше не терять:
Батарейка
Перед работой с электроникой в корпусе, необходимо вытащить батарейку CMOS. После этого компьютер будет полностью обесточен и готов к любым действиям:
Посторонние помехи
Для удобства работы с околосокетным пространством следует убрать лишние провода и детали. Например, достать видеокарту:
Система охлаждения
Для доступа к процессору необходимо снять систему охлаждения.
В зависимости от состояния термопасты между процессором и теплосъемной плоскостью кулера может возникнуть проблема с их разъединением. Чаще всего это происходит с процессорами AMD (особенность геометрии крышки процессора). В случае, если система охлаждения не собирается отставать от процессора, ни в коем случае не тянем ее на себя, вырывая процессор из сокета. Также нельзя тащить на излом — для безопасного снятия необходимо плавно прокручивать радиатор по часовой стрелке относительно процессора, постепенно смещая плоскости относительно друг друга. После каждого прокручивания нужно пытаться разъединить детали.
Для платформы Intel используются системы как с «боксовым» креплением, так и универсальным. В первом случае необходимо провернуть защелки против часовой стрелки до упора и потянуть на себя, чтобы освободить ход «ершей» в отверстиях материнской платы. Так работает похожая система от стороннего производителя:
Заводское крепление охлаждения для процессоров AMD обладает быстросъемной системой, где нужно отпустить прижимную лапку, и радиатор будет освобожден.
Универсальные системы крепления снимаются проще и нагляднее: достаточно открутить четыре винта и процессор свободен. Это относится как к системам Intel, так и AMD:
Перед снятием радиатора не забываем вытащить клемму вентилятора или помпы из разъема:
Очищаем рабочие поверхности
Для улучшения теплопередачи с процессора на радиатор кулера используется термопаста. После снятия системы она окажется непригодной для повторного использования, поэтому ее нужно убрать:
Остатки термопасты лучше убирать мягким материалом или ватным диском, а после обезжирить. Если термопаста присохла и не поддается снятию без усилий, лучше воспользоваться каким-либо растворителем: спиртом или специальным средством для снятия термопасты.
Аналогичные действия проводим и с подошвой охлаждения:
Установка нового процессора
Во время установки нового процессора необходимо соблюдать несколько правил. Процессор — это хрупкий элемент и его легко повредить неаккуратными движениями. Например, у процессоров Intel есть дополнительные компоненты со стороны контактной площадки, которые легко сбиваются от ударов или грубых действий. Не забываем и про контакты в сокете — больше тысячи ножек так и ждут, чтобы их погнули:
Процессоры AMD имеют специфическое строение контактов: если у конкурентов это просто контактные площадки, то у «красных» это более тысячи внешних проводников типа «ножки». Они очень эффектно заминаются под воздействием пальцев неаккуратного пользователя:
Чтобы избежать повреждений во время демонтажа или установки процессора, необходимо знать об этих нюансах. Для этого нужно правильно обращаться с процессором: держать аккуратно за края и обязательно в антистатических перчатках:
Вынимаем старый
Чтобы достать процессор из материнской платы, необходимо открыть сокет. Процессоры AMD держатся в нем только за счет тех самых ножек. Достаточно потянуть за рычажок, чтобы сдвинуть контакты внутри сокета и освободить процессор:
Сокеты для процессоров Intel устроены иначе — контакты процессора должны плотно прилегать к контактам в разъеме. Особенность такой конструкции диктует свои условия: прижимная сила в сокете достаточно высокая, поэтому не нужно бояться применить чуть больше усилия в работе.
Для открытия сокета необходимо нажать на лапку, сдвинуть ее в сторону от сокета и поднять вместе с нажимной рамкой. Это освободит процессор и его можно будет достать:
Перед установкой
Прежде чем установить новый процессор, необходимо осмотреть его на наличие сколов, а также отсутствие испорченных контактов и поврежденных электронных компонентов на задней части:
Монтаж
Процессоры обеих платформ имеют защиту «от дурака» и просто физически не установятся в гнездо сокета, если их расположить неверным образом. И все же, производители предусмотрели второй уровень защиты: ключи-треугольники. На процессоре:
Чтобы не гадать, какой стороной установить процессор в разъем, достаточно совместить треугольники в одном направлении:
После остается опрокинуть верхнюю часть сокета и зафиксировать систему рычажком. Нажимаем на металлическую лапку и заводим ее под замок:
Установка системы охлаждения
Наносим термопасту
Одна из философских тем на любом ресурсе — сколько термопасты наносить и каким способом размазать ее на процессоре. Энтузиасты проводят целые тесты и исследования, замеряют температуру и сравнивают различные пасты. Но эти «гонки» скорее из разряда «наши руки не для скуки», поэтому обычному пользователю с его домашней системой будет достаточно получить базовые знания по этой теме. Если лень читать, можно посмотреть видео, наглядно и мельчайших подробностях:
Если вместе с процессором меняется и система охлаждения, то, скорее всего, на подошве нового кулера уже будет нанесен заводской слой термопроводника — устанавливаем и пользуемся. Для уверенности можно изучить и ассортимент самих паст, чтобы подобрать лучшее по цене/качеству. В остальных случаях смотрим видеоинструкцию и выбираем метод по душе:
Например, легендарная термопаста Arctic Cooling MX-4 до сих пор эффективно охлаждает мощные восьмиядерники в разгоне:
При нанесении нужно учитывать, что сама по себе паста проводит тепло хуже, чем чистый металл, но намного лучше, чем воздушная прослойка между двумя плоскостями. Для этого слой термоинтерфейса должен быть как можно тоньше, но равномерным и без посторонних предметов, ворса и пыли:
Возвращаем радиатор на место
Система охлаждения процессора собирается в обратной последовательности.
Если это платформа Intel с боксовым (стандартный) кулером на клипсах, то его необходимо подготовить — нужно взвести все четыре ножки крепления, а затем вставить «ершики» в отверстия возле сокета и зафиксировать их нажатием клипс.
Стандартная система охлаждения AMD работает еще проще — возвращаем на место радиатор и рычажком придавливаем его к процессору. Тема установки различных систем уже неоднократно обсуждалась.
Универсальные системы с четырьмя винтами идентичны на всех платформах. Попадаем креплением радиатора или водоблока по четырем стойкам и притягиваем с усилием — качественные системы выполнены таким образом, чтобы длина резьбы притягивающих гаек закончилась раньше, чем он успеет перетянуть:
После установки не забываем подключить вентиляторы и помпу (если установлена жидкостная система охлаждения). Вентиляторы подключаются к разъему CPU FAN, а помпа управляется через AIO PUMP — названия могут меняться в зависимости от производителя.
Сборка
Возвращаем батарейку BIOS на место:
А также устанавливаем видеокарту и не забываем подключить к ней дополнительное питание:
Проверяем, все ли разъемы и провода находятся на своих местах, закрываем боковые крышки и делаем пробный пуск системы:
Компьютер включился, инициализация BIOS завершилась и на экране появился экран загрузки операционной системы — задача по установке нового процессора выполнена успешно!
И еще.
После установки новых комплектующих или смены термопасты нужно убедиться, что компьютер работает в нагрузке исправно и стабильно. Для этого можно запустить стресс-тест, например AIDA System Stability Test:
Для изначально исправной системы достаточно 10 минут, чтобы процессор вышел на постоянную рабочую температуру в нагрузке — если компьютер продолжает работать и не перегревается, то миссию можно считать выполненной полностью.
Источник
Установка и замена процессора
Процессор – один из основных компонентов компьютера, который наравне с видеокартой определяет его мощность, от него зависит, какие игры вы сможете запускать и с какими настройками. Процессор подобрать сложнее всего, если вы у вас уже есть компьютер и проще всего, если вы собираете новый. Все дело в разъеме – сокете. Почти каждая серия процессоров даже одного и того же производителя имеет отличный от предыдущей сокет.
Intel недавно перешел с 1151v2 на 1200 сокет для мейнстримных моделей процессоров. Топовые Цп базируются на сокете версии 2066. Стоит также сказать, что у обеих компаний есть отдельные сокеты для серверов и для топовых моделей. Например, у AMD серии камушков Threadripper устанавливаются на материнские платы с сокетом sTRX4. А обычные мейнстримные модели недавно перешли с AM4 на sTR4, но все еще есть очень много процессоров, которые работают на старых сокетах.
Как выбрать сокет
Вы можете сейчас купить неплохой камушек на старом сокете и заплатите за него однозначно меньше, чем за процессор с новейшим разъемом. Но вы попадете в ситуацию, когда вместо замены процессора через лет 5 вы будете вынуждены купить новую материнскую плату, а возможно еще и оперативную память, если к тому времени DDR5 станет официальным стандартом.
Для примера можно взять Intel Core i7-9700KF и его аналог из более позднего поколения i7-10700KF. Существенная разница между ними только в том, что процессор 10го поколения имеет 16 потоков, а не 8, и у него больше энергопотребление. Разница в цене между ними почти 100 долларов, что составляет 30% цены. Наличие дополнительных потоков никак вам не поможет в играх, разница в синтетических тестах в районе 2-3% производительности.
На первый взгляд выбор очевиден, нужно брать более дешевую модель. Но тут и кроется самая главная ошибка. Сокет остается актуальным около трех лет, как показывает практика. За это время выходит по три поколения, то есть одно поколение в год, если говорить об Intel. С AMD пока не все ясно, они сделали долгую паузу при разработке Ryzen и сейчас работают в своем темпе, поэтому непонятно, как скоро мы увидим новый сокет.
Если вы собираете новый компьютер, то лучше всего выбирать процессор с самым свежим сокетом. Тогда через какое-то время вы сможете заменить его на более мощную модель без замены остального железа. Выбор в сторону более старого сокета может обернуться тем, что при апгрейде системы вы сможете оставить только видеокарту и блок питания.
Если вы собираетесь брать процессор на старом сокете, то нужно выбирать модель с самыми топовыми показателями. Старый сокет – это не тот, который вышел из актуальности, а тот, на который не предвидится выпуска новых процессоров. Собирая систему «в потолок» на старом сокете, вы лишаетесь возможности ее недорогого апгрейда, но получаете солидный запас по мощности, которого хватит на долгие годы.
Разгон
Какую бы модель вы не купили сейчас, лучше всего взять с припиской «K», – эти процессоры имеют разблокированный множитель. То есть вы безболезненно сможете поднять частоты, увеличивая этим производительность железа. Параллельно возрастает и нагрев, так что придется позаботится о системе охлаждения. Это важно, так как при перегреве ваш компьютер будет выключаться, а в худшем случае может и сгореть.
Если вы покупаете процессор с низким тепловыделением, то это возможность сэкономить на охлаждении, а в случае, если вам нужно будет поднять производительность, можно будет поменять радиатор на более мощный и немного поднять частоты.
Что нужно учитывать при разгоне:
Если вы привязаны к существующей системе, то вам нужно знать модель материнской платы и модель вашего процессора. Именно модель, а не технические характеристики. Обычно производители материнок пишут на официальном сайте, какие модели процессоров походят к той или иной материнке. И вы ограничены только процессорами на одном сокете.
Учтите, что совпадение сокета не означает полную совместимость все моделей процессоров на нем. Например, у Intel был недавно актуален сокет 1151, у него 2 версии и 3 версии чипсета под него. Каждый отдельный чипсет работает только с теми моделями, под которое его прошили. Теоретически, можно заставить работать любой процессор путем танцев с бубном и перепрошивки биоса и чипсета. Но никто не даст вам точной инструкции, что делать и как, поэтому если вы не знаете, как работает данная система, и не можете самостоятельно этого сделать – отбросьте такой вариант как невозможный.
Итак, подбор процессора всегда нужно делать на основе технических рекомендаций к материнской плате. Основной принцип при апгрейде – берите лучшее из того, что подходит в вашу конфигурацию. Экономически невыгодно менять процессор еще раз на одной и той же платформе, тогда уже лучше купить сразу новую материнку, блок питания и процессор.
Замена процессора
Для этой операции вам потребуется:
Разбор компьютера
Чтобы поменять процессор, вам придется вытащить почти все, что установлено в корпусе ПК. Делать нужно все аккуратно и главное – не применять силу, ведь многие разъемы имеют защелки, о которых мы вам расскажем и предупредим. При любых манипуляциях с компьютером вынимайте шнур питания. Также было бы не плохо почистить его, тут можно выбрать из двух вариантов: либо вынести на улицу и продуть его сжатым воздухом, либо чистить кисточкой по мере разбора каждую деталь. Еще вариант – пропылесосить, но в таком случае вам нужен действительно мощный пылесос с тонкой насадкой.
Пошаговая инструкция
Вытащите все шнуры, которые торчат сзади корпуса. Если ваш монитор подключен по DVI или VGA, то они прикручиваются к видеокарте. Не пытайтесь их выдернуть, сначала нужно открутить болтики.
Защелка есть на шнуре от роутера, отогните ее, прежде чем вытаскивать штекер.
Если у вас стандартный корпус, то крышка крепится на двух болтах. Открутите их и отложите, чтобы не потерять в спичечную коробку или на дно корпуса после того, как снимите крышку. У дна есть бортики со всех сторон, и они никуда не вылетят. Обратите внимание, что по углам корпуса также могут быть болты, их откручивать не нужно. Обычно в недорогих корпусах там используются заклепки, но могут быть и болтики.
Корпус нужно сдвинуть в сторону и просто убрать в сторону.
Есть корпуса с вентиляторами на боковой крышке. Они подключаются к материнской плате или блоку питания. Не дергайте сильно крышку, так как вы можете порвать провода или повредить разъем на материнке.
Если у вас крутой корпус с прозрачной крышкой, то ее держат четыре болта, которые нужно выкрутить. Чтобы не повредить закаленное стекло, снимайте крышку, положа корпус на бок, чтобы стекло лежало и не упало после того, как вы снимите крепление.
Отключите провода дополнительного питания, если они есть. Они идут из блока питания и крепятся к карточке с помощью защелки. Обычно эта защелка находится снизу, вам нужно нажать на рычаг и, придерживая видеокарту, вынуть штекер. Это соединение достаточно плотно держится, нужно крепко держать видеокарту за текстолит – если вы сильно прижмете радиатор к плате, то можете раздавить кристалл. Так что беритесь только за саму плату.
Дальше нужно открутить крепление. На месте болтиков может быть быстросъемное соединение или отгибающаяся планка. Одним словом, вам нужно освободить видеокарту, чтобы ее вытащить.
Следующий шаг – отогнуть крепление на разъеме. В некоторых случаях там может не быть рычажка, а видеокарта будет зажата пластиковыми лапками. Тогда их нужно раздвинуть и вынуть вашу карточку.
Отключите питание вентилятора от материнской платы (на фото). Если у вас небольшой радиатор, то сделать это будет просто, но бывают настоящие монстры, так называемые радиаторы башенного типа. Они громоздкие, и чтобы достать разъемы кулеров, за ними придется использовать пинцет.
Все радиаторы крепятся двумя способами. Если у вас AMD, то нужно отогнуть лапку с эксцентриковым зажимом. Ребята из Intel предпочитают крепить свои кулеры на четырех пластиковых поворотных прижимах. Обратите внимание, что никакой отвертки не нужно, крутится все руками. Стоит отметить, что стоковые кулеры AMD для Ryzen также уже крепятся на 4 пластиковых прижимах, как у Intel.
Если когда-то вы не пожалели денег и поставили мощный радиатор с толстыми медными трубками, то они обычно крепятся на винтах. Речь идет о самых массивных и производительных моделях. Обратите внимание, что обычно в таких радиаторах есть усиленное крепление, которое находится по другую сторону материнской платы.
Если вы открутите такой радиатор, когда компьютер находится в вертикальном состоянии, то пластинка может просто упасть вниз и вам придется полностью снимать материнку, чтобы добраться до нее и снова установить на место. В большинстве случаев она крепится дополнительно, чтобы не нужно было снимать плату полностью каждый раз. Будьте внимательны.
Есть еще башенные радиаторы, которые снимаются через альтернативный зажим. Металлический хлястик находится на детали, которая защелкивает крепление. Вам нужно взять его двумя руками и надавить, а потом снять петлю с крючка. Это не сложно, но такое крепление потребует от вас применения небольшой силы. Обычно такой тип можно встретить на радиаторах от DeepCool.
Лучше всего старый камушек почистить сейчас, так его будет проще хранить. Также заодно отмойте радиатор. Помните, что любая царапина – это плохо. Используйте пластик, дерево, любая ткань. Откажитесь от металлических инструментов, отверток, нельзя использовать наждачную бумагу или тем более напильник.
Если вам кажется, что поверхность радиатора сильно затерта и поцарапана, то оставьте ее так, как есть. Вручную зашлифовать и заполировать ее практически невозможно. Есть риск нарушить плоскость, что напрямую скажется на качестве прилегания двух поверхностей. Такие операции можно проводить только на плоскошлифовальном станке, желательно с применением шлифовщика не ниже 6-го разряда.
После того, как все отчистилось, нужно достать процессор, для этого отогните прижимную лапку, и он сам выпрыгнет из своего гнезда. Будьте осторожны, у многих моделей процессоров на нижней стороне есть множество лапок, их нельзя изгибать и тем более ломать.
Выберите инструкцию для своего камушка.
Обратите внимание, что на процессоре Ryzen есть промаркированный уголок. В более старых моделях там просто срезан кусочек текстолита.
На фото видно, что левый верхний угол разъема AM4 промаркирован, там нет одного контакта и вместо плавной лесенки – острый внутренний угол. Такой же угол есть и на процессоре, от их и нужно совместить. Хотя это «защита от дурака», вы и так не сможете впихнуть процессор неправильно, разве что обломаете лишнюю ножку.
Как только установите новый камушек на свое место, прижмите его лапкой и можете приступать к нанесению новой термопасты.
Если вы решили приобрести себе такого монстра, то специально для вас есть видео-инструкция MSI. Как видите, чтобы снять его, нужна специальная фигурная отвертка. Устанавливается камушек в пластиковом корпусе и вместо привычной лапки используются винты.
Так как плоскость крышки этого агрегата немного больше, чем у других процессоров, то и термопасты пойдет чуть больше. Обратите внимание на то, как устанавливается радиатор – он прикручивается на болтах с пружинами.
Эти ребята используют немного другой способ крепления процессора, тут дополнительно к прижимной лапке есть еще и металлическая рамочка, которая прижата одним винтиком. Как только вы отогнете ее, рамочка выйдет из-под винтика, и вы сможете ее открыть, таким образом добравшись до процессора.
Больше он никак не закреплен, просто достаньте его и упакуйте для хранения. Новый поставьте на его место и прижмите рамочкой.
Обратите внимание, что тут тоже есть защита от дурака. Целых два ушка по бокам корпуса, которые смещены вверх, чтобы вы при всем желании не смогли поставить процессор вверх ногами.
Если вы купили совершенно новый процессор, то самое время снять с него защитную пленку (с нового радиатора тоже). Это обязательно.
Пару слов о выборе термопасты. Не нужно жадничать, купите хорошую термопасту от именитого бренда. Если не знаете, какую модель выбрать, можно посмотреть сравнительную таблицу здесь или выберите ту, которую предпочитают специалисты HYPERPC, – Noctua NT-H2. Она распространена по всему миру, стоит недорого и показывает великолепные результаты как по долговечности, так и по теплопроводности. Одного тюбика в 4 грамма вам хватит на 6-8 установок, такая паста подходит также для видеокарт.
Если у вас не хватает на Noctua, возьмите народную Arctic Cool MX-4, она в полтора раза дешевле, но тоже не плохая.
Выдавите 1-2 капли размером со спичечную головку на процессор и на радиатор. Вам нужно покрыть только область контакта. Никаких капель и подтеков на боковых стенках процессора или рядом быть не должно. Размазывать можно лопаткой, пластиковой картой, зубочисткой или просто пальцем. Не используйте ватную палочку, она напитается термопастой и это увеличит расход.
У вас должно получится что-то такое, как на фото. Термопаста должна только заполнять микроскопические неровности на крышке процессора и плоскости радиатора. Термопроводимость у нее хуже, чем у металлов при прямом соприкосновении. Но в микротрещинах и царапинах будет воздух, а он проводит тепло очень плохо, поэтому вам нужно заполнить все это термопастой. Мазать нужно с двух сторон максимально тонким слоем, так вы добьетесь наилучшего контакта.
Установка радиатора на место может вызвать некоторые трудности, если у вас небольшая материнская плата. Тогда нужно достать оперативную память. Сделать это можно, отогнув вверху и внизу два прижима.
Собирайте компьютер в обратном порядке. Прежде чем закручивать крышку, проверьте машину на работоспособность, возможно, вы забыли подключить кулер или отошел контакт от накопителя. В таком случае вы сможете поправить все оперативно, но только после полного отключения компьютера.
Что делать после замены процессора
По большому счету, ничего делать не нужно. Если вы очень не хотите переустанавливать Windows, то достаточно будет поставить драйвера на чипсет для этого процессора, если таковые предложены производителем. В идеале – переустановить систему, так она будет работать стабильнее, но это не обязательно.
Замена процессора для апгрейда ноутбука
С ноутбуками такая же история, как и с десктопными ПК. Единственная сложность – никто не предусматривает апгрейда ноутбука, так что придется сражаться с мельницами, как Дон Кихот. Начнем с того, что определим какой у вас чипсет – от этого зависит, какие именно процессоры пим поддерживаются.
Скачайте программу CPU-Z (она бесплатная) и на вкладке «Motherboard» (Материнская плата) найдите параметр Southbridge (южный мост).
Описывать все поддерживаемые процессоры нет смысла, сократим список до нескольких топовых моделей для каждого чипа.
Тут указаны процессоры с двумя ядрами и с четырьмя. На первый взгляд, двухъядерники лишние, так как смысла устанавливать заведомо более слабую модель нет. Но все дело в отводе тепла. В большинстве своем ноутбуки предусматривают установку охлаждения до 35Ватт и до 45 Ватт. В редких случаях можно ее улучшить до 60 Ватт. Нужно искать варианты охлаждения под размер вашего корпуса, так как все модели ноутбуков очень разные.
Вы можете поставить также внешнюю систему охлаждения – подставку для ноутбука с вмонтированными вентиляторами. Если пользуетесь ноутом на такой подставке, то можно смело ставить модель с большим тепловыделением. Вдали от такой подставки можно просто не нагружать процессор, чтобы он не перегревался, на низких частотах тепловыделение будет заметно ниже.
В таблице нет чипсетов от AMD, дело в том, что информации о совместимости нет, нужно рассматривать каждый конкретный случай. К тому же часто процессоры AMD паяются к плате, что делает невозможным замену процессора в домашних условиях. Разве что только у вас есть инфракрасный паяльник, шаблон и флюс в шариках.
Важно: даже если вы установите один из процессоров из списка в свой ноутбук – не факт, что все это будет работать.
Технически процесс замены CPU на ноутбуке сводится к индивидуальным особенностям разбора модели. Общих рекомендаций тут нет (помогут разве что ролики в интернете, если они сняты мастером). Ведь даже если на вашем ноуте есть крышка быстрого доступа, она не предусматривает замену процессора. Так что придется разбирать его полностью.
Надеемся, мы помогли вам разобраться с тем, как установить и заменить процессор. А если хотите доверить работу профессионалам, обращайтесь в наш UPGRADE CENTER.
Источник
Содержание
- После замены процессора нужно переустанавливать Windows?
- Сохраняем старую Windows при замене процессора
- Нужно ли переустанавливать операционную систему при замене процессора?
- Как спасти пользовательскую лицензию
- Как решить проблему синих экранов после замены процессора
- Проверьте подключения
- Сбросьте или обновите BIOS
- Когда нужно переустанавливать Windows | Pomogator — компьютерная помощь
- Когда же точно нужно переустанавливать ОС Windows?
- Альтернативный вариант
- И вишенка на торте: потеря лицензии Microsoft
- Сохраняем старую Windows при замене процессора
- Замена процессора на компьютере своими руками
- Когда требуется замена
- Как узнать, какой процессор нужно купить
- Как сохранить работоспособную Windows 10 при апгрейде материнской платы
- «Подготовительный этап» реестра Windows
- Нужно ли переустанавливать Windows после замены материнской платы?
- Подготовка реестра
- Нужно ли переустанавливать Windows после замены материнской платы?
- Содержание
- Содержание
- Как спасти пользовательскую лицензию
- Восстановление лицензии
- Подготовка реестра
- Как восстановить операционную систему после замены материнской платы
- Альтернативный вариант
- Как установить или заменить процессор в компьютере
- Содержание
- Содержание
- Подготовка
- Разбираем систему
- Установка нового процессора
- Установка системы охлаждения
- Сборка
- И еще.
После замены процессора нужно переустанавливать Windows?
Пользователей, которые решили сделать апгрейд своему компьютеру или ноутбуку путем замены центрального процессора на более производительный, интересует вопрос по поводу необходимости переустановки поле этого операционной системы. Ведь переустанавливать ее занятие не самое приятное.
Сейчас мы расскажем вам о том, как при замене процессора обойтись без переустановки Windows.
Сохраняем старую Windows при замене процессора
Начнем с того, что в 90% случаев после замены процессора операционная система при первом запуске самостоятельно устанавливает драйвер нового процессора.
Сообщение об успешной установки драйверов на новый процессор
Данная операция длится буквально 1 минуту после чего в системном трее возле часов отображается сообщение об успешной установке нового устройства, которым в нашем случае является процессор.
Если же на этапе загрузки компьютера с новым процессором вы получаете синий экран смерти или зависание, то первым делом нужно попробовать загрузиться в безопасном режиме.
Далее открываем диспетчер устройств и удаляем все имеющиеся там процессоры.
Удаление процессоров в диспетчере задач безопасного режима Windows
После этого перезагружаемся в обычно режиме загрузки. Система обнаружит новый процессор и установит на него драйвер.
Обратите внимание, что данным способом можно обойтись без переустановки Windows при замене только процессора! Если меняется и материнская плата, то шансы 50/50.
Источник
Нужно ли переустанавливать операционную систему при замене процессора?
Пользователей, которые решили улучшить свой компьютер заменой процессора на более производительней, волнует вопрос, нужно ли переустанавливать виндовс после замены процессора, ведь это не особо приятное занятие, сидеть пол вечера чтобы переустановить и настроить винду полностью.
В статье мы расскажем нужно ли переустанавливать Windows или можно обойтись без этого муторного занятия.
После смены процессора нужно переустанавливать windows?
У большинства пользователей встает вопрос, после смены процессора нужно переустанавливать windows или нет. Некоторые просто ставят новый процессор не задумываясь об этом. В 90 процентов случаев переустановка windows не нужна. При первом включение компьютера с новым процессором, система сама установит драйвера для этого процессора. Так же вы будете уведомлены об этом, в системном трее.
Установка драйвера займет несколько минут. После установки вы так же будете уведомлены уведомление из трея.
Если же при включение компьютера вы получаете синий экран смерти, то в первую очередь стоит попробовать загрузить систему в безопасном режиме.
Когда компьютер включится в безопасном режиме, заходим в диспетчер устройств и удаляем там все существующие драйвера процессора.
Жмем правой кнопкой мыши по устройству и выбираем «удалить «
Теперь остается перезагрузить компьютер и загрузиться в обычном режиме. Система должна определить новый процессор и установить для него драйвера.
Как спасти пользовательскую лицензию
Если по какой-то причине вы еще не создали учетную запись Майкрософт — сейчас самое время. Поскольку лицензионное соглашение привязывается к оборудованию пользователя, ключ слетает моментально и почти со 100% гарантией.
Кликаем на иконку уведомлений в трее или открываем контекстное меню через «Пуск», жмем на пункт «Панель управления». В открывшемся меню выбираем «Учетные записи», затем «Войти с учетной записью Майкрософт». Регистрируемся, переходим по ссылке «Создайте ее!» Указываем электронную почту или номер телефона, вводим присланный в сообщении код.
Возвращаемся на главную страницу, кликнув по вкладке «Обновление и безопасность», в меню слева выбираем «Активация».
Нажимаем ссылку «Добавить учетную запись», вводим данные.
Как решить проблему синих экранов после замены процессора
Проверьте подключения
Самая частая причина неработоспособности или сбоев ПК после апгрейда – ошибки подключения или плохая совместимость устройств. В первую очередь убедитесь, что при сборке у вас не осталось «лишних» деталей. Затем проверьте, надежно ли установлен кулер. В норме его подошва плотно прилегает к крышке процессора, а мощности достаточно для отведения тепла.
У ЦП и процессорных кулеров есть общий параметр – TDP или тепловая мощность. По нему определяют, достаточно ли производительности кулера для охлаждения процессора. Если TDP кулера равен или больше TDP процессора, то устройства можно использовать вместе. Иначе стабильная работа компьютера не гарантируется.
Сбросьте или обновите BIOS
Вторая причина неполадок при подключении новых устройств к материнской плате, выпущенной на несколько лет раньше, – это отсутствие их поддержки на уровне BIOS.
Поддержки может не быть полностью, а может – частично. В первом случае компьютер с новым процессором не заработает вообще, а будет лишь крутить вентиляторами и подмигивать светодиодными индикаторами. Во втором он, скорее всего, запустится, но до загрузки Windows либо не дойдет (остановится на стадии появления заставки операционной системы), либо при работе будут возникать различные ошибки: синие экраны, внезапные мертвые (не снимающиеся до нажатия кнопки Reset) зависания и т. п.
Когда нужно переустанавливать Windows | Pomogator — компьютерная помощь
Когда нужно переустанавливать Windows – на этот вопрос нет однозначного ответа, но есть симптомы работы ПК или ноутбука, по которым это можно определить.
Многие специалисты советуют переустанавливать операционную систему Windows раз в год или два. Отчасти – это правда, ведь с переустановкой Windows уйдут многие проблемы и «тормоза» компьютера, но многое зависит так же и от пользователя т.е. вас. Можно «угробить» систему Виндовс за месяц, если беспорядочно устанавливать туда «ломаные» игры с торрентов, удалять их, снова ставить, пользоваться разного рода «оптимизаторами» систем и «чистильщиками» реестра, не пользоваться антивирусом.
При грамотном и аккуратном использовании компьютера и ноутбука – ОС Windows может отлично проработать 3 года, 5 лет и больше при условии, конечно, что всё в порядке с «железом» т.е. жестким диском. Что такое «грамотное использование» компьютера – мы рассмотрим в конце статьи.
Когда же точно нужно переустанавливать ОС Windows?
Альтернативный вариант
В режиме «POST» после первого загрузочного экрана до запуска операционной системы необходимо нажать F12, в некоторых случаях F8 — для выбора способа загрузки. Далее указываем носитель с OS. В появившемся окне будет предложено указать язык, формат времени, раскладку, установить систему заново — игнорируем сообщение, переходим к пункту «Восстановление системы». В открывшемся меню выбираем «Дополнительные параметры», «Командная строка» или нажимаем «Shift+F10».
Пишем белым по черному: X:Source>regedit — нажимаем «Enter».
В правом поле выбираем третью строчку «HKEY_LOCAL_MACHINE». Открываем меню «Файл», кликаем «Загрузить куст».
Перед нами откроется святая святых OS — папка «System32». В ней ищем подпапку «config» с файлом «SYSTEM» внутри. Двойной щелчек вызовет диалоговое окно с предложением создать новый раздел. Название может быть произвольное, например, «NewPC». В только что созданном разделе ищем «ControlSet001», раскрываем его, чтобы найти «Services», затем «pciide». В файле «Start» ставим значение «0». Все проделываем снова для папки «storahci» в том же подкаталоге. Сохраняем изменения, кликнув на «HKEY_LOCAL_MACHINE», затем на «Файл» и строку «Выгрузить куст».
Можно перезагружать и пользоваться своей любимой OS!
И вишенка на торте: потеря лицензии Microsoft
Цифровая лицензия Windows 10 привязана к конфигурации железа ПК. Это значит, что замена основных элементов оборудования, а именно материнской платы и/или процессора, считается заменой компьютера. Разумеется, действие старой лицензии на новый аппарат не распространяется, и Microsoft хочет, чтобы вы оплатили ее снова.
Однако в этой ситуации можно воспользоваться одной лазейкой, причем на совершенно законных основаниях: в случае замены устройства по причине поломки Microsoft допускает перенос лицензии Windows на новую конфигурацию. Как это сделать, подробно рассказано на официальном сайте поставщика продукта.
Если приведенный способ не помог восстановить лицензию, Microsoft рекомендует обратиться в службу поддержки по телефону. И да, переустановка системы снова не нужна.
Сохраняем старую Windows при замене процессора
Начнем с того, что в 90% случаев после замены процессора операционная система при первом запуске самостоятельно устанавливает драйвер нового процессора.
Сообщение об успешной установки драйверов на новый процессор
Данная операция длится буквально 1 минуту после чего в системном трее возле часов отображается сообщение об успешной установке нового устройства, которым в нашем случае является процессор.
Если же на этапе загрузки компьютера с новым процессором вы получаете синий экран смерти или зависание, то первым делом нужно попробовать загрузиться в безопасном режиме.
Далее открываем диспетчер устройств и удаляем все имеющиеся там процессоры.
Удаление процессоров в диспетчере задач безопасного режима Windows
После этого перезагружаемся в обычно режиме загрузки. Система обнаружит новый процессор и установит на него драйвер.
Обратите внимание, что данным способом можно обойтись без переустановки Windows при замене только процессора! Если меняется и материнская плата, то шансы 50/50.
Лучший способ отблагодарить автора статьи- сделать репост к себе на страничку
Замена процессора на компьютере своими руками
Процессор компьютера – одна из важнейших его деталей. Именно эта микросхема производит все вычисления, и она управляет выполнением всех программ и управляет практически всеми устройствами системного блока. Без процессора компьютер превращается просто в мёртвое железо. Ведь если без винчестера или даже видеокарты он ещё может работать и выполнять некоторые функции, то без своей основной вычислительной части он даже не включится.
Методика замены процесса на компьютере самому.
Когда требуется замена
Новый компьютер обычно полностью удовлетворяет все потребности пользователя, так как все программы соответствуют его характеристикам. Разве что для большего комфорта или для игр может потребоваться увеличить объём оперативной памяти или установить более мощную видеокарту. Но через несколько лет может понадобиться и замена процессора на компьютере на более мощный.
Программы становятся всё больше и сложнее, операционные системы тоже усложняются и обрастают фоновыми службами, и вычислительной мощности начинает не хватать. Особенно это становится заметно с играми – современные работают с большим трудом или вообще не запускаются.
Да и работа с новыми версиями программ, требующих большого объёма вычислений, например, 3D Max или редакторы видео, становится проблематичной.
Прежде чем решиться на этот шаг, нужно быть уверенным, что именно процессор является самым слабым элементом системы. Ведь его замена на более производительный при использовании старого медленного винчестера и медленной, устаревшей памяти, на устаревшей материнской плате, не даст никакой выгоды. Тем более если менять на микросхему, которую можно найти разве что на разборках.
Тогда проще поменять сразу весь системный блок. Но если материнская плата поддерживает производительные модели процессоров, которые ещё не устарели и всё ещё продаются в новом виде в магазинах, использует современный тип памяти и может расширяться, то замена имеет смысл.
Это более бюджетный вариант, чем покупка нового системного блока, и продлит срок жизни компьютера еще на несколько лет.
Как узнать, какой процессор нужно купить
Прежде, чем поменять процессор на компе, надо узнать, какой лучше купить на замену. А для этого нужно определить тип его сокета. Сделать это можно, изучив документацию к материнке – книжка от неё должна быть в комплекте с компьютером, а если её нет, можно почитать её характеристики в Интернете. Из документации можно узнать, какие процессоры поддерживаются материнской платой и рекомендуются для неё.
Как сохранить работоспособную Windows 10 при апгрейде материнской платы
Чтобы обезопасить свой компьютер от ошибки BSOD и обеспечить корректный запуск ОС Windows 10 после апгрейда материнской платы, вам необходимо выполнить небольшую подготовительную работу — провести определённые коррективы данных в системном реестре.
«Подготовительный этап» реестра Windows
Для подготовки ПК к апгрейду комплектующих, проделайте поэтапно несколько шагов:

«Строку задач» можно запустить также через «Диспетчер задач» Windows

Путь, проделанный по каталогу также отображается в нижней части окна реестра

Отркыть настройки параметра Start вы также можете щёлкнув по нему ПКМ и выбрав «Изменить»

В какой последовательности изменять параметры реестра не имеет никакого значения

Даже если в настройках параметра «Значение» равно «0» всё равно ещё раз пропишите ноль и сохраните данные
Нужно ли переустанавливать Windows после замены материнской платы?
После покупки нового ПК или замены материнской платы возникает логичный вопрос: «Будет ли работать мой старый накопитель с новым оборудованием?» А должен был возникнуть до!
Но не все потеряно — слетевшую лицензию можно восстановить, потерянные драйвера найти, операционную систему запустить. Даже если, после загрузки BIOS, монитор вас радует картиной Малевича, старенький HDD или SSD легко заработает с новым оборудованием. Надо только внести пару корректировок.
Перед запуском накопителя с новым оборудованием следует подготовиться. Если новое оборудование уже на столе, а старое кануло в небытие, переходите сразу к пункту «Восстановление реестра». Приведенные инструкции универсальны для всего семейства Windows.
Подготовка реестра
Зажимаем Win+R на клавиатуре или в меню выбираем «Выполнить», нажав кнопку «Пуск». В появившемся окне вводим команду «regedit».
В открывшемся редакторе реестра ищем папку «pciide» и «storahci». Путь до нее не близкий. Облегчить себе жизнь можно скопировав эту строку:
Вставьте текст в строку адреса после слова «Компьютер».
Для тех, кто не ищет легких путей и любит все делать сам — дважды кликните на «HKEY_LOCAL_MACHINE», выберите подкатегорию «SYSTEM», в ней папку «CurrentControlSet», подпапку «Services» и наконец «pciide».
Справа откроется список, в котором надо найти файл «Start». Дабл-клик для перехода в окно изменения параметров, в строке «Значение» ставим «0», если уже стоит — ничего не трогаем, все ок!
Повторяем то же самое для другой папки.
В некоторых случаях пользователи не находят у себя «storahci». Ничего страшного, система все равно должна запуститься.
Если не запускается — Ковальский, переходим к плану «Б»!
Источник
Нужно ли переустанавливать Windows после замены материнской платы?
Содержание
Содержание
После покупки нового ПК или замены материнской платы возникает логичный вопрос: «Будет ли работать мой старый накопитель с новым оборудованием?» А должен был возникнуть до!
Но не все потеряно — слетевшую лицензию можно восстановить, потерянные драйвера найти, операционную систему запустить. Даже если, после загрузки BIOS, монитор вас радует картиной Малевича, старенький HDD или SSD легко заработает с новым оборудованием. Надо только внести пару корректировок.
Перед запуском накопителя с новым оборудованием следует подготовиться. Если новое оборудование уже на столе, а старое кануло в небытие, переходите сразу к пункту «Восстановление реестра». Приведенные инструкции универсальны для всего семейства Windows.
Как спасти пользовательскую лицензию
Если по какой-то причине вы еще не создали учетную запись Майкрософт — сейчас самое время. Поскольку лицензионное соглашение привязывается к оборудованию пользователя, ключ слетает моментально и почти со 100% гарантией.
Кликаем на иконку уведомлений в трее или открываем контекстное меню через «Пуск», жмем на пункт «Панель управления». В открывшемся меню выбираем «Учетные записи», затем «Войти с учетной записью Майкрософт». Регистрируемся, переходим по ссылке «Создайте ее!» Указываем электронную почту или номер телефона, вводим присланный в сообщении код.
Возвращаемся на главную страницу, кликнув по вкладке «Обновление и безопасность», в меню слева выбираем «Активация».
Нажимаем ссылку «Добавить учетную запись», вводим данные.
Восстановление лицензии
Открываем уже знакомую «Панель управления», пункт «Обновления и безопасность». Переходим на вкладку «Активация», выбираем пункт «Устранение неполадок». В диалоговом окне кликаем по надписи «На этом устройстве недавно были изменены аппаратные компоненты».
Затем жмем «Активировать». Возможно понадобится ввести лицензионный ключ повторно.
Подготовка реестра
Зажимаем Win+R на клавиатуре или в меню выбираем «Выполнить», нажав кнопку «Пуск». В появившемся окне вводим команду «regedit».
В открывшемся редакторе реестра ищем папку «pciide» и «storahci». Путь до нее не близкий. Облегчить себе жизнь можно скопировав эту строку:
Вставьте текст в строку адреса после слова «Компьютер».
Для тех, кто не ищет легких путей и любит все делать сам — дважды кликните на «HKEY_LOCAL_MACHINE», выберите подкатегорию «SYSTEM», в ней папку «CurrentControlSet», подпапку «Services» и наконец «pciide».
Справа откроется список, в котором надо найти файл «Start». Дабл-клик для перехода в окно изменения параметров, в строке «Значение» ставим «0», если уже стоит — ничего не трогаем, все ок!
Повторяем то же самое для другой папки.
В некоторых случаях пользователи не находят у себя «storahci». Ничего страшного, система все равно должна запуститься.
Если не запускается — Ковальский, переходим к плану «Б»!
Как восстановить операционную систему после замены материнской платы
Из-за сменившихся прописей SATA-контроллеров операционка может выкинуть фортель, называемый экраном смерти. Чаще всего на синем фоне высвечивается ошибка «0x0000007B INACCESSABLE_BOOT_DEVICE».
Без паники! Улыбаемся и машем.
Махать лучше загрузочной USB-флешкой или диском с копией операционной системы. Зайдя в BIOS (кнопка «Delete»), необходимо выставить приоритет загрузки на CD-ROM или USB. Подробнее в статье.
Альтернативный вариант
В режиме «POST» после первого загрузочного экрана до запуска операционной системы необходимо нажать F12, в некоторых случаях F8 — для выбора способа загрузки. Далее указываем носитель с OS. В появившемся окне будет предложено указать язык, формат времени, раскладку, установить систему заново — игнорируем сообщение, переходим к пункту «Восстановление системы». В открывшемся меню выбираем «Дополнительные параметры», «Командная строка» или нажимаем «Shift+F10».
Пишем белым по черному: X:Source>regedit — нажимаем «Enter».
В правом поле выбираем третью строчку «HKEY_LOCAL_MACHINE». Открываем меню «Файл», кликаем «Загрузить куст».
Перед нами откроется святая святых OS — папка «System32». В ней ищем подпапку «config» с файлом «SYSTEM» внутри. Двойной щелчек вызовет диалоговое окно с предложением создать новый раздел. Название может быть произвольное, например, «NewPC». В только что созданном разделе ищем «ControlSet001», раскрываем его, чтобы найти «Services», затем «pciide». В файле «Start» ставим значение «0». Все проделываем снова для папки «storahci» в том же подкаталоге. Сохраняем изменения, кликнув на «HKEY_LOCAL_MACHINE», затем на «Файл» и строку «Выгрузить куст».
Можно перезагружать и пользоваться своей любимой OS!
Источник
Как установить или заменить процессор в компьютере
Содержание
Содержание
Современный компьютер похож на конструктор. Только дети собирают трансформеров, а взрослым подавай видеокарты да процессоры. Когда необходимо установить или заменить компьютерную запчасть, появляется много нюансов и мелочей, без которых правильно собрать и настроить технику не получится. Здесь навыков игры в LEGO недостаточно. В такой ситуации всегда лучше один раз увидеть, чем сто раз услышать, поэтому мы покажем весь процесс от А до Я.
Подготовка
Save your game
Перед любой вылазкой в недра системного блока главное — сохранить важные данные куда-нибудь подальше. Например, на внешний жесткий диск, а еще лучше в домашний NAS или в облако. Уже после этого руки станут дрожать меньше и реже.
Как правило, после переустановки процессора сбрасываются настройки BIOS — их тоже лучше сохранить в специальный профиль. Также учитываем, что вместе с настройками полетят и другие параметры: RAID, если он настроен силами чипсета; разгон и настройка оперативной памяти. Поэтому еще раз и погромче:
Перед любой работой с комплектующими сохраняемся по-максимуму.
Набор домашнего админа
Для работы с компьютерной электроникой хватает классического набора инструментов:
А если работать по фэн-шую и в комфортных условиях, то вот список того, что точно понадобится для ремонта:
Разбираем систему
Отключаем системник
Перед тем, как заглянуть в системник, его нужно обесточить. Выключаем компьютер кнопкой «Завершить работу», дожидаемся полного выключения и щелкаем тумблер на блоке питания, а затем достаем вилку из розетки:
Снимаем боковые панели
Модные и современные корпуса имеют стеклянные боковые панели, которые крепятся на четырех винтах. Обычно на них присутствуют резиновые проставки — их лучше не терять:
Батарейка
Перед работой с электроникой в корпусе, необходимо вытащить батарейку CMOS. После этого компьютер будет полностью обесточен и готов к любым действиям:
Посторонние помехи
Для удобства работы с околосокетным пространством следует убрать лишние провода и детали. Например, достать видеокарту:
Система охлаждения
Для доступа к процессору необходимо снять систему охлаждения.
В зависимости от состояния термопасты между процессором и теплосъемной плоскостью кулера может возникнуть проблема с их разъединением. Чаще всего это происходит с процессорами AMD (особенность геометрии крышки процессора). В случае, если система охлаждения не собирается отставать от процессора, ни в коем случае не тянем ее на себя, вырывая процессор из сокета. Также нельзя тащить на излом — для безопасного снятия необходимо плавно прокручивать радиатор по часовой стрелке относительно процессора, постепенно смещая плоскости относительно друг друга. После каждого прокручивания нужно пытаться разъединить детали.
Для платформы Intel используются системы как с «боксовым» креплением, так и универсальным. В первом случае необходимо провернуть защелки против часовой стрелки до упора и потянуть на себя, чтобы освободить ход «ершей» в отверстиях материнской платы. Так работает похожая система от стороннего производителя:
Заводское крепление охлаждения для процессоров AMD обладает быстросъемной системой, где нужно отпустить прижимную лапку, и радиатор будет освобожден.
Универсальные системы крепления снимаются проще и нагляднее: достаточно открутить четыре винта и процессор свободен. Это относится как к системам Intel, так и AMD:
Перед снятием радиатора не забываем вытащить клемму вентилятора или помпы из разъема:
Очищаем рабочие поверхности
Для улучшения теплопередачи с процессора на радиатор кулера используется термопаста. После снятия системы она окажется непригодной для повторного использования, поэтому ее нужно убрать:
Остатки термопасты лучше убирать мягким материалом или ватным диском, а после обезжирить. Если термопаста присохла и не поддается снятию без усилий, лучше воспользоваться каким-либо растворителем: спиртом или специальным средством для снятия термопасты.
Аналогичные действия проводим и с подошвой охлаждения:
Установка нового процессора
Во время установки нового процессора необходимо соблюдать несколько правил. Процессор — это хрупкий элемент и его легко повредить неаккуратными движениями. Например, у процессоров Intel есть дополнительные компоненты со стороны контактной площадки, которые легко сбиваются от ударов или грубых действий. Не забываем и про контакты в сокете — больше тысячи ножек так и ждут, чтобы их погнули:
Процессоры AMD имеют специфическое строение контактов: если у конкурентов это просто контактные площадки, то у «красных» это более тысячи внешних проводников типа «ножки». Они очень эффектно заминаются под воздействием пальцев неаккуратного пользователя:
Чтобы избежать повреждений во время демонтажа или установки процессора, необходимо знать об этих нюансах. Для этого нужно правильно обращаться с процессором: держать аккуратно за края и обязательно в антистатических перчатках:
Вынимаем старый
Чтобы достать процессор из материнской платы, необходимо открыть сокет. Процессоры AMD держатся в нем только за счет тех самых ножек. Достаточно потянуть за рычажок, чтобы сдвинуть контакты внутри сокета и освободить процессор:
Сокеты для процессоров Intel устроены иначе — контакты процессора должны плотно прилегать к контактам в разъеме. Особенность такой конструкции диктует свои условия: прижимная сила в сокете достаточно высокая, поэтому не нужно бояться применить чуть больше усилия в работе.
Для открытия сокета необходимо нажать на лапку, сдвинуть ее в сторону от сокета и поднять вместе с нажимной рамкой. Это освободит процессор и его можно будет достать:
Перед установкой
Прежде чем установить новый процессор, необходимо осмотреть его на наличие сколов, а также отсутствие испорченных контактов и поврежденных электронных компонентов на задней части:
Монтаж
Процессоры обеих платформ имеют защиту «от дурака» и просто физически не установятся в гнездо сокета, если их расположить неверным образом. И все же, производители предусмотрели второй уровень защиты: ключи-треугольники. На процессоре:
Чтобы не гадать, какой стороной установить процессор в разъем, достаточно совместить треугольники в одном направлении:
После остается опрокинуть верхнюю часть сокета и зафиксировать систему рычажком. Нажимаем на металлическую лапку и заводим ее под замок:
Установка системы охлаждения
Наносим термопасту
Одна из философских тем на любом ресурсе — сколько термопасты наносить и каким способом размазать ее на процессоре. Энтузиасты проводят целые тесты и исследования, замеряют температуру и сравнивают различные пасты. Но эти «гонки» скорее из разряда «наши руки не для скуки», поэтому обычному пользователю с его домашней системой будет достаточно получить базовые знания по этой теме. Если лень читать, можно посмотреть видео, наглядно и мельчайших подробностях:
Если вместе с процессором меняется и система охлаждения, то, скорее всего, на подошве нового кулера уже будет нанесен заводской слой термопроводника — устанавливаем и пользуемся. Для уверенности можно изучить и ассортимент самих паст, чтобы подобрать лучшее по цене/качеству. В остальных случаях смотрим видеоинструкцию и выбираем метод по душе:
Например, легендарная термопаста Arctic Cooling MX-4 до сих пор эффективно охлаждает мощные восьмиядерники в разгоне:
При нанесении нужно учитывать, что сама по себе паста проводит тепло хуже, чем чистый металл, но намного лучше, чем воздушная прослойка между двумя плоскостями. Для этого слой термоинтерфейса должен быть как можно тоньше, но равномерным и без посторонних предметов, ворса и пыли:
Возвращаем радиатор на место
Система охлаждения процессора собирается в обратной последовательности.
Если это платформа Intel с боксовым (стандартный) кулером на клипсах, то его необходимо подготовить — нужно взвести все четыре ножки крепления, а затем вставить «ершики» в отверстия возле сокета и зафиксировать их нажатием клипс.
Стандартная система охлаждения AMD работает еще проще — возвращаем на место радиатор и рычажком придавливаем его к процессору. Тема установки различных систем уже неоднократно обсуждалась.
Универсальные системы с четырьмя винтами идентичны на всех платформах. Попадаем креплением радиатора или водоблока по четырем стойкам и притягиваем с усилием — качественные системы выполнены таким образом, чтобы длина резьбы притягивающих гаек закончилась раньше, чем он успеет перетянуть:
После установки не забываем подключить вентиляторы и помпу (если установлена жидкостная система охлаждения). Вентиляторы подключаются к разъему CPU FAN, а помпа управляется через AIO PUMP — названия могут меняться в зависимости от производителя.
Сборка
Возвращаем батарейку BIOS на место:
А также устанавливаем видеокарту и не забываем подключить к ней дополнительное питание:
Проверяем, все ли разъемы и провода находятся на своих местах, закрываем боковые крышки и делаем пробный пуск системы:
Компьютер включился, инициализация BIOS завершилась и на экране появился экран загрузки операционной системы — задача по установке нового процессора выполнена успешно!
И еще.
После установки новых комплектующих или смены термопасты нужно убедиться, что компьютер работает в нагрузке исправно и стабильно. Для этого можно запустить стресс-тест, например AIDA System Stability Test:
Для изначально исправной системы достаточно 10 минут, чтобы процессор вышел на постоянную рабочую температуру в нагрузке — если компьютер продолжает работать и не перегревается, то миссию можно считать выполненной полностью.
Источник
Установка и замена процессора
Содержание:
- Как выбрать сокет
- Разгон
- Что нужно учитывать при разгоне
- Как выбрать процессор на замену
- Замена процессора
- Разбор компьютера
- Пошаговая инструкция
- Что делать после замены процессора
- Замена процессора для апгрейда ноутбука
- Список процессоров
Процессор – один из основных компонентов компьютера, который наравне с видеокартой определяет его мощность, от него зависит, какие игры вы сможете запускать и с какими настройками. Процессор подобрать сложнее всего, если вы у вас уже есть компьютер и проще всего, если вы собираете новый. Все дело в разъеме – сокете. Почти каждая серия процессоров даже одного и того же производителя имеет отличный от предыдущей сокет.
Intel недавно перешел с 1151v2 на 1200 сокет для мейнстримных моделей процессоров. Топовые Цп базируются на сокете версии 2066. Стоит также сказать, что у обеих компаний есть отдельные сокеты для серверов и для топовых моделей. Например, у AMD серии камушков Threadripper устанавливаются на материнские платы с сокетом sTRX4. А обычные мейнстримные модели недавно перешли с AM4 на sTR4, но все еще есть очень много процессоров, которые работают на старых сокетах.
Как выбрать сокет
Вы можете сейчас купить неплохой камушек на старом сокете и заплатите за него однозначно меньше, чем за процессор с новейшим разъемом. Но вы попадете в ситуацию, когда вместо замены процессора через лет 5 вы будете вынуждены купить новую материнскую плату, а возможно еще и оперативную память, если к тому времени DDR5 станет официальным стандартом.
Для примера можно взять Intel Core i7-9700KF и его аналог из более позднего поколения i7-10700KF. Существенная разница между ними только в том, что процессор 10го поколения имеет 16 потоков, а не 8, и у него больше энергопотребление. Разница в цене между ними почти 100 долларов, что составляет 30% цены. Наличие дополнительных потоков никак вам не поможет в играх, разница в синтетических тестах в районе 2-3% производительности.
На первый взгляд выбор очевиден, нужно брать более дешевую модель. Но тут и кроется самая главная ошибка. Сокет остается актуальным около трех лет, как показывает практика. За это время выходит по три поколения, то есть одно поколение в год, если говорить об Intel. С AMD пока не все ясно, они сделали долгую паузу при разработке Ryzen и сейчас работают в своем темпе, поэтому непонятно, как скоро мы увидим новый сокет.
Если вы собираете новый компьютер, то лучше всего выбирать процессор с самым свежим сокетом. Тогда через какое-то время вы сможете заменить его на более мощную модель без замены остального железа. Выбор в сторону более старого сокета может обернуться тем, что при апгрейде системы вы сможете оставить только видеокарту и блок питания.
Если вы собираетесь брать процессор на старом сокете, то нужно выбирать модель с самыми топовыми показателями. Старый сокет – это не тот, который вышел из актуальности, а тот, на который не предвидится выпуска новых процессоров. Собирая систему «в потолок» на старом сокете, вы лишаетесь возможности ее недорогого апгрейда, но получаете солидный запас по мощности, которого хватит на долгие годы.
Разгон
Какую бы модель вы не купили сейчас, лучше всего взять с припиской «K», – эти процессоры имеют разблокированный множитель. То есть вы безболезненно сможете поднять частоты, увеличивая этим производительность железа. Параллельно возрастает и нагрев, так что придется позаботится о системе охлаждения. Это важно, так как при перегреве ваш компьютер будет выключаться, а в худшем случае может и сгореть.
Если вы покупаете процессор с низким тепловыделением, то это возможность сэкономить на охлаждении, а в случае, если вам нужно будет поднять производительность, можно будет поменять радиатор на более мощный и немного поднять частоты.
Что нужно учитывать при разгоне:
- Качество цепи питания. Обычно материнские платы базового уровня комплектуются транзисторами низкого качества, чтобы снизить цену продукта. Для работы процессора в штатном режиме этого вполне хватает, и такая плата «живет» однозначно дольше, чем остается актуальным процессор. Но если вам необходим разгон, обратите внимание на платы из геймерских линеек, они рассчитаны на серьезные нагрузки по питанию.
- Охлаждение элементов материнской платы. Все питание на процессор подается через материнку. Какими бы не были качественными транзисторы и чипсет, им нужно охлаждение. Если оно предусмотрено изначально – круто, если нет, то придется его добавить самостоятельно. Как именно – смотрите в статье про установку охлаждения. Даже если оно не предусмотрено, за 10-15 минут можно приклеить на теплопроводящий клей маленькие радиаторы, и при должном обдуве все это перестанет греться.
- Мощность блока питания. В разгоне некоторые процессоры могут потреблять до 1000 Ватт энергии при напряжении 1,0-1,5В. Вам нужно обеспечить мощность блока питания на таком уровне, чтобы все это не сгорело. Помните, что в системе, кроме процессора, есть и другие потребители. И если оперативной памятью и накопителями мощно пренебречь, то видеокарта из топового сегмента оттягивает на себя до 400 Ватт.
- Количество и качество фаз. Из школьного курса физики мы знаем, что передать низковольтное напряжение без потерь очень сложно, к тому же при такой силе тока проводник должен быть просто гигантских размеров. В материнских платах все это устроено с помощью преобразователей с 12В на нужную величину. И раз вы не видите на материнке проводов толщиной с палец, значит, питание подводится несколькими фазами. Чем больше их на материнке и чем качественнее они – тем лучше. Напомним, что блок питания выбирается именно под разъем на материнке и по мощности всех потребителей.
Как выбрать процессор на замену
Если вы привязаны к существующей системе, то вам нужно знать модель материнской платы и модель вашего процессора. Именно модель, а не технические характеристики. Обычно производители материнок пишут на официальном сайте, какие модели процессоров походят к той или иной материнке. И вы ограничены только процессорами на одном сокете.
Учтите, что совпадение сокета не означает полную совместимость все моделей процессоров на нем. Например, у Intel был недавно актуален сокет 1151, у него 2 версии и 3 версии чипсета под него. Каждый отдельный чипсет работает только с теми моделями, под которое его прошили. Теоретически, можно заставить работать любой процессор путем танцев с бубном и перепрошивки биоса и чипсета. Но никто не даст вам точной инструкции, что делать и как, поэтому если вы не знаете, как работает данная система, и не можете самостоятельно этого сделать – отбросьте такой вариант как невозможный.
Итак, подбор процессора всегда нужно делать на основе технических рекомендаций к материнской плате. Основной принцип при апгрейде – берите лучшее из того, что подходит в вашу конфигурацию. Экономически невыгодно менять процессор еще раз на одной и той же платформе, тогда уже лучше купить сразу новую материнку, блок питания и процессор.
Замена процессора
Для этой операции вам потребуется:
- Небольшая крестовая отвертка. Нужна, чтобы открыть крышку корпуса и снять видеокарту, если она прикручена к стойке.
- Немного спирта и ватный диск или палочка. Это необходимо для чистки процессора и радиатора от старой термопасты.
- Деревянная палочка. На случай, если термопаста крепко «прикипела».
- Пластиковая карта или обычный целлофановый пакетик. Это нужно для нанесения термопасты. Картой удобно размазывать, так как она пластичная, а можно обвернуть палец в пакет и размазать им. Кому как удобнее, на самом деле способов много, но это не настолько сложная задача, чтобы все их описывать.
- Термопаста. Подчеркнем, что нужна именно термопаста, а не термопрокладка. Подойдет также жидкий металл, но его использовать нужно только в тех случаях, если вы знаете, что делаете и зачем.
- Пинцет. Понадобится, если у вас большой радиатор и видеокарта. Чтобы отключить вентиляторы, удобнее всего использовать именно пинцет.
- Хорошее освещение. Устройте себе лампу возле того места, где собираетесь разбирать компьютер. Если такой возможности нет, имейте под рукой фонарик или хотя бы телефон с такой функцией.
Разбор компьютера
Чтобы поменять процессор, вам придется вытащить почти все, что установлено в корпусе ПК. Делать нужно все аккуратно и главное – не применять силу, ведь многие разъемы имеют защелки, о которых мы вам расскажем и предупредим. При любых манипуляциях с компьютером вынимайте шнур питания. Также было бы не плохо почистить его, тут можно выбрать из двух вариантов: либо вынести на улицу и продуть его сжатым воздухом, либо чистить кисточкой по мере разбора каждую деталь. Еще вариант – пропылесосить, но в таком случае вам нужен действительно мощный пылесос с тонкой насадкой.
Пошаговая инструкция
-
Отсоединить все девайсы
Вытащите все шнуры, которые торчат сзади корпуса. Если ваш монитор подключен по DVI или VGA, то они прикручиваются к видеокарте. Не пытайтесь их выдернуть, сначала нужно открутить болтики.
Защелка есть на шнуре от роутера, отогните ее, прежде чем вытаскивать штекер.
-
Снять крышку корпуса
Если у вас стандартный корпус, то крышка крепится на двух болтах. Открутите их и отложите, чтобы не потерять в спичечную коробку или на дно корпуса после того, как снимите крышку. У дна есть бортики со всех сторон, и они никуда не вылетят. Обратите внимание, что по углам корпуса также могут быть болты, их откручивать не нужно. Обычно в недорогих корпусах там используются заклепки, но могут быть и болтики.
Корпус нужно сдвинуть в сторону и просто убрать в сторону.
Есть корпуса с вентиляторами на боковой крышке. Они подключаются к материнской плате или блоку питания. Не дергайте сильно крышку, так как вы можете порвать провода или повредить разъем на материнке.
Если у вас крутой корпус с прозрачной крышкой, то ее держат четыре болта, которые нужно выкрутить. Чтобы не повредить закаленное стекло, снимайте крышку, положа корпус на бок, чтобы стекло лежало и не упало после того, как вы снимите крепление.
-
Снять видеокарту
Отключите провода дополнительного питания, если они есть. Они идут из блока питания и крепятся к карточке с помощью защелки. Обычно эта защелка находится снизу, вам нужно нажать на рычаг и, придерживая видеокарту, вынуть штекер. Это соединение достаточно плотно держится, нужно крепко держать видеокарту за текстолит – если вы сильно прижмете радиатор к плате, то можете раздавить кристалл. Так что беритесь только за саму плату.
Дальше нужно открутить крепление. На месте болтиков может быть быстросъемное соединение или отгибающаяся планка. Одним словом, вам нужно освободить видеокарту, чтобы ее вытащить.
Следующий шаг – отогнуть крепление на разъеме. В некоторых случаях там может не быть рычажка, а видеокарта будет зажата пластиковыми лапками. Тогда их нужно раздвинуть и вынуть вашу карточку.
-
Снять радиатор процессора
Отключите питание вентилятора от материнской платы (на фото). Если у вас небольшой радиатор, то сделать это будет просто, но бывают настоящие монстры, так называемые радиаторы башенного типа. Они громоздкие, и чтобы достать разъемы кулеров, за ними придется использовать пинцет.
Все радиаторы крепятся двумя способами. Если у вас AMD, то нужно отогнуть лапку с эксцентриковым зажимом. Ребята из Intel предпочитают крепить свои кулеры на четырех пластиковых поворотных прижимах. Обратите внимание, что никакой отвертки не нужно, крутится все руками. Стоит отметить, что стоковые кулеры AMD для Ryzen также уже крепятся на 4 пластиковых прижимах, как у Intel.
Если когда-то вы не пожалели денег и поставили мощный радиатор с толстыми медными трубками, то они обычно крепятся на винтах. Речь идет о самых массивных и производительных моделях. Обратите внимание, что обычно в таких радиаторах есть усиленное крепление, которое находится по другую сторону материнской платы.
Если вы открутите такой радиатор, когда компьютер находится в вертикальном состоянии, то пластинка может просто упасть вниз и вам придется полностью снимать материнку, чтобы добраться до нее и снова установить на место. В большинстве случаев она крепится дополнительно, чтобы не нужно было снимать плату полностью каждый раз. Будьте внимательны.
Есть еще башенные радиаторы, которые снимаются через альтернативный зажим. Металлический хлястик находится на детали, которая защелкивает крепление. Вам нужно взять его двумя руками и надавить, а потом снять петлю с крючка. Это не сложно, но такое крепление потребует от вас применения небольшой силы. Обычно такой тип можно встретить на радиаторах от DeepCool.
-
Почистить от термопасты
Лучше всего старый камушек почистить сейчас, так его будет проще хранить. Также заодно отмойте радиатор. Помните, что любая царапина – это плохо. Используйте пластик, дерево, любая ткань. Откажитесь от металлических инструментов, отверток, нельзя использовать наждачную бумагу или тем более напильник.
Если вам кажется, что поверхность радиатора сильно затерта и поцарапана, то оставьте ее так, как есть. Вручную зашлифовать и заполировать ее практически невозможно. Есть риск нарушить плоскость, что напрямую скажется на качестве прилегания двух поверхностей. Такие операции можно проводить только на плоскошлифовальном станке, желательно с применением шлифовщика не ниже 6-го разряда.
-
Снять процессор
После того, как все отчистилось, нужно достать процессор, для этого отогните прижимную лапку, и он сам выпрыгнет из своего гнезда. Будьте осторожны, у многих моделей процессоров на нижней стороне есть множество лапок, их нельзя изгибать и тем более ломать.
-
Установить новый процессор
Выберите инструкцию для своего камушка.
AMD
Обратите внимание, что на процессоре Ryzen есть промаркированный уголок. В более старых моделях там просто срезан кусочек текстолита.
На фото видно, что левый верхний угол разъема AM4 промаркирован, там нет одного контакта и вместо плавной лесенки – острый внутренний угол. Такой же угол есть и на процессоре, от их и нужно совместить. Хотя это «защита от дурака», вы и так не сможете впихнуть процессор неправильно, разве что обломаете лишнюю ножку.
Как только установите новый камушек на свое место, прижмите его лапкой и можете приступать к нанесению новой термопасты.
AMD Ryzen Threadripper Socket TR4/TRX4
Если вы решили приобрести себе такого монстра, то специально для вас есть видео-инструкция MSI. Как видите, чтобы снять его, нужна специальная фигурная отвертка. Устанавливается камушек в пластиковом корпусе и вместо привычной лапки используются винты.
Так как плоскость крышки этого агрегата немного больше, чем у других процессоров, то и термопасты пойдет чуть больше. Обратите внимание на то, как устанавливается радиатор – он прикручивается на болтах с пружинами.
Intel
Эти ребята используют немного другой способ крепления процессора, тут дополнительно к прижимной лапке есть еще и металлическая рамочка, которая прижата одним винтиком. Как только вы отогнете ее, рамочка выйдет из-под винтика, и вы сможете ее открыть, таким образом добравшись до процессора.
Больше он никак не закреплен, просто достаньте его и упакуйте для хранения. Новый поставьте на его место и прижмите рамочкой.
Обратите внимание, что тут тоже есть защита от дурака. Целых два ушка по бокам корпуса, которые смещены вверх, чтобы вы при всем желании не смогли поставить процессор вверх ногами.
-
Нанесение новой термопасты
Если вы купили совершенно новый процессор, то самое время снять с него защитную пленку (с нового радиатора тоже). Это обязательно.
Пару слов о выборе термопасты. Не нужно жадничать, купите хорошую термопасту от именитого бренда. Если не знаете, какую модель выбрать, можно посмотреть сравнительную таблицу здесь или выберите ту, которую предпочитают специалисты HYPERPC, – Noctua NT-H2. Она распространена по всему миру, стоит недорого и показывает великолепные результаты как по долговечности, так и по теплопроводности. Одного тюбика в 4 грамма вам хватит на 6-8 установок, такая паста подходит также для видеокарт.
Если у вас не хватает на Noctua, возьмите народную Arctic Cool MX-4, она в полтора раза дешевле, но тоже не плохая.
Выдавите 1-2 капли размером со спичечную головку на процессор и на радиатор. Вам нужно покрыть только область контакта. Никаких капель и подтеков на боковых стенках процессора или рядом быть не должно. Размазывать можно лопаткой, пластиковой картой, зубочисткой или просто пальцем. Не используйте ватную палочку, она напитается термопастой и это увеличит расход.
У вас должно получится что-то такое, как на фото. Термопаста должна только заполнять микроскопические неровности на крышке процессора и плоскости радиатора. Термопроводимость у нее хуже, чем у металлов при прямом соприкосновении. Но в микротрещинах и царапинах будет воздух, а он проводит тепло очень плохо, поэтому вам нужно заполнить все это термопастой. Мазать нужно с двух сторон максимально тонким слоем, так вы добьетесь наилучшего контакта.
Установка радиатора на место может вызвать некоторые трудности, если у вас небольшая материнская плата. Тогда нужно достать оперативную память. Сделать это можно, отогнув вверху и внизу два прижима.
-
Собрать компьютер
Собирайте компьютер в обратном порядке. Прежде чем закручивать крышку, проверьте машину на работоспособность, возможно, вы забыли подключить кулер или отошел контакт от накопителя. В таком случае вы сможете поправить все оперативно, но только после полного отключения компьютера.
Что делать после замены процессора
По большому счету, ничего делать не нужно. Если вы очень не хотите переустанавливать Windows, то достаточно будет поставить драйвера на чипсет для этого процессора, если таковые предложены производителем. В идеале – переустановить систему, так она будет работать стабильнее, но это не обязательно.
Замена процессора для апгрейда ноутбука
С ноутбуками такая же история, как и с десктопными ПК. Единственная сложность – никто не предусматривает апгрейда ноутбука, так что придется сражаться с мельницами, как Дон Кихот. Начнем с того, что определим какой у вас чипсет – от этого зависит, какие именно процессоры пим поддерживаются.
Скачайте программу CPU-Z (она бесплатная) и на вкладке «Motherboard» (Материнская плата) найдите параметр Southbridge (южный мост).
Описывать все поддерживаемые процессоры нет смысла, сократим список до нескольких топовых моделей для каждого чипа.
- Mobile Intel HM55HM57 Chipset – 2 ядра до 35 Вт: i7-620M и i7-620M; 4 ядра до 55 Вт: i7-920XM и i7-940XM.
- Mobile Intel HM65M67 Chipset – 2 ядра до 35 Вт: i5-2520M и i5-2540M, i7-2620M и i7-2620M; 4 ядра до 55 Вт i7-2820QM и i7-2860QM.
- Mobile Intel HM70 Chipset — 2 ядра до 35 Вт: Mobile Pentium 2020M и 2030M.
- Mobile Intel HM75HM76 Chipset — 2 ядра до 35 Вт: i7-3520M и i7-3540M; 4 ядра до 55 Вт: i7-3820QM и i7-3840QM.
- Mobile Intel HM77 Chipset — 2 ядра до 35 Вт: i7-3520M и i7-3540M; 4 ядра до 55 Вт: i7-3920XM и i7-3940XM.
- Mobile Intel Soket G3, HM87HM86 Chipset – 2 ядра до 37 Вт: i7-4610M; 4 ядра до 57 Вт: i7-4910MQ и i7-4940MX.
Тут указаны процессоры с двумя ядрами и с четырьмя. На первый взгляд, двухъядерники лишние, так как смысла устанавливать заведомо более слабую модель нет. Но все дело в отводе тепла. В большинстве своем ноутбуки предусматривают установку охлаждения до 35Ватт и до 45 Ватт. В редких случаях можно ее улучшить до 60 Ватт. Нужно искать варианты охлаждения под размер вашего корпуса, так как все модели ноутбуков очень разные.
Вы можете поставить также внешнюю систему охлаждения – подставку для ноутбука с вмонтированными вентиляторами. Если пользуетесь ноутом на такой подставке, то можно смело ставить модель с большим тепловыделением. Вдали от такой подставки можно просто не нагружать процессор, чтобы он не перегревался, на низких частотах тепловыделение будет заметно ниже.
В таблице нет чипсетов от AMD, дело в том, что информации о совместимости нет, нужно рассматривать каждый конкретный случай. К тому же часто процессоры AMD паяются к плате, что делает невозможным замену процессора в домашних условиях. Разве что только у вас есть инфракрасный паяльник, шаблон и флюс в шариках.
Важно: даже если вы установите один из процессоров из списка в свой ноутбук – не факт, что все это будет работать.
Технически процесс замены CPU на ноутбуке сводится к индивидуальным особенностям разбора модели. Общих рекомендаций тут нет (помогут разве что ролики в интернете, если они сняты мастером). Ведь даже если на вашем ноуте есть крышка быстрого доступа, она не предусматривает замену процессора. Так что придется разбирать его полностью.
Процессор в ноутбуке не накрыт алюминиевым теплораспределяющим кожухом, так что там буде голый кристалл. Все контакты системы охлаждения нужно промазывать термопастой. При разборе ноутбука вам потребуются новые термопрокладки, старые использовать нежелательно.
Надеемся, мы помогли вам разобраться с тем, как установить и заменить процессор. А если хотите доверить работу профессионалам, обращайтесь в наш UPGRADE CENTER.
Список процессоров
Главным вычислительным устройством любого компьютера является центральный процессор, и от того, какой ЦП вы выберете, будет зависеть производительность всего ПК. Поэтому мы всегда предлагаем нашим пользователям самые современные и эффективные процессоры под различные нужды.
Как поменять процессор на компьютере на более мощный
Через некоторое время после покупки компьютера многие пользователи сталкиваются с тем, что их процессор становится недостаточно мощным. Обычно это проявляется при установке новых компьютерных игр или требовательных профессиональных программ.
Если вы попали в такую ситуацию, то у вас есть два варианта. Первый вариант – покупка нового компьютера. Этот вариант оптимален, если компьютер уже очень старый. Но, если компьютеру около 6 лет или меньше, то есть и другой вариант – замена процессора.
В этой статье мы рассмотрим, как раз второй из вариантов. Здесь вы узнаете, как поменять процессор на компьютере на более мощный.
Как выбрать сокет
Вы можете сейчас купить неплохой камушек на старом сокете и заплатите за него однозначно меньше, чем за процессор с новейшим разъемом. Но вы попадете в ситуацию, когда вместо замены процессора через лет 5 вы будете вынуждены купить новую материнскую плату, а возможно еще и оперативную память, если к тому времени DDR5 станет официальным стандартом.
Для примера можно взять Intel Core i7-9700KF и его аналог из более позднего поколения i7-10700KF. Существенная разница между ними только в том, что процессор 10го поколения имеет 16 потоков, а не 8, и у него больше энергопотребление. Разница в цене между ними почти 100 долларов, что составляет 30% цены. Наличие дополнительных потоков никак вам не поможет в играх, разница в синтетических тестах в районе 2-3% производительности.
На первый взгляд выбор очевиден, нужно брать более дешевую модель. Но тут и кроется самая главная ошибка. Сокет остается актуальным около трех лет, как показывает практика. За это время выходит по три поколения, то есть одно поколение в год, если говорить об Intel. С AMD пока не все ясно, они сделали долгую паузу при разработке Ryzen и сейчас работают в своем темпе, поэтому непонятно, как скоро мы увидим новый сокет.
Если вы собираете новый компьютер, то лучше всего выбирать процессор с самым свежим сокетом. Тогда через какое-то время вы сможете заменить его на более мощную модель без замены остального железа. Выбор в сторону более старого сокета может обернуться тем, что при апгрейде системы вы сможете оставить только видеокарту и блок питания.
Если вы собираетесь брать процессор на старом сокете, то нужно выбирать модель с самыми топовыми показателями. Старый сокет – это не тот, который вышел из актуальности, а тот, на который не предвидится выпуска новых процессоров. Собирая систему «в потолок» на старом сокете, вы лишаетесь возможности ее недорогого апгрейда, но получаете солидный запас по мощности, которого хватит на долгие годы.
Как узнать, какой процессор нужно купить
Прежде, чем поменять процессор на компе, надо узнать, какой лучше купить на замену. А для этого нужно определить тип его сокета. Сделать это можно, изучив документацию к материнке – книжка от неё должна быть в комплекте с компьютером, а если её нет, можно почитать её характеристики в Интернете. Из документации можно узнать, какие процессоры поддерживаются материнской платой и рекомендуются для неё. Очень полезной оказывается программа AIDA64, которая показывает множество технической информации, в том числе и название материнки, и тип поддерживаемого сокета. Далее на помощь снова может прийти Интернет – нужно посмотреть, какие процессоры продаются именно под нужный сокет. Тут же можно сориентироваться по желательным характеристикам и стоимости. При выборе советуем обратить внимание на следующие параметры:
- Частота ядра и количество ядер. Многие считают, что чем больше ядер, тем компьютер производительнее и вообще «круче». На деле это не совсем так. Мало какие приложения, а тем более игры, могут работать с 4 и более ядрами, а частота их заметно меньше. Поэтому процессор с двумя ядрами на 4 ГГц может оказаться куда производительнее, чем 6-ядерный с частотой 1.4 ГГц на ядро. Но выбор зависит от задач – для программиста или 3D-визуализатора важно число ядер, а для игрока – частота, а ядер хватит и 2-4.
- Разрядность – современные системы и программы практически все рассчитаны на 64-битную архитектуру, и выбирать нужно соответствующий процессор. 32-битные использовать уже нет смысла, к тому же они не могут использовать полностью даже 4 Гб оперативной памяти.
- Частота оперативной памяти – нужно учитывать, какую поддерживает новый процессор. Если она меньше, чем у установленной оперативки, то частота её будет ограничиваться, и прирост производительности окажется заметно ниже.
- Встроенное видеоядро – если оно имеется в старом процессоре и используется, то при выборе варианта без него придётся покупать еще и видеокарту. Или приобретать новый процессор с видеоядром.
Как видите, к выбору этого важного элемента надо подходить ответственно, учитывая разные моменты, а не только стоимость и число ядер.
Сохраняем старую Windows при замене процессора
Начнем с того, что в 90% случаев после замены процессора операционная система при первом запуске самостоятельно устанавливает драйвер нового процессора.
Сообщение об успешной установки драйверов на новый процессор
Данная операция длится буквально 1 минуту после чего в системном трее возле часов отображается сообщение об успешной установке нового устройства, которым в нашем случае является процессор.
Если же на этапе загрузки компьютера с новым процессором вы получаете синий экран смерти или зависание, то первым делом нужно попробовать загрузиться в безопасном режиме.
Далее открываем диспетчер устройств и удаляем все имеющиеся там процессоры.
Удаление процессоров в диспетчере задач безопасного режима Windows
После этого перезагружаемся в обычно режиме загрузки. Система обнаружит новый процессор и установит на него драйвер.
Обратите внимание, что данным способом можно обойтись без переустановки Windows при замене только процессора! Если меняется и материнская плата, то шансы 50/50.
Пользователей, которые решили улучшить свой компьютер заменой процессора на более производительней, волнует вопрос, нужно ли переустанавливать виндовс после замены процессора, ведь это не особо приятное занятие, сидеть пол вечера чтобы переустановить и настроить винду полностью.
В статье мы расскажем нужно ли переустанавливать Windows или можно обойтись без этого муторного занятия.
После смены процессора нужно переустанавливать windows?
У большинства пользователей встает вопрос, после смены процессора нужно переустанавливать windows или нет. Некоторые просто ставят новый процессор не задумываясь об этом. В 90 процентов случаев переустановка windows не нужна. При первом включение компьютера с новым процессором, система сама установит драйвера для этого процессора. Так же вы будете уведомлены об этом, в системном трее.
Установка драйвера займет несколько минут. После установки вы так же будете уведомлены уведомление из трея.
Если же при включение компьютера вы получаете синий экран смерти, то в первую очередь стоит попробовать загрузить систему в безопасном режиме.
Когда компьютер включится в безопасном режиме, заходим в диспетчер устройств и удаляем там все существующие драйвера процессора.
Жмем правой кнопкой мыши по устройству и выбираем «удалить «
Теперь остается перезагрузить компьютер и загрузиться в обычном режиме. Система должна определить новый процессор и установить для него драйвера.
Установка системы охлаждения
Наносим термопасту
Одна из философских тем на любом ресурсе — сколько термопасты наносить и каким способом размазать ее на процессоре. Энтузиасты проводят целые тесты и исследования, замеряют температуру и сравнивают различные пасты. Но эти «гонки» скорее из разряда «наши руки не для скуки», поэтому обычному пользователю с его домашней системой будет достаточно получить базовые знания по этой теме. Если лень читать, можно посмотреть видео, наглядно и мельчайших подробностях:
Если вместе с процессором меняется и система охлаждения, то, скорее всего, на подошве нового кулера уже будет нанесен заводской слой термопроводника — устанавливаем и пользуемся. Для уверенности можно изучить и ассортимент самих паст, чтобы подобрать лучшее по цене/качеству. В остальных случаях смотрим видеоинструкцию и выбираем метод по душе:
Например, легендарная термопаста Arctic Cooling MX-4 до сих пор эффективно охлаждает мощные восьмиядерники в разгоне:
При нанесении нужно учитывать, что сама по себе паста проводит тепло хуже, чем чистый металл, но намного лучше, чем воздушная прослойка между двумя плоскостями. Для этого слой термоинтерфейса должен быть как можно тоньше, но равномерным и без посторонних предметов, ворса и пыли:
Возвращаем радиатор на место
Система охлаждения процессора собирается в обратной последовательности.
Если это платформа Intel с боксовым (стандартный) кулером на клипсах, то его необходимо подготовить — нужно взвести все четыре ножки крепления, а затем вставить «ершики» в отверстия возле сокета и зафиксировать их нажатием клипс.
Стандартная система охлаждения AMD работает еще проще — возвращаем на место радиатор и рычажком придавливаем его к процессору. Тема установки различных систем уже неоднократно обсуждалась.
Универсальные системы с четырьмя винтами идентичны на всех платформах. Попадаем креплением радиатора или водоблока по четырем стойкам и притягиваем с усилием — качественные системы выполнены таким образом, чтобы длина резьбы притягивающих гаек закончилась раньше, чем он успеет перетянуть:
После установки не забываем подключить вентиляторы и помпу (если установлена жидкостная система охлаждения). Вентиляторы подключаются к разъему CPU FAN, а помпа управляется через AIO PUMP — названия могут меняться в зависимости от производителя.
Почему после замены процессора появляется синий экран?
Аварийное завершение Windows с появлением синего экрана смерти (BSoD), чаще всего говорит о неполадках. Но не всегда.
Однократный BSoD после первого подключения нового устройства – нормальное явление, которое может возникать из-за некорректного распознавания его системой при установке драйвера. Для решения проблемы достаточно перезагрузить компьютер, переустановка Windows не нужна.
Это интересно: Что необходимо знать перед покупкой новой видеокарты? Не работает новая видеокарата [мой печальный опыт]
Если же вылеты в синий экран повторяются раз за разом, причина может заключаться в следующем:
- Процессор не полностью поддерживается материнской платой.
- Настройки BIOS установлены некорректно.
- Неправильно установлен кулер или его мощность не соответствует потребностям проца.
- Какое-либо из устройств неисправно (возможно, было повреждено при апгрейде).
- Процессор некорректно определился в Windows.
- ЦП индивидуально несовместим с оперативной памятью.
Как установить новый процессор?
Установка процессора также производится в несколько последовательных действий, описания которых мы далее и представим:
- Прикрепите процессор к сокету. Для этого определите расположение ключей и меток на процессоре. Затем найдите аналоги на сокете и присоедините процессор соответствующим образом. Далее зафиксируйте процессор.
- Нанесите термопасту на ЦП. Наносить необходимо тонким ровным слоем. Обязательно нужно позаботиться, чтобы термопаста не выходила за края процессора.
- Установите радиатор и кулер. Эти элементы должны располагаться плотно друг к другу – так, как это было до их снятия.
После выполнения этих действий нужно включить компьютер. Если он включился, то замена процессора в компьютере прошла успешно.
Для корректной работы процессора советуем зайти в BIOS и установить настройки по умолчанию (позже их можно будет легко изменить). После загрузки операционной системы также надо будет установить драйверы на ЦП. После этого процессор будет работать в стандартном режиме.
Если составленная нами инструкция оказалась не полностью понятна, то рекомендуем посмотреть прилагаемое видео. Его автор подробно рассказывает и показывает, как поменять процессор в компьютере без видимых затрат времени и усилий.