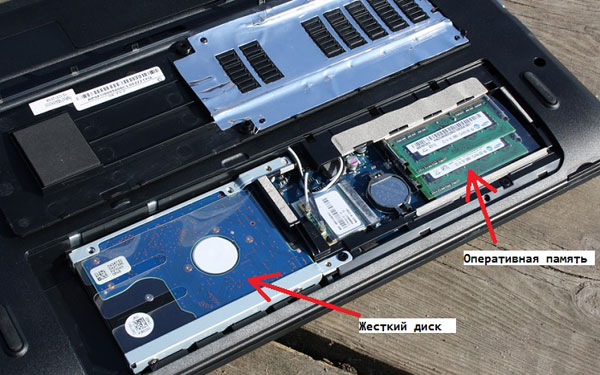Содержание
- При замене оперативной памяти нужно переустанавливать windows
- Как поменять оперативную память
- Содержание
- Содержание
- Замена ОЗУ в стационарном ПК
- Замена ОЗУ в ноутбуке
- Нужно ли переустанавливать ОС после добавления дополнительной ОЗУ?
- 5 ответов
- Оригинальный ответ ( о переустановке )
- Ограничения адресного пространства ( максимальная полезная память )
- См. также:
- Примечания:
- Как обновить или заменить оперативную память вашего ПК
- Выбор новой оперативной памяти
- Сколько оперативной памяти вам нужно?
- Сколько оперативной памяти у вас сейчас (и в какой конфигурации)?
- Какое максимальное количество памяти может иметь компьютер?
- Какой тип оперативной памяти требуется вашему компьютеру?
- Что насчёт скорости и таймингов ОЗУ?
- А как насчёт радиаторов и RGB?
- Могу ли я обновить оперативную память моего ноутбука?
- Как обновить память настольного компьютера
- Как обновить память ноутбука
- Проверка установки RAM
При замене оперативной памяти нужно переустанавливать windows
Как поменять оперативную память
Содержание
Содержание
Причин поменять оперативку может быть множество – от банального, но вполне естественного желания увеличить ее объем, до предательского писка системника, сигнализирующего о выходе модуля из строя.
Прежде чем отправляться в магазин, нужно определиться, какой модуль нужен:
Данную информацию всегда можно выяснить на сайте производителя материнки. Достаточно лишь указать ее модель.
Не передавайте планку памяти из рук в руки без защитной упаковки! Возникший разряд статического электричества может повредить электронные компоненты модуля.
Замена ОЗУ в стационарном ПК
Для замены модуля оперативки в системном блоке, нужно проделать следующее:
1. Отключить питание компьютера.
2. Открутить два винта и снять боковую крышку системника.
3. Отвести в стороны пластиковые фиксаторы ненужной планки ОЗУ и извлечь ее из разъема.
4. Контролируя совпадение ключа в разъеме с выемкой на новом модуле, вставить его в слот, и, не прилагая особых усилий, нажать на нее до защелкивания фиксаторов. Если фиксаторы не закрылись самостоятельно, можно немножко помочь им защелкнуться, подтолкнув их пальцами.
5. Убедиться, что планка оперативной памяти надежно зафиксирована в разъеме.
Если устанавливается две линейки, и материнская плата поддерживает двухканальный режим работы памяти, то планки нужно устанавливать в слоты одинакового цвета. При этом важно, чтобы модули были одинаковыми или совместимыми.
6. Закрыть системный блок и включить его.
7. В окне «Сведения о системе» убедиться, что система «видит» ОЗУ в полном объеме.
Замена ОЗУ в ноутбуке
Установка модуля памяти в ноутбук отличается. В ноутбуках используются компактные линейки памяти и другие разъемы, но сама процедура несложная. Для ее проведения нужно:
1. Выключить ноутбук.
2. На нижней панели снять крышку, закрывающую оперативную память. Как правило, на ней есть маркировка в виде надписи или пиктограммы, указывающая, какой компонент под ней установлен.
3. С помощью тонкой отвертки или другого подручного инструмента нужно отвести в стороны металлические фиксаторы, удерживающие модуль. Как только это произойдет, за счет установленного пружинного механизма модуль приподнимется и его можно будет извлечь из слота.
4. Новую планку нужно вставить в разъем под углом, также соблюдая расположение ключа, после чего нажать на планку памяти до срабатывания фиксаторов.
5. Закрыть нижнюю крышку и закрепить ее.
6. Включить ноутбук и убедиться, что система использует полный объем установленной оперативки. Данный пункт полностью повторяет аналогичные действия при замене ОЗУ в стационарном системнике.
Нужно ли переустанавливать ОС после добавления дополнительной ОЗУ?
Я знаю, что мой вопрос сегодня субъективен, но я считаю, что он требует некоторых дебатов, чтобы раз и навсегда положить этот миф в постель.
Я слышал некоторые мифы, и я не уверен, что это правда или ложь, но в основном миф говорит, что лучше переустановить свою операционную систему, добавив больше оперативной памяти.
Я знаю, что Windows забирает дополнительную оперативную память и указывает, что она делает это, просто добавляя ее без переустановки, но миф (я забыл, где я его слышал /читал) утверждает, что даже если Windows заберет его, он не оптимально использует его.
Лично я добавил больше оперативной памяти без переустановки (Windows 7) и сразу обнаружил, что система работает лучше, что на самом деле означает, что Windows потребляет и использует дополнительную оперативную память (4 ГБ).
Кто-нибудь сделал какие-то тесты?
Я также не знаю, помогут ли тесты, потому что переустановка ОС всегда будет превосходить долговременную ОС из-за дополнительного программного обеспечения, которое интуитивно установлено при использовании компьютера на некоторое время.
У кого-нибудь есть мысли по этому поводу?
5 ответов
Оригинальный ответ ( о переустановке )
Нет, вам не нужно переустанавливать вашу операционную систему. В Windows XP /Vista возможно, что вам нужно повторно активировать ( мой опыт состоит в том, что примерно 1 из 10 XP /Vista нуждался в реактивации после обновления RAM ), однако это должно улучшиться с Windows 7.
Ограничения адресного пространства ( максимальная полезная память )
Однако существуют некоторые ограничения на то, как ОС обрабатывает ОЗУ. Наиболее примечательной является разница между 32-битными и 64-битными системами, если у вас установлена 32-разрядная Windows XP, то вы ограничены 4 ГБ оперативной памяти, даже если вы добавили более 4 ГБ ОЗУ. Если вам нужны более 4 ГБ для программ, то вы должны обновить ОС до 64-разрядных или до тех, которые полностью [без жестких ограничений] поддерживает PAE.
См. также:
Примечания:
Для установки более 4 ГБ ОЗУ необходимо обновить до 64 бит.
Кроме того, вам не нужно переустанавливать.
Обратите внимание, что после этого вам потребуется перезагрузить машину. Вы не сможете просто «возобновить» из спящего режима.
Нет, переустановка ОС не требуется после установки большего количества оперативной памяти
Переустановка предпочтительна для основных изменений оборудования, чтобы избежать конфликтов из-за проблем с драйверами, но запрет реактивации, который может потребоваться, если вы изменили больше, чем ваша оперативная память, больше ничего не требуется
На самом деле существует довольно много причин, по которым вы захотите переустановить операционную систему после добавления ОЗУ. Однако, если ни одна из них не применима к вашей ситуации, нет причин переустанавливать. Например, если раньше у вас было 1 ГБ ОЗУ в системе Windows 7, вам пришлось установить 32-разрядную версию. Если вы обновили до 8 ГБ, вам понадобится 64-разрядная версия, чтобы использовать все это.
Не следует почивать переустановку Windows 7 после обновления вашей оперативной памяти.
Возможно, вам придется активировать Windows.
Как обновить или заменить оперативную память вашего ПК
Добавление памяти — один из самых простых способов повысить производительность вашего ПК. Однако есть несколько вещей, которые нужно проверить, прежде чем тратить деньги, поэтому давайте поговорим о них.
Выбор новой оперативной памяти
Как и в большинстве случаев, связанных с обновлением вашего компьютера, выяснить, что вам нужно, а затем сделать несколько сравнительных покупок — это сложная часть. После этого физическая установка новой памяти по сравнению с этим будет проще простого. Вот некоторые вещи, которые вам нужно учесть при принятии решения.
Сколько оперативной памяти вам нужно?
Вообще говоря, чем больше оперативной памяти, тем лучше. При этом действует закон убывающей доходности. Переход с 4 ГБ на 8 ГБ ОЗУ может иметь огромное значение. Переход с 8 ГБ на 16 ГБ по-прежнему показывает неплохой прирост производительности, но не такой большой. И выход за пределы 16 ГБ будет ещё меньшим преимуществом. Конечно, отчасти это зависит от того, для чего вы используете свой компьютер.
В настоящее время мы обычно рекомендуем как минимум 8 ГБ ОЗУ для большинства людей. Это своего рода золотая середина того, как большинство людей используют свои ПК. Если вы геймер или часто используете несколько программ одновременно или просто держите открытыми десятки вкладок в веб браузере, вам, вероятно, понадобится 12–16 ГБ, если это соответствует вашему бюджету.
А если вы работаете с большими медиафайлами (например, с проектами в Photoshop или Lightroom), используете виртуальные машины на своём ПК или имеете другие специальные потребности, вам понадобится столько оперативной памяти, сколько вы можете себе позволить (и сколько ваш компьютер может физически вмещать).
Сколько оперативной памяти у вас сейчас (и в какой конфигурации)?
Достаточно просто открыть приложение Настройках (Win+i) → Система → О системе и посмотреть, сколько у вас оперативной памяти.
Однако это лишь часть истории. Те 32 ГБ, указанные на скриншоте выше (да, это много — эта система используется для одновременного запуска нескольких виртуальных машин), могут быть четырьмя модулями по 8 ГБ каждый или двумя модулями по 16 ГБ каждый. Это имеет значение при обновлении, поскольку память обычно устанавливается парами, а в разных системах может быть разное количество доступных слотов.
Например, предположим, что мы хотим обновить эту систему до ещё большего объёма ОЗУ. Теперь нам нужна дополнительная информация. Сколько всего слотов памяти у ПК? Сколько модулей ОЗУ установлено? Есть ли свободные слоты?
Для этого вы можете открыть свой системный блок и посчитать количество модулей и слотов внутри или обратиться к другому инструменту. Существует несколько инструментов для получения информации об оборудовании, но нам больше всего нравится бесплатная версия Speccy (разработанная Piriform, создателями CCleaner).
После установки и запуска Speccy мы просто переключаемся слева в категорию «Оперативная память», и правая главная панель покажет всю необходимую информацию.
Если только два слота заняты двумя модулями ОЗУ по 16 ГБ, мы могли бы просто добавить ещё одну пару модулей — два модуля по 8 ГБ в общей сложности 48 ГБ или ещё два модуля по 16 ГБ в сумме 64 GB.
Если всего четыре доступных слота, и все четыре заняты модулями памяти, то для увеличения объёма оперативной памяти нужно заменить некоторые или все планки на модули с большим объёмом.
Какое максимальное количество памяти может иметь компьютер?
Другая часть уравнения RAM — знать, какой общий объем RAM может поддерживать ваш компьютер. Здесь есть два фактора: максимальный объем оперативной памяти, с которым может работать версия Windows, и максимум, с которым может работать материнская плата. Вы ограничены нижней границей того значение, которое из них меньше. Обычно материнская плата является более ограничивающим фактором.
Для Windows всё просто:
Если у вас Linux, то вам не нужно беспокоиться — эта ОС сможет работать с любым объёмом ОЗУ, которое вы способны установить в домашний компьютер.
Вторая часть уравнения (сколько может выдержать ваша материнская плата) полностью зависит от производителя, большинство современных компьютеров поддерживают не менее 16 ГБ или более.
Подробности смотрите в документации к вашей материнской плате или ПК. Если вы не уверены, какая у вас материнская плата, вы можете снова обратиться к Speccy, где в категории Системная плата отображается необходимая информация.
Просто напишите в поиск Google номер своей модели, и вы обязательно найдёте то, что вам нужно.
Какой тип оперативной памяти требуется вашему компьютеру?
Вам также нужно будет определить, какой тип оперативной памяти может использовать ваш компьютер. И в этой загадке тоже есть несколько частей.
Во-первых, оперативная память для настольных компьютеров обычно поставляется в модулях DIMM (более длинная планка, изображённая сверху на картинке ниже). Оперативная память для ноутбуков и некоторых сверхкомпактных настольных компьютеров поставляется в виде меньших модулей SODIMM (более короткий на изображении ниже).
Затем проверьте, какое поколение ОЗУ поддерживает материнская плата вашего компьютера. Эта информация представлена в виде версии DDR:
Материнские платы предназначены для конкретного поколения оперативной памяти, поэтому вам нужно будет определить, что вам нужно. Вы не можете просто купить новейшую оперативную память DDR4 и вставить её в ПК, предназначенный для DDR3. Фактически, она физически не может быть вставлена. Обратите внимание на различное положение контактов внизу блока памяти. Они имеют разные разъёмы, поэтому их нельзя вставить в слоты, не предназначенные для них.
Память DDR3, сверху. Память DDR4, внизу. Обратите внимание на разные положения выемок.
Итак, следующий очевидный вопрос. Как узнать, какое поколение вам нужно? Ответ, конечно же, таков, что мы снова обратимся к Speccy. Снова включите категорию «Оперативная память» слева. Справа внизу разверните запись «SPD». Здесь же вы можете увидеть поколение, размер, производителя и номер модели каждого установленного вами модуля RAM.
Итак, теперь мы знаем, что этот ПК использует память DDR4.
Что насчёт скорости и таймингов ОЗУ?
Если вы отправитесь в магазин за памятью (или прочтёте о ней), вы также увидите пару других характеристик, о которых много говорят: скорость ОЗУ и задержка (также называемые таймингами).
Однако правда в том, что скорость и задержка не так уж и важны. Более высокая скорость и меньшая задержка ОЗУ на самом деле ненамного быстрее, чем более низкая скорость и большая задержка. Вы найдёте много разговоров об этом со стороны людей, которые любят хвастаться своими системами, но значение скорости можно игнорировать. Даже с высокопроизводительным игровым компьютером это не имеет большого значения, тем более что большая часть игр обрабатывается оперативной памятью на дискретных видеокартах.
Тем не менее, есть несколько вещей, о которых важно помнить.
Ваша материнская плата или компьютер могут ограничивать скорость поддерживаемой оперативной памяти, в основном потому, что она была разработана для той оперативной памяти, которая отсутствовала во время производства материнской платы. Проверьте характеристики вашей системы, чтобы узнать, с чем она может справиться. Возможно, вы даже можете обновить свой BIOS для поддержки более высокой скорости ОЗУ, если хотите. Проверьте это на сайте производителя.
Что касается задержки, лучше всего использовать модули с одинаковыми значениями задержки. Это не критично, особенно если вы добавляете в систему память. Но если вы заменяете память, то лучше купить одинаковые планки.
А как насчёт радиаторов и RGB?
В основном они бессмысленны. Светодиоды RGB на вашей оперативной памяти выглядят аккуратно в настольном корпусе с окном (если вам нравятся такие вещи). Яркие радиаторы могут оказаться полезными, если вы планируете разогнать память. Если вам ничего не нравится из перечисленного, не покупайте планки с ними — они только сделают вашу память дороже.
Могу ли я обновить оперативную память моего ноутбука?
Обновление оперативной памяти в ноутбуках — более сложная задача, чем в настольных компьютерах. Некоторые ноутбуки имеют панель быстрого доступа, которая позволяет легко заменять модули оперативной памяти. У некоторых есть один или два слота для оперативной памяти, доступные через панель быстрого доступа, в то время как другие спрятаны там, где вы не можете добраться до них. Некоторые ноутбуки требуют значительной разборки всего устройства для замены оперативной памяти. А на некоторых ноутбуках вообще нет слотов для оперативной памяти; их память припаяна к материнской плате.
Чтобы выяснить, какая ситуация применима к вам, вам нужно провести небольшое исследование. Проверьте своё руководство пользователя, зайдите на веб-сайт производителя или погуглите — велика вероятность, что уже был дан ответ на вопрос для вашей конкретной модели.
Как обновить память настольного компьютера
Заменить память на настольном компьютере довольно просто. Чтобы открыть корпус, вам понадобится отвёртка с головкой. Обратите внимание, что эти инструкции относятся к стандартному корпусу ATX в стиле башни — если у вас более экзотический дизайн корпуса, вам, возможно, придётся немного потрудиться или расположить компьютер странным образом, чтобы открыть его и получить доступ к его внутренним компонентам.
Отсоедините от компьютера все кабели и внешние аксессуары, затем перенесите его на стол. В идеале вам нужно прохладное и сухое рабочее место без коврового покрытия. Если ваш дом особенно подвержен статическим ударам, вам может потребоваться антистатический браслет.
Выкрутите винты на задней панели, удерживающие съёмную панель на месте. Снимите панель доступа с левой стороны компьютера (если вы смотрите спереди). В некоторых случаях вам нужно будет снять всю крышку. Затем положите корпус на бок, открыв внутренние детали.
Когда снимите крышку, вы увидите материнскую плату. ОЗУ легко обнаружить. Это будут два или более модуля, торчащих из слотов, которые обычно находятся рядом с ЦП, но ближе к передней части компьютера.
Чтобы вынуть имеющуюся оперативную память, найдите пластиковые выступы на концах разъёмов для оперативной памяти. Просто нажмите на эти вкладки (от ОЗУ) до щелчка. Модуль должен немного приподняться, и его можно будет вытащить. Повторите этот шаг со всеми модулями, которые вы хотите вынуть.
Нажмите на эти выступы, чтобы отсоединить модуль RAM.
Затем просто поднимите каждый модуль вверх и извлеките его из гнезда.
Перед тем как подключить новую оперативную память, взгляните на слоты. Помните, как мы говорили, что оперативная память устанавливается парами? Где вы установите это имеет значение. На материнской плате на изображении ниже парные разъёмы имеют разные цвета: чёрный для одной пары и серый для другой. Если вы устанавливаете меньше модулей, чем вмещает материнская плата (или у вас есть две несовпадающие пары, например, два модуля по 8 ГБ и два модуля по 4 ГБ), вам необходимо установить пары в соответствующие слоты.
Примечание. Некоторые материнские платы используют разные индикаторы для пар слотов. Если вы не уверены, проверьте характеристики своей материнской платы.
Чтобы установить новую RAM, совместите электрические контакты со слотом памяти, убедившись, что выемка в разъёме расположена правильно — они могут входить только в одном положении. Затем осторожно надавите на модуль памяти, пока не услышите щелчок пластиковых язычков на обоих концах разъёма, фиксирующие модуль.
Три правильно закреплённых модуля сзади и один модуль памяти в процессе вставки в системную плату на переднем плане.
Зафиксируйте все выступы на соответствующих углублениях модулей ОЗУ, чтобы убедиться, что они полностью вставлены.
Если вы отключили какие-либо шнуры питания или данных на своём компьютере, чтобы получить лучший доступ к слотам ОЗУ, подключите их сейчас обратно.
Все четыре модуля RAM переустановлены, а кабели данных на материнской плате заменены. Можно закрыть корпус.
Установите съёмную панель на место и прикрутите её к задней части машины. Готово! Верните машину на обычное место и снова подключите вс к розетке.
Как обновить память ноутбука
Прежде чем начать, вам нужно определить, где на вашем ноутбуке находятся модули RAM DIMM и как к ним добраться. Чем больше ваш ноутбук, тем больше вероятность того, что вы сможете получить доступ к памяти, не разбирая его полностью. Чем меньше и легче ваш ноутбук, тем больше вероятность того, что память припаяна к материнской плате и её вообще нельзя будет заменить. У сверхлёгких ноутбуков почти никогда не бывает слотов памяти, доступной пользователю.
В большинстве ноутбуков, которые позволяют обновлять доступную для пользователя память, это можно сделать либо через небольшую панель доступа в нижней части корпуса, либо утем выполнения некоторого уровня разборки (иногда путём удаления всей нижней части, иногда путём удаления клавиатуры, иногда требуется всё вместе). Обратитесь к руководству пользователя вашего ноутбука или выполните поиск в Интернете, чтобы найти информацию о вашей модели.
Если вы найдёте такую для своей модели, в руководстве по обслуживанию будет указано, где именно находится оперативная память вашего ноутбука и как её заменить.
Прежде чем начать, выключите ноутбук и отсоедините все кабели, аксессуары и батареи.
Мой ThinkPad T450s здесь довольно посредственный: мне нужно снять аккумулятор, вывернуть восемь разных винтов и оторвать металлическое дно, чтобы получить доступ к оперативной памяти. В других конструкциях требуется только удалить один винт, а затем снять секционную крышку. У меня есть доступ только к одному слоту DIMM, другой припаян к материнской плате.
Чтобы вставить новый модуль DIMM, мне нужно удалить тот, который уже находится в слоте. Для этого я осторожно потянул за две защёлки, фиксирующие модуль DIMM с обеих сторон. RAM DIMM поднимается под диагональным углом.
Раздвиньте эти две защёлки, чтобы освободить модуль RAM. Он встанет под углом.
В этом положении просто осторожно возьмитесь за карту и вытащите её из гнезда. Будьте осторожны, не касайтесь электрических контактов и отложите модуль в сторону.
Чтобы вставить новый модуль, всуньте его под тем же углом. Модуль должен располагаться в гнезде ровно, электрические контакты не должны быть видны. Затем надавите на модуль, пока он не станет параллельным корпусу. Давление должно заставить зажимы автоматически обхватить модуль, фиксируя его на месте. Повторите эти шаги со вторым модулем, если вы устанавливаете более одного модуля за раз.
Вставьте модуль в слот, затем нажмите вниз. Убедитесь, что фиксирующие зажимы находятся на месте.
Затем соберите всё обратно. Установив аккумулятор на место, вы готовы запустить ноутбук и убедиться, что операционная система распознает новую оперативную память.
Проверка установки RAM
Когда вы закончите установку оперативной памяти, нужно убедиться, что она работает правильно. В зависимости от вашего ПК, BIOS может отображать объем памяти на экране начальной загрузки. Если вы этого не видите, вы можете загрузить BIOS своего ПК или просто запустить операционную систему, а затем проверить там объем распознанной оперативной памяти. В Windows 10 вы можете просто зайти в Настройках (Win+i) → Система → О системе или открыть Диспетчер задач.
Если на вашем ПК меньше оперативной памяти, чем следовало бы, есть несколько возможных объяснений.
Во-первых, вы допустили ошибку во время установки, и один или несколько модулей не полностью установлены. Чтобы решить эту проблему, просто вернитесь и дважды проверьте, что все модули полностью вставлены в свои слоты.
Следующая возможность заключается в том, что ОЗУ несовместимо с вашей материнской платой (возможно, неправильного поколения), или вы установили модуль, ёмкость которого превышает допустимую для разъёма. Вам нужно вернуться к проверкам совместимости и убедиться, что вы используете правильную оперативную память.
И, наконец, если все остальное не помогло, возможно, у вас неисправный модуль памяти, который необходимо заменить.
Источник
| Автор | Сообщение | ||
|---|---|---|---|
|
|||
|
Заблокирован Статус: Не в сети |
Такой вопрос взволновал меня. Нужно ли переустанавливать ось, если сменил планки? |
| Реклама | |
|
Партнер |
|
ZSaimont |
|
|
Member Статус: Не в сети |
винде пофиг. |
|
HELLdiego |
|
|
Member Статус: Не в сети |
точно не от винды — ей на это пофиг. и зря думаешь что планки не могут косячить — я свой комплект трижды менял пока нормальный достался. |
|
Бам-Бам |
|
|
Заблокирован Статус: Не в сети |
HELLdiego, а сколько часов/проходов нужно проверять планки? Memtest x86 4.10 имеется. Три круга/pass’а прогнал. Ниче не нашел. |
|
HELLdiego |
|
|
Member Статус: Не в сети |
тогда странно. бивис матери обновлен |
|
Serga01net |
|
|
Member Статус: Не в сети |
Бам-Бам писал(а): Три круга/pass’а прогнал. Ниче не нашел.
|
|
Anvin |
|
|
Advanced member Статус: Не в сети |
Бам-Бам при смене мышки ещё не переустанавливали? |
|
melentiy |
|
|
Member Статус: Не в сети |
Во-первых убедитесь на офф сайте, что Ваша память совместима с МВ http://www.asus.com/product.aspx?P_ID=1H6537GW0fPVHNhO |
|
юзверь |
|
|
Member Статус: Не в сети |
Бам-Бам |
|
gRanid |
|
|
Member Статус: Не в сети |
Более чем на 100 уверен, что память битая. Мем тест плохая прога. Скачай прогу Goldmemory 6.92. |
|
Danmerpro |
|
|
Member Статус: Не в сети |
Бам-Бам |
|
Бам-Бам |
|
|
Заблокирован Статус: Не в сети |
Anvin писал(а): Бам-Бам при смене мышки ещё не переустанавливали? Доступно 2 гига |
|
Alexxx650 |
|
|
Advanced member Статус: Не в сети |
Бам-Бам писал(а): Доступно 2 гига Так срочно сделай повторную оценку системы, должно быть видно 6 гигов а доступно под 3 гига. |
|
NTaker |
|
|
Member Статус: Не в сети |
ого себе вопросы какие пошли. |
|
Бам-Бам |
|
|
Заблокирован Статус: Не в сети |
Alexxx650 писал(а): ак срочно сделай повторную оценку системы, должно быть видно 6 гигов а доступно под 3 гига. Уже делал. Ниче не изменилось. NTaker писал(а): ого себе вопросы какие пошли. А вы зря смеетесь. Когда я воткнул новую оперативку, система на старте периодически видела 4088 Мб. |
|
NTaker |
|
|
Member Статус: Не в сети |
Бам-Бам, не нужно обижаться на подколы ) честно впервые в жзни услышал такой вопрос — переустановить винду, т.к. поменял оперативу. да. нужно. обязательно. на х64 ) |
|
(1)player |
|
|
Member Статус: Не в сети |
Бам-Бам писал(а): А вы зря смеетесь. Когда я воткнул новую оперативку, система на старте периодически видела 4088 Мб. Просто вы не понимаете разницу между ОС и БИОСом. Поэтому и подколы. Память поставили по фэншую мануалу? В БИОС лазили? Включали Трипл? Поставили нужное напряжение на память? |
|
Silent forest |
|
|
Member Статус: Не в сети |
Поиграйся с напряжениями на памяти/северном мосте/процессоре. Может, не хватает напряжения на 3 модуля, а может и наоборот- МБ повышенное дает на них. По отдельности тоже проверь планки- не помешает. |
|
Serga01net |
|
|
Member Статус: Не в сети |
Silent forest писал(а): Поиграйся с напряжениями на памяти Вот чего ненавижу- это фразу «поиграйся с …». Че за игрушки? «играются» в разную хрень, типа СоД2, и прочее, а настройки подбирают, как минимум. (При этом не мешает головой думать, как минимум. А «поиграйся»- это метод «научного тыка». |
|
bi6a |
|
|
Member Статус: Не в сети |
Serga01net писал(а): а настройки подбирают, как минимум. а не фиолетово,как это звучит?!кому надо-тот понял. |
—
Кто сейчас на конференции |
|
Сейчас этот форум просматривают: нет зарегистрированных пользователей и гости: 6 |
| Вы не можете начинать темы Вы не можете отвечать на сообщения Вы не можете редактировать свои сообщения Вы не можете удалять свои сообщения Вы не можете добавлять вложения |
Лаборатория
Новости
Содержание
- Замена оперативной памяти на ноутбуке
- В каком случае требуется замена оперативной памяти
- В каком случае требуется извлечение оперативной памяти
- Извлечение оперативной памяти
- Замена оперативной памяти
- Как может повести себя ноутбук после замены оперативной памяти
- Несколько советов при выборе модуля оперативной памяти для замены
- Замена памяти нотбука видео
- Проблемы с оперативной памятью ноутбука
- Замена оперативки
- Сбои и ошибки ОЗУ
- Как проверить память
- Проблемы, возникающие после замены памяти
- Замена оперативной памяти на ноутбуке
- Что нужно знать до замены ОЗУ
- Когда требуется замена RAM
- Пошаговая инструкция
- Замена памяти ОЗУ в СЦ Service812
- Что делать при сбое оперативной памяти. Анамнез и методы лечения
- Из чего состоит модуль памяти?
- Чему быть – тому не миновать
- Быстрое решение всех проблем
Замена оперативной памяти на ноутбуке

К счастью, в случае поломки оперативной памяти вам не придется делать сложный и дорогостоящий ремонт в сервисе. Более того, в большинстве моделей ноутбуков вполне реально самостоятельно заменить поломанный модуль оперативной памяти на исправный без обращения к квалифицированному специалисту. А если у вас в ноутбуке установлено два модуля оперативной памяти, можно убрать один неисправный, а другой, исправный, оставить. В этом случае ваш ноутбук будет работать медленней, но зато не будет выдавать ошибок.
В каком случае требуется замена оперативной памяти
Замена модуля оперативной памяти требуется в следующих случаях:
В каком случае требуется извлечение оперативной памяти
Извлечение модулей оперативной памяти осуществляется в следующих случаях:
Извлечение оперативной памяти
Извлекать оперативную память из ноутбука не так сложно, как может показаться на первый взгляд. Для этой операции вам нужна будет лишь крестовая отвертка и немного свободного времени.
Для начала выключите ваш ноутбук и вытащите из него батарею питания. Переверните ноутбук и тщательно осмотрите нижний корпус. Практически во всех моделях ноутбуков оперативная память прячется под небольшой панелью, которую можно легко снять. Иногда панель может быть больше, так как под ней расположена не только оперативная память, но и другие компоненты ноутбука. Такая панель также несложно снимается.
Внимание! В некоторых моделях ноутбуков чтобы добраться до оперативной памяти, нужно разобрать весь ноутбук. Если ваш ноутбук из таких, то либо отнесите его в сервисный центр для замены памяти, либо приступайте к работе, только полностью уверившись в своих силах и знаниях и приняв ответственность за выход из строя ноутбука в случае вашей неудачи или ошибки.
Открутите все болтики на панели небольшой крестовой отверткой. Аккуратно снимите панель.
Оперативная память расположена в специальных разъемах с боковыми защелками, которые необходимы для большей устойчивости. Потихоньку оттяните боковые защелки в сторону от модуля памяти и извлеките его из разъема. Постарайтесь не делать резких и размашистых движений. Вы можете нечаянно повредить разъемы.
Заодно можете очистить слот памяти от пыли. Лучше всего это сделать с помощью большой мягкой кисти.
Замена оперативной памяти
Если вам на место извлеченного модуля памяти необходимо вставить другой модуль, то возьмите новый модуль и горизонтально совместите его со слотом памяти. После этого потихоньку надавите на него так, чтобы боковые защелки издали щелчок и надежно закрепили модуль в слоте.
Поставьте на место панель и закрутите болтики.
Вы справились. Поздравляем. Было несложно.
Теперь можете поставить на место батарею ноутбука и подключить его к сети.
Как может повести себя ноутбук после замены оперативной памяти
Не всегда после замены модуля оперативной памяти ноутбук ведет себя правильно. Как может повести себя ноутбук после замены оперативки и что при этом нужно делать:
Несколько советов при выборе модуля оперативной памяти для замены
Замена памяти нотбука видео
Источник
Проблемы с оперативной памятью ноутбука
Оперативная память играет очень важную роль в любом ноутбуке или стационарном компьютере. Это неотъемлемый элемент компьютерного устройства, который отвечает за быстродействие приложений. Именно оперативное запоминающее устройство хранит временные данные и те команды, которые нужны процессору для выполнения определенных операций. Поменять оперативку или добавить новые слоты может только грамотный мастер или опытный пользователь. Без опыта и определенных навыков действия пользователя могут вызвать ряд серьезных проблем. Иногда после некорректной смены оперативной памяти компьютер перестает загружаться.
Замена оперативки
Часто мастера сервисных центров сталкиваются с необходимостью выполнить полную замену оперативной памяти или клиенты просят установить новые планки. Добавление планок, так же как и замена ОЗУ – задача для профессионального компьютерщика, который грамотно разберет устройство и профессионально выполнит работу.
Какие симптомы укажут пользователю на проблемы с оперативкой:
Оперативная память – это весьма серьезный компонент, выход из строя, которого может обернуться для пользователя существенными затратами на серьезный ремонт. Оперативка отвечает за быстродействие компа. Все задачи, команды и запросы проходят через ОЗУ, а когда памяти перестает хватать на выполнение работы, компьютер начинает «тормозить». Первое, что нужно сделать – обратиться к профессиональному компьютерному мастеру, который проведет диагностику и определит, что необходимо предпринять. В отдельных случаях решить проблему можно путем добавления новых планок к старой оперативке. Иногда достаточно заменить одну планку, чтобы вернуть компьютеру работоспособность. Все устанавливаемые элементы должны быть высокого качества и отличаться надежностью. Задачи по добавлению 2 планки лучше доверить профессионалу.
Сбои и ошибки ОЗУ
Если компьютер нуждается в увеличении оперативки, или происходят сбои в микросхеме, это отразится на работоспособности компьютерной техники. Часто владельцы жалуются, что ноутбук не включается вообще. Если комп не включается, проблемы могут затронуть не только оперативку, но и материнскую плату. В такой ситуации необходимо сразу же связаться с мастером и по телефону сказать, что устройство не включается и назвать дополнительные признаки неисправности. После проведения диагностики мастер установит точную причину проблемы.
Ниже рассмотрим типичные ошибки, которые возникают после возникновения поломки оперативной памяти:
Практически все сбои и ошибки в работе оперативной памяти можно ликвидировать. Установка нового ОЗУ или добавление планок позволит решить проблему. Помните, что установкой оперативки должен заниматься профессиональный компьютерный мастер. Опытный специалист сможет грамотно поставить планки, не нарушив работоспособность других элементов. Дополнительный модуль оперативной памяти добавляется очень аккуратно. Установка должна выполняться поэтапно с соблюдением правил безопасности. Быстродействие компьютера поможет увеличить и очистка оперативки.
Как проверить память
Перед установкой дополнительного модуля необходимо проверить работоспособность памяти. Первый способ проверки – вручную. Нужно уточнить на планке номер памяти и частоту шины, проверить совместимость с процессором. Визуальный осмотр оперативки может выполнять только профессиональный грамотный мастер. Необходимо убедиться, что на планках отсутствуют механические повреждения, деформации и оплавленные контакты. При признаках окисления и загрязнениях мастер выполнит соответствующие работы. Второй способ – проверка работоспособности ОЗУ через программу Виндовс «Средство проверки памяти». С такой задачей справится любой пользователь. Перед тем, как поставить дополнительную память, необходимо определить, какая оперативка в данный момент стоит на Вашем устройстве. Также важно определить, сколько слотов имеется в ПК. Проще всего поставить такую же память, чтобы избежать расхождений в моделях. Компьютер не будет работать нормально, если будет добавлена неподходящая планка ОЗУ. Мастера добавляют память на любой ноутбук независимо от производителя. Наиболее простой способ – доверить задачу профессионалу, который быстро подберет подходящие комплектующие и оперативно выполнит установку. Ставить дополнительные модули памяти несложно, но такая работа должны выполняться подготовленным специалистом.
Проблемы, возникающие после замены памяти
После замены оперативной памяти компьютер может вести себя по-разному. Некоторые пользователи остаются довольными, поскольку ноут начинает работать нормально и гораздо быстрее, чем до замены ОЗУ. Но не всегда замена памяти приводит к положительным результатам.
Ниже приведем краткий список проблем, с которыми неоднократно сталкивались пользователи после замены памяти или добавления новых планок:
Помните, что все работы, связанные с разборкой, ремонтом и модернизацией компьютерной техники желательно доверять профессионалу. Если Вы намерены увеличить объем оперативной памяти на ноутбуке, лучше обратиться в сервисный центр или к частному исполнителю, которые корректно и оперативно выполнят работы.
Источник
Замена оперативной памяти на ноутбуке
Ноутбук, в котором вышла из строя или работает с перебоями оперативная память (RAM) — один из важнейших его компонентов — уже не будет справляться со своими задачами. Так как ОЗУ не подлежит ремонту, в такой ситуации будет только один выход: замена оперативной памяти на ноутбуке. Также замена потребуется, если вы захотите увеличить объем ОЗУ, чтобы ускорить работу установленных приложений.
Что нужно знать до замены ОЗУ
Производители сделали так, чтобы два основных компонента пользователи могли установить самостоятельно, без обращения в сервисный центр. Это накопитель (SSD или жесткий диск) и RAM Другие компоненты также можно извлечь и установить своими руками, но это потребует чуть больше знаний и усилий.
Если замена памяти ноутбука Asus или другого предстоит вам впервые, ознакомьтесь с рекомендациями наших инженеров.
Не устанавливайте планку объемом более 4 ГБ, если на ноуте работает 32-разрядная операционная система Windows — она не умеет работать с ОЗУ свыше этой отметки.
Ознакомьтесь с характеристиками ноутбука и выясните, какой максимальный объем оперативной памяти он поддерживает.
Используйте специальное ПО (утилиты), чтобы выяснить, сколько слотов под ОЗУ предусмотрел производитель ноутбука и какие из них уже заняты.
Если у вас ультрабук, высока вероятность, что оперативная память запаяна в материнскую плату ради экономии места, поэтому менять придется оба компонента в комплексе.
Не вскрывайте корпус и не выполняйте с ним никаких действий, если еще не закончился срок гарантийного обслуживания ноутбука. После вмешательства гарантия уже не будет распространяться на любые поломки и дефекты. В таком случае единственный выход – обращение в авторизованный сервисный центр. Только там возможна замена памяти в ноутбуке без прекращения гарантии.
Когда требуется замена RAM
Верный признак неисправного модуля памяти — регулярно вылетающий «синий экран смерти», которые мешает нормальной работе устройства. Также есть другие симптомы:
возникают сбои в работе операционной системы и установленных приложений;
долго загружается громоздкое ПО, которому нужен большой объем ОЗУ;
есть проблемы с загрузкой операционной системы (например, звуковые сигналы BIOS).
Как узнать, что источником этих проблем является именно оперативная память? Точную оценку вам дадут только в сервисном центре. Но подтвердить опасения можно самостоятельно, используя утилиты для тестирования компонентов компьютера.
Пошаговая инструкция
Как поменять оперативную память на ноутбуке? Вам понадобится крестовая отвертка, мягкая кисточка и 10–15 минут времени.
Отключите ноутбук от питания, снимите заднюю крышку (обычно она прикручена несколькими маленькими винтами) и извлеките батарею. Если прямого доступа к нужному компоненту нет, не рискуйте, а сразу обращайтесь в специализированную мастерскую!
Внимательно осмотрите содержимое. Вы увидите один или два слота под RAM, в которых сами планки (или одна планка памяти) держатся на боковых защелках. В некоторых моделях эта память скрыта под дополнительной панелью, которая легко снимается. Отщелкните защелки и достаньте оперативку, стараясь не прикасаться к контактам золотистого цвета.
Почистите слот от пыли, которая скопилась там за время эксплуатации. Действуйте осторожно, используя кисть с мягким ворсом — так вы не повредите хрупкие компоненты системы.
Вставьте новый слот памяти (или еще одну планку в свободный слот, если изначально он был пустым). Легко надавите так, чтобы защелка закрылась и надежно ее зафиксировала.
Соберите ноутбук в обратном порядке. Обязательно зафиксируйте крышку.
Протестируйте работу устройства. Не просто включите его, а запустите несколько приложений, которые потребляют много ресурсов (например, современную игру или графический редактор).
Эта инструкция подходит для Asus x540l, Aspire 3820t, Toshiba l30 114 и многих других моделей ноутбуков.
Если ноутбук «Асус», «Асер», «Тошиба» или другой включился и стабильно работает — поздравляем, все прошло отлично, вы справились! Но бывают и другие варианты. Например, во время загрузки на экране появляется сообщение об ошибке. В этом случае необходимо зайти в BIOS и сразу выйти, предварительно согласившись с предложенными изменениями. После этого загрузка должна завершиться в штатном режиме. Если компьютер издает звуковые сигналы, разберите корпус снова и проверьте, правильно ли вы установили модули памяти.
Замена памяти ОЗУ в СЦ Service812
Нужна замена памяти ноутбука Acer, Toschiba, Samsung, HP, Sony или другого производителя? Обращайтесь в сервисный центр Service. Наши инженеры выполнят работу быстро и с гарантией, по желанию клиента наш специалист приедет в ваш офис, заберет неисправное устройство и вернет его после ремонта.
Замена ОЗУ в ноутбуке

Не забудьте сказать автору «Спасибо», «лайкнуть» или сделать перепост:
Источник
Что делать при сбое оперативной памяти. Анамнез и методы лечения
Оперативная память – такая деталь системы, которая реже всех выходит из строя. Но спонтанные перезагрузки системы с BSOD и без него, вылеты игр или программного обеспечения, некорректные результаты обработки заданий в тяжёлом софте – всё это и многое другое может быть симптомами проблем именно с ней. На самом деле, такие проблемы возникают довольно часто и являются в основном следствием некорректной настройки самим пользователем, хотя исключать аппаратные проблемы всё же, нельзя. В этом материале мы познакомимся с актуальными модулями памяти для настольных систем, расскажем о возможных проблемах в их работе и причинах, по которым они возникают, а также поможем с диагностикой. Отчего ещё и почему могут возникать сбои в работе памяти? Что в итоге делать или не делать? Отвечая на эти вопросы, пытать мозг новичков мы не будем – расскажем всё простым языком для максимального понимания.

Из чего состоит модуль памяти?
Оперативная память с точки зрения схемотехники является очень простым устройством, если сравнивать с остальными электронными комплектующими системы и не брать в расчёт вентиляторы (в некоторых ведь есть простейший контроллер, реализующий PWM управление). Из каких компонентов собраны модули?
Конечно, набор составляющих далеко не полный. Но для минимальной работы памяти этого достаточно. А что ещё может быть? Чаще всего – радиаторы. Они помогают остудить высокочастотные микросхемы, функционирующие на повышенном напряжении (правда, не всегда на повышенном), а также при разгоне памяти пользователем.
Кто-то скажет, что это маркетинг и всё такое. В некоторых случаях – да, но не HyperX. Модули Predator с тактовой частотой 4000 МГц без труда прогревают радиаторы до отметки 43 градусов, что мы выяснили в материале о них. К слову, о перегреве сегодня ещё пойдёт речь.
Далее – подсветка. Какие-то производители устанавливают таковую определённого цвета, а какие-то – полноценную RGB, да ещё и с возможностью настройки как при помощи переключателей на самих модулях, так при помощи подключаемых кабелей, а также программного обеспечения материнской платы.
Но, к примеру, инженеры HyperX пошли дальше – они реализовали на плате инфракрасные датчики, которые требуются для полной синхронизации работы подсветки.
Углубляться мы в это не будем – материал не об этом, да и рассказывали о них ранее, поэтому, если кому интересно – знакомимся с видео ниже и читаем материал по делу дальше.
Чему быть – тому не миновать
Выбирая бюджетную память от малоизвестных производителей, вы получаете кота в мешке – такие модули могут быть собраны «на коленке в подвале дядюшки Ляо» и даже не знать, что такое контроль качества. Иными словами – проблемы могут быть и при первом включении. Память ValueRAM от Kingston, конечно же, к таковой не относится, хоть и ценники на неё близки к минимальным. Учитывая предыдущую главу, некоторые пользователи могут сказать, что чем больше компонентов, тем выше шанс их поломки. Логично, опровергнуть это нельзя. Но уверенность HyperX в своей продукции (в частности – модулях Predator RGB) такова, что на неё распространяется пожизненная гарантия! Но так всё равно – что может выйти из строя? Всякие светодиоды и прочие подобные элементы дизайна в расчёт мы не берём.
Повреждение ячеек памяти.
Каждая микросхема памяти содержит огромное количество таких ячеек, в которые записывается и из которых считывается колоссальное количество информации. В случае записи данных в повреждённую ячейку, они искажаются, что вызывает сбой работы системы или приложения.
Переразгон, неправильные тайминги и напряжение.
Каждый из нас когда-либо пробовал или хочет попробовать разогнать память. Допускается увеличение частоты памяти не на всех платформах, но, если вы уже обзавелись поддерживающей разгон материнской платой, то можете встретить на своём пути определённые проблемы. В современных реалиях разгон памяти зависит не только от самих микросхем, но и от встроенного в процессор контроллера памяти и разводки линий на материнской плате. Два последних аспекта влияют на разгон в меньшей степени, нежели используемые микросхемы памяти. Чем больше вы увеличиваете тактовую частоту модулей памяти, тем более вероятно появление ошибок в их работе. С таймингами – наоборот. Их снижение может приводить к нестабильной работе. Улучшить стабильность работы разогнанной памяти может помочь увеличенное на неё напряжение, что влечёт больший нагрев и снижение ресурса работы в целом, так же как и потенциальную возможность выхода из строя в любой момент. В общем, если система работает нестабильно, то первым делом возвращайте все настройки к заводским.
Да, высокие температуры памяти тоже могут влиять на стабильность работы системы. Поэтому, выбирая высокочастотные комплекты, стоит позаботиться об их охлаждении. Как минимум, они должны обладать радиаторами. То же самое касается и низкочастотных модулей, подверженных разгону с вашей стороны. Хотите установить набор быстрой памяти в рабочую систему, в которой производятся вычисления с её помощью? Не верите, что современная DDR4 с рабочим напряжением 1.2 В может сильно греться? Полюбуйтесь! Температура микросхем модулей, не оборудованных радиаторами, практически достигает 85 градусов, что является пределом для большинства микросхем. Впечатляет, не правда ли?
Механические повреждения
Любое неаккуратное движение – и вы можете повредить модуль памяти. Сколоть микросхему, SPD или в печатной плате лопнут дорожки. При некоторых повреждениях память ещё может работать, но с критическими ошибками. К примеру, скол SPD, что изображён на фото ниже, сделал модуль полностью неработоспособным. К разговору о радиаторах – они позволяют снизить практически до ноля вероятность механического повреждения памяти, если, конечно, вы чай или кофе на него не прольёте…
Другие источники проблем работы памяти, но когда память ни при чём.
Отдельно надо сказать, что память может нестабильно работать и не из-за описанных выше причин. Проблемы могут заключаться ещё в процессоре или материнской плате. Контроллер памяти в современных процессорах реализован непосредственно в самом процессоре. И он может «плохо себя вести» по разным причинам, особенно – при разгоне. А бывает так, что даже если вы сбросите настройки к номинальным, то, например, «умерший» канал памяти уже не оживёт. Соответственно, замена модуля ни к чему не приведёт. Физические повреждения процессорного разъёма или материнской плате (перегибы или иные внешние/внутренние воздействия) также могут быть причинами некорректной работы памяти. Поэтому мы не перестанем уговаривать вас проверить все компоненты отдельно, прежде чем идти покупать новый комплект памяти, что может оказаться пустой тратой денег. А компания Kingston пошла дальше – она предлагает конфигуратор, по которому можно просто и удобно найти подходящие под определённые системы модули памяти! Найти его можно по адресу https://www.kingston.com/ru/memory/searchoptions.
Немногие знают, что существуют три буквы, способные упростить подбор компонентов системы – QVL. Расшифровка звучит как Qualified Vendors List, что на русском звучит как список совместимости. В него входят те комплектующие, с которыми производитель материнской платы проверил своё изделие и гарантирует корректную работу. По понятным причинам, проверить сотни наименований может не каждый. Но каждый уважающий себя производитель предлагает достаточно обширный список в нашем случае моделей оперативной памяти.
Синие экраны смерти, зависания и перезагрузки – неисправность точно в…
Из какого минимального набора электронных компонентов состоит ПК/ноутбук/моноблок? Из материнской платы, процессора, накопителя, блока питания и оперативной памяти. Все эти компоненты связаны между собой, поэтому если один из них работает нестабильно, то это вызывает сбои всей системы. Самым правильным путём диагностики будет тестирование каждого из этих компонентов в другой системе. Таким образом, методом исключения мы сможем определить «самое слабое звено» и заменить его. Но не всегда можно найти другую систему для таких действий. К примеру, далеко не каждый из ваших знакомых может обладать платой для проверки модулей с тактовой 4000 МГц или около того. Допустим, проблему выявили, и она заключается в памяти. Проверили несколько раз в разных слотах и на паре материнских плат — а она начала стабильно работать. Магия? Как говорится во вселенной Marvel, магия — это всего лишь неизученная технология, секрет которой в нашем случае очень прост. Контакты на модулях памяти со временем окисляются, что приводит к невозможности их корректной работы, а когда вы достаёте и возвращаете несколько раз, они немного шлифуются, после чего всё начинает работать нормально. На самом деле, окисление контактов — это самая распространенная проблема сбоев работы оперативной памяти (и не только), поэтому возьмите за правило — если возникли какие-либо проблемы с платформой, то вооружитесь обычным канцелярским ластиком и аккуратно протрите контакты с двух сторон. Это актуально как раз в тех случаях, когда проблемы возникают при работе памяти в её номинальном режиме, если до этого она месяцами или годами работала без сбоев.
Если ластик не помог
Что делать дальше? Если система работает с катастрофическими сбоями, то только проверять комплектующие на заведомо рабочей платформе. Если же подозрение именно на память, работающую в номинальном режиме, то можно выполнить несколько тестов. Существуют бесплатные и платные версии программ, некоторые работают из Windows/Linux, а некоторые из DOS или даже UEFI.
Начнём с того, что есть у каждого пользователя Windows 7 и новее. Как ни странно, встроенный в Windows тест памяти работает весьма эффективно и способен выявить ошибки. Запускается он двумя способами – из меню «Пуск»:
Результат нас ждёт один:
Если базовый или обычный тесты не выявили ошибок, то обязательно стоит провести тестирование в режиме «Широкий», который включает в себя тесты из предыдущих режимов, но дополнен MATS+, Stride38, WSCHCKR, WStride-6, CHCKR4, WCHCKR3, ERAND, Stride6 и CHCKR8.
Просмотреть результаты можно в приложении «Просмотр событий», а именно – «Журналы Windows» — «Система». Если событий много, то проще всего будет найти нужный нам журнал через поиск (CTRL+F) по названию MemoryDiagnostics-Results.
Для проверки памяти рекомендуется использовать программы, функционирующие до загрузки ОС. Таким образом мы сможем проверить максимально доступный свободный объём памяти, что увеличит шанс выявления ошибок, если таковые будут. Очень распространённой программой является MemTest86. Она существует в двух вариантах – для устаревших (Legacy BIOS) систем и для UEFI-совместимых платформ. Для последних – программа платная, хоть есть и бесплатный вариант с ограниченным функционалом. Если заинтересованы, то сравнительная таблица редакций доступна на официальном сайте производителя — https://www.memtest86.com/features.htm.
Данная программа является лучшим решением для поиска ошибок работы памяти. Она обладает достаточным количеством настроек и выводит результат в понятном виде. Сколько тестировать память? Чем больше – тем лучше, если вероятность появления ошибки мала. Если же какая-либо микросхема памяти явно проблемная, то результат не заставит себя долго ждать.
Существует также MemTest для Windows. Использовать тоже можно, но смысла будет меньше – он не тестирует ту область памяти, которая выделена для ОС и запущенных в фоне программ.
Так как эта программа не новая, то энтузиасты (в основном – азиаты) пишут для неё дополнительные оболочки, чтобы можно было удобно и быстро запускать сразу несколько копий для тестирования большого объёма памяти.
К сожалению, обновления этих оболочек, чаще всего, остаются на китайском языке.
А вот наши энтузиасты пишут свой софт. Яркий пример – TestMem5 от Serj.
В целом, можно и linpack ещё в список тестов привести, но для его работы потребуется и полная нагрузка на процессор, что чревато его перегревом, особенно, если используются AVX инструкции. Да и это не совсем подходящий для проверки памяти тест, скорее – для прогрева процессора с целью изучения эффективности системы охлаждения. Ну и на циферки посмотреть. В целом, это не для домашнего использования бенчмарк, у него совсем другое предназначение.
Быстрое решение всех проблем
Для получения дополнительной информации о продуктах HyperX и Kingston обращайтесь на сайты компаний.
Источник
Adblock
detector
█ 07.03.2010 19:29
В каком случае нужно переставлять винду и почему:
1. Смена ОЗУ
2. Добавление новой планки ОЗУ
█ 07.03.2010 19:59
Цитата:
Назым ➤ В каком случае нужно переставлять винду и почему:
1. Смена ОЗУ
2. Добавление новой планки ОЗУ
Я еще не слышал чтоб при замене/добавлении какого то устройства переустанавливали винду?
С чего ты взял? Дай источник если есть?
█ 07.03.2010 22:58
Сколько было — не нужно. В обоих случаях. В смысле — сколько добавлял и менял…
█ 08.03.2010 04:02
было дело, несколько раз сталкивался с непонятками. после добавления модуля памяти в комп, под упралвением win 2000 professional, возникали глюки. создавалось впечатление, что память хоть и присутствует в системе, но полностью не используется. в случае с win xp, ни разу проблем не возникало.
█ 08.03.2010 04:07
Цитата:
didinap ➤ Я еще не слышал чтоб при замене/добавлении какого то устройства переустанавливали винду?
здрасти, приехали! а мамку када меняешь с одного чипсета на другой, тоже, не переустанавливаешь винду? да и при замене видеокарты, порой, происходят глюки с драйверами, даже если сначало деинсталлировать старые, а потом установить свежие. не всё так очевидно, всяко бывает. но в случае с заменой/добавлением оперативки, действительно, проблем на современных ОС не возникает.
█ 08.03.2010 15:27
Всем спасибо. Я тоже придерживаюсь мнения, что не нужно. Но вспомнилось тут, что на одной фирме сборщик говорил, что обязательно. Вот и вылил сюда на обсуждение.
█ 08.03.2010 22:31
Цитата:
Назым ➤ Всем спасибо. Я тоже придерживаюсь мнения, что не нужно. Но вспомнилось тут, что на одной фирме сборщик говорил, что обязательно. Вот и вылил сюда на обсуждение.
слать такую фирму козе в трещину. а спецов гнобить до самоувольнения
█ 09.03.2010 18:07
нет! биос спросит об изменении в озу,надо подтвердть!
█ 09.03.2010 21:47
Цитата:
vohaoha ➤ нет! биос спросит об изменении в озу,надо подтвердть!
я встречал только одну мать, которую тревожило изменение частоты шины и объема оперативной памяти. это был какой-то древнющий асус, кажется. сейчас ни разу не сталкивался с тем, чтобы при увеличении объема ОЗУ нужно было что-то подтверждать.
да и вообще… какое отношение в данном контексте имеет биос к форточкам?
Часовой пояс GMT +3, время: 20:51.
Форум на базе vBulletin®
Copyright © Jelsoft Enterprises Ltd.
В случае заимствования информации гипертекстовая индексируемая ссылка на Форум обязательна.
Опубликовано: 24 августа 2022
В процессе использования компьютера, некоторые элементы начальной сборки заменяются. На это есть ряд соответствующих причин
Сегодня расскажем, при замене каких комплектующих необходимо переустанавливать операционную систему
Самая главная программа
Операционная система является ключевой и самой главной программой для пользователя любого компьютерного устройства. Она представляет собой интерфейс, который необходим при работе человека с техникой. И хоть головой ПК считают центральный процессор, он выполняет лишь ограниченное число действий.
Операционная система осуществляет важнейшую функцию распределения мощности ЦП и всей сборки в целом по различным приложениям и программам так, чтобы пользователь мог одновременно запустить видеоигру, посещать web-сайты и писать отчеты в Word. Помимо этого, ОС способна разделить одну программу на несколько небольших ПО — подпрограммы. Это делается для того, чтобы приложения запускались в работу быстрее. То есть не нужно составлять одновременно все фрагменты, можно сложить их каждый по отдельности. Такой процесс гораздо проще и удобнее в эксплуатации.
Безусловно, это не весь функционал. Операционная система выполняет еще ряд важных задач:
- Контроль доступа к оборудованию. ОС настраивает взаимосвязь между устройством и приложением с помощью специальных драйверов. То есть, если к компьютеру нужно подключить принтер или клавиатуру, то сначала потребуется установить драйвера на них. Обычно к устройствам прилагается установочный диск, но если по какой-то причине его нет, утилиты можно найти в интернете. Иными словами, драйвер — это приложение настройки оборудования с операционной системой, чтобы она распознала устройство и взаимодействовала с ним.
- Управление папками и файлами. В этом случае ОС формирует на жестком диске упорядоченную файловую структуру, необходимую для комфортного пользования и извлечения информации. И если в обычном виде для нас папка выглядит “Documents”, то система считывает ее как блок взаимосвязанных данных.
- Отображение интерфейса пользователя. При запуске компьютера перед глазами пользователя встает его интерфейс. Система показывает его для того, чтобы сориентироваться и не потеряться в огромном количестве опций, а также комфортно работать с установленными на ПК программами.
- Управление приложениями. ОС выделяет системные ресурсы для функционирования приложений. Например, пользователю нужно поработать с тестовыми документами. Для этого он открывает Word. Система в это время выделяет для него место в ОЗУ и переносит его туда.
Без операционной системы компьютер не сможет нормально эксплуатироваться. Поэтому важно следить за работой ОС, поддерживать ее исправное состояние и при необходимости переустанавливать.
Надо или не надо?
Рассмотрим по порядку каждый вид комплектующих, при замене которых возможно потребуется перезапуск Windows
Материнская плата
Основная завязка драйверов материнки на чипсете. Поэтому если новое устройство аналогично текущему, то проблем не будет. Важно отметить, что если в настройках BIOS стоял IDE, а затем появился AHCI, то необходимо вернуть прежний параметр. В противном случае Windows может не запуститься.
Если же происходит установка материнской платы с совершенно другими техническими характеристиками, то здесь без переустановки ОС не обойтись. Современные девайсы в основном поддерживают 10 версию Windows (и по аналогии Linux).
Оставив новую плату на Windows 7, есть риск столкнуться с проблемами. Здесь ОС не обладает официальной поддержкой и, чтобы наладить нормальную работу, придется помучиться.
Так-же заметим, что при регистрации операционной системы она завязывается именно на материнскую плату, беря в качестве определителя связку из серийного номера, mac-адреса, внутреннего идентификатора и иногда года региона.
Оперативная память
При апгрейде оперативной памяти потребуется переустановка системы, если использовался 32-разрядный сценарий и добавилось более 4GB оперативки, то Windows нужно переставить на 64-разрядную.
Соответственно, если система уже была 64-разрядная, то лишних действий предпринимать не требуется. Объем памяти здесь итак уже увеличен до нормального размера. Система сможет спокойно распознать оперативку, при соблюдении условий ее исправности и совместимости.
Другие комплектующие
Если в сборке ПК произошла смена центрального процессора и видеокарты, то Windows можно не трогать. Здесь достаточно только обновить BIOS до последней версии, чтобы система функционировала корректно.
Корпус, блок питания, вентилятор и система охлаждения считаются комплектующими второй степени. Потому при их замене на новые устройства переустанавливать операционную систему также не требуется.
Несколько слов в итогах статьи
Как видим, основной элемент, при котором обязателен перезапуск Windows — это материнская плата. Она отвечает за ключевые параметры сборки, которые оказывают непосредственное влияние на операционную систему.