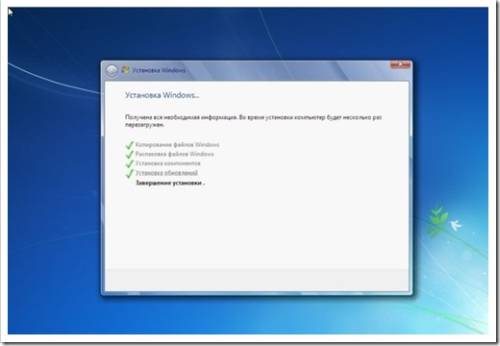Нужно ли переустанавливать Windows при замене жесткого диска?
После того, как вы закончили физическую замену старого жесткого диска, вам следует переустановить операционную систему на новый диск. Узнайте, как установить Windows после замены жесткого диска. Возьмем, к примеру, Windows 10: 1.
Как поменять местами жесткие диски без переустановки Windows?
Часто задаваемые вопросы о замене жесткого диска без переустановки Windows
- Запустите MiniTool Partition Wizard.
- Щелкните Мастер миграции ОС на SSD / HD.
- Выберите вариант B, чтобы переместить только Windows 10 на новый жесткий диск.
- Выберите целевой диск.
- Выберите вариант копирования.
- Прочтите заметку и нажмите «Применить наконец».
30 ночей. 2020 г.
Как мне установить операционную систему на новый жесткий диск?
№4. Настройка загрузки ОС Windows с нового жесткого диска
- Перезагрузите компьютер и нажмите клавиши F2 / F12 / Del, чтобы войти в BIOS.
- Перейдите в вариант загрузки, измените порядок загрузки, настроив ОС на загрузку с нового диска.
- Сохраните изменения, выйдите из BIOS и перезагрузите компьютер. Терпеливо подождите, пока компьютер загрузится.
5 мар. 2021 г.
Как установить Windows после замены жесткого диска?
Переустановите Windows 10 на новый жесткий диск
- Создайте резервную копию всех своих файлов в OneDrive или аналогичном.
- Установив старый жесткий диск, перейдите в «Настройки»> «Обновление и безопасность»> «Резервное копирование».
- Вставьте USB-накопитель с достаточным объемом памяти для хранения Windows и выполните резервное копирование на USB-накопитель.
- Выключите компьютер и установите новый диск.
21 февраля. 2019 г.
Потеряю ли я данные при замене жесткого диска?
Некоторые люди спрашивают: «Потеряю ли я свои данные, если заменю жесткий диск ноутбука?» Ответ — да. Все данные на вашем ноутбуке, включая операционную систему Windows, программы, файлы и т. Д., Хранятся на его внутреннем жестком диске.
Как восстановить Windows 10 после выхода из строя жесткого диска?
Каждый раз, когда вам нужно переустановить Windows 10 на этом компьютере, просто продолжайте переустановку Windows 10. Он автоматически активируется повторно. Таким образом, нет необходимости знать или получать ключ продукта, если вам нужно переустановить Windows 10, вы можете использовать ключ продукта Windows 7 или Windows 8 или использовать функцию сброса в Windows 10.
Могу ли я перенести свой старый жесткий диск на новый компьютер?
Вы почти наверняка можете удалить жесткий диск со старого компьютера и подключить его к новому. Вы можете установить его внутренне, если интерфейсы совместимы, а большинство из них. Вместо этого вы можете подумать о том, чтобы поместить его во внешний диск, чтобы сделать его внешним USB-накопителем.
Могу ли я копировать окна с одного жесткого диска на другой?
Вы не можете просто скопировать Windows с одного жесткого диска на другой. Вы можете скопировать образ жесткого диска на другой. Для всех остальных сценариев обычно требуется переустановка Windows. Будет ли ваша лицензия перенесена, зависит от различий в оборудовании.
Что будет, если поменять жесткие диски?
Если вы заменили жесткий диск нового компьютера на старый, вам потребуется переустановить операционную систему. … Но в большинстве случаев, если жесткий диск не слишком старый, исправный и совместимый с вашим новым ПК, его следует просто добавить как дополнительный внешний диск. У вас должен быть доступ к своим старым файлам.
Как мне скопировать свою операционную систему?
Как полностью скопировать ОС на новый жесткий диск?
- Загрузите компьютер с помощью LiveBoot. Вставьте компакт-диск или подключите USB к компьютеру и запустите его. …
- Начните копировать вашу ОС. После входа в Windows LiveBoot запустится автоматически. …
- Скопируйте ОС на свой новый жесткий диск.
Могу ли я купить жесткий диск с установленной Windows 10?
Вы можете купить Windows 10 на USB-накопителе, а затем использовать его для установки Windows 10 на жесткий диск. Вам следует подумать о приобретении хорошего твердотельного диска SSD вместо жесткого диска для скорости загрузки. … Компании не продают жесткие диски с предустановленной на них ОС. Вы должны попросить продавца установить его для вас.
Содержание
- Как сменить жесткий диск на новый без потери данных, не удаляя виндовс пошагово?
- Как заменить жесткий диск на компьютере не удаляя винду самостоятельно?
- Acronis Tru Image, как клонировать диск, ссылка под видео
- Смена жесткого диска на компьютере в биосе (изменяем диск загрузки)
- Как сменить жесткий диск в командной строке если у вас больше одного?
- Как сменить жесткий диск на ноутбуке без потери данных?
- Как просто перенести систему с HDD на SSD
- Содержание
- Содержание
- Почему SSD?
- Пара кликов мышкой
- Как заменить жесткий диск, не переустанавливая систему
- Перенос установленной системы Windows 7 на новый компьютер
- Проблема
- Решение
Как сменить жесткий диск на новый без потери данных, не удаляя виндовс пошагово?
Приветствую на fast-wolker.ru! Когда приходит время менять жесткий диск на более емкий и быстрый, новички просто ставят систему с нуля. Приходится заново устанавливать и, программы, игры. Копировать заранее на флешку документы и так далее. Все это безусловно хорошо, новое оно и работает лучше, да и приятнее. Недостаток такого решения
— приходится дополнительно тратить время на восстановление своих контактов, почты программ для работы, закладок, доступа к мессенджерам или социальным сетям. Для тех, кто хочет научится сохранять абсолютно все данные сегодняшний выпуск.
Как заменить жесткий диск на компьютере не удаляя винду самостоятельно?
С чего начинаем на компьютере? Для начала скачиваем программу из пакета Acronis для клонирования HDD, она входит в состав образа для ремонта и восстановления. Нужно записать на флешку образ и пока отложить ее в сторону. Отключаем компьютер от электричества и снимаем боковую крышку на системном блоке:
Нам нужно установить новый HDD в системник. Не забудьте про запасные шлейфы передачи данных и нужно проверить наличие дополнительных разъемов питания на блоке:
Жесткие диски можно подключать к материнской плате по разному, все зависит от модели и возраста Вашего компьютера. Играет роль только объем диска — новый диск должен быть по объему больше старого или как минимум одинаковый, иначе потеряете данные.
Перед клонированием рекомендую выписать серийные номера и марки старого и нового дисков. Это понадобится далее, в процессе. Если случайно их перепутать, то на выходе получите пустой клон!
После завершения всех манипуляций с кабелями и разъемами подключаем компьютер к розетке и грузимся с нашей припасенной флешки. Если диск только куплен, нужно сначала инициализировать его с помощью программы Acronis Disk Director:
Выбираем нужный диск, правой кнопкой мыши вызвать меню, выбрать «Проинициализировать диск», а затем в самом верху нажать «Применить ожидающие операции»:
Следующий этап — клонирование. Запускаем наш Acronis True Image. Я использовал ее, но можно и другой аналогичной программой. Переходим в «Инструменты и утилиты»:
Затем выбираем «Клонирование дисков»:
Выбираю ручной режим:
Теперь самый ответственный момент. Выбираем исходный (старый ) жесткий диск. Сверяем номера, чтобы не перепутать:
Далее, нужно выбрать целевой (новый) HDD. Перепроверим марку и номер, чтобы не ошибиться:
Указываем флаг » Один в один» если объемы обоих дисков одинаковы, «пропорционально» если целевой диск больше по объему, чем исходный. Можно пробовать опцию «Вручную», если целевой диск меньше по объему чем целевой. Но тут нужно знать размеры занятого и свободного пространства. Не советую без крайней необходимости!
Нажимаем «Далее» и процесс пошел! Теперь все зависит от производительности Вашего «железа» и объема данных на исходном диске. Процесс может занимать от 20 минут до 1,5 часов.
После завершения операции компьютер выключится. Теперь можно отсоединить старый диск, если он пришел в негодность. Либо, отформатировать и превратить его в дополнительное хранилище. Для начала настраиваем загрузку Windows c «нового» диска, если у вас будет на компьютере более одного HDD.
Acronis Tru Image, как клонировать диск, ссылка под видео
Смена жесткого диска на компьютере в биосе (изменяем диск загрузки)
Чаще всего для входа в биос компьютера используется клавиша Del в самом начале загрузки. Затем, ищем раздел Boot (загрузка) и ищем пункт «жесткие диски» (Hard Drives):
На современных компьютерах клавишей входа в БИОС может быть F2, а само меню можно настроить так, что все будет на русском языке. Можно так же выбрать устройство из списка дисков, он появится, если использовать клавиши F11 или F12 в самом начале загрузки.
Как сменить жесткий диск в командной строке если у вас больше одного?
Все зависит от того, что Вы собираетесь делать. Для операций с разделами диска используем команду diskpart
Для просмотра подключенных дисков и разделов используем команду List disk
Для выбора нужного диска используем команду select disk и номер диска:
Теперь используя команду list partition можно получать список разделов выбранного диска и производить с ними различные операции. Другой случай — если буквы разделов дисков уже известны, то можно использовать команды для работы с файлами и папаками на этих разделах (просмотр, копирование, удаление и т.д.). Просто вводим латинскую букву нужного раздела с двоеточием, например так D: Ниже показан такой пример переключения с диска C: на диск D: и последующий просмотр папок диска с помощью команды DIR:
Так что, ничего сложного, и в командной строке с дисками можно при необходимости работать. Нужно знать список команд и вводить их вручную. Так и работали люди во времена MS-DOS. Многие команды из нее до сих пор работают и в современной командной строке.
Как сменить жесткий диск на ноутбуке без потери данных?
… а часто такой крышки нет. Все больше современных устройств требуют полного снятия нижней крышки. Это требует определенных навыков; спешить не нужно и лучше заранее запастись инструкцией по разборке вашей модели (youtube):
Дальнейший процесс замены без потери информации будет проходить аналогичным способом, описанным выше. Нужно подвесить новый и старый диски от ноутбуков в системный блок компьютера:
И начать процедуру. Замечено, что после переноса на ноутбуке часто восстанавливается запуск операционной системы если он был поврежден. Это хороший способ! Удачи всем!
Источник
Как просто перенести систему с HDD на SSD
Содержание
Содержание
Приходишь к IT-шнику и видишь, что в его ПК все «летает». Спрашиваешь, как? Отвечает – SSD. Думаешь, хорошо бы и себе SSD установить. Но это же полдня на переустановку Windows, да потом еще ее настраивать. А есть ли способ заменить HDD на SSD без переустановки Windows?
Почему SSD?
Компьютер без накопителя — груда «железа». Традиционно для постоянного хранения информации в компьютерах использовались накопители на жестких магнитных дисках. Любой жесткий диск — это прежде всего механическое устройство, в котором вращаются магнитные пластины, а запись и чтение информации осуществляется с помощью магнитной головки.
Самая большая проблема жестких дисков — произвольный доступ к необходимым секторам с информацией. Еще 10-15 лет назад было отчетливо слышно «стрекотание» жестаков, когда они активно использовались. Сейчас такой звук может означать скорый выход накопителя из строя.
В противовес HDD (hard disk drive) твердотельный накопитель SSD (solid-state drive) движущихся частей не имеет. По скорости записи SSD уже давно обогнали традиционные HDD, а по скорости доступа к произвольным блокам информации соревнуются исключительно друг с другом.
В реальных сценариях работы на персональном компьютере использование твердотельного накопителя отражается самым положительным образом. Загрузка операционной системы вместо пары минут происходит за считанные секунды, рабочие приложения запускаются практически мгновенно. Даже самые объемные игры загружаются в несколько раз быстрее, чем с HDD, а в процессе игры почти отсутствуют так называемые «фризы», когда в оперативную память подгружаются данные с накопителя.
Пара кликов мышкой
Итак, для того, чтобы ускорить работу компьютера или ноутбука, вы решили приобрести себе SSD. Но тут возникает проблема. Компьютер у вас уже несколько лет, операционная система настроена так, как вам необходимо, и все работает, как часы.
Любая переустановка операционной системы — это если и не стресс, то уж точно не самое интересное занятие. А попробовать SSD все же хочется.
Сегодня перенос системы с жесткого диска на SSD проблемой не является. Существует масса как коммерческих, так и свободных программ для побайтного переноса операционных систем, отдельных разделов и полного клонирования жестких дисков.
Например, Acronis True Image, EASEUS Disk Copy, Paragon Drive Backup, AOMEI Backupper, Clonezilla, Renee Becca.
Renee Becca
Для примера посмотрим, что представляет собой популярная программа для клонирования жестких дисков Renee Becca. При ее запуске перед нами появляется следующее диалоговое окно.
Выбрав пункт «Clone», мы попадаем в диалоговое окно, в котором можно выбрать необходимую операцию, будь то клонирование диска/системного диска, отдельного раздела или развертывание системы из образа.
Перейдя в раздел Disk Clone, можно выбрать раздел, который предполагается клонировать, и накопитель, на который он будет переноситься.
В целом это очень добротная программа, основной ее недостаток — англоязычный интерфейс. Для кого-то это не проблема, другим же важен полностью русскоязычный интерфейс.
HDClone
Одной из полностью русифицированных программ для клонирования разделов и операционных систем является утилита HDClone. Существуют как коммерческие, так и бесплатные версии этой программы.
Бесплатная версия программы имеет ограничение по скорости клонирования и не дает возможности перенести ОС на накопитель меньшего объема, нежели искомый.
Принцип действия программы предельно простой. Чтобы создать клон своего системного жесткого диска, выбираем соответствующий раздел программы.
Затем нам необходимо выбрать диск, который мы будем клонировать.
Следующий шаг — это выбор SSD, на который будет переноситься система.
Программа автоматически подберет оптимальные настройки, но при необходимости можно все настроить вручную.
Следующим нашим шагом будет начало непосредственно клонирования операционной системы и данных на SSD.
В бесплатной версии программы процесс клонирования занимает достаточно длительное время.
Однако спешка в таких делах совершенно ни к чему. Тем более что скорость чтения данных с HDD заведомо проигрывает современным SSD.
По завершении процесса клонирования программа еще раз предложит внести автоматически необходимые изменения, после чего у вас появится полноценный клон полностью настроенной Windows.
Как видите, ничего сложного в переносе операционной системы нет. Осталось перезагрузить компьютер и настроить загрузку с вновь установленного SSD.
До того, как вы убедитесь, что операционная система перенесена без ошибок, информацию со старого жесткого диска лучше не удалять. Но, если проблем за несколько дней не выявлено, у вас останется дополнительный накопитель для хранения и переноски данных.
Как правило, старый HDD оставляют в компьютере в качестве резервного накопителя. Но можно его и просто положить на полку, тем самым уменьшив шум и вибрации корпуса системного блока.
Источник
Как заменить жесткий диск, не переустанавливая систему
Как известно, даже самые хорошие и качественные вещи рано или поздно выходят из строя. Не является исключением и жесткий диск компьютера. Также, помимо неполадок, причиной для замены жесткого диска может стать нехватка объема его памяти. Какой бы ни была причина, по которой вы хотите поменять свой винчестер, вам придется учесть, что замена жесткого диска – это не совсем то же, что замена других комплектующих персонального компьютера. На жестком диске хранится операционная система, программы и множество личных пользовательских файлов. И если с личными данными дело обстоит довольно просто – достаточно подсоединить шлейф и перенести данные с одного винчестера на другой, то с операционной системой и программами все немного сложнее. Их нельзя просто так взять и скопировать. Но это вовсе не означает, что вам придется заново переустанавливать операционную систему и все программы. Для переноса системы с одного жесткого диска на другой в Windows 7 имеются стандартные средства, с помощью которых вы и сможете решить эту задачу.
Откройте меню Пуск и перейдите в Панель управления. Затем зайдите в раздел Архивация и восстановления и выберите пункт Создание образа системы.
В следующем окне вам нужно будет выбрать, на какое устройство следует выполнить сохранение архива. Лучше всего сохранять архив на внешний винчестер или же на второй внутренний жесткий диск.
Далее отметьте флажком свой системный диск, на котором установлена операционная система и программы, а в следующем окне подтвердите начало операции кнопкой Архивировать. В среднем процедура архивации системы в образ составляет от 20 минут до часа, в зависимости от объема информации и мощности вашего компьютера.
Теперь пришло время выполнить замену винчестера. Во время замены жесткого диска компьютер обязательно должен быть выключен, а шнур питания отсоединен. После установки нового винчестера загрузитесь с установочного диска Windows 7. Выполните разметку нового диска и отформатируйте его в файловую систему NTFS. После этого прервите процесс установки и перезагрузите компьютер, не вынимая установочный диск. Теперь в меню установочного диска вместо установки выберите пункт Восстановление системы.
В следующем окне установите переключатель на пункте Восстановление системы компьютера с помощью созданного ранее образа системы.
В следующем окне подтвердите данные образа системы и нажмите Далее. Потом снова Далее, а в последнем окне запустите восстановление кнопкой Готово. Появится окошко с предупреждением, сообщающее, что все данные будут заменены данными из образа системы. После того, как вы согласитесь с предупреждением, начнется процесс восстановления операционной системы из созданного ранее образа, после чего компьютер автоматически перезагрузится. Таким образом, используя всего лишь встроенные средства ОС Windows, вы легко сможете перенести систему на другой диск, сохранив при этом все свои программы и личные настройки.
Москва
Дмитровское ш., д. 157
+7 (495) 162-09-24
info@ros-kit.ru
РОС-КИТ основан в 2006 году. В компании, на сегодняшний день, работает более 20 высококвалифицированных штатных сотрудников. Богатый профессиональный опыт наших специалистов позволяет оказывать полный спектр услуг, связанных с обслуживанием компьютеров. Своим Клиентам мы гарантируем высокое качество оказываемых услуг и стабильность сотрудничества.
Источник
Перенос установленной системы Windows 7 на новый компьютер

Проблема
В статье рассматривается использование утилиты Sysprep для переноса установленной системы Windows 7 на новый компьютер (с сохранением установленных приложений, конфигураций программ и профилей пользователя).
Решение
Если вы купили новый компьютер или планируете заменять оборудование (например, системную плату или видеоплату (графический процессор)), вы можете подготовить свою систему и продолжить использовать ее с новым оборудованием без необходимости переустанавливать ОС и приложения и сохранив свой существующий профиль пользователя.
Перед заменой деталей оборудования запустите Windows в обычном режиме. Закройте все программы и не открывайте их во время этого процесса.
Нажмите кнопку Пуск, введите «cmd», щелкните правой кнопкой мыши cmd.exe и выберите пункт Запуск от имени администратора.
Примечание. Если появляется окно Контроль учетных записей пользователей с вопросом: «Разрешить следующей программе внести изменения на этом компьютере?», выберите Да.
Введите «%windir%System32SysprepSysprep.exe» и нажмите клавишу ВВОД для запуска Программы подготовки системы (Sysprep).
В раскрывающемся меню Действие по очистке системы выберите пункт Переход в окно приветствия системы (OOBE), установите флажок Подготовка к использованию и в раскрывающемся меню Параметры завершения работы выберите Завершение работы. Нажмите кнопку ОК.
Sysprep удалит контроллеры оборудования и определенную информацию, связанную с установкой Windows, а также точки восстановления и реестр событий. Т. е. подготовит систему к клонированию посредством образа диска или перезагрузки в качестве новой установки в новой среде. Затем система завершит работу.
Способ 1. Сохранение Windows 7 на том же жестком диске
Этот способ рекомендуется использовать при замене деталей оборудования (например, системной платы или видеоплаты, которые могут влиять на обычный запуск Windows 7), не затрагивающей жесткий диск, или при использовании того же жесткого диска на новом компьютере.
Выполните замену оборудования или установите свой жесткий диск на новом компьютере.
Включите компьютер и запустите Windows 7 в обычном режиме. Программа установки обновит параметры конфигурации реестра, запустит службы, установит устройства, применит параметры конфигурации системы и подготовит компьютер к первому использованию.
После запуска Windows 7 вам потребуется ввести информацию, которая обычно запрашивается при «чистой» установке Windows 7 (т. е. нужно будет выбрать страну, время и денежную единицу, а также раскладку клавиатуры). Нажмите кнопку Далее.
Когда программа запросит имя пользователя, не вводите имя существующего пользователя, поскольку оно уже используется в системе. Вместо него создайте новую временную учетную запись, которую впоследствии сможете удалить.
Укажите легкий для запоминания пароль для временной учетной записи (и помните, что впоследствии вы должны будете удалить эту учетную запись). Нажмите кнопку Далее.
Вы должны будете заново прочитать и принять условия лицензионного соглашения, выбрать параметры обновления, проверить, верны ли дата и время, и выбрать тип сети, к которой подключен ваш компьютер.
По завершении процесса запустите сеанс, используя свою первоначальную учетную запись пользователя, и удалите временную учетную запись. Процедура удаления описана в следующей статье справки: Удаление учетной записи пользователя.
Способ 2. Перемещение Windows 7 на новый жесткий диск
Этот способ рекомендуется использовать при замене жесткого диска или переносе существующей системы Windows 7 на новый компьютер с новым жестким диском.
Установите существующий жесткий диск в качестве загрузочного диска системы на новом компьютере с новым жестким диском.
Включите компьютер и запустите Windows 7 в обычном режиме. Программа установки обновит параметры конфигурации реестра, запустит службы, установит устройства, применит параметры конфигурации системы и подготовит компьютер к первому использованию.
После з апуска Windows 7 потребуется ввести всю информацию, которую обычно вводят при «чистой» установке Windows 7.
Когда программа запросит имя пользователя, не указывайте имя существующего пользователя, поскольку оно уже используется в системе. Вместо него создайте новую временную учетную запись, которую впоследствии сможете удалить.
Укажите легкий для запоминания пароль для временной учетной записи (и помните, что впоследствии вы должны будете удалить эту учетную запись).
Вы должны будете заново прочитать и принять условия лицензионного соглашения, выбрать параметры обновления, проверить, верны ли дата и время, и выбрать тип сети, к которой подключен ваш компьютер.
По завершении процесса запустите сеанс, используя свою первоначальную учетную запись пользователя, и удалите временную учетную запись. Процедура удаления описана в следующей статье справки: Удаление учетной записи пользователя.
Теперь система готова к работе в новой среде. Для ее переноса на новый жесткий диск создайте образ системы. Нажмите кнопку Пуск, введите «архивация и восстановление» и щелкните Архивация и восстановление.
Щелкните Создание образа системы.
Примечание. Нужно будет указать каталог, в который будет сохранен образ диска. Для этого рекомендуется использовать третий жесткий диск, на котором будет храниться образ и с которого он будет считываться при загрузке с нового жесткого диска.
Выберите На жестком диске, а в раскрывающемся меню — жесткий диск, на который сохраняется образ системы. Нажмите кнопку Далее.
По завершении процесса архивации программа спросит вас, хотите ли вы создать диск восстановления системы. Нажмите кнопку Да, чтобы создать его немедленно. Если вы нажмете Нет, то сможете создать диск восстановления потом.
Нажмите кнопку Закрыть.
Выключите компьютер, удалите первоначальный диск и выберите в качестве основного новый диск, на который будет установлена операционная система, и, кроме того, диск с образом системы.
Включите компьютер и запустите Windows 7 с установочного DVD-диска.
Нажмите кнопку Далее.
Щелкните Восстановление системы.
Выберите Восстановление компьютера с помощью созданного ранее образа системы и нажмите кнопку Далее.
Появятся данные ранее созданного образа в качестве последнего доступного образа системы. Нажмите кнопку Далее.
Нажмите кнопку Далее еще раз.
Нажмите кнопку Готово.
Появится предупреждающее сообщение. Выберите Да.
Будет запущен процесс восстановления, по окончании которого система автоматически перезагрузится.
Нас интересует ваше мнение! Мы ждем ваших отзывов по данным статьям; их можно ввести в поле для комментариев в нижней части страницы. Ваши отзывы помогают нам повышать качество контента. Заранее спасибо!
Источник
—}}
������� �������� �������
��������� ������
��������� �����
����������� / Covid-19
��������� ����� ��� ��������
������������� ��������
�������� �����
������� �����
�������
��������� ����������� �����
�������� �������
����������
��������� �������
������� �� �����
��� �����
4�4 �����
��������
������� �����
�����
������������
�������� �����
KIA-�����
���� �����
Hyundai �����
VAG �����
������ �������
����� ������: �������������� �����
����-�������� (�� ���� �������, ��������)
���������� �������
���������� �������: �����������
���������� �������: ��������
���������� �������: �������
���������� �������: ���� � �����
���������� �������: ������
���������� �������: ���� ����������, �������
���������� �������: ������
���������� �������: �������
���������� �������: ���������
���������� �������: �����
���������� ��������-�������
�������� ������
�������� ������: ��������
�������� ������: ������� ������ (��������)
�������� ������: ����-��� (�������)
�������� ������: �������
�������� ������: ���������
�������� ������: ���� ����������, �������
�������� ������: ��������
�������� ������: ������
�������� �������
�������� ������� — ����� �������
�������� ������� — ��������
�������� ������� — �������
�������� ������� — ���� ����������, �������
�������� ������� — ����������
����� �������
��� �����
��� ����� — ��������
��� ����� — ����������. �����
��� ����� — ����������: ������� ������
��� ����� — ����������: ������� �����
��� ����� — ����������: ������� ���������, �������, ������
��������
�������� (��������)
������ � ��. ��������
������� (������� ����������� �������)
������
�����������
�������� �����
������� ��������
����������� �����
�����������
��������� �����
����� ���������� �����
������. ��������.
������� �������
����������
��������� ��������
������ �� ���������
���������� �����
������� � ����
�����������
���� �����
������������� � �������������
����������
���������
�������� �����
�����, ������, ����������
���������
��������
�������� ��������
������ �����
����������
�����������
����������� �����
������� �����
������� �����: ��������
������� �����: �������� ��������
���� ����
���� ����
�������� �����
������ ����
�����������
��������-��
GPS �����
��������� �����
�����-�����
���������
����. � ������ ������
������ �����
������� � PR
����������
������������
���������� �����
��������
����� ���������
������� � �����
�����������
�����������
������ ���������
������������ ��
������������ ������
������������ ����� (��������)
����
����� ����������
������
����������������� � ����������
����� ������������ ����������
����� ���������������
��� ������������ ������
������, �����, �������
������, �����, �������
���������� ������
���� �����������
�������������
������ ���������
���������� ������� ���������
��������� ������� ���������
�����������
������������� �������
������������
������������
�������
��������� �����
���
������������� ������������
����� ������
������������� �����
���������� �����
��������� �����
��� ������ �������
������ �����
�������
����� ���������
������ �� (��. ����� ����������)
���������� ��
��������� �� (������������� ��.)
���������� ������� ��
�� ������������� ���� ��
������� ������ �� (��������� �����)
������� ���� �� (��������� �-��)
������ �� (����������� �-��)
�� �������� �� (�������� ��., � ���� 18)
������ ����� �� (�. �������)
����� �� (��. ��������� ��������)
������� ������ �� (��������� �-��)
������� �� (��������� �-��)
�� ���. (����� �������)
����������� ������ ���.
������������ ���.
����� ����� ���. (60-��� ������� ��.)
����� �� (�������� ��.)
������� ���� ��
��� ������ �����
������� ������
��������� �����
��������� ���� �����������
������� �� ����� iHerb
�������� �������
���������� � �������� �������
����� �������� ����
������ �����
����������� ������ ������
��� ������ ���������!
������-�������� �����-�������
����� ����������
������������
����� �������
������������ ���� ��������
������� ��� �����
���� �����!
����������� �����
������-��������
�����������
����� ������������ �����
��������
����� �����������
����� ����������
����� ����� �����������
������ � ����������� (������������)
�� ������ ������� ������ �� �������.
���������� ���������������� ������.
- �������
- �����������
- �����-�����
����� �� ��������� ������������ ����� ��� ������ �������� �����?
����� ����� (����� ������� ��������. �� ��� �����-�������)
� �������� �� NN.RU
� ��� ���� ��� ������ �� NN.RU, ������� ������ �� ���� �� ����� ���� ����������.
�������������� �������, ����� ����� ����� ������.
� ���������� �����
����������
����� ���� � ������������� ��� 7 ���
��� ������ �������� ����� ��������� ��� ��������:
1. ������� ����� � ���������, ��� ����, ��� � �����, �������� ����������
2. ��������� ����� ������…
������ �������, ����� ��, ����������������, �.�. ���� SSD �� � ������ ����� ��� ��� ���������� )) �� ��� ��������� �������� — ���� ��������� (
�����������! 
� ��� �������� ������ ���� � ������������ ������.
��� OEM ��������� �������� ���� � ����������� �����. ��� ��� ������������������ ��� ������� ���� ������, ������ ����� �� �������� �� ������.
� ���� �� ����� ����� �������� ����, � �� ������ ��� … ���� ����-�� 
��������� ���� , �������� ����� , ���������� � ������� ���� ������
99,9% ��� �� ����� ���� �������, ������� ��������� ������� ����� �������������� �� ���������� ����������. �������� �����, ������� ���� �� ��� � ������� � ���� ������ �����.
+ ��������� ��������� �����, ��� ����� �� ��� ������ ����� � �������
— � ���� ����� ���� �������������� �����.
�� ��������
�) ����� ��� ������� (��� ����� �����������������)
�) ��� �������� ��� HDD
�����, ���� � ������� ���� MSDN��? �������� ������ ��������� ����
����� ������ ��� ������� ��������� ? ))
� ��� ����� MSDN� � ��� ��� ��� �������?
MSDN — ������������ ������ �� ���������� ��� ���� ����� ��. �� ��������� ������������ �� �������� nnm-club.me/forum/viewtopic.php?t=336864
�������� ������� — � ������. ��������������� ���������� produkey ������� ���� ����, ����� ���������� ������ MSDN-�����, ������ �� ������ � �������������� �� SSD � �������� ����� ������.
�����, ��������� �����.
������������� ����� ������� ������ ���-����� (��. ������).
���� �� «�������� ����» �� ������� ţ ���������� ����������, ����� ��������������� ��� ����:
www.monkrus.ws/2013/12/windows-7-sp1-ie11-rus-eng-x86-x64.html
� ��������� ���������� ����:
86001945-t-4204901.rar (589 Kb) ������� ����
� ��� ���� ��� �������� ����������� �������� ��� ����� ����� 7 ��� ������ ��� ����� �� �������� �����������?
��� 2 ��������:
�) ������������ ����� �������� ����������� (����/���)
�) ������������� ����� �� ����� �������� (������ �� �0������ ����).
��� ����� � �������� ����?
�0����� �������� �������, ��� ���. ��! � �� ���� � ������ �����, ���� ���� ��� xNtKrnl.exe � xOsLoad.exe.
������ ������. ��, ��������� «�������������» ���������� ��� ������������� — ����� ������������.
��� ����� ���������� ���� ����������� ������ � �����.
���� ������������
� ��������� ���������� ����:
85993599-produkey.zip (56 Kb) ������� ����
� ��������� ���������� ����:
85993599-produkey-x64.zip (70 Kb) ������� ����
�������, ����� ����������� )
�����������: �������� ���������� ���������� �� ������ � ���, ��� �� ��������. ��� � �� ������ ���? )) ��������� — ���������?
� ����������, ����� ������������� ����� ���������� ������ ������� ���, �������� ���������� — ����� �������, ��� ��������� ����������. ���� ���� � �������� — ��� ���������� )
��� ������� � ���, ��� �������� ����� ���� «�����» � ������������ ���� �������������� ����������.
��������� �� ���������, ��� ����������� ����, ��������� � ����� ��� ���������.
������ ���������, ��� ����� ���� �����…
��! ������ (Asus 1215n) � ������� � ���, ������ ��������� ����� �� ����� ���, �� ����� �� ��� ����� ������� ������� ��� ���� ��������� � ��� ���� �� �������� �������… � ����� ������� ������ � ������ ����� � ������� ������� ��� ���� ���, ����� ���� ������� ������… ����� ����� ����, ��� ��� ������ ������� � ����������� �������������� ������? ��� ��������� ������� �����, � �������� ������������? � ������ ����, ��� ����� �� �������������������…
���� ������� �� ��������� �� ����������������� �������.
�� ��� ������ ��������� ���������� ����������� ����� � ��� ����������� ���������.
���� ����� �� ���� — ���-�� ���-�� �� ��� � ���� ������ ��� �����.
� ����� � ������ ���� �������, ���� ����� ��������, ��� ��� ������ ���������. ��������� ����� ���� � ����������…
���������, ��� ������ ��� ����� �� ��� ���� �������� ���������, ���� ����� � ��� ������� � �.�. � �� ����� ��� ���� ������. ��� ��������� ����� ���� ����, ���� ))
����� �� �����, � 2? ������� � ������ ��������� �������� ����������, �� �������� ������ ��̣��� �����.
�������� ��� � ����, �������� ��� ������
������ ������ � ���, ��� ��� �� ���� ��� ���� ���� «�������»… �� ��� ��� � �������� �� �������… ?? ))
��� ��� ��� ��������� ���� �� ���� ����������.
� ��� ������ ��� ����� � ������� — ������� � �������� ����.
� ��� ����� �� ���������..
������ ��� �����. 
���� ����������� �������� ���� � XP, ����� ������� �� 8-�� � ��� ������� ������ �������� �� ����� ������������ � ������� �� 8-��.
� �������� �� NN.RU
� ��� ���� ��� ������ �� NN.RU, ������� ������ �� ���� �� ����� ���� ����������.
�������������� �������, ����� ����� ����� ������.
� ���������� �����
����������
������� �������� �������
��������� ������
��������� �����
����������� / Covid-19
��������� ����� ��� ��������
������������� ��������
�������� �����
������� �����
�������
��������� ����������� �����
�������� �������
����������
��������� �������
������� �� �����
��� �����
4�4 �����
��������
������� �����
�����
������������
�������� �����
KIA-�����
���� �����
Hyundai �����
VAG �����
������ �������
����� ������: �������������� �����
����-�������� (�� ���� �������, ��������)
���������� �������
���������� �������: �����������
���������� �������: ��������
���������� �������: �������
���������� �������: ���� � �����
���������� �������: ������
���������� �������: ���� ����������, �������
���������� �������: ������
���������� �������: �������
���������� �������: ���������
���������� �������: �����
���������� ��������-�������
�������� ������
�������� ������: ��������
�������� ������: ������� ������ (��������)
�������� ������: ����-��� (�������)
�������� ������: �������
�������� ������: ���������
�������� ������: ���� ����������, �������
�������� ������: ��������
�������� ������: ������
�������� �������
�������� ������� — ����� �������
�������� ������� — ��������
�������� ������� — �������
�������� ������� — ���� ����������, �������
�������� ������� — ����������
����� �������
��� �����
��� ����� — ��������
��� ����� — ����������. �����
��� ����� — ����������: ������� ������
��� ����� — ����������: ������� �����
��� ����� — ����������: ������� ���������, �������, ������
��������
�������� (��������)
������ � ��. ��������
������� (������� ����������� �������)
������
�����������
�������� �����
������� ��������
����������� �����
�����������
��������� �����
����� ���������� �����
������. ��������.
������� �������
����������
��������� ��������
������ �� ���������
���������� �����
������� � ����
�����������
���� �����
������������� � �������������
����������
���������
�������� �����
�����, ������, ����������
���������
��������
�������� ��������
������ �����
����������
�����������
����������� �����
������� �����
������� �����: ��������
������� �����: �������� ��������
���� ����
���� ����
�������� �����
������ ����
�����������
��������-��
GPS �����
��������� �����
�����-�����
���������
����. � ������ ������
������ �����
������� � PR
����������
������������
���������� �����
��������
����� ���������
������� � �����
�����������
�����������
������ ���������
������������ ��
������������ ������
������������ ����� (��������)
����
����� ����������
������
����������������� � ����������
����� ������������ ����������
����� ���������������
��� ������������ ������
������, �����, �������
������, �����, �������
���������� ������
���� �����������
�������������
������ ���������
���������� ������� ���������
��������� ������� ���������
�����������
������������� �������
������������
������������
�������
��������� �����
���
������������� ������������
����� ������
������������� �����
���������� �����
��������� �����
��� ������ �������
������ �����
�������
����� ���������
������ �� (��. ����� ����������)
���������� ��
��������� �� (������������� ��.)
���������� ������� ��
�� ������������� ���� ��
������� ������ �� (��������� �����)
������� ���� �� (��������� �-��)
������ �� (����������� �-��)
�� �������� �� (�������� ��., � ���� 18)
������ ����� �� (�. �������)
����� �� (��. ��������� ��������)
������� ������ �� (��������� �-��)
������� �� (��������� �-��)
�� ���. (����� �������)
����������� ������ ���.
������������ ���.
����� ����� ���. (60-��� ������� ��.)
����� �� (�������� ��.)
������� ���� ��
��� ������ �����
������� ������
��������� �����
��������� ���� �����������
������� �� ����� iHerb
�������� �������
���������� � �������� �������
����� �������� ����
������ �����
����������� ������ ������
��� ������ ���������!
������-�������� �����-�������
����� ����������
������������
����� �������
������������ ���� ��������
������� ��� �����
���� �����!
����������� �����
������-��������
�����������
����� ������������ �����
��������
����� �����������
����� ����������
����� ����� �����������
������ � ����������� (������������)
�� ������ ������� ������ �� �������.
���������� ���������������� ������.
�����
���� (�����)
��������� �����
�������
Содержание
- Заменил жесткий диск на ноутбуке — что делать дальше
- Переустановить операционную систему
- Переустановить программы и файлы
- Как запустить ноутбук после замены жесткого диска
- Проверить, видит ли ноутбук жёсткий диск
- Инсталляция файлов с использованием восстановительного диска
- Как заменить HDD на SSD в ноутбуке: что для этого нужно и как сохранить все данные
- Содержание
- Содержание
- SSD vs HDD
- Как выбрать SSD?
- Подготовка к переносу данных
- Клонирование диска
- Аппаратное клонирование
- Замена жесткого диска на ноутбуке
- Замена жесткого диска на ноутбуке
- Сколько стоит заменить HDD в ноутбуке
- Как правильно запустить и настроить новый жесткий диск компьютера
- Инициализация, разбивка и форматирование
- MBR или GPT – что выбрать для нового диска
- В какой системе форматировать диск
Заменил жесткий диск на ноутбуке — что делать дальше
Время от времени может возникнуть необходимость монтирования нового жёсткого диска на ПК. Вот только сам процесс замены винчестера – это только полбеды.
Поскольку изначально операционная система и все программы хранились на прошлом диске, после монтирования нового придётся всё устанавливать сначала. Заменить hdd ноутбука в Ясенево быстро и качественно могут специалисты сервиса service-point1.ru.
Переустановить операционную систему
После того, как монтирование нового жесткого диска прошло успешно, и перед тем, как использовать его впервые, следует правильно отформатировать и разбить новый винчестер. Это простой процесс для пользователей Windows, но его следует выполнить в первую очередь.
Переустановить программы и файлы
Теперь, когда Windows работает на новом жестком диске, можно начать процесс помещения необходимых программ и драйверов обратно на компьютер.
Доступ к облачной резервной копии или внешнему носителю данных должен осуществляться с помощью программного обеспечения, которое рекомендуется для загрузки этих файлов.
Просто необходимо выбрать файлы, которые требуется восстановить, и все будет готово. На этом этапе можно получить только базовые программы и продолжать добавлять новые приложения по мере их необходимости.
Источник
Как запустить ноутбук после замены жесткого диска
Для начала стоит отметить, что если уж и было решено заменить жёсткий диск, то вмонтировать вместо старого изделия следует такое, ёмкость которого будет не меньше, нежели была у предыдущего диска.
Для того, чтобы восстановить конфигурацию системы и запустить ноутбук нормально, понадобятся так называемые диски восстановления. Можно использовать диски, которые были в комплекте с ноутбуком при его покупке, хотя таких может не оказаться.
Если этих дисков всё же нет, то потребуется их купить, а затем полностью восстановить систему, следуя инструкциям. Жесткого диска замену в г. Видное грамотно выполнят специалисты сервисного центра ServicePoint.

Проверить, видит ли ноутбук жёсткий диск
Если напротив полей 1st и 2st Drive красуется надпись «None», то в таком случае жёсткий диск был присоединён к ноутбуку неверно, либо он содержит дефекты, из-за которых не может нормально работать.
В таком случае в первую очередь следует проверить, вмонтирован ли жёсткий диск так, как того требует производитель. Если в списке есть полное наименование жёсткого диска, то можно двигаться дальше.

Инсталляция файлов с использованием восстановительного диска
Источник
Как заменить HDD на SSD в ноутбуке: что для этого нужно и как сохранить все данные
Содержание
Содержание
Если ноутбук стал загружаться медленнее одним из самых результативных решений станет замена обычного жесткого диска на SSD-накопитель. Скорость работы компьютера увеличится, но как вместе с системой перенести и важные данные, оставшиеся на жестком диске? В этой статье я расскажу о программном и аппаратном способах клонирования накопителей и копирования данных.
SSD vs HDD
Для начала поговорим о чисто технических различиях и преимуществах твердотельных накопителей. Первое — это значительно более высокие показатели скоростей чтения/записи, которые в зависимости от типа SSD могут быть в 20 раз выше, чем у жестких дисков. Как следствие, очень быстрая загрузка операционной системы и мгновенное включение прикладного софта, уменьшение времени подгрузки между локациями даже самых требовательных игр и исчезновение «фризов», вызванных подкачкой текстур в оперативку или видеопамять с медленного накопителя старого типа.
Второй момент — SSD совершенно не шумит и меньше греется за счет отсутствия механических элементов и сниженного энергопотребления. А для ноутбука эти критерии особенно важны.
Третье преимущество SSD-накопителя выходит из второго — в нем нет механики, а значит он не боится вибраций и сам их не создает.
Как выбрать SSD?
При выборе твердотельного накопителя нужно учесть, будет в ноутбуке стоять только SSD или необходимо оставить жесткий диск под данные большого объема, и есть ли возможность установить оба накопителя. Самый распространенный вариант при наличии в ноутбуке DVD-привода, который, учитывая цифровые реалии, наверняка не используется, поставить на его место специальный переходник оптибэй — по форм-фактору и интерфейсу подключения он совпадает с приводом, но по сути является «салазками», позволяющими подключить жесткий диск.
Совместимость разъемов тоже нужно иметь в виду — последние лет десять во всех ноутбуках жесткие диски подключаются через интерфейс SATA второго и третьего поколения, а если ноут относительно свежий, то есть шанс на наличие свободного NVMe слота.
Вопрос объема SSD-накопителя — дело сугубо индивидуальное. Если вы примерно представляете размер ваших личных и рабочих данных, прибавляйте к нему емкость системного раздела, а это на сегодняшний день 40-50 Гб, плюс-минус 15 Гб на файл подкачки. В целом стоит рассматривать твердотельники от 250 Гб. Но памяти много не бывает — тут чем больше, тем лучше. Если же нужно хранить действительно большие объемы – вам подойдет вариант с применением оптибэй-переходника: вместо старого HDD ставим SSD, вместо привода — новый жесткий диск настолько большого объема, насколько это требуется. Да, желательно ставить именно новый жесткий диск — он и работать будет быстрее старого, и емкость вы сможете выбрать подходящую.
Есть модели ноутбуков, в которых DVD-привода не было изначально, а в некоторых даже нет под него интерфейсного разъема, то есть оптибэй вы установить не сможете. Тогда для переноса данных вам понадобится внешний USB-бокс под жесткий диск, либо системник, к которому можно подключить одновременно и HDD, и SSD.
Подготовка к переносу данных
Самую ценную информацию лучше скопировать на внешний жесткий диск или облачное хранилище — это и гарантия сохранности данных, и дополнительная резервная копия. Вторым этапом можно почистить кэш браузеров и удалить ненужные файлы — это уменьшит объем переносимых данных, а значит ускорит процесс клонирования системы.
Способов перехода с HDD на SSD, по сути, два. Первый — полная установка системы. Для этого нужно будет подготовить установочную флэшку, скачать с сайта производителя ноутбука все необходимые драйвера, установить операционную систему со всеми обновлениями и скопировать с облака или внешнего жесткого диска свои данные обратно на ноутбук.
Второй способ — прямое клонирование. Технически он немного проще, на нем и остановимся.
Клонирование диска
Чтобы сделать полный перенос данных с одного накопителя на другой, оба диска должны быть подключены к одному и тому же компьютеру — либо напрямую через SATA, либо через внешний бокс по USB. В случае с ноутбуком жесткий диск остается внутри, SSD — во внешнем боксе.
Существует довольно много программ, позволяющих создавать клоны либо дисков целиком, либо отдельных разделов. Они бывают платные, полностью бесплатные, или бесплатные с ограниченной функциональностью, но принцип действия у них один и тот же. Сначала указываем исходный диск, с которого нужно сделать копию, и целевой диск, на который нужно эту копию записать. Чаще всего по умолчанию программы предлагают сделать клонирование один-в-один, что в подавляющем большинстве случаев является правильным выбором. Длительность процесса клонирования зависит от скоростных показателей обоих накопителей и от объема копируемых данных.
Когда процесс клонирования завершится, нужно выключить ноутбук (не отправить в спящий режим или гибернацию, а именно выключить), отсоединить внешний USB-бокс, извлечь аккумулятор (если он съемный), вынуть из ноута жесткий диск, установить вместо него SSD, поставить аккумулятор на место и снова включить ноутбук. Если процесс клонирования прошел без ошибок, то операционная система загрузится корректно, и вы сразу ощутите все преимущества работы с SSD: более быстрая загрузка, мгновенная реакция аппарата на ваши действия и повышение производительности в целом. Даже браузер с большим количеством открытых вкладок будет работать быстрее.
Аппаратное клонирование
Существует способ клонировать накопители без подключения к компьютеру — некоторые док-станции позволяют это сделать. Док-станция — это по сути тот же внешний бокс для HDD, только с возможностью быстрой замены дисков и с более «умной» начинкой. В первый слот ставим исходный диск-источник, во второй — диск-приемник, в данном случае SSD. Остаётся только нажать кнопку клонирования и ждать. Данные будут копироваться в посекторном режиме, а об окончании процесса вас оповестит специальный индикатор. Готовьтесь, это займет больше времени, чем при использовании компьютера, зато процесс полностью автономен — док-станции для клонирования дисков не нужно подключаться к ПК.
Использование док-станции для клонирования дисков несомненно имеет свои преимущества, но и налагает определенные требования, впрочем, абсолютно логичные — объем принимающего накопителя должен быть не меньше объема источника. Посекторное копирование производится один-в-один, так что в случае, если принимающий накопитель больше источника, на диске после клонированных разделов останется нераспределенное пространство. Его придется размечать вручную — либо создавая еще один логический раздел, либо присоединяя к уже существующему.
Если хотите значительно ускорить работу ноутбука и не потерять при этом важные данные, программы и настройки — приобретайте SSD-накопитель и клонируйте на него привычную, адаптированную под ваши нужды рабочую среду. Полный перенос данных — процесс совсем не сложный, просто нужно соблюдать элементарную технику безопасности и сделать предварительное резервное копирование самой ценной информации.
Источник
Замена жесткого диска на ноутбуке
Чаще всего замена жесткого диска на ноутбуке требуется в трех случаях. Первый: предыдущий накопитель вышел из строя и отказывается работать. Второй: вы хотите установить накопитель более высокой емкости, чтобы хранить больше данных. И третье: вы хотите ускорить загрузку системы, заменив традиционный жесткий диск (HDD или винчестер, как его еще называют) на более быстрый и современный твердотельный накопитель (SSD). Ниже мы расскажем, как выполнить замену, но вначале обратите внимание на признаки, которые выдают неисправный hard disk:
щелчки и посторонний шум в его работе;
системные сообщения о том, что диск не отформатирован;
частые непроизвольные перезагрузки ОС;
системное сообщение о том, что устройство не найдено;
физические повреждения при падении и ударе.
Замена жесткого диска на ноутбуке
Как поступать, когда на место старого HDD нужно установить такой же накопитель, потому что вы хотите больше емкости или просто заменить неисправную деталь ноутбука. Если вы знаете, сколько стоит замена жесткого диска на ноутбуке, но хотите все работы выполнить самостоятельно, воспользуйтесь инструкцией, которую подготовили наши инженеры.
Для работы потребуется 20—30 минут свободного времени, небольшая крестовая отвертка и еще один накопитель — новый и полностью рабочий, который вы будете устанавливать на место снятого. Если переживаете о сохранности информации, которая есть на старом диске, скопируйте ее в облачный сервис, на «флешку» или любой другой накопитель. Потом отключите питание ноутбука от сети, выключите устройство и извлеките его аккумуляторы.
Осмотрите тыльную сторону устройства в поисках системных обозначений — так вы поймете, где расположен винчестер. Чтобы добраться до него, необходимо снять всю заднюю крышку или только один отсек с соответствующей пометкой. В любом случае, для этого вам, скорее всего, понадобится крестовая отвертка. Снимите болты и отложите их в сторону — они еще пригодятся.
После этого вы увидите HDD, который помещен в специальную корзину и тоже закреплен болтами. Снимите их и потяните за специальный язычок, чтобы извлечь винчестер из разъема. Только затем можно доставать hard disk из корзины.
Установка нового HDD
Здесь все просто: вы берете накопитель аналогичного форм-фактора (более крупный не поместится внутрь ноутбука) и устанавливаете его на место старого — неисправного или меньшей емкости. Сборку выполняйте в обратном порядке. Возможно, вам будет проще понять последовательность действий после просмотра видео, подготовленного специалистами.
Сколько стоит заменить HDD в ноутбуке
Во сколько обойдется замена жесткого диска на ноутбуке? Цена, если ее назначает сервисный центр, будет зависеть от сложности работы, а она определяется особенностями конструкции устройства. Ниже приведены цены для устройств тех брендов, с которыми наши специалисты сталкиваются чаще всего.
Источник
Как правильно запустить и настроить новый жесткий диск компьютера
После установки в компьютер нового жесткого диска, подключения всех проводов и запуска системы – нужно подготовить пространство для работы. Для выполнения этой задачи хватит инструментов, встроенных в систему Windows.
Операция включает три простых шагах: инициализация, разбивка на разделы и форматирование разделов в выбранной файловой системе.
Раздел – выделенная область жесткого диска, отдельная логическая единица, которая может быть отформатирована в выбранной файловой системе.
UEFI – Unified Extensible Firmware Interface, то есть программа, отвечающая за взаимодействие между операционной системой и аппаратной платформой, на которой был установлен диск. Преемник BIOS. Зависит от архитектуры процессора, предлагает дополнительные функции, зарезервированные ранее для операционной системы, например, поддержку мыши и графический интерфейс.
BIOS – Basic Input Output System, набор программных правил, встроенный в материнскую плату, отвечает за инициализацию оборудования при запуске компьютера, а также взаимодействие с операционной системой.
CRC – Cyclic Redundancy Check, механизм контрольной суммы используется для проверки правильности данных, а также устранения ошибок, возникающих во время передачи и хранения данных.
Инициализация, разбивка и форматирование
Для установки диска в систему мы будем использовать консоль управления компьютером и находящуюся там оснастку диспетчера дисков.
Подключите диск и запустите компьютер. Щелкните правой кнопкой мыши значок Этот компьютер на рабочем столе и выберите в контекстном меню пункт Управление. После запуска консоли управления компьютером и выберите команду Управление дисками.
Таблица разделов GUID (GUID Partition Table – GPT) обеспечивает поддержку жестких дисков более 2 ТБ (Windows не может стартовать с дисков MBR выше этого размера), но она не совместима с более ранними версиями системы.
Данные, которые меньше, чем этот блок, все равно занимают всю его поверхность. С этим связано появления пустого места. Говоря иначе, если на диске будут храниться небольшие файлы, лучше будет, если блок получит меньшие размеры. Размер блока не имеет значения, если вам нужно пространство для хранения фильмов весом в несколько гигабайт.
Несмотря на емкость носителя и его предназначение, стоит создать на нём хотя бы два раздела. В будущем это может существенно облегчить управление данными.
Щелкните правой кнопкой мыши поле представляющее поверхность диска и в контекстном меню выберите Создать простой том.
Не пугайтесь, если в спешке Вы добавили в раздел всё свободное место, вы сможете его уменьшить после создания (функция Сжать том ). Если раздел получился слишком маленьким, а на диске находится свободное пространство, Вы без проблем увеличите раздел (функция Расширить том ).
На следующем шаге подтвердите все настройки и подождите, пока раздел будет отформатирован. В случае больших носителей полное форматирование может занять некоторое время.
Если Вы решили создать более одного раздела, щелкните правой кнопкой мыши на оставшуюся не распределенную часть диска и выберите Создать простой том. Повторите всю операцию с той лишь разницей, что на этот раз назначьте для раздела всё оставшееся доступное пространство.
Если на этом диске будет установлена операционная система, то один из разделов нужно активировать. Нажмите соответствующий раздел диска правой кнопкой мыши, а затем выберите пункт Сделать раздел активным. Добавление нового диска завершено. Все разделы будут видны в Проводнике.
MBR или GPT – что выбрать для нового диска
Стандарт, в котором создается структура диска, определяет, среди прочего, способ создания разделов, их максимальный размер.
В настоящее время применяются два способа определения структуры носителей – MBR (Master Boot Record) и GPT (GUID Partition Table).
MBR означает расположенная в начале каждого диска главного загрузочного сектора. Он содержит код для инициализации загрузки операционной системы, а также информацию о структуре раздела. Повреждение этого кода делает невозможным корректный запуск Windows или Linux.
Этот стандарт применяется с восьмидесятых годов прошлого века и имеет значительные ограничения. Не позволяет, например, запускать систему с разделов больше 2 ТБ. Также ограничивает количество создаваемых основных разделов – четыре – больше можно получить только на основе создания логических дисков.
GPT-стандарт связан непосредственно с UEFI (преемник BIOS). В его рамках каждый раздел на каждом диске в мире получает уникальный идентификатор. Стандарт обеспечивает поддержку больших дисков – ограничения зависят только от установленной операционной системы и используемой файловой системы. Так же и с лимитом создаваемых разделов.
Копии запуска кода, ответственного за эксплуатацию системы, в этом случае размещаются по всему носителе, поэтому в случае повреждения основной записи, информация легко восстанавливается. Проверку правильности данных, облегчает запись значения CRC.
GPT также содержит дополнительную информацию для защиты от перезаписи загрузочной записи (так называемый protected MBR) старыми дисковыми служебными программами, которые поддерживают только стандарт MBR.
Запуск Windows с раздела GPT возможен только в 64-разрядных операционных системах, устанавливаемых на компьютерах с UEFI, а с поддержкой дисков с данными справляются все версии Windows, начиная с Vista. Стандарт GPT используют также в Linux и macOS.
В какой системе форматировать диск
Для обычного пользователя Windows ответ на вопрос какую файловую систему использовать прост – NTFS. Это хорошая, эффективная и безопасная файловая система с широким набором инструментов для обслуживания.
В эпоху больших дисков следует избегать использования систем FAT и FAT32. Среди пользователей Linux популярны ext2, ext3 и ext4, JFS или BTRFS. Рынок завоевывают также последние, защищающие от повреждений, файловые системы, включая ZFS или ReFS.
Источник