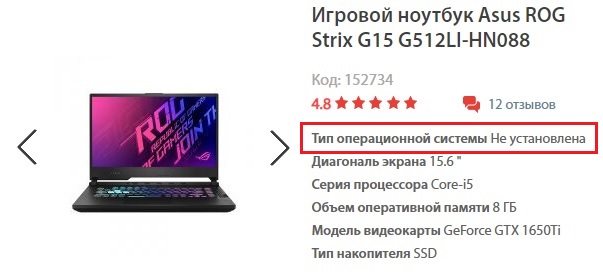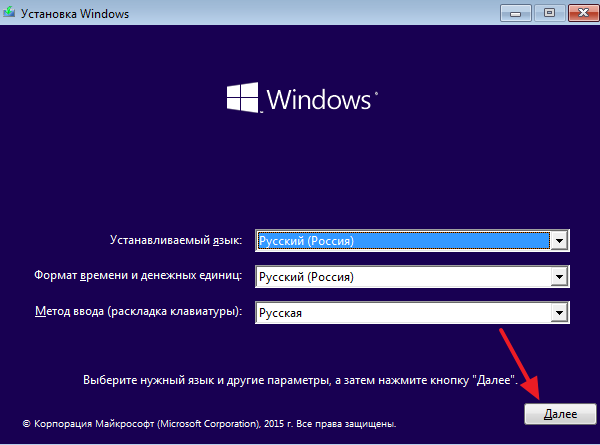06 Июля 2022 09:12
06 Июл 2022 09:12
|
В России резко вырос импорт ноутбуков без комплектной операционной системы. В июне 2022 г. на них пришлось 60% поставок, хотя в декабре 2021 г. их доля не превышала 24%. К концу 2022 г. их станет 90%. Россияне не хотят переплачивать за систему, в том числе за Windows, и предпочитают самостоятельно устанавливать пиратские версии популярных операционных систем.
Востребованность «некомплектных» ноутбуков
Россияне стали значительно реже покупать ноутбуки с предустановленной операционной системой, в том числе и с Windows, сообщил «Коммерсант». По итогам июня 2022 г. из всех импортированных в России новых лэптопов 60% поставлялись без ОС, хотя еще весной 2022 г. этот показатель был на уровне 40%.
По прогнозам опрошенных изданием экспертов, доля импорта ноутбуков с установленной операционной системой продолжит сокращаться, притом весьма и весьма стремительно. К концу 2022 г. доля новых мобильных ПК без ОС в российской рознице достигнет 80-90%. Для сравнения, в конце 2021 г. их было лишь 24%.
Все дело в деньгах
Ноутбук с предустановленной ОС отличается от аналогичной модели без системы не только тем, что им можно пользоваться «из коробки». Он еще и стоит в среднем на 10% дороже, так как в итоговую цену заложена еще и стоимость лицензионной копии ОС, если речь идет, к примеру, о Microsoft Windows.
Скоро все россияне научатся самостоятельно устанавливать и переустанавливать Windows
Как сообщил изданию коммерческий директор Holodilnik.ru Алексей Погудалов, наращивание объемов поставок ноутбуков без ОС на российский рынок может быть продиктовано желанием дистрибуторов сдержать рост цен на ноутбуки. Многие из них в обозримом будущем будут ввозиться на условиях параллельного импорта, особенности которого, в частности, сложная схема логистики, не располагают к демпингу.
По словам других источников издания, ноутбук без ОС – намного более выгодное приобретение для конечного потребителя в сравнении с «комплектным» мобильным ПК. Это позволяет им не только не переплачивать деньги за ОС при покупке лэптопа, но и самостоятельно решать, в какой системе они будут работать. К примеру, ноутбук может поставляться с Windows 11, которая пользователю не нужна – он хочет самостоятельно установить Linux и не готов переплачивать за детище Microsoft.
«Отмена» лицензионной Windows
Нежелание покупать полностью готовые к работе ноутбуки в первую очередь касается моделей с операционкой Microsoft. Согласно статистике StatCounter, именно ОС семейства Microsoft в июне 2022 г. были установлены на 87,59% всех компьютеров и ноутбуков в России.
На втором месте шла macOS. Ее доля составляет 5,44%, она поставляется с компьютерами Apple. Совокупная доля всех дистрибутивов Linux была на уровне лишь 2,44%.
Но, отказываясь от покупки ноутбука с ОС в пользу «чистого» лэптопа без программного обеспечения, россияне, в большинстве своем, устанавливают вовсе не бесплатный Linux, а «условно бесплатную» версию Windows. «Исходя из нашего опыта, когда потребитель приобретает ноутбук без ОС, в 80% случаев устанавливается взломанный софт», – сказал «Коммерсанту» коммерческий директор Holodilnik.ru Алексей Погудалов. Другие собеседники издания разделяют его мнение.
Крупный вклад в популяризацию пиратского ПО в России внесла сама Microsoft. Но дело тут не в том, что Windows как таковая стоит денег, а в том, что корпорация сама всячески мешает россиянам приобретать ее.
В частности, Microsoft на протяжении всего II квартала 2022 г. постепенно уходила из России. В конце июня 2022 г. ее президент Брэд Смит (Brad Smith) заявил, что компания не оставит от своего российского представительства камня на камне.
Также россияне по приказу «сверху» лишены возможности скачивать дистрибутивы Windows с сайта Microsoft. Попутно они больше не могут участвовать в программе бета-тестирования Windows Insider и получать тестовые обновления, да и вероятность их отключения от каналов, по которым поставляются стабильные апдейты, тоже весьма велика.
Максим Тятюшев, СберТех: Наш подход позволил клиентам быстро замещать решения ушедших вендоров
Импортозамещение

Реакция на столь недружелюбное отношение Microsoft к россиянам не заставила себя ждать. В России резко увеличилось количество поисковых запросов на скачивание пиратских версий Windows. Статистика роста числа сайтов, откуда их можно скачать, недоступна, но их в Рунете всегда было в избытке.
Власти не возражают
Наращивание объемов импорта в Россию ноутбуков без операционной системы, даже с учетом того, что на многие их них в последствии устанавливаются пиратские ОС, не вызывает негативную реакцию у российских властей. Напротив, они видят в этом немало плюсов.
Еще весной власти рассматривали возможность легализации использования пиратского ПО ушедших из России компаний. К моменту выхода материала этот вопрос оставался открытым.
Государство также считает, что происходящее, в частности, антироссийские санкции Microsoft, имеет свои преимущества. Например, это выгодно отечественным разработчикам ПО. «С точки зрения разработчиков и производителей отечественного софта, этот шаг (уход Microsoft из России – прим. CNews) безусловно, позитивный», – заявил замглавы Минпромторга Василий Шпак на выставке «Иннопром» 4 июля 2022 г. (цитата по ТАСС).
Рост продаж ноутбуков без ОС может дать толчок росту популярности отечественных операционных систем, правда, не без поддержки государства. Минцифры в настоящее время работает над вопросом обязательной предустановки российских ОС на продаваемые в стране ноутбуки и ПК.
Технологический тренд 2022: как и зачем бизнесу внедрять подход Cloud Native
Цифровизация

Пока неизвестно, на какой стадии находится проработка данной инициативы. Еще в декабре 2021 г. Минцифры, как сообщал CNews, вело переговоры с компаниями Acer, HP и Lenovo о предустановке на их лэптопы ОС Astra Linux.
Итоги этих переговоров не раскрываются. Зато известно, что и американская HP, и тайваньская Acer вместе с китайской Lenovo во II квартале 2022 г. приостановили поставки своей техники в Россию.
- Подобрать оптимальный виртуальный сервер VPS/VDS на ИТ-маркетплейсе Market.CNews
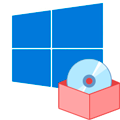
Научиться настраивать MikroTik с нуля или систематизировать уже имеющиеся знания можно на углубленном курсе по администрированию MikroTik. Автор курса, сертифицированный тренер MikroTik Дмитрий Скоромнов, лично проверяет лабораторные работы и контролирует прогресс каждого своего студента. В три раза больше информации, чем в вендорской программе MTCNA, более 20 часов практики и доступ навсегда.
Начнем с того, что предустановленное ПО появилось задолго до Windows 10, еще самые первые версии «Окон» поставлялись с определенным набором программ, которые сегодня воспринимаются как нечто само собой разумеющееся: Калькулятор, Блокнот, Просмотрщик изображений, набор простых игр и т.д. и т.п. Причем удалить их стандартными средствами было невозможно, но особо это никого не волновало и не вызывало возмущения. Так что же изменилось с тех пор?
Основным изменением Windows 10 стало появление магазина Microsoft Store и наличие в системе предустановленного ПО из него. Это так называемые современные приложения, которые пришли на смену классическим. В первых версиях Windows 10 набор программ мог отличаться, в зависимости от редакции, плюс не для всех классических приложений были готовы аналоги. Но впоследствии разработчики устранили пробелы и унифицировали состав предустановленного ПО, в настоящий момент начальный экран Домашней и Pro редакций выглядит так (версия 2004):


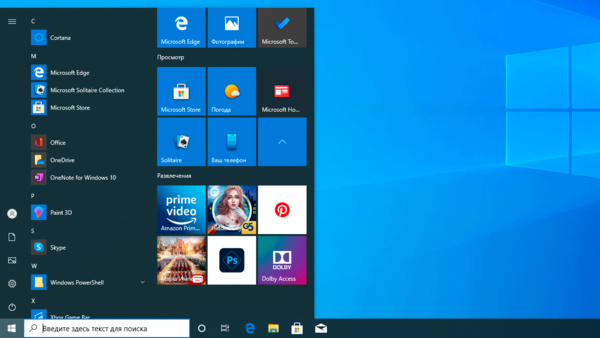
Плитки Office и отдельных приложений пакета ведут на онлайн-версию, в принципе предложение вполне разумное, денег за него не просят и это гораздо лучше, чем WordPad.
Сам список предустановленного ПО унифицирован и какого-либо «криминала» мы там не нашли, ну разве что Яндекс.Музыка (в зарубежных редакциях — Netflix). Остальное ПО достаточно адекватно современному положению дел.
Трудно сказать, что из этого списка может активно мешать работе, замусоривать систему, потреблять лишние ресурсы и т.д. и т.п. Вполне стандартный набор, мало чем отличающийся от такового в предыдущих версиях. Разве что приложения обновились, ну и немного расширился их список, согласно текущего положения дел, скажем, во времена Windows 7 тот же 3D-принтер был чем то из разряда экзотики, сегодня же это вполне доступная вещь, вот и появились базовые приложения для работы с 3D.

Теперь коснемся следующего вопроса, якобы их невозможно удалить стандартными средствами. Легко убедиться, что это не так. Лично я как-то не припомню, чтобы в более ранних версиях можно было удалить Калькулятор.

| Можно удалить | Нельзя удалить |
|---|---|
| Microsoft OneDrive | Cortana |
| Microsoft Solitare Collection | Microsoft Edge |
| Office | Microsoft Store |
| OneNote | Xbox Game Bar |
| Paint 3D | Будильники и часы |
| Skype | Ваш телефон |
| Sticky Notes | Камера |
| Xbox | Карты |
| Xbox Live | Люди |
| Запись голоса | Расширения для изображений HEIF |
| Калькулятор | Расширения для изображений Webp |
| Кино и ТВ | Техническая поддержка |
| Музыка Groove | Установщик приложений |
| Набросок на фрагменте экрана | Фотографии |
| Погода | |
| Портал смешанной реальности | |
| Почта и Календарь | |
| Расширения для интернет-мультимедиа | |
| Советы | |
| Средства 3D просмотра | |
| Центр отзывов | |
| Яндекс.Музыка |
Удалить можно 22 приложения, нельзя — 14. При этом среди доступных приложений есть те, которые удалять в здравом уме и не надо: Калькулятор, Кино и ТВ, Набросок на фрагменте экрана. Из не удаляемых некоторые вопросы вызывает Xbox Game Bar, возможно на него завязаны какие-то иные технологии.
А теперь подумаем, что из оставшихся приложений способно сильно отравлять жизнь? Да ничего. Если вам не нужны Люди, Карты или Камера — просто не пользуйтесь, кроме как наличием ярлыков в меню Пуск, но и оттуда их можно легко удалить.
Влияние на производительность системы? Его можно оценить на вкладке Журнал приложений в Диспетчере задач. Несложно увидеть, что ресурсы потребляли только те приложения, которые мы явно запускали.


Следует отметить, что Windows 10 позволяет удалить любые современные приложения, включая магазин, и система даже будет после этого работать. Только вот целесообразность такого действия весьма сомнительна. Делается это буквально в пару команд на PowerShell, таким образом мы удалили из системы все современное ПО и дочистили руками то, что осталось (Office, OneDrive и Яндекс.Музыка).

Ну и последний вопрос, который обычно звучит так: «они возвращаются», подразумевая восстановление приложений после обновления. Проверим. Для этого мы установили выпуск 1909, который отличается по составу ПО только отсутствием Cortana, удалили все ПО, кроме магазина и калькулятора, после чего последовательно установили все обновления и произвели апгрейд системы до 2004. Что изменилось? Добавилась Cortana и некий пакет локализации.

Выводы уже каждый мог сделать самостоятельно, но все равно подведем краткие итоги. Большинство утверждений о наличии в Windows 10 большого количества ненужного ПО не имеет под собой практических оснований. Некоторые проблемы могут возникнуть с предложениями из магазина, если не знать что это не ярлыки приложений, а ссылки на их установку, их можно легко открепить и более никаких неудобств они не доставят.
Сам же состав предустановленного ПО во многом повторяет классический, всегда присутствовавший в Windows, только состав его был изменен согласно современным реалиям. Но это нормально, в Windwos 95 не было видеоплеера, в Windows 7 были приложения для работы с оптическими дисками и DVD, которых нет сейчас. Более того, две трети стандартных приложений можно удалить стандартными методами, а если очень хочется, то при помощи PowerShell можно удалить вообще все современные приложения, включая Магазин, только вот непонятно — зачем вообще это делать.
Стандартное предустановленное ПО занимает около 900 МБ места, что немного и никак не влияет на производительность, в качестве фоновых процессов эти приложения не запускаются. Также они не предоставляют пользователю никаких новых возможностей, которые бы были нежелательны, скажем, в корпоративной среде. А магазин, при необходимости, легко отключается средствами групповых политик.
Что касается мифов, то они будут всегда, также, как всегда будут те, кто негативно воспринимает любые новшества. Так было и при переходе с Windows XP на Windows 7, и тоже самое происходит сейчас. Но хороший специалист должен четко представлять реальное положение дел, а не идти на поводу у необоснованных утверждений.
Научиться настраивать MikroTik с нуля или систематизировать уже имеющиеся знания можно на углубленном курсе по администрированию MikroTik. Автор курса, сертифицированный тренер MikroTik Дмитрий Скоромнов, лично проверяет лабораторные работы и контролирует прогресс каждого своего студента. В три раза больше информации, чем в вендорской программе MTCNA, более 20 часов практики и доступ навсегда.
Содержание
- Если я покупаю новый ноутбук, то ищу модель без Windows. Причин несколько.
- Топ-8 ошибок при покупке ноутбука
- Содержание
- Содержание
- Механические повреждения
- Битые пиксели
- Ноутбук с DOS
- Оперативная и постоянная память
- Клавиатура
- Тяжелый блок питания
- Витринный образец
- Качество передатчика Wi-Fi
- Аксессуары и периферия
Если я покупаю новый ноутбук, то ищу модель без Windows. Причин несколько.
Многие хотят купить ноутбук и чтобы в нем сразу все было.
А я же, если покупаю устройство для себя, то стараюсь найти ноутбук на котором не установлена никакая система, то бишь чистый.
Сейчас таких ноутбуков мало, потому что производители любой ценой хотят задрать цену, но при желании найти можно.
Перейдем к причинам.
Причин тут несколько:
Хоть и OEM лицензия стоит недорого, но производители могут наценять ноутбук с Windows примерно на 2-3 тысячи рублей.
Без Windows будет дешевле;
— Непонятно кто мог пользоваться ноутбуком до того, как он попал на полку магазина. Или же прямо на полке им воспользовались.
Бывали даже случаи, когда человек покупал новый ноутбук, а на нем находил вирусы или скрытое шпионское программное обеспечение;
— Наличие предустановленных программ, а иной раз мне встречались ноутбуки с какой-то кривой копией Windows — все равно её нужно переустанавливать;
— Если ключ активации записан на наклейке, которая приклеена к корпусу, то возможно утерять свою лицензию Windows, а потом будет сложно доказать, что это не вы добровольно отдали этот ключ.
Да и никто этим заниматься не будет: Microsoft может аннулировать лицензию.
Есть у меня приятель дворовый, который в 2006 году в Эльдорадо ходил и списывал серийные номера Windows. Он так хотел, чтобы у него была лицензия.
— Очень часто производители ставят Windows 10 на недорогие модели ноутбуков. С таких устройств приходится её удалять и ставить Linux или Windows 7.
— Непонятно какое обновление стоит.
Я их привык вообще отключать, если ставлю стабильную версию системы, ибо со временем любое обновление замедляет устройство.
Что я делаю после покупки ноутбука?
— Провожу на нем тесты железа с помощью программ установленных на флэшку;
— Решаю какую операционную систему ставить исходя из конфигурации компьютера. У меня на выбор всегда три системы Windows 7, Ubuntu и современная 10ка;
Также провожу настройку именно так, как мне нужно. Например, я делю диски под системный и для всего остального;
— Если ставлю Windows, то решаю вопрос с лицензией.
Кстати, 10-ку вообще необязательно активировать, она даже работает шустрее.
Разве что настроить внешний вид невозможно (опции заблокированы).
Конечно, если вы не специалист в установке операционной системы, то лучше покупать компьютер с уже установленной «осью».
А в вашем ноутбуке стояла Windows? Напишите в комментарии.
Спасибо что читаете! Нажмите палец вверх! Подпишитесь на мой IT блог где нет и не будет заимствованных статей.
Топ-8 ошибок при покупке ноутбука
Содержание
Содержание
Мы уже писали об ошибках, которые можно совершить при выборе ноутбука. А теперь поговорим о том, какие подводные камни поджидают непосредственно во время покупки. Большинства проблем можно избежать, включив и проверив ноутбук на месте. Многие же, быстро посмотрев витринный образец, берут в зоне выдачи запаянную в полиэтилен коробку и радостно несут домой. Таких торопливых покупателей впоследствии могут ждать весьма неприятные сюрпризы.
Механические повреждения
В отзывах часто встречается печальная история о том, как магазин отказал в возврате товара с механическими повреждениями (вмятины, царапины, трещины, потертости, сколы и т. п.), которые были обнаружены покупателем дома.
Не выходите из магазина, не проверив механическую целостность товара. Обязательно вскрывайте коробку при продавце/курьере и осматривайте устройство и матрицу на наличие внешних повреждений.
Доказать, что вы не верблюд повредили устройство сами, будет крайне сложно. Также поводом насторожиться станет побитая жизнью упаковка с многочисленными слоями скотча. Последнее, как правило, говорит о том, что девайс неоднократно вскрывался.
Битые пиксели
Распространенная болезнь мониторов у ноутбуков встречается гораздо реже. По мнению производителей битые пиксели являются технологической особенностью изготовления матриц и не влияют на работоспособность техники. Существует стандарт ISO13406-2 (в России — ГОСТ Р 52324-2005), который определяет допустимое количество дефектных пикселей. Основные бренды (Acer, Asus, Dell, HP, Lenovo и т. п.) заявляют о соответствии своих устройств второму классу, для которого недопустимо:
- более двух постоянно горящих (белых) или «мертвых» (черных) пикселей;
- более пяти цветных (застрявших) пикселей;
- два и более дефектных пикселя в квадрате 5 х 5 пикселей.
Если какой-либо из дефектов выше проявился, и вы не готовы с ним мириться, ноутбук можно обменять в магазине в течение 14 дней с момента покупки. По истечении этого срока ваш путь лежит в АСЦ производителя, который после экспертизы должен заменить товар либо матрицу.
При обнаружении битых пикселей непосредственно в магазине процесс возврата и обмена упрощается в разы. Внимательный и дотошный покупатель сможет сэкономить не только время, но и нервы.
Более подробно о проверке устройства на битые пиксели читайте здесь.
Ноутбук с DOS
Прибежали с новеньким ноутбуком домой, кинулись устанавливать любимую игру, а вас встречает черный экран с белыми буквами? Поздравляем, вы купили устройство без ОС (не путать с основателем и владельцем Amazon). Впрочем, при наличии компьютера, интернета, флешки и некоторого опыта проблема решается за 30 минут.
Покупка с DOS может быть оправдана, если пользователь делает это преднамеренно и хочет либо накатить Linux, либо сэкономить. В любом случае ноутбук с установленной Windows обойдется ненамного дороже, так как производитель закупает OEM-лицензии у Microsoft оптом.
Оперативная и постоянная память
Современные ноутбуки мало предрасположены к апгрейду, поэтому, если есть мысли по дальнейшему улучшению ноута, придется заранее порыться в спеках производителя, чтобы знать, какая память стоит и сколько есть для нее слотов. Такая же история с накопителями. Уточнив этот вопрос на берегу, к ноутбуку можно будет сразу докупить плитку памяти и SSD нужного стандарта и объема.
А вот с ультрабуками такой номер не пройдет, так как их оперативная и постоянная память часто распаяны на материнской плате и дополнительных физических слотов для расширения у них просто нет.
Заботливые вендоры предусматривают пару специальных отвинчиваемых окошек для замены оперативы и харда. К сожалению, их с каждым годом все меньше. Большинство производителей делают все, чтобы усложнить пользователю доступ к материнской плате для апгрейда и банальной чистки. Скоро любое действие с ноутбуком потребует посещения СЦ, что уже много лет практикует Apple.
Если есть намерение дальнейшего апгрейда ноутбука, его нужно просто перевернуть и посмотреть, насколько легко он разбирается.
Клавиатура
Важный элемент любого ноутбука — клавиатура. Особенно, если он покупается в качестве «печатной машинки». Потратьте пару минут на открытие файла в блокноте и тестирование каждой клавиши. Они должны полностью устраивать по высоте и так называемому усилию нажатия.
Частый бич клавиатур — залипание клавиш, и на витринном образце, который постоял на прилавке пару месяцев, есть шанс это поймать.
Актуальный для России параметр — качество кириллической раскладки и способ ее нанесения. В идеальном случае русские буквы хорошо видны и выполнены методом лазерной гравировки.
Тяжелый блок питания
Одна из главных причин покупки переносного ПК — мобильность. Оценивая массу ноутбука, часто забывают про блок питания, который может весить 400-500 г и даже больше (зависит от мощности устройства).
- Старайтесь брать ноутбук с универсальным зарядным гнездом (например, Type-C).
- При выборе ультрабука смотрите, чтобы блок питания втыкался непосредственно в розетку — это избавит от лишних проводов.
- Узнайте, не является ли блок питания уникальным и проприетарным (например, как у некоторых моделей DELL), ведь в случае его поломки можно надолго остаться без ПК, ожидая прихода в АСЦ нового оригинального блока с чипом.
Витринный образец
В отличие от телевизора брать ноутбук с витрины не так страшно. К тому же есть возможность выбить солидную скидку за б/у.
Из неприятного можно получить компьютер с iPOS — программа для рекламы ноутбука в магазине. Напомните сотрудникам удалить эту софтину во время выдачи товара, иначе дома вам каждые пять минут будут рекламировать ваш собственный ноутбук.
Качество передатчика Wi-Fi
Не забудьте проверить качество приема Wi-Fi. Особенно нужно быть осторожными, когда дело касается ноутбуков с металлическими корпусами. Включите раздачу сети со смартфона и отойдите хотя бы на несколько метров. Если ноут теряет сеть в тепличных условиях, из выбора его следует исключить.
Аксессуары и периферия
Покупка ноутбука — это только начало. Для более комфортного использования производители приготовили множество полезных (и не очень) аксессуаров.
Обычно для лэптопа берут маленькую беспроводную мышку — она упрощает работу в разы, особенно когда за дело берутся неопытные пользователи. Однако любители купертиновской продукции хвалят свой тачпад и часто обходятся без мышки.
Сумка или рюкзак — вторая неизбежная покупка, если планируется переноска ноутбука. Выбор здесь огромен: от простейших тканевых чехлов до строгих кожаных чемоданов и продвинутых ортопедических рюкзаков с USB-портом и LED-экраном.
Ноутбук мощный, а дома жарко? Не забудьте взять охлаждающую подставку. Она действительно будет полезна, если система охлаждения ноутбука плохо справляется со своими обязанностями или устройство часто работает на полную мощность. Есть модели с подсветкой, которая эффектно смотрится в вечернее время.
С помощью док-станции можно подключить множество периферийных устройств, если ноутбук имеет недостаточно разъемов. Прежде всего это касается ультрабуков.
Многим пригодится внешний хард на терабайт-другой. Зачастую это намного дешевле, чем покупка ноутбука с накопителем большого объема.
Хотите подключить лэптоп к телевизору или монитору? Придется докупить нужный кабель, ведь производители редко кладут в комплект поставки что-либо, кроме кабеля питания (максимум пару переходничков, если не совсем жадный, как сами знаете кто).
Ноутбук с предустановленной Windows 10 — работает прямо из коробки
 |
Узнайте все преимущества
|
 |
 |
Выгоднее
|
Достали из коробки —
|
 |
 |
Ноутбук с Windows 10 —
|
Коробка
|
Узнайте все преимущества
предустановленной Windows 10
Выгоднее
в одной коробке
Если ноутбук, который вы только что достали из коробки, идёт с предустановленной Windows 10 — поздравляем, вы не прогадали. Во-первых, вы сэкономили: покупка устройства с предустановленной Windows 10 всегда дешевле, чем покупать их по отдельности. А, во-вторых, предустановленная операционная система избавляет вас от необходимости тратить время, силы и средства на установку и настройку системы.
Достали из коробки —
и за дело!
Между распаковкой ноутбука и запуском необходимого приложения пройдёт всего несколько секунд. А всё потому, что с предустановленной Windows 10 в режиме S устройство запускается практически моментально. К тому же все программы для Windows 10, доступные вам в Microsoft Store, проверены специалистами Microsoft, что гарантирует быструю и надежную работу приложений на вашем устройстве.
Ноутбук с Windows 10 —
защищён из коробки
Ваш новый ноутбук с предустановленной Windows 10 готов отражать вредоносные программы ещё до того, как вы впервые его включили. К тому же, вы точно знаете, что в операционной системе не спрятаны вирусы и шифровальщики, которые часто сопровождают программное обеспечение, полученное из ненадежных источников. Дополнительно, лицензионная Windows 10 получает своевременные обновления безопасности, чтобы ни один вирус не испортил настроение.
Коробка
без «сюрпризов»
Вы купили ноутбук с предустановленной на заводе Windows 10, прошедший тестирование и настройку специалистами, и поэтому компоненты устройства будут стабильно работать из года в год.
Вы можете быть уверены, что ноутбук не будет тормозить из-за несовместимых или устаревших драйверов или спрятанных «зловредов» и шпионских программ. И что бы ни случилось, вы можете рассчитывать на квалифицированную техническую поддержку.
Работайте из дома с Microsoft Office
Microsoft Office 2019 — все необходимые инструменты для работы с документами, реализации творческих идей, выполнения учебных и домашних проектов.
БЕССРОЧНАЯ ЛИЦЕНЗИЯ
ЛЮБИМЫЕ И ЗНАКОМЫЕ ПРИЛОЖЕНИЯ
1 ПОЛЬЗОВАТЕЛЬ — 1 ПК/МАС
Работайте из дома
с Microsoft Office
Microsoft Office 2019 — все необходимые инструменты для работы с документами, реализации творческих идей, выполнения учебных и домашних проектов.
БЕССРОЧНАЯ ЛИЦЕНЗИЯ
ЛЮБИМЫЕ И ЗНАКОМЫЕ ПРИЛОЖЕНИЯ
1 ПОЛЬЗОВАТЕЛЬ — 1 ПК/МАС
Дополните ноутбук
стильной мышью
Microsoft Arc Mouse Bluetooth®
Содержание
- 10 вещей, которые необходимо сделать сразу же после покупки ноутбука на Windows 10
- Подводя итоги
- Для тех, кто хочет знать больше
- Содержание:
- ↑ Купил ноутбук без операционной системы. Что дальше?
- ↑ Какую операционную систему установить на ноутбук
- ↑ Установка Windows 10
- ↑ Установка драйверов
- ↑ Активация Windows 10
- ↑ Антивирус
- ↑ Браузер
- Как запустить компьютер без операционной системы
- Запускаем компьютер без операционной системы с CD
- Устанавливаем операционную систему
- Что делать с новым ноутбуком без ОС?
- Установка Windows на новый ноутбук
- Альтернатива Windows для ноутбуков без предустановленной OC
- Содержание
- Содержание
- Преимущества linux и Elementary OS
- Elementary OS. Внешний вид и возможности
- Параметры системы
- Поддержка программ
- Установка программ
- Другие приложения
- Как установить Elementary OS
- Драйверы и обновление системы
- Полезные ресурсы
- Что вы получите в итоге
10 вещей, которые необходимо сделать сразу же после покупки ноутбука на Windows 10
Покупка нового ноутбука- это всегда приятное событие для любого из нас. О нем мечтали, его выбирали, читали про него обзоры и отзывы. И вот он куплен. Коробка раскрыта, приятный запах новой вещи. Вы ожидаете новых впечатлений, новых ощущений и надежд. Но спустя немного времени может случится непредвиденное. Ваш еще новый ноутбук почему-то работает не так, как вы ожидали. Именно в первые дни использования важно настроить ваше устройство. Сегодня расскажу о том, что в первую очередь нужно сделать, чтобы покупка ноутбука была в радость и приносила только положительные эмоции.
1.Проверить и установить последние обновления Windows 10
При производстве ноутбуков производители могут устанавливать не последнюю версию Windows 10. Ведь ваше устройство выпустили не вчера. Необходимо сразу же при первом включении установить последние обновления Windows 10.
Сделать это очень легко и просто. Кликаете на кнопку Пуск, заходите в Параметры, находите раздел Обновление и безопасность. Открываете его и кликаете первый же пункт Центр обновления Windows. Если у вас производитель установил автоматическое обновление, то процесс обновления уже сам запустился. Если же нет, то необходимо вручную его запустить, нажав на Проверка наличия обновления.
Можете спокойно выйти из Центра обновления Windows и продолжать использовать ноутбук. Система сама попросит вас после завершения скачивания обновлений перезагрузить устройство. Будьте готовы к тому, что возможно перезагрузиться придется несколько раз. Но вы получите самую свежую версию Windows 10, а также загрузите последние обновления драйверов, особенно это касается драйвера Intel HD Graphics, который даже у некоторых опытных пользователей, иногда мешает корректной работе, особенно при подключении внешнего монитора.
2.Создать точку восстановления
Запустив новый ноутбук, пользователи должны сразу же позаботиться о создании точки восстановления. Это зафиксированное состояние системы на определённую дату, на определённое время, с определёнными системными настройками и установленными программами. Вам она понадобиться на случай, если возникает какое-то форс-мажорное обстоятельство и необходимо восстановить систему. При этом не хотите потерять какие-то определенные настройки, приложения или программы. Конечно же Windows 10 самостоятельно настраивает точку восстановления, но лучше это сделать самостоятельно. Тем более, что это не так уж и сложно.
Если не знаете, где найти инструмент для создания такой точки, то воспользуйтесь Поиском возле кнопки Пуск. Просто напишите Создание точки восстановления. Перед вами откроется нужный раздел системы, где необходимо будет сделать несколько важных вещей. В первую очередь следует включить Защиту системы, если она не была автоматически включена. Далее переходите во вкладку Настроить.
Здесь увидите включена ли система и сумеете задать необходимое количество памяти для точки восстановления. Выполнив все эти манипуляции, нажимаете на Создать.
Через несколько минут система уведомит, что процесс создания точки восстановления успешно завершен. Теперь можете спокойно в нужный момент восстановить систему. Уж поверьте, вам это точно пригодиться.
После покупки ноутбука важным этапом в его настройке является настройка параметров дисплея. Даже, если вы купили ноутбук и разрешение его экрана Full-HD и выше, то все равно можете столкнуться с тем, что у вас будет размытым изображение на экране, текст на сайте будет очень мелким. Вся проблема в том, что необходимо настроить параметры дисплея. Сделать это можно, если зайдете в Параметры—Система—Экран.
Система самостоятельно обнаружит разрешение вашего экрана, но можете самостоятельно это проверить, нажав на Определить. Теперь перейдем к самим настройкам параметров дисплея.
Перед вами будет ползунок, при помощи которого сможете настроить изменения размера текста, приложений и других элементов. Только не переусердствуйте, иначе некоторые приложения и программы будут некорректно отображаться. Ставьте на рекомендуемое изменение, тем более что в любом браузере позже сумеете установить свой масштаб.
Чуть ниже есть опция выбора Ориентации экрана вашего устройства, которую сами и выберите. Мне, правда, намного удобнее альбомная ориентация, но каждый решает сам.
Так же можете при помощи ползунка установить необходимый вам уровень яркости экрана. Если же показалось мало этих настроек, то можете кликнуть на Дополнительные настройки экрана.
В этом разделе можно более детально настроить и выбрать именно нужные вам параметры дисплея.
4.Выбор схемы питания
Последнее время часто слышу и читаю жалобы о том, что смартфон, планшет или ноутбук быстро разряжается. Это раздражает пользователей, и они начинают винить производителя устройства или операционную систему. Но винить нужно прежде все самого себя. Ведь в любой операционной системе существуют настройки параметров питания, которые помогают экономить заряд устройства.
Windows 10 и производители предлагают Сбалансированную схему управления питания, которая несомненно сама все настроит и отрегулирует. Но, если вам не подходит она, то можете выбрать схему Экономии энергии, но будьте готовы, что производительность вашего компьютера будет ниже, когда это будет нужно.
С левой стороны можно увидеть настройки отключения дисплея и перехода в спящий режим. Также сможете создать свою схему управления питанием. Но, правда, я не очень рекомендую вам этого делать. Часто такие действия могут привести к плачевным последствиям: от выхода из строя блока питания до поломки самого ноутбука.
Из своего опыта могу сказать, что использую сбалансированную схему управления питанием. Правда, в Windows 10 мне на помощь пришла настройка Батареи, где я могу воспользоваться Режимом экономии заряда.
Поверьте, шикарнейшая опция. Вы задаете необходимый уровень заряда и устройство само переходит в Режим экономии заряда. Меня это много раз спасало.
5.Установить браузер по умолчанию
В Windows 10 уже есть штатный браузер Microsoft Edge. Это совершенно новый и очень хороший браузер, который ничем не уступает конкурентам. Но, если все же вы привыкли к Google Chrome, Opera, Firefox или какому-то другому браузеру, то можете сразу же установить его браузером по умолчанию. Это означает, что все ссылки, программы и т.п. будут открываться в выбранном вами браузере. Это облегчит вам работу и сэкономит нервы.
Для этого пройдите путь Пуск—Параметры—Система—Приложения по умолчанию. Выберите пункт Веб—браузер.
Там увидите, что Microsoft Edge уже установлен по умолчанию. Если хотите заменить его на свой браузер, то щелкните по нему, выберите из списка ваш и установите его по умолчанию. И все, теперь именно ваш браузер главный в ноутбуке.
6.Выбрать направление прокрутки сенсорной панели
Сенсорная панель (она же тачпад) для ноутбука была придумана в качестве альтернативы управления без использования мыши, которая призвана была обеспечить еще большую мобильность данного технического средства.
Как показывает практика, использование данного способа управления удобно далеко не всем – многие предпочитают по привычке пользоваться обычной или оптической мышью. Однако если использовать TouchPad продолжительное время, можно научиться использовать эту функцию с максимальным удобством и эффективностью, выполнив настройки под себя. Вот почему вопрос о том, как настроить сенсорную панель на ноутбуке, для многих сегодня очень актуален, ведь использование этого приспособления может сделать работу на ноутбуке приятнее и быстрее, открыв множество опций, о которых вы и не подозревали. При применении TouchPad следует помнить о том, что разработан он на основе емкостной технологии, которая предполагает контакт с поверхностью исключительно пальцами.
Настройки очень легко найти, если пройдете путь Пуск—Параметры—Устройства—Мышь и сенсорная панель.
Здесь можно настроить параметры мышки и сенсорной панели, если она у вас есть на ноутбуке. Возможно она выключена у вас, тогда включите ее и настройте ниже направление прокрутки сенсорной панели.
Если не обнаружили данные настройки, то следует их искать через Панель управления— Все элементы панели управления. Там найдите раздел Мышь и откройте настройки сенсорной панели. Вы получите возможность настроить жесты, а также направление прокрутки сенсорной панели.
7.Настроить уведомления об изменении параметров компьютера
Для любого пользователя очень важно знать обо всех изменениях, которые будут происходить в его компьютере. Особенно это важно, если вы не единолично используете ноутбук. Чтобы избежать неприятных сюрпризов, необходимо настроить уведомления об изменении параметров компьютера. Это даст возможность контролировать все, что будет загружаться или устанавливаться на устройство, будет приводить к кардинальным изменениям в настройках. Даже иногда это помогает при установке разных троянских программ. По крайней мере вы хотя бы будете уведомлены, что в ноутбуке что-то изменилось без вашего ведомо.
Настроить уведомления можно, если пройдете путь Панель управления—Все элементы панели управления—Учетные записи пользователей. Кликаете на Изменить параметры контроля учетных записей.
При помощи ползунка регулируете уровень уведомлений. Если же вас раздражают всплывающие окна уведомлений и не хотите больше их наблюдать, то переместите ползунок в самое нижнее положение, нажмите Ок. Больше они не будут вас тревожить.
8.Удалить пробные программы и утилиты, загруженные производителем
Производители ноутбуков всегда стараются напичкать свои устройства пробным и ненужным программным обеспечением. Кто-то скажет, что в этом плохого? Если вы хотите постоянно отвлекаться на всплывающие окна с просьбой зарегистрироваться, купить коммерческую версию продукта, а иногда и просто отвлекающие банальной рекламой, то можете оставить их в своем ноутбуке.
Найти и удалить пробные программы и утилиты, а также софт производителя можно пройдя путь Параметры—Система—Приложения и возможности. Сам процесс очень прост и займет некоторое время. Только помните, что некоторые стандартные программы Windows 10 вы не сможете удалить. Определить такие программы можно отсутствием кнопки Удалить.
Некоторые программы можно удалить только через Панель управления. Система самостоятельно в случае такой необходимости перенаправит вас в раздел Удаление программ.
Выполнил несколько манипуляций по удалению ненужных программ, не только освободите жесткий диск, то и сохраните свои нервы.
В устройстве будут хранится различные файлы, с разным расширением. Чтобы легко ориентироваться в этом море, прежде всего необходимо включить расширение имен файлов. Почему-то ОС Windows их скрывает, но это можно исправить. Откройте Проводник, выберите опцию Вид. Останется только поставить галочку напротив пункта Расширения имен файлов.
Теперь увидите в своих папках расширение любого файла, что вне всяких сомнений облегчит вам работу с ними.
Система не всегда показывает свои файлы и папки. Вам же нужна определенная папка или файл, но найти ее не можете. Настроить показ скрытых системных файлов и папок можно тоже в Проводнике при помощи опции Вид. Для начала необходимо поставить галочку напротив пункта Скрытые элементы, а потом перейти в Параметры. Перед вами откроется раздел Параметры папок. Снова заходите в опцию Вид. Там в перечне папок снимите галочку с пункта Скрывать защищенные системные файлы (рекомендуется).
Вы получите доступ ко всем необходимым вам системным папкам и файлам, но будьте крайне осторожны и случайно не удалите их содержимое.
Компьютерный мир – это всего лишь отражение нашего реального мира, поэтому давайте проводить параллели. Ваш компьютер – это ваша квартира, в которой хранятся ваши документы, фотографии, фильмы, личная информация, возможно конфиденциальная информация в виде номеров кредитных карт или номеров электронных кошельков, то есть по сути деньги. Что все ваши личные файлы и данные были защищены нужно установить антивирусное программное обеспечение.
Я не вправе давать советы, какой именно антивирус устанавливать. Это личное дело каждого из вас. Но антивирус должен быть. Если же не решили, какое именно антивирусное ПО будете устанавливать, то можно просто включить Защитник Windows, который уже есть в вашем устройстве, так как является встроенным в систему. Я не раз уже писал, что последние 7 лет использую именно Windows Defender и он ни разу меня не подвел. Включить антивирус от Майкрософт можно в разделе Обновление и безопасность. При помощи ползунка включаете его и теперь ваше устройство под защитой. Если захотите установить иное антивирусное ПО, то Защитник Windows автоматически будет выключен и не станет мешать работе вами выбранного антивируса.
Подводя итоги
Именно эти настройки уберегут устройство от сбоев и неправильной работы. Ваше устройства будет верой и правдой служить вам, приносить радость и положительные эмоции.
Для тех, кто хочет знать больше
Подписывайтесь на наш нескучный канал в Telegram, чтобы ничего не пропустить.
Источник
Содержание:
Привет, друзья. В этой статье затронем такой вопрос: купил ноутбук без операционной системы, что дальше? Что нужно предпринять в случае покупки ноутбука без предустановленной операционной системы? Если вы новичок в компьютерном деле и, возможно, сомневаетесь, покупать вам ноутбук с предустановленной операционной системой или без неё, и если вы хотите купить устройство не для коммерции, а для личных дел, без раздумий берите его без системы, либо с предустановленными DOS, Linux или другими бесплатными. Такие ноутбуки стоят дешевле за счёт того, что в их стоимость не включена лицензия на Windows. Ну а с ней самой и с её лицензией мы сейчас разберёмся. Давайте поговорим о том, какую выбрать операционную систему для ноутбука, как её установить, как активировать, и что нужно сделать после установки системы.
↑ Купил ноутбук без операционной системы. Что дальше?
↑ Какую операционную систему установить на ноутбук
Теперь давайте разберёмся с разновидностями самой Windows 10. Есть 2 вида Windows 10 в зависимости от архитектуры – 32-битная и 64-битная. Первую нужно устанавливать на ноутбуки с оперативной памятью до 3 Гб включительно, вторую – с оперативной памятью 4 Гб и более. Современные ноутбуки поставляются в основном с «оперативкой» 4 Гб и более, так что в большей части случаев выбирать нужно Windows 10 64 бита.
И есть разные редакции Windows 10, для обычного пользователя это Pro и Home. Также обычные пользователи при необходимости могут использовать специфическую корпоративную редакцию LTSC. Какая разница между этими редакциями, и какую лучше выбрать в вашем конкретно случае, смотрите в статье сайта «Какую Windows 10 лучше установить».
↑ Установка Windows 10
↑ Установка драйверов
Друзья, примечательность Windows 10 заключается ещё и в том, что, поскольку это обновляемая операционная система, её база может предусматривать драйверы даже для новейших компьютерных комплектующих, которыми может быть укомплектован приобретённый вами ноутбук. «Десятка» сама может установить драйверы на сеть, видео, звук, камеру и прочие устройства. Но в любом случае вам необходимо сразу же после установки Windows 10 отправиться в системный диспетчер устройств, посмотреть, на все ли устройства ноутбука установлены драйверы, и, если на какие-то не установлены, то нужно установить их нам самим. В подробностях об этом процессе читайте в статье «Как установить драйвера».
↑ Активация Windows 10
Купив лицензионный ключ Windows 10, активируйте им систему. Детали смотрим в статье «Как активировать Windows 10».
↑ Антивирус
И ещё один, друзья, плюс Windows 10 – на борту этой операционной системы есть свой антивирус Защитник Windows, значительно улучшенный по сравнению со своей реализацией в ранних версиях Windows. Тем не менее даже Защитник Windows 10 обеспечивает лишь базовую защиту компьютера. Если вы хотите большую степень защиты, используйте сторонние антивирусы с эффективными антивирусными технологиями и функционалом, которого нет в Защитнике, и который, возможно, вам пригодится. Какой эффективный сторонний антивирус использовать? Лучшие решения будут в числе платного софта, их обзор смотрите в статье сайта «Какой антивирус самый лучший». Если вы хотите антивирус из числа бесплатного софта, можете присмотреть себе какой-то из подборки в статье «10 лучших бесплатных антивирусов». А если вы хотите эффективный платный антивирус бесплатно, юзайте лайфхаки по бесплатному использованию Eset Nod32.
↑ Браузер
Источник
Как запустить компьютер без операционной системы
Если вы купили новый ноутбук или настольный ПК без предустановленной операционной системы, то вы не сможете сразу запустить его и пользоваться, как обычно. О том, какие варианты у вас есть, рассказываем в статье.
Запускаем компьютер без операционной системы с CD
Компьютеры без предустановленной операционной системы, как правило, дешевле. Но проблема в том, что вы не сможете просто включить ПК и начать работу. Для запуска ему потребуется операционная система.
Вы можете запустить компьютер с помощью установочного компакт-диска или загрузочного USB-накопителя. Как сделать загрузочную флешку, мы рассказывали в отдельных статьях: инструкция для Windows 7 и Windows 10.
Устанавливаем операционную систему
После того, как вы прошли упомянутые шаги на вашем компьютере, должна начаться процедура установки операционной системы. Мастер проведет вас через необходимые шаги: процесс довольно простой и понятный за счет четких инструкций. Возможно, вам придется отформатировать жесткий диск для установки ОС и разбить его на разделы.
Установка операционной системы может занять некоторое время. Компьютер сообщит, когда процесс будет завершен, а затем запустится как обычно.
Подробнее об установке Windows читайте здесь:
Источник
Что делать с новым ноутбуком без ОС?
Покупая новый ноутбук (за исключением Macbook), можно столкнуться с тремя вариантами операционных систем на нем: предустановленная лицензионная Windows 10, Linux подобная (Ubuntu, Free dos, Endless) ОС (операционная система) и ноутбук без ОС.
С первым вариантом все понятно. Когда сразу стоит Windows 10, ноутбук после распаковки уже готов к работе. С ним дополнительно ничего делать не нужно, разве что доустановить какие – то свои программы.
Ноутбук без операционной системы
Но что делать с ноутбуком, на котором стоит Ubuntu, Free dos, Endless и другая непригодная для работы ОС, или “операционки” нет вообще?
Установка Windows на новый ноутбук
Здесь возможны три варианта:
Теперь рассмотрим все варианты подробнее.
Очень часто при покупке ноутбука в магазине Вам предлагают установить Windows, если она изначально отсутствует. Этот вариант хорош для тех, кто хочет получить лицензионную систему на своем устройстве, особо не заморачиваясь вопросами экономии денег, так как обойдется данная услуга Вам в 100$ и более.
Второй вариант является более дешевым, чем первый. Даже лицензионную ОС в практически любом компьютерном сервисе можно установить гораздо дешевле, чем в магазине. А если говорить о нелицензионных Windows, которые установлены на большинстве компьютеров и ноутбуков в странах СНГ, то здесь можно сэкономить еще больше: средняя стоимость установки “нелицензии” – 15-20$.
Главное окно установки windows 10
Третий вариант – установить систему самостоятельно. Но в этом случае от Вас потребуются некоторые компьютерные навыки, а именно:
Источник
Альтернатива Windows для ноутбуков без предустановленной OC
Содержание
Содержание
Эта программа платная, и ее стоимость закладывается продавцом в цену ноутбука. Но можно ли ее не покупать? Да, можно! Поскольку операционная система все-таки нужна, надо подумать о бесплатной альтернативе.
Преимущества linux и Elementary OS
Elementary OS. Внешний вид и возможности
Рабочий стол
В меню «Приложения»находится список всех установленных программ. Для поиска нужной можно воспользоваться кнопкой «Поиск».
Открыть меню приложений можно как с помощью мыши, так и комбинацией клавиш на клавиатуре.
Индикаторы, расположенные в правой части верхней панели, предназначены для отображения информации и управления громкостью звука динамиков и микрофона, статуса и способа подключения к сети, уровня заряда аккумулятора, выключения или перезагрузки.
Внизу экрана расположена док панель. На ней отображается информация в виде иконок о избранных или открытых приложениях. Ее размер можно отрегулировать в настройках.
Иконки на док-панели можно добавлять, удалять и менять местами в зависимости от личных предпочтений. Когда приложения активны, панель скрывается за нижней частью экрана. Чтобы вновь открыть её, нужно приблизить курсор мыши к нижней границе экрана.
Окна приложений
Программы отображаются в окнах, также как в Windows. Вы можете открыть несколько окон, перемещать, свернуть их, развернуть на весь экран или закрыть.
Параметры системы
Поддержка программ
Программы для Elementary аналогичны программам до Windows. Практически все программы, которые вам нужны, можно найти, скачать и установить в Elementary.
| Класс программ | Windows | Elementary OS |
| Офисный пакет | MS Office | Libre office |
| Браузеры | Opera, Chrome и другие | Opera, Chrome и другие |
| Плееры | Vlc media player и другие | Vlc media player и другие |
| Редакторы изображений | Paint, Photoshop и другие | GNU Paint, Gimp и другие |
| поддержка Steam | есть | есть |
| Мессенджеры | Skype, Telegram и другие | Skype, Telegram и другие |
Установка программ
Для удобства пользователя все программы в AppCenter собраны в объединяющие разделы:
На данный момент приложений в нем немного, но AppCenter развивается, хотя и не такими темпами, как хотелось бы. Для быстрого доступа к приложениям можно использовать поиск. Вы вводите название программы и AppCenter показывает приложения, соответствующие вашему запросу.
Другие приложения
Для их установки потребуется:
Как установить Elementary OS
Системные требования
Для корректной работы последнее версии Elementary OS JUNO потребуется компьютер с такими характеристиками:
Загрузка дистрибутива Elementary
Скачать дистрибутив предлагается с официального сайта
Если у вас есть возможность, обратитесь к компьютерному специалисту для установки операционной системы на новый ноутбук. Однако, если вы чувствуете, что справитесь сами, следуйте инструкциям, приведенным на сайте разработчиков, и у вас все получится!
Создание загрузочной флэшки
Процесс установки
Для начала процесса установки вы должны запустить компьютер с загрузочной флэшки:
• при включении компьютера нажмите Esc, F2, или другую клавишу, в зависимости от модели ноутбука, для входа в BIOS или меню загрузки;
• найдите раздел Boot device priority и поставьте загрузку с USB на первое место;
• сохраните изменения, и перезагрузите ноутбук;
Драйверы и обновление системы
Специальной установки драйверов не требуется. Система самостоятельно определяет конфигурацию и загружает все необходимое для работы.
Для загрузки и установки требуемых обновлений вам нужно дать разрешение, для этого вам необходимо ввести пароль администратора.
Полезные ресурсы
Что вы получите в итоге
На первый взгляд неподготовленному человеку все это может показаться сложным. Однако, если вы уделите немного времени и разберетесь в особенностях установки и работы с этой операционной системы, вы получите:
Источник
Зачем рисковать?
Покупайте ноутбук
сразу с Windows!
Так быстрее
Встроенная Windows сэкономит ваше время
Приобретая ноутбук с предустановленной Windows, вы пользуетесь всеми его возможностями
и функциями с первой же минуты.
Ноутбук без Windows
– Изучаете спецификации устройства и инструкции по установке Windows
– Тратите время на поиск ИТ-специалиста для установки ОС
– Ждете, когда ноутбук будет готов к работе
Ноутбук с Windows
Просто включаете — и занимаетесь своими делами
Так дешевле
Встроенная Windows выгоднее
Ноутбуки с предустановленной Windows стоят немного дороже ноутбуковбез операционной системы, но в результате это более выгодное приобретение.
Ноутбук без Windows
Это стоимость ноутбука без предустановленной ОС
– плюс стоимость лицензию на ОС Windows
– плюс стоимость услуг ИТ-специалистапо установке ОС
Ноутбук с Windows
Стоимость ноутбука с предустановленной Windows
Так безопаснее
Встроенная Windows защитит ваши файлы
Все ваши файлы и персональные данные будут в безопасности с первого включения ноутбука.
Ноутбук без Windows
Есть риск установки нелицензионной версии Windows, что может привести:
– к последующему взлому устройства,
– утечке или заражению файлов,
– краже персональных данных.
Ноутбук с Windows
Комплексная система защиты Windows, в составе которой встроенный антивирус, технология шифрования и брандмауэр, оградит ваше устройство от вирусов, вредоносного ПО и программ-вымогателей.
Не забудьте добавить Microsoft Office 2019
Microsoft Office 2019 – все необходимые инструменты для работы с документами, реализации творческих идей, выполнения учебных и домашних проектов.
Ноутбук без Office 2019
Без классических офисных приложений возникнут сложности с открытиеми редактированием текстовых документов, таблиц и презентаций.
Ноутбук с Office 2019
C Microsoft Office 2019 у вас под рукой все необходимые инструменты для работыс документами, реализации творческих идей, выполнения учебных и домашних проектов.
Игровые ноутбуки
Стоит ли выбирать ноутбук с установленной системой или без нее?
2021-12-17 10:00:035

Ноутбук с установленной операционной системой или нет – дилемма, с которой сталкивается каждый пользователь перед покупкой. Более низкая цена, безусловно, говорит в пользу последнего варианта, но стоит ли экономить именно на программном обеспечении?

Виды операционных систем
Начнем с самого начала. ОС является основой нашего ноутбука – это программное обеспечение, позволяющее запускать все программы на компьютере. Оно создает среду не только для запуска приложений, но и для управления ими. Кроме того, ОС контролирует планирование и выделение ресурсов отдельным компонентам компьютера, например, процессору и оперативной памяти. Без нее ноутбук практически бесполезен. Так что даже если вы решите купить устройство без установленной ОС, придется сделать это самостоятельно.
Итак, есть 3 основных семейства:
1. Windows – универсальное решение. Ноутбук с Windows подходит для работы, игр и мультимедийных развлечений. Самыми популярными версиями сегодня являются Home для домашних пользователей и геймеров и Pro для профессионалов.

2. Linux – бесплатная ОС с меньшим количеством совместимых программ и игр, но обеспечивающая высокую безопасность и производительность в базовых приложениях. Доступно множество различных дистрибутивов, самыми популярными из которых являются Ubuntu, openSUSE, Mint, Fedora.

3. Mac – ОС, предназначенная для MacBook.

Ноутбук с операционной системой или без нее
Ноутбук с ОС – это хорошее решение для пользователей, у которых нет ни времени, ни навыков для самостоятельной установки ОС со всеми необходимыми программами и драйверами. Правда, сегодня установка максимально упрощена, но если вы все же не хотите ничего испортить (точнее боитесь), лучше выбрать ноутбук с уже установленной «операционкой». Такое устройство будет готово к использованию прямо из коробки. Все, что вам нужно будет сделать, – быстро настроить основные параметры, такие как имя компьютера, язык, часовой пояс.
Ноутбук без предустановленной ОС выбирают пользователи, которые могут самостоятельно установить систему с носителя или хотят использовать один из дистрибутивов Linux.

Также ноутбук без ОС нужен, если хочется использовать так называемую «чистую систему». Производители часто устанавливают собственное программное обеспечение вместе с системой, что может снизить производительность компьютера (и, например, увеличить время запуска). «Почистить» устройство можно в любой момент, но не у всех есть умение, время и желание заниматься этим.
Какую операционную систему выбрать?
Все зависит от того, что мы ожидаем от компьютера и для чего хотим его использовать. Для геймера, например, оптимальным вариантом будет Windows 10. Она не вызовет проблем при запуске новых игр, а также предлагает ряд дополнительных игровых инструментов. То же самое и с использованием мультимедиа.
Linux идеально подходит для офисной работы. Однако чаще всего пользователи, которым требуется широкая функциональность, выбирают одну из версий Windows или Mac.

Есть ли смысл сегодня устанавливать Windows 7? Абсолютно никакого. Поддержка «семерки» прекратилась в январе 2020 года, поэтому она больше не получит обновления безопасности. Лучше поставить на ноутбук «десятку». В случае с Mac проблем нет, потому что система постоянно обновляется.
В свою очередь, выбирая Linux, вам не о чем беспокоиться, потому что дистрибутивы поставляются бесплатно, и вы можете в любой момент сменить один на другой. Пользователи больше всего ценят Ubuntu, Fedora, openSUSE и Mint из-за их схожести с Windows.
Как установить операционную систему?
Установка ОС была максимально упрощена, поэтому справиться с ней смогут даже неопытные пользователи – достаточно посмотреть инструкции в сети.
Те, у кого уже есть некоторый опыт, конечно, могут углубиться в программу установки и настроить отдельные параметры, но непрофессионал может использовать настройки по умолчанию и просто следовать указаниям на экране. Благодаря этому установка ограничивается нажатием кнопки «Далее» и вводом ваших данных.
В случае ноутбука без привода вы можете выполнить одно из следующих действий:
1. Подключите внешний диск и таким образом установите ОС.
2. Запишите систему на флешку – для этого скачайте специальное программное обеспечение.
Хороший ноутбук с ОС или без нее – это вложение на долгое время в оборудование, которое облегчит повседневную жизнь. В любом случае выбирать только вам.
А теперь вы можете поразмышлять в комментариях, какой вариант лучше.
#ноутбук #windows 11 #linux #macbook

Ваш покорный слуга — компьютерщик широкого профиля: системный администратор, вебмастер, интернет-маркетолог и много чего кто. Вместе с Вами, если Вы конечно не против, разовьем из обычного блога крутой технический комплекс.
Привет, друзья. В этой статье затронем такой вопрос: купил ноутбук без операционной системы, что дальше? Что нужно предпринять в случае покупки ноутбука без предустановленной операционной системы? Если вы новичок в компьютерном деле и, возможно, сомневаетесь, покупать вам ноутбук с предустановленной операционной системой или без неё, и если вы хотите купить устройство не для коммерции, а для личных дел, без раздумий берите его без системы, либо с предустановленными DOS, Linux или другими бесплатными. Такие ноутбуки стоят дешевле за счёт того, что в их стоимость не включена лицензия на Windows. Ну а с ней самой и с её лицензией мы сейчас разберёмся. Давайте поговорим о том, какую выбрать операционную систему для ноутбука, как её установить, как активировать, и что нужно сделать после установки системы.
Итак, друзья, новый ноутбук без операционной системы. Для начала необходимо определиться с операционной системой, которую мы будем устанавливать на него. Есть только две полноценные десктопные системы, которые мы законно и без танцев с бубном можем устанавливать на ПК и ноутбуки – Linux и Windows. Если Linux вам не нужна для определённых целей, ставьте, конечно же, Windows. На сегодняшний день существует две поддерживаемые разработчиком версии Windows – Windows 8.1 и 10, так что в плане версий выбор невелик. Но в 2023 году поддержка Windows 8.1 прекратится. Тогда как Windows 10 – это постоянно поддерживаемая, обновляемая и развиваемая операционная система. Поэтому массовый вариант выбора системы для ноутбука – это Windows 10. Более того, в большинстве случаев это вариант гарантировано нормальной работы операционной системы. Друзья, если вы купили ноутбук без операционной системы, зайдите на его страничку спецификаций на сайте производителя и посмотрите для какой операционной системы производитель поставляет драйверы комплектующих.


Теперь давайте разберёмся с разновидностями самой Windows 10. Есть 2 вида Windows 10 в зависимости от архитектуры – 32-битная и 64-битная. Первую нужно устанавливать на ноутбуки с оперативной памятью до 3 Гб включительно, вторую – с оперативной памятью 4 Гб и более. Современные ноутбуки поставляются в основном с «оперативкой» 4 Гб и более, так что в большей части случаев выбирать нужно Windows 10 64 бита.
И есть разные редакции Windows 10, для обычного пользователя это Pro и Home. Также обычные пользователи при необходимости могут использовать специфическую корпоративную редакцию LTSC. Какая разница между этими редакциями, и какую лучше выбрать в вашем конкретно случае, смотрите в статье сайта «Какую Windows 10 лучше установить».
Итак, мы разобрались, что в ситуации типа «купил ноутбук без операционной системы, что дальше» выбор системы устройства в большинстве случаев будет Windows 10. Теперь необходимо, собственно, её установить. Этот процесс одинаков для всех разновидностей «Десятки», нам нужно создать её установочный носитель и выполнить процесс установки. Всё это пошагово и в деталях расписано в статье сайта «Как установить Windows 10».
Друзья, примечательность Windows 10 заключается ещё и в том, что, поскольку это обновляемая операционная система, её база может предусматривать драйверы даже для новейших компьютерных комплектующих, которыми может быть укомплектован приобретённый вами ноутбук. «Десятка» сама может установить драйверы на сеть, видео, звук, камеру и прочие устройства. Но в любом случае вам необходимо сразу же после установки Windows 10 отправиться в системный диспетчер устройств, посмотреть, на все ли устройства ноутбука установлены драйверы, и, если на какие-то не установлены, то нужно установить их нам самим. В подробностях об этом процессе читайте в статье «Как установить драйвера».
Теперь давайте разберёмся с активацией Windows 10. Выше упоминалось о том, что идея купить ноутбук без предустановленной операционной системы хороша, если только вы покупаете устройство с целью использования в личной некоммерческой деятельности. Под коммерческой деятельностью имеется в виду таковая, что предусматривает нахождение ноутбука в помещении, где вы официально ведёте предпринимательскую или любую иную самозанятую деятельность. И куда могут прийти с проверкой компетентные органы по защите лицензирования продуктов. Почему так? Друзья, вы можете купить для коммерции ноутбук без Windows, но тогда вам придётся приобретать на него Retail-лицензию, которая у компании Microsoft стоит, к примеру, для Windows 10 Home $199, а для Windows 10 Pro — $289. Гораздо дешевле вам обойдётся покупка ноутбука с OEM-лицензией на предустановленную Windows 10. И OEM-ноутбук с предустановленной лицензионной Windows 10 вы сможете использовать в коммерции, поскольку это предусмотрено условиями лицензирования Microsoft. Но ещё дешевле купить OEM-лицензию на Windows 10 вы сможете отдельно от ноутбука. Однако в этом случае в коммерции ноутбук использовать нежелательно, ведь это противоречит воле Microsoft.
OEM-лицензия на Windows ограничена привязкой только к одному компьютеру, тогда как Retail-лицензию можно убрать с одного компьютера и перенести на другой. Однако ключ OEM-лицензии на любые редакции Windows 10 в разгар скидок в интернет-магазинах цифровых лицензий можно купить как минимум в 20 раз дешевле, чем ключ Retail-лицензии — по цене до $10. Так что если вы купили ноутбук без операционной системы, и не будете использовать его в коммерции, можете смело покупать дешёвый OEM-ключ к Windows 10 и активировать им систему. В перечне статей сайта о лицензировании программных продуктов вы найдёте выгодные промо от различных интернет-магазинов, и по актуальным из них сможете купить OEM-ключ на Windows 10 по акционным ценам.

Купив лицензионный ключ Windows 10, активируйте им систему. Детали смотрим в статье «Как активировать Windows 10».
И ещё один, друзья, плюс Windows 10 – на борту этой операционной системы есть свой антивирус Защитник Windows, значительно улучшенный по сравнению со своей реализацией в ранних версиях Windows. Тем не менее даже Защитник Windows 10 обеспечивает лишь базовую защиту компьютера. Если вы хотите большую степень защиты, используйте сторонние антивирусы с эффективными антивирусными технологиями и функционалом, которого нет в Защитнике, и который, возможно, вам пригодится. Какой эффективный сторонний антивирус использовать? Лучшие решения будут в числе платного софта, их обзор смотрите в статье сайта «Какой антивирус самый лучший». Если вы хотите антивирус из числа бесплатного софта, можете присмотреть себе какой-то из подборки в статье «10 лучших бесплатных антивирусов». А если вы хотите эффективный платный антивирус бесплатно, юзайте лайфхаки по бесплатному использованию Eset Nod32.
Браузер – важнейшая программа любой операционной системы, это наше окно в Интернет, он должен быть быстрым, обновляемым разработчиками, с технологиями веб-защиты, с функционалом синхронизации пользовательских данных. Присутствующий в составе Windows 10 штатный браузер Microsoft Edge в принципе соответствует этим требованиям, но в числе сторонних браузеров есть гораздо лучше него — Google Chrome, Opera, Яндекс.Браузер. Если с выбором браузера вы ещё не определились, возможно, вам в этом деле поможет статья сайта «Какой браузер быстрее для Windows 10».
Вот это, друзья, основное из того, что необходимо сделать при покупке ноутбука без операционной системы. Далее уже вам самим нужно разобраться, какие установить пользовательские программы.