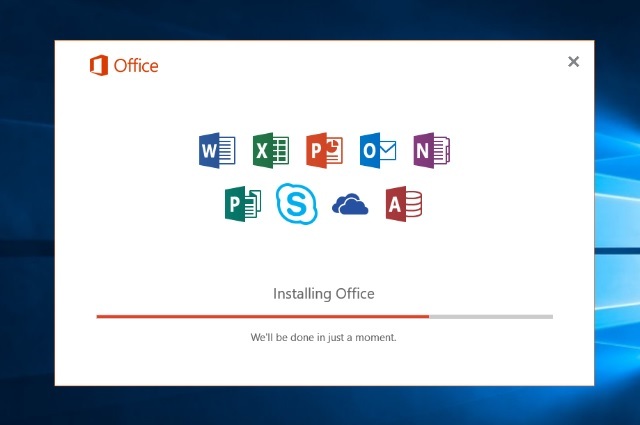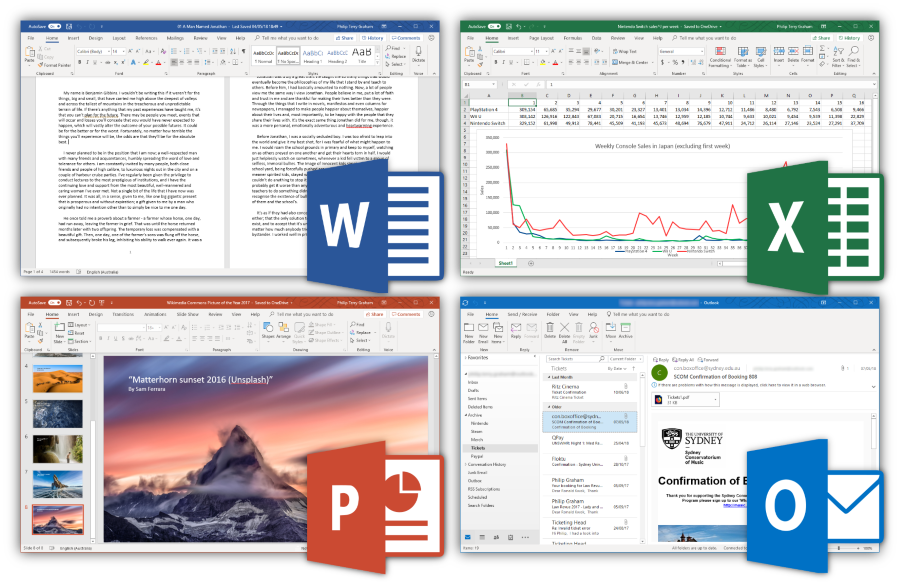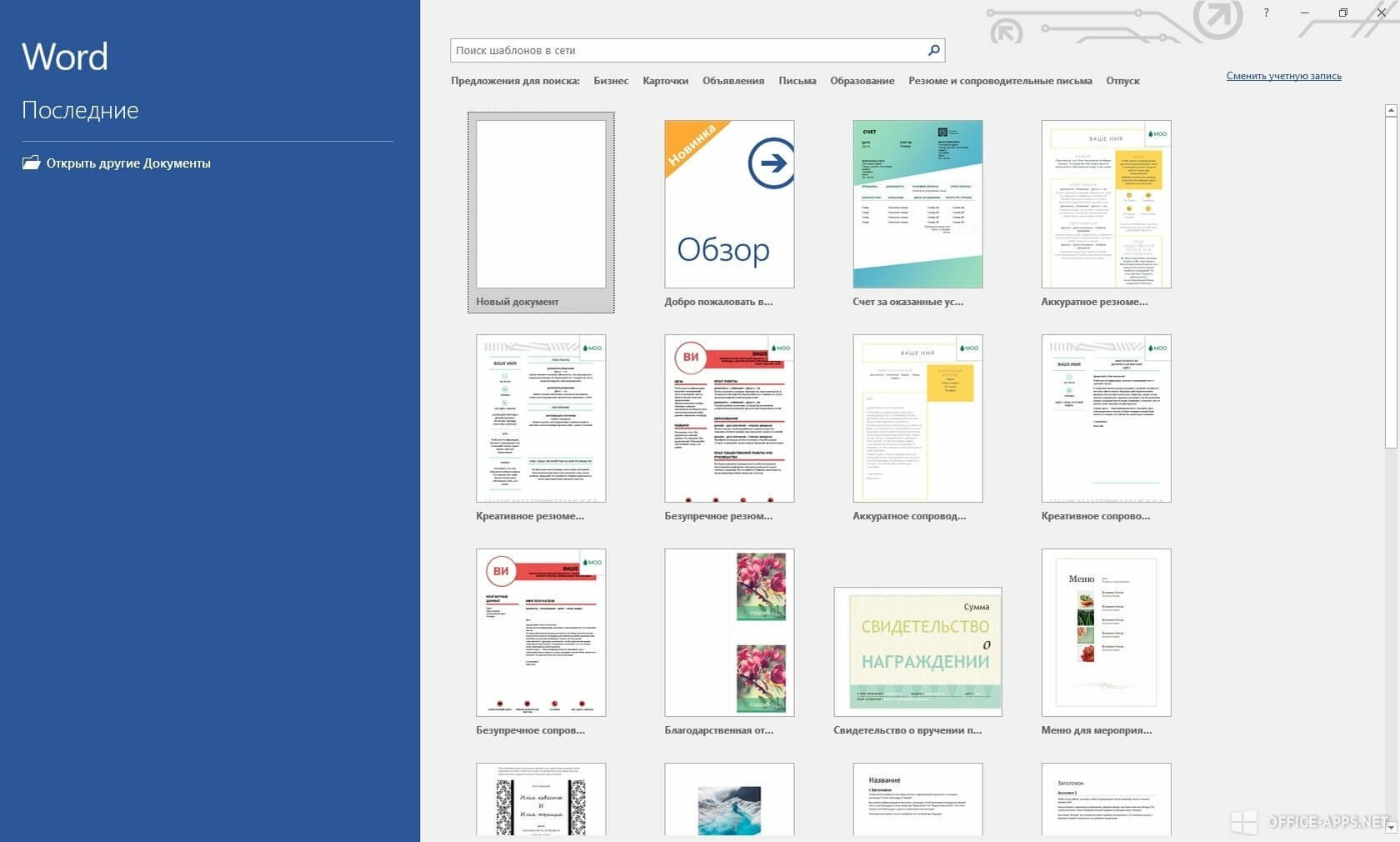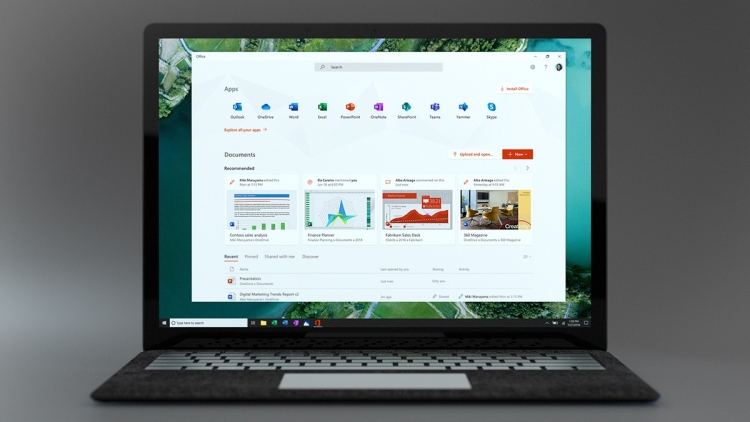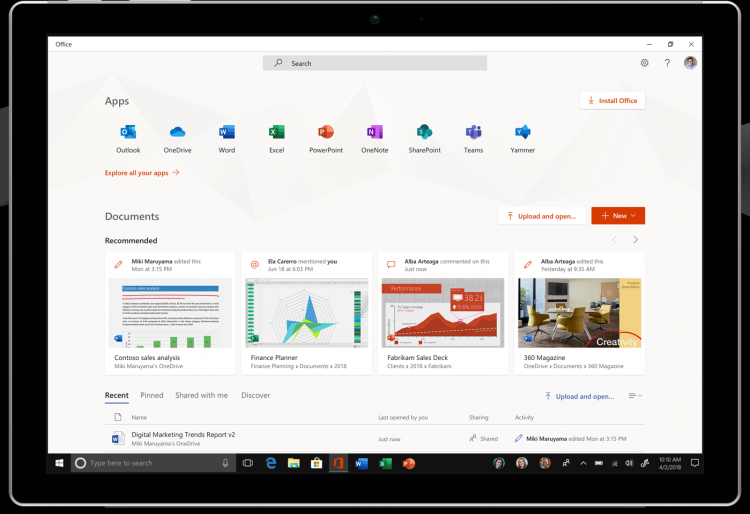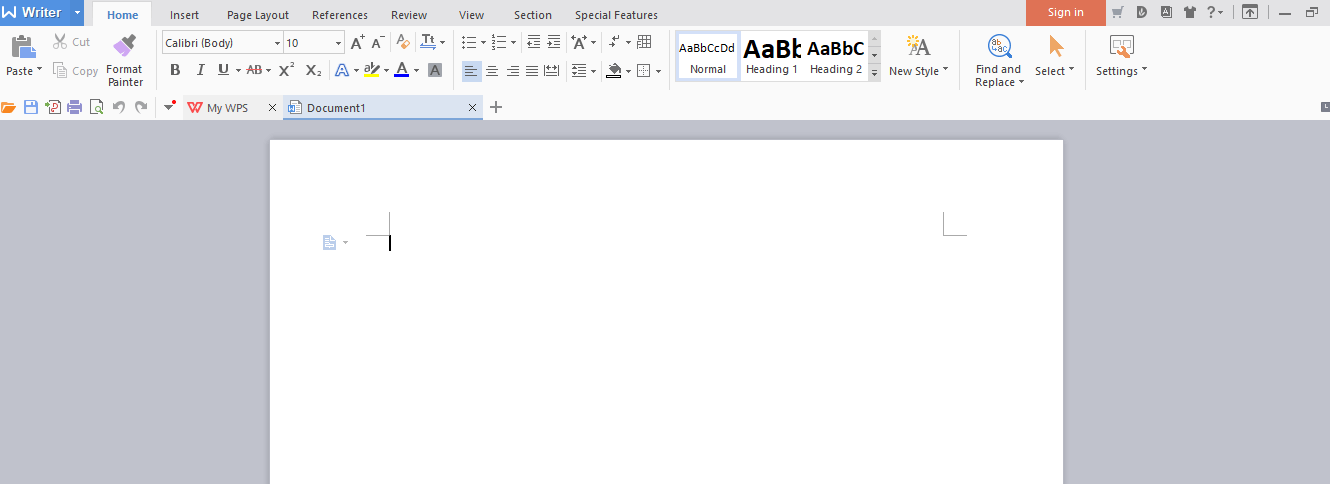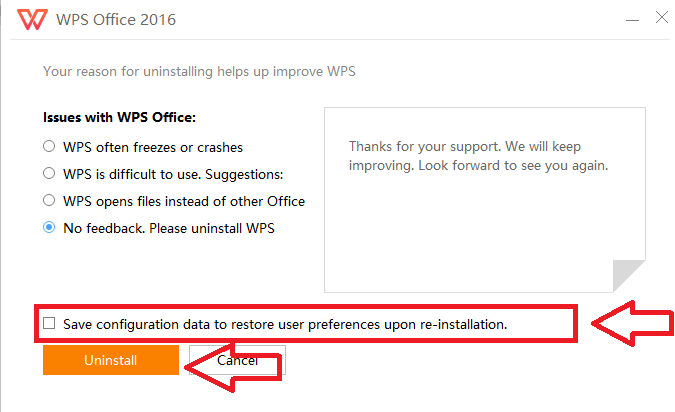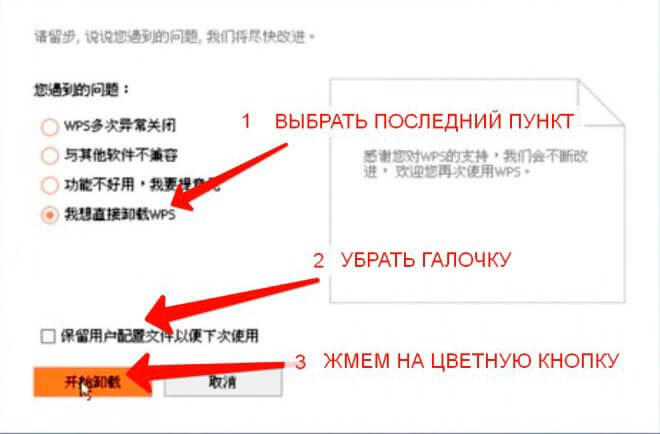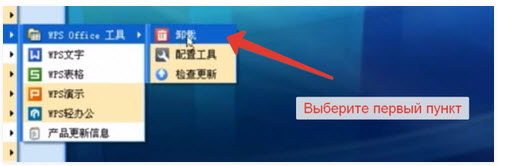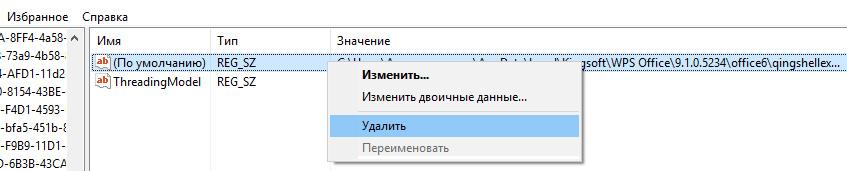Если вашим задачам не хватает стандартного «Блокнота» и его более продвинутого собрата WordPad из классического набора программ Microsoft Windows, то вам нужен мощный офисный инструментарий. Благо в цифровом мире он в изобилии.
Microsoft Office — это платное ПО. Оно включает огромный массив встроенных сервисов, возможностей и инструментов. Это не приложение в классическом его понимании. А целая операционная система для офиса.
Но бесплатным «офис» быть всё-таки может. В альтернативных версиях. Их много и доступны к бесплатному скачиванию с аналогичными возможностями:
• Writer для замены Word,
• Calc вместо Excel,
• Impress вместо PowerPoint и так далее.
Пользователи часто в такой программе нуждаются лишь однажды. Но по привычке или по советам других людей уверяют себя, что таким инструментом должен быть обязательно полномасштабный профессиональный «офис» с возможностями «прозапас».
В результате его скачивают с торрентов, чтобы взломать Microsoft Office «кряком», «таблеткой», «активацией», опубликованным лицензионным ключом. И неважно, что за время обращения не раскроется и треть его функциональности. Такой выбор пользователю приносит массу проблем.
Вариант скачать бесплатный пиратский Microsoft Office чреват проблемами в обновлении и безопасности, из-за чего пакет не работает должным образом и приводит к массе неприятностей:
• Word или Excel «вылетает» во время работы;
• появляются сбои и предложения запустить «Word в безопасном режиме»;
• отказы при запуске с ошибками «Прекращена работа программы Microsoft Word»;
• выдаёт ошибки при установке Microsoft Office («ошибка 1935» или «Не удаётся записать значение»);
• отсутствие обновлений Microsoft Office;
• сбои при попытке их установить (ошибки вроде: «Что-то пошло не так — к сожалению, у нас проблемы»).
С пиратским Microsoft Office ваш компьютер никогда не будет защищён от вирусов из-за отсутствия в бесплатно скаченном пакете «хот-фиксов» — патчей для бреши в системе безопасности, которые выходят чуть ли не ежедневно. Структура «офиса» достаточно мощная для взлома любого компьютера, поэтому злоумышленники только и мечтают получить к ней доступ и собрать ваши персональные данные через Word или Excel.
Кроме того, вы можете понести административную и даже уголовную ответственность:
• за скачивание пиратского софта (ст.1252 ГК РФ) — взыскание правообладателем от 10 тысяч до 5 миллионов рублей ущерба;
• за использование пиратского ПО с целью заработка (ст.7.12 КоАП РФ) — физлицам штраф 1500-2000 рублей, юрлицам 30000-40000;
• если вы ещё и пытались взломать софт активатором или «кряком» (ст.273 УК РФ) — наказание в виде лишения или ограничения свободы на срок до 4 лет, либо штраф до 200000 рублей.
В успешной деловой среде принято инвестировать средства в выгодные инструменты. Это понимают и студенты, занимающиеся большими проектами в квалифицированных ВУЗах, и профессионалы, которые никогда не выкинут деньги на ветер. У Microsoft Office есть веские причины считаться эффективным вложением средств.
Главные преимущества покупки платного офис-пакета приложений Microsoft Office:
• интернет-ориентированность с поддержкой облачных сервисов и удалённого хранения данных;
• предоставление дополнительного инструментария Microsoft на выгодных условиях (бесплатные пакеты для Skype, OneDrive и так далее);
• полный комплект безопасности со всеми обновлениями защиты и устранением обнаруженных уязвимостей;
• постоянное совершенствование функциональности приложений офисного пакета;
• поддержка пользователей напрямую в Microsoft в случае возникновения ошибок и проблем в работе.
Microsoft Office в 2017 году (последняя актуальная версия «Office 2016») можно пользоваться в нескольких вариантах распространения. В том числе по подписке.
В первую очередь подписка на Microsoft Office 365 отличается от покупки Office 2016 тем, что предлагает всегда самую свежую версию пакета офис-приложений без необходимости докупать обновления.
Microsoft Office 365
Офис 365 — это гигантская система офисного обеспечения с платной подпиской на каждый месяц или сразу на весь год. Вы отдаёте определённую сумму (в зависимости от версии пакета, о которых ниже) и получаете самый полный набор приложений даже тогда, когда выходят абсолютно новые версии Microsoft Office.
Вот, что предлагает максимальный комплект Microsoft Office 365:
• полный пакет Microsoft Office 2016 (и последующие более новые версии тоже);
• невозможность использования устаревших версий программ в составе пакета;
• установка Microsoft Office на 5 компьютерах и 5 мобильных устройствах (проверка лицензии каждый месяц);
• облачное хранилище OneDrive (ранее был SkyDrive Pro — сервис постоянно улучшается) с дополнительным бесплатным файловым пространством на 1024 ГБ;
• дополнительные 60 минут звонков в Skype.
Microsoft Office 2016
Офис 2016 — это платный пакет офис-приложений, который покупаете один раз без месячной или годовой подписки. У этого способа использования есть весомое преимущество перед Office 365 — вы получаете «офис» один раз и навсегда. Но тут же кроется и недостаток в необходимости доплачивать за обновление до более совершенных версий в будущем.
Что входит в пакет Microsoft Office 2016:
• новый инструментарий Word, Excel, PowerPoint и OneNote;
• предназначен только для одного компьютера;
• поддержка всех обновлений системы безопасности;
• доступ к облачному хранилищу OneDrive;
• возможность в любой момент обратиться в Microsoft за помощью в решении проблем.
• Office 365 для дома.
Подписка: 3399 рублей на год или 339 рублей в месяц
Windows/Mac
Самый универсальный вариант с полным пакетом приложений, 1 ТБ онлайн-хранилищем на OneDrive и 60 минутами в Skype. Можно установить на 5 компьютеров, 5 планшетов и 5 телефонов — пользуйтесь инструментарием вместе с друзьями, родственниками или самостоятельно в разных местах.
• Office 365 персональный.
Подписка: 2690 рублей на год или 269 рублей в месяц
Windows/Mac
Идеальный выбор для тех, кто активно работает с документами на одном компьютере и получает доступ к файлам на OneDrive с одного телефона. Также есть доступ к 1 ТБ облачного сервиса и 60 минутам в Skype.
• Office 2016 для дома и учёбы.
Единоразовая цена: 5190 рублей
Windows/Mac
Заплатив один раз, вы получаете актуальные для 2017 года версии Word, Excel, PowerPoint, OneNote и доступ к облачным сервисам Microsoft. Установить их можно только на один компьютер с Windows или macOS.
• Office 365 бизнес.
Подписка: 520 рублей в месяц
Windows/Mac
В вашем распоряжении весь пакет Office 2016 для 5 компьютеров, 5 планшетов и 5 телефонов. Есть Access, но нет электронной почты в составе подписки. Выбор для большинства бизнес-задач с поддержкой до 300 пользователей единовременно.
• Office 365 бизнес премиум.
Подписка: 790 рублей в месяц
Windows/Mac
Помимо базового набора приложений Office 2016 здесь предлагается электронная почта с объёмом ящика до 50 ГБ, неограниченные видеоконференции, корпоративная соцсеть, совместное редактирование документов, чаты Microsoft Teams. Установка на 5 компьютерах, 5 планшетах и 5 телефонах.
• Office 365 бизнес базовый.
Подписка: 320 рублей в месяц
Windows/Mac
Основная функциональность Office 365 для корпоративных задач на 300 пользователей в режиме Office Online (без локальной установки на компьютере). Есть электронная почта на 50 ГБ и онлайн-инструменты премиум-пакета, но отсутствует совместимость с планшетами и телефонами.
• Office 2016 для дома и бизнеса.
Единоразовая цена: 18890 рублей (электронная версия Windows/Mac и коробочная Mac)
Единоразовая цена: 17400 рублей (коробочная версия Windows)
Покупается один раз и навсегда. Рекомендуется для предпринимателей с небольшим бизнесом для установки на одном компьютере дома или в офисе. Полный контроль документов и поддержка Outlook.
• Office 2016 профессиональный.
Единоразовая цена: 32790 рублей
Только Windows
Все приложения пакета Office 2016 с локальной установкой на одном компьютере, включая Outlook, Publisher, Access.
Содержание
- Office 2019 или Office 365 – какой пакет приложений купить
- Возможности Office 2019
- Кому стоит купить Office 2019
- Возможности Office 365
- Кому стоит купить Office 365
- Офис онлайн
- Office 2020 стал бесплатным для Windows 10
- 6 бесплатных альтернатив Microsoft Office: обзор программ и их установка
- Версии Microsoft Office, поддерживаемые ОС Windows 10
- Использование браузерной версии офисных утилит
- Бесплатные офис-утилиты для Windows 10
- OpenOffice
- Видео: обзор функций OpenOffice
- LibreOffice
- Видео: что предлагает LibreOffice
- WPS Office
- Видео: как установить WPS Office
- SoftMaker FreeOffice
- Видео: загружаем FreeOffice от Softmaker
- Onlyoffice
- Видео: как скачать Onlyoffice и начать пользоваться им
- Polaris Office
- Видео: сравнение OpenOffice, Onlyoffice и LibreOffice c MS Office 2007
Office 2019 или Office 365 – какой пакет приложений купить
Если вы планируете обновление или вы новичок в Microsoft Office, вы, вероятно, заметили, что теперь у вас есть два варианта: Office 2019 и Office 365. Если вы немного запутались, какой из них выбрать, вы не в одиночестве.
Хотя обе версии предлагают одни и те же приложения, в том числе Word, Excel, PowerPoint и Outlook с последними основными функциями, существуют некоторые существенные различия, которые сводятся к стоимости владения и списку функций.
Сразу скажем, Office 2019 не является заменой Office 365.
В этом уроке по Windows 10 мы расскажем вам всю необходимую информацию для выбора между Office 2019 или Office 365.
Возможности Office 2019
Office 2019 – это название, которое Microsoft использует для автономной версии популярного пакета офисных приложений, для которой не требуется ежемесячная подписка, а это означает, что, как только вы совершите разовую покупку, вы будете владельцем этой копии навсегда.
Используя эту опцию (также известную как «постоянная» или «локальная» версия Office), вы можете устанавливать приложения только на одном компьютере, получать обновления для системы безопасности, но не сможете выполнить обновление до последней версии. Это означает, что вы можете продолжать использовать версию, которую вы приобрели в течение её жизненного цикла и после него (без обновлений), но если вы хотите получить доступ к новым функциям и инструментам, вам придется снова заплатить полную цену.
Кроме того, несмотря на то, что Office 2019 поставляется с такими приложениями, как Word, Excel, PowerPoint и Outlook, с большим количеством улучшений, чем его предшественник, он поставляется только с подмножеством функций и без многих привилегий, доступных при подписке на Office 365.
Например, в версии 2019 вы не найдете облачных функций и функций AI, а также таких преимуществ, как 1 ТБ облачного хранилища OneDrive и бесплатный ежемесячный кредит для совершения звонков на стационарные телефоны через Skype.
Кому стоит купить Office 2019
Хотя каждый может приобрести Office 2019, эта версия была разработана для коммерческих заказчиков с корпоративными лицензиями, которые также предъявляют особые требования к использованию набора приложений локально, и они не готовы перейти на облачную версию офиса.
Если вы являетесь постоянным пользователем, это всё еще хороший вариант, но только если вы планируете установить пакет на одном устройстве, вы не зависите от новых функций или не готовы начать использовать облачные приложения, и предпочитаете более традиционный опыт.
Кроме того, пока вы получаете лицензию на один ПК или Mac, вы также можете установить приложения Office на все свои мобильные устройства, но вы получите только базовые функции.
Office 2019 выпускается в двух вариантах, включая Office для дома и учебы 2019 и Office для дома и бизнеса 2019. Office Home & Student 2019 поставляется с Word, Excel и PowerPoint, а Office Home & Business 2019 – Word, Excel, PowerPoint, Outlook и OneNote.
Кроме того, учтите, что в отличие от предыдущих бессрочных версий, Office 2019 поддерживается только на устройствах под управлением Windows 10 или трёх самых последних версиях macOS. Если вам необходимо использовать самую последнюю версию Office и вы всё ещё используете Windows 8.1 или Windows 7, вам необходимо приобрести подписку на Office 365.
Возможности Office 365
Office 365 – это название Microsoft использует для своего сервиса, который предлагает те же приложения, доступные в Office 2019, но с ещё большим количеством приложений, дополнительными функциями, инструментами и другими преимуществами.
Используя этот вариант, вы будете оплачивать ежемесячную или годовую подписку, получая доступ к таким приложениям, как Word, Excel, PowerPoint, Outlook, Publisher, Access и другим, на всех ваших устройствах, если только пять устройств имеют доступ к учетной записи на время. Кроме того, в зависимости от вашего плана подписки, вы можете открыть общий доступ к подписке пяти дополнительными пользователям, в общей сложности шесть человек по одной подписке.
Возможно, одна из лучших функций оформления плана подписки – то, что вам никогда не придется беспокоиться о новых версиях. Когда вы используете Office 365, вы всегда будете использовать самую последнюю версию приложений, которые может предложить Microsoft. Это открывает путь к регулярным обновлениям безопасности, улучшениям и, что более важно, доступ к последним функциям и инструментам, как только они становятся доступными.
Совет. Хотя приложения Office 365 должны обновляться автоматически, вы всегда можете проверить наличие обновлений в меню Файл → Учетная запись, нажав Параметры обновления и нажав кнопку Обновить сейчас .
Вы также получаете облачные функции, такие как совместная работа в режиме реального времени, функции искусственного интеллекта, которые помогают повысить производительность дома, в школе, на работе и на разных устройствах. Кроме этого, как часть пакета вы получаете 1 ТБ хранилища OneDrive, минуты Skype для звонков на стационарные телефоны и можете обратиться в службу поддержки по любым возникшим у вас вопросам.
Как и в Office 2019, вы можете установить Office 365 на свои мобильные устройства, но, в отличие от бессрочной версии, вы получите доступ ко всему набору функций.
Кому стоит купить Office 365
Если вам нужен доступ к набору приложений, возможно, Office 365 – ваш лучший выбор, поскольку это единственный вариант, который обеспечивает непрерывность обновлений и обновлений при низких затратах. Кроме того, вы получаете доступ ко всем приложениям, которые вы можете установить на всех ваших устройствах, в том числе на устройствах под управлением Windows 10, Windows 8.1, Windows 7 и macOS. (Office 2019 позволяет использовать приложения только на одном компьютере под управлением Windows 10.)
Служба подписки поставляется с разными планами. Если вы являетесь единственным лицом, использующим приложения и услуги, вы можете приобрести тарифный план «Office 365 Personal», который даёт вам доступ к набору программного обеспечения, 1 ТБ хранилища OneDrive и минутам Skype.
Однако, если вы планируете поделиться планом с членами семьи или соседями по комнате, вам следует выбрать план «Office 365 Home», который позволяет вам делиться приложениями и преимуществами с пятью дополнительными людьми, и каждый получает свои минуты Skype и 1 ТБ хранилища OneDrive.
Если вы решите купить подписку, вам следует приобрести годовую подписку, так как вы потратите больше денег, оплачивая ежемесячную подписку.
У Microsoft даже есть бесплатный план подписки для учащихся и преподавателей, использующих действующий адрес электронной почты школы. Используя этот сервис, вы получите бесплатный доступ к Word, Excel, OneNote, PowerPoint, Microsoft Teams и другим школьным инструментам.ы
Офис онлайн
Если переход на Office 2019 слишком дорог для вас или вы не хотите оформлять ежемесячную подписку, у вас также есть Office Online. Эта опция бесплатна и позволяет получить доступ к веб-версиям Word, Excel и PowerPoint со всеми основными функциями, которые необходимы большинству обычных пользователей для выполнения работы. Приложения доступны через любой веб-браузер и практически из любого места, плюс вы получаете 5 ГБ OneDrive для хранения ваших документов и фотографий.
Office 2020 стал бесплатным для Windows 10
Американская корпорация Microsoft старается делать все возможное ради того, чтобы как можно больше людей на постоянной основе пользовались тем программным обеспечением, выпуском которого она активно занимается. В этом, конечно, нет совершенно ничего удивительного или странного, ведь от популярности любой фирменной разработки напрямую зависит доход всей компании. Наиболее известной и популярной операционной системой среди всех, которые когда-либо выпускал данный бренд, является Windows 10, а случился ее релиз еще много лет назад, то есть в 2015 году. Лицензионная ее версия, самая доступная по цене из всех доступных, обходится в $200, то есть заплатить за нее требуется невероятно много, и это делает ее очень и очень недоступной, однако какими-то способами многие пользователи ее все же устанавливают, после чего используют.
Тем не менее, к сожалению, недостаточно выложить даже такую сумму денег за лицензию для десятой «винды», потому что заплатить нужно также еще и, кроме того, за офисный пакет Office 2020, а стоит он крайне дорого, порядка $100, хотя точная цена зависит от конкретного региона мира, потому что где-то он стоит меньше, а где-то наоборот больше. Это программное обеспечение является критически важным для очень многих пользователей, которые проживают на территории России, потому что с его помощью можно решать огромное множество различных самых разных задач, начиная с простейших и заканчивая невероятно сложными. В это ПО входят такие популярные, известные и крайне распространенные программы, как Word, Excel, PowerPoint, OneNote и многие другие, коих в настоящее время на рынке невероятно много.
Это программное обеспечение пользуется просто колоссальной популярностью по всему по всему земному шару, то есть очень и очень многие люди им активно пользуются, видя в этом смысл. При помощи всех этих программ можно работать с текстовыми документами, презентациями, таблицами, а также, кроме того, совершать целую массу других действий, не испытывая при этом никаких ограничений, сложностей и затруднений. К счастью, компания Microsoft наконец-то одумалась и решила сделать кое-что на благо своих пользователей, использующих ее фирменное программное обеспечение. Так, она выпустила бесплатный офисный пакет Office 2020, а скачать и установить такой могут все владельцы лицензионной версии Windows 10, причем в любой редакции.
Теперь из магазина Microsoft Store любой пользователь десятой «винды» может через свою учетную записи Microsoft ID произвести загрузку приложения под названием Office, доступно которое для загрузки без какой-либо платы. Это ПО содержит в себе упрощенные версии приложений Word, Excel, PowerPoint, OneNote и иных, позволяющих на базовом уровне просматривать, редактировать и создавать различные офисные файлы и документы, делая это без лишних сложностей, ограничений и затруднений. Если функциональных возможностей данного офисного пакета окажется недостаточно, платить за что-либо денежные средства совершенно точно гарантированно не придется, и это реальный факт, в котором можно даже не сомневаться.
Не так давно удалось выяснить, как получить настоящую лицензию на Windows 10 Pro всего за 300 рублей.
Внимание! До 6 декабря все желающие могут бесплатно получить Xiaomi Mi Band 5, потратив на это всего 3 минуты.
Присоединяйтесь к нам в G o o g l e News , Twitter, Facebook, ВКонтакте, YouTube и RSS чтобы быть в курсе последних новостей из мира технологий будущего.
6 бесплатных альтернатив Microsoft Office: обзор программ и их установка
Многие юзеры не хотят платить за использование офисных программ Windows, так как официальный пакет Microsoft Office стоит недешёво. Рассмотрим альтернативные приложения и их установку.
Версии Microsoft Office, поддерживаемые ОС Windows 10
В Windows 10 в полной мере будут работать такие варианты Microsoft Office, как:
- Office 2010 (14.0);
- Office 2013 (15.0);
- Office 2016 (16.0).
Работа версии 2007 года в последней ОС Windows не тестировалась, так как её выпуск и поддержка уже прекратились. Это означает, что Office 2007 не запустится на «десятке» или будет работать со сбоями.
Оптимальным вариантом является Office 2016, так как он будет и дальше поддерживаться компанией Microsoft. Это гарантирует регулярное обновление пакета и его программ, добавление новых опций и решение проблем с багами.

На официальном сайте компания также предлагает загрузить Office 365. Это своеобразная подписка, благодаря которой у юзера всегда будет последняя версия средств от Microsoft, так как система автоматически начнёт обновлять пакет до неё. Если вы приобретёте только Office 2016, придётся в дальнейшем покупать отдельно новую версию.

Пакет офисных утилит можно купить и скачать на официальном сайте разработчика. За версию Office 2016 один раз придётся отдать 5 тыс. рублей. Office 365 для дома и персональный обойдутся в 3400 и 2700 рублей в год соответственно.
Существует возможность загрузить пакет и пользоваться им бесплатно в течение месяца. Для загрузки инсталлятора всё равно придётся указать данные своей банковской карты. Списаний со счёта, конечно, не будет. Это просто требование разработчика, который напомнит оплатить подписку в будущем.
Использование браузерной версии офисных утилит
Что делать, если вы уже использовали пробный вариант и не хотите дальше платить? Воспользуйтесь официальной онлайн-версией утилит от Microsoft. Доступны четыре приложения:
Для этого нужны только браузер на ПК и бесперебойный интернет, с которым у многих юзеров могут возникнуть проблемы во время редактирования. В этом и минус данного бесплатного способа.

Онлайн-версии офисных утилит от Microsoft доступны также в облачных хранилищах. Если у вас есть аккаунт Google или «Яндекс», создавайте текстовые файлы, таблицы и презентации в разделе «Документы». Минус такого метода — ограниченный функционал и возможные «зависания» интернета.
Бесплатные офис-утилиты для Windows 10
Microsoft не является единственной компанией, которая разрабатывает офисные продукты. Существуют альтернативные, но не менее функциональные решения, за которые юзерам не приходится платить. Рассмотрим самые известные из них.
OpenOffice
OpenOffice — основной конкурент пакета от Microsoft, который предлагает практически тот же набор функций, но бесплатно. Всё, что вы делаете в привычных утилитах от Microsoft, можно с тем же успехом повторить в OpenOffice. Его разработчик — компания The Apache Software Foundation. Программы из OpenOffice официально используют как в школах и вузах, так и в различных бюджетных и коммерческих организациях.

В пакет включены следующие компоненты:
- Writer — аналог Word. Он предназначен для создания, просмотра и редактуры текстовых файлов. У него есть приятная особенность — опция автозаполнения, которая позволяет напечатать длинное слово с помощью всего пары клавиш;
- Calc — альтернатива Excel. Даёт возможность работать с таблицами;
- Impress — аналог PowerPoint. Используйте компонент пакета для создания ярких презентаций. В утилите доступны несколько режимов;
- Draw — близнец стандартного Windows-приложения Paint, Adobe Illustrator, Microsoft Visio. В этой программе юзеры создают свои иллюстрации с использованием большого набора инструментов;
- Base — аналог Access. В этой утилите можно редактировать и просматривать базы данных HSQLDB, PostgreSQL, MySQL, Oracle;
- Math. Это отдельное приложение для создания математических формул, которые можно легко переместить в обычный текстовый документ.
У пакета OpenOffice есть и такие положительные стороны:
- портативная версия. Ей можно пользоваться даже на чужом ПК. Она никак не будет связана с системой: не оставит следов в реестре. Необходимо просто перекинуть файл версии на флешку и запустить его с накопителя на другом ПК;
- поддержка большого количества языков, включая русский, украинский и английский;
- полная совместимость со всеми расширениями изображений, таблиц, презентаций, текстовых файлов. При сохранении документа можно менять формат;
- поддержка Linux и Mac OS;
- качественная проверка правописания и возможность создания личного словаря до 30 тысяч слов.
Небольшой минус пакета в том, что текстовые документы Writer сохраняет по умолчанию в формате ODT — его «родном» расширении. Если файл затем запустить в Word, могут появиться некоторые ошибки в вёрстке. Не все юзеры работают с OpenOffice, поэтому при сохранении меняйте формат на DOC в пункте «Сохранить как».

Системные требования у OpenOffice следующие:
- оперативная память от 256 MB (рекомендовано 512 MB);
- объём памяти на жёстком диске от 650 MB;
- система: Windows XP, Vista, 7, 8, 10;
- разрешение экрана не менее 1024 x 768.
Если вы хотите инсталлировать OpenOffice, воспользуйтесь инструкцией:
- Заходим на официальную страницу офиса. В выпадающем меню выбираем язык. Нажимаем на Download language pack или Download full installation, если хотите загрузить сразу все языки. Вас перенаправят на другой сайт, с которого и произойдёт автоматическая загрузка инсталлятора. При одном языке вес его небольшой — всего 12 МБ. При полной установке — 133 МБ.
Выберите в выпадающем меню язык интерфейса будущей программы и версию Windows
- Запускаем файл и кликаем по «Далее» в окне с приветствием в мастере установки.
В начальном окне установки кликните по «Далее», чтобы перейти к предварительным действиям перед установкой
- Выбираем при желании другую папку для сохранения OpenOffice на жёстком диске с помощью кнопки «Обзор». Можно оставить и автоматически определённую. Кликаем по второй кнопке «Установить».
С помощью кнопки «Обзор» выберите при необходимости новую папку установки
- Ожидаем окончания процедуры. После этого нужно будет установить пакет со всеми языками или только с одним. Снова жмём на «Далее» в новом окне мастера установки.
- Вводим имя пользователя и решаем, для кого будет доступна программа: для всех юзеров этого девайса или только для вас. Кликаем по «Далее».
Введите имя пользователя и выберите, для кого будет доступен в дальнейшем пакет офисных программ
- Ставим отметку рядом с выборочной или обычной установкой. Первая подойдёт опытным пользователям, новички выбирают «Обычную». Жмём на «Далее».
Если вы новичок, выберите обычный тип установки и нажмите на «Далее»
- Оставляем галочку рядом с пунктом о создании ярлыка на «Рабочем столе». С помощью него вы сможете быстро запустить утилиту. Нажимаем на «Установить» и ждём завершения инсталляции. После этого можете сразу приступить к работе.
Оставьте галочку рядом с «Создать ярлык на рабочем столе» и нажмите на «Установить»
Видео: обзор функций OpenOffice
LibreOffice
LibreOffice — пакет офисных утилит, созданный на основе OpenOffice в 2010 году, когда компания The Apache Software Foundation решила разработать отдельный продукт без партнёра Oracle. Была основана некоммерческая организация со своим штатом разработчиков The Document Foundation, которая и занялась написанием нового пакета.
В итоге набор утилит опередил по функционалу и возможностям сам OpenOffice. Например, у LibreOffice есть онлайн-редакторы, как у Microsoft Office. Ими также можно пользоваться бесплатно.

В состав пакета входят приложения с такими же названиями, как и в OpenOffice. Разработана также портативная версия. Программы работают на 32- и 64-разрядных системах и подходят для MacOS и Linux. Утилиты в наборе поддерживают все форматы Office, включая DOCX, XLSX и PPTX. Документы с текстом также сохраняются по умолчанию в формате ODT.
Огромное преимущество LibreOffice в том, что в нём можно работать без мыши с помощью комбинаций клавиш. Особенно актуально это для пользователей ноутбуков и планшетов.
Для установки последней версии программы необходимы:
- права администратора компьютера;
- версия операционной системы:
- Windows XP SP3;
- Windows Vista;
- Windows Server 2008;
- Windows 7;
- Windows 8;
- Windows Server 2012;
- Windows 10;
- Pentium-совместимый компьютер (Pentium III или выше);
- 256 МБ оперативной памяти (рекомендуется 512 МБ);
- 1,5 ГБ свободного места на жёстком диске;
- разрешение экрана 1024×768 или более высокое.
Если хотите установить пакет на свой ПК, следуйте инструкции:
- Открываем официальный ресурс LibreOffice. Щёлкаем по большой зелёной кнопке «Скачать».
Щёлкните по большой зелёной кнопке «Скачать»
- Выбираем в выпадающем меню версию Windows. В данном случае отдаём предпочтение Windows (64-bit). Щёлкаем по ссылке, соответствующей последней версии. Установщик будет весить 269 МБ.
Выберите в выпадающем меню версию вашей Windows и язык установки
- В папке «Загрузки» находим инсталлятор и запускаем его. В начальном окне с приветствием кликаем по «Далее».
Прочитайте приветствие и кликните по «Далее» в начальном окне мастера установки
- Выбираем между двумя типами установки: обычная и выборочная. При первом типе установятся все компоненты по умолчанию, а при втором вы дополнительно сможете выбрать языки интерфейса и орфографические словари. Щёлкаем на «Далее».
Выберите тип установки и нажмите на «Далее»
- Оставляем или снимаем галочки рядом с пунктами о создании ярлыка на «Рабочем столе» и автоматическом запуске программы с ОС. Кликаем по «Установить».
Поставьте отметки рядом с нужными пунктами и кликните по «Установить»
- Ждём завершения процедуры. После этого вам станут доступны значки офиса в «Пуске» и на «Рабочем столе».
Видео: что предлагает LibreOffice
WPS Office
WPS Office — набор из трёх офисных приложений от китайского разработчика Kingsoft. В пакет включены такие утилиты, как:
- Presentation — для создания презентаций c эффектами;
- Spreadsheet — работа c заметками, таблицами, графиками, календарём;
- Writer — приложение для написания и редактирования текстов в формате DOC.
WPS Office включает в себя три программы, в том числе и Writer — аналог Word
Программа предлагает юзерам следующие возможности:
- поддержку DOC, DBF, CSV, PPT, PPTX, TXT и т. д.;
- работу с файлами из облака и 1 ГБ в облачном хранилище;
- синхронизацию документов между разными устройствами;
- проверку правописания;
- перемещение вкладок;
- отправку файлов по электронной почте прямо из программы;
- сжатие документов;
- поддержку OLE Automation;
- мультиязычную локализацию — поддержку русского языка;
- смену цветовых схем (чёрная и синяя) и типа интерфейса (новый и классический).
Существенный недостаток утилиты в том, что она только условно бесплатная. В ней можно создавать и редактировать документы без какой-либо платы, но при печати программы ставят свои водяные знаки. Чтобы их убрать, необходимо приобрести платный вариант пакета. В связи с этим офис подойдёт тем, кто не собирается делать печатный вариант своих текстов и таблиц.
Ещё один минус — принудительная инсталляция пакета без ведома пользователя вместе с софтом от других разработчиков.

Офис подходит для таких версий Windows, как:
Платная версия Professional стоит около 45$ и 80$. Если вы решили начать пользоваться бесплатным пакетом, установите его, следуя инструкции:
- В любом браузере переходим на официальный ресурс WPS Office. Находим синюю кнопку Download и щёлкаем по ней. После загрузки установщика открываем его.
Кликните по Download на официальной странице WPS Office
- Появится окно от системы, в котором она попросит разрешить файлу вносить изменения на устройстве. Кликаем по «Да».
Разрешите инсталлятору вносить изменения на устройстве
- В начальном окне инсталлятора WPS обязательно ставим галочку рядом с «Я прочитал и принимаю условия соглашения». Второй пункт опциональный: если вы хотите участвовать в программе улучшения качества софта, оставляйте отметку. В противном случае убираем. С помощью ссылки «Изменить параметры» устанавливаем новую папку для сохранения офиса.
Согласитесь с условиями использования WPS Office и при желании примите участие в программе по улучшению пакета
- В правом верхнем меню выбираем нужный язык.
Выберите язык WPS Office и кликните по «Установить»
- Кликаем по оранжевой кнопке «Установить». Ждём завершения процедуры.
Ожидайте окончания процедуры установки
- После успешной инсталляции обращаем внимание на левый правый угол окна. Там будет ссылка Install Yahoo Search. Если этот поиск не нужен, убираем галочку. После этого нажимаем на Finish — запустится Writer.
Если вы не хотите устанавливать Yahoo Search, уберите галочку с соответствующего пункта и кликните по Finish
- Нажимаем на кнопку Accept.
Нажмите на Accept в окне с приветствием в программе
- Выбираем шаблон или кликаем по New Document, чтобы начать печатать текст в программе.
Если вы хотите создать простой текстовый документ на белом листе, кликните по шаблону New Document
Видео: как установить WPS Office
SoftMaker FreeOffice
FreeOffice — бесплатный вариант от компании SoftMaker. В набор включены также только три приложения:
- TextMaker (аналог Word);
- табличный редактор PlanMaker (аналог Excel);
- редактор презентаций Presentations (аналог PowerPoint).
По сравнению с остальными бесплатными пакетами FreeOffice обладает не таким широким функционалом, но даже его достаточно для создания документов обычному пользователю.

Набор программ имеет следующие плюсы:
- экспорт в EPUB и PDF, что позволяет создать электронные книги из обычных текстовых документов;
- масштабирование и прокрутка с помощью пальцев на девайсах с сенсорным экраном;
- проверка орфографии на 58 языках с использованием словарей Hunspell;
- автоматический перенос слов на 33 языках;
- сохранение документов в формате RTF, HTML, Pocket Word, ASCII, WordPerfect (.wpd) и Unicode;
- открытие файлов ODT (совместимых с OpenOffice и LibreOffice);
- предварительный просмотр документа прямо из диалогового окна файла;
- отправка документов в любом формате на выбор (например, DOC или PDF) по электронной почте;
- портативный вариант утилиты, который можно использовать с флешки и без необходимости установки;
- расширенная поддержка азиатских и арабских шрифтов;
- большое разнообразие визуальных эффектов в утилите для презентаций.
Пакет будет работать на таких версиях Windows: 10, 8, 7, Vista, XP (32-разрядной или 64-разрядные). Минус программы — принудительная регистрация перед закачкой и использованием.
Если FreeOffice — то, что вам нужно, переходите к его инсталляции:
- Заходим на официальный сайт офисного пакета. Щёлкаем на «Скачать».
Кликните по «Скачать», чтобы перейти на страницу загрузки пакета
- На следующей странице вводим в соответствующие поля своё имя, страну и адрес электронной почты. В правой части кликаем по кнопке «Скачать» напротив пункта Free Office для Windows.
Введите в поля данные о себе и нажмите на кнопку «Скачать» напротив версии для Windows
- На почту придёт письмо с ключом для активации продукта. Одновременно с этим произойдёт закачка инсталлятора. Запускаем файл и в первом же окне принимаем условия соглашения. Затем жмём на большую кнопку «Установить».
- Ждём завершения. При первом запуске пакета выбираем интерфейс утилиты. Жмём на «ОК».
- В следующем окне вводим в поле присланный на почту ключ. Лучше всего его скопировать и вставить.
- В окне «Информация о пользователе» пишем данные по желанию, нажимаем на «ОК» и начинаем пользоваться пакетом.
Видео: загружаем FreeOffice от Softmaker
Onlyoffice
Onlyoffice — предложение от российской группы разработчиков, компании Ascensio System SIA. Десктопная версия офиса распространяется бесплатно, а вот облачное использование пакета программ в режиме онлайн уже нужно оплачивать (в год больше 4 тыс. рублей). Сначала доступен месячный бесплатный пробный период.

Пакет состоит из шести модулей:
- «Документы». Это настоящая централизованная система управления документацией с тремя уровнями прав. К нему можно подключить сторонние облачные хранилища: SharePoint, OneDrive, Dropbox, «Яндекс.Диск», «Google Диск» и другие;
- «Проекты». Модуль помогает на всех этапах осуществления проекта: планирование хода работ, управление командой и распределение задач, отслеживание хода реализации и отчёты;
- CRM. Эта утилита предоставляет возможности управления клиентской базой при помощи таких инструментов взаимодействия с клиентами, как контакты, потенциальные сделки, задачи и история сотрудничества. Доступна функция выставления счетов онлайн;
- «Почта». Компонент объединяет почтовый сервер для создания корпоративных почтовых ящиков с использованием собственного доменного имени и почтовый агрегатор для централизованного управления корреспонденцией;
- «Календарь». Приложение создано для планирования и отслеживания персональных и корпоративных событий, сроков задач в «Проектах» и CRM. Оно также позволяет принимать и отправлять приглашения, а также интегрируется со сторонними приложениями, поддерживающими формат iCal;
- «Сообщество». Утилита даёт полный набор инструментов для построения социальной сети внутри компании: проведение опросов; ведение корпоративного блога и форумов; публикация новостей, приказов, объявлений; мессенджер.
Таким образом, пакет подойдёт больше для бизнеса, но им может пользоваться и обычный юзер. У набора Onlyoffice следующие характеристики:
- полная совместимость с файлами, созданными в Microsoft Word. Поддержка форматов DOCX, ODT, RTF, TXT, PDF, XLSX, ODS, CSV, PPTX, ODP и PDF;
- возможность работать в одном окне с текстом, таблицами и презентацией;
- поддержка больших документов. Пакет быстро загружает длинный текст (даже в Word открытие содержимого такого файла может занимать много времени);
- перевод интерфейса на 21 язык.
Пакет работает практически на всех версиях Windows: XP, Vista, 7, 8, 8.1, 10. Он подходит для 64- или 86-разрядных систем. Как скачать и установить десктопную версию офиса, расскажем в инструкции:
- Заходим на официальный ресурс Onlyoffice. В левой части окна выбираем между X86 и X64. В правой части окна жмём на чёрную кнопку «Скачать», соответствующую вашей версии ОС.
Выберите разрядность системы слева и нажмите на кнопку «Скачать» справа, соответствующую вашему варианту Windows
- После завершения скачивания открываем файл весом 156 МБ. Кликаем по «Да», чтобы разрешить установщику изменять что-либо на устройстве.
- В маленьком окне устанавливаем нужный язык для Onlyoffice в выпадающем меню.
В меню укажите язык будущего интерфейса и кликните по «ОК»
- Жмём на «Далее» в окне с приветствием.
- Ставим круглую отметку рядом с первым пунктом «Я принимаю условия соглашения». Сразу станет кликабельной клавиша «Далее». На неё и нажимаем.
Установите отметку рядом с первым пунктом и нажмите на «Далее»
- За счёт кнопки «Обзор» меняем путь к папке, в которой должен сохраниться офисный пакет, но это делать необязательно. Жмём снова на «Далее».
Если нужно поменять папку для Onlyoffice, кликните по «Обзор» и в «Проводнике» выберите нужный каталог
- Советуем оставить галочку рядом с пунктом о создании значка офиса на «Рабочем столе», чтобы иметь быстрый доступ к программам. Кликаем по «Далее».
Создайте ярлык Onlyoffice на «Рабочем столе» и кликните по «Далее»
- В следующем окне инсталлятор вам даст инструкцию, как установить ассоциацию файлов с утилитами из офисных пакетов (чтобы сразу открывались именно в них, а не в каких-либо других редакторах на ПК). Снова щёлкаем по «Далее».
Прочитайте инструкцию в окне, чтобы знать, как установить ассоциацию офисных файлов с пакетом Onlyoffice
- Теперь уже жмём на «Установить» и ожидаем завершения загрузки.
Кликните по «Установить», чтобы начать установку Onlyoffice
Видео: как скачать Onlyoffice и начать пользоваться им
Polaris Office
Polaris Office — набор офисных приложений от разработчика InfraWare с внушительным функционалом, который работает не только на компьютерных ОС, но и на мобильных, например, на Windows Phone и Android. При этом приложения одного пользователя на смартфоне и ПК способны синхронизироваться.

У офиса следующие особенности:
- конвертация PDF, голосовых аудиозаписей, изображений в форматы Word с последующей редактурой и сохранением результата конвертации;
- собственное облако для хранения данных — Polaris Drive;
- поддержка других облачных сервисов: DropBox, OneDrive Box и других;
- отправка документов по электронной почте или с помощью специальной ссылки, которая создаётся после нажатия на кнопку «Поделиться»;
- опция защиты от потери данных и блокировка доступа к определённым документам.
Polaris Office предъявляет следующие минимальные требования к системе:
- ОС: Windows XP с пакетом обновлений SP3 и выше;
- процессор Intel Pentium 4 или аналогичный;
- поддержка OpenGL 3.0 или более поздней версии;
- RAM 4 ГБ и более;
- HDD 1 ГБ и более (для установки).
Если вам подходит этот вариант офиса, установите его на ПК следующим образом:
- Скачиваем только с официального сайта. Щёлкаем сразу по синей клавише «Загрузка для частного пользователя».
Кликните по второй синей кнопке «Загрузка для частного пользователя»
- Скачанный файл запускаем. В начальном окне установщика жмём на синюю кнопку «Далее».
Кликните по «Далее», чтобы начать инсталляцию Polaris Office
- В следующем окне сразу принимаем условия соглашения с помощью соответствующей кнопки.
Нажмите на «Принимаю», чтобы согласиться с условиями использования Polaris Office
- Затем инсталлятор предложит вам загрузить и установить ещё одну программу — антивирус ByteFence. Если он не нужен, кликаем по «Отклонить». Если согласны на его инсталляцию, кликните по «Принимаю», программа автоматически скачается и установится.
Если вы хотите дополнительно установить антивирус ByteFence, кликните по «Принимаю»
- После этого начнётся инсталляция самого пакета. Ждём окончания процедуры. После неё можно начинать пользоваться офисными утилитами.
Подождите, когда закончится установка Polaris Office
Видео: сравнение OpenOffice, Onlyoffice и LibreOffice c MS Office 2007
OpenOffice и LibreOffice — самые знаменитые бесплатные аналоги классического пакета офисных утилит от Microsoft. Хотя LibreOffice — лишь ответвление от OpenOffice, в него вшито большее количество функций. Выбор набора утилит зависит от целей его использования. Если вам нужны инструменты для управления бизнесом, Onlyoffice — лучший вариант. Polaris — пакет с достаточным количеством опций, ориентированный на защиту данных. В это время FreeOffice позволяет создавать электронные книги из текстовых файлов за счёт конвертации в EPUB и PDF.
Содержание
- Полный обзор Microsoft Office 2019 Professional Plus
- Что нового в Майкрософт Офис 2019
- Стоит ли переходить на Office 2019?
- Microsoft Office 2019 – особенности работы
- Что в итоге
- Microsoft представила бесплатный Office для пользователей Windows 10
- WPS Office: что это за программа, нужна ли она и как удалить?
- Особенности программы
- Интерфейс программы
- Стоит ли использовать?
- Как удалить WPS Office
- Краткий обзор средств Microsoft Office
- Какие приложения можно смело удалить на Windows 10
- Какие приложения можно удалить на Windows 10
- Основные приложения в Windows 10:
Полный обзор Microsoft Office 2019 Professional Plus



Что нового в Майкрософт Офис 2019
Microsoft Office 2019 отличается новыми возможностями и функциями. Здесь каждый может найти удобные в применении инструменты для рукописного ввода. Появились новые типы данных, средства перевода, а также редактирования, анимацию.
На сегодняшний день доступно визуальное оформление содержимого. Можно сделать документы, презентации и листы намного эффектнее, вставив изображения в формате SVG, применив к ним фильтры.
Обновление затронуло многочисленные программы: Word, Excel, Power Point. Набор приложений предназначается для разных платформ, что очень удобно: x86, x86-64, ARM.
Основные новинки усовершенствованной версии Microsoft Office 2019, о чем стоит сказать:
В ворде у пользователя будут усовершенствованные в несколько раз варианты перевод текстового документа в речь, улучшенная поддержка стилусов, цифровых надписей. Отличная поддержка 3D модели уже включена в обновленный Power Point. Во всех без исключения приложениях ленту вкладок легко кастомизировать.
Стоит ли переходить на Office 2019?
Microsoft Office 2019 – особенности работы
Для того чтобы активно и с успехом пользоваться всеми основными преимуществами и особенностями Microsoft Office 2019, стоит обратить особое внимание на одно правило. Прежде всего, необходимо в обязательном порядке обновить свое устройство до Windows 10.
Данный продукт в отличии от предыдущих версий получает целых 5 лет основной поддержки. Для того чтобы грамотно и быстро выполнить установку версии, важно применить средство развертывания Office. Его можно легко скачать из Центра загрузки Майкрософт (скачать бесплатно). Microsoft Office 2019 устанавливается прямо на системном диске. Самое главное, нужно знать, что это расположение невозможно изменить.
Что в итоге
Таким образом, многие пользователи уже сейчас приняли для себя решение перейти на Microsoft Office 2019, для того чтобы убедиться на практике, насколько обновленные приложения работают просто, быстро и эффективно. Кроме того, в принятии данного решения нет никаких минусов. Мир не стоит на месте, чтобы быть в курсе всего современного, стоит обращать внимание на актуальные тенденции. Microsoft Office 2019 отлично подойдет не только для частных, но и для корпоративных клиентов.
Но тем не менее, многие говорят о том, что если человеку нужен обычный, несложный в применении набор функций, офисных инструментов, тогда можно ничего не менять и не устанавливать. К примеру, можно обойтись альтернативными средствами (веб-приложения гугл). Устанавливать или не устанавливать Microsoft Office 2019 может решить каждый пользователь. Это напрямую зависит от поставленных перед ним целей и задач.
Источник
Microsoft представила бесплатный Office для пользователей Windows 10
В декабре прошлого года Microsoft впервые анонсировала новое приложение Office для пользователей Windows 10. Это универсальное приложение, которое позволяет быстро получать доступ к своим недавним документам, программам и службам Office. Теперь же оно доступно всем.
С его помощью можно переключаться между документами и быстро просматривать их. Также можно сохранять данные на локальном компьютере, в OneDrive или SharePoint, возвращаться к документам, к которым предоставлен доступ, и так далее.
Новинка поддерживает фирменный поиск Microsoft Search, с помощью которого, как утверждается, можно найти приложения, документы, людей и сайты, необходимые для выполнения работы. Кроме того, возможно и бизнес-применение Office. Организации могут использовать фирменный стиль и интегрировать в него другие бизнес-приложения. При этом всё подвязывается к единой авторизации.
Самое интересное, что приложение Office является бесплатным. Microsoft будет развёртывать его в течение следующих нескольких недель. Если на компьютере пользователя установлено приложение MyOffice, оно скоро будет автоматически обновлено до нового приложения Office. Отмечается, что приложение также будет работать с любой подпиской на Office 365, Office 2019, Office 2016 и Office Online. Скачать приложение можно из Microsoft Store.
А недавно компания из Редмонда ухитрилась раскритиковать в рекламе собственный продукт, сравнивая его с другим, тоже своей разработки. Речь идёт о сравнении Office 365 и Office 2019, при этом в компании полагают, что подписка куда лучше единоразовой покупки. И это понятно — в первом случае клиент будет платить всё время, а во втором — лишь единожды. При этом компания не гнушается для этого ругать Office 2019, указывая на его три «Н» — недостатки, неэффективность и неудобство использования.
Источник
WPS Office: что это за программа, нужна ли она и как удалить?
WPS Office — что это за программа и как ее удалить
В попытке создать бесплатную копию популярного офисного пакета MS Office разработчики из Kingsoft (Китай) написали WPS Office — что это за программа, нужно ли она и использовать ее или нет. Ответы на эти вопросы вы найдете в нашей статье.
Разберемся из чего состоит этот бесплатный софт, а также как его правильно удалить с компьютера.
Особенности программы
WPS Office – это бесплатный набор программ для написания и редактирования текстов или расчетных таблиц. Главной особенностью является его бесплатное распространение.
После установки на компьютере появляется сразу три приложения:
Рис.1 – ярлыки пакета приложений
Интерфейс программы
Интерфейс всех программ ВПС Офис – это практически точная копия MS Office. Главное меню, панель элементов и даже расположение вкладок – все это точно повторяет внешний вид популярного офисного ПО от Майкрософт.
Рис. 2. Интерфейс программ ВПС офис
Рис.3 – интерфейс приложения Writer
Стоит ли использовать?
Изначально ВПС был создан для Китая и адаптирована программа только для азиатского рынка. Несколько лет назад была создана и версия WPS Office на русском.
В новых моделях ноутбуков от Asus есть предустановленная версия WPS Office с уже оплаченной годовой премиум-подпиской. Также, пользователям техники Asus предоставляется 30$ скидки на приобретение годовой подписки.
В целом, если вы уже купили ноутбук с предустановленным офисом, он не навредит устройству, так как разработчик устанавливает только оригинальные версии ПО.
Рис.4 – ВПС офис 2016
Если же вы обнаружили WPS Office на компьютере после установки других программ и не знаете, что это такое, рекомендуем все же удалить ПО. Скорее всего, оно заражено вредоносными файлами.
Ели вы заметили следующие особенности после установки офиса, срочно удалите ПО:
Отзывы пользователей WPS отмечают частое появление в бесплатной версии баннеров с предложением купить полную сборку программы.
Также, подобные баннеры появляются на рабочем столе. В бесплатной версии программы, большинство шаблонов оформления документов недоступны.
Рис.5 – предложение приобрести офисный пакет от Kingsoft
Как удалить WPS Office
Прежде чем удалять китайский ВПС офис, нужно снять процессы в диспетчере задач, чтобы ничего не мешало.
Рис.6 – Поиск и отключение процессов WPS Office
Процессы отключили, далее, чтобы полностью удалить с компьютера не нужный WPS Office Expansion tool, делаем следующее:
Рис.7 – Пункт меню «Программы и компоненты»
Рис. 8 — Программы и компоненты в Windows 7
Рис.9 – Поиск программы в Windows 10
Рис.10 – Подготовка к удалению
Если у Вас каким-то образом оказалась именно китайская версия, то удалить WPS Office, Вы можете таким же образом, только нужно выбрать соответствующие пункты, как показано ниже.
Рис.11 – Подготовка у удалению китайского офиса
Если вы подозреваете, что приложение могло распространить вирус на компьютере, выполните сканирование системы с помощью Защитника Windows или любого другого антивируса.
Рис.12 – Китайский офис в меню Пуск
Рис.13 – Поиск записей в реестре после деинсталяции
Теперь вы знаете все о том, что это за программа WPS Office. Нужна ли она вам, решать только Вам.
Мы рекомендуем устанавливать её только с сайта разработчика и только в том случае, если у вас нет возможности использовать полноценный MS Office на своем ПК.
Китайский аналог приложения, больше подходит для использования на смартфонах и планшетах.
Видео как удалить WPS Office Expansion tool с компьютера:
Очень благодарен Вам, Вы очень помогаете. Всего доброго и здоровья!
Спасибо за статью!
Дополнительно сообщаю, что уже так просто WPS Office не удалишь стандартными средствами Windows XP SP 3. Предлагается штук пять причин. Первые четыре позволяют только переустановить, например, по причине сбоев и зависаний. Если обратиться к последнему варианту,- типа «просто не нравится-другие причины», то, наконец, возникает заветная кнопка «отправить и удалить», но после написания претензии или мнения в спецокошке справа.
На WPS Office активно поработал года три, в принципе — хорошая программа. Приятно то, что в одном месте (окне) открываются многие форматы файлов. Появилось преобразование файлов Word to PDF, много ещё чего.
Но, действительно, словил явно атаку вирусную, которую штатный антивирус не заметил. И у меня, при запуске файлов, появилось сообщение: «Точка входа в процедуру GеtLосаlеInfоЕx не найдена в библиотеке DLL КЕRNЕL 32.dll» и программа зависает.
При попытке переустановить, что позволяют первые четыре требования, включается браузер Опера, с выходом на официальный сайт WPS и тоже зависает.
Отдельно браузер Опера, с выходом на официальный сайт WPS,- работает. Поэтому скачал новый вариант WPS Office, и установил взамен удалённого, но получил то же самое сообщение?
Возможно, потому, что включил опцию: «Сохранить файлы конфигурации для использования в будущем». Обидно!.
Решил откатить систему через восстановление назад, но оказалось, что точки восстановления удалены, а функция заблокирована!? Конечно, включил по новой функцию восстановления системы, прекрасно помню, что я эту функцию включал и пользовался ею ранее, но поздно.
Пришлось перейти на старый, добрый Word 2007, системы Windows XP, SP 3.
Вопрос, как это происходит, что антивирус не увидел работу криминала в системе, и что теперь делать? Порекомендуйте, пожалуйста!
Источник
Краткий обзор средств Microsoft Office
Microsoft Office – известный офисный пакет приложений от компании Microsoft, который является необходимым для любого пользователя ПК. Такие программы нужны для домашнего компьютера и профессиональной деятельности, предполагающей использования такой техники. Рассмотрим основные программы, входящие в Microsoft Office.
Это знаменитый редактор, который используется для создания, просмотра и редактирование текстовых файлов. Современные пользователи ПК не могут представить свою жизнь без Word. Программа стала отличной альтернативой пишущей машинке. Microsoft Word используют школьники и студенты, преподаватели, журналисты, менеджеры, руководители и многие другие.
Программа предназначена для работы с электронными таблицами. Она применяется для обычных вычислений и экономических расчетов. Excel отлично подходит для хранения данных. Приложение позволяет легко и быстро производить расчеты. За счет своей простоты, эффективности и удобному функционалу, Microsoft Excel является одной из самых популярных программ в мире.
Приложение предназначено для создания и проведения презентаций. Его можно использовать в сфере бизнеса, в преподавательской деятельности, а также во время учебы. Программа позволяет создавать отличные презентации для рекламы, проведения тренингов, семинаров, лекций. PowerPoint станет помощником для менеджеров, предпринимателей, учителей, учащихся и студентов. Презентации создаются в виде слайдов. Функционал позволяет менять их дизайн и оформление.
Приложение выполняет роль персонального менеджера. В Outlook предусмотрена функция, благодаря которой пользователь может работать с электронной почтой. Помимо этого, программа представляет собой полноценный органайзер с множеством функций. Это календарь, планировщик задач, записная книжка, менеджер контактов. Microsoft Outlook – очень удобная и практичная программа.
Это настольная система, обеспечивающая управление базами данных. Она может работать с файлами текстового типа, электронными таблицами и базами данных популярных форматов. Благодаря Microsoft Access обеспечивается корректная обработка данных. Для программы характерна гибкость настройки и автоматизация в применении большинства функций. Access – достаточно эффективное средство обработки данных.
Программа рассчитана на бизнес-пользователей и представляет собой набор дизайнерских инструментов и средств публикации. Приложение предлагает более 2000 шаблонов. Publisher подойдет желающим самостоятельно выпускать профессиональные рекламные и информационные печатные материалы. Это могут быть каталоги, буклеты и прочая продукция.
Приложение представляет собой персональный электронный блокнот, который используется для создания различных заметок. Это могут быть текстовые записи, а также быстрые заметки в формате аудио или видео. OneNote – отличная записная книжка цифрового типа.
Программа рассчитана на менеджеров, помогает разрабатывать проекты и осуществлять эффективное управление связанными с этим процессами. С помощью Microsoft Project менеджер может разрабатывать планы, распределять задачи, отслеживать процесс и анализировать объем работ.
Приложение рассчитано на опытных пользователей. InfoPath является мощным инструментом для обработки XML, благодаря чему процесс взаимодействия с данными заметно облегчается. Программа позволяет создавать, просматривать и редактировать документы с XML-схемой.
Это векторный графический редактор Windows. Он также позволяет редактировать диаграммы и блок-схемы. Возможности приложения зависят от конкретного пакета. Обычная версия программы предусматривает просмотр и печать диаграмм. Полнофункциональная версия, помимо этого, позволяет создавать и редактировать диаграммы и монограммы.
Включение тех или иных средств Microsoft Office зависит от конкретного пакета. Если какая-то программа не включена в него, вы можете приобрести приложение отдельно. Используйте важные для работы программы.
Источник
Какие приложения можно смело удалить на Windows 10
Привет! я продолжаю разбирать Windows 10 по кусочкам, тем самым открывая для себя всё больше новой информации. Ну и конечно делюсь с вами, уверен найдутся люди, кому это будет интересно. Сегодня я расскажу о приложениях в Windows 10, покажу как их можно удалять и откуда это делать. Так же я расскажу какие приложения можно смело удалить, не боясь и не оглядываясь. Кстати, о том как восстановить удалённые приложения в Windows 10, я уже рассказывал, почитайте, если вам интересно.
Какие приложения можно удалить на Windows 10
Основные приложения в Windows 10:
— Sway, простое приложение для создания презентаций, если вам не интересна данная тема, то можно смело удалить данное приложение. Но да же для профи, это очень слабенькое приложение.
— Twitter, приложение так себе, не думаю, что найдутся много людей, которые будут заходить в twitter именно с этого приложения. Графика намного хуже, чем на настоящем сайте, можно смело удалять.
— Будильники и часы, прикольное приложение, но если вам не нужен будильник на компьютере или ноутбуке, то можете смело удалять данное приложение.
— Диспетчер телефонов, вы сможете синхронизировать свой телефон с компьютером, почта, музыка, skype, авто передача фото и т.д. В общем решать вам, удалять или нет.
— Загрузить skype, приложение для загрузки skype на компьютер, если у вас уже есть skype, то просто удалите это приложение.
— Запись голоса, очень простое приложение для записи голоса, ничего лишнего, может кому-то и пригодится.
— Калькулятор, обычный калькулятор, ничего лишнего.
— Камера, приложение для запуска съёмки, с камеры вашего ПК, запись видео, можно ещё фотки делать. Не удалять.
— Карты, приложение для просмотра карт городов и стран. Что-то наподобие Google и Яндекс карт.
— Кино и ТВ, приложение для добавления в него своих видео, можно смело удалять. Возможно приложение ещё находится на стадии разработки.
— Люди, приложение для поиска контактов, можно подключить свои учётные записи. Можно смело удалять, мало кого вы там найдёте.
— Магазин, основное приложение в Windows 10 не рекомендую удалять, так как из Магазина можно восстанавливать приложения, а так же устанавливать новые приложения и игры.
— Музыка Groove, не знаю зачем это приложение нужно, тупо отображает вашу музыку с компа, для прослушивания. Можно смело удалять.
— Начало работы, полезное приложение, запустите его, чтобы поближе познакомится с Windows 10.
— Новости, новостей и так хватает, можно удалять.
— Почта и календарь, не знаю, лично мне это приложение не нужно. Вы можете подключить свои электронные ящики и следить за ними с данного приложения, читать почту, отправлять сообщение и т.д. Так же здесь Календарь имеется, можно события отмечать, делать заметки, напоминания.
— Соединитель приложений, как вы наверное поняли по названию, приложение предназначено для соединения и синхронизации приложений, таких как — Почта и Календарь, Кино и ТВ, Будильник и Часы и т.д. Приложение позволяет приложениям взаимодействовать друг с другом. Приложение соединитель приложений действует по умолчанию и удалять его НЕЛЬЗЯ!
— Сообщения и skype, можно смело удалять, если у вас уже есть skype на компе.
— Спорт, весьма интересное приложение для любителей спорта, показывает все самые интересные, спортивные, мировые новости. Читать статьи можно прямо в приложении.
— Телефон, приложение для осуществления звонков с компьютера, так же приложение связано с приложением Skype. Возможно кому-то пригодится, но не мне точно.
— Улучшите свой Office, приложение даёт доступ к улучшенной версии программы Office, а точнее вы сможете подписаться на бесплатную, месячную, пробную версию программы.
— Фотографии, с помощью данного приложения можно просматривать фотографии на компьютере. В приложение встроен мини редактор для фото. По мне так ни чё, нормальное приложение, можно оставить.
Подведём итоги, конечно любое приложение можно смело удалить и ничего с вашим компьютером страшного не произойдёт. Но я не советую вам торопиться, присмотритесь по лучше, откройте приложение, изучите его, возможно оно вам понравится. А у меня на этом всё, жду ваших комментариев, до новых встреч!
Источник
Простые хитрости, позволяющие не платить за Word, Excel, PowerPoint и другие офисные программы.
Официальный комплект Microsoft Office для дома и учёбы сейчас стоит 6 699 рублей. Однако покупка не единственный способ заполучить нужные программы. Вот способы пользоваться ими бесплатно.
1. Используйте MS Office Online
В браузере на любом ПК использовать привычные сервисы Microsoft можно без каких-либо подписок и оплаты. Для этого существует полноценный комплект онлайн-версий Word, Excel, PowerPoint и других программ.
Они полностью поддерживают привычное форматирование документов и включают в себя основные инструменты, правда, за некоторыми исключениями. К примеру, Word Online лишён панели WordArt, уравнений и диаграмм, а Excel Online не может работать с пользовательскими макросами.
И тем не менее, веб-версии вполне подойдут для открытия, просмотра и редактирования файлов Microsoft Office. Потребуется только учётная запись Microsoft.
MS Office Online →
2. Установите мобильные приложения MS Office
Помимо онлайн-сервисов совершено бесплатно распространяются мобильные версии программ MS Office. На смартфонах с большими дисплеями с их помощью вполне можно просматривать и редактировать документы, а в случае с планшетами — даже набирать тексты и работать с объёмными таблицами.
Бесплатное распространение актуально для всех устройств на базе Android и iOS, за исключением iPad Pro. Их обладателям для редактирования файлов Word, Excel и PowerPoint необходима подписка на Office 365.
Приложения Microsoft для Android →
3. Воспользуйтесь Office 365
Облачный Office 365 для дома, включающий в себя премиум-версии приложений Office для шести человек, распространяется по подписке. Год использования обходится в 4 399 рублей, однако перед покупкой можно опробовать сервис бесплатно в течение целого месяца.
В рамках тестового периода будут предоставлены не только самые свежие версии всех программ, но также 1 ТБ места в облачном хранилище OneDrive и 60 бесплатных минут для звонков в Skype. Единственным условием является необходимость указать реквизиты карты, с которой по окончании месяца будет списываться оплата.
Попробовать Office 365 бесплатно →
4. Попробуйте MS Office 365 ProPlus
По истечении пробного периода с Office 365 можно запросить 30 дней бесплатного использования профессионального Office 365 ProPlus. Он позволяет создавать до 25 учетных записей пользователей и может быть интегрирован с локальными решениями для электронной почты и совместной работы. От вас потребуется заполнить специальную форму и дождаться ответа.
Попробовать Office 365 ProPlus бесплатно →
5. Получите MS Office при покупке ПК
Получить официальные программы Office для дома или же подписку на год использования Office 365 вполне можно при покупке ноутбука или планшета на Windows. Такие акции часто встречаются в крупных сетях продаж компьютерной техники и бытовой электроники.
Соответственно, если вы как раз собирались приобрести новый ноутбук, стоит заранее ознакомиться с доступными предложениями и узнать, где Office уже включён в комплект.
6. Используйте Office 365 для учащихся и преподавателей
Для учащихся и преподавателей предоставляется специальный пакет Office 365, разработанный для образовательных учреждений. Использовать его можно совершенно бесплатно, если учебное заведение зарегистрировано на сайте Microsoft.
В рамках бесплатного тарифа основные программы доступны в веб-версии. Привычный десктопный Word, Excel и PowerPoint можно получить только платно. Но вполне возможно, что ваше учебное заведение предоставляет специальные условия приобретения Office 365 по сниженной стоимости. Этот момент необходимо уточнить в образовательном учреждении.
Получить Office 365 для учащихся и преподавателей →
Microsoft выпустила новую версию Microsoft Office, которая предоставит пользователям Office 365 новый способ работы с документами, таблицами, презентациями, электронной почтой как онлайн, так и в автономном режиме абсолютно бесплатно. Новое офисное приложение пришло на смену непопулярному My Office, и представляет собой упрощенную версию десктопного Microsoft Office в виде веб-приложения, доступного из магазина Windows Store на Windows 10 версии 1803 или поздней, сообщает «Сегодня».
Идея сделать Microsoft Office бесплатным заключается в повышении популярности операционной системы Windows 10. Конечно, не обошлось без определенных ограничений. Упрощенная версия пакета обладает лишь базовыми возможностями для просмотра и редактирования текста, чего будет предостаточно для домашних пользователей и малого бизнеса.
При запуске приложения, откроется небольшое меню, которое автоматически выведет все документы, совместимые с MS Office и позволит их открыть для редактирования или чтения. Если попытаться открыть документ, офисный пакет потребует его загрузить в облачный сервис OneDrive, а затем откроет текстовый файл, таблицу, презентацию или электронную почту в веб-приложении (в браузере).
Если на компьютере все еще есть приложение My Office, оно автоматически обновится в течение следующих нескольких недель.
Многие юзеры не хотят платить за использование офисных программ Windows, так как официальный пакет Microsoft Office стоит недешёво. Рассмотрим альтернативные приложения и их установку.
Версии Microsoft Office, поддерживаемые ОС Windows 10
В Windows 10 в полной мере будут работать такие варианты Microsoft Office, как:
- Office 2010 (14.0);
- Office 2013 (15.0);
- Office 2016 (16.0).
Работа версии 2007 года в последней ОС Windows не тестировалась, так как её выпуск и поддержка уже прекратились. Это означает, что Office 2007 не запустится на «десятке» или будет работать со сбоями.
Оптимальным вариантом является Office 2016, так как он будет и дальше поддерживаться компанией Microsoft. Это гарантирует регулярное обновление пакета и его программ, добавление новых опций и решение проблем с багами.
На официальном сайте компания также предлагает загрузить Office 365. Это своеобразная подписка, благодаря которой у юзера всегда будет последняя версия средств от Microsoft, так как система автоматически начнёт обновлять пакет до неё. Если вы приобретёте только Office 2016, придётся в дальнейшем покупать отдельно новую версию.
Пакет офисных утилит можно купить и скачать на официальном сайте разработчика. За версию Office 2016 один раз придётся отдать 5 тыс. рублей. Office 365 для дома и персональный обойдутся в 3400 и 2700 рублей в год соответственно.
Существует возможность загрузить пакет и пользоваться им бесплатно в течение месяца. Для загрузки инсталлятора всё равно придётся указать данные своей банковской карты. Списаний со счёта, конечно, не будет. Это просто требование разработчика, который напомнит оплатить подписку в будущем.
Использование браузерной версии офисных утилит
Что делать, если вы уже использовали пробный вариант и не хотите дальше платить? Воспользуйтесь официальной онлайн-версией утилит от Microsoft. Доступны четыре приложения:
- Word;
- Excel;
- PowerPoint;
- OneNote.
Для этого нужны только браузер на ПК и бесперебойный интернет, с которым у многих юзеров могут возникнуть проблемы во время редактирования. В этом и минус данного бесплатного способа.
Онлайн-версии офисных утилит от Microsoft доступны также в облачных хранилищах. Если у вас есть аккаунт Google или «Яндекс», создавайте текстовые файлы, таблицы и презентации в разделе «Документы». Минус такого метода — ограниченный функционал и возможные «зависания» интернета.
Microsoft не является единственной компанией, которая разрабатывает офисные продукты. Существуют альтернативные, но не менее функциональные решения, за которые юзерам не приходится платить. Рассмотрим самые известные из них.
OpenOffice
OpenOffice — основной конкурент пакета от Microsoft, который предлагает практически тот же набор функций, но бесплатно. Всё, что вы делаете в привычных утилитах от Microsoft, можно с тем же успехом повторить в OpenOffice. Его разработчик — компания The Apache Software Foundation. Программы из OpenOffice официально используют как в школах и вузах, так и в различных бюджетных и коммерческих организациях.
В пакет включены следующие компоненты:
- Writer — аналог Word. Он предназначен для создания, просмотра и редактуры текстовых файлов. У него есть приятная особенность — опция автозаполнения, которая позволяет напечатать длинное слово с помощью всего пары клавиш;
- Calc — альтернатива Excel. Даёт возможность работать с таблицами;
- Impress — аналог PowerPoint. Используйте компонент пакета для создания ярких презентаций. В утилите доступны несколько режимов;
- Draw — близнец стандартного Windows-приложения Paint, Adobe Illustrator, Microsoft Visio. В этой программе юзеры создают свои иллюстрации с использованием большого набора инструментов;
- Base — аналог Access. В этой утилите можно редактировать и просматривать базы данных HSQLDB, PostgreSQL, MySQL, Oracle;
- Math. Это отдельное приложение для создания математических формул, которые можно легко переместить в обычный текстовый документ.
У пакета OpenOffice есть и такие положительные стороны:
- портативная версия. Ей можно пользоваться даже на чужом ПК. Она никак не будет связана с системой: не оставит следов в реестре. Необходимо просто перекинуть файл версии на флешку и запустить его с накопителя на другом ПК;
- поддержка большого количества языков, включая русский, украинский и английский;
- полная совместимость со всеми расширениями изображений, таблиц, презентаций, текстовых файлов. При сохранении документа можно менять формат;
- поддержка Linux и Mac OS;
- качественная проверка правописания и возможность создания личного словаря до 30 тысяч слов.
Небольшой минус пакета в том, что текстовые документы Writer сохраняет по умолчанию в формате ODT — его «родном» расширении. Если файл затем запустить в Word, могут появиться некоторые ошибки в вёрстке. Не все юзеры работают с OpenOffice, поэтому при сохранении меняйте формат на DOC в пункте «Сохранить как».
Системные требования у OpenOffice следующие:
- оперативная память от 256 MB (рекомендовано 512 MB);
- объём памяти на жёстком диске от 650 MB;
- система: Windows XP, Vista, 7, 8, 10;
- разрешение экрана не менее 1024 x 768.
Если вы хотите инсталлировать OpenOffice, воспользуйтесь инструкцией:
- Заходим на официальную страницу офиса. В выпадающем меню выбираем язык. Нажимаем на Download language pack или Download full installation, если хотите загрузить сразу все языки. Вас перенаправят на другой сайт, с которого и произойдёт автоматическая загрузка инсталлятора. При одном языке вес его небольшой — всего 12 МБ. При полной установке — 133 МБ.
Выберите в выпадающем меню язык интерфейса будущей программы и версию Windows - Запускаем файл и кликаем по «Далее» в окне с приветствием в мастере установки.
В начальном окне установки кликните по «Далее», чтобы перейти к предварительным действиям перед установкой - Выбираем при желании другую папку для сохранения OpenOffice на жёстком диске с помощью кнопки «Обзор». Можно оставить и автоматически определённую. Кликаем по второй кнопке «Установить».
С помощью кнопки «Обзор» выберите при необходимости новую папку установки - Ожидаем окончания процедуры. После этого нужно будет установить пакет со всеми языками или только с одним. Снова жмём на «Далее» в новом окне мастера установки.
- Вводим имя пользователя и решаем, для кого будет доступна программа: для всех юзеров этого девайса или только для вас. Кликаем по «Далее».
Введите имя пользователя и выберите, для кого будет доступен в дальнейшем пакет офисных программ - Ставим отметку рядом с выборочной или обычной установкой. Первая подойдёт опытным пользователям, новички выбирают «Обычную». Жмём на «Далее».
Если вы новичок, выберите обычный тип установки и нажмите на «Далее» - Оставляем галочку рядом с пунктом о создании ярлыка на «Рабочем столе». С помощью него вы сможете быстро запустить утилиту. Нажимаем на «Установить» и ждём завершения инсталляции. После этого можете сразу приступить к работе.
Оставьте галочку рядом с «Создать ярлык на рабочем столе» и нажмите на «Установить»
Видео: обзор функций OpenOffice
LibreOffice
LibreOffice — пакет офисных утилит, созданный на основе OpenOffice в 2010 году, когда компания The Apache Software Foundation решила разработать отдельный продукт без партнёра Oracle. Была основана некоммерческая организация со своим штатом разработчиков The Document Foundation, которая и занялась написанием нового пакета.
В итоге набор утилит опередил по функционалу и возможностям сам OpenOffice. Например, у LibreOffice есть онлайн-редакторы, как у Microsoft Office. Ими также можно пользоваться бесплатно.
В состав пакета входят приложения с такими же названиями, как и в OpenOffice. Разработана также портативная версия. Программы работают на 32- и 64-разрядных системах и подходят для MacOS и Linux. Утилиты в наборе поддерживают все форматы Office, включая DOCX, XLSX и PPTX. Документы с текстом также сохраняются по умолчанию в формате ODT.
Огромное преимущество LibreOffice в том, что в нём можно работать без мыши с помощью комбинаций клавиш. Особенно актуально это для пользователей ноутбуков и планшетов.
Для установки последней версии программы необходимы:
- права администратора компьютера;
- версия операционной системы:
- Windows XP SP3;
- Windows Vista;
- Windows Server 2008;
- Windows 7;
- Windows 8;
- Windows Server 2012;
- Windows 10;
- Pentium-совместимый компьютер (Pentium III или выше);
- 256 МБ оперативной памяти (рекомендуется 512 МБ);
- 1,5 ГБ свободного места на жёстком диске;
- разрешение экрана 1024×768 или более высокое.
Если хотите установить пакет на свой ПК, следуйте инструкции:
- Открываем официальный ресурс LibreOffice. Щёлкаем по большой зелёной кнопке «Скачать».
Щёлкните по большой зелёной кнопке «Скачать» - Выбираем в выпадающем меню версию Windows. В данном случае отдаём предпочтение Windows (64-bit). Щёлкаем по ссылке, соответствующей последней версии. Установщик будет весить 269 МБ.
Выберите в выпадающем меню версию вашей Windows и язык установки - В папке «Загрузки» находим инсталлятор и запускаем его. В начальном окне с приветствием кликаем по «Далее».
Прочитайте приветствие и кликните по «Далее» в начальном окне мастера установки - Выбираем между двумя типами установки: обычная и выборочная. При первом типе установятся все компоненты по умолчанию, а при втором вы дополнительно сможете выбрать языки интерфейса и орфографические словари. Щёлкаем на «Далее».
Выберите тип установки и нажмите на «Далее» - Оставляем или снимаем галочки рядом с пунктами о создании ярлыка на «Рабочем столе» и автоматическом запуске программы с ОС. Кликаем по «Установить».
Поставьте отметки рядом с нужными пунктами и кликните по «Установить» - Ждём завершения процедуры. После этого вам станут доступны значки офиса в «Пуске» и на «Рабочем столе».
Видео: что предлагает LibreOffice
WPS Office
WPS Office — набор из трёх офисных приложений от китайского разработчика Kingsoft. В пакет включены такие утилиты, как:
- Presentation — для создания презентаций c эффектами;
- Spreadsheet — работа c заметками, таблицами, графиками, календарём;
- Writer — приложение для написания и редактирования текстов в формате DOC.
WPS Office включает в себя три программы, в том числе и Writer — аналог Word
Программа предлагает юзерам следующие возможности:
- поддержку DOC, DBF, CSV, PPT, PPTX, TXT и т. д.;
- работу с файлами из облака и 1 ГБ в облачном хранилище;
- синхронизацию документов между разными устройствами;
- проверку правописания;
- перемещение вкладок;
- отправку файлов по электронной почте прямо из программы;
- сжатие документов;
- поддержку OLE Automation;
- мультиязычную локализацию — поддержку русского языка;
- смену цветовых схем (чёрная и синяя) и типа интерфейса (новый и классический).
Существенный недостаток утилиты в том, что она только условно бесплатная. В ней можно создавать и редактировать документы без какой-либо платы, но при печати программы ставят свои водяные знаки. Чтобы их убрать, необходимо приобрести платный вариант пакета. В связи с этим офис подойдёт тем, кто не собирается делать печатный вариант своих текстов и таблиц.
Ещё один минус — принудительная инсталляция пакета без ведома пользователя вместе с софтом от других разработчиков.
Офис подходит для таких версий Windows, как:
- XP;
- Vista;
- 7;
- 8;
- 10.
Платная версия Professional стоит около 45$ и 80$. Если вы решили начать пользоваться бесплатным пакетом, установите его, следуя инструкции:
- В любом браузере переходим на официальный ресурс WPS Office. Находим синюю кнопку Download и щёлкаем по ней. После загрузки установщика открываем его.
Кликните по Download на официальной странице WPS Office - Появится окно от системы, в котором она попросит разрешить файлу вносить изменения на устройстве. Кликаем по «Да».
Разрешите инсталлятору вносить изменения на устройстве - В начальном окне инсталлятора WPS обязательно ставим галочку рядом с «Я прочитал и принимаю условия соглашения». Второй пункт опциональный: если вы хотите участвовать в программе улучшения качества софта, оставляйте отметку. В противном случае убираем. С помощью ссылки «Изменить параметры» устанавливаем новую папку для сохранения офиса.
Согласитесь с условиями использования WPS Office и при желании примите участие в программе по улучшению пакета - В правом верхнем меню выбираем нужный язык.
Выберите язык WPS Office и кликните по «Установить» - Кликаем по оранжевой кнопке «Установить». Ждём завершения процедуры.
Ожидайте окончания процедуры установки - После успешной инсталляции обращаем внимание на левый правый угол окна. Там будет ссылка Install Yahoo Search. Если этот поиск не нужен, убираем галочку. После этого нажимаем на Finish — запустится Writer.
Если вы не хотите устанавливать Yahoo Search, уберите галочку с соответствующего пункта и кликните по Finish - Нажимаем на кнопку Accept.
Нажмите на Accept в окне с приветствием в программе - Выбираем шаблон или кликаем по New Document, чтобы начать печатать текст в программе.
Если вы хотите создать простой текстовый документ на белом листе, кликните по шаблону New Document
Видео: как установить WPS Office
SoftMaker FreeOffice
FreeOffice — бесплатный вариант от компании SoftMaker. В набор включены также только три приложения:
- TextMaker (аналог Word);
- табличный редактор PlanMaker (аналог Excel);
- редактор презентаций Presentations (аналог PowerPoint).
По сравнению с остальными бесплатными пакетами FreeOffice обладает не таким широким функционалом, но даже его достаточно для создания документов обычному пользователю.
Набор программ имеет следующие плюсы:
- экспорт в EPUB и PDF, что позволяет создать электронные книги из обычных текстовых документов;
- масштабирование и прокрутка с помощью пальцев на девайсах с сенсорным экраном;
- проверка орфографии на 58 языках с использованием словарей Hunspell;
- автоматический перенос слов на 33 языках;
- сохранение документов в формате RTF, HTML, Pocket Word, ASCII, WordPerfect (.wpd) и Unicode;
- открытие файлов ODT (совместимых с OpenOffice и LibreOffice);
- предварительный просмотр документа прямо из диалогового окна файла;
- отправка документов в любом формате на выбор (например, DOC или PDF) по электронной почте;
- портативный вариант утилиты, который можно использовать с флешки и без необходимости установки;
- расширенная поддержка азиатских и арабских шрифтов;
- большое разнообразие визуальных эффектов в утилите для презентаций.
Пакет будет работать на таких версиях Windows: 10, 8, 7, Vista, XP (32-разрядной или 64-разрядные). Минус программы — принудительная регистрация перед закачкой и использованием.
Если FreeOffice — то, что вам нужно, переходите к его инсталляции:
- Заходим на официальный сайт офисного пакета. Щёлкаем на «Скачать».
Кликните по «Скачать», чтобы перейти на страницу загрузки пакета - На следующей странице вводим в соответствующие поля своё имя, страну и адрес электронной почты. В правой части кликаем по кнопке «Скачать» напротив пункта Free Office для Windows.
Введите в поля данные о себе и нажмите на кнопку «Скачать» напротив версии для Windows - На почту придёт письмо с ключом для активации продукта. Одновременно с этим произойдёт закачка инсталлятора. Запускаем файл и в первом же окне принимаем условия соглашения. Затем жмём на большую кнопку «Установить».
- Ждём завершения. При первом запуске пакета выбираем интерфейс утилиты. Жмём на «ОК».
- В следующем окне вводим в поле присланный на почту ключ. Лучше всего его скопировать и вставить.
- В окне «Информация о пользователе» пишем данные по желанию, нажимаем на «ОК» и начинаем пользоваться пакетом.
Видео: загружаем FreeOffice от Softmaker
Onlyoffice
Onlyoffice — предложение от российской группы разработчиков, компании Ascensio System SIA. Десктопная версия офиса распространяется бесплатно, а вот облачное использование пакета программ в режиме онлайн уже нужно оплачивать (в год больше 4 тыс. рублей). Сначала доступен месячный бесплатный пробный период.
Пакет состоит из шести модулей:
- «Документы». Это настоящая централизованная система управления документацией с тремя уровнями прав. К нему можно подключить сторонние облачные хранилища: SharePoint, OneDrive, Dropbox, «Яндекс.Диск», «Google Диск» и другие;
- «Проекты». Модуль помогает на всех этапах осуществления проекта: планирование хода работ, управление командой и распределение задач, отслеживание хода реализации и отчёты;
- CRM. Эта утилита предоставляет возможности управления клиентской базой при помощи таких инструментов взаимодействия с клиентами, как контакты, потенциальные сделки, задачи и история сотрудничества. Доступна функция выставления счетов онлайн;
- «Почта». Компонент объединяет почтовый сервер для создания корпоративных почтовых ящиков с использованием собственного доменного имени и почтовый агрегатор для централизованного управления корреспонденцией;
- «Календарь». Приложение создано для планирования и отслеживания персональных и корпоративных событий, сроков задач в «Проектах» и CRM. Оно также позволяет принимать и отправлять приглашения, а также интегрируется со сторонними приложениями, поддерживающими формат iCal;
- «Сообщество». Утилита даёт полный набор инструментов для построения социальной сети внутри компании: проведение опросов; ведение корпоративного блога и форумов; публикация новостей, приказов, объявлений; мессенджер.
Таким образом, пакет подойдёт больше для бизнеса, но им может пользоваться и обычный юзер. У набора Onlyoffice следующие характеристики:
- полная совместимость с файлами, созданными в Microsoft Word. Поддержка форматов DOCX, ODT, RTF, TXT, PDF, XLSX, ODS, CSV, PPTX, ODP и PDF;
- возможность работать в одном окне с текстом, таблицами и презентацией;
- поддержка больших документов. Пакет быстро загружает длинный текст (даже в Word открытие содержимого такого файла может занимать много времени);
- перевод интерфейса на 21 язык.
Пакет работает практически на всех версиях Windows: XP, Vista, 7, 8, 8.1, 10. Он подходит для 64- или 86-разрядных систем. Как скачать и установить десктопную версию офиса, расскажем в инструкции:
- Заходим на официальный ресурс Onlyoffice. В левой части окна выбираем между X86 и X64. В правой части окна жмём на чёрную кнопку «Скачать», соответствующую вашей версии ОС.
Выберите разрядность системы слева и нажмите на кнопку «Скачать» справа, соответствующую вашему варианту Windows - После завершения скачивания открываем файл весом 156 МБ. Кликаем по «Да», чтобы разрешить установщику изменять что-либо на устройстве.
- В маленьком окне устанавливаем нужный язык для Onlyoffice в выпадающем меню.
В меню укажите язык будущего интерфейса и кликните по «ОК» - Жмём на «Далее» в окне с приветствием.
- Ставим круглую отметку рядом с первым пунктом «Я принимаю условия соглашения». Сразу станет кликабельной клавиша «Далее». На неё и нажимаем.
Установите отметку рядом с первым пунктом и нажмите на «Далее» - За счёт кнопки «Обзор» меняем путь к папке, в которой должен сохраниться офисный пакет, но это делать необязательно. Жмём снова на «Далее».
Если нужно поменять папку для Onlyoffice, кликните по «Обзор» и в «Проводнике» выберите нужный каталог - Советуем оставить галочку рядом с пунктом о создании значка офиса на «Рабочем столе», чтобы иметь быстрый доступ к программам. Кликаем по «Далее».
Создайте ярлык Onlyoffice на «Рабочем столе» и кликните по «Далее» - В следующем окне инсталлятор вам даст инструкцию, как установить ассоциацию файлов с утилитами из офисных пакетов (чтобы сразу открывались именно в них, а не в каких-либо других редакторах на ПК). Снова щёлкаем по «Далее».
Прочитайте инструкцию в окне, чтобы знать, как установить ассоциацию офисных файлов с пакетом Onlyoffice - Теперь уже жмём на «Установить» и ожидаем завершения загрузки.
Кликните по «Установить», чтобы начать установку Onlyoffice
Видео: как скачать Onlyoffice и начать пользоваться им
Polaris Office
Polaris Office — набор офисных приложений от разработчика InfraWare с внушительным функционалом, который работает не только на компьютерных ОС, но и на мобильных, например, на Windows Phone и Android. При этом приложения одного пользователя на смартфоне и ПК способны синхронизироваться.
У офиса следующие особенности:
- конвертация PDF, голосовых аудиозаписей, изображений в форматы Word с последующей редактурой и сохранением результата конвертации;
- собственное облако для хранения данных — Polaris Drive;
- поддержка других облачных сервисов: DropBox, OneDrive Box и других;
- отправка документов по электронной почте или с помощью специальной ссылки, которая создаётся после нажатия на кнопку «Поделиться»;
- опция защиты от потери данных и блокировка доступа к определённым документам.
Polaris Office предъявляет следующие минимальные требования к системе:
- ОС: Windows XP с пакетом обновлений SP3 и выше;
- процессор Intel Pentium 4 или аналогичный;
- поддержка OpenGL 3.0 или более поздней версии;
- RAM 4 ГБ и более;
- HDD 1 ГБ и более (для установки).
Если вам подходит этот вариант офиса, установите его на ПК следующим образом:
- Скачиваем только с официального сайта. Щёлкаем сразу по синей клавише «Загрузка для частного пользователя».
Кликните по второй синей кнопке «Загрузка для частного пользователя» - Скачанный файл запускаем. В начальном окне установщика жмём на синюю кнопку «Далее».
Кликните по «Далее», чтобы начать инсталляцию Polaris Office - В следующем окне сразу принимаем условия соглашения с помощью соответствующей кнопки.
Нажмите на «Принимаю», чтобы согласиться с условиями использования Polaris Office - Затем инсталлятор предложит вам загрузить и установить ещё одну программу — антивирус ByteFence. Если он не нужен, кликаем по «Отклонить». Если согласны на его инсталляцию, кликните по «Принимаю», программа автоматически скачается и установится.
Если вы хотите дополнительно установить антивирус ByteFence, кликните по «Принимаю» - После этого начнётся инсталляция самого пакета. Ждём окончания процедуры. После неё можно начинать пользоваться офисными утилитами.
Подождите, когда закончится установка Polaris Office
Видео: сравнение OpenOffice, Onlyoffice и LibreOffice c MS Office 2007
OpenOffice и LibreOffice — самые знаменитые бесплатные аналоги классического пакета офисных утилит от Microsoft. Хотя LibreOffice — лишь ответвление от OpenOffice, в него вшито большее количество функций. Выбор набора утилит зависит от целей его использования. Если вам нужны инструменты для управления бизнесом, Onlyoffice — лучший вариант. Polaris — пакет с достаточным количеством опций, ориентированный на защиту данных. В это время FreeOffice позволяет создавать электронные книги из текстовых файлов за счёт конвертации в EPUB и PDF.
- Распечатать
Оцените статью:
- 5
- 4
- 3
- 2
- 1
(28 голосов, среднее: 4 из 5)
Поделитесь с друзьями!
В данной статье рассмотрим какой Microsoft Office лучше установить, будем отталкиваться от того какая версия Windows у Вас установлена, а так же рассмотрим Microsoft Office для Mac.
Начнем от самого популярного:
Какой Microsoft Office лучше установить если у Вас Windows 10 или Windows 11?
Пользователям Windows 10 и Windows 11 на данный момент повезло больше всех, т.к на этих версиях Windows установится и будет работать абсолютно любая версия Microsoft Office, чего не скажешь уже о более ранних версиях Windows, но об этом позже…
— Microsoft Office 2021 Pro Plus — Это самая новая версия Office, которая подходит как для Windows 11, так и для Windows 10. К сожалению на более старые версии Windows (8.1 / 7 /XP) приложение уже не установится.
Какие плюсы? — Самое новое программное обеспечение со всеми новейшими функциями, данная редакция была выпущена практически в один момент с Windows 11, соответственно данные версии отлично подходят друг к другу. Но если у Вас Windows 10, то Office 2021 так же отлично будет работать, т.к заявлена 100% совместимость!
Подробнее о Microsoft Office 2021 можете ознакомиться в нашем каталоге.
— Microsoft Office 2019 Pro Plus — Создана специально для Windows 10, т.к из всей линейки семейства Windows работает только на Windows 10 (с выходом новой версии Windows — Office 2019 работает так же и на самой новой Windows 11). Вы не сможете ее установить к примеру на Windows 7.
Какие плюсы? Современное ПО на данный момент, т.к является самой актуальной редакцией Офисных приложений от Microsoft. Создана специально под Windows 10 и отлично работает на Windows 11 со 100% совместимостью, за счет чего максимально оптимизирована в скорости работы.
Подробнее о Microsoft Office 2019 можете ознакомиться в нашем каталоге.
— Microsoft Office 365 — Это отдельная линейка версий выпусков Microsoft Office, данная редакция не меняет своего названия, у нее есть лишь различные тарифные планы, к примеру как Personal и Pro Plus, различаются они лишь способами лицензирования. У них нет своих «версий» для каждого обновления, т.к Microsoft Office 365 является «облачным решением» и в основном распространяется по подписке. Что же это значит? Это значит, что Microsoft Office 365 по своему функционалу всегда аналогичен самой новой версии Офиса, какой бы она не была на настоящий момент.
Какие плюсы? Большим плюсом Microsoft Office 365 является то, что в зависимости от версии подписки (Personal или Pro Plus) там дается 1тб или 5тб облачного хранилища OneDrive. Так же плюсом является то, что если вдруг вышла новая версия Microsoft Office (к примеру как было ранее обновление с 2016 версии до 2019), то Вам не придется платить снова за покупку новой редакции. Все обновления уже входят в подписку.
Подробнее о Microsoft Office 365 в нашем каталоге.
— Microsoft Office 2016 — Уже проверенная временем и так всем давно знакомая версия MS Office. Да, она является не самой новой, но ее функционал мало чем отличается от Microsoft Office 2019, если Вы используете приложение как простой пользователь, то в стандартных приложениях, такиех как: Word, Exel, PowerPoint, Вы скорее всего не заметите каких-либо отличий. Тем более, что данная Microsoft Office 2016 стоит немного дешевле, чем более новая версия 2019.
В нашем каталоге на следующей странице Вы можете найти все доступные версии Microsoft Office 2016.
О более ранних версиях Microsoft Office скажем вкратце, что имеет смысл использовать 2013 и 2010 версии Microsoft Office, только если Вы привыкли работать с ними и не хотите «экспериментов». Если говорить об этих версиях, то лучше используйте Microsoft Office 2013, она более современная и хорошо совместима с новыми версиями Office (2019, 2016, 365). Совместимость нужна для того, чтобы документ который Вы создали у себя на ПК, отображался так же, если его откроют на более новых версиях Офиса, а так же, если Вы будете открывать документы, которые создали на более новых версиях Офиса. С Microsoft Office 2010 к сожалению уже могут быть проблемы с совместимостью.
Какой Microsoft Office лучше для Windows 8.1 и Windows 7?
В связи с тем, что Microsoft Office 2019 работает только на Windows 10, соответственно мы не можем Вам ее посоветовать в связи с тем, что 2019 версия просто не работает на Windows 8/8.1 и Windows 7.
Если Вы хотите использовать самый новый функционал в Microsoft Office, но у Вас установлена Windows 8.1 или Windows 7, то решением будет использовать Microsoft Office 365. Как мы уже упоминали в данной статье выше, Microsoft Office 365 содержит в себе все самые актуальные обновления, в т.ч и из версии Microsoft Office 2019.
Подробнее о Microsoft Office 365 в нашем каталоге.
Если же, Вы не гонитесь за «новейшими обновлениями», а так же, не хотите «мириться» с системой по подписке, либо же Вас не устраивает условие поставки «по логину» в версии «Office 365 Pro Plus», но в то же время хотите использовать современное приложение, которые содержит в себе актуальный функционал и полную совместимость с более ранними версиями Офиса, то Вам отлично подойдет любая редакция Microsoft Office 2016. Это отличное, а главное оптимальное решение для систем Windows 8.1 и Windows 7, т.к Microsoft Office 2016 хорошо оптимизировано и уже проверенное приложение, которое прекрасно работает на данных ОС.
Подробнее о Microsoft Office 2016 в нашем каталоге.
Какой Microsoft Office лучше для Windows XP?
Для пользователей Windows XP все намного сложнее. Из более-менее «новых» версий без проблем там может запуститься только Microsoft Office 2007. Если речь идет о Microsoft Office 2010, с новыми обновлениями выпущенными в 2018 году для Office 2010 под номерами (KB2863821, KB4461522, KB4461614, KB4462157, KB4462174) — Microsoft Office 2010 перестает запускаться на Windows XP, даже если она у Вас уже была установлена. Решением проблемы может быть только использовать Microsoft Office 2010 без обновлений, либо использовать более ранние версии Офиса.
Microsoft Office для Mac
Для Mac есть своя версия Microsoft Office 2019 и 2016, они идут отдельной поставкой и для них нужны свои ключи активации, так что, если Вы хотите приобрести MS Office для MacOS, ищите в продаже именно ключи активации для Mac.
Но не будем забывать о Microsoft Office 365. Данное приложение кроссплатформенное и одна лицензия работает как на Windows, так и на Mac. В Microsoft Office 365 входит весь функционал, который есть и под Windows, даже облачное хранилище OneDrive на 1 или 5тб Вы можете использовать на своем Mac. Приобрести Microsoft Office 365 для Mac можете приобрести в нашем каталоге.
Как по итог данной статьи можем сказать, что какой Офис лучше установить решать Вам, в зависимости от Ваших потребностей в работе и нужды в функционале, и как Вы узнали из этой статьи, так же нужно учитывать установленную систему. Если у Вас остались дополнительные вопросы, можете их задать на наш Email: admin@softcomputers.org
01 Апреля 2021 15:00
01 Апр 2021 15:00
|
«Мой офис» на ПК стал бесплатным. Но не для всех
Пользователи персональных компьютеров под управлением Windows 10 и macOS получили возможность бесплатно загрузить и установить отечественный набор приложений для работы с документами семейства «Мой офис» компании «Новые облачные технологии». С выходом пакета в редакции «Мой офис Стандартный. Домашняя версия» частным лицам доступно приобретение как настольных, так и мобильных продуктов российского разработчика на безвозмездной основе.
Бесплатный «Мой офис» для ПК
Компания «Новые облачные технологии» (НОТ) впервые открыла бесплатный доступ к набору настольных офисных приложений под брендом «Мой офис». Продукт «Мой офис Стандартный. Домашняя версия» предлагает несколько урезанную по сравнению с коммерческими версиями функциональность и рассчитан на индивидуальное или семейное применение. Об этом CNews рассказали представители компании.
В состав пакета «Мой офис Стандартный. Домашняя версия» входят настольные редакторы текстовых и табличных документов для работы с файлами Open document format (ODF), rtf, txt и pdf. Кроме того, программами поддерживаются современные (docx, xlsx) и «классические» (doc, xls) форматы Microsoft Office.
Одновременно с выпуском настольных продуктов для частных пользователей компания опубликовала дистрибутивы пакета «Мой офис Стандартный. Домашняя версия» в магазинах приложений Microsoft Store и Mac App Store.
Выпущен российский офисный пакет «Мой офис Стандартный. Домашняя версия», доступный бесплатно всем желающим частным пользователям
Как пояснили CNews в НОТ, релиз бесплатной версии офисного пакета для десктопа напрямую не связан со вступлением в силу 1 апреля 2020 г. закона об обязательной предустановке отечественного ПО на продаваемую в стране технику. По словам представителя компании, настольная версия набора инструментов «Мой офис» для частных лиц вышла бы в любом случае, как это ранее произошло с мобильной версией.
В текущую версию списка приложений для предустановки входят два продукта НОТ – настольные редакторы текстовых и табличных документов «Мой офис Стандартный. Домашняя версия» для ПК под управлением Windows 10 и мобильное приложение «Мой офис Документы» для смартфонов на Android и iOS. Предустановленные приложения не содержат рекламы и полностью бесплатны для потребителей на весь период использования девайса, утверждают в компании.
Особенности «домашней» версии
Помимо разницы в условиях лицензирования, бесплатный «Мой офис Стандартный. Домашняя версия» отличается от своего ближайшего коммерческого «родственника» – «Мой офис Стандартный» – по составу входящих в него программ и их функциональности.
Так, «домашняя» версия включает только два приложения – текстовый процессор и редактор таблиц, в то время как коммерческая дополнительно содержит ПО для создания презентаций, почтовый клиент и представленный в конце января 2021 г. инструмент для визуализации и анализа данных «Мой офис Аналитика».
Что касается функций программ для редактирования текста и таблиц, в их бесплатных версиях не поддерживается работа с документами, защищенными паролем, отсутствует возможность сравнения и рецензирования документов. Кроме того, «домашняя» сборка не поддерживает файлы формата csv, а также работу в корпоративном облаке и надстройки.
Доклады, мозговой штурм и кейс-батл: как прошел слет группы Т1
Бизнес

Стоит также отметить отсутствие программ для операционных систем семейства Linux в бесплатной версии пакета.
Предустановка отечественного ПО
Предустановка отечественного ПО – способ распространения программных продуктов, при котором после первого включения или активации устройства пользователи могут либо сразу запустить программу, либо быстро загрузить ее по ссылке или через меню выбора.
Выполнять установку отечественного софта на ПК, смартфоны, планшеты, и смарт-ТВ вендоров предписывает закон № 425-ФЗ, подписанный Президентом России Владимиром Путиным в начале декабря 2019 г. Первоначально он должен был вступить в силу 1 июля 2020 г., но в дальнейшем из-за пандемии COVID-19 власти переносили дату несколько раз. В конечном счете закон вступил 1 апреля 2021 г.
В начале января 2021 г., как сообщал CNews, Правительство России сформировало финальную версию списка российских программ для установки на новые мобильные устройства, компьютеры и телевизоры. Например, на смартфонах теперь будет сразу 16 российских программ, 11 из которых предоставили Mail.ru и «Яндекс». В списке также есть платежная система MirPay, приложение «Госуслуги», антивирус Kaspersky Internet Security от «Лаборатории Касперского» и приложение Applist.ru – агрегатор для доступа к социально значимым интернет ресурсам, разработанный Минцифры России.
Покупатели смарт-ТВ после 1 апреля 2021 г. увидят в их меню 11 российских программ – «Кинопоиск HD» и поисковик «Яндекса», Wink («Ростелеком»), ivi, «Первый» («Первый канал»), Оkkо, Morе.tv, Premier, «Смотрим» (ВГТРК), НТВ («Телекомпания НТВ») и Start.
Количество российских компаний, использующих облачную инфраструктуру, утроилось
Цифровизация

На ноутбуки и ПК с Windows 10 будет устанавливаться лишь одна программа – офисное ПО «Мой офис стандартный. Домашняя версия».
- Приложения для слежки за чужим смартфоном, за которые вам ничего не будет

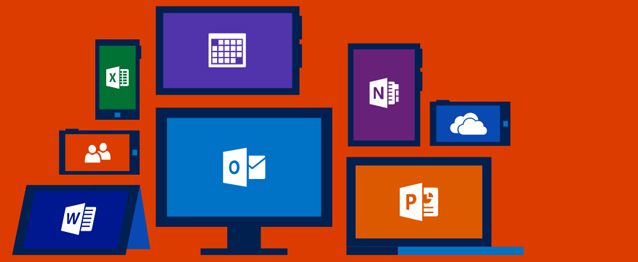
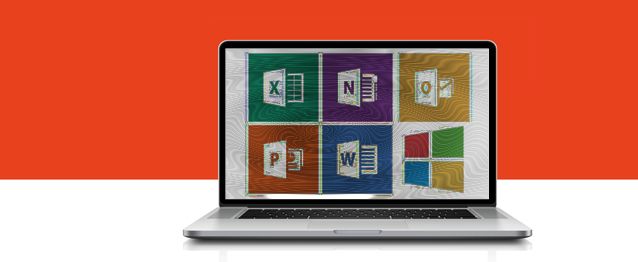

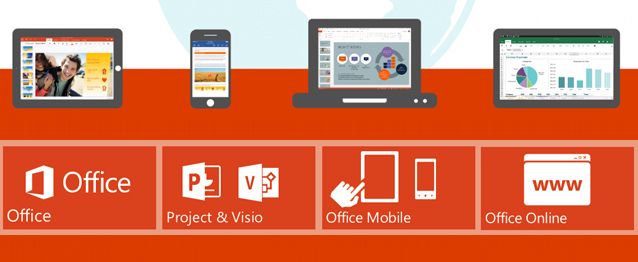



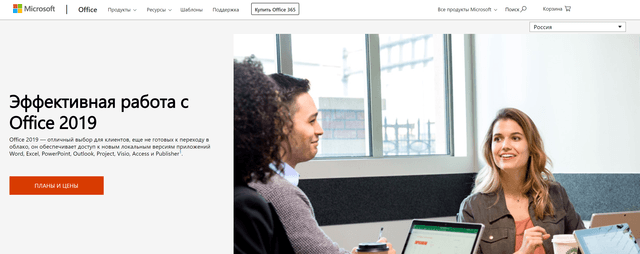
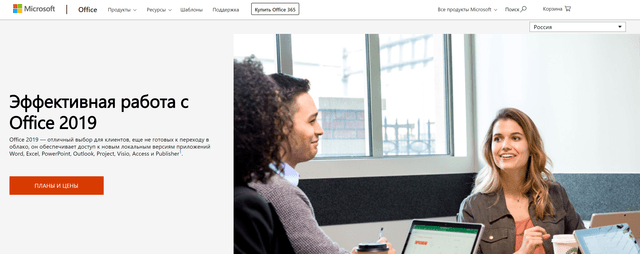
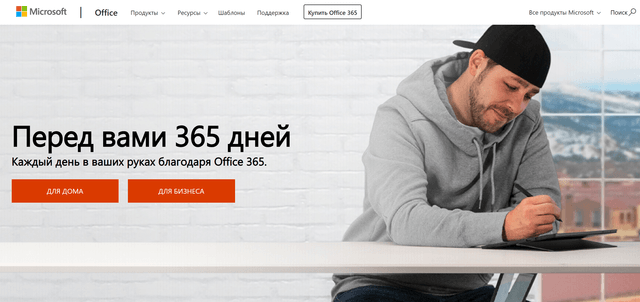




 Выберите в выпадающем меню язык интерфейса будущей программы и версию Windows
Выберите в выпадающем меню язык интерфейса будущей программы и версию Windows В начальном окне установки кликните по «Далее», чтобы перейти к предварительным действиям перед установкой
В начальном окне установки кликните по «Далее», чтобы перейти к предварительным действиям перед установкой С помощью кнопки «Обзор» выберите при необходимости новую папку установки
С помощью кнопки «Обзор» выберите при необходимости новую папку установки Введите имя пользователя и выберите, для кого будет доступен в дальнейшем пакет офисных программ
Введите имя пользователя и выберите, для кого будет доступен в дальнейшем пакет офисных программ Если вы новичок, выберите обычный тип установки и нажмите на «Далее»
Если вы новичок, выберите обычный тип установки и нажмите на «Далее» Оставьте галочку рядом с «Создать ярлык на рабочем столе» и нажмите на «Установить»
Оставьте галочку рядом с «Создать ярлык на рабочем столе» и нажмите на «Установить» Щёлкните по большой зелёной кнопке «Скачать»
Щёлкните по большой зелёной кнопке «Скачать» Выберите в выпадающем меню версию вашей Windows и язык установки
Выберите в выпадающем меню версию вашей Windows и язык установки Прочитайте приветствие и кликните по «Далее» в начальном окне мастера установки
Прочитайте приветствие и кликните по «Далее» в начальном окне мастера установки Выберите тип установки и нажмите на «Далее»
Выберите тип установки и нажмите на «Далее» Поставьте отметки рядом с нужными пунктами и кликните по «Установить»
Поставьте отметки рядом с нужными пунктами и кликните по «Установить» WPS Office включает в себя три программы, в том числе и Writer — аналог Word
WPS Office включает в себя три программы, в том числе и Writer — аналог Word Кликните по Download на официальной странице WPS Office
Кликните по Download на официальной странице WPS Office Разрешите инсталлятору вносить изменения на устройстве
Разрешите инсталлятору вносить изменения на устройстве Согласитесь с условиями использования WPS Office и при желании примите участие в программе по улучшению пакета
Согласитесь с условиями использования WPS Office и при желании примите участие в программе по улучшению пакета Выберите язык WPS Office и кликните по «Установить»
Выберите язык WPS Office и кликните по «Установить» Ожидайте окончания процедуры установки
Ожидайте окончания процедуры установки Если вы не хотите устанавливать Yahoo Search, уберите галочку с соответствующего пункта и кликните по Finish
Если вы не хотите устанавливать Yahoo Search, уберите галочку с соответствующего пункта и кликните по Finish Нажмите на Accept в окне с приветствием в программе
Нажмите на Accept в окне с приветствием в программе Если вы хотите создать простой текстовый документ на белом листе, кликните по шаблону New Document
Если вы хотите создать простой текстовый документ на белом листе, кликните по шаблону New Document Кликните по «Скачать», чтобы перейти на страницу загрузки пакета
Кликните по «Скачать», чтобы перейти на страницу загрузки пакета Введите в поля данные о себе и нажмите на кнопку «Скачать» напротив версии для Windows
Введите в поля данные о себе и нажмите на кнопку «Скачать» напротив версии для Windows Выберите разрядность системы слева и нажмите на кнопку «Скачать» справа, соответствующую вашему варианту Windows
Выберите разрядность системы слева и нажмите на кнопку «Скачать» справа, соответствующую вашему варианту Windows В меню укажите язык будущего интерфейса и кликните по «ОК»
В меню укажите язык будущего интерфейса и кликните по «ОК» Установите отметку рядом с первым пунктом и нажмите на «Далее»
Установите отметку рядом с первым пунктом и нажмите на «Далее» Если нужно поменять папку для Onlyoffice, кликните по «Обзор» и в «Проводнике» выберите нужный каталог
Если нужно поменять папку для Onlyoffice, кликните по «Обзор» и в «Проводнике» выберите нужный каталог Создайте ярлык Onlyoffice на «Рабочем столе» и кликните по «Далее»
Создайте ярлык Onlyoffice на «Рабочем столе» и кликните по «Далее» Прочитайте инструкцию в окне, чтобы знать, как установить ассоциацию офисных файлов с пакетом Onlyoffice
Прочитайте инструкцию в окне, чтобы знать, как установить ассоциацию офисных файлов с пакетом Onlyoffice Кликните по «Установить», чтобы начать установку Onlyoffice
Кликните по «Установить», чтобы начать установку Onlyoffice Кликните по второй синей кнопке «Загрузка для частного пользователя»
Кликните по второй синей кнопке «Загрузка для частного пользователя» Кликните по «Далее», чтобы начать инсталляцию Polaris Office
Кликните по «Далее», чтобы начать инсталляцию Polaris Office Нажмите на «Принимаю», чтобы согласиться с условиями использования Polaris Office
Нажмите на «Принимаю», чтобы согласиться с условиями использования Polaris Office Если вы хотите дополнительно установить антивирус ByteFence, кликните по «Принимаю»
Если вы хотите дополнительно установить антивирус ByteFence, кликните по «Принимаю» Подождите, когда закончится установка Polaris Office
Подождите, когда закончится установка Polaris Office