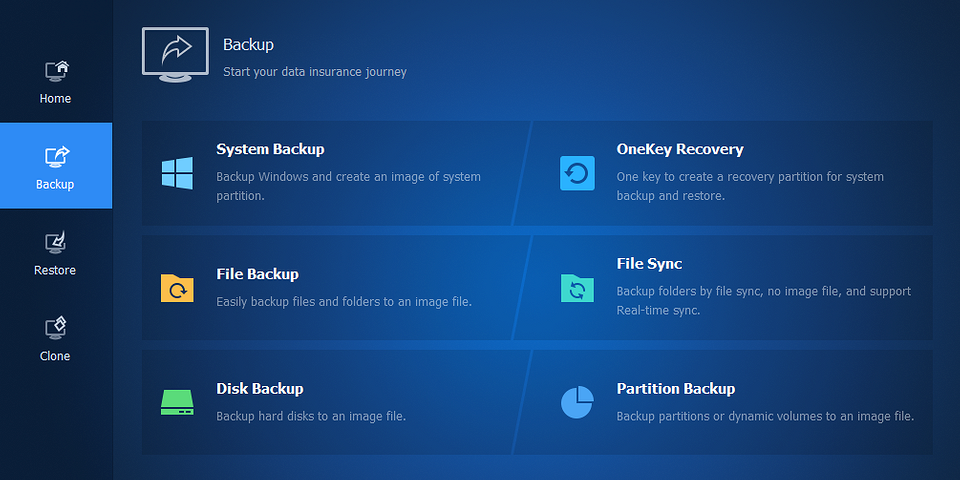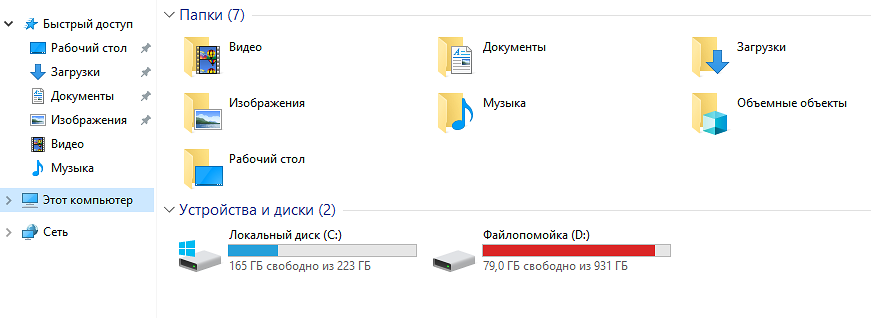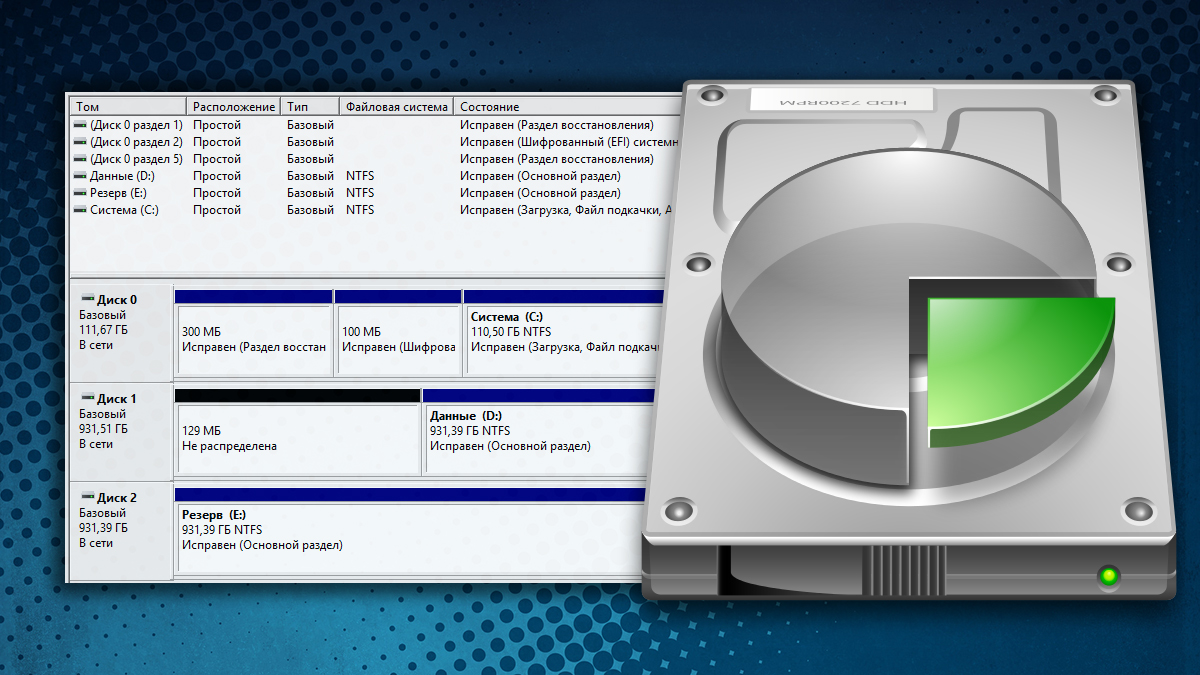Жёсткий диск компьютера в любой операционной системе можно поделить на так называемые “логические диски”, которые ещё называют “томами” или “разделами” (в данной статье рассмотрим пример с ОС Windows). В самой операционной системе вы будете видеть просто отдельные диски в проводнике, которые могут быть названы так, как захочет пользователь, имеют определённую букву диска (например, C, D, E) и на которых могут храниться различные данные, в зависимости от того, как вы сами их распределите.
Некоторые пользователи новички, видя несколько дисков в проводнике системы, думают что так как раз и обозначаются их жёсткие диски. Например, увидев диск “С” и “D”, они думают, что это 2 жёстких диска.
Да, такое может быть, когда в компьютере действительно стоит 2 жёстких диска и на одном из них создан раздел “С”, занимающий весь диск, на втором — раздел “D”, также на весь объём диска. Но чаще встречается ситуация, когда разделов больше чем самих жёстких дисков.
Главный вопрос данной статьи я поставлю так: “Нужно ли вообще разбивать жёсткие диски на разделы и если нужно то для чего?”. Вот на этот вопрос я постараюсь дать развёрнутый ответ в данной статье, основываясь прежде всего на своём опыте…
Если почитать в интернете комментарии и статьи различных пользователей, как более-менее опытных, так и очень продвинутых, то увидим, что мнения разделяются. Одни говорят, что, да, надо бить жёсткий диск на разделы, потому что это прежде всего удобно, ну и по некоторым другим причинам. Другие утверждают, что нет, гораздо удобнее работать, когда жёсткий диск не поделён на разделы, а имеет только один на весь объём этого диска.
Я тоже поделюсь своим мнением, видением всей этой картины, исходя из опыта…
Обратите внимание, что в современных системах Windows, системный раздел (тот, на который установлена Windows) будет всегда поделён на несколько разделов. Но этого не видно, поскольку разделы создаются скрытыми и нужными для правильного запуска и работы Windows, а также для возможности её восстановления.
Пример структуры разделов на компьютере с 3-мя HDD
HDD — жёсткий диск.
Вот, например, структура дисков и разделов на них:
Слева отдельной колонкой отображаются сами жёсткие диски, нумерующиеся с нуля (0, 1, 2) и справа от каждого показано, какие разделы на каждом из них созданы: их название (метка), буква, сколько места занимают, а также их тип и файловая система.
В этом примере на диске 1 и 2, по сути, создан только 1 раздел, занимающий пространство всего жёсткого диска. Просто в начале диска есть ещё мизерная область размером 129 Мб, которая по какой-то причине осталась отдельной, не присоединённой к разделу (это всегда можно поправить при помощи сторонних программ). В этой области раздела не создано и, соответственно, в проводнике Windows её никак не видно.
А вот диск 0 (это диск, на котором по примеру установлена Windows) поделён аж на 4 раздела. Но реально в Windows виден только один “Система (С:)”. На нём установлена Windows. А остальные являются служебными, необходимыми для работы системы и они скрыты, т.е. мы их не видим через обычный проводник Windows. То есть эти скрытые разделы не создаются нами пользователями специально. Но аналогичная структура могла быть у вашего диска, если бы вы сами поделили его на разделы, например, отведя под Windows 100 Гб и под ваши данные 300 Гб.
Структуру разделов дисков, как я сейчас показывал на примере, вы можете увидеть, перейдя в утилиту “Управление компьютером” и там открыв раздел “Запоминающие устройства” — “Управление дисками”.
Таким образом, в самом проводнике Windows видим следующие разделы из примера:
Каждый из этих разделов создан на отдельном жёстком диске. Остальные, как я говорил, скрытые.
При этом нельзя взять и просто объединить разделы с разных жёстких дисков в один. Это уже будет называться RAID-массив и обычными средствами системы такого не провернуть, да и нужно чётко понимать, для чего вы собрались это делать. RAID обычно используют на серверных компьютерах, а не на домашних.
Один раздел или несколько? Что лучше?
Здесь мы не считаем различные служебные разделы, которые создаёт сама Windows для своих целей и которые являются скрытыми.
Итак, вы или кто-либо за вас решили поделить жёсткий диск на 2 раздела (а может и больше). Рассмотрим, с какой целью это обычно делают:
- Чтобы установить несколько операционных систем.
Например, устанавливаете 2 системы Windows. Или, например, Windows и рядом Linux Ubuntu. В таком случае да, удобнее иметь для каждой операционной системы отдельный раздел на жёстком диске. Это и снижает вероятность различных “косяков” при запуске той или иной системы. Да и файлы каждой системы будут расположены на своём разделе, это хорошо.
- Чтобы разграничить систему и пользовательские данные.
Некоторые полагают, что система должна устанавливаться в свой отдельный раздел, на него же и программы ставятся. А всё остальное, всякие фотки, видео, музыка, документы и прочее, должно лежать на отдельном разделе. И тогда создают раздел “С” для системы и программ и “D” для остальных, ваших личных данных.
Но на самом деле это бессмысленно. Какой смысл разграничивать систему и ваши данные? Кто-то полагает, что если “умрёт” Windows, то ваши данные будут защищены от каких-то повреждений, ведь находятся на отдельном разделе.
Это полнейшая ерунда, потому что если умирает система, то ваши данные итак затронуты не будут, даже если они лежат прямо в корне системного раздела “С” или в любой другой папке. Сбой Windows никак не удаляет данные. Вы просто в худшем случае не сможете загрузить систему, но всегда сможете скопировать с самого жёсткого диска различными способами все нужные вам личные файлы. Один из способов — подключить жёсткий диск к другому компьютеру.
Данные могут потеряться навсегда, только если вы их удалите сами, либо в результате действия какой-либо вредоносной программы, либо в случае выхода из строя самого жёсткого диска. При этом здесь уже совсем неважно, на каком разделе лежали эти данные, прямо на разделе с Windows или на отдельно созданном разделе. Ведь всё это добро по рассматриваемому примеру расположено на одном жёстком диске.
Исходя из этого, этот пункт можно вообще вычеркнуть.
Больше я не вижу серьёзных причин делить жёсткий диск на разделы обычным пользователям. А у продвинутых или каких-нибудь админов могут, конечно, ещё какие-нибудь причины найтись.
Разбиение диска на разделы рядовым пользователям создаёт лишь неудобства…
Деление диска на разделы для обычных пользователей, я считаю, вызывает лишь дополнительные неудобства и проблемы. Например, вы можете заранее не рассчитать и выделить под раздел для установки Windows и программ слишком мало места. Это приведёт к тому, что из-за нехватки места система может начать работать нестабильно, а вы больше не сможете устанавливать программы.
Я уже сталкивался с подобным у различных пользователей и такое случается часто! Особенно у тех пользователей, у кого жёсткий диск не очень большой и они (или тот, кто им помогает) стараются поменьше места выделить для раздела с Windows. И чтобы эту ситуацию потом поправить нужно расширять раздел с Windows за счёт свободного пространства второго раздела. Эта операция не делается стандартными средствами системы, т.е. для этого нужна специальная программа для работы с разделами жёсткого диска, например, Easeus Partition Master.
Для работы с этой программой нужно тоже иметь базовые навыки, потому что просто методом тыка что-то в ней делать слишком рискованно! По ссылке выше есть моя инструкция.
Или бывает наоборот, для раздела с системой выделили слишком много места и потому вам не хватает места для раздела с вашими личными файлами. Опять же простым и быстрым способом эту ситуацию не разрулить.
Поэтому, учитывая всё, о чём говорил выше, я смело могу сказать, что гораздо проще работать (по крайней мере, обычным пользователям точно!) на компьютере, когда у вас на жёстких дисках создано по только по одному разделу, который занимает всё пространство этого диска.
Кроме того случая, когда вы собираетесь установить несколько операционных систем на один жёсткий диск. Тогда да, как я говорил, лучше создать по разделу для каждой.
В этом случае вам не придётся рассчитывать как-то место для каждого раздела, чтобы потом вдруг исправлять ситуацию. У вас будет всё на одном разделе и система и данные, и поверьте, это никак не мешает работать, а наоборот делает работу проще! Повторюсь также, что в случае отказа системы данные ваши не теряются, если это не отказ жёсткого диска и тем более отдельный раздел на том же самом диске не защитит их ровным счётом никак!
Заключение
Когда-то я тоже всегда при установке Windows делил жёсткий диск на как минимум два раздела. В один ставил Windows, второй потом настраивал под все личные данные, включая то, что хранится на рабочем столе. При этом практически всегда у меня была установлена только одна операционная система и нужды во второй не было.
Лишь спустя пару лет я задумался, а какого чёрта я разбиваю диск на разделы, что мне это даёт? Так вот я чётко для себя понял, что мне это совершенно ничего не даёт. Поэтому, у кого в системе 2 раздела, задумайтесь при следующей переустановке Windows, а нужны ли они вам и не проще ли сделать единый раздел для всего?
Источник
Если вы купили диск большого объема, у вас есть два возможных пути его использования. Первый — просто установить в компьютер и пользоваться. Второй — разбить его на разделы (то есть создать несколько виртуальных дисков). Как лучше поступить?
Содержание
- Как количество разделов влияет на работу Windows?
- Зачем разбивать диск на разделы?
- Выводы: так стоит ли разбивать накопитель на разделы?
Как количество разделов влияет на работу Windows?
Жесткий диск состоит из пластины, на которой хранится информация, и считывающей головки, которая с бешеной скоростью носится по поверхности пластины в поисках нужных данных. Информация записывается последовательно в каждую свободную ячейку, но что происходит, когда жесткий диск разбит на разделы?
Физически разделить жесткий диск невозможно, это делается лишь на программном уровне. И нужно это скорее для удобства. На скоростные показатели диска подобные манипуляции никак не влияют. Всё зависит от того, какие данные в текущий момент времени необходимы системе, и в какой последовательности они расположены.
Предположим, у вас имеется жесткий диск на 1 Тбайт, и он не разбит на разделы. В таком случае каждая новая информация будет записываться в первую доступную свободную ячейку — то есть, сразу после занятого пространства. И неважно, что это: системный мусор, скачиваемая игра или открытый проект в какой-то программе. Диск будет заполняться равномерно и постепенно.
Если вы, как это принято, выделили 30% от всей ёмкости диска под систему и программы (диск С), а 70% под игры, фильмы и другие файлы (диск D), то считывающей головке (в теории) потребуется меньше времени на обработку файлов, находящихся на логическом диске D. В этом случае файлы группируются и находятся рядом друг с другом, что снижает время ее перемещения. Однако на практике прирост производительности от такого деления крохотный.
Зачем разбивать диск на разделы?
Как мы и сказали, разбивка диска на разделы не дает особого прироста в производительности и скорости работы накопителя, но это вовсе не означает, что она бесполезна.
Регулярные бэкапы системы
Периодически создавать резервные копии операционной системы — полезная практика. Она поможет сэкономить очень много времени в случае системных сбоев. Зачем искать проблему, когда можно восстановить всю систему из образа за несколько минут? Конечно, на этот случай может пригодиться аналогичный, но более простой инструмент — точки восстановления. Но они вас не спасут, если системный диск полностью выйдет из строя. Подробнее об этом мы писали в другой статье.
Так вот, бэкапы весят совсем немало, и когда их много, требуется отдельный жесткий диск. Разбив диск на разделы, вы банально уменьшаете время создания бэкапа системы и его финальный объем. Бэкап какого раздела создастся быстрее и будет занимать меньше места.
Переустановка операционной системы
Все мы регулярно переустанавливаем Windows. Со временем ОС захламляется мусором, который довольно сложно очистить, накапливаются различные ошибки и, в целом, ПО начинает работать медленнее. Всё это решается простой переустановкой системы, которую намного проще осуществить, когда диск разбит на разделы.
Если раздел всего один, возникает потребность в переносе информации. А если ОС не запускается, сделать это довольно проблематично. Приходится подсоединять жесткий диск к другому ПК или запускаться с LiveCD. Есть и другие способы, но все они требуют времени. Зачем его тратить впустую? Если вы с самого начала создадите разделы для ОС и пользовательских файлов, то сможете просто снести системный раздел, а другие оставить. Это сильно сэкономит ваше время.
Несколько операционных систем
Если вы не разделите диск и установите несколько операционных систем в один каталог, то это неизбежно приведет к различным сбоям. Windows — довольно капризная ОС, и она очень чувствительна к загрузочным файлам. Их нельзя располагать на одном логическом диске. Просто разделив их, вы значительно увеличите стабильность всех установленных ОС.
Обслуживание жесткого диска
Если вы хотите, чтобы HDD работал быстро, придется время от времени делать дефрагментацию — упорядочивание файлов, благодаря которой данные группируются, и считывающей головке требуется меньше времени на поиск необходимой информации.
Но в зависимости от интенсивности использования жесткого диска и его объема, продолжительность данной операции сильно разнится. Данная процедура может занимать несколько часов. При особо активном использовании компьютера ее приходится выполнять каждую неделю. Во время дефрагментации крайне нежелательно пользоваться какими-либо программами и сильно нагружать системные процессы. Чем активнее вы используете возможности ОС, тем больше файлов создается во время её работы. Эти файлы вмешиваются в процесс сортировки информации и эффективность дефрагментации снижается.
Когда диск разбит на разделы, то данные, созданные во время работы операционки, ложатся только в системный раздел и никак не влияют на «соседей». То же самое касается и различных программ. Поэтому, если вы регулярно дефрагментируете большие объемы информации, рекомендуется разделять диск, чтобы увеличить эффективность упорядочивания файлов и сократить требуемое на это время.
Выводы: так стоит ли разбивать накопитель на разделы?
Разбивка жесткого диска на разделы не принесет вам выигрыша в скорости его работы, но она сильно упростит работу с накопителем и его обслуживание. Вы легко сможете восстановить работу операционной системы без ее длительной установки и настройки с нуля, сможете использовать на одном компьютере несколько ОС, а создание бэкапов и обслуживание HDD займут у вас куда меньше времени.
Исключением может стать, разве что, накопитель, который используется исключительно для бэкапов важной информации. Например, сделанных во время фотосессии снимков, рабочих файлов и других данных. Но для этих целей больше подойдет не внутренний жесткий диск, а внешний накопитель. Поэтому и случаются такие ситуации достаточно редко. Во всех остальных случаях разбивка диска на разделы вполне оправданна. Это, как минимум, удобнее.
Читайте также:
- Один большой HDD или два маленьких: что лучше?
- Как выбрать жесткий диск для компьютера или ноутбука
Что делать, если на компьютере имеется только один раздел жёсткого диска – диск С, на котором установлена Windows 11, а других разделов — D, E, F и т.д. — нет? Такие разделы нужны для хранения наших пользовательских данных. Если ценные файлы хранить на разделах D, E, F и т.д., их не нужно будет спасать при критическом сбое операционной системы, и они не пострадают при вынужденной её переустановке с форматированием диска С.
Если на жёстком диске места имеется больше, чем заявленные требованиями Windows 11 минимальные 64 Гб, решить проблему несложно. Создать пользовательские разделы диска можно средствами самой операционной системы. Это можно сделать с помощью старого функционала управления дисками и его современного формата, появившегося как раз таки в версии Windows 11.
Классическое «Управление дисками»
Оба системных инструмента, нужных нам для решения поставленной задачи, в Windows 11 можно запустить с помощью меню по клавишам Win+X. Здесь есть отсылка на системное «Управление дисками», т.е. консольную утилиту diskmgmt.msc из разряда старого классического функционала. И есть отсылка на системные параметры, т.е. штатное приложение «Параметры», где начиная с Windows 11 присутствует современный аналог старого «Управление дисками».
Начнём с классического варианта.
В «Управлении дисками» смотрим на карту нашего жёсткого диска. Возможно, у вас раздел С занимает не всё место на диске, а есть свободное нераспределённое пространство, которое попросту не оформлено в раздел диска. Тогда создаём новый раздел, как будет рассмотрено ниже.
Если же раздел С занимает всё место на диске, его необходимо ужать и высвободить дисковое пространство, на базе которого затем сформировать пользовательский раздел (или несколько разделов). На разделе С вызываем контекстное меню, жмём «Сжать том».
Смотрим графу общего размера, в нашем случае, например, это более 204 тыс. Мб. От них отсчитываем навскидку 100 тыс. Мб, чтобы оставить разделу С порядка 100 Гб места, это оптимальный вариант. И остаток вписываем в графу размера сжимаемого пространства, в нашем случае это чуть больше 104 тыс. Мб. В графе общего размера после сжатия будет указан объём раздела С после сжатия, т.е. в нашем случае это те самые оптимальные 100 тыс. Мб.
Жмём «Сжать».
После сжатия на карте жёсткого диска наблюдаем нераспределённое пространство.
Жмём на нём контекстное меню, кликаем операцию создания простого тома, т.е. нового раздела (том и раздел – это одно и то же).
Жмём «Далее».
В графе размера простого тома оставляем всё как есть, если нам нужно создать только один пользовательский раздел на базе свободного дискового пространства.
Но если пользовательских разделов нужно больше — D, E, F и т.д., тогда делим размер свободного пространства на число этих разделов. И в графе размера тома указываем число Мб, которые мы определили для первого пользовательского раздела.
Далее при необходимости можем сменить автоматически выбранную букву раздела.
Указываем метку тома.
И всё – раздел создан.
Теперь он отображается на карте жёсткого диска.
Если раздел создан на базе только части свободного пространства, далее создаём другие разделы на базе другой части пространства точно таким же способом.
Современные настройки Windows 11
Для решения поставленной задачи в Windows 11 можно использовать современный аналог системного «Управления дисками» — интегрированные в системное приложение «Параметры» настройки по работе с дисковым пространством. Они, увы, не предусматривают карту дисков, т.е. схему дисков и разделов для визуальной оценки всего дискового хранилища компьютера, но в каких-то моментах современные настройки проще и удобнее, чем классическая утилита diskmgmt.msc.
Для оперирования дисковым пространством в приложении «Параметры» отправляемся в раздел «Система», в подраздел «Память». Здесь раскрываем блок дополнительных параметров и заходим в «Диски и тома».
Раскрываем наш жёсткий диск и смотрим его разделы.
Первично, опять же, смотрим, нет ли свободного нераспределённого пространства, возможно оно попросту болтается не оформленным в раздел. И тогда оформляем его в раздел, как будет рассмотрено чуть ниже.
Если же всё место на диске занято разделом С, сначала его ужмём его.
Кликаем на этот раздел.
Жмём «Свойства».
В свойствах раздела С жмём «Изменить размер».
В отличие от классического «Управления дисками» здесь ничего не нужно высчитывать, просто вводим новый уменьшенный размер раздела в графе «Новый (Мб)». В нашем случае это, опять же, 100 тыс. Мб. Жмём «Ок».
И в свойствах раздела С видим этот новый уменьшенный размер в Гб. Делаем шаг назад.
Теперь у нас образовалась на диске нераспределённое пространство. Жмём для него кнопку «Создать том».
Вводим метку раздела, можем выбрать букву, если та, что по умолчанию, не нравится.
В графе «Размер (Мб)» нужно указать размер создаваемого раздела. Мы либо оставляем всё свободное место, либо указываем в Мб только часть, чтобы остальную часть потом распределить между другими разделами. Жмём «Форматировать».
Всё – раздел создан.
Если свободное пространство осталось, далее создаём из него другие разделы по точно такому же принципу.
Загрузка…
Окончательное решение должно быть принято, еще до момента, когда жесткий диск окажется в ПК
Современные накопители выделяются внушительным объемом. Это раскрывает два пути для действия – пользоваться, как есть, или выполнить виртуальное деление на разделы. Естественно, большинство пользователей хотят знать, как правильно поступить, чтобы раскрыть все возможности накопителя.
Что дают созданные разделы
Конструкция жесткого диска остается неизменной на протяжении многих лет – пластина, где хранятся файлы и головка, которая находит нужную информацию на пластине. Все данные сохраняются со строгим соблюдением последовательности в каждую доступную ячейку.
Физически разбить на подразделы не представляется возможным. Все манипуляции осуществляются исключительно на программном уровне. Обеспечивает это исключительно дополнительный комфорт при работе. На работоспособность накопителя никак не влияет.
Диск не делим на разделы
Если все оставить, как есть, вся информация будет заполнять ячейки по очереди. С одной стороны ничего страшного, но постепенно диск заполнится не только полезными файлами, но и всяким мусором. В дальнейшем поддерживать системный порядок станет сложно и замедлится работа.
Делим на разделы
Если произвести деление – 30% на систему и 70% под другие файлы, то считывание будет происходить быстрее. Все файлы группируются по своему назначению, существенно сокращается время на их перемещение. Однако на деле заметить повышение производительности практически невозможно, разница получается минимальной.
Для чего следует разбивать диск на разделы
Делается это не с целью повысить производительность, а получить доступ к некоторым полезным опциям. Они будут важны в процессе длительной работы за компьютером.
Резервные копии
Даже у самого надежного компьютера бывают технические проблемы и неожиданные программные сбои. В процессе может произойти потеря важных файлов, данных. Решить такую проблему можно несколькими способами. Однако наиболее практичный вариант – это делать регулярно бэкапы. С их помощью можно восстановить систему буквально за несколько минут.
Проблема в том, что бэкапы нужно регулярно создавать. Если жесткий диск идет без разбивки, то объем такого файла будет слишком большим. На его создание потребуется немало времени. Напротив, разделив жесткий диск на несколько разделов, существенно упрощается процесс создания бэкапов. Можно делать только на определенный раздел. Это существенно снизит их объем и упростит в дальнейшем процесс восстановления.
Быстрая переустановка Windows
Если по какой-то причине использование твердотельного носителя в качестве системного диска не представляется возможным.
Каждый пользователь сталкивается с необходимостью периодически переустанавливать операционную систему. Причины могут быть разные – появилось много ошибок, вирусы, потеря производительности, технические поломки. Все это решается установкой чистой системы. Выполнить эту процедуру значительно проще, если диск разбит на несколько подразделов.
Если диск общий, то все файлы в процессе будут удалены без возможности восстановления. Конечно, можно до переустановки попробовать перенести нужные данные на другой носитель, но это не всегда возможно, да и придется потратить немало времени. Напротив, если ранее диск был разбит, тогда системный раздел очищается, Windows быстро переустанавливаются. Более того, файлы в других разделах остаются и их можно в последующем использовать.
Несколько операционных систем
Иногда для работы требуется несколько операционных систем. Их вполне реально установить на компьютер, но при условии, что они будут располагаться в различных разделах. Обусловлено это тем, что рядом расположенные загрузочные файлы способны мешать друг другу. Соответственно, о стабильной работе операционных систем можно забыть. Различные сбои будут постоянно мешать.
Обслуживание диска
Чтобы жесткий диск оставался в идеальном состоянии и работ быстро и стабильно, потребуется периодически осуществлять:
- дефрагментацию;
- группировку файлов;
- очистку папок от ненужных данных.
Делать это все гораздо проще, если HDD разбит на разделы. Иначе будет постоянно путаница и захламление папок.
Еще один немаловажный момент дефрагментация – процесс не быстрый. Особенно будет утомительным, если предстоит обработка всего компьютера. Придется подождать несколько часов.
Так стоит ли разбивать жесткий диск
С этим вопросом должен каждый определиться самостоятельно. Если на компьютере хранить минимум файлов, в такой процедуре смысла нет. Разделы будут стоять пустыми или постепенно захламляться различными ненужными файлами, которые останутся на долгие годы.
Однако активным пользователям, устанавливающим различные программы, игры, разбивка будет полезной опцией. Это позволит сразу группировать файлы по тематике и назначению, поддерживать порядок на компьютере. Также упростится процесс восстановления системы, не возникнет трудностей с перестановкой Windows.
Разбивка жесткого диска на разделы – это не сложная процедура. Занимает несколько секунд. Соответственно, никаких проблем не возникнет, нужно только определиться с пропорциями. Правильное решение – создавать на компьютере два раздела. Один для системы и сопутствующих программ, а второй для фото, игр, музыки и других файлов. Такое разделение обеспечит максимально комфортную работу.
Если устанавливать Windows 11 с настройками по умолчанию, жёсткий диск будет разбит на три раздела шифрованный EFI, раздел восстановления и основной системный раздел. Если же вы хотите, чтобы на диске присутствовал также и пользовательский раздел, которому обычно присваивается буква D, его нужно будет создать вручную. Сделать это можно как в процессе установки Windows 11, так уже и в установленной системе. Существует четыре основных способа разделения жёсткого диска на разделы:
1. При установке Windows.
2. Во встроенной оснастке управление дисками в работающей системе.
3. Средствами консольной утилиты Diskpart.
4. С помощью сторонних программ — менеджеров разделов, которые могут быть запущены как в работающей Windows 11, так и из-под Live CD.
После того как в окне мастера-установщика вы выберите режим «Выборочная: только установка Windows (для опытных пользователей)», появится окно со списком всех подключенных дисков и имеющихся на них разделов. Если диск пуст, на нём будет доступна только единое нераспределённое пространство. Чтобы разбить диск, нажмите «Создать» и выделите объем сначала под системный раздел.
Нажмите «Применить» и согласитесь с автоматическим созданием дополнительных служебных разделов. Разделы будут созданы, при этом у вас останется ещё область нераспределённого пространства, которую вы также можете разделить на части или создать на его месте один или несколько пользовательских разделов.
Если на диске разделы уже имеются, и вы хотите его переразбить, сначала нужно будет удалить все разделы и только потом выполнить описанную выше процедуру.
Разделение диска в штатной оснастке управления дисками обычно подразумевает первоначальное сжатие большого тома с целью высвобождения нераспределённого пространства, в котором затем будет создан раздел. Откройте «Управление дисками» из контекстного меню Пуск или командой diskmgmt.msc, нажмите правой кнопкой мыши по разделяемому тому и выберите в меню «Сжать том».
Укажите размер будущего раздела в мегабайтах и нажмите «Сжать». Если вы разделяете системный том, убедитесь, что на нём остаётся достаточно свободного места.
После того как на диске появится нераспределённое пространство, кликните по нему правой кнопкой мыши, выберите опцию «Создать простой том» и проследуйте дальнейшим указаниям мастера создания раздела.
В случае с подключенным к ПК вторым диском всё то же самое или почти всё тоже самое, ведь если диск только что был инициализирован, на нём будет только единое нераспределённое пространство. В этом случае сжимать ничего не придётся, в контекстном меню диска вы просто выбираете «Создать простой том» и следуете указаниям мастера.
По сравнению с оснасткой управления дисками diskmgmt.msc консольная утилита Diskpart имеет ряд преимуществ, но она не столь удобна так как не имеет графического интерфейса. С её помощью вы можете сжимать, создавать, удалять и форматировать разделы, изменять их атрибуты и многое другое. Рассмотрим разделение тома в этой программе на следующем примере. Предположим, вы хотите разбить раздел на две части.
1. Откройте Терминал от имени администратора и запустите утилиту Diskpart одноименной командой;
2. Выведите список томов командой lis vol;
3. Командой sel vol № выберите номер раздела, с которым хотите работать;
4. Выполните команду shrink desired=размер, указав размер места под новый раздел в мегабайтах;
5. Командой create partition primary создайте на месте образовавшегося нераспределённого пространства новый раздел и отформатируете его командой format fs=ntfs quick;
6. Чтобы присвоить созданному разделу букву, выполните команду assign letter=буква, которая у вас будет своя.
Завершите работу Diskpart командой exit и закройте Терминал (командную строку или PowerShell). Для удаления раздела в Diskpart используется команда del vol после выбора раздела командой sel vol №, для полной очистки диска с отключением инициализации — команда clean.
Больше возможностей управления дисками и разделами предоставляют сторонние программы — менеджеры дисков, среди которых имеются как платные, так и бесплатные. Список их достаточно велик, вот только некоторые из них:
• Acronis Disk Director;
• MiniTool Partition Wizard Home Edition;
• EASEUS Partition Master;
• Paragon Partition Manager Free Edition;
• GParted;
• Parted Magic;
• Aomei Partition Assistant Free.
Среди преимуществ сторонних программ для работы с разделами в первую очередь следует отметить расширенные функции работы с системными разделами, которые позволяют перемещать системные тома, отрезать пространство спереди системного тома и т. п. Многие менеджеры разделов умеют работать из-под LiveCD, например, на борту популярного спасательного диска WinPE 10-8 Sergei Strelec имеется восемь таких программ. Рассмотрим разделение диска в первой же из них — Acronis Disk Director.
Загрузив компьютер с LiveCD, выбираем в меню Пуск → Программы → WinPE → Жёсткий диск → Acronis Disk Director.
В открывшемся окне программы кликаем правой кнопкой мыши по разделу или диску и выбираем в меню нужную нам опцию, в данном случае «Разделить том». Перетаскивая ползунок в диалоговом окошке мастера, задаём размеры будущих разделов, жмём «OK» и применяем ожидающую операцию в главном окне менеджера. Аналогичным образом вы можете разделить любой другой раздел, будь он пользовательским или системным.
Разделение/объединение дисков в работающей системе с помощью того же Acronis Disk Director практически ничем не отличается, разве что при работе с системным томом после нажатия кнопки «Применить запланированные операции» компьютер уйдёт на перезагрузку, в процессе которой будут выполнены необходимые действия.
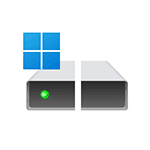
В этой пошаговой инструкции подробно о том, как разделить диск HDD или SSD на несколько в Windows 11 различными способами: во время установки или на уже установленной системе.
Как разделить диск на части при установке Windows 11
Сначала о разделении диска на несколько разделов (логических дисков) в процессе чистой установки Windows 11 с флешки или диска (подробнее: Как установить Windows 11 с флешки). Шаги будут следующими:
- В программе установки после первоначальных шагов и выбора типа установки: «Выборочная: только установка Windows (для опытных пользователей)» откроется окно, в котором показаны все подключенные локальные диски и разделы на них.
- Самый быстрый метод разбить диск на разделы — удалить все разделы с выбранного физического диска, используя кнопку «Удалить» (соответственно, все данные будут удалены, если этого требуется избежать для отдельных разделов — перейдите к шагу 5).
- Выбрать «Незанятое пространство на диске», нажать «Создать» и указать размер первого (системного) раздела в мегабайтах, затем нажать кнопку «Применить». При этом также будут автоматически созданы небольшие системные разделы.
- Повторите эти же действия для создания дополнительных разделов на незанятом пространстве диска (в поле «Размер» по умолчанию показывается всё доступное свободное пространство — соответственно, при создании последнего из разделов указывать размер вручную не требуется).
- Отформатируйте созданные разделы, выбрав нужный раздел и нажав соответствующую кнопку. Небольшие системные разделы форматировать не нужно, также не обязательно форматировать основной системный раздел: для установки Windows 11 на него достаточно выбрать раздел и нажать «Далее», он будет отформатирован автоматически.
- Если нам требуется сохранить данные на отдельных разделах диска, а другие — разделить на несколько, мы можем удалить не все разделы, а лишь те, которые не содержат важных данных. Затем использовать шаги 2-4 для создания новых разделов из незанятого пространства на диске.
Как правило, проблем не возникает и этот способ можно использовать, если диск не занят данными, которые необходимо сохранить.
К сожалению, графический интерфейс настройки разделов при установке Windows 11 не позволяет сжать имеющейся раздел диска (сохранив данные) и создать новый в освободившемся месте. Однако, вы можете использовать далее описанный способ создания разделов с помощью командной строки, а командную строку в программе установки можно вызвать с помощью клавиш Shift+F10 (на некоторых ноутбуках — Shift+Fn+F10).
Как создать новые разделы на диске в системной утилите «Управление дисками»
Если Windows 11 уже установлена, вы можете использовать встроенный системный инструмент «Управление дисками» для того, чтобы разбить диск на несколько. Обычно достаточно выполнить следующие шаги:
- Нажмите клавиши Win+R на клавиатуре (или нажмите правой кнопкой мыши по кнопке Пуск и выберите пункт «Выполнить»), введите diskmgmt.msc и нажмите Enter.
- Откроется «Управление дисками». В нижней части нажмите правой кнопкой мыши по диску (разделу на нем), который требуется разделить на два и более, выберите пункт «Сжать том». В примере на изображении я пробую разделить диск C на два диска.
- Укажите размер, выделяемый под новый диск в поле «Размер сжимаемого пространства» (внимание: если вы разделяете диск C, не оставляйте слишком мало свободного места на нем — это приведет к нестабильной работе системы) и нажмите «Сжать».
- Через некоторое время рядом с разделяемым разделом диска появится новая область, для которой будет указано «Не распределена». Нажмите по ней правой кнопкой мыши и выберите пункт «Создать простой том».
- В мастере создания томов используйте шаги для создания нового раздела диска (по умолчанию, будет использовано всё доступное пространство нераспределенной области).
- В процессе вы также сможете назначить букву диска, выбрать файловую систему для него и указать метку диска. Нажмите «Готово».
После выполнения указанных шагов в окне «Управление дисками» и в проводнике появится новый готовый к использованию пустой диск с назначенной вами буквой.
Как разделить диск в DISKPART (в командной строке)
Способ разделения диска в командной строке можно использовать как при установке Windows 11 (для открытия командной строки нажмите Shift+F10 в программе установки), так и в уже установленной системе:
- Запустите командную строку от имени администратора (Терминал от имени администратора также подойдет).
- Введите по порядку команды
diskpart list volume
- Отобразится список разделов на дисках. Обратите внимание на номер Тома, который нужно разделить. Например, на моем скриншоте это диск C или Том 1.
- Введите команду select volume N (заменив N на нужный номер тома).
- Введите команду shrink desired=РАЗМЕР заменив РАЗМЕР на требуемый размер под новый диск в мегабайтах, в результате выполнения на диске будет освобождено место под новый раздел.
- По порядку введите следующие команды (в примере создается новый диск, форматируется в NTFS и для него назначается буква D, которую вы можете заменить на свою, при условии, что она не занята другими дисками, как у меня на скриншоте):
create partition primary format fs=ntfs quick assign letter=D exit
После этого командную строку можно закрыть: диск будет создан, отформатирован и готов к работе.
Программы для работы с разделами дисков и разделение диска на два и более в них
Существует множество программ для работы с дисками и разделами на них. Среди самых популярных и условно-бесплатных:
- Aomei Partition Assistant (к сожалению, в бесплатной версии программы даже функции разделения на разделы сделали платными, но у программы есть и преимущество — русский язык интерфейса)
- MiniTool Partition Wizard Free
- От себя могу добавить программу DiskGenius — её преимущество в том, что большинство функций доступны даже в бесплатной версии (в отличие от предыдущих двух)
Внимание: риск того, что что-то пойдет не так (будет повреждена структура разделов на диске или возникнут проблемы при загрузке Windows 11) при использовании такого рода программ потенциально более высок, чем при использовании встроенных средств системы. Позаботьтесь о сохранности важных данных и выполняйте описанные шаги под свою ответственность.
Действия, необходимые для того, чтобы разделить диск во всех этих программах очень похожи, покажу на примере MiniTool Partition Wizard Free:
- Скачайте программу с официального сайта https://www.partitionwizard.com/ и установите ее на компьютере (отказавшись от всех дополнительных предложений).
- Запустите программу и выберите диск, который нужно разделить, нажмите по нему правой кнопкой мыши, выберите пункт «Split» (разделить).
- Укажите размер для нового раздела диска перемещая разделитель или введя его вручную. Нажмите Ок.
- Нажмите кнопку Apply (применить) внизу слева и подтвердите применение изменений. При разделении используемого раздела диска (например, системного) вам может быть предложено перезагрузить компьютер — сделайте это нажав кнопку Restart Now (учитывайте, что в этом случае разделение диска начнется после перезагрузки еще до запуска Windows 11, причем автоматических перезагрузок может быть несколько, не исключены ошибки в процессе).
- Дождитесь, когда все операции по разделению диска будут выполнены.
Если всё пройдет успешно, а обычно это так и есть, в результате вы получите новый диск указанного вами размера.
Видео
Содержание
- Стоит ли делить жесткий диск на разделы?
- Как количество разделов влияет на работу Windows?
- Регулярные бэкапы
- Переустановка операционной системы
- Несколько операционных систем
- Обслуживание жесткого диска
- Нужно ли разбивать жёсткий диск на разделы в Windows?
- Пример структуры разделов на компьютере с 3-мя HDD
- Один раздел или несколько? Что лучше?
- Разбиение диска на разделы рядовым пользователям создаёт лишь неудобства.
- Заключение
- 16 комментариев
- Заметки Лёвика
- web программирование, администрирование и всякая всячина, которая может оказаться полезной
- Надо ли разбивать жесткий диск на разделы
- Есть ли смысл разделять жесткий диск на логические разделы?
Стоит ли делить жесткий диск на разделы?
Это решение желательно принять еще при установке жесткого диска в компьютер. Нужны ли вообще разделы, какая от них польза и есть ли недостатки?
Если вы купили диск большого объема, у вас есть два возможных пути его использования. Первый — просто установить в компьютер и пользоваться. Второй — разбить его на разделы (то есть создать несколько виртуальных дисков). Как лучше поступить?
Как количество разделов влияет на работу Windows?
Жесткий диск представляет собой пластину, на которой хранится информация, и считывающую головку, которая с бешеной скоростью носится по поверхности пластины в поисках нужных файлов. Данные записываются последовательно в каждую свободную ячейку, но что происходит, когда жесткий диск разбит на разделы?
Физически поделить его никак нельзя, это делается с помощью программы. И нужно это скорее для удобства. На скоростные показатели диска это никак не влияет. Всё зависит от того, какие данные в текущий момент времени необходимы системе и в какой последовательности они расположены.
Если вы, как это принято, выделили 30% от всей ёмкости диска под систему и программы (диск С), а 70% под игры, фильмы и другие файлы (диск D), то считывающей головке (в теории) потребуется больше времени на обработку файлов, находящихся на логическом диске D, когда они активны. В таком случае файлы группируются и находятся рядом друг с другом, что снижает время перемещения головки. Однако на практике прирост производительности от такого деления крохотный. Но это всё же удобно в некоторых случаях.
Регулярные бэкапы
Периодически создавать резервные копии операционной системы — полезная практика. Она поможет сэкономить очень много времени в случае системных сбоев. Зачем искать проблему, когда можно восстановить всю систему из образа за несколько минут? Конечно, на этот случай может пригодиться аналогичный, но более простой инструмент — точки восстановления. Но они вас не спасут, если системный диск полностью выйдет из строя. Подробнее об этом мы писали в другой статье.
Так вот, бэкапы весят совсем немало, и когда их много, требуется отдельный жесткий диск. Разбив диск на разделы, вы банально уменьшаете время создания бэкапа системы и его финальный объем. Бэкап какого раздела создастся быстрее и будет занимать меньше места? На 200 Гбайт или на 1000 Гбайт? Думаем, ответ очевиден.
Переустановка операционной системы
Все мы регулярно переустанавливаем Windows. Со временем ОС захламляется мусором, который довольно сложно очистить. Накапливаются различные ошибки и в целом, ПО начинает работать медленнее. Всё это решается простой переустановкой системы, которую значительно проще осуществить, когда диск разбит на разделы.
Если раздел всего один, возникает потребность в переносе информации. А если ОС не запускается, сделать это довольно проблематично. Приходится подсоединять жесткий диск к другому ПК или запускаться с LiveCD. Есть и другие способы, но все они требуют времени. Зачем его тратить впустую? Можно просто снести системный раздел, а другие оставить. Это сильно сэкономит ваше время.
Несколько операционных систем
Если вы не разделите диск и установите несколько операционных систем в один каталог, то это неизбежно приведет к различным сбоям. Windows — довольно капризная ОС, и она очень чувствительна к загрузочным файлам. Их нельзя располагать на одном логическом диске. Просто разделив их, вы значительно увеличите стабильность всех установленных ОС.
Обслуживание жесткого диска
Если вы хотите, чтобы HDD работал быстро, придется время от времени делать дефрагментацию. В зависимости от интенсивности использования жесткого диска, а также от его объема зависит продолжительность данной операции. Дефрагментация — упорядочивание файлов, благодаря которой данные группируются и считывающей головке требуется меньше времени на поиск необходимой информации.
Данная процедура может занимать несколько часов. При особо активном использовании компьютера ее приходится выполнять каждую неделю. Во время дефрагментации крайне нежелательно пользоваться какими-либо программами и сильно нагружать системные процессы. Чем активнее вы используете возможности ОС, тем больше файлов создается во время её работы. Эти файлы вмешиваются в процесс сортировки информации и эффективность дефрагментации снижается.
Источник
Нужно ли разбивать жёсткий диск на разделы в Windows?
Жёсткий диск компьютера в любой операционной системе можно поделить на так называемые “логические диски”, которые ещё называют “томами” или “разделами” (в данной статье рассмотрим пример с ОС Windows). В самой операционной системе вы будете видеть просто отдельные диски в проводнике, которые могут быть названы так, как захочет пользователь, имеют определённую букву диска (например, C, D, E) и на которых могут храниться различные данные, в зависимости от того, как вы сами их распределите.
Некоторые пользователи новички, видя несколько дисков в проводнике системы, думают что так как раз и обозначаются их жёсткие диски. Например, увидев диск “С” и “D”, они думают, что это 2 жёстких диска.
Да, такое может быть, когда в компьютере действительно стоит 2 жёстких диска и на одном из них создан раздел “С”, занимающий весь диск, на втором — раздел “D”, также на весь объём диска. Но чаще встречается ситуация, когда разделов больше чем самих жёстких дисков.
Главный вопрос данной статьи я поставлю так: “Нужно ли вообще разбивать жёсткие диски на разделы и если нужно то для чего?”. Вот на этот вопрос я постараюсь дать развёрнутый ответ в данной статье, основываясь прежде всего на своём опыте.
Если почитать в интернете комментарии и статьи различных пользователей, как более-менее опытных, так и очень продвинутых, то увидим, что мнения разделяются. Одни говорят, что, да, надо бить жёсткий диск на разделы, потому что это прежде всего удобно, ну и по некоторым другим причинам. Другие утверждают, что нет, гораздо удобнее работать, когда жёсткий диск не поделён на разделы, а имеет только один на весь объём этого диска.
Я тоже поделюсь своим мнением, видением всей этой картины, исходя из опыта.
Обратите внимание, что в современных системах Windows, системный раздел (тот, на который установлена Windows) будет всегда поделён на несколько разделов. Но этого не видно, поскольку разделы создаются скрытыми и нужными для правильного запуска и работы Windows, а также для возможности её восстановления.
Пример структуры разделов на компьютере с 3-мя HDD
Вот, например, структура дисков и разделов на них:

Слева отдельной колонкой отображаются сами жёсткие диски, нумерующиеся с нуля (0, 1, 2) и справа от каждого показано, какие разделы на каждом из них созданы: их название (метка), буква, сколько места занимают, а также их тип и файловая система.
В этом примере на диске 1 и 2, по сути, создан только 1 раздел, занимающий пространство всего жёсткого диска. Просто в начале диска есть ещё мизерная область размером 129 Мб, которая по какой-то причине осталась отдельной, не присоединённой к разделу (это всегда можно поправить при помощи сторонних программ). В этой области раздела не создано и, соответственно, в проводнике Windows её никак не видно.
А вот диск 0 (это диск, на котором по примеру установлена Windows) поделён аж на 4 раздела. Но реально в Windows виден только один “Система (С:)”. На нём установлена Windows. А остальные являются служебными, необходимыми для работы системы и они скрыты, т.е. мы их не видим через обычный проводник Windows. То есть эти скрытые разделы не создаются нами пользователями специально. Но аналогичная структура могла быть у вашего диска, если бы вы сами поделили его на разделы, например, отведя под Windows 100 Гб и под ваши данные 300 Гб.
Структуру разделов дисков, как я сейчас показывал на примере, вы можете увидеть, перейдя в утилиту “Управление компьютером” и там открыв раздел “Запоминающие устройства” — “Управление дисками”.
Таким образом, в самом проводнике Windows видим следующие разделы из примера:
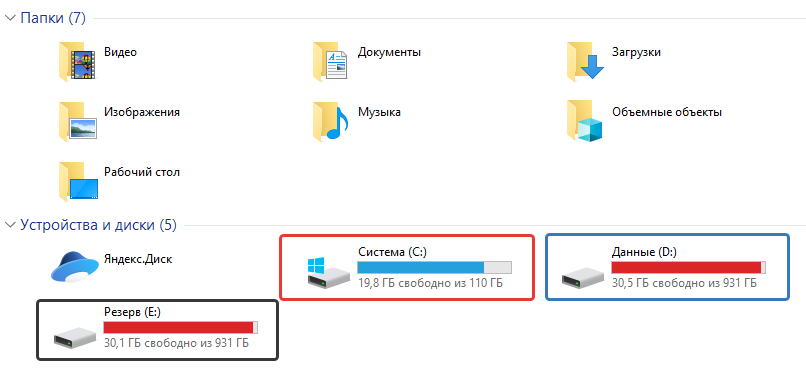
Каждый из этих разделов создан на отдельном жёстком диске. Остальные, как я говорил, скрытые.
При этом нельзя взять и просто объединить разделы с разных жёстких дисков в один. Это уже будет называться RAID-массив и обычными средствами системы такого не провернуть, да и нужно чётко понимать, для чего вы собрались это делать. RAID обычно используют на серверных компьютерах, а не на домашних.
Один раздел или несколько? Что лучше?
Здесь мы не считаем различные служебные разделы, которые создаёт сама Windows для своих целей и которые являются скрытыми.
Итак, вы или кто-либо за вас решили поделить жёсткий диск на 2 раздела (а может и больше). Рассмотрим, с какой целью это обычно делают:
Чтобы установить несколько операционных систем.
Например, устанавливаете 2 системы Windows. Или, например, Windows и рядом Linux Ubuntu. В таком случае да, удобнее иметь для каждой операционной системы отдельный раздел на жёстком диске. Это и снижает вероятность различных “косяков” при запуске той или иной системы. Да и файлы каждой системы будут расположены на своём разделе, это хорошо.
Чтобы разграничить систему и пользовательские данные.
Некоторые полагают, что система должна устанавливаться в свой отдельный раздел, на него же и программы ставятся. А всё остальное, всякие фотки, видео, музыка, документы и прочее, должно лежать на отдельном разделе. И тогда создают раздел “С” для системы и программ и “D” для остальных, ваших личных данных.
Но на самом деле это бессмысленно. Какой смысл разграничивать систему и ваши данные? Кто-то полагает, что если “умрёт” Windows, то ваши данные будут защищены от каких-то повреждений, ведь находятся на отдельном разделе.
Это полнейшая ерунда, потому что если умирает система, то ваши данные итак затронуты не будут, даже если они лежат прямо в корне системного раздела “С” или в любой другой папке. Сбой Windows никак не удаляет данные. Вы просто в худшем случае не сможете загрузить систему, но всегда сможете скопировать с самого жёсткого диска различными способами все нужные вам личные файлы. Один из способов — подключить жёсткий диск к другому компьютеру.
Данные могут потеряться навсегда, только если вы их удалите сами, либо в результате действия какой-либо вредоносной программы, либо в случае выхода из строя самого жёсткого диска. При этом здесь уже совсем неважно, на каком разделе лежали эти данные, прямо на разделе с Windows или на отдельно созданном разделе. Ведь всё это добро по рассматриваемому примеру расположено на одном жёстком диске.
Исходя из этого, этот пункт можно вообще вычеркнуть.
Больше я не вижу серьёзных причин делить жёсткий диск на разделы обычным пользователям. А у продвинутых или каких-нибудь админов могут, конечно, ещё какие-нибудь причины найтись.
Разбиение диска на разделы рядовым пользователям создаёт лишь неудобства.
Деление диска на разделы для обычных пользователей, я считаю, вызывает лишь дополнительные неудобства и проблемы. Например, вы можете заранее не рассчитать и выделить под раздел для установки Windows и программ слишком мало места. Это приведёт к тому, что из-за нехватки места система может начать работать нестабильно, а вы больше не сможете устанавливать программы.
Я уже сталкивался с подобным у различных пользователей и такое случается часто! Особенно у тех пользователей, у кого жёсткий диск не очень большой и они (или тот, кто им помогает) стараются поменьше места выделить для раздела с Windows. И чтобы эту ситуацию потом поправить нужно расширять раздел с Windows за счёт свободного пространства второго раздела. Эта операция не делается стандартными средствами системы, т.е. для этого нужна специальная программа для работы с разделами жёсткого диска, например, Easeus Partition Master.
Для работы с этой программой нужно тоже иметь базовые навыки, потому что просто методом тыка что-то в ней делать слишком рискованно! По ссылке выше есть моя инструкция.
Или бывает наоборот, для раздела с системой выделили слишком много места и потому вам не хватает места для раздела с вашими личными файлами. Опять же простым и быстрым способом эту ситуацию не разрулить.
Поэтому, учитывая всё, о чём говорил выше, я смело могу сказать, что гораздо проще работать (по крайней мере, обычным пользователям точно!) на компьютере, когда у вас на жёстких дисках создано по только по одному разделу, который занимает всё пространство этого диска.
Кроме того случая, когда вы собираетесь установить несколько операционных систем на один жёсткий диск. Тогда да, как я говорил, лучше создать по разделу для каждой.
В этом случае вам не придётся рассчитывать как-то место для каждого раздела, чтобы потом вдруг исправлять ситуацию. У вас будет всё на одном разделе и система и данные, и поверьте, это никак не мешает работать, а наоборот делает работу проще! Повторюсь также, что в случае отказа системы данные ваши не теряются, если это не отказ жёсткого диска и тем более отдельный раздел на том же самом диске не защитит их ровным счётом никак!
Заключение
Когда-то я тоже всегда при установке Windows делил жёсткий диск на как минимум два раздела. В один ставил Windows, второй потом настраивал под все личные данные, включая то, что хранится на рабочем столе. При этом практически всегда у меня была установлена только одна операционная система и нужды во второй не было.
Лишь спустя пару лет я задумался, а какого чёрта я разбиваю диск на разделы, что мне это даёт? Так вот я чётко для себя понял, что мне это совершенно ничего не даёт. Поэтому, у кого в системе 2 раздела, задумайтесь при следующей переустановке Windows, а нужны ли они вам и не проще ли сделать единый раздел для всего?
Сделай репост – выиграй ноутбук!
Каждый месяц 1 числа iBook.pro разыгрывает подарки.
—> LENOVO или HP от 40-50 т.р., 8-16ГБ DDR4, SSD, экран 15.6″, Windows 10
16 комментариев
При переустановки ОС (аналогичной старой), система ставится на место старой. Форматируется 0 раздел и ставится свежая Windows. В этом случае раздел (например D) никак не затрагивается! Сколько раз я так делал ВСЕГДА мои личные файлы сохранялись. ПО этому если компьютер нужен как место хранилища личных данный ОБЯЗАТЕЛЬНО создает 2 раздела и более
Автор: Владимир Белев
Прошло много времени, я сейчас уже сам все-таки склоняюсь к разбиванию разделов 🙂
Владимир Белев, купил ноут no OS с 1 ТБ SSD Nvme 2, Юзер из меня на 5/10, середнячок. Поставил винду, на разделы делить не стал. Собственно, а действительно, зачем это нужно? В восстановлении винды есть пункт с сохранением личных данных как бы и если всего 1 раздел. А почему Вы изменили свое мнение?
Автор: Владимир Белев
Доброго времени! Стало удобнее, когда данные лежат отдельно от системы. Это и в случае переустановки удобнее, потому как вы просто затираете диск C, никак не трогая и не резервируя даже все то, что лежит на диске D (т.е. личные данные). Т.е. фактически данные вы изолируете от системы.
я так поняла, кому как удобней
Полностью поддерживаю автора статьи. С компьютерами общаюсь с середины 90-х, и для обычных пользователей очень часто приходилось объединять разделы HDD диска в один. Причины очень точно здесь описаны.
Автор: Владимир Белев
Такое впечатление, что писал статью самоучка технарь. А что такое фрагментация файлов, вы наверное не знаете? Да, для SSD дисков это не важно. Но по своему опыту знаю, что восстанавливать информацию из общего раздела с системой это боль. И переустановка системы намного упрощается когда несколько разделов на жестком диске. Однозначно рекомендую разделять систему и свои файлы. Потом спасибо скажите себе за это.
Автор: Владимир Белев
У вас лишь такое ощущение) Каждому что-то кажется по своему, но я пишу здесь только о своем опыте. Чтобы понимали, в IT я с 2010 года и по сей день мнение мое не изменилось на счет разделов. Кстати, на счет резервирования и восстановления тоже не соглашусь, ибо восстанавливать мне всегда было проще все разом.
Автор: Владимир Белев
На два есть смысл разбивать при переустановке ОС, так как нужно отформатировать раздел для корректной установки, а если все в одном разделе, то соответственно удалится всё. Порой без форматирования винду не установить, по крайней мере у меня такое бывает)
Автор: Владимир Белев
Дмитрий, давно уже форматирование происходит при переустановке, поэтому данный факт не актуален.
Я вот собрался переустановить винду и тоже задался этим вопросом, а надо ли разбивать диск на разделы? Прочитал множество мнений на этот счёт, в том числе и ваше, и пришёл к выводу такому: даже если доп. разделы не дают бонусов к быстродействию системы или не спасут личную информацию от повреждений, лично я всё равно создам второй раздел хотя бы для порядка. Я не хочу видеть системные файлы и папки в перемешку с другими личными папками, играми и т.п. Это будет самая настоящая свалка. Ну и как же ещё вот такой нюанс. выполняя какие либо операции, лазерная головка будет бегать не по всему диску, а только по одному конкретному разделу, разве это не облегчит её работу?
Автор: Владимир Белев
Сергей, 1. Если вы не будете закидывать свои личные файлы прямо в корень диска «С» или в такие папки как C:Windows; C:Program Files и подобные системные, то никого беспорядка и свалки быть не может. Как делаю я: всё разбито по папкам. На рабочем столе лежат только иконки (ярлыки) для быстрого запуска программ и всякие документы, файлы, которые нужны лишь временно. Когда не нужны уже, либо удаляю, либо переношу в нужную папку на постоянное хранение (смотря какая ситуация). Для видео, фото, музыки, загрузок из интернета, документов, в Windows итак созданы отдельные папки как раз чтобы был порядок. К ним добраться в пару кликов мышкой. Поэтому для этого разбивать на отдельные разделы опять же смысла не вижу 🙂 2. Лазерная головка есть только у HDD дисков. Сейчас большинство компьютеров уже идут с SSD дисками, которые имеют полностью другой принцип работы, где нет никаких головок и вообще движущихся деталей. Даже те, у кого были HDD диска, уже меняют их на SSD и использую, как минимум, под систему. Даже если HDD диск использовать, скорости работы вам это ощутимой никак не прибавит, что файлы расположены на одном разделе. Тем более тут имеет место ещё много факторов.
Источник
Заметки Лёвика
web программирование, администрирование и всякая всячина, которая может оказаться полезной
Надо ли разбивать жесткий диск на разделы
Разбивать ли жесткий диск компьютера или ноутбука на разделы или нет? Сразу скажу, вопрос довольно спорный, поскольку однозначного ответа иметь не может. Есть “за” и есть “против” в любом случае.
Основных мотивов для разбивки жесткого диска на части может быть несколько.. Из положительных моментов (в пользу разбивки диска) следует отметить:
Однако, при разбивке диска на разделы следует оставлять достаточно места на системном разделе (при подсчёте места не забываем про хитрости 1000/1024), чтобы не было ситуации, когда место на системном диске практически закончилось, а на “диске с музыкой” (D:, например) занято меньше половины. Также, в этом случае имеет смысл устанавливать объемные программы или игры с большим количеством графики/звуков/видео на диск D:
Основной принцип организации данных: данные организуются согласно определённой структуры необходимой для эффективного управления ими.
В последнее время производители ноутбуков часто стали устанавливать второй, более быстрый диск (SSD) “с завода”, однако использовать его иногда рекомендут не для установки системы, а для кэширования часто используемых файлов.
Метки: hdd
Опубликовано Четверг, Июнь 28, 2012 в 09:31 в следующих категориях: Без рубрики. Вы можете подписаться на комментарии к этому сообщению через RSS 2.0. Вы можете оставить комментарий. Пинг отключен.
Автор будет признателен, если Вы поделитесь ссылкой на статью, которая Вам помогла:
BB-код (для вставки на форум)
html-код (для вставки в ЖЖ, WP, blogger и на страницы сайта)
ссылка (для отправки по почте)
Источник
Есть ли смысл разделять жесткий диск на логические разделы?
Если это так, то можно получить более высокую производительность жесткого диска, если например устанавливать игры на один логический раздел, а фильмы, музыку и фото хранить на другом разделе. Потому что это приведёт к тому, что файлы игр будут перемешиваться только между собой, и не будут перемешиваться с файлами фотографий и прочего.
В следствие этого при запуске игры головке жесткого диска нужно будет перемещаться не по всему радиусу диска, а только по части радиуса. То есть расстояние, которое проходит головка до нужной дорожки в среднем будет меньше.
Насколько это соответствует действительности?
3 года стоит «официальная»
Если это так, то можно получить более высокую производительность жесткого диска, если например устанавливать игры на один логический раздел, а фильмы, музыку и фото хранить на другом разделе. Потому что это приведёт к тому, что файлы игр будут перемешиваться только между собой, и не будут перемешиваться с файлами фотографий и прочего.
В следствие этого при запуске игры головке жесткого диска нужно будет перемещаться не по всему радиусу диска, а только по части радиуса. То есть расстояние, которое проходит головка до нужной дорожки в среднем будет меньше.
Насколько это соответствует действительности?
Это офтоп. В данном обсуждении речь идёт не о фрагментации файлов, а о распределении файлов по поверхности диска.
По факту-то да. И сколько ж этих хардов надо?
По факту-то да. И сколько ж этих хардов надо?
3 минимум. Под ОС SSD, под установленные игры, и под файлопомойку.
Если это так, то можно получить более высокую производительность жесткого диска, если например устанавливать игры на один логический раздел, а фильмы, музыку и фото хранить на другом разделе. Потому что это приведёт к тому, что файлы игр будут перемешиваться только между собой, и не будут перемешиваться с файлами фотографий и прочего.
В следствие этого при запуске игры головке жесткого диска нужно будет перемещаться не по всему радиусу диска, а только по части радиуса. То есть расстояние, которое проходит головка до нужной дорожки в среднем будет меньше.
Нет, не будет, система практически постоянно записывает что-то на диск, и таким образом головка жётского диска будет скакать из одного конца «блина» в другой, с системного раздела в дополнительный, что никак не способствует производительности.
Разбиение диска на разделы нужно, как правило, начинающим пользователям, которые по 5 раз в месяц п ер е устанавливают «в инду» с форматированием раздела.
Гораздо реже, но куда более полезнее, разбивку производят для уменьшения резервной копии системы программами типа True Image. При условии, что на диске С: только система и программы, а на дополнительных всё остальное (документы, видео, игрушки, музыка, фотографии). И само собой разумеется образы хранят на другом физическом диске.
Для ускорения работы системы оптимизировать работу жёсткого диска можно разместив файл подкачки фиксированного размера в его начало. Остальное, имхо, малоэффективно. Особенно в наше время относительно недорогих SSD.
Источник