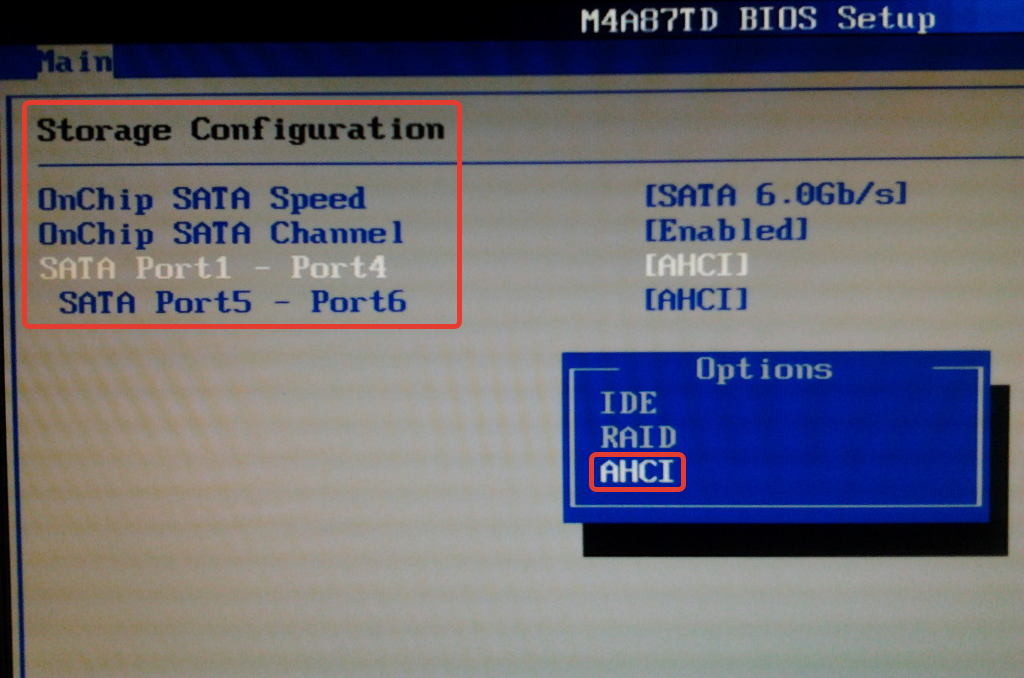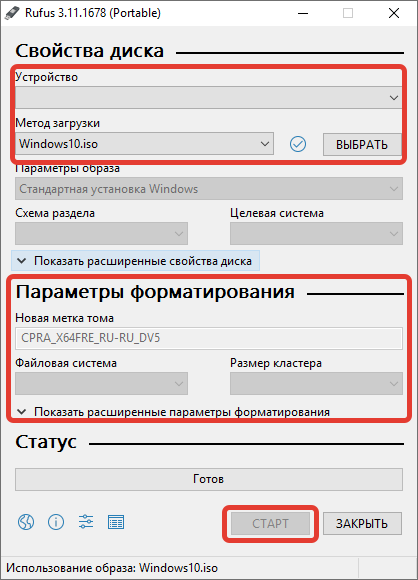Содержание
- Стоит ли разбивать SSD на разделы для Windows 10?
- Лучше ли SSD разбить на разделы?
- Нужно ли мне разбивать SSD перед установкой Windows?
- Имеет ли значение порядок разделов на SSD?
- Следует ли мне разделить свой твердотельный накопитель емкостью 256 ГБ?
- SSD на 256 ГБ лучше жесткого диска на 1 ТБ?
- Каков срок службы SSD?
- Разбиение SSD на разделы — это плохо?
- Нужно ли форматировать новый SSD?
- Лучше ли установить Windows на отдельный раздел?
- Имеет ли значение порядок в перегородках?
- Как разбить новый SSD на разделы?
- Не удается установить Win 10 на SSD?
- Как разбить SSD на разделы в Windows 10?
- Можно ли разделить на разделы SSD накопитель и нужно ли это делать?
- Как работает твердотельный накопитель
- Зачем разбивать SSD на разделы и нужно ли
- Вы купили SSD большого объема. Что делать дальше
- реклама
- реклама
- Расположение и охлаждение
- реклама
- реклама
- Обновление прошивки
- Разметка SSD под вторую ОС
- Перенос игр и программ
- Уменьшает ли деление ssd на лог. разделы его срок службы?
- Как разбить на разделы жесткие диски и SSD-накопители
- Содержание
- Содержание
- С помощью встроенных сервисов
- С помощью сторонних приложений
- Целесообразность и нюансы
Стоит ли разбивать SSD на разделы для Windows 10?
2 ответа. Чтобы ответить на вопрос в заголовке: Нет, вам не нужен отдельный раздел данных. Хранение данных в папке или на отдельном разделе работает так же хорошо, но часто бывает очень полезно, когда что-то ломается, и вы хотите восстановить информацию.
Лучше ли SSD разбить на разделы?
SSD-диски обычно не рекомендуется разбивать, чтобы избежать потери места на диске из-за разбиения.
Нужно ли мне разбивать SSD перед установкой Windows?
В этом нет необходимости, однако рекомендуется отформатировать основной раздел основного диска (SSD или HDD) (обычно C: для Windows) перед (повторной) установкой Windows. Если вы не отформатируете его, остатки предыдущей установки Windows будут найдены на вашем SSD, занимая место без причины.
Имеет ли значение порядок разделов на SSD?
Производительность твердотельного накопителя одинакова для всего твердотельного накопителя. Это контрастирует с жестким диском, который обеспечивает лучшую производительность при логических адресах с меньшими номерами. С точки зрения того, как операционная система видит разделы, тогда это будет иметь значение. … Это не относится к твердотельным накопителям.
Следует ли мне разделить свой твердотельный накопитель емкостью 256 ГБ?
SSD на 256 ГБ лучше жесткого диска на 1 ТБ?
На жестком диске емкостью 1 ТБ в восемь раз больше, чем на твердотельном накопителе емкостью 128 ГБ, и в четыре раза больше, чем на твердотельном накопителе емкостью 256 ГБ.
Каков срок службы SSD?
По текущим оценкам возрастной предел для SSD составляет около 10 лет, хотя средний срок службы SSD короче.
Разбиение SSD на разделы — это плохо?
Разделение SSD не имеет недостатков, и вы можете продлить срок его службы, оставив некоторое неразмеченное пространство. При статическом выравнивании износа все блоки по всей доступной вспышке в устройстве участвуют в операциях выравнивания износа.
Нужно ли форматировать новый SSD?
Новый SSD приходит в неформатированном виде. … На самом деле, когда вы получаете новый SSD, вам в большинстве случаев нужно его отформатировать. Это потому, что этот SSD-накопитель можно использовать на различных платформах, таких как Windows, Mac, Linux и т. Д. В этом случае вам необходимо отформатировать его в разные файловые системы, такие как NTFS, HFS +, Ext3, Ext4 и т. Д.
Лучше ли установить Windows на отдельный раздел?
Размещение его на другом диске также может еще больше ускорить вашу систему. Хорошей практикой является создание отдельного раздела для ваших данных. … все остальное, включая документы на другом диске или разделе. это экономит много времени и избавляет от головной боли, когда вам нужно переустановить или сбросить Windows.
Имеет ли значение порядок в перегородках?
Новый член. Порядок разделов значения не имеет.
Как разбить новый SSD на разделы?
Щелкните правой кнопкой мыши свой SSD-диск, затем щелкните левой кнопкой мыши «Новый раздел», и появится окно мастера создания нового раздела. Щелкните кнопку «Далее».
Не удается установить Win 10 на SSD?
Как разбить SSD на разделы в Windows 10?
Откройте Управление дисками. Шаг 2. Щелкните правой кнопкой мыши один раздел SSD и выберите «Сжать том». Введите размер пространства, которое вы хотите уменьшить, затем нажмите кнопку «Сжать».
Источник
Можно ли разделить на разделы SSD накопитель и нужно ли это делать?
Здравствуйте, дорогие читатели моего блога! Сегодня обсудим, можно ли разбить на разделы SSD накопитель, плюсы и минусы такого решения, какие при этом есть недостатки, для чего их можно разделить и нужно ли.
Рекомендации касаются всех ССД независимо от способа подключения — через интерфейсы SATA, M.2 или PCI Express.
Как работает твердотельный накопитель
Для начала напомню, как работают винчестер и диск ССД. Традиционный HDD состоит из одного или нескольких магнитных дисков, данные на которые записываются с помощью специальных магнитных головок. Они перемещаются над поверхностью винчестера, записывая информацию в виде единиц и нулей (намагниченные или не намагниченные сектора) на свободное место.
На новый винчестер информация записывается от центра к краю подряд. Со временем, когда часть этих данных удаляется, данные помещаются на свободное место. Не исключено, что объемные файлы будут фрагментированы, то есть помещены в разных местах диска. На их чтение уходит больше времени, так как нужно переместить магнитные головки несколько раз.
Твердотельный накопитель работает быстрее, так как не имеет движущихся частей. По сути, это большая микросхема наподобие планки оперативной памяти, для хранения данных на которой используются ячейки разных типов. Информация записывается подряд, а файлы не разбиваются на части.
ССД дискам не требуется дефрагментация.
Такая особенность влияет на то, что скорость SSD косвенно зависит от количества используемого пространства. Если свободного места остается мало, скорость работы твердотельного накопителя замедляется. Срок службы такого носителя зависит от количества циклов перезаписи. Еще на эту тему советую почитать «Файл подкачки для SSD – нужен или отключать?».
Зачем разбивать SSD на разделы и нужно ли
Чтобы решить, нужно ли вам это или нет, ориентируйтесь, для каких целей используется SSD. Если это объемный накопитель, на который, кроме ОС, вы хотите установить требовательные к производительности компьютера игры, лучше разделить его, выделив место под операционную систему. Если вы будете переустанавливать ее, то не потеряете прочие данные при форматировании.
Одновременно с этим не рекомендуют разделять SSD диски объемом менее 100 Гб. Диск такого размера или меньше лучше оставить для операционной системы и папки Program Files, куда вы будете устанавливать приложения. Дело в том, что «Семерка» и более поздние версии крайне прожорливы в плане свободного места, и со временем даже такого объема может оказаться мало.
Что касается оптимизации свободного пространства, то работа таких алгоритмов не зависит от количества разделов на накопителей. А в целом, если вы используете ССД большого объема и на нем не установлена операционная система, нет резона вообще разделять его — большей производительности вы не добьетесь.
И в завершение хочу добавить, что если вы решили выделить часть места на SSD диске под Виндовс, лучше сделать это при помощи инсталляционной утилиты. Сторонние программы для работы с разделами накопителей с этой задачей справляются не лучшим образом.
Подписывайтесь на меня в социальных сетях, чтобы не пропускать уведомления о публикации новых материалов.
Источник
Вы купили SSD большого объема. Что делать дальше
Казалось бы, начать пользоваться новым SSD-накопителем большого объема проще простого: подключил, разметил и пользуйся, однако есть несколько нюансов, знать о которых желательно сразу.
реклама
Я на днях стал обладателем SSD Samsung 860 EVO Series (MZ-76E1T0BW) емкостью 1 ТБ и на его примере покажу, как решить такие вопросы как: охлаждение, обновление прошивки, разметка под ОС, перенос программ и данных.
В прошлом блоге про SSD Почему не стоит в 2020 году покупать SSD объемом 120 Гбайт, меня удивила реакция некоторых читателей, которые явно ожидали большего от блога.
реклама
Но я, к сожалению, не I.N. и мои блоги рассчитаны на начинающих пользователей. Но, если бы не было того блога, у меня не было бы сейчас новенького SSD Samsung 860 EVO Series (MZ-76E1T0BW) на 1 ТБ и соответственно, не было бы и этого блога, гораздо более серьезного и полезного.
Расположение и охлаждение
Итак, вы купили новенький SSD, и первым желанием конечно будет поскорее воткнуть его в корпус и начать «устанавливать все игры», развертывать виртуальные машины или рендерить, но не стоит торопиться и для начала надо решить несколько вопросов.
реклама
Место за задней крышкой одно из худших мест для SSD, и чем выше он будет расположен, тем хуже будет его температурный режим.
Пространство за сокетом процессора очень сильно нагревается, иногда даже до 90-100 градусов и за задней крышкой SSD будет просто зажариваться как в духовке.
Вот пример такого места у Zalman Z11 Plus.
Поэтому, даже если вы и поставили туда SSD, проверяйте его температурный режим при долгих нагрузках.
реклама
Я поставил MZ-76E1T0BW на место жесткого диска, под струю воздуха от корпусного вентилятора и покажу его температурный режим далее.
Обновление прошивки
После установки запускаем утилиту и ждем окончания сканирования SSD.
Она показывает состояние всех накопителей и их заполненность.
В разделе Drive detail более подробная информация и актуальность прошивки.
В моем случае была прошивка RVT03B6Q и утилита предложила обновить прошивку. После обновления я получил прошивку RVT04B6Q.
Вот теперь можно и прогнать тесты, в частности CrystalDiskMark.
Разметка SSD под вторую ОС
Даже если вы сейчас не планируете ставить ОС, отдельный небольшой раздел не помешает.
Я разметил диск в «Управлении дисками» и не стал присваивать букву разделу под ОС, чтобы он не маячил в проводнике.
Перенос игр и программ
Теперь можно приступить к переносу игр и программ. У меня на HDD стояло внушительное количество игр и их переустановка заняла бы целый рабочий день, поэтому я сделал такой финт: скопировал все игры с HDD на SSD в те же папки, и назначил SSD букву D:, которая раньше была у HDD.
Это позволило мне избежать переустановок почти 500 гигабайт игр.
MZ-76E1T0BW прогрелся до 43 градусов, но стоит учесть, что сейчас зима и его обдувает вентилятор. Летом и за задней крышкой будет намного выше.
Но пара игр стояла у меня на 120 ГБ SSD и вот их перенести будет уже сложнее. Но тут придут на помощь символические ссылки NTFS и команда mklink.
Я копирую Ведьмак 3: Дикая Охота и The Elder Scrolls V: Skyrim из C:games в D:games и запускаю командную строку от администратора.
Осталось настроить некоторый софт, который остался на жестком диске. Я сменил букву жесткого диска с D: на Q: и теперь достаточно просто в свойствах ярлыка программ сменить D: на Q:.
В прошлом блоге про SSD я писал, что лучше взять SSD сразу на 1 ТБ и сейчас покажу почему.
Я установил еще несколько игр и вес папки Games перевалил за 700 ГБ. Диска объемом 500 ГБ мне бы уже не хватало. И не сказать, что мое количество игр слишком внушительное.
А как у вас обстоит дела с охлаждением и размещением SSD? И какой его объем вам достаточен в 2020 году?
Источник
Уменьшает ли деление ssd на лог. разделы его срок службы?
Слышал такую версию, суть примерно следующая:
«SSD делить на логические разделы плохо, т.к. только в пределах одного лог. диска внутренняя оптимизация работает.
Допустим, если диск поделен на 2 раздела, на одном ОС установлена, то раздел с системой же перезаписывается чаще, а ssd старается записывать равномерно по ячейкам в расчете на износ. И если, например, у терабайтного диска свободно только 100гб(системный раздел 100гб), а остальное лежит мертвым грузом, то ресурс tbw можно делить на 10. Вместо 150тб получаешь ресурс перезаписи до 15тб».
Есть ли в этом какая-то доля истины, стоит ли оставлять ssd одним разделом для увеличения его срока службы?
если диск поделен на 2 раздела, на одном ОС установлена, то раздел с системой же перезаписывается чаще
Механизм трансляции SSD не должен учитывать никаких разделов. Микропрограмма диска не знает как вы его будете использовать, как поделите, и чем и что будете записывать.
ОС хочет писать в сектор №322223 (который у вас в границах системного раздела), диск скажет ей, что записал, а сам запишет в «сектор» №184639305, установив в таблице трансляции соответствие между ними. При перезаписи реальное расположение данных снова изменится.
если, например, у терабайтного диска свободно только 100гб(системный раздел 100гб), а остальное лежит мертвым грузом, то ресурс tbw можно делить
Да, иметь мало незанятого/неиспользуемого объёма всего ССД плохо. «Заездить» малую часть диска проще, чем весь его объём.
Производители обещают, что даже статические данные «перемешиваются» диском внутри себя независимо от пользователя, но у вас нет возможности проверить как это работает и происходит ли вообще.
Некоторые обещают активно перемещать даже часто читаемые данные (видимо, чтобы лучше читались и не требовали коррекции ошибок контроллером), но здесь тоже можно положиться лишь на обещания.
Лучше постарайтесь не опускать объём свободного пространства ниже 25%. Чем современнее модель SSD, тем это важнее.
Да, иметь мало свободного места на ССД плохо. «Заездить» его малую часть проще, чем весь объём.
я правильно понимаю, что нудно принимать во внимание всю емкость SSD?
Да, разумеется, речь, о полном объёме. Постарался написать поточнее, прошу извинить, если запутал. Сейчас попробую немного подправить.
Всё верно, «размазываться» данные должны нормально, ни про какие разделы микрокоду диска неизвестно, встраивать туда интерпретаторы всех возможных файловых систем и вариантов управления разделами было бы безумием.
В описанном вами примере «слететь с катушек» может только ОС, если вдруг забьёт свой раздел под завязку.
Не исключаю, что в каких-то сильно крутых ССД (например, для СХД) может быть реализовано управление записью, но я о таком не слышал, и сходу не представлю для чего оно может быть нужно. В любом случае, если они вдруг и существуют, полагаю, что 99% посетителей тостера такие диски даже в руках не подержат.
Уменьшает ли деление ssd на лог. разделы его срок службы?
только в пределах одного лог. диска внутренняя оптимизация работает
то раздел с системой же перезаписывается чаще, а ssd старается записывать равномерно по ячейкам в расчете на износ
Есть ли в этом какая-то доля истины, стоит ли оставлять ssd одним разделом для увеличения его срока службы?
как раз в софте от самсунга для их же ssd есть «over positioning»
Вообще, термином over-provisioning должна обозначаться часть реального объёма чипов памяти, изначально недоступная пользователю. Она «отрезана» ещё на заводе и работать с ней может только микропрограмма диска.
Вы не сможете её оставить неразмеченной, неотформатированной, и т.п. Вы просто не увидите её нигде, кроме спецификаций.
У хороших серверных дисков такой зарезервированный объём может быть и 25%, и 33%, и, вроде бы, даже больше.
Завод в любом случае резерв оставляет
Я сейчас бегло погуглил и вижу, что судя по всему, термин «вытащили в пользовательский оборот» маркетологи, причём те, которые более ушлые.
Сейчас у всяких Seagate и Transcend активно расписывается про управление overprovisioning и скромно упоминаются смешные 7%.
Я так понимаю, что это сделано с целью как минимум, сэкономить на памяти (можно ставить меньше), но возможно, и для появления возможности отказывать по гарантии в случаях исчерпания ячеек под reallocate. Типа «наступил износ 100% или выше».
Смотрите на более «каноничных» производителей ССД:
Each SSD has factory over-provisioned area. This provides an SSD controller with the spare capacity needed to move the data around when programming or erasing partially invalid pages or blocks. This area is not addressable by the host/user and may vary in size depending on SSD model and capacity.
The Flex Capacity feature allows you to change the capacity of a drive to help improve drive endurance. This feature changes the user allocated space, which limits the amount of data that can be stored on the drive. The capacity you set appears as the drive’s new capacity in the OS; the remaining capacity becomes available to the drive for the purpose of performing background activities, which can help extend drive life.
Если же на диске первоначально был создан логический раздел по размеру всего диска и он ранее использовался, то создание нового логического раздела не приведет к ожидаемым результатам. В этом случае диск нужно прежде почистить, то есть принудительно очистить все блоки памяти. Обычная операция форматирования при этом помогает не всегда (это зависит от операционной системы, модели SSD-диска и версии прошивки диска), поэтому для очистки дисков иногда приходится применять специальные утилиты
Обычная операция форматирования при этом помогает не всегда
Обычная операция форматирования при этом вообще не помогает. Никак и никогда.
Собственно форматирование это создание файловой системы. Технически это запись нескольких килобайт информации на диск. Как оно может помочь в очистке?
где автор провел эксперимент в VirtualBox выходит что при форматировании trim срабатывает автоматом (Win)
Форматирование то чем помогает?
Источник
Как разбить на разделы жесткие диски и SSD-накопители
Содержание
Содержание
Хранить всю информацию в одном месте — далеко не лучшая идея. Сбои программ, вирусы, переустановка ОС или внезапное отключение питания могут уничтожить ценные данные. Тут нам поможет разбитие диска на несколько разделов.
С помощью встроенных сервисов
Windows имеет несколько встроенных средств для разделения дисков — они весьма удобны и не потребуют каких-либо сложных манипуляций.
Управление дисками
Переходим в «Меню Пуск->Служебные Windows->Этот компьютер (Клик правой кнопкой)->Дополнительно->Управление». Перед нами появится окно с различными вкладками, нам нужен подпункт «Управление дисками».
Выбираем нужный локальный диск и кликаем правой кнопкой мыши, в данном случае это диск «Е». В появившемся меню — «Сжать том». После анализа системой нам будет предложено задать размер томов при разделении.
Процедура разделения займет некоторое время. После завершения во вкладке диска появится область с подписью «Не распределена». Кликаем по ней правой кнопкой и создаем простой том.
Если нам требуются только два локальных диска вместо одного изначального, то подпункт «Размер» оставляем как есть (в ином случае указываем нужный размер диска, и повторяем эти шаги для остальных вновь создаваемых дисков). Остается лишь задать отображаемое название, букву диска и отформатировать в формате NTFS.
После всех манипуляций вкладка локальных дисков приняла следующий вид:
Занимавший ранее 931 ГБ диск «Е» теперь равен 411 ГБ, а 520 ГБ выделены под том «F».
Командная строка
Для открытия командной строки вводим в поле поиска «cmd». Появится иконка приложения, кликаем правой кнопкой и запускаем от имени администратора. Зайдя в командную строку, поэтапно вводим команды «diskpart» и «list volume». Для выбора разделяемого диска вводим команду «select volume» и его цифру из списка. В данном случае это том «E» и, соответственно, число «0».
Далее задаем команду «shrink desired=», где после знака «=» вписываем размеры нового диска в мегабайтах, например 520000. Следующий шаг — создание раздела командой «create partition primary». Для знакомого уже нам форматирования «format fs=ntfs quick».
Остается задать нужную букву раздела командой «assign letter=», например «K», и завершить создание нового тома.
С помощью сторонних приложений
Для тех, кто не хочет довольствоваться встроенными средствами Windows, есть возможность установить сторонние программы с подобным функционалом. Рассмотрим пару приложений подробнее.
AOMEI Partition Assistant
Одна из самых популярных программ для разделения дисков. Она бесплатная и имеет удобный русифицированный интерфейс. Скачав и установив программу, мы попадаем в интерфейс с информацией о дисках и различными функциями. Выбираем нужный диск и кликаем «Изменение размера/перемещение». Устанавливаем размер для разделяемого диска, двигая ползунок в стороны.
В строке локального диска появится неразмеченная область, кликаем «Создание раздела». Присваиваем букву диску, например «J», и выбираем файловую систему «NTFS».
Нажимаем кнопку «Применить» и следуем инструкции. Спустя небольшое время появится новый локальный диск.
MiniTool Partition Wizard
Еще одна популярная программа. Она бесплатная, но ее интерфейс на английском языке. Скачиваем и устанавливаем приложение. Выбираем диск и кликаем по пункту «Move/Resize Partition». Задаем нужные параметры, для подтверждения жмем «Apply».
В строке диска появится уже знакомая нам неразмеченная область. Для ее активации кликаем «Create Partition» и задаем параметры. В данном случае это том «L».
После завершения настроек подтверждаем изменения командой «Apply» и ждем. Через некоторое время появится вновь созданный раздел.
Целесообразность и нюансы
Рассмотренные выше способы позволяют разбить любой диск при установленной ОС. Но никто вам не помешает разбить его при «чистой» установке ОС. Для этого потребуется лишь во время установки указать создание нового раздела в меню «Настройка диска».
Разбитие на разделы позволяет нам не переживать о потере информации, если вдруг придется переустанавливать ОС. В зависимости от задач и объема, можно создать несколько томов, где один будет отводиться под ОС, другой — под игры, а оставшийся — под фото/видео и файлы. При переустановке ОС «затрутся» данные лишь на одном томе с установленной системой, в то время как остальные останутся не тронутыми. Будет это жесткий диск или SSD-накопитель — не играет принципиальной роли.
Создаваемые разделы диска существуют лишь на уровне ОС. Контроллер накопителя работает с единым пространством памяти. Данные из любого раздела могут быть записаны в любое место общего массива памяти. И накопителю неважно, как ОС разбила разделы дисков.
Самым надежным способом, как и всегда, остается создание бэкапов. Везде и всегда создавайте резервные копии своих ценных файлов. Современные SSD-накопители имеют большой ресурс перезаписи. Выходят из строя они, как правило, неожиданно и не от перезаписи, а от помирания контроллера, который очень чувствителен к незапланированному отключению питания. А восстановить данные с них весьма проблематично. HDD-диск в свою очередь выходит из строя постепенно, что позволяет при выявлении неисправности успеть скопировать с него важную информацию.
Источник
Содержание статьи
- 1 Что такое SSD?
- 2 Предварительная настройка компьютера
- 3 Сделать загрузочную флешку Windows 10
- 4 Установка Windows 10
- 5 Проверка активации AHCI в диспетчере устройств
- 6 Проверка работы команды TRIM
- 7 Оптимизация SSD диска
- 8 Отключение гибернации Windows
- 9 Утилита SSD Mini Tweaker для автоматической оптимизации накопителя
Разработчики Microsoft традиционны в своем стремлении каждую новую версию операционной системы делать все более ориентированной не на специалиста, а на обычного пользователя ПК с минимальным набором знаний и умений по установке и удалению программ. Не стала исключением и Windows 10, процесс установки которой автоматизирован и нуждается в минимальном участии пользователя.
Однако, в некоторых ситуациях дело обстоит несколько сложнее, и без дополнительных разъяснений разобраться непросто. Например, при установке Windows 10 на SSD. Если вы собираетесь выполнить именно эту операцию, но пока точно не знаете, как сделать все правильно, ознакомьтесь с инструкцией, которую мы для вас подготовили.
SSD – твердотельные накопители, являющиеся немеханическими запоминающими устройствами. Изначально были разработаны в дополнение к привычным жестким дискам HDD, а также для использования в качестве компактных переносных, но вместительных хранилищ данных. Далее рассматривались как альтернатива HDD. Сейчас же все чаще позиционируются как их логичная замена.
Сравнительно с обычными жесткими дисками SSD более надежные, скоростные, не подвержены повреждениям из-за тряски и менее восприимчивы к механическим воздействиям. Ранее их единственным недостатком считалась высокая стоимость. Сейчас на рынке хватает моделей, по емкости конкурирующих с HDD, по стоимости не на много дороже их, а по ключевым характеристикам серьезно их превосходящих.
Именно из-за того, что все больше людей мигрируют с HDD на SSD, стал актуальным вопрос правильной установки на твердотельные накопители ОС Windows 10, поскольку процесс здесь от привычного несколько отличается.
Предварительная настройка компьютера
Фактически, предварительная подготовка заключается только в переводе контроллера жестких дисков в режим SATA (AHCI). Это необходимо для того, чтобы обеспечить максимальную производительность SSD и минимизировать скорость износа его ячеек, что позволит продлить срок эксплуатации устройства.
- Войдите в BIOS, нажав при включении ПК, ноутбука клавишу DEL или F1.
- Найдите раздел «Integrated peripherals» и перейдите в него.
- В появившемся меню ищите строку «SATA Mode или SATA Type», нажимайте на нее. В выпавшем списке установите значение AHCI.
- При выходе не забудьте сохранить изменения, или перед выходом нажмите F10, после чего перезагрузите компьютер.
Обратите внимание: выполнять эту операцию важно до начала установки операционной системы. В процессе инсталляции настройки ядра ОС устанавливаются в зависимости от выбранного режима дискового контроллера, и в дальнейшем их изменить будет невозможно. Изменение режима после завершения установки ОС может привести к тому, что компьютер просто не загрузится.
Сделать загрузочную флешку Windows 10
Установить Windows 10 со стандартного DVD-диска невозможно по простейшей причине – размер инсталляционного пакета превышает его емкость. Единственный доступный вариант – загрузить iso — образ ОС на имеющий достаточный объем дискового пространства флеш-накопитель. Сделать это можно, используя одну из популярных специализированных утилит, таких как Windows 7 USB/DVD Download Tool или Rufus. Но наиболее корректным решением будет использование специально разработанной в Microsoft утилиты для обновления ОС – Windows 10 Installation Media Creation Tool. Скачать ее без ограничений можно на официальном сайте разработчика ПО.
- Запускаем утилиту, на приветственном экране нажимаем кнопку «Принять», соглашаясь с условиями разработчика.
- В следующем окне выбираем пункт создания установочного носителя.
- Далее выбираем требуемые параметры ОС.
- Выбираем тип устройства, которое будет использовано в качестве загрузочного носителя. В данном случае это USB-флешка.
- Выбираем из списка подключенных USB-устройств нужную флешку.
- Ожидаем завершения загрузки образа ОС на флеш-карту. Когда шкала дойдет до 100%, операцию можно считать завершенной, а загрузочное USB-устройство – готовым к применению.
Следует отметить, что процесс создания загрузочного USB-накопителя для Windows 10 с использованием сторонних утилит, хоть и отличается в каждом случае от описанного выше, но несущественно. Все разработчики постарались максимально упростить процесс.
Установка Windows 10
Сам процесс установки Windows 10 на SSD ничем не отличается от аналогичной процедуры с использованием HDD. Система сама распознает USB-устройство, определит оптимальные параметры установки и активирует диалоговое окно с подсказками для дальнейших действий. Отличие только одно – в несколько раз большая скорость выполнения инсталляции благодаря высоким характеристикам твердотельных накопителей.
Проверка активации AHCI в диспетчере устройств
Если вы устанавливали ОС Windows 10 с нуля и в точности придерживались предыдущих пунктов данной инструкции, то режим AHCI у вас и так должен быть активированным, что означает обеспечение максимальной скорости и корректности работы SSD. Если же просто перенесли корневой раздел операционной системы со старого на новый носитель, высока вероятность того, что режим работы контроллера другой – не оптимальный для твердотельного накопителя. В любом случае выполнить эту операцию следует, как минимум для того, чтобы знать, что к чему. Тем более, что сложного в ней ничего нет:
- Нажмите комбинацию клавиш WIN+Pause, чтобы вызвать окно системной информации. В нем перейдите в «Диспетчер устройств» (кнопка его активации расположена в левой части окна).
- В открывшемся списке найдите «Контроллеры IDE/ATA», и нажмите на этот пункт.
- Подтверждением того, что все настроено правильно, является наличие в списке пункта «AHCI-контроллер». Если его нет, с вероятностью в 100% твердотельный накопитель управляется контроллером, совместимым со старыми версиями жестких дисков.
Обратите внимание: операционная система теоретически предоставляет инструменты для переключения стандарта управления контроллером. Однако, если воспользоваться ими и переключить режим в ОС, после следующего запуска компьютер просто не загрузится. Если вы обнаружили отсутствие AHCI-контроллера, лучше всего переустановить ОС правильно. Либо же смириться со сниженной скоростью работы SSD и его усиленным износом.
Проверка работы команды TRIM
Принцип записи данных в SSD и HDD различается. В твердотельных накопителях ячейка может быть заполнена новой информацией только после стирания предыдущих данных. То есть, при новом копировании последовательно выполняются две функции – стирание и новая запись. Это увеличивает продолжительность операций, снижая общее быстродействие. Но процесс можно оптимизировать, активировав команду TRIM, в результате чего все незанятые ячейки будут очищаться заблаговременно автоматически. Это обеспечит максимальную скорость работы накопителя.
В Windows 10 TRIM предусмотрена в планировщике задач, поэтому ее выполнение происходит без участия пользователя. Однако, если системный раздел был скопирован из старого жесткого диска, эта команда может быть отключена. Чтобы активировать ее вручную, выполните следующую последовательность действий:
- Найдите в меню пуск: в папке «служебные windows» Командная строка
- В более свежих версиях Виндовс, Нажмите комбинацию WIN+X. Здесь вам нужен пункт «Windows PowerShell (администратор)».
- В открывшемся окне введите команду «fsutil behavior query DisableDeleteNotify». Нажмите Enter, и если у вас отобразится значение «DisableDeleteNotify = 1», это означает, что TRIM неактивен, и его нужно включить.
- Вы сделаете это, введя команду «fsutil behavior set DisableDeleteNotify 0», и снова нажав Enter. Теперь TRIM активирован, что должно быть подтверждено значениями, как на изображении ниже.
Обратите внимание: все производители SSD для своих накопителей выпускают специализированное ПО, призванное автоматизировать настройку и обеспечивать максимальную производительность работы. Фирменная утилита автоматически запустит TRIM, проследит, чтобы контроллер работал в режиме ACHI, а не SATA, выполнит целый ряд других полезных операций без участия пользователя. Установка такой утилиты – одна из первых операций, которые вы должны выполнить, установив ОС Windows 10, как с нуля, так и методом копирования корневого каталога.
Оптимизация SSD диска
Для обеспечения оптимального режима работы SSD важно, чтобы были выполнены следующие условия:
- TRIM – активирован.
- Автоматическая дефрагментация SSD – отключена.
- Гибернация – отключена.
Если первый пункт мы уже в этой инструкции проверили и при необходимости скорректировали. Что касается дефрагментации, то Windows 10 – умная ОС, которая при установке с нуля распознает типы используемых накопителей, автоматически включая корректные параметры для каждого накопителя – TRIM для SSD и дефрагментацию для HDD. И она точно не будет пытаться дефрагментировать твердотельный накопитель автоматически.
Обратите внимание: делать это в ручном режиме тоже не следует: дефрагментация для SSD не просто бесполезная, а крайне вредная процедура!
Отключение гибернации Windows
Гибернация – та же функция «сна», только позволяющая полностью отключить энергопитание. При ее запуске содержимое оперативной памяти копируется на накопитель, и энергопитание прекращается. При включении компьютера осуществляется обратное копирование, возвращая систему в исходное состояние. Учитывая, что копируется все содержимое «оперативки», объем каждый раз получается немаленьким. А это негативно сказывается на скорости износа SSD.
Гибернация ноутбукам не нужна, поскольку там энергопотребление в режиме «сна» и так минимальное. Что касается ПК, то при отсутствии ИБП эта функция может пригодиться. Но придется смириться с усиленным износом накопителя.
Практика показывает, что ее лучше все же отключить. И сделать это можно так:
- Нажмите комбинацию WIN+X. Здесь вам нужен пункт «Командная строка (администратор)».
- Введите команду «powercfg -h off» и жмите «Ввод».
Все, гибернация отключена, а ее файл полностью удален с накопителя.
На этом оптимизацию работы SSD можно считать завершенной.
Утилита SSD Mini Tweaker для автоматической оптимизации накопителя
В завершение хотелось бы в двух словах рассказать об одной очень полезной для работы с твердотельными накопителями утилите – SSD Mini Tweaker. Она небольшая, с предельно простым русифицированным интерфейсом, и абсолютно бесплатная. Но при этом позволяет автоматизировать выполнение всех основных операций по оптимизации работы SSD. Все что необходимо – просто поставить «галочки» там, где нужно. Для неопытных пользователей – идеальный вариант!
( 53 оценки, среднее 4.4 из 5 )
Привет, друзья. В этой статье разберём такую тему как: установка Windows 10 на SSD GPT. Т.е. как установить актуальную операционную систему от Microsoft на жёсткий диск, в данном случае на твердотельный накопитель SSD, со стилем разметки GPT. Тип носителя информации и процесс установки Windows 10 в этом деле играют далеко не ключевые роли. Процесс установки системы что для HDD, что SSD, что для GPT-дисков, что для дисков MBR одинаков и не содержит совершенно никаких отличий. Ключевую роль в процессе играют настройки BIOS – активен ли в ней режим UEFI, ведь только при таковом на компьютере возможна работа GPT-дисков, и запущена ли установочная флешка операционной системы в режиме UEFI. Давайте рассмотрим нюансы установки Windows 10 на GPT-диск. И также поговорим о преобразовании в GPT накопителя, у которого изначально стиль разметки MBR.
Итак, стиль разделов диска GPT, он же таблица разделов диска GUID. SSD GPT – это то же самое, что обычный жёсткий диск HDD со стилем разметки GPT. Стиль разметки не имеет отношения к физическому типу устройства информации, это аспект их логической структуры. Что в стиле GPT, что в стиле MBR можно инициализировать HDD, SSD, SD-карты и флешки. GPT – это современный стиль разметки, и он предпочтительнее MBR. Так, GPT поддерживает более 2,2 Тб дискового пространства, он лучше в плане восстановления данных, более производительный и более устойчив к логическим ошибкам носителей информации.

Ну и давайте рассмотрим поэтапно, как происходит установка Windows 10 на SSD GPT.
Первое, о чём нужно позаботиться, устанавливая Windows 10 на SSD со стилем разметки GPT – об установочном UEFI-совместимом носителе операционной системы, т.е. об установочной флешке UEFI. Такую флешку умеют создавать сегодня если не все, то как минимум многие программы, записывающие дистрибутив на внешние носители. Приоритетной такой программой является утилита Media Creation Tool от Microsoft, она и установочный образ с серверов компании качает, и записывает UEFI/Legacy-совместимую установочную флешку. Также вы можете отдельно скачать установочный образ Windows 10, возможно, не чистый, а кастомный. И записать его на флешку UEFI программами Rufus, WinUSB или прочими.
Что, друзья, важно знать о UEFI в контексте подготовки установочного носителя тем из вас, кто хочет установить 32-битную Windows 10? Если у вас слабый ноутбук или ПК с оперативной памятью до 4 Гб (не включительно) оперативной памяти, очень хорошая идея установить на такой 32-битную, а не 64-битную Windows 10. 32-битная система будет работать шустрее. Но у материнки ПК или ноутбука может быть только 64-битная реализация ПО EFI, и, соответственно, на таких устройствах в режиме UEFI можно загружать только 64-битные Windows. Если вам неизвестно, есть ли у вашего UEFI поддержка 32-битного ПО, можно сделать вот что. При создании установочной флешки с помощью Media Creation Tool от Microsoft или при отдельном скачивании дистрибутива выберите два образа Windows 10 – и 32-, и 64-битный. Попробуйте сначала установить 32-битный образ, и если операционная система не сможет загрузиться, тогда переустанавливайте её из 64-битного образа. Ну либо устанавливайте 32-битную систему, но только в режиме BIOS Legacy.
После создания установочного носителя с Windows 10 заходим в BIOS компьютера и настраиваем режим работы UEFI. Совершенно по-разному, друзья, обустроен BIOS UEFI на разных материнках и ноутбуках, но обычно в названии настроек, отвечающих за работу UEFI, будет фигурировать значение, соответственно, «UEFI». Обычно настройка, отвечающая за режим UEFI – это настройка загрузки в UEFI. Для всех устройств загрузки компьютера или как минимум для жёстких дисков и флешек необходимо выставить режим UEFI. Есть, например, такая реализация активации UEFI.


Или вот такая в упрощённой BIOS на ноутбуках.

Чтобы установка Windows 10 на SSD GPT была возможна, нам нужно загрузить компьютер с установочной флешки непременно в режиме UEFI. После того, как мы активировали UEFI в BIOS, далее выставляем его загрузку с флешки. В числе устройств загрузки компьютера флешка будет значиться дважды: просто по своему названию и названию с допиской «UEFI». Так вот если мы хотим загрузиться с флешки в режиме UEFI, нам надо выставить её приоритетным устройством загрузки тем значением, где она фигурирует с допиской «UEFI». После чего сохраняем проделанные настройки и перезагружаем компьютер.

Как упоминалось выше, друзья, непосредственно процесс установки Windows 10 не имеет никаких особенностей в зависимости от стиля разметки диска GPT или MBR. Как происходит этот процесс, в деталях описано в статье сайта «Как установить Windows 10». Здесь отмечу лишь, что если вы правильно настроили работу BIOS в режиме UEFI, если запустились с установочной флешки в режиме UEFI, и если ваш SSD имеет стиль GPT, либо же он чистый, например, новый, без инициализации и разметки, то вы без проблем установите Windows 10 на него. Но если ваш компьютер и флешка в режиме UEFI, а SSD имеет стиль разметки MBR, то на этапе выбора места установки Windows 10 вы получите ошибку с указанием, что на диске находится таблица MBR-разделов.
Что делать в таком случае? Проще всего, если данные на несистемных пользовательских разделах накопителя вам не нужны, либо таких разделов как таковых вовсе нет. В таком случае на этапе выбора места установки Windows 10 вы просто удаляете все разделы на накопителе.






***
Друзья, если у вас ПК со старой материнкой, выпущенной в эпоху только продвижения на рынок UEFI, в некоторых случаях может быть так, что в BIOS есть поддержка режима UEFI, и компьютер может работать с жёсткими дисками со стилем разметки GPT, но он не поддерживает загрузку с флешек UEFI. В таком случае установка Windows 10 на SSD GPT с флешки будет невозможна. Если у вас нет оптического привода, просто записывайте обычную Legacy-флешку с WinPE 10-8 Sergei Strelec. Конвертируйте накопитель в GPT. Если он у вас чистый, сделайте ему разметку UEFI/GPT вот этим способом. И установите Windows 10 с помощью присутствующей на WinPE утилиты WinNTSetup.
Твердотельные жёсткие диски SSD (Solid State Drive) давно перешли из разряда дорогой и не очень надёжной экзотики в нишу штатного накопителя современного ноутбука или стационарного ПК. SSD производят не только «игроки высшей лиги» (Sandisk, Transcend, Samsung), но и множество компаний третьего эшелона. В диапазоне ёмкостей 80–240 ГБ можно найти любой накопитель под свои задачи и кошелёк — цены уже не кусаются. В то же время производители ноутбуков не спешат комплектовать средние по цене модели твердотельными жёсткими дисками, устанавливая туда традиционные жёсткие диски — небыстрые, чувствительные к ударам и вибрации. Как заменить традиционный жёсткий диск на SSD и установить Windows 10? Нужно ли оптимизировать работу системы с учётом особенностей твердотельной технологии? У вас есть вопросы, а у нас — ответы!
Установка Windows 10 на SSD требует ряда предварительных настроек. Конечно, самым простым способом было бы поместить SSD в USB-карман и при помощи одной из программ работы с разделами дисков клонировать операционную систему со старого диска. Это сохранило бы установленные приложения и настройки. Но в то же время твердотельный диск будет работать в неоптимальном режиме со сниженной скоростью, а износ ячеек памяти ускорится.
Также не следует монтировать SSD вместо оптического привода ноутбука. Конверторы интерфейсов в отсеках-конверторах снижают скорость и не дают операционной системе распознать диск как твердотельный. Если необходимо сохранить оба накопителя, SSD диск устанавливается вместо штатного, а старый жёсткий диск — вместо оптического привода.
Оптимальным сценарием будет монтаж SSD непосредственно в компьютер и установка операционной системы с заранее созданного загрузочного носителя (флешки).
Предварительная настройка параметров компьютера
Несмотря на то, что устаревший интерфейс подключения жёстких дисков (PATA) всё реже встречается на материнских платах, практически все современные контроллеры SATA могут работать в режиме совместимости с ним. Такой режим включён по умолчанию в настройках BIOS материнской платы компьютера или ноутбука. Эксплуатация твердотельного диска в таком режиме совместимости чревата потерей быстродействия и сокращения ресурса накопителя из-за неоптимальных операций чтения/записи. Поэтому перед установкой SSD нужно перевести контроллер дисков в режим SATA (AHCI). Сделать это можно при помощи меню настроек BIOS:
- При включении компьютера нажмите клавишу DEL или F1 для входа в настройки BIOS.
Нажмите клавишу DEL для входа в настройки BIOS - Войдите в раздел Integrated peripherals.
Войдите в раздел контроллеров и интегрированной периферии - Найдите пункт SATA configuration, который может принимать 2–3 значения (IDE/AHCI/RAID). Установите значение AHCI.
Выберите для контроллера SATA режим работы AHCI - Нажмите клавишу F10 и подтвердите внесение изменений.
- Перезагрузите компьютер.
Меняйте режим работы контроллера SATA до установки операционной системы. Настройки ядра ОС в процессе инсталляции привязываются к режиму работы дискового контроллера. Если сначала установить операционную систему, а затем изменить режим работы дискового контроллера в BIOS, компьютер не сможет загрузиться и ОС придётся устанавливать повторно или менять драйверы дискового контроллера через консоль аварийного восстановления.
Подготовка загрузочного носителя
Так как объём дистрибутива Windows 10 давно превысил размер стандартного оптического носителя (DVD), единственной альтернативой является запись iso-образа диска на флеш-накопитель. Для этого создана добрая дюжина утилит: Rufus, WinsetupFromUsb, Windows 7 USB/DVD Download Tool, Win32DiskImager. Но самым правильным вариантом будет использование утилиты обновления системы, которая самостоятельно загрузит с сервера нужный вам образ и запишет его на флешку, сделав её загрузочной. Для этого выполните следующие шаги:
- Скачайте утилиту Windows 10 Installation Media Creation Tool с официального сайта Microsoft.
Windows 10 Installation Media Creation Tool позволит создать загрузочный носитель с Windows 10 - Запустите утилиту, прочитайте лицензионное соглашение и согласитесь с ним.
- На стартовом экране выберите пункт «Создать установочный носитель…».
Выберите из списка действий создание загрузочного носителя - Выберите язык установки системы, её редакцию (домашняя, профессиональная или для учебных заведений) и разрядность (32 или 64 бита).
Выберите разрядность системы, язык установки и тип дистрибутива - Выберите запись на накопитель USB на следующем экране.
Подтвердите создание загрузочного USB-диска - Из списка дисков выберите тот, на который будет производиться запись. Удостоверьтесь, что на нужном носителе отсутствуют важные данные, так как во время записи диск будет полностью стёрт.
На этом шаге не подключайте к ПК ещё какие-либо внешние носители, чтобы не повредить их данные - Программа будет загружать установочные файлы из интернета и записывать их на флешку. Это длительный процесс: в зависимости от скорости канала он может занять от 1 часа и более. Прогресс записи будет отображаться в процентах.
Когда указатель прогресса дойдет до 100%, у вас будет загрузочная флешка с Windows 10 - Когда процесс записи будет завершён, у вас окажется загрузочный носитель, с которого можно установить Windows 10 на SSD.
Видео: создание загрузочного носителя с помощью программы RUFUS
Процесс установки Windows 10 на SSD
Установка Windows 10 на твердотельный диск ничем не отличается от установки системы на обычный винчестер, разве что осуществляется в несколько раз быстрее благодаря высокой скорости SSD. Инсталлятор Windows 10 автоматически распознает ваш твердотельный диск и включит именно те опции и режимы, которые нужны для его бесперебойной работы.
Просто подключите загрузочный накопитель к порту USB, выберите в настройках загрузку с флешки и следуйте инструкциям мастера установки операционной системы.
Видео: как установить Windows 10 с флешки
Подготовка к оптимизации SSD
После установки Windows 10 на SSD следует удостовериться, что диск и его контроллер оптимально настроены на уровне драйверов и функций интерфейса АТА. Если не настроить правильно эти базовые функции, дальнейшая оптимизация не улучшит работу твердотельного диска, а может даже навредить.
Активация режима SATA ACHI
Если операционная система Windows 10 не устанавливалась с нуля, а переносилась со старого жёсткого диска путём клонирования системного раздела, стоит убедиться, что контроллер дисков, к одному из каналов которого подключён ваш SSD, работает в родном режиме AHCI, а не находится в режиме совместимости со старыми дисками, снижающем надёжность и быстродействие. Для этого выполните действия:
- Комбинацией клавиш WIN+Pause откройте окно системной информации, а оттуда — «Диспетчер устройств».
Откройте параметр «Диспетчер устройств», кнопка которого находится в левой части экрана - Найдите ветку «Контроллеры IDE/ATA» и разверните её.
Раскройте раздел контроллеров дисков - Если в списке контроллеров присутствует AHCI-контроллер, то одноимённый режим активирован. Если же такого контроллера там нет, ваша система работает в режиме совместимости со старыми дисковыми устройствами.
Наличие контроллера AHCI говорит о том, что одноимённый режим включён
Включение режима AHCI средствами операционной системы чревато полной потерей её работоспособности: после перезагрузки ОС уже не сможет запуститься.
Включение команды TRIM
Механизм записи в твердотельных жёстких дисках (SSD) отличается от аналогичного в классических жёстких дисках: в ячейку памяти запись производится только после операции стирания. А когда SSD пытается записать информацию в ячейку, которая хранит данные от удалённых ранее файлов, ему приходится сначала производить операцию стирания, а затем — записи. Это вдвое снижает скорость записи файлов и уменьшает ресурс самого диска, ведь количество циклов записи у SSD ограничено.
Чтобы этого не происходило, в наборе команд ATA (команды управления дисковыми устройствами на низком уровне) есть команда TRIM, которая очищает незанятые ячейки. В операционной системе Windows 10 команда TRIM включается в планировщике заданий и выполняется регулярно без участия пользователя. Но если системный раздел был клонирован на SSD со старого жёсткого диска, TRIM может быть отключён.
Проверить статус команды и активировать её можно через командную строку:
- Сочетанием клавиш WIN+X откройте меню пользователя, из которого выберите параметр «Командная строка с правами администратора».
Вызовите окно командного процессора - В открывшемся окне командного процессора введите команду fsutil behavior query DisableDeleteNotify и нажмите «Ввод».
- Если в результате выполнения команды вы получите значение DisableDeleteNotify = 1, то на вашем ПК TRIM отключён и его надо активировать.
- Введите команду fsutil behavior set DisableDeleteNotify 0 и нажмите «Ввод». После этого режим TRIM будет активирован.
Воспользуйтесь командой fsutil behavior set DisableDeleteNotify 0, чтобы активировать функцию TRIM на своём компьютере
Каждый производитель SSD выпускает для своих дисков программное обеспечение, которое автоматически активирует режим TRIM, переключает контроллер SATA в режим ACHI, отображает фактический износ диска и прогнозируемое время его службы. Установить такую программу сразу после инсталляции ОС на SSD будет очень кстати.
Несколько лет назад автор статьи купил практически новый SSD SanDisk, клонировал систему со старого жёсткого диска и стал работать в обычном режиме, не проводя никаких оптимизаций и настроек. TRIM оказался отключён. Установив через месяц с небольшим сервисную утилиту, автор с удивлением обнаружил, что за это время диск потерял почти 4% ресурса. Это цена работы без активированной функции TRIM. После активации диск теряет процент ресурса примерно за 2 месяца эксплуатации (достаточно жёсткой). Поэтому не пренебрегайте настройками оптимизации SSD.
Настройка Windows 10 под SSD
В возможности ОС Windows 10 изначально входит работа с твердотельными накопителями. Чтобы выполнить необходимые настройки, не нужно стороннее программное обеспечение. Некоторые настройки действительно увеличивают производительность SSD, другие — имеют лишь эффект плацебо, укрепляя одну только веру пользователя в них.
Настройки для SSD-накопителей по умолчанию
При чистой установке (clean install) операционная система Windows 10 автоматически распознаёт твердотельный диск и активирует следующие настройки:
- активация функции TRIM;
- отключение автоматической дефрагментации диска;
- отключение гибернации.
Дефрагментация и оптимизация SSD
Традиционные жёсткие диски характеризовались достаточно высокой скоростью линейного чтения/записи, которая значительно снижалась, если данные были фрагментированы и физически располагались на различных дорожках (и даже поверхностях жёсткого диска). Поэтому уже в состав Windows 95 входила программа-дефрагментатор, которая перезаписывала данные на диске таким образом, чтобы файлы не были разбиты на части и свободное пространство не было фрагментировано. Поскольку после каждого удаления/изменения файла в этом дефрагментированном массиве возникали «дыры», снижающие скорость, программа-дефрагментатор запускалась автоматически с периодичностью раз в неделю при помощи системного планировщика заданий.
Начиная с версии Windos 8, программа-дефрагментатор была заменена на новую утилиту — оптимизатор дисков, которая автоматически распознаёт тип носителя. Так, для SSD в качестве оптимизации выполняется команда TRIM, а для обычного жёсткого диска выполняется дефрагментация пространства. Это позволяет поддерживать максимальное быстродействие как SSD, так и жёсткого диска, если в системе установлены два накопителя.
Дефрагментация данных на SSD бесполезна и даже вредна. Твердотельный диск обеспечивает одинаково быстрый доступ к любой ячейке своего пространства, а программа дефрагментации многочисленными циклами записи будет только снижать ресурс ячеек и самого диска в целом. В связи с этим в версии Windows 7 дефрагментация SSD по умолчанию была отключена.
Деактивация файла подкачки
Файл подкачки (swap) — это специальное место на диске, куда операционная система сохраняет из оперативной памяти данные программ, находящихся в фоновом режиме (свёрнутых). Такой механизм позволяет организовать многозадачный режим на компьютерах даже с небольшим объёмом оперативной памяти.
С одной стороны, многократная запись данных в одни и те же ячейки SSD (файл подкачки создаётся при установке ОС и физически находится в одном и том же месте на диске, не перемещаясь) существенно сокращает ресурс работы твердотельного диска. С другой стороны, отключение файла подкачки может привести к невозможности вообще запускать приложения на системах с недостаточным объёмом оперативной памяти. На компьютере с 3–4 ГБ ОЗУ и отключённым файлом подкачки свободная оперативная память закончится уже после открытия в браузере 15–20 закладок с сайтами.
Поэтому отключать подкачку есть смысл только в конфигурациях с 8 ГБ оперативной памяти и выше. Сделать это несложно:
- Откройте окно системной информации комбинацией клавиш WIN+Pause и перейдите в «Дополнительные параметры системы».
Откройте «Дополнительные параметры системы» для дальнейших настроек - Откройте параметры быстродействия системы.
Откройте параметры быстродействия системы, нажав на соответствующую кнопку - Перейдите на вкладку «Дополнительно» и нажмите «Изменить» в блоке управления виртуальной памятью.
Откройте окно изменений параметров файла подкачки - Уберите галочку напротив параметра «Автоматически выбирать файл подкачки», затем выберите опцию размера «Без файла подкачки» и нажмите «Задать».
Не забудьте перезагрузить компьютер после отключения файла подкачки - Перезагрузите компьютер.
Отключение гибернации
Гибернация — дальнейшее развитие системы пониженного энергопотребления (sleep). Во время этого процесса всё содержимое оперативной памяти записывается в файл на диске, а компьютер полностью обесточивается. При повторном включении содержимое оперативной памяти восстанавливается из файла гибернации, как будто компьютер находился в режиме сна. Занимаемое файлом гибернации место на диске по размеру примерно равно объёму оперативной памяти. Как и файл подкачки, файл гибернации создаётся при активации одноимённой функции и в дальнейшем только перезаписывается, что подвергает ячейки памяти SSD быстрому износу.
На ноутбуке нет нужды использовать гибернацию — потребление электричества в режиме сна настолько невысокое, что аккумулятор ноутбука сможет питать его месяцами. А выходить из режима сна система будет всё равно быстрее, чем из гибернации, даже с таким быстрым накопителем, как SSD.
Для стационарного компьютера гибернация предпочтительнее сна, ведь он не имеет автономного источника питания. Если у ПК в режиме сна отключить сетевой шнур, то через некоторое время он выключится и все несохранённые данные пропадут, а открытые документы могут повредиться.
Однако если вы всё же хотите отключить режим гибернации, проще всего это сделать с помощью командной строки:
- Откройте окно командного процессора системы при помощи меню пользователя, вызвав последнее комбинацией клавиш WIN+X.
Для отключения гибернации нужно открыть окно командного процессора - В строке командного процессора введите команду powercfg -h off и нажмите Enter.
Команда powercfg -h off отключит гибернацию на вашем компьютере - После этого служба гибернации будет остановлена, а файл гибернации — удалён с диска.
Защита системы (контрольные точки восстановления)
Система точек восстановления — это защитный механизм, внедрённый в ОС Windows с её 7-й версии. Когда она включена, система мониторит установку драйверов и программного обеспечения, записывая логи изменений в специальную папку на диске. Если вы установили сбойный драйвер оборудования, некорректно работающую программу или подхватили вирус, можете «откатиться» до ближайшей контрольной точки, при этом ОС и набор установленных программ будут соответствовать тому состоянию, на момент которого была создана точка восстановления. Естественно, со временем папка контрольных точек начинает занимать значительный объём места на диске. Отключение службы поможет высвободить место на диске и продлить срок его жизни.
Не отключайте защиту системы. Платой за пару лишних ГБ свободного места может стать полная неработоспособность компьютера и необходимость устанавливать ОС заново.
Разумнее всего будет настроить систему защиты и выделить минимальный объём дискового пространства для её нужд. Это позволит сохранять 2–3 контрольные точки, которых обычно достаточно для восстановления ОС в случае возникновения серьёзных проблем. Для осуществления настроек системы защиты следуйте инструкции:
- Откройте окно системной информации и перейдите на вкладку «Защита системы».
Откройте параметр «Защита системы» в разделе «Система» - Выберите из списка дисков системный и нажмите «Настроить».
Выберите диск для настройки точек восстановления системы - Переместите ползунок резервирования дискового пространства таким образом, чтобы под контрольные точки было выделено 5–6% от объёма диска. Затем нажмите «ОК».
Установите необходимый объём дискового пространства для точек восстановления
Перенос файлов и папок на другие диски HDD
У каждого пользователя компьютера есть много файлов, доступ к которым не требует суперскорости, а вот места они занимают немало. Это фильмы, музыка, рабочие документы и фотографии. В то же время цена ёмких SSD (от 256 ГБ и выше) продолжает оставаться достаточно высокой. Поэтому отличным решением при апгрейде будет не избавляться от старого жёсткого диска, а установить его вторым накопителем и перенести на него пользовательскую информацию, оставив SSD для операционной системы и программ.
Стационарный ПК с широкими возможностями расширения позволяет установить в корпус несколько накопителей. В случае апгрейда ноутбука можно воспользоваться карманом-переходником, который позволит установить жёсткий диск вместо оптического привода или инсталлировать бескорпусный SSD формата M2 или miniPCI. Штатный жёсткий диск при этом остаётся на своём месте.
Службы Superfetch и Prefetch и индексация содержимого дисков
Службы Superfetch и Prefetch существенно ускоряют запуск приложений в Windows 10 при использовании любых типов дисков. Поэтому отключать их не стоит, тем более что штатных инструментов для этого нет, а правка системного реестра чревата поломкой устройства.
А вот службу индексации дисков можно смело отключать, так как быстродействие SSD при операциях поиска на порядок превышает скорость жёсткого диска. Сделать это можно, отключив соответствующую службу при помощи диспетчера служб:
- Запустите «Диспетчер служб»: при помощи комбинации клавиш WIN+R вызовите командную строку и введите команду Services.msc.
Запустите «Диспетчер служб» через командную строку - В открывшемся окне в списке найдите службу Windows search.
Откройте свойства службы индексации - Вызовите окно свойств службы, нажав на неё правой кнопкой мыши и выбрав опцию «Свойства». В появившемся окне нажмите «Остановить», после чего перезагрузите компьютер.
Остановите службу индексации и перезагрузите компьютер
Автоматическая оптимизация с помощью утилиты SSD Mini Tweaker
Программа SSD Mini Tweaker представляет собой простой и совершенно бесплатный инструмент, позволяющий включить или выключить настройки оптимизации SSD в два щелчка мышью. Понятный русский интерфейс и система всплывающих подсказок делают её незаменимым инструментом неопытного пользователя.
Windows 10 — лучшая операционная система для установки на твердотельный диск, ведь она разрабатывалась в то время, когда SSD из дорогой диковинки стали мейнстримом. Чистая инсталляция этой ОС отлично приживётся на SSD, даже если не проводить дополнительной оптимизации. А если вы воспользуетесь описанными в статье советами, то будет работать ещё лучше и диск прослужит дольше.
- Распечатать
Немолодой человек, мечтавший в детстве стать космонавтом
Оцените статью:
- 5
- 4
- 3
- 2
- 1
(101 голос, среднее: 4.9 из 5)
Поделитесь с друзьями!
Твердотельные жесткие диски SSD – это альтернативный вариант HDD (накопитель на жестких магнитных дисках), имеющий превосходства в размере, весе и скорости записи. Кроме того, SSD диски являются полностью беззвучными и имеют хорошую устойчивость к падениям. В то же время, твердотельные жесткие диски сильно отличаются по стоимости от HDD в зависимости от объема памяти, однако за последнее время их стоимость сильно упала. Подробнее смотрите в статье: Что лучше – SSD или HDD?
На сегодня SSD диски объемом 80 – 250 ГБ может позволить себе каждый. Стоят они совсем недорого, а заявленной памяти как раз хватит для установки операционной системы. Для большего же объема памяти придется сильно потратиться, однако лучше за эту сумму купить обычный HDD на несколько терабайт и поставить его для различного софта и прочих нужд.
С появлением Windows 10 стало доступно множество решений для оптимизации твердотельных жестких дисков, которые изначально находятся в выключенном состоянии. Кроме того, с каждым обновлением системы, появляется все больше и больше функций, которые определяют оптимальные параметры для SSD. О том, как установить Windows 10 на SSD и какие параметры быстродействия можно настроить, мы поговорим далее.
- Подготавливаемся к установке Windows 10 на SSD
- Процесс установки Windows 10 на SSD
- Настройка Windows 10 под SSD
- Оптимизация SSD
В отличие от обычных HDD дисков, твердотельные жесткие диски требуют настройки. Безусловно, установить операционную систему можно и без дополнительных настроек, однако ее работоспособность станет гораздо ниже, чем могла бы быть. Далее мы подготовим наш SSD диск к установке системы, а затем разберемся, как загрузить ОС на загрузочный носитель (флеш-карта) для последующей установки.
Активация AHCI
Важным компонентом является функция Advanced Host Controller Interface (AHCI), позволяющая подключать все главные команды SSD. Например, если подключить AHCI, то автоматически включится функция TRIM, служащая для сборки мусора с диска. Что это значит? Каждый раз на диске обновляется информация о каких-либо данных, которые используются в данный момент. После того, как информация считается неиспользуемой – она удаляется. Если бы этого не происходило, то в дальнейшем бы упала производительность операций записи. См. также: как включить режим AHCI в Windows 10.
Итак, для подключения AHCI нам потребуется перейти в БИОС компьютера. BIOS – это набор программ, работающих с системным железом и аппаратурой компьютера. Если вы неопытный пользователь, то вам может показаться, что открывать БИОС и работать в нем – это невозможная задача. Однако это совсем не так. Открыть БИОС и изменять в нем базовые параметры может каждый. Сейчас я расскажу вам как это сделать.
- Если вы пользуетесь персональным компьютером, то могли заметить, что при запуске ПК сначала открывается окно с данными компьютера (рисунок ниже). Там есть строка под названием «Press DEL to run Setup». Это означает, что если нажать кнопку «DEL» во время этой заставки, то откроется БИОС. В зависимости от материнской платы кнопки включения могут быть разные. Обычно это указано, однако если нет, то попробуйте еще такие клавиши: F1, F2, F3, F10, F11.
- Если вы пользуетесь ноутбуком, то могли увидеть, что никакой заставки с данными при запуске нет. Однако, это не говорит о том, что в ноутбуке нет БИОСа. Он есть, только включается немного иначе. Обычно для ноутбуков различных брендов существует отдельный запуск. Например, чтобы включить БИОС на ноутбуках ASUS, необходимо одновременно зажать клавишу включения и «F2». Если вы не знаете, как открыть БИОС в своем ноутбуке, то советую обратиться к производителю или просто найти комбинацию клавиш на просторах интернета.
Клавиша указана в первой заставке
Storage Configuration
Как только мы нажмем на кнопку запуска BIOS, откроется синее окно (в более новых версиях материнских плат БИОС может отличаться) с различными параметрами. Нам же нужно перейти в раздел «Storage Configuration».
Не ошибетесь
В открывшемся окне переходим на строку «SATA Operation Mode» и нажимаем «Enter». Затем выбираем «AHCI».
Готово, теперь у нас подключена функция «AHCI». После этого нажимаем на клавишу «F10» и ожидаем включения компьютера. Клавиша «F10» сигнализирует BIOS, что нужно перезагружать компьютер и сохранять данные. В большинстве случае используется именно эта клавиша, но если при нажатии клавиши ничего не происходит, то стоит обратить внимание на правую или нижнюю части экрана, где расположены все описания клавиш для работы с BIOS. Кроме того, в разных BIOS настройки могут отключаться, но обычно активация данной функции находится в разделе «Integrated Peripherals».
Настройка загрузочного накопителя
Следующим этапом настройки у нас идет загрузка операционной системы Windows 10 на флэш-накопитель. Если же предыдущие ОС мы могли спокойно загрузить на DVD диск, то с Win10 сделать это нельзя, потому как ее размер превышает объем оптического носителя.
Итак, загрузка системы на флэш-носитель происходит при помощи дополнительных утилит, которых на данное время доступно огромное количество. Мы же будем использовать официальную программу «Windows 10 Installation Media Creation Tool» от Microsoft. Сначала эта программа сделает нашу флешку загрузочной, а затем загрузит на нее образ системы с сервера. В том случае, если вы самостоятельно попытается загрузить систему на флешку обычным способом, то она загрузится, однако с флешки установить вы систему на компьютер вы не сможете.
Для того чтобы правильно загрузить операционную систему Windows 10 на флешку, делаем следующее:
Официальная страница утилиты
Открываем официальный сайт Microsoft. В открывшемся окне выбираем «Скачать средство сейчас».
Да, согласен на все
Запускаем скаченный нами файл и соглашаемся с условиями лицензии.
Далее…
Далее выбираем «Создать установочный носитель (USB-устройство флеш-памяти, DVD-диск или ISO»).
Процесс можно оптимизировать галочкой
Затем выбираем архитектуру системы. Советую установить галочку на пункте «Использовать рекомендуемые параметры для этого компьютера» и продолжить.
Далее остается указать свой флэш-накопитель (он должен быть вставлен в USB-порт) и дождаться окончания загрузки системы. После окончания загрузки на накопитель можно приступить к установке системы, о чем мы и поговорим далее.
Процесс установки Windows 10 на SSD
Установка Windows 10 на SSD диск ничем не отличается от обычной установки системы на винчестер. Однако скорость загрузки на твердотельный жесткий диск будет гораздо быстрее, чем на HDD. Разберемся подробнее, как установить новую систему на компьютер.
Главное меню BIOS
Для того чтобы начать установку системы, нам потребуется перезагрузить компьютер и снова перейти в BIOS. Если вы не помните, как в него зайти, то вернитесь немного назад и прочитайте еще раз, а мы пойдем дальше.
Приоритет загрузки
Далее переходим в раздел «BOOT» и открываем меню «Boot Device Priority».
Первое загрузочное устройство выбрано верно
В открывшемся окне выбираем строку «1st Boot Device» и указываем в приоритете свой флэш-накопитель.
Первичные настройки
В конце выходим из BIOS с помощью клавиши «F10» и ждем, пока откроется установочное окно Windows 10.
Таким образом, как только запустится установка Windows 10, следуйте инструкциям инсталлятора. По окончании установки системы вернитесь в БИОС и поставьте приоритет загрузки с SSD диска таким же способом, как мы это делали с флешкой.
Настройка Windows 10 под SSD
Как только система установилась на наш SSD диск, следует пройтись по некоторым аспектам и убедиться в том, что все оптимально настроено. Связано это с тем, что настройки могут сильно повлиять на работу SSD диска, а также повредить его в дальнейшей эксплуатации. Материал по теме: настройка Windows 10 после установки.
Режим SATA ACHI
Данный раздел будет полезен тем, кто устанавливал ОС не с нуля, а путем переноса системы с другого жесткого диска. См. также: как перенести Windows 10 на SSD. Здесь нам нужно убедиться, что контроллер дисков работает в режиме AHCI, а не находится в режиме совместимости со старыми дисками. Для этого выполняем ряд действий:
- Открываем свойство компьютера путем сочетания клавиш «Win+Pause» или простым кликом правой кнопки по ярлыку «Этот компьютер», а затем переходим во вкладку «Диспетчер устройств».
Открываем ДУ
- В диспетчере устройств открываем вкладку «IDE ATA/ATAPI».
Нам нужны данные контроллеры
- Если в открывшейся вкладке вы увидите контроллер AHCI, то это значит, что одноименный режим активирован. В другом случае, если контроллера в списке нет, то это говорит нам о том, что система работает в режиме совместимости со старыми жесткими дисками.
Команда TRIM
В SSD дисках запись данных сильно отличается от классических жестких дисков: запись производится только после операции удаления. Кроме того, если происходит запись в ячейку с данными, то сначала они удаляются, а только потом записывается новое содержимое. В совокупности это все снижает скорость работы жесткого диска, а также уменьшает ресурс самого SSD. Для предотвращения данной проблемы была создана специальная функция «TRIM», позволяющая очищать незанятые ячейки от старого мусора. Включить команду в Windows 10 на постоянное время можно в планировщике задач. Давайте разберемся, как это сделать.
Переходим в командную строку
Для активации команды «TRIM» переходим в окно «Выполнить» путем сочетания клавиш «Win+R», где win – клавиша, расположенная в нижней левой части клавиатуры с логотипом Windows. В открывшемся окне вводим «cmd» и нажимаем «ОК».
Далее открывается командная строка, в которой мы для начала проверим, запущена ли у нас функция «TRIM» или нет. Если ответ отрицательный, то мы активируем данную команду.
Итак, для работы с TRIM доступны такие функции как:
- fsutil behavior query DisableDeleteNotify – данный параметр определяет, включен TRIM или нет. Ответ 1 означает, что он отключен, ответ 0 – включен;
- fsutil behavior set DisableDeleteNotify 0 – параметр активации TRIM, где цифры 0 или 1 означают включение/отключение утилиты.
Такая команда
Таким образом, для того, чтобы включить TRIM, воспользуйтесь первой функцией.
Также я советую воспользоваться официальным ПО для SSD, который не только активирует «TRIM», но и переключает контроллер SATA в ACHI.
Оптимизация SSD
SSD диск исправно работает, да и система установилась без каких-либо проблем, но скорость работы совсем далека от ожидания? Изначально в Windows 10 установлены параметры для работы с твердотельными жесткими дисками, которые можно легко изменить без стороннего софта. Таким образом, если изменить некоторые параметры, то можно добиться высоких результатов работы SSD. См. также: как оптимизировать Windows 10.
Параметры, которые настроены по умолчанию:
- отключена дефрагментация;
- включена функция Superfetch;
- отключена функция ReadyBoost;
- оптимизирована схема питания SSD;
- включена функция TRIM;
Данные настройки, так или иначе, влияют на производительность твердотельного жесткого диска. Однако это не всё. Как мы видим, индексация, кэширование файлов и защита системы не отключены. Эти функции могут замедлять работу системы, поэтому их стоит отключить.
Дефрагментация SSD
HDD диски отличаются высокой скоростью работы, которая может снижаться при фрагментации данных. В связи с этим, уже в Windows 95 была встроена программа «дефрагментатор», позволяющая перезаписывать данные на диске так, чтобы файлы не были разбиты на части, и свободное пространство не было фрагментировано. В то время в ОС Windows 10 дефрагментация отключена и заменена на новое ПО под названием «Оптимизация дисков». Она работает таким образом, что при оптимизации SSD диска включается «TRIM», а на традиционном жестком диске происходит дефрагментация файлов. Этот способ позволяет поддерживать максимальное быстродействие для каждого накопителя.
Это наш системный диск
Открыть программу «Оптимизация дисков» можно из меню «Пуск». Просто введите название программы, и вы увидите ее первой в списке.
Саму дефрагментацию на SSD дисках производить опасно. Твердотельный жесткий диск осуществляет быстрый доступ к каждой ячейке своего объема, в то время как дефрагментация будет понижать ресурс ячеек и самого диска в целом. Поэтому еще в Windows 7 дефрагментация для SSD дисков была отключена по умолчанию. См. также: всё о дефрагментации диска на Windows 10.
Файл подкачки
Для комфортной работы ПК требуется свободная память, при отсутствии которой автоматически используется файл подкачки, если он включен. Работа осуществляется таким способом, что ОС сохраняет все данные программ, находящихся в свернутом режиме, в определенное место. Такой способ будет полезен только в том случае, если на компьютере установлено менее 4 ГБ ОЗУ. В остальных же случаях рекомендуется деактивировать файл подкачки на Windows 10.
Для отключения файла подкачки делаем следующее:
Выбираем данный пункт
Открываем свойство компьютера путем сочетания клавиш «Win+Pause» или простым кликом правой кнопки по ярлыку «Этот компьютер». В открывшемся окне выбираем «Дополнительные параметры системы».
Параметры быстродействия
Далее открывается небольшое окно, в котором нам нужно выбрать «Параметры…» в блоке «Быстродействие».
Виртуальная память
Затем переходим во вкладку «Дополнительно» и нажимаем на кнопку «Изменить…».
Теперь он нам не нужен
Выбираем «Без файла подкачки» и нажимаем «ОК».
После перезагружаем компьютер и смотрим на улучшение производительности.
Отключение гибернации
Во время гибернации снижается электропотребление, и всё содержимое памяти автоматически записывается на жесткий диск. Таким образом, при следующем включении компьютера, содержимое ОЗУ восстанавливается из файла гибернации, и весь объем памяти сохраняется на жесткий диск. Таким путем гибернация может сильно повлиять на SSD диск и уменьшить время его существования. См. также: как включить и отключить гибернацию в Windows 10.
Для отключения гибернации необходимо сделать следующее:
Открываем командную строку путем сочетания клавиш «Win+X» или через команду «cmd» в меню «Пуск».
Так можно открыть командную строку
Команда powercfg -h off
Для отключения гибернации на компьютере вводим следующую команду: powercfg -h off. Этот параметр дает нам право полностью отключить гибернацию, а также удалить все ее файлы с диска.
Точки восстановления системы
В большинстве случаев после первой установки Windows 10 автоматически создаются точки восстановления, и всё это записывается на жесткий диск. Работает это таким образом, что при каждом изменении на компьютере, будь то установка программы или удаление содержимого папки, создается файловый документ. С помощью этого документа можно «откатить» систему к старому формату, если произойдет критический сбой. Например, если вы установили новую программу, а после нее перестала работать система. В таком случае вы можете просто вернуться в тот момент времени, когда программа еще не была установлена.
Если же точки сохраняются на SSD ячейки, то рекомендуется отключить систему защиты. Связано это с тем, что со временем содержимое старых данных системы занимает все больше и больше места, а также сильно влияет на срок службы диска.
Для того чтобы отключить точки восстановления Windows 10, делаем следующее:
- Открываем параметры компьютера путем сочетания клавиш «Win+Pause» и переходим в раздел «Защита системы».
Переходим в «Защита системы»
- В открывшемся небольшом окне выбираем наш SSD диск и кликаем на кнопку «Настроить…».
Жмем сюда
- Далее нажимаем «Отключить защиту системы». В том случае, если вы все же не хотите отключать точки восстановления системы, то вы можете просто уменьшить максимальный объем дискового пространства для защиты системы.
Защиту надо отключить
Отключение индексации
Индексирование – это функция, которая занимается просмотром файлов, сообщений с почты и иного содержимого на компьютере. Например, при выполнении поиска на ПК после индексирования система анализирует индекс терминов, чтобы быстрее найти результаты. Функция выглядит очень даже хорошо, но только в том случае, если подключен HDD диск. В случае с SSD диском данная функция будет не нужна, потому что он работает в несколько раз быстрее HDD.
Отключить индексацию в Windows 10 можно следующим путем:
- Запускаем «Службы» через команду Services.msc в окне «Выполнить». Открыть его можно при помощи сочетания клавиш «Win+R».
Пишем без ошибок
- В появившемся окне кликаем двойным щелчком мыши по службе «Windows Search».
Search, данный пункт
- Далее в графе «Тип запуска» запуска выбираем «Отключена», а затем нажимаем «ОК». После этого необходимо перезагрузить компьютер, чтобы настройки вступили в силу.
Отключена
Заключение
Итак, мы рассмотрели процесс установки и все настройки оптимизации SSD дисков на компьютере, но я хочу рассказать еще об одной. SSD диски в основном эксплуатируются для установки системы, в то время как HDD диски используются для хранения различных данных. Поэтому я рекомендую не засорять SSD диск лишними данными и оставить его только под систему, а на HDD переместить все остальное содержимое компьютера. Таким образом, Windows 10 на твердотельном жестком диске будет быстро работать, а HDD диск будет служить только для хранения ваших файлов.
Post Views: 75 629
SSD-диски отличаются производительностью: скорость загрузки, чтения и записи по сравнению с HHD выше. Целесообразно устанавливать операционную систему в такие накопители. Процесс инсталляции Windows 10 не всегда понятен и требует предварительных настроек и подготовки. Соблюдая последовательность шагов, можно установить операционную систему (ОС) самостоятельно.
Содержание
- Подготовка к установке
- Вход в BIOS
- Включение режима AHCI
- Пошаговая инструкция по установке Windows 10 на SSD
- Создание загрузочного накопителя
- Выбор приоритетного диска
- Разметка и запуск установщика
- Завершения инсталляции
- Особенности установки на диски M.2 NVMe
- Что делать если система не устанавливается
- Оптимизация SSD
- Отключение гибернации
- Использование утилиты SSD Mini Tweaker
Подготовка к установке
Нужно выполнить шаги:
- Создать резервную копию информации со старого диска. Продублировать данные на два носителя: в облачное хранилище и съемный жесткий диск.
- Удалить ненужные файлы. SSD-накопители зачастую меньше HDD дисков, необходимо освободить место, убрав лишние программы и резервные копии.
- Отформатировать диск.
- Подготовить адаптер SATA-USB, если у компьютера или ноутбука один слот.
- Подключить SSD-диск на ПК.
Существует два способа установить Windows 10 на SSD: с нуля или с сохранением данных.
Вход в BIOS
Следует выполнить действия:
- Включить компьютер.
- Одновременно нажать одну из клавиш: Del, F1, F2, F10 или Esc. На разных ноутбуках кнопки для доступа к BIOS могут отличаться, придется попробовать несколько вариантов.
Откроется BIOS или UEFI, в зависимости от модели компьютера. Это разные программы, настройка SATA происходит одинаково.
Обратите внимание! В некоторых версиях BIOS возможность сменить режим SATA отсутствует. Рекомендуется обновить утилиту.
Включение режима AHCI
Порядок действий:
- Зайти в раздел Storage options, Integrated peripherals, Встроенные периферийные устройства или SATA Mode.
- Выбрать режим AHCI. Если опция установлена, ничего делать не нужно, можно выйти из BIOS, перезагрузив компьютер.
- Сохранить изменения.
- Перезагрузить ПК.
Внимание! Смену режима SATA нужно выполнять до установки операционной системы. Иначе компьютер не сможет загрузиться, действия необходимо будет выполнять повторно.
Установить Windows 10 на SSD можно, если выполнять шаги последовательно.
Создание загрузочного накопителя
Для установки потребуется загрузочный носитель — флеш-карта или внешний жесткий диск. Емкость должна быть не меньше 8 ГБ, загрузочный файл весит приблизительно 3,3 ГБ. ISO — образ диска, в котором хранятся расширения.
- Внешний носитель необходимо отформатировать. Следует нажать правой кнопкой мыши по значку USB-диска. Выбрать пункт «Отформатировать», чтобы стереть файлы.
- Утилита разработчика Microsoft под названием Installation Media Creation Tool поможет выполнить процедуру установки. Программа самостоятельно загружает данные из интернета и записывает на носитель. Среди альтернативных вариантов — Rufus, WinSetupFromUSB и другие.
- Скорость записи образа на диск зависит от версии USB. В среднем процедура занимает час, нужно заранее выделить для этого свободное время.
Выбор приоритетного диска
После завершения записи необходимо перезапустить компьютер, зайти в BIOS. Найти раздел Boot и выбрать USB-накопитель как приоритет для загрузки, сохранив изменения.
Обратите внимание! Если варианта загрузки со съемного диска нет, значит в BIOS включена опция Security Boot, которая ограничивает возможности программы. Нужно сменить приоритет безопасности в разделе System Configuration или Security.
Разметка и запуск установщика
Windows Installer — подсистема Microsoft Windows, которая обеспечивает установку программ. После сохранения изменений в BIOS компьютер перезагрузится. Утилита начнет установку ОС. Пользователю будет предложено обновить Windows 10 или инсталлировать с нуля. Второй пункт позволяет установить ОС на SSD-диск.
Для этого необходимо:
- Ввести лицензионный ключ.
- Принять условия соглашения.
- Выбрать том, на котором будет установлен Windows, при необходимости создать дополнительные разделы, указав размер. В стандартном варианте на компьютере формируют два диска: C и D. На первом томе меньшего размера хранятся системные файлы, на втором — остальные. При повреждении диск C можно перезаписать, личные материалы при этом остаются в сохранности.
Обратите внимание! Разделение SSD-диска на несколько томов обеспечивает дополнительную безопасность файлов, поддерживает работу компьютера.
Завершения инсталляции
После завершения установки необходимо настроить систему:
- Выбрать регион или страну, дополнительную раскладку клавиатуры при необходимости.
- Создать учетную запись.
- Настроить параметры конфиденциальности.
Через время загрузится рабочий стол — установка завершена.
Особенности установки на диски M.2 NVMe
M.2 с поддержкой NVMe — разновидность SSD-накопителей, которые отличаются типом разъема и техническими характеристиками.
Переустановка системы на эти диски ничем не отличается от аналогичного процесса на других SSD. Значимый фактор — объем устройства. Windows занимает в среднем 15-20 ГБ, для стабильной работы компьютера требуется как минимум 120.
Что делать если система не устанавливается
Иногда Windows 10 на SSD не запускается или не устанавливается. ОС может выдавать ошибки из-за разных причин. Нужно проверить:
- Настройки SSD-диска.
- Режим загрузки в BIOS.
- USB-накопитель. Если образ записан некорректно, в процессе могут возникнуть сложности.
- Наличие необходимых сетевых драйверов. Нужно перезагрузить компьютер, удерживая клавишу Shift + Выключение, выбрать Безопасный режим.
Оптимизация SSD
Можно увеличить скорость работы компьютера, настроив SSD-накопитель.
Отключение гибернации
На компьютерах с ограниченным объемом оперативной памяти рекомендуется отключить спящий режим:
- Зайти в меню «Пуск» — «Служебные» — «Командная строка». В разделе дополнительно нажать вариант «Запуск от имени администратора».
- В командной строке ввести powercfg -h off, нажать Enter.
После этого освободится 5-6 ГБ памяти.
Использование утилиты SSD Mini Tweaker
SSD Mini Tweaker — утилита для оптимизации работы Windows 10, которая позволяет получить доступ к необходимым настройкам даже компьютерным новичкам. Нужно установить программу и указать системные компоненты, в которых нет нужды. После сохранения настроек и перезагрузки изменения вступят в силу.
Установка Windows 10 на SSD-накопитель продлевает срок работы компьютера и увеличивает скорость. Если следовать указаниям, можно переустановить систему правильно, оптимизировав показатели.
( 3 оценки, среднее 2.67 из 5 )
Содержание
- В чем отличие SSD и HDD
- Как устанавливать Windows 10 на Solid-State Drive disk
- Подготовка флешки
- Вход в BIOS
- Включение режима AHCI
- Выбор приоритетного диска
- Разметка и запуск установщика
- Завершения инсталляции
- Что делать если в процессе установки виндовс не видит SSD
- Настройка системы по умолчанию
- Дефрагментация и оптимизация накопителя
- Как продлить срок использования диска
В чем отличие SSD и HDD
Накопители отличаются способом хранения данных:
- На HDD они записываются посредством намагничивания областей диска.
- Твердотельный диск использует специальный чип памяти, куда сохраняется информация. Магнитный диск состоит из дисков, головок и электрического привода. Последний обеспечивает вращение дисков и перестановку головок.
SSD диск по конструкции отличается от HDD, потому что в нем нет движущихся частей:
- использование нового способа хранения данных обеспечило бесшумную работу и меньшую вероятность поломок и механических повреждений;
- кроме того, скорость записи и чтения у таких устройств в разы превышает характеристики магнитного диска;
- диск обладает большим объемом памяти (до 3 Тб, когда SSD – до 1,5) и относительно низкой стоимостью за 1 Гб.
| Критерии сравнения | SSD | HDD |
| Скорость чтения/записи | до 500 Мб/с | до 150 Мб/с |
| Скорость доступа | от 0,25 мс | от 3,5 мс |
| Потребляемая электроэнергия | 0,5 – 3 Вт | от 6 Вт |
| Вес | 50 г | 100 г |
Установка на твердотельный накопитель предпочтительнее ввиду быстрой загрузки Windows и мгновенного отклика системы.
Процесс установки системы несложный, но для того чтобы было проще понять, нужно следовать пошаговой инструкции.
Подготовка флешки
Для начала необходимо подготовить флешку, объем которой составляет как минимум 8 Gb. Размер дистрибутива операционной системы превышает объем оптического DVD-носителя. Для создания загрузочной флешки существует большое количество программ.
Лучшим вариантом будет скачать официальный софт Microsoft, который способен загрузить в автоматическом режиме необходимый iso-образ и записать его:
- На сайте компании нужно скачать программу Windows 10 Installation Creation Tool.
- После запуска выбрать пункт «Создать установочный носитель» и нажать кнопку «Далее».
- Затем предлагается выбрать язык установки, выпуск и разрядность системы.
- В следующем окне для создания установочной флешки нужно выбрать USB-устройство.
- Выбрать диск, на который будет осуществляться запись. Утилита скачает необходимые файлы и запишет их самостоятельно. Необходимо дождаться успешного завершения записи.
ВАЖНО! Необходимо удостовериться, что на флешке нет важной информации, потому что перед записью произойдет ее форматирование, и все данные будут удалены.
Вход в BIOS
Чтобы подготовить компьютер или ноутбук к установке, нужно зайти в BIOS. Для этого нужно запустить систему, и как только она начнет загружаться, нажать клавишу или их комбинацию для входа в базовую систему. Производители используют разные горячие кнопки, которые отображаются при загрузке ОС.
Включение режима AHCI
Активация режима AHCI необходима для корректной работы некоторых функций. Технология используется в протоколе SATA, через который осуществляется подключение твердотельного накопителя.
Чтобы ее включить, нужно сделать следующее:
- В Биосе найти пункт «Storage Options», затем SATA Mode или SATA Emulation, в зависимости от производителя материнской платы.
- Напротив пункта выбираем AHCI Mode, сохранить настройки и перезагрузить систему.
Некоторые версии BIOS не имеют возможность изменить режим AHCI. В этом случае поможет только перепрошивка версии Биос.
Выбор приоритетного диска
В BIOS необходимо изменить порядок загрузки носителя. Во вкладке Boot на первое место перенести флешку, с которой будет происходить установка операционной системы. При запуске компьютер загрузится с нее. Таким образом, начнется установка Windows.
Разметка и запуск установщика
В появившемся окне для начала необходимо выбрать язык установки, затем нажать кнопку «Установить». Будет предложено прочитать условия лицензии, подтвердить соглашение и нажать кнопку «Далее».
Затем следует действовать инструкции:
- Чтобы активировать систему, нужно ввести ключ. Также есть возможность пропустить этот шаг и сделать это позднее.
- Если требуется настроить разделы диска, в следующем окне выбрать выборочную установку.
- В SSD, который еще не использовался, память будет не распределена. Чтобы это сделать, нужно выбрать диск и нажать на кнопку «Создать». В зависимости от объема распределяем память на основной диск, ее необходимо не менее 40 Гб. Оставшуюся помять распределить на дополнительный диск. Затем выбрать основной диск и нажать кнопку «Далее».
- Если все сделано правильно, начнется установка Виндовс, прерывать которую нельзя. Это может занять до 10 минут.
Завершения инсталляции
Система уведомит об успешном завершении процедуры. Затем начинается создание учетной записи, где нужно следовать инструкции. Произойдет инсталляция основных параметров ОС, пользователь сможет подобрать настройки под себя.
Что делать если в процессе установки виндовс не видит SSD
Для решения проблемы необходимо:
- Скачать драйвера для жесткого диска и скинуть их на установочную флешку.
- Затем запустить установку и в окне выбора раздела для инсталляции нажать «Загрузка».
- Затем в проводнике указать путь к папке, где расположен драйвер. Если все прошло успешно, то появятся разделы диска.
Настройка системы по умолчанию
Изначально в функционал Windows 10 входит работа с дисками SSD. Некоторые настройки способны заметно увеличить производительность:
- активируется функция TRIM;
- отключается дефрагментация в автоматическом режиме;
- деактивируется гибернация.
Дефрагментация и оптимизация накопителя
Дефрагментация HDD диска необходима для максимального повышения производительности. Она автоматически перезаписывает файлы так, чтобы они не разбивались на части и физически располагались на одной дорожке. Иначе скорость чтения и записи носителя понижается. Из-за отличного принципа работы для твердотельного диска дефрагментация не нужна.
С появлением Windows 8 дефрагментатор был заменен на другую утилиту – TRIM. Она служит для оптимизации работы SSD накопителя. Кроме того, она определяет тип диска и выполняет необходимые для каждого действия.
Дефрагментация SSD диска может быть вредна для него, снижая ресурс накопителя. Поэтому уже в 7-ой версии Виндовс этот процесс был отключен по умолчанию.
Как продлить срок использования диска
Чтобы продлить жизнь SSD накопителю, нужно следовать некоторым правилам:
- не рекомендуется дефрагментировать диск, даже с помощью посторонних утилит;
- форматирование также может нанести вред;
- затирание бессмысленно, оно эффективно только с HDD дисками.
Как вам статья?
Твердотельный диск SSD отличается по своим свойствам и способу работы от жёсткого HDD диска, но процесс установки Windows 10 на него будет не сильно отличаться, заметная разница есть только в подготовке компьютера.
Подготовка диска и компьютера к установке
Обладатели SSD дисков знают, что в предыдущих версиях ОС для корректной, долговечной и полноценной работы диска необходимо было изменить настройки системы вручную: отключить дефрагментацию, некоторые функции, гибернацию, встроенные антивирусы, файл подкачки и изменить ещё несколько других параметров. Но в Windows 10 разработчики учли эти недостатки, все настройки диска система теперь выполняем сама.
Особенно нужно остановиться на дефрагментации: раньше она сильно вредила диску, но в новой ОС она работает иначе, не нанося вред SSD, а оптимизируя его, поэтому отключать автоматическую дефрагментацию не стоит. То же самое и с остальными функциями — в Windows 10 не нужно настраивать работу системы с диском вручную, все уже сделано за вас.
Единственное, при разбивке диска на разделы рекомендуется оставить 10–15% от его общего объёма в качестве нераспределенного пространства. Это не увеличит его производительности, скорость записи останется та же, но срок службы может немного продлить. Но помните, скорее всего, диск и без дополнительных настроек прослужит дольше, чем вам нужно. Освободить свободные проценты можно как во время установки Windows 10 (во время процесса в нижеприведённой инструкции остановимся на этом), так и после него с помощью системных утилит или сторонних программ.
Предварительная настройка ПК
Для того чтобы установить Windows на SSD диск, необходимо переключить компьютер в режим AHCI и убедиться в том, что материнская плата поддерживает интерфейс SATA 3.0. Информацию о том, поддерживается ли SATA 3.0 или нет, можно найти на официальном сайте компании, разработавшей вашу материнскую плату, или с помощью сторонних программ, например, HWINFO (http://www.hwinfo.com/download32.html).
Переход в режим SATA
- Выключите компьютер.
Выключаем компьютер
- Как только начнётся процесс включения, нажмите специальную клавишу на клавиатуре для перехода в BIOS. Обычно используются кнопки Delete, F2 или другие горячие клавиши. Какая из них будет использоваться в вашем случае, будет написано в специальной сноске во время процесса включения.
Входим в BIOS
- Интерфейс BIOS в разных моделях материнских плат будет отличаться, но принцип перехода в режим AHCI на каждой из них практически идентичен. Сначала перейдите в раздел «Настройки». Для перемещения по блокам и пунктам используйте мышь или стрелочки с кнопкой Enter.
Переходим к настройкам BIOS
- Перейдите к дополнительным настройкам BIOS.
Переходим к разделу «Дополнительно»
- Перейдите к подпункту «Встроенные периферийные устройства».
Переходим к подпункту «Встроенные периферийные устройства»
- В блоке «Конфигурация SATA» отыщите порт, к которому подключён ваш SSD диск, и нажмите Enter на клавиатуре.
Изменяем режим конфигурации SATA
- Выберите режим работы AHCI. Возможно, он уже будет выбран по умолчанию, но в этом нужно было убедиться. Сохраните внесённые в BIOS настройки и выйдете из него, загрузите компьютер, чтобы перейти к подготовке носителя с установочным файлом.
Выбираем режим AHCI
Подготовка установочного носителя
Если вы имеете уже готовый установочный диск, то можете пропустить этот шаг и сразу приступить к установке ОС. Если же его у вас нет, то вам понадобится USB-флешка, как минимум с 4 ГБ памяти. Создание на ней установочной программы будет выглядеть следующим образом:
- Вставляем флешку USB-порт и дожидаемся, пока компьютер её распознает. Открываем проводник.
Открываем проводник
- Первым делом важно её отформатировать. Делается это по двум причинам: память флешки должна быть абсолютно пустая и разбита в нужной нам формате. Находясь на главной странице проводника, кликаем правой кнопкой мышки по флешке и в открывшемся меню выбираем пункт «Форматировать».
Начинаем форматирование флешки
- Выбираем режим форматирования NTFS и начинаем операцию, которая может продлиться до десяти минут. Учтите, что все данные, хранящиеся на форматируемом носителе, будут безвозвратно стёрты.
Выбираем режим NTFS и начинаем форматирование
- Переходим на официальную страницу Windows 10 (https://www.microsoft.com/ru-ru/software-download/windows10) и скачиваем установочное средство.
Скачиваем установочное средство
- Запускаем скаченную программу. Читаем и принимаем лицензионное соглашение.
Принимаем лицензионное соглашение
- Выберите второй пункт «Создать установочный носитель», так как этот способ установки Windows более надёжен, потому что в любой момент можно начать все сначала, а также в будущем использовать созданный установочный носитель для установки ОС на другие компьютеры.
Выбираем вариант «Создать установочный носитель для другого компьютера»
- Выберите язык системы, её версию и разрядность. Версию надо брать ту, которая вам больше подходит. Если вы обычный пользователь, то не стоит загружать систему лишними функциями, которые вам никогда не пригодятся, устанавливайте домашнюю Windows. Разрядность зависит от того, во сколько ядер работает ваш процессор: в одно (32) или два (64). Информацию о процессоре можно узнать в свойствах компьютера или на официальном сайте компании, разработавшей процессор.
Выбираем версию, разрядность и язык
- В выборе носителя отметьте вариант USB-устройство.
Отмечаем, что хотим создать USB-носитель
- Выберите флешку, из которой будет создан установочный носитель.
Выбираем флешки для создания установочного носителя
- Дожидаемся, пока процесс создания носителя закончится.
Дожидаемся окончания создания носителя
- Перезагружаем компьютер, не вынимая носитель.
Перезагружаем компьютер
- Во время включения входим в BIOS.
Нажимаем клавишу Del, чтобы войти в BIOS
- Изменяем порядок загрузки компьютера: на первом месте должна стоять ваша флешка, а не жёсткий диск, чтобы при включении компьютер начал загружаться с неё и, соответственно, запустил процесс установки Windows.
Ставим флешку на первое место в порядке загрузки системы
Процесс установки Windows 10 на SSD
- Установка начинается с выбора языка, установите русский язык во всех строках.
Выбираем язык установки, формат времени и метод ввода
- Подтвердите, что хотите начать установку.
Кликаем по кнопке «Установить»
- Прочтите и примите лицензионное соглашение.
Прочитываем и принимаем лицензионное соглашение
- Вас могут попросить ввести лицензионный ключ. Если он у вас есть, то введите его, если нет, то пока что пропустите этот шаг, активируете систему после её установки.
Пропускаем шаг с активацией Windows
- Перейдите к ручной установке, так как этот способ позволит настроить разделы диска.
Выбираем ручной способ установки
- Откроется окошко с настройкой разделов диска, кликните по кнопке «Настройка диска».
Нажимаем кнопку «Настройка диска»
- Если вы устанавливаете систему впервые, то вся память SSD диска будет не распределена. В противном же случае необходимо выбрать один из разделов для установки и отформатировать его. Нераспределенную память или уже существующие диски разбейте следующим образом: на основной диск, на котором будет стоять ОС, отведите более 40 ГБ, чтобы в будущем не столкнуться с тем, что он засорён, 10–15% от общей памяти диска оставьте нераспределенной (если вся память уже распределена, удалите разделы и начните формировать их заново), всю оставшуюся память отдаём под дополнительный раздел (обычно диск D) или разделы (диски E, F, G…). Не забудьте отформатировать основной раздел, отданный под ОС.
Создаем, удаляем и перераспределяем разделы диска
- Чтобы начать установку, выберите диск и нажмите кнопку «Далее».
Нажимаем кнопку «Далее»
- Дождитесь, пока система установится в автоматическом режиме. Процесс может занять больше десяти минут, ни в коем случае не прерывайте его. После окончания процедуры начнётся создание учётной записи и установка основных параметров системы, следуйте инструкции на экране и подбирайте настройки под себя.
Дождитесь, пока Windows 10 установится
Видеоурок: как установить Виндовс 10 на SSD
Установка Windows 10 на SSD ничем не отличается от того же процесса с HDD диском. Главное, не забудьте включить режим ACHI в настройках BIOS. После установки системы настраивать диск не стоит, система сделает это за вас.
- Распечатать
Оцените статью:
- 5
- 4
- 3
- 2
- 1
(98 голосов, среднее: 4.2 из 5)
Поделитесь с друзьями!
Установка Windows 10 на диск SSD
Твердотельный диск SSD отличается по своим свойствам и способу работы от жёсткого HDD диска, но процесс установки Windows 10 на него будет не сильно отличаться, заметная разница есть только в подготовке компьютера.
Подготовка диска и компьютера к установке
Обладатели SSD дисков знают, что в предыдущих версиях ОС для корректной, долговечной и полноценной работы диска необходимо было изменить настройки системы вручную: отключить дефрагментацию, некоторые функции, гибернацию, встроенные антивирусы, файл подкачки и изменить ещё несколько других параметров. Но в Windows 10 разработчики учли эти недостатки, все настройки диска система теперь выполняем сама.
Особенно нужно остановиться на дефрагментации: раньше она сильно вредила диску, но в новой ОС она работает иначе, не нанося вред SSD, а оптимизируя его, поэтому отключать автоматическую дефрагментацию не стоит. То же самое и с остальными функциями — в Windows 10 не нужно настраивать работу системы с диском вручную, все уже сделано за вас.
Единственное, при разбивке диска на разделы рекомендуется оставить 10–15% от его общего объёма в качестве нераспределенного пространства. Это не увеличит его производительности, скорость записи останется та же, но срок службы может немного продлить. Но помните, скорее всего, диск и без дополнительных настроек прослужит дольше, чем вам нужно. Освободить свободные проценты можно как во время установки Windows 10 (во время процесса в нижеприведённой инструкции остановимся на этом), так и после него с помощью системных утилит или сторонних программ.
Предварительная настройка ПК
Для того чтобы установить Windows на SSD диск, необходимо переключить компьютер в режим ACHI и убедиться в том, что материнская плата поддерживает интерфейс SATA 3.0. Информацию о том, поддерживается ли SATA 3.0 или нет, можно найти на официальном сайте компании, разработавшей вашу материнскую плату, или с помощью сторонних программ, например, HWINFO (
http://www.hwinfo.com/download32.html).
Переход в режим SATA
Выключите компьютер.
Выключаем компьютер
Как только начнётся процесс включения, нажмите специальную клавишу на клавиатуре для перехода в BIOS. Обычно используются кнопки Delete, F2 или другие горячие клавиши. Какая из них будет использоваться в вашем случае, будет написано в специальной сноске во время процесса включения.
Входим в BIOS
Интерфейс BIOS в разных моделях материнских плат будет отличаться, но принцип перехода в режим ACHI на каждой из них практически идентичен. Сначала перейдите в раздел «Настройки». Для перемещения по блокам и пунктам используйте мышь или стрелочки с кнопкой Enter.
Переходим к настройкам BIOS
Перейдите к дополнительным настройкам BIOS.
Переходим к разделу «Дополнительно»
Перейдите к подпункту «Встроенные периферийные устройства».
Переходим к подпункту «Встроенные периферийные устройства»
В блоке «Конфигурация SATA» отыщите порт, к которому подключён ваш SSD диск, и нажмите Enter на клавиатуре.
Изменяем режим конфигурации SATA
Выберите режим работы ACHI. Возможно, он уже будет выбран по умолчанию, но в этом нужно было убедиться. Сохраните внесённые в BIOS настройки и выйдете из него, загрузите компьютер, чтобы перейти к подготовке носителя с установочным файлом.
Выбираем режим ACHI
Подготовка установочного носителя
Если вы имеете уже готовый установочный диск, то можете пропустить этот шаг и сразу приступить к установке ОС. Если же его у вас нет, то вам понадобится USB-флешка, как минимум с 4 ГБ памяти. Создание на ней установочной программы будет выглядеть следующим образом:
Вставляем флешку USB-порт и дожидаемся, пока компьютер её распознает. Открываем проводник.
Открываем проводник
Первым делом важно её отформатировать. Делается это по двум причинам: память флешки должна быть абсолютно пустая и разбита в нужной нам формате. Находясь на главной странице проводника, кликаем правой кнопкой мышки по флешке и в открывшемся меню выбираем пункт «Форматировать».
Начинаем форматирование флешки
Выбираем режим форматирования NTFS и начинаем операцию, которая может продлиться до десяти минут. Учтите, что все данные, хранящиеся на форматируемом носителе, будут безвозвратно стёрты.
Выбираем режим NTFS и начинаем форматирование
Переходим на официальную страницу Windows 10 (
https://www.microsoft.com/ru-ru/software-download/windows10) и скачиваем установочное средство.
Скачиваем установочное средство
Запускаем скаченную программу. Читаем и принимаем лицензионное соглашение.
Принимаем лицензионное соглашение
Выберите второй пункт «Создать установочный носитель», так как этот способ установки Windows более надёжен, потому что в любой момент можно начать все сначала, а также в будущем использовать созданный установочный носитель для установки ОС на другие компьютеры.
Выбираем вариант «Создать установочный носитель для другого компьютера»
Выберите язык системы, её версию и разрядность. Версию надо брать ту, которая вам больше подходит. Если вы обычный пользователь, то не стоит загружать систему лишними функциями, которые вам никогда не пригодятся, устанавливайте домашнюю Windows. Разрядность зависит от того, во сколько ядер работает ваш процессор: в одно (32) или два (64). Информацию о процессоре можно узнать в свойствах компьютера или на официальном сайте компании, разработавшей процессор.
Выбираем версию, разрядность и язык
В выборе носителя отметьте вариант USB-устройство.
Отмечаем, что хотим создать USB-носитель
Выберите флешку, из которой будет создан установочный носитель.
Выбираем флешки для создания установочного носителя
Дожидаемся, пока процесс создания носителя закончится.
Дожидаемся окончания создания носителя
Перезагружаем компьютер, не вынимая носитель.
Перезагружаем компьютер
Во время включения входим в BIOS.
Нажимаем клавишу Del, чтобы войти в BIOS
Изменяем порядок загрузки компьютера: на первом месте должна стоять ваша флешка, а не жёсткий диск, чтобы при включении компьютер начал загружаться с неё и, соответственно, запустил процесс установки Windows.
Ставим флешку на первое место в порядке загрузки системы
Процесс установки Windows 10 на SSD
Установка начинается с выбора языка, установите русский язык во всех строках.
Выбираем язык установки, формат времени и метод ввода
Подтвердите, что хотите начать установку.
Кликаем по кнопке «Установить»
Прочтите и примите лицензионное соглашение.
Прочитываем и принимаем лицензионное соглашение
Вас могут попросить ввести лицензионный ключ. Если он у вас есть, то введите его, если нет, то пока что пропустите этот шаг, активируете систему после её установки.
Пропускаем шаг с активацией Windows
Перейдите к ручной установке, так как этот способ позволит настроить разделы диска.
Выбираем ручной способ установки
Откроется окошко с настройкой разделов диска, кликните по кнопке «Настройка диска».
Нажимаем кнопку «Настройка диска»
Если вы устанавливаете систему впервые, то вся память SSD диска будет не распределена. В противном же случае необходимо выбрать один из разделов для установки и отформатировать его. Нераспределенную память или уже существующие диски разбейте следующим образом: на основной диск, на котором будет стоять ОС, отведите более 40 ГБ, чтобы в будущем не столкнуться с тем, что он засорён, 10–15% от общей памяти диска оставьте нераспределенной (если вся память уже распределена, удалите разделы и начните формировать их заново), всю оставшуюся память отдаём под дополнительный раздел (обычно диск D) или разделы (диски E, F, G…). Не забудьте отформатировать основной раздел, отданный под ОС.
Создаем, удаляем и перераспределяем разделы диска
Чтобы начать установку, выберите диск и нажмите кнопку «Далее».
Нажимаем кнопку «Далее»
Дождитесь, пока система установится в автоматическом режиме. Процесс может занять больше десяти минут, ни в коем случае не прерывайте его. После окончания процедуры начнётся создание учётной записи и установка основных параметров системы, следуйте инструкции на экране и подбирайте настройки под себя.
Дождитесь, пока Windows 10 установится
Источник
| Workable Solutions | Step-by-step Troubleshooting |
|---|---|
| #1. Install Windows 10 on SSD by OS Migration- Partition Manager | Step 1: Select «Migrate OS» from the top menu. Select the SSD or HDD as the destination disk and click «Next»…Full steps |
| #2. Reinstall Windows 10 on SSD by Windows 10 Installation Media | Step 1: Remove the old HDD and connect the new SSD to your computer; Step 2: Insert the bootable USB flash drive…Full steps |
What’s the Best Procedure to Install Windows 11/10 on SSD?
«I want to install Windows 10 OS on a new SSD from HDD. I plan to use the new SSD as the boot drive while the old WD 1TB hard drive as a storage drive. What is the best or easiest procedure for extracting the old Windows OS from the old hard drive? I am not sure how to identify the OS files.»
Usually, there are two ways for you to install Windows 10 on SSD. One is to clone Windows 11/10 from the source drive to the target drive, and the other one is to reinstall Windows 11/10 on SSD from scratch, namely a clean install or fresh install. Both are approachable and efficient methods to boot Windows 10 from SSD eventually. However, the former one is recommended as the prior choice after comparison. By cloning Windows 10 from HDD to SSD is the most straightforward and less time-consuming.
Nonetheless, if you want to reinstall Windows 10 on SSD, you might spend a little more effort. You know, Windows 10 is only free if you are upgrading from the previous Windows version. If you want a fresh install, you should have a legit product key for Windows 10. Otherwise, your best option would be cloning the system partition to SSD by using several clicks to transfer Windows 10 OS to SSD.
#1. How to Install Windows 10 on SSD by OS Migration
No matter you choose to get the old Windows system installed on the SSD and then upgrade your computer to Windows 10 or migrate the new Windows 10 partition to the new SSD after a successful Windows 10 upgrade, you need a partition manager for help. EaseUS Partition Master is the top recommendation of a magic partition tool that lets you install Windows 10 on SSD from HDD/SSD within several clicks.
Note: The operation of migrating OS to SSD or HDD will delete and remove existing partitions and data on your target disk when there is not enough unallocated space on the target disk. If you saved important data there, back up them to an external hard drive in advance.
Step 1. Select «Clone» from the left menu. Select the «Migrate OS» and click «Next» to continue..
Step 2. Select the target disk you want to clone. Click «Next».
Step 3. Click «Yes» after checking the warning message. The data and partitions on the target disk will be deleted. Make sure that you’ve backed up important data in advance. If not, do it now.
Step 4. Preview the layout of your target disk. You can also click the disk layout options to customize the layout of your target disk as you want. Then click «Start» to start migrating your OS to a new disk
#2. How to Reinstall Windows 10 on SSD by Windows 10 Installation Media
Sometimes you have to start afresh install of Windows 10, mainly when your current OS has been crashing or freezing a lot. As long as you can carefully follow the below guide and prepare all the necessary tools beforehand, you can make it on your own, and finally run a fresh OS on the new SSD.
- Important
- Don’t try to copy the old OS from the HDD. It’s much better to clean install Windows 10 on SSD.
First of all, to reinstall Windows 10 on SSD manually, you need to create a bootable installation media. If you don’t have the bootable media created, click here to download the Media Creation Tool, and next use the tool to create a bootable USB flash drive (min4GB) or create the ISO file and burn it to a CD/DVD disc.
With the bootable installation media at hand, now head to the detailed steps to reinstall Windows 10 on SSD.
Step 1. Remove the old HDD and connect the new SSD to your computer.
Step 2. Insert the bootable USB flash drive, and change your computer boot order to the USB drive in BIOS settings. Make sure that you boot PC from the installation media. The installation should start.
Step 3. During the installation process, skip the steps which ask for a product key and select the option I am Reinstalling Windows 10 on this PC, and activation will not be an issue, your PC will have a digital entitlement stored on the Microsoft Servers.
Step 4. While installing, your system will reboot. At that point, you may need to go into your BIOS settings again and change the boot order so your system boots from your new SSD. Otherwise, the installation may start all over again. Do not remove the installation media at this point.
Step 5. When Windows 10 has finished installing and the desktop appears, you can shut down your system and remove the installation media. The next time you start the computer, you will boot Windows 10 from the new SSD.
What If You Cannot Install Windows 11/10 on SSD?
Chances are that when you choose to use the Windows installation media way to reinstall Windows 10 on SSD, some strange error messages will prevent you from successfully installing the operating system on the selected hard drive.
1. Can’t install Windows 10 on a new SSD
For a new SSD that is not initialized at the beginning, you need to connect it to the computer and initialize the SSD to an MBR or GPT style and then start to install OS on it.
2. Windows cannot be installed on this disk. The selected disk is of the GPT partition style.
Usually, the error message that appears on the screen is Windows cannot be installed onto this disk. This computer’s hardware may not support booting to this disk. Ensure the disk’s controller is enabled in the computer BIOS menu. We fixed this problem in the article on how to fix Windows cannot be installed to this disk.
No matter it’s the problem of SSD not being initialized or the selected disk is of GPT partition style, you can easily fix the trouble with the help of EaseUS Partition Master, and continue installing Windows 10 on SSD without any hassle.