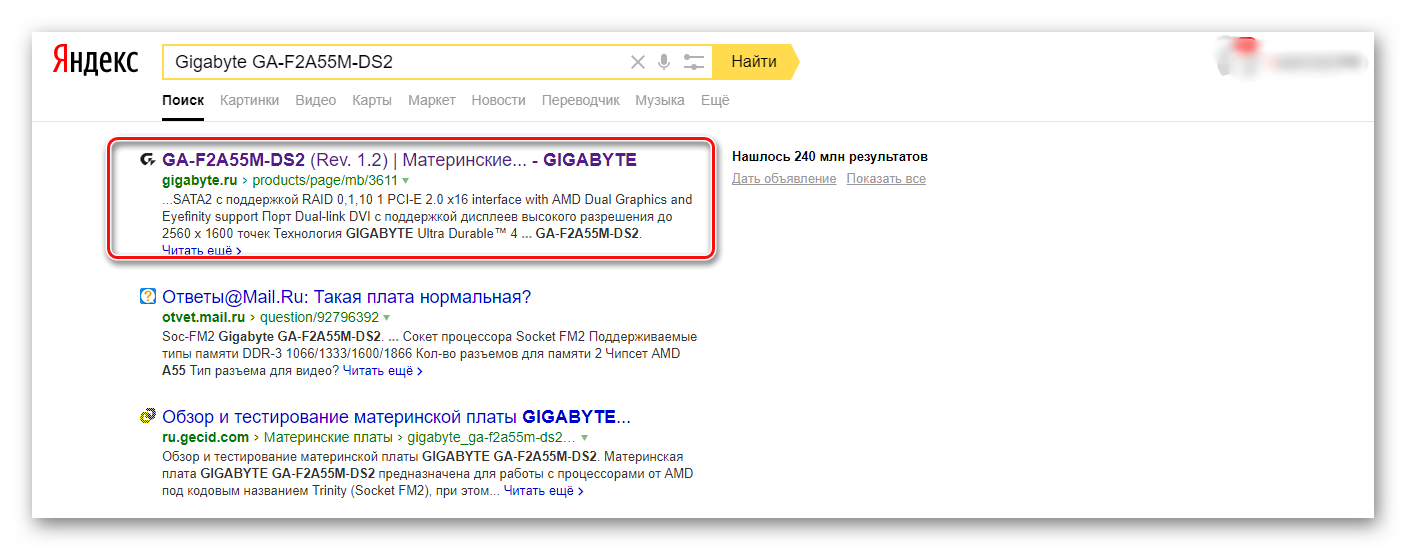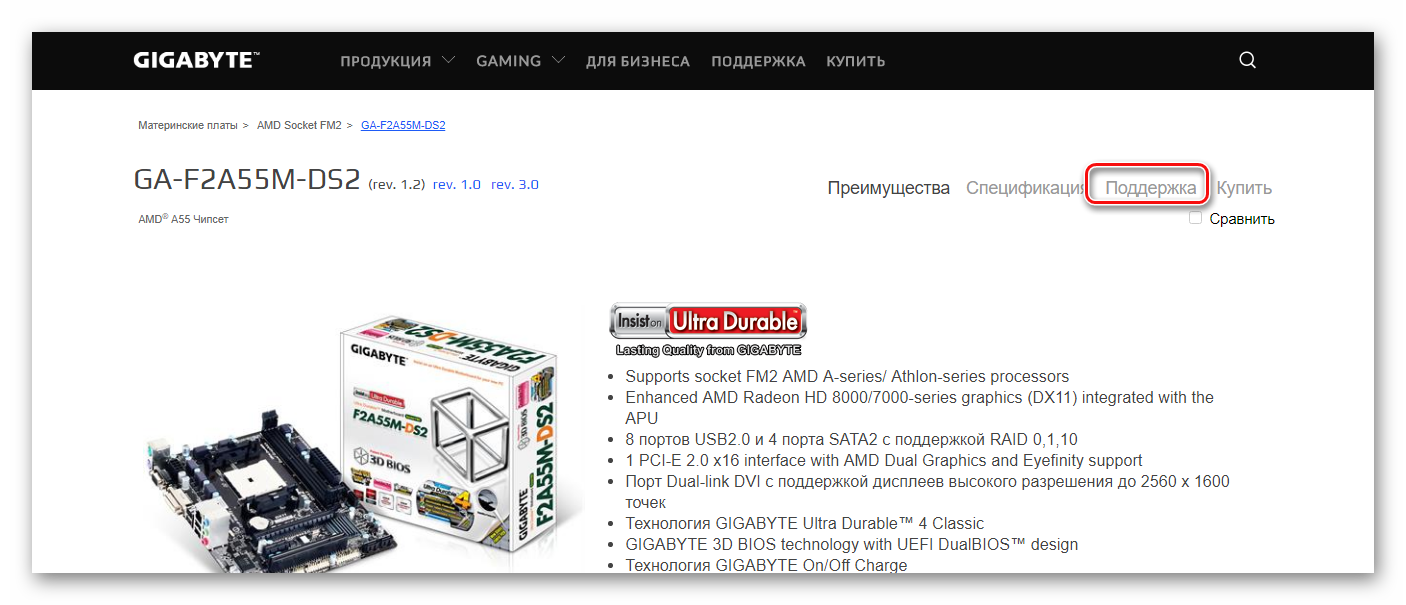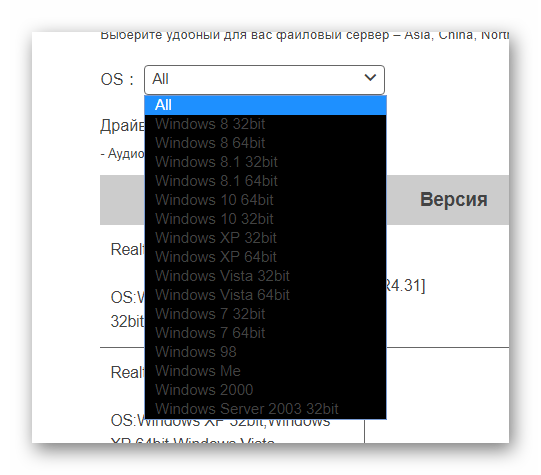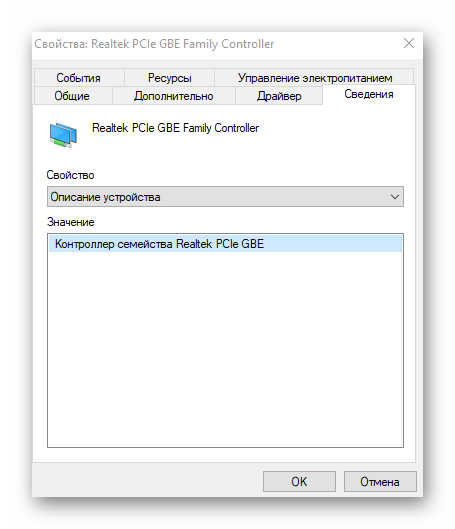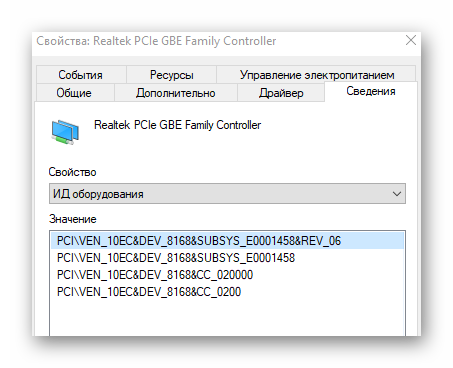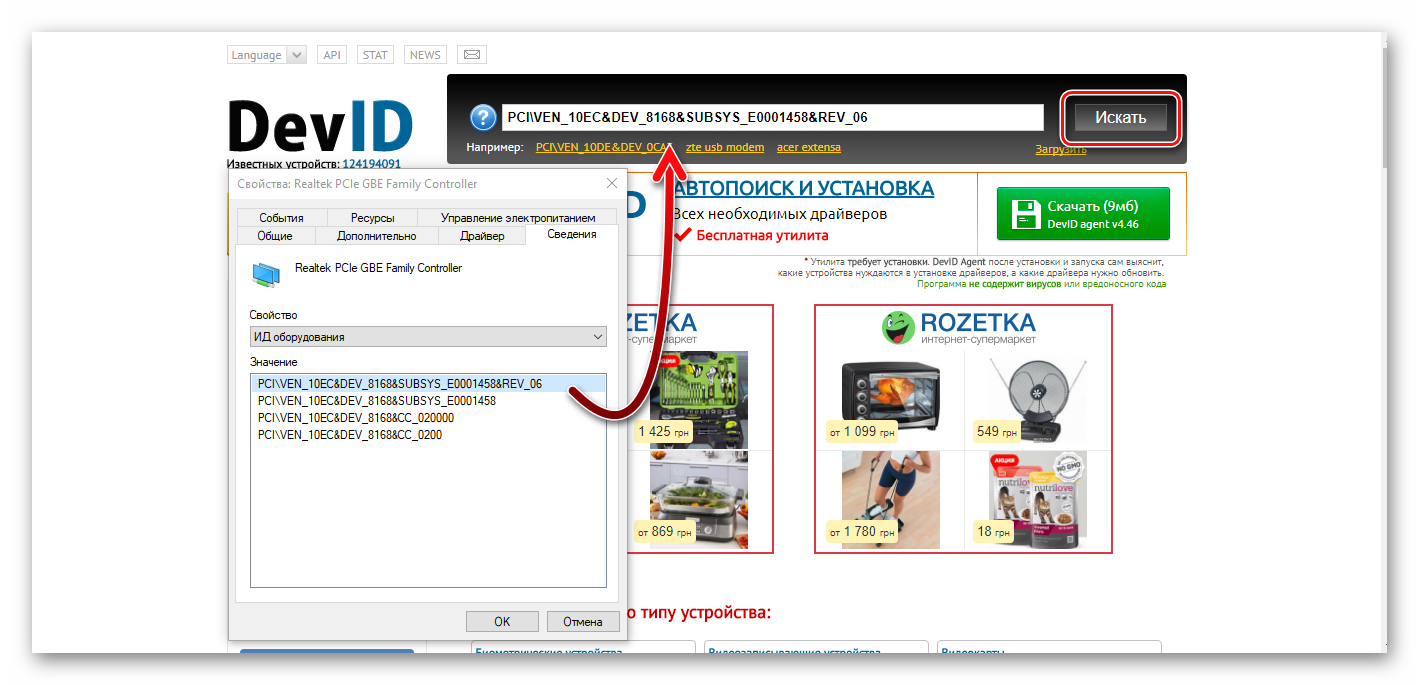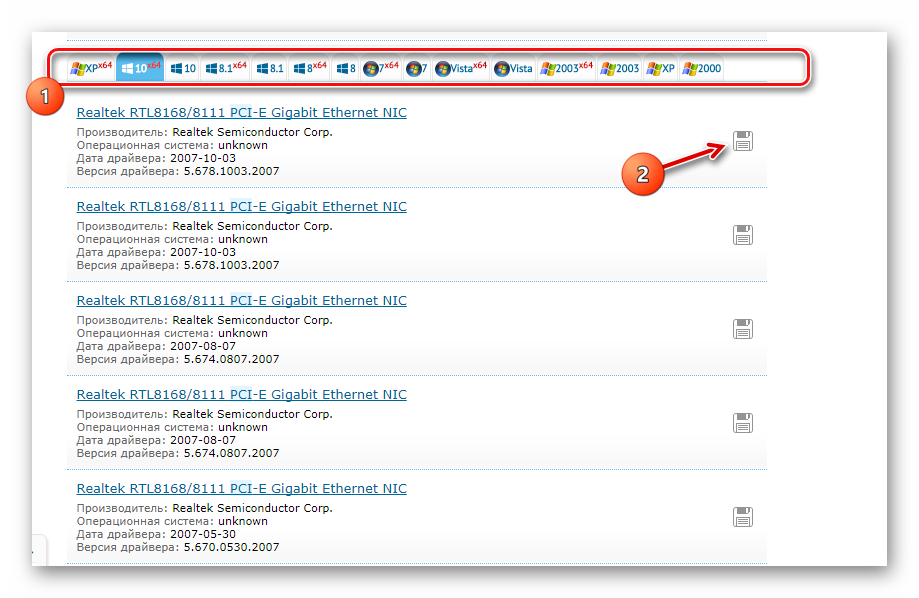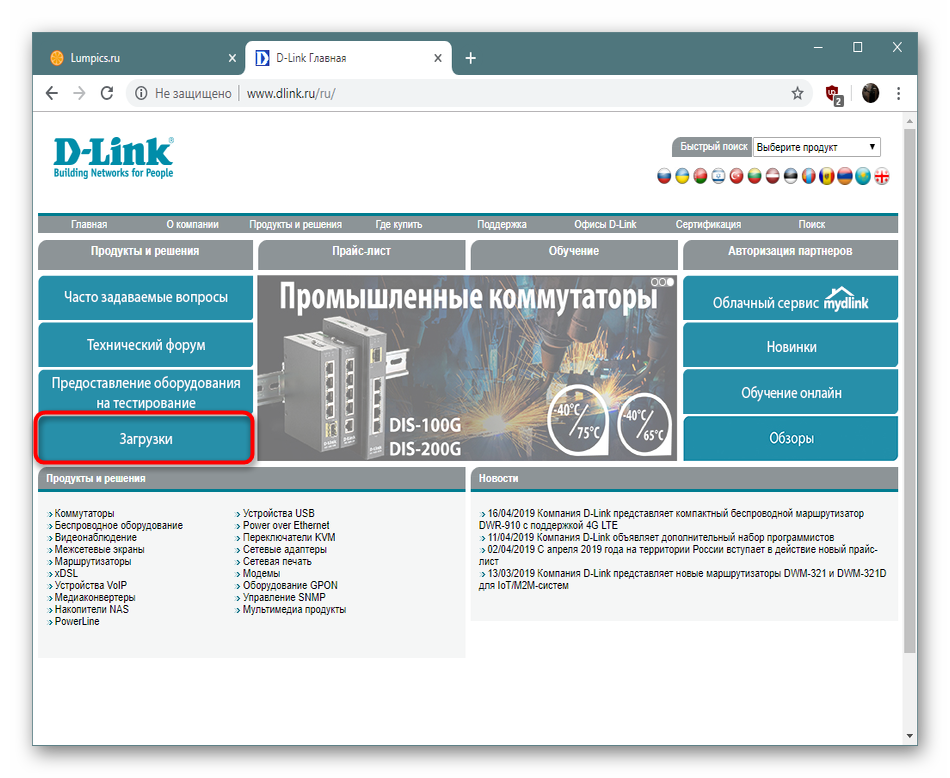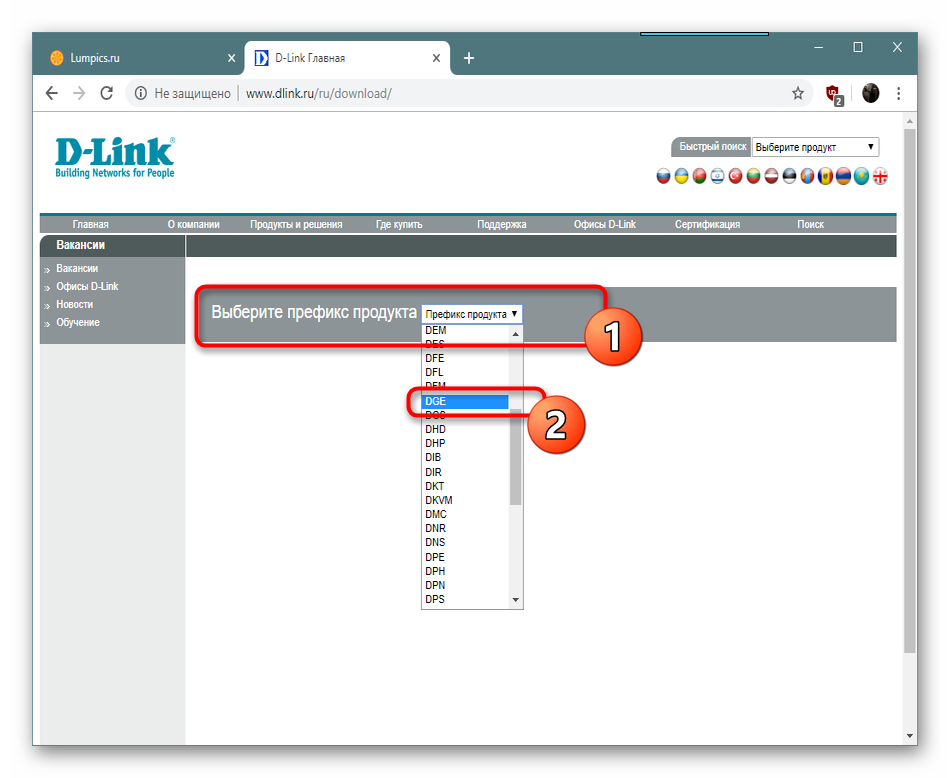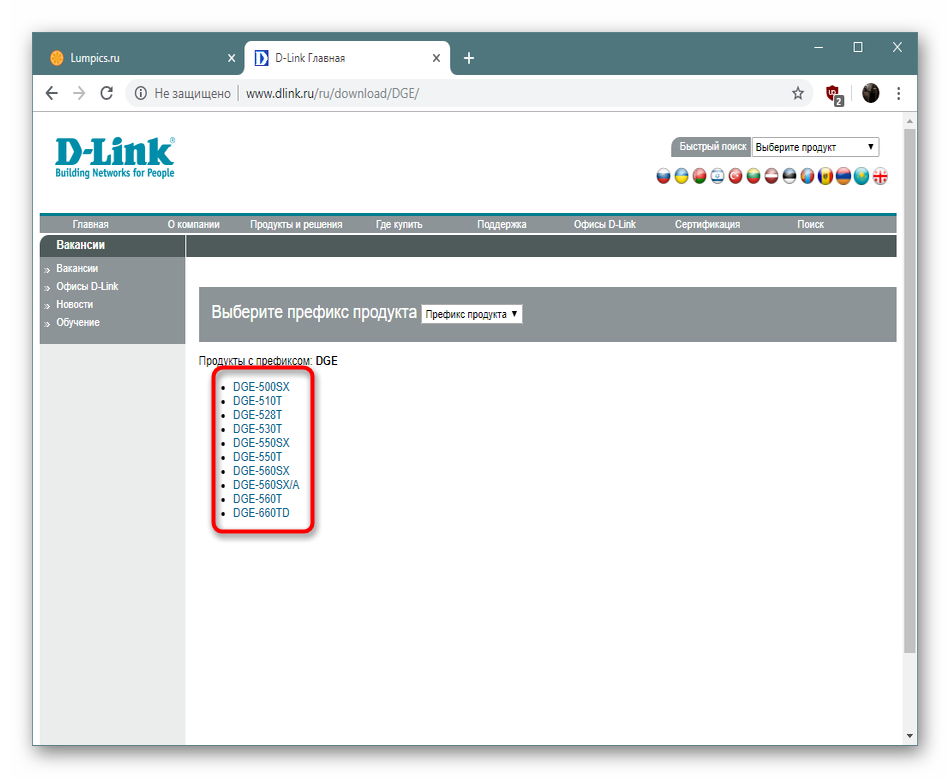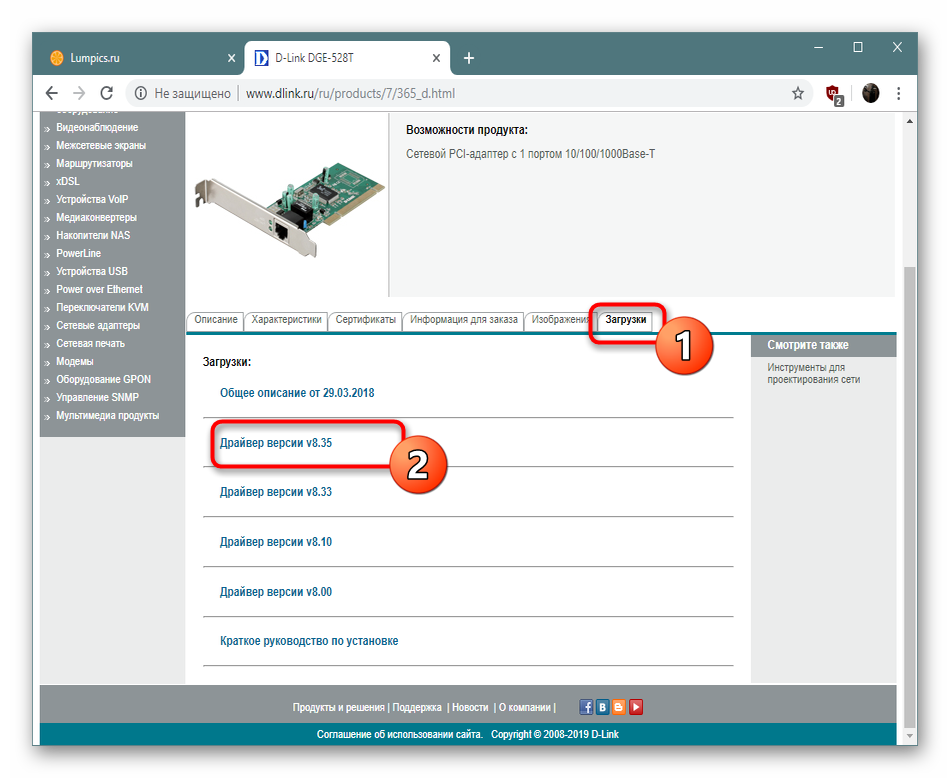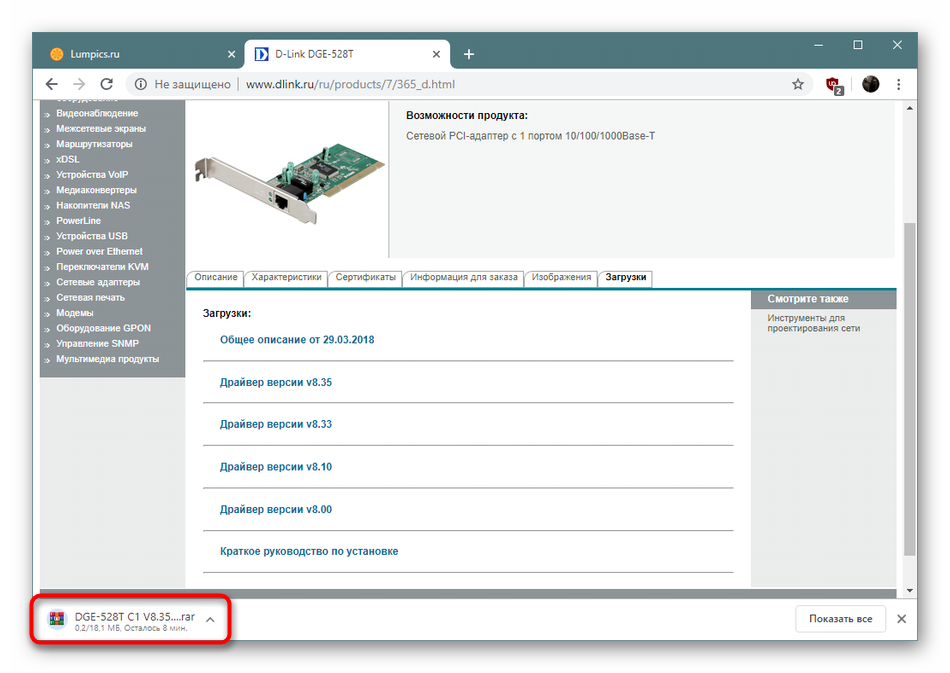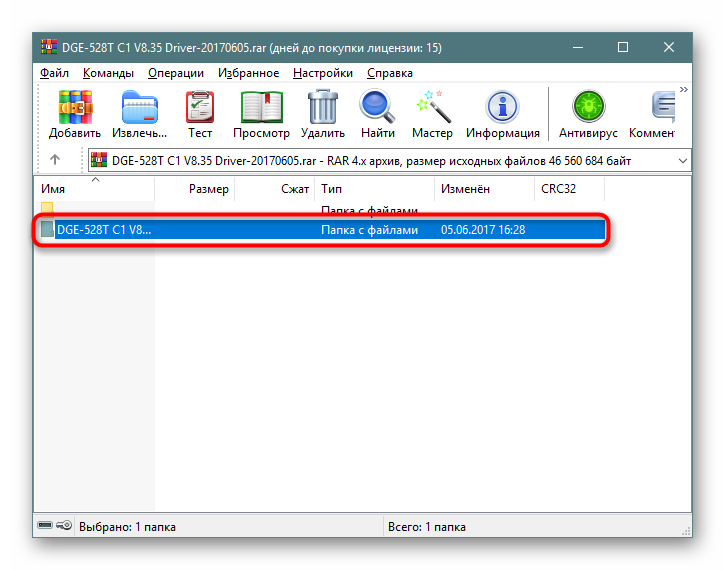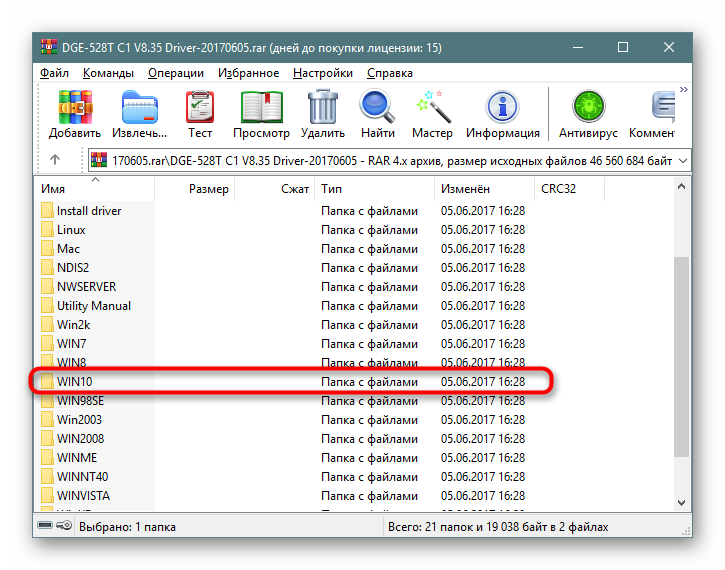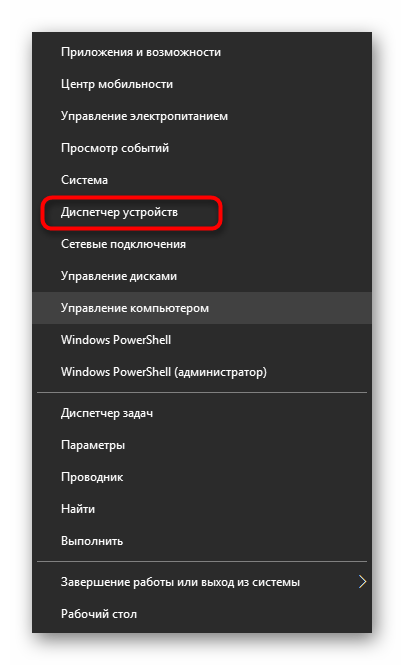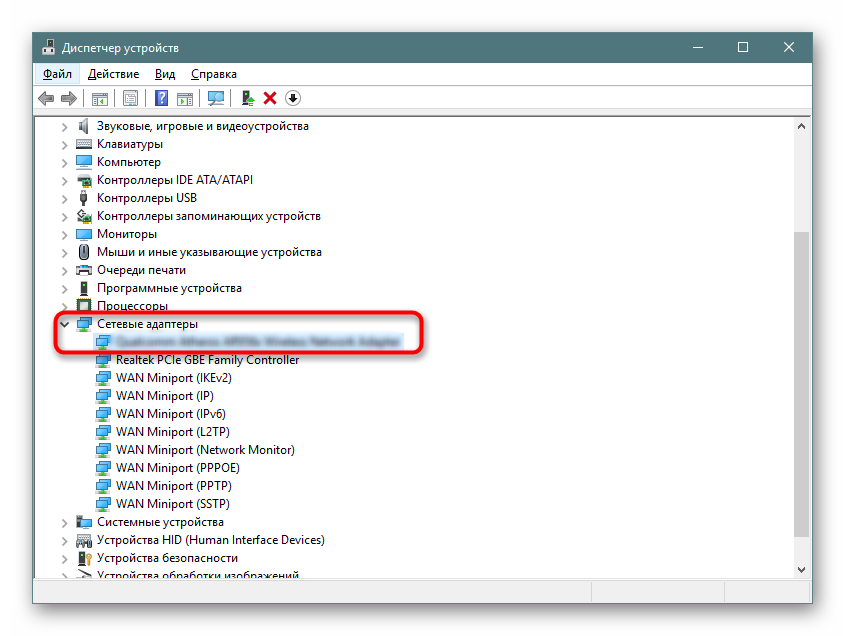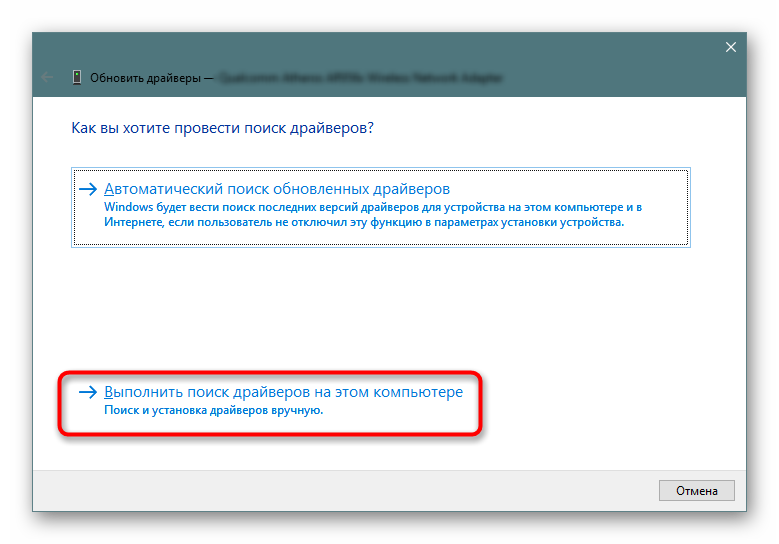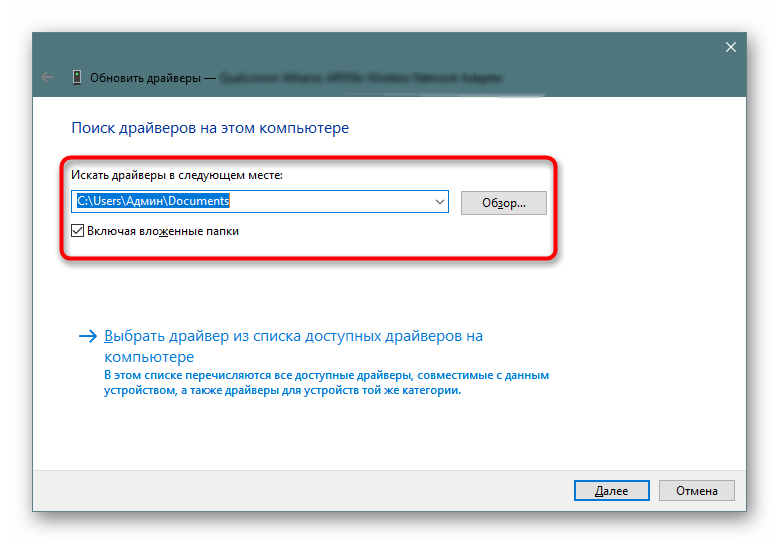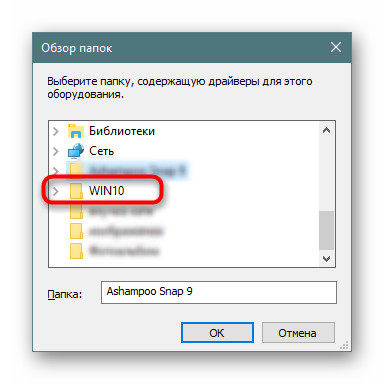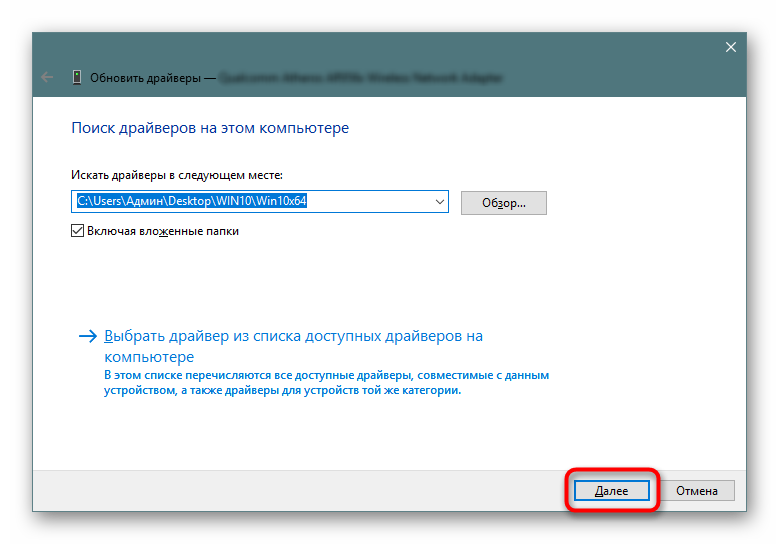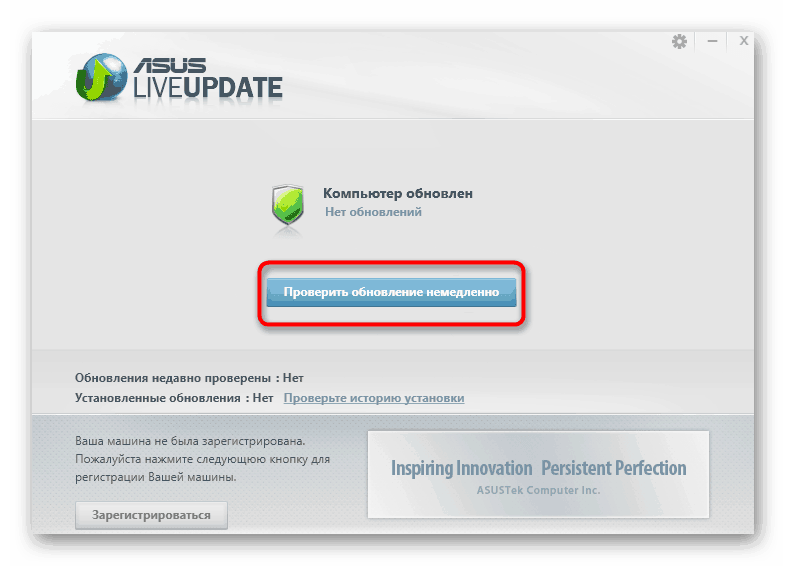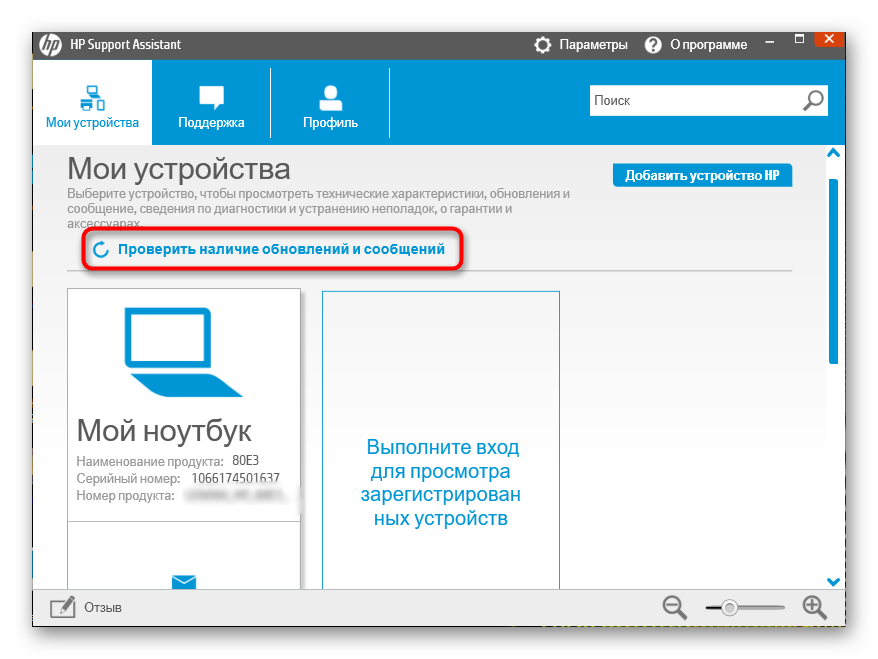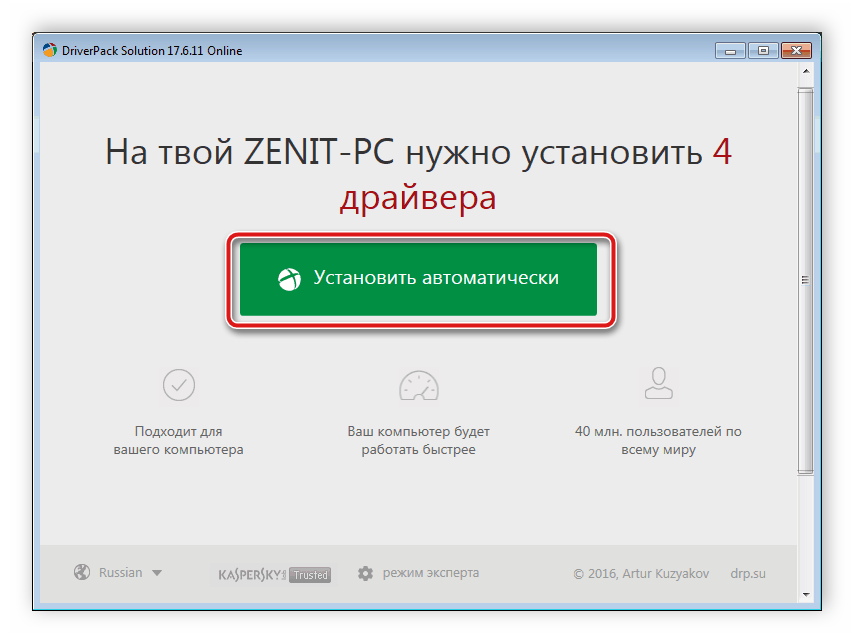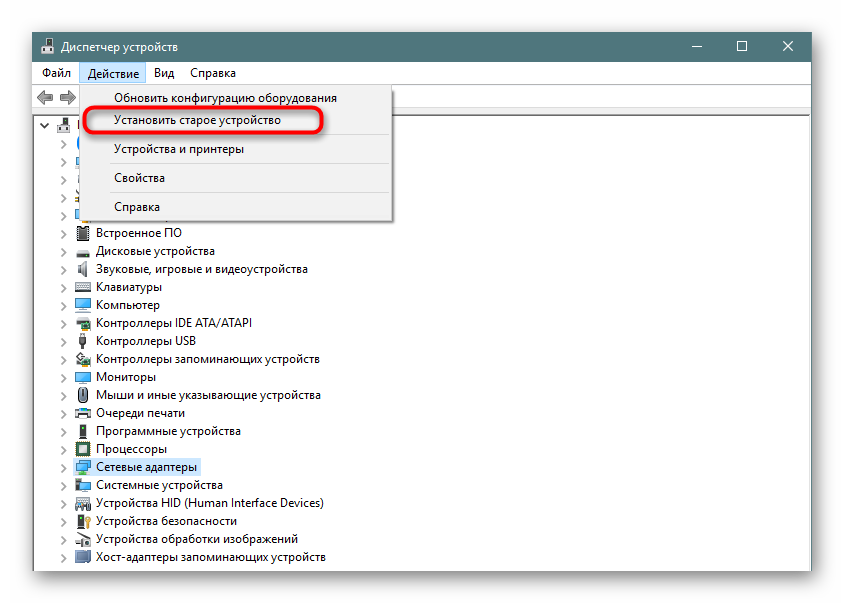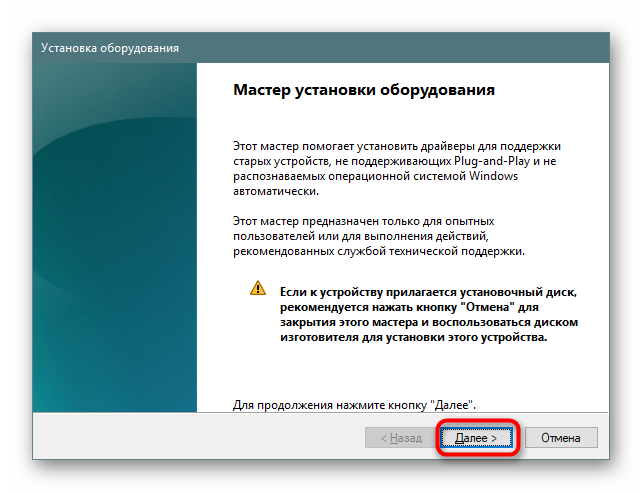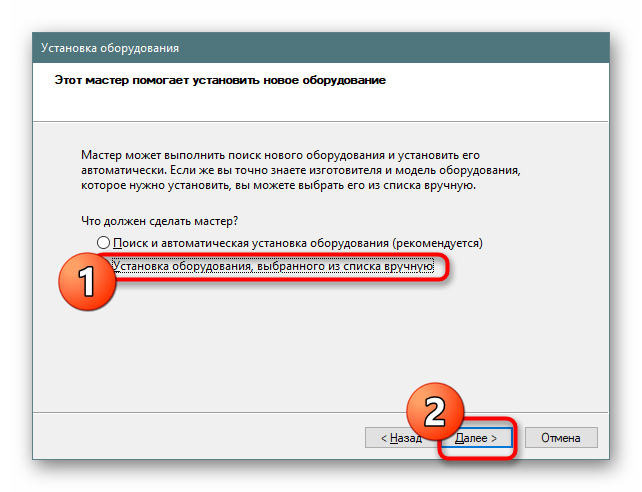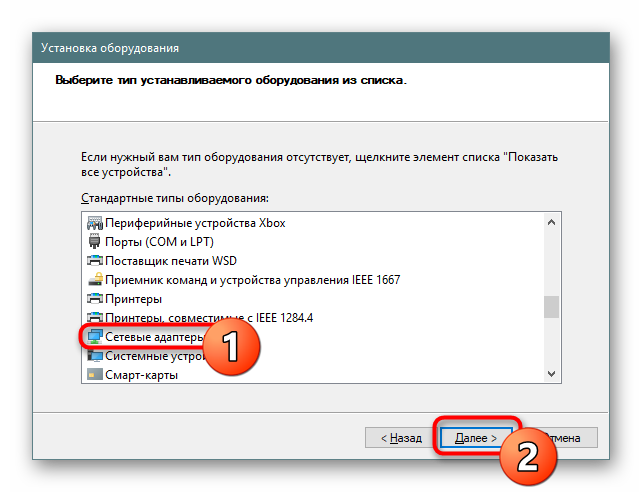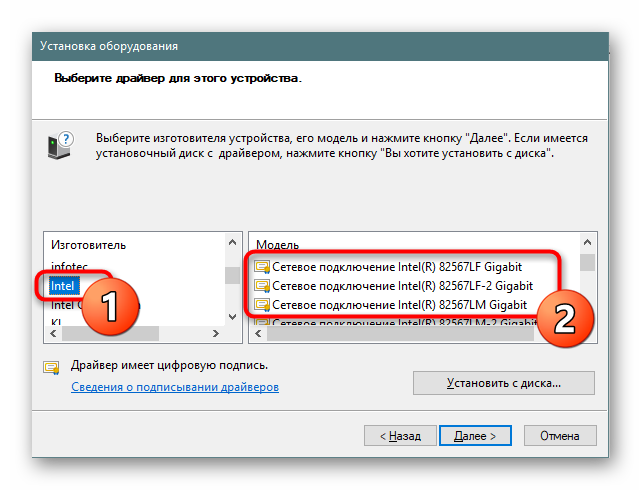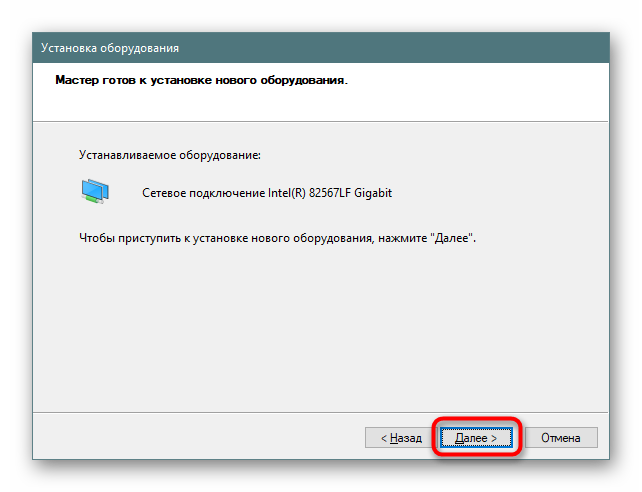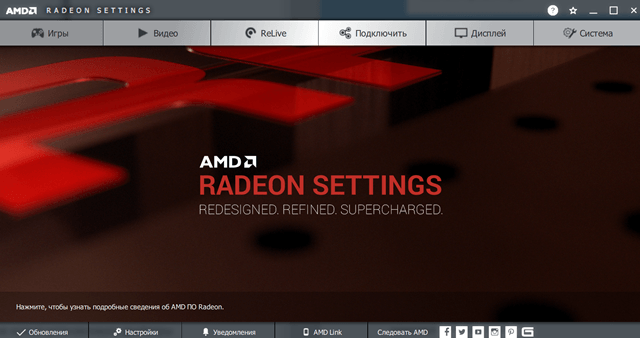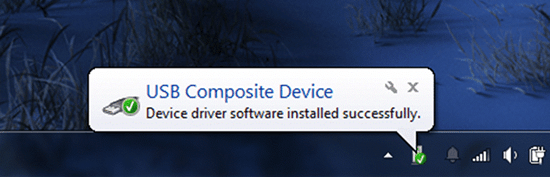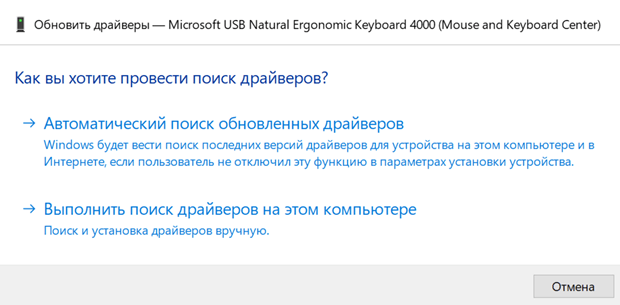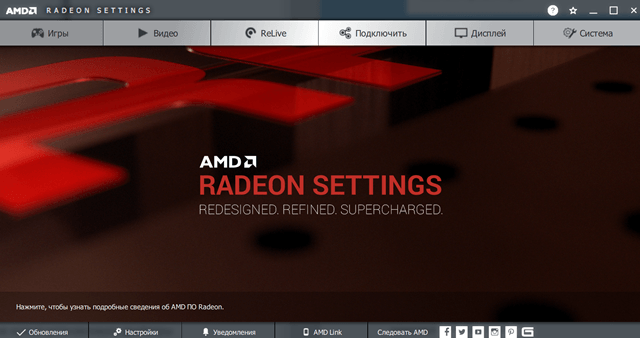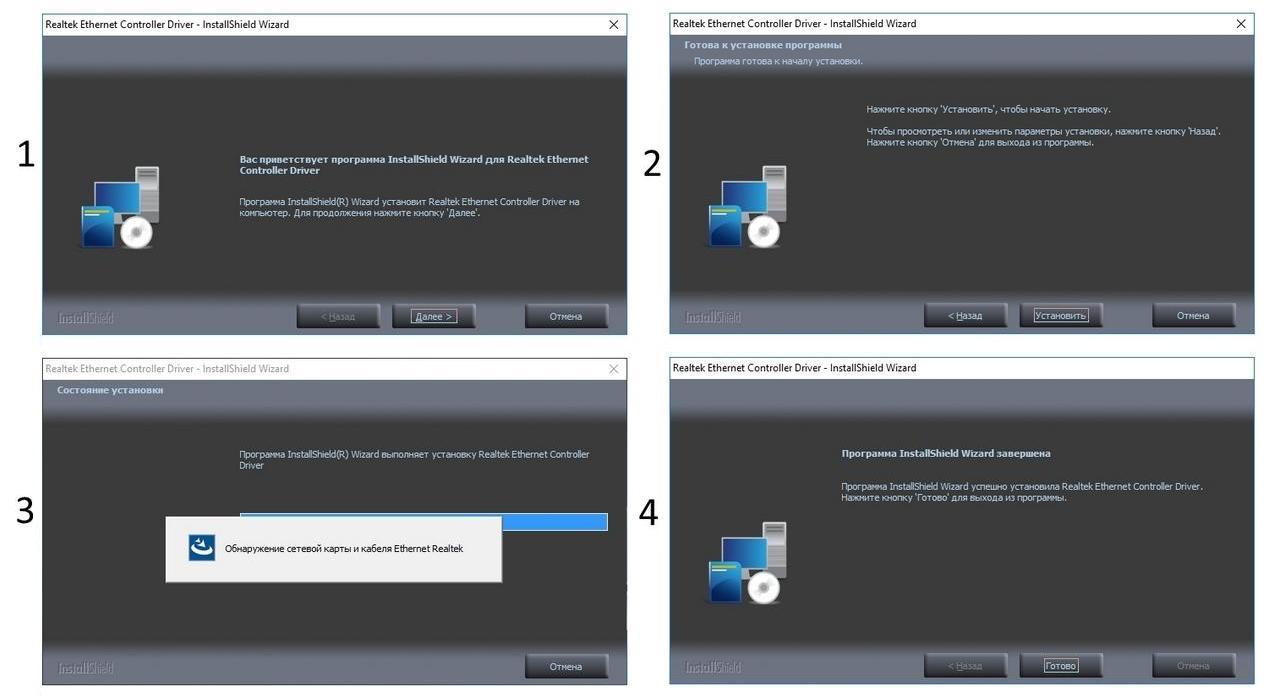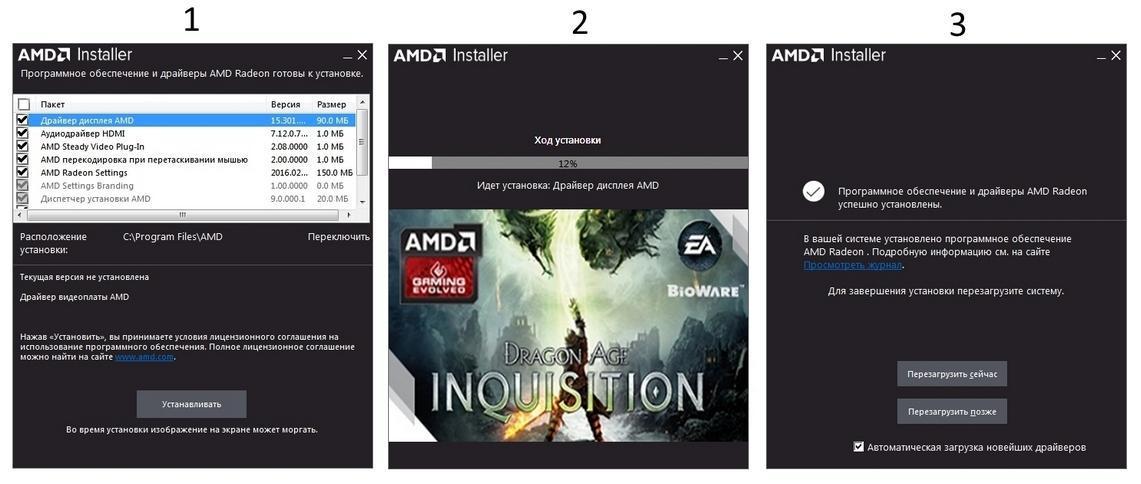Операционная система автоматически устанавливает нужные драйвера для Windows 10. Она самостоятельно скачивает приложения производителя и настраиваемые значки доступные для Ваших устройств. Бывает установка драйверов с каталога Microsoft проходит не совсем удачно.
Давайте на примере моего ПК разберёмся, какие драйвера нужны после установки Windows 10. Множество сторонних приложений позволяют определить, какие драйвера отсутствуют или нуждаются в обновлении. Опытные пользователи это делают с помощью диспетчера устройств.
Функция автоматической установки драйверов — это просто победа. Теперь не нужно выслушивать комнатных мастеров, которые как бы Вам установили драйвер. Сколько же пользователей они развели на деньги. Система самостоятельно подтягивает нужные драйвера.
Возможно, некоторые драйвера установятся неправильно. Это можно отследить средствами операционной системы. Вы просто увидите неизвестное устройство в диспетчере устройств. Отображается знак восклицания? Значит, этот драйвер нужно установить для ОС Windows 10.
Теперь в контекстном меню неизвестного устройства (или любого другого) нажимайте Обновить драйвер. И в новом окне выберите Автоматический поиск обновлённых драйверов. Вам остаётся дождаться завершения установки обновления.
Можете воспользоваться сторонними программами: DriverPack Solution, Driver Booster 7 или Slimware DriverUpdate. Смотрите подробнее: Как автоматически установить все драйвера на Windows 10. По сути, они точно так же работают, как и диспетчер устройств.
Какие драйвера нужно устанавливать после установки Windows 10
Недавно немного обновил свои комплектующие (перешёл с платформы AM3+ на AM4). Теперь использую процессор AMD Ryzen 5 3600 на материнской плате MSI B450 Gaming Plus MAX с модулями памяти V-color 8 Гб х2 3000 МГц. Установлена графическая карта ASUS Strix Rog RX580.
Список необходимых драйверов
Драйвера нужны для правильной работы установленных устройств. Мне же после установки системы нужно установить следующие драйвера. Всё зависит от конкретных комплектующих. Например, на ноутбуках список нужных драйверов значительно больше.
| Драйвер чипсета AMD Chipset Drivers |
Отвечает за связь компонентов между собой: процессора, оперативной памяти, видеокарты и других. Его нужно ставить для получения максимальной производительности. |
| Драйвер сетевого контроллера Realtek PCIE Network Drivers |
Его ещё называют сетевой картой или адаптером. Отвечает за установку множества важных соединений, в том же числе и подключение к локальной сети или Интернету. |
| Драйвер аудиоустройств Realtek HD Universal Drivers |
Нужен для правильной работы всех звуковых устройств. И неважно то внешние динамики, наушники или микрофон. Без этого драйвера не гарантируется их работа. |
| Драйвер видеокарты AMD Graphics Drivers |
Выводится изображение на монитор и с универсальным драйвером Майкрософт. Для использования всех возможностей видеоадаптера нужно установить драйвер производителя. |
Загрузка и установка драйверов
На диске к материнской плате собственно и можно найти нужные драйвера. Ну кроме драйвера дискретного графического адаптера (производитель мат. платы не мог знать, какую графику будет использовать пользователь). Эти драйвера отображаются в MSI Driver & Software Setup.
Никто не отменял загрузку драйверов с официального сайта производителя материнской платы. Компания MSI рекомендует использовать операционную систему Windows 10. В разделе Поддержка > Драйвера выбираем ОС Windows 10 х64.
Хотя последний драйвер графики AMD присутствует на сайте производителя материнки. А что делать если же используется с процессором Ryzen видеокарту NVIDIA? Нужно загружать последний драйвер непосредственно на сайте производителя видеокарты.
Заключение
- Что нужно понимать в первую очередь? Драйвера обеспечивают связь операционной системы с аппаратной начинкой компьютера. После установки ОС для вывода изображения используется универсальный драйвер Майкрософт (низко производительный).
- Сразу же после подключения к Интернету система пытается подтянуть все недостающие драйвера с каталога центра обновлений. Эта функция появилась не так давно. С её помощью можно не переустанавливать систему после замены материнской платы и ЦП.
- Для нормальной работы компьютера нужно установить драйвера чипсета, видеокарты, звуковые и сетевые. Это как минимум. Некоторые производители работают над своим ПО. В компании MSI разработали своё универсальное приложение Dragon Center.

Администратор и основатель проекта Windd.ru. Интересуюсь всеми новыми технологиями. Знаю толк в правильной сборке ПК. Участник программы предварительной оценки Windows Insider Preview. Могу с лёгкостью подобрать комплектующие с учётом соотношения цены — качества. Мой Компьютер: AMD Ryzen 5 3600 | MSI B450 Gaming Plus MAX | ASUS STRIX RX580 8GB GAMING | V-COLOR 16GB Skywalker PRISM RGB (2х8GB).
На этой странице мы будем разбираться с драйвером на сетевую карту стационарного компьютера, или ноутбука. В заголовке я еще написал Ethernet-контроллер – это и есть сетевой адаптер. Просто в диспетчере устройств, как правило, сетевая карат отображается как неизвестное устройство с названием «Ethernet-контроллер». Это когда драйвер на нее не установлен. Постараюсь подробно объяснить, как определить статус сетевой карты (работает она, нет, нужна ли установка драйвера), затем покажу, как определить какой драйвер нужен для Ethernet-контроллера конкретно в вашем случае, и где его скачать.
Я не часто пишу статьи именно по решению проблем с LAN адаптерами, по той причине, что проблем с этими адаптерами практически не бывает. Горят они частенько, да и все. А вот что касается драйверов, то Windows 10, Windows 8, и Windows 7 практически всегда автоматически устанавливают драйвера на сетевую карту. Чего не скажешь о беспроводном Wi-Fi адаптере. Но сегодня не о нем.
Сам Ethernet-контроллер практически всегда интегрирован в ноутбук, или материнскую плату стационарного компьютера. Возможно, в вашем системном блоке стоит уже дискретная сетевая карта, которая подключена в PCI слот. И может быть еще USB-адаптер, примерно такой как TP-LINK UE300, но это редкость. Для большей наглядности давайте посмотрим картинку:
Не важно, какой Ethernet-контроллер установлен у вас. В любом случае, чтобы он работал, на него должен быть установлен драйвер. Это можно проверить в диспетчере устройств.
Проверка сетевой карты в диспетчере устройств
Заходим в диспетчер устройств, и смотрим что к чему. Если не знаете как зайти в диспетчер устройств, то нажмите сочетание клавиш Win + R, скопируйте в окно команду devmgmt.msc, и нажмите Ok. Или правой кнопкой мыши на «Мой компьютер» — «Свойства», и там «Диспетчер устройств».
Сразу открываем вкладку «Сетевые адаптеры». Если все хорошо с сетевой картой, то там должен быть адаптер в названии которого вы увидите слова «LAN», «Ethernet адаптер», «PCI…», «Family Controller», и т. д. У меня ноутбук ASUS, и адаптер «Realtek PCIe GBE Family Controller».
Думаю, вы сразу поймете, есть ли там сетевая карта. Если она там есть (возле нее нет никаких значков), и интернет не работает, то возможно проблема не в ней. А в кабеле, например, или в роутере (если он есть). Можете посмотреть статью не работает интернет на компьютере по кабелю от Wi-Fi роутера.
Если сетевой карты вы там не увидите, то должно быть неизвестное устройство (с желтым восклицательным знаком). Скорее всего, у него будет название «Ethernet-контроллер». Это и есть наша сетевая карта, которая не работает из-за отсутствия драйвера. Windows без драйвера просто не знает что это за устройство, и как с ним «общаться».
Нам нужно просто установить драйвер на сетевую карту. Или переустановить его, если адаптер есть, но он работает с ошибками, или вообще не работает.
Какой драйвер скачать для сетевой карты (Ethernet-контроллера)?
Мы выяснили, что нам нужно скачать и установить драйвер для Ethernet-контроллера. У вас наверное сразу возник вопрос, какой драйвер нужен, и где его можно скачать. Сейчас разберемся.
Самый правильный способ, это искать драйвер для модели вашего ноутбука, материнской платы, или самой сетевой карты.
Я понимаю, что интернет у вас скорее всего не работает. Если у вас с самим адаптером, ноутбуком, или материнской платой (если у вас ПК) был в комплекте диск с драйверами, то можно попробовать установить драйвер с диска.
Если диска нет, тот придется искать и скачивать драйвер с другого компьютера, или даже мобильного устройства. Затем переносить его на нужный компьютер и устанавливать.
Если у вас ноутбук со встроенным сетевым адаптером
Здесь все очень просто. Сначала нам нужно узнать модель ноутбука. Она точно указана на наклейке снизу ноутбука. Дальше, набираем модель ноутбука в Google, и переходим на официальный сайт. Или, заходим на официальный сайт производителя вашего ноутбука, и через поиск по сайту находим страничку модели своего ноутбука. Там уже ищем вкладку «Драйвера», «Поддержка» и т. д., и загружаем LAN Driver. Обязательно для установленной у вас Windows.
В зависимости от производителя вашего ноутбука, сам процесс будет отличатся. Поэтому, я не могу дать конкретную инструкцию. Но порядок действий будет таким же. Так как на сайте каждого производителя, есть страничка определенной модели ноутбука, где можно скачать все драйвера.
Более подробно этот процесс я описывал в статье как установить драйвера на Wi-Fi адаптер в Windows 7. В данном случае все точно так же, только в конечном итоге скачиваем драйвер не на Wi-Fi, а на сетевую карту. Хотя, драйвер для Wi-Fi адаптера вам скорее всего так же придется скачать и установить.
Поиск LAN драйвера для стационарного компьютера
Если у вас стационарный компьютер, на котором сетевая карат встроенная в материнскую плату, то драйвер нужно искать на сайте производителя материнской платы, для модели вашей материнской платы. У вас наверное возник вопрос, как узнать модель материнской платы. Есть много программ, типа AIDA64, или CPU-Z. Но это можно сделать так же через командную строку.
Откройте командную строку, и по очереди выполните команды:
wmic baseboard get Manufacturer
wmic baseboard get product
Можно только последнюю. После ее выполнения вы увидите модель материнской платы.
Дальше ищем в интернете по модели материнской платы, переходим на сайте разработчика, в моем случае это MSI, и скачиваем LAN драйвер. Только не забудьте выбрать свою операционную систему. Там точно будет такая возможность.
Если у вас PCI, или USB сетевая карта
В таком случае, сначала проверьте, не было ли диска с драйверами в комплекте с самой картой.
Если нет, то нужно узнать модель сетевого адаптера, и скачать драйвер с официального сайта. Модель, как правило, можно посмотреть на самом устройстве.
Поиск драйвера Ethernet-контроллера по VEN и DEV
Это запасной случай. Есть один хороший сайт, который выручал меня уже не раз. С его помощью можно найти драйвер практически для любого неизвестного устройства.
Сначала заходим в диспетчер устройств, нажимаем правой кнопкой мыши на наш Ethernet-контроллер (или неизвестное устройство, которое, по вашему мнению, может быть сетевым адаптером), и выбираем «Свойства».
В новом окне переходим на вкладку «Сведения». В выпадающем меню выбираем «ИД оборудования». Копируем последнюю строчку (если не получится, можно попробовать другие).
Переходим на сайт http://devid.info. В строке поиска вставляем скопированную строчку с диспетчера устройств. И нажимаем «Искать».
Скачиваем первый драйвер из списка. Обратите внимание, что возле драйвера будет указана система для которой он подходит. Вам нужен драйвер для установленной у вас операционной системы Windows. Там сверху можно выбрать нужную систему и разрядность системы. Например, Windows 10.
И на другой странице:
Загрузите файл с драйвером на компьютер. Сейчас будем его устанавливать.
Установка драйвера на сетевую карту в Windows 10, 8, 7
Так, драйвер у нас уже есть. Как показывает практика, для установки нужно просто открыть скачанный архив, запустить файл setup.exe, и следовать инструкциям по установке.
Если в процессе установки драйвера появится какая-то ошибка, то перезагрузите компьютер, и попробуйте запустить установку еще раз. Если все же драйвер не захочет устанавливаться, то попробуйте скачать другой. Но проблем возникнуть не должно.
Обновляем драйвер вручную (если нет файла setup.exe)
Можно попробовать еще один способ установки. Сначала извлеките все файлы из архива с драйвером. Можно на рабочий стол.
Дальше заходим в диспетчер устройств, и нажимаем правой кнопкой мыши на сетевую карту. Точнее на неизвестное устройство (или Ethernet-контроллер), которое по вашему мнению является сетевым адаптером, и выбираем «Обновить драйверы».
В новом окне выбираем «Выполнить поиск драйверов на этом компьютере».
Дальше нажимаем на кнопку «Обзор», указываем папку с драйверами и нажимаем кнопку «Далее».
Система должна сама найти и установить драйвер. Если вы указали папку с правильными драйверами.
Если в процессе установки у вас что-то не получилось, пишите в комментариях. Подробно опишите проблему, и я постараюсь вам помочь.
Содержание
- 1 Заключение
- 2 Особенности
- 3 Инсталлируем программное обеспечение для сетевого адаптера в Windows 10
Содержание
Автоматическая установка
Новая операционная система автоматически определяет сетевую карту и устанавливает Realtek Ethernet Controller Driver. Однако она может ошибиться и инсталлировать не то программное обеспечение.
Сайт разработчика материнской платы
Если вы знаете модель системной платы, то можете загрузить программное обеспечение оттуда:
- Перейдите на сайт вашей материнки.
Откройте раздел с драйверами.</li>
Выберите операционную систему, разрядность и найдите сетевой драйвер. </li>
Скачайте его и установите. </li></ol>
Devid.info
Еще один вариант скачать драйвера на интернет для Windows 10 воспользоваться огромной базой ПО для различного оборудования:
- Вызовите Диспетчер устройств.
- Найдите там сетевую карту.
- Кликните по ней ПКМ и выберите «Свойства».
- Переключитесь на вкладку «Сведения».
Выберите «ИД оборудования».</li>
Откройте сайт devid.info. </li>Переключитесь на окно «Свойства». </li>Поочередно копируйте из поля «Значение» строки с символами. </li>Вводите их на сайте девид.инфо в поисковую строку и выполняйте поиск. </li>
Когда ПО будет найдено, выберите версию ОС и загрузите драйвер. </li></ol>
Заключение
Если вам нужны интернет драйвера для windows 10 x64, используйте представленные выше способы. Еще можно использовать специальные программы, типа DriverPack Solution.
- Категория:Драйвера
- Операционная система: Windows 10
- Русский язык: Есть
- Лицензия: Бесплатно
- Загрузок: 72791
Скачать Сетевой драйвер бесплатно
Зачастую, обновление ОС своего устройства до Windows 10, связано с разного рода проблемами. Часто эти проблемы касаются Интернета, а именно – после обновления нет доступа к сети. Решается все просто, достаточно скачать сетевой драйвер для Windows 10, установить последнюю версию и дело пойдет.
Особенности
Предполагается, что Windows 10 найдет все необходимые драйвера самостоятельно, через центр обновлений и затем сам же их установит. На практике, система не всегда может найти подходящие драйвера, а значит, ей нужно помогать. Сетевая карта для Windows 10 работает точно также, как для Windows 8 или любой другой версии, вопрос лишь в том, что нужен подходящий драйвер для интернета. Это очень важно, ведь от него зависит:В свою очередь, сетевая карта работает не только ради Интернета, но и ради общей компьютерной сети, если у вас связано 2 или более компьютеров. Так что вы понимаете, насколько важен для корректной работы, рабочий драйвер для сетевой карты Windows 10. Лучше всего, если вы скачаете драйвер, разработанный конкретно для вашей карты. Если такого под рукой нет, то смотрите, чтобы драйвер был как минимум той же разрядности, что и ваша ОС, то есть либо 32-bit, либо 64-bit.Наравне с этими драйверами, проблемы иногда возникают со звуковыми драйверами, бывают проблемы и с графикой, но тут все можно решить простым DirectX. <center>Скачать Сетевой драйвер бесплатно</center><font>Понравилась программа? Поделитесь с друзьями:</font>
Скриншоты программы Сетевой драйвер:
Чтобы пожаловаться на битую ссылку или нерабочую программу выделить это сообщение и нажмите Ctrl + EnterБесплатно!uFiler</th></tr></thead>check</td>Официальный дистрибутив Сетевой драйвер</td>check</td></tr>close</td>Тихая установка без диалоговых окон</td>check</td></tr>close</td>Рекомендации по установке необходимых программ</td>check</td></tr>close</td>Пакетная установка нескольких программ</td>check</td></tr> Скачать Сетевой драйвер</td>Скачать Сетевой драйвер бесплатно</td></tr></tbody>
Сейчас практически все новое железо оснащено технологией Plug-and-Play, которая позволяет задействовать адаптер сразу же после его подключения, а необходимое ПО будет загружено автоматически. В этой статье речь идет именно об операционной системе Windows 10, где со старыми моделями все не так гладко и часто наблюдаются проблемы не только с инсталляцией драйверов, но и с распознаванием в целом. Поэтому советуем ознакомиться с доступными вариантами ручного выполнения поставленной задачи.
Представленные далее инструкции будут посвящены сетевым адаптерам, которые имеют разъем Ethernet. Если вы заинтересованы в получении ПО к дискретным Wi-Fi адаптерам, читайте другой наш материал по этой теме.
Читайте также: Скачивание и установка драйвера для Wi-Fi адаптера
Отдельно мы хотим отметить, что получение драйверов для встроенной в материнскую плату сетевой карты немного отличается от предложенных ниже руководств. Обладателям подобных комплектующих рекомендуется к ознакомлению статья по ссылке ниже.
Читайте также: Поиск и инсталляция драйвера для интегрированной сетевой карты
Способ 1: Официальный сайт производителя адаптера
Разработчики различных компьютерных комплектующих, требующих для нормальной работы установленных в ОС драйверов, практически всегда выкладывают все файлы на соответствующей странице официального сайта. Поэтому этот ресурс и считается первоисточником, откуда мы рекомендуем осуществлять скачивание в первую очередь. Давайте рассмотрим эту процедуру на примере сайта компании D-Link — одного из крупнейших производителей дискретных сетевых адаптеров.
- Откройте главную страницу сайта и переходите в раздел «Загрузки», «Поддержка» или «Драйверы и утилиты» — названия меняются в зависимости от разработчика.
Через поиск отыщите используемую модель либо же выберите нужные варианты во всплывающем списке.</li>
Перемещайтесь на страницу продукта, кликнув левой кнопкой мыши по ссылке.</li>
Найдите подходящую версию драйвера в разделе «Загрузки» и начните ее скачивание.</li>
Запустите EXE-файл или загруженный архив.</li>
В случае с исполняемым файлом установка будет произведена автоматически. Если же вы столкнулись с архивом, потребуется перейти в корень папки.</li>
Там отыщите директорию с Windows 10 и распакуйте ее в любое удобное место на компьютере.</li>
Поскольку такие файлы не устанавливаются автоматически, их надо добавить самостоятельно. Для этого щелкните по кнопке «Пуск» ПКМ и выберите «Диспетчер устройств».</li>
Найдите в списке необходимый сетевой адаптер или неизвестное устройство, если оно не было обнаружено, кликните ПКМ и найдите пункт «Обновить драйвер».</li>
Нажмите на «Выполнить поиск драйверов на этом компьютере».</li>
Потребуется задать место, в котором будет осуществляться поиск.</li>
В открывшемся обозревателе выберите распакованную директорию.</li>
После выбора щелкните на «Далее» и ожидайте завершения инсталляции.</li>
</ol>
После установки драйвера любым методом всегда рекомендуется перезагрузить ПК, чтобы внесенные изменения вступили в действие, а адаптер стал корректно отображаться в системе.
Способ 2: Вспомогательная утилита от разработчика
Созданием сетевых адаптеров занимаются и крупные фирмы, например, ASUS и HP. У таких производителей обычно имеется собственная фирменная утилита, отвечающая за поддержание работы единой системы устройств. В функциональность такого софта входит поиск обновлений программного обеспечения, который обычно происходит автоматически, но может быть запущен и вручную. Обладателям сетевой карты от ASUS мы предлагаем перейти к инструкции по теме работы в Live Update.
Подробнее: Поиск и инсталляция драйверов через ASUS Live Update
В абзаце выше мы упомянули еще и HP, у этой компании есть Support Assistant, работающий примерно по такому же принципу как ASUS Live Update. Владельцам продукции этой фирмы мы предлагаем другое руководство далее.
Подробнее: Поиск и инсталляция драйверов через HP Support Assistant
Способ 3: Программы для инсталляции драйверов
Если Способ 2 вам не подходит по причине отсутствия фирменного софта, ознакомьтесь со специализированными сторонними решениями, основная задача которых сосредоточена как раз на автоматическом поиске и установке драйверов. Выбор достаточно велик, поэтому каждый найдет что-то для себя, а поможет с этим наш материал, который вы найдете по указанной ниже ссылке.
Подробнее: Лучшие программы для установки драйверов
Заинтересованные в этом методе пользователи могут прочитать наше руководство по обновлению драйверов через DriverPack Solution. Автор максимально детально описал весь процесс, поэтому даже у начинающих юзеров не должно возникнуть трудностей с осуществлением этой задачи.
Подробнее: Как обновить драйверы на компьютере с помощью DriverPack Solution
Способ 4: Идентификатор сетевого адаптера
Для выполнения этого варианта инсталляции драйверов вам обязательно потребуется предварительно подсоединить сетевой адаптер к компьютеру и убедиться в том, что он корректно обнаруживается ОС. Тогда через «Диспетчер устройств» можно зайти в свойства оборудования и посмотреть детальную информацию о нем. Среди всех данных обязательно будет находиться идентификатор, который и поможет в поиске программного обеспечения через онлайн-сервисы. Такой метод хорош тем, что вы безошибочно найдете совместимый драйвер последней версии, достаточно лишь подобрать нужный веб-ресурс.
Подробнее: Поиск драйверов по ID оборудования
Способ 5: «Диспетчер устройств» в Виндовс
Стандартное средство, находящееся в «Диспетчер устройств» Windows 10, будет полезно только обладателям достаточно старых материнских плат или сетевых адаптеров, которые не поддерживают технологию Plug-and-Play. Именно поэтому мы вынесли этот способ на последнее место, ведь он неприменим для новых девайсов. Если же вы используете старый адаптер, обратите внимание на это руководство:
- Откройте «Диспетчер устройств» и через меню «Действие» перейдите в «Установить старое устройство».
В Мастере инсталляции щелкните на «Далее».</li>
Отметьте маркером «Установка оборудования, выбранного из списка вручную» и переходите к следующему шагу.</li>
Укажите категорию девайса.</li>
Дождитесь обновления списка устройств, выберите изготовителя и модель.</li>
Убедитесь в правильности выбора и запускайте установку. По завершении перезагрузите компьютер.</li>
</ol>Как видите, каждый представленный выше вариант имеет свой собственный алгоритм действий и будет лучшим в определенной ситуации. Отталкивайтесь от используемого оборудования, чтобы подобрать идеальный для себя способ. Мы рады, что смогли помочь Вам в решении проблемы.
Опишите, что у вас не получилось. Наши специалисты постараются ответить максимально быстро.
Помогла ли вам эта статья?
Используемые источники:
- https://kompukter.ru/skachat-drajvera-dlya-interneta-vindovs-10/
- https://programmok.net/drivers/82-setevoy-drayver.html
- https://lumpics.ru/drivers-for-network-adapter-in-windows-10/
Содержание
- Какие драйвера нужны после установки Windows 10
- Какие драйвера нужны для Windows 10
- Какие драйвера нужно устанавливать после установки Windows 10
- Список необходимых драйверов
- Загрузка и установка драйверов
- Windows 10: Стоит ли устанавливать необязательные обновления драйверов?
- Как откатить драйвер в Windows 10
- Старые или стандартные драйверы
- Надо ли загружать драйверы производителя после установки Windows
- Драйверы 101
- Как Microsoft предоставляет драйверы
- Чем отличаются драйверы производителей
- Наша рекомендация
- Как правильно установить драйвера на Windows 10
- Установка драйверов на новую модель ноутбука или стационарного ПК
- Установка новых драйверов для дискретного видеоадаптера
- Исправляем наиболее распространенные проблемы, связанные с драйверами в Windows 10
- Вывод
- Видео по теме
- Нужно ли ставить драйвера на материнскую плату в windows 10
Какие драйвера нужны после установки Windows 10
Операционная система автоматически устанавливает нужные драйвера для Windows 10. Она самостоятельно скачивает приложения производителя и настраиваемые значки доступные для Ваших устройств. Бывает установка драйверов с каталога Microsoft проходит не совсем удачно.
Давайте на примере моего ПК разберёмся, какие драйвера нужны после установки Windows 10. Множество сторонних приложений позволяют определить, какие драйвера отсутствуют или нуждаются в обновлении. Опытные пользователи это делают с помощью диспетчера устройств.
Какие драйвера нужны для Windows 10
Функция автоматической установки драйверов — это просто победа. Теперь не нужно выслушивать комнатных мастеров, которые как бы Вам установили драйвер. Сколько же пользователей они развели на деньги. Система самостоятельно подтягивает нужные драйвера.
Возможно, некоторые драйвера установятся неправильно. Это можно отследить средствами операционной системы. Вы просто увидите неизвестное устройство в диспетчере устройств. Отображается знак восклицания? Значит, этот драйвер нужно установить для ОС Windows 10.
Теперь в контекстном меню неизвестного устройства (или любого другого) нажимайте Обновить драйвер. И в новом окне выберите Автоматический поиск обновлённых драйверов. Вам остаётся дождаться завершения установки обновления.
Можете воспользоваться сторонними программами: DriverPack Solution, Driver Booster 7 или Slimware DriverUpdate. Смотрите подробнее: Как автоматически установить все драйвера на Windows 10. По сути, они точно так же работают, как и диспетчер устройств.
Какие драйвера нужно устанавливать после установки Windows 10
Недавно немного обновил свои комплектующие (перешёл с платформы AM3+ на AM4). Теперь использую процессор AMD Ryzen 5 3600 на материнской плате MSI B450 Gaming Plus MAX с модулями памяти V-color 8 Гб х2 3000 МГц. Установлена графическая карта ASUS Strix Rog RX580.
Список необходимых драйверов
Драйвера нужны для правильной работы установленных устройств. Мне же после установки системы нужно установить следующие драйвера. Всё зависит от конкретных комплектующих. Например, на ноутбуках список нужных драйверов значительно больше.
| Драйвер чипсета AMD Chipset Drivers |
Отвечает за связь компонентов между собой: процессора, оперативной памяти, видеокарты и других. Его нужно ставить для получения максимальной производительности. |
| Драйвер сетевого контроллера Realtek PCIE Network Drivers |
Его ещё называют сетевой картой или адаптером. Отвечает за установку множества важных соединений, в том же числе и подключение к локальной сети или Интернету. |
| Драйвер аудиоустройств Realtek HD Universal Drivers |
Нужен для правильной работы всех звуковых устройств. И неважно то внешние динамики, наушники или микрофон. Без этого драйвера не гарантируется их работа. |
| Драйвер видеокарты AMD Graphics Drivers |
Выводится изображение на монитор и с универсальным драйвером Майкрософт. Для использования всех возможностей видеоадаптера нужно установить драйвер производителя. |
Загрузка и установка драйверов
На диске к материнской плате собственно и можно найти нужные драйвера. Ну кроме драйвера дискретного графического адаптера (производитель мат. платы не мог знать, какую графику будет использовать пользователь). Эти драйвера отображаются в MSI Driver & Software Setup.
Никто не отменял загрузку драйверов с официального сайта производителя материнской платы. Компания MSI рекомендует использовать операционную систему Windows 10. В разделе Поддержка > Драйвера выбираем ОС Windows 10 х64.
Хотя последний драйвер графики AMD присутствует на сайте производителя материнки. А что делать если же используется с процессором Ryzen видеокарту NVIDIA? Нужно загружать последний драйвер непосредственно на сайте производителя видеокарты.
Источник
Windows 10: Стоит ли устанавливать необязательные обновления драйверов?
Microsoft перенесла интерфейс обновления драйверов в Windows 10 из Диспетчера устройств в секцию Необязательные обновления в приложении Параметры > Обновление и безопасность > Центр обновления Windows. Компания еще в 2019 году предупреждала о данном изменении.
Администраторы Windows, которые выполняют поиск необязательных обновлений могут увидеть один или несколько предложений драйверов на данной странице.
В некоторых случаях список может быть достаточно длинным, но стоит ли устанавливать данные обновления или лучше держаться от них подальше? Попытаемся разобраться.
Еще один вопрос связан с датой выпуска драйверов. У некоторых обновлений дата выхода датируется 1970 годом, а у некоторых и вовсе не указана.
Microsoft объясняет смысл необязательных обновлений драйверов прямо на странице:
Если у вас возникла конкретная проблема, один из этих драйверов может помочь. В противном случае обновление драйверов будет выполняться автоматически.
Необязательные драйверы не нужно устанавливать на устройства, на которых не наблюдаются проблемы, связанные с устройствами или компонентами, для которых они предлагаются. Например, если Wi-Fi работает стабильно, то вам не нужно устанавливать необязательный драйвер для сетевой карты.
Если же проблемы возникли, то предложенные драйверы могут их решить, ведь они предоставляют альтернативу для текущих драйверов.
Как откатить драйвер в Windows 10
В любой момент администраторы Windows могут снова удалить альтернативные драйверы после их установки, например с помощью функции отката драйвера в Диспетчере устройств:
Старые или стандартные драйверы
Драйверы, предлагаемые в рамках необязательных обновлений, являются более старыми или драйверами по умолчанию. Именно по этому их дата выпуска намеренно изменена (чтобы они не устанавливались через Центр обновления Windows или администратором вручную).
Microsoft будет поставлять обновленные драйверы через Центр обновления Windows, если производители выпустят новые версии драйверов, прошедшие сертификацию.
Данный процесс выполняется автоматически в фоновом режиме. Драйверы, которые устанавливаются автоматически через Центр обновления Windows, доставляются на устройства поэтапно.
Таким образом, драйверы в необязательных обновлениях предоставляют возможность исправить потенциальные проблемы. В качестве альтернативы администраторы могут также найти драйвер на веб-сайте производителя. Там могут быть предложены более старые драйверы, бета-драйверы или новые драйверы, которые также могут решить проблему.
Источник
Надо ли загружать драйверы производителя после установки Windows
Аппаратные драйверы – это программное обеспечение, которое позволяет вашей операционной системе взаимодействовать с вашим оборудованием. Windows включает в себя встроенные драйверы и автоматически загружает новые, чтобы упростить настройку, но производители устройств также предоставляют свои собственные пакеты драйверов.
Стандартные драйверы Microsoft, предоставляемые Microsoft, урезаны и немного устаревшие, но они написаны производителем вашего устройства, а не самими Microsoft. Они часто достаточно хороши, но иногда вам нужен полный пакет или драйвер, который Windows не может предоставить.
Драйверы 101
Производители пишут драйверы для своего оборудования и предоставляют их прямо вам. Если вы покупаете целый компьютер или ноутбук, он будет поставляться вместе с драйверами производителя. Вы даже можете получить компакт-диск с драйверами, которые можно установить на вашем компьютере. Последние версии этих драйверов также доступны для загрузки с веб-сайта производителя. Например, если у вас ноутбук, все драйверы для оборудования вашего ноутбука будут доступны на веб-сайте производителя – найдите страницу загрузки для вашей конкретной модели продукта. Если вы соберёте свой собственный настольный ПК, вы найдете драйверы оборудования для каждого компонента на веб-сайте производителей.
Чтобы обеспечить работоспособность оборудования, Microsoft не принуждает вас устанавливать драйверы от вашего производителя. Windows сама включает в себя необходимые драйверы, а недостающие драйверы могут быть автоматически загружены из Центра обновления Windows.
Некоторые компоненты также имеют стандартные «родовые» драйверы. Например, когда вы подключаете USB-накопитель к компьютеру, Windows использует стандартный драйвер USB-устройств для хранения данных. Производителям не нужно создавать свои собственные драйверы для USB-устройств, мышей, клавиатур, компьютерных мониторов и некоторых других типов периферийных устройств.
Как Microsoft предоставляет драйверы
Драйверы встроены в саму Windows, поэтому последние версии Windows обеспечат лучшую аппаратную поддержку на более новом оборудовании. Например, если вы установили Windows 7 на свой компьютер, и часть оборудования не захочет нормально работать, возможно, Вам потребуется загрузить драйверы для этого аппаратного компонента с веб-сайта производителя и установить их вручную. Если вы установили Windows 10 на тот же компьютер, всё может работать из коробки, потому что Windows 10 поставляется с более современными драйверами.
При подключении устройства к компьютеру Windows пытается автоматически настроить его и установить соответствующий драйвер. По умолчанию Windows проверяет Windows Update на наличие драйвера, если на ПК не доступен подходящий драйвер. Microsoft также распространяет обновленные драйверы через Центр обновления Windows, поэтому вы можете получить оттуда необходимые обновления драйверов, а не искать их.
Чем отличаются драйверы производителей
Основные драйверы создаются производителем вашего устройства и предоставляются Microsoft на тестирование в Microsoft WHQL (лаборатории качества оборудования Windows) для обеспечения стабильности.
Однако, Microsoft предоставляет эти драйверы в урезанной форме. Например, когда вы получаете драйверы для видеокарт NVIDIA или AMD из Центра обновления Windows, вы получаете пакет драйверов без панели управления NVIDIA или панели управления AMD Catalyst. Подключите принтер, и автоматически добавленные драйвера не будут иметь панели управления принтера. Подключите беспроводную мышь, и она начнёт немедленно работать, но вам понадобится панель управления производителя, если вы хотите просмотреть уровень заряда батареи мыши или настроить то, что делают кнопки. Однако, вы не всегда можете использовать эти аппаратные утилиты.
Версии драйверов, предоставляемых Microsoft, также немного устаревшие. Microsoft не обновляет эти драйверы так часто, как это делает производитель устройства. Однако, использование старых драйверов часто не является проблемой. Мы не рекомендуем без причины обновлять драйверы оборудования – это может привести к проблемам. Единственное исключение – графические драйверы, в которых вам нужно всегда использовать последние версии, если вы играете в компьютерные игры.
Наша рекомендация
Если вы устанавливаете Windows на свой компьютер или добавляете новое аппаратное устройство, и оно работает из коробки – всё отлично! Если всё работает правильно, вам, вероятно, не нужно устанавливать драйверы оборудования. Некоторые производители устройств могут даже рекомендовать не устанавливать свои пакеты аппаратных драйверов в современных версиях Windows, таких как Windows 10, поскольку Windows уже содержит необходимые драйверы.
Однако, есть некоторые случаи, когда рекомендуется использовать драйверы от производителя:
Помните, что установка драйверов от производителя часто не требуется. Ваш компьютер не будет быстрее только потому, что вы регулярно обновляете аппаратные драйверы, более того, он может замедлиться, если вы будете использовать драйверы нескольких версий. (Драйверы для графики являются большим исключением.)
Источник
Как правильно установить драйвера на Windows 10
После установки новой операционной системы Windows 10 на свой ПК пользователю в большинстве случаев не потребуется искать драйвера. Это связано с тем, что ОС Windows 10 поддерживает автоматическую загрузку и установку драйверов на ПК. Такой вариант автоматической установки драйверов подходит только для ПК, подключенных к интернету.
Также, чтобы драйвера автоматически встали на десятку, компьютер должен быть не новым. Например, если у вас новый ноутбук или стационарный ПК, то Windows 10 может не найти для них драйверов или установит старые версии. Чтобы правильно установить драйвера в Windows 10, мы опишем процесс ручной установки на новые компьютеры. Кроме этого, мы опишем способы решения проблем, возникающие с ними после перехода со старой ОС на Windows 10.
Установка драйверов на новую модель ноутбука или стационарного ПК
В этой главе мы рассмотрим установку драйверного ПО на новом ноутбуке ASUS X540LJ и современном стационарном компьютере, основанном на материнской плате ASUS H110T и процессоре Intel Core i5-6402P. Первым рассмотрим установку на ноутбук ASUS X540LJ.
Перейдя по этой ссылке, мы попадем на страницу поддержки, в которой нас интересует вкладка «Driver & Tools». На рисунке ниже показана открытая вкладка.
Для ноутбука ASUS H110T можно загрузить драйверное ПО только для Windows 10 64bit. На этой странице не нужно загружать все файлы подряд, а только драйвера. Кроме драйверов на странице загрузки находятся еще руководства, различные утилиты и файлы BIOS. Какие подвкладки нужно использовать для загрузки, показано в списке ниже:
Дальнейшим действием будет скачивание всех архивов в отдельную директорию. Также стоит отметить, что на странице загрузки может быть не один драйвер для того или иного компонента ПК. Например, в подвкладке «VGA» находятся две версии для видеокарт NVIDIA, которые отличаются порядковым номером и датой выпуска. Какое драйверное программное обеспечение использовать, решать вам, но лучше всего ставить самое новое. После загрузки архивов можно приступать к инсталляции драйверов. Весь процесс установки мы описывать не будем, но покажем установку драйвера для сетевой карты. На изображении ниже показана поэтапная установка Driver Realtek LAN Driver.
Установка новых драйверов для дискретного видеоадаптера
Основными производителями дискретных видеокарт сейчас являются компании AMD и NVIDIA. Чтобы поиграть в игровые новинки, нужно обновить драйвера к своей видеокарте. Такая игровая новинка DOOM просит для своей полноценной функциональности новые, как от AMD, так и от NVIDIA. Как писалось выше, Windows 10 найдет драйвера к вашей видеокарте или к другому компоненту, но вряд ли они будут новые. Исходя из этого, мы опишем процесс установки нового драйверного ПО для видеокарт AMD и NVIDIA. Новое ПО можно всегда загрузить на сайте производителя видеокарты, но некоторые производители не так быстро выкладывают новые версии на своих сайтах. Поэтому, лучшим вариантом скачать свежее ПО — будет их загрузка с сайтов AMD и NVIDIA. Каждый из разработчиков современных игр просит довольно требовательное железо к своим играм. Поэтому рассмотрим пример загрузки для современных видеокарт AMD Radeon RX 480 и GeForce GTX 1060. Скачать драйвера для AMD Radeon RX 480 можно на сайте, где для этой видеокарты есть соответствующий пункт.
Для видеокарты GeForce GTX 1060 загрузить последний драйвер можно на странице www.nvidia.ru/Download/index.aspx?lang=ru. На этой странице нужно выбрать версию видеокарты и операционной системы, как это показано на рисунке ниже.
Исправляем наиболее распространенные проблемы, связанные с драйверами в Windows 10
Очень часто при обновлении до Windows 10 или чистой установки пользователи сталкиваются с различными проблемами с драйверами. Ниже мы составили список, в котором подробно включили описание различных проблем и их решение:
Вывод
Надеемся, эта статья позволит нашим читателям решить все проблемы с драйверами и позволит их обновить до последней версии в Windows 10.
Видео по теме
Источник
Нужно ли ставить драйвера на материнскую плату в windows 10
Железных Дел Мастер
Сообщения: 24081
Благодарности: 4384
вы не получаете в довесок всякого рода контрольные панели и измерительные утилиты »
——-
А зачем тебе жужжать, если ты не пчела? По-моему так.
» width=»100%» style=»BORDER-RIGHT: #719bd9 1px solid; BORDER-LEFT: #719bd9 1px solid; BORDER-BOTTOM: #719bd9 1px solid» cellpadding=»6″ cellspacing=»0″ border=»0″>
Сообщения: 36075
Благодарности: 6523
Плюс, загружая драйвера через встроенные средства обновления, вы не получаете в довесок всякого рода контрольные панели и измерительные утилиты. »
Catalyst CC приходит и через WU
» width=»100%» style=»BORDER-RIGHT: #719bd9 1px solid; BORDER-LEFT: #719bd9 1px solid; BORDER-BOTTOM: #719bd9 1px solid» cellpadding=»6″ cellspacing=»0″ border=»0″>
Сообщения: 36075
Благодарности: 6523
Сообщения: 370
Благодарности: 58
Источник
Adblock
detector
» width=»100%» style=»BORDER-RIGHT: #719bd9 1px solid; BORDER-LEFT: #719bd9 1px solid; BORDER-BOTTOM: #719bd9 1px solid» cellpadding=»6″ cellspacing=»0″ border=»0″>
Как установить драйверы без сети (Windows 10/7/8 / 8.1 / XP /…
- Шаг 1. Нажмите «Инструменты» на левой панели.
- Шаг 2: Щелкните Автономное сканирование.
- Шаг 3: Выберите «Автономное сканирование» на правой панели, затем нажмите кнопку «Продолжить».
- Нажмите кнопку «Автономное сканирование», и файл автономного сканирования будет сохранен.
- Шаг 6: Нажмите кнопку ОК, чтобы подтвердить и выйти.
Как вручную установить драйверы Ethernet в Windows 10?
EXE и у адаптера есть. inf файл для загрузки.
- Вставьте адаптер в свой компьютер.
- Загрузите обновленный драйвер и распакуйте его.
- Щелкните правой кнопкой мыши значок «Компьютер» и выберите «Управление». …
- Откройте диспетчер устройств. …
- Нажмите кнопку «Просмотреть мой компьютер» для поиска драйверов.
Как установить драйверы Ethernet вручную?
Вставьте адаптер в ваш компьютер.
- Щелкните правой кнопкой мыши Компьютер и выберите Управление.
- Откройте диспетчер устройств. …
- Нажмите кнопку «Просмотреть мой компьютер» для поиска драйверов.
- Щелкните Разрешить мне выбрать из списка драйверов устройств на моем компьютере. …
- Нажмите «Установить с диска».
- Нажмите «Обзор».
- Наведите указатель мыши на файл inf в папке драйвера и нажмите кнопку «Открыть».
Как установить драйверы на Windows 10?
Обновите драйверы в Windows 10
- В поле поиска на панели задач введите диспетчер устройств, затем выберите Диспетчер устройств.
- Выберите категорию, чтобы увидеть названия устройств, затем щелкните правой кнопкой мыши (или нажмите и удерживайте) то, которое вы хотите обновить.
- Выберите Поиск автоматически для обновления программного обеспечения драйвера.
- Выберите Обновить драйвер.
Как узнать, какой сетевой драйвер установить?
Поиск версии драйвера
- Щелкните правой кнопкой мыши сетевой адаптер. В приведенном выше примере мы выбираем «Intel (R) Ethernet Connection I219-LM». У вас может быть другой адаптер.
- Нажмите «Свойства».
- Щелкните вкладку Драйвер, чтобы увидеть версию драйвера.
Windows 10 устанавливает драйверы автоматически?
Windows 10 автоматически загружает и устанавливает драйверы для ваших устройств при первом их подключении. Несмотря на то, что в каталоге Microsoft имеется огромное количество драйверов, они не всегда являются последней версией, и многие драйверы для конкретных устройств не найдены. … При необходимости вы также можете установить драйверы самостоятельно.
Как мне найти драйвер Ethernet для Windows 10?
Инструкции для Windows 10
- Щелкните правой кнопкой мыши кнопку меню «Пуск» в нижнем левом углу экрана рабочего стола.
- Выберите Диспетчер устройств. …
- Выберите Сетевые адаптеры. …
- Щелкните этот драйвер правой кнопкой мыши, и вам будет представлен список параметров, включая «Свойства», «Включить» или «Отключить» и «Обновить».
Почему мой драйвер Ethernet не работает?
Переустановите драйверы Ethernet автоматически. Если Windows не может решить проблемы с драйвером Ethernet, слегка подтолкните его. Выберите «Сетевые адаптеры», чтобы развернуть его в диспетчере устройств, щелкните правой кнопкой мыши (или коснитесь и удерживайте) адаптер Ethernet и выберите «Удалить устройство»> «Удалить». Затем перезагрузите Windows.
Можно ли установить Windows 10 без Интернета?
Вы можете установить Windows 10 без подключения к Интернету. Кроме того, вы сможете использовать его как обычно, но без доступа к таким функциям, как автоматические обновления, возможность просматривать Интернет или отправлять и получать электронные письма.
Как установить драйверы на новый компьютер?
Как установить драйверы устройств в Windows 10
- Посетите веб-сайт производителя детали и загрузите последнюю версию драйвера для Windows. …
- Запустите программу установки драйвера. …
- Щелкните правой кнопкой мыши кнопку «Пуск» и выберите «Диспетчер устройств» во всплывающем меню. …
- Щелкните проблемное устройство в списке в окне диспетчера устройств.
Как скачать офлайн-драйверы?
Сначала установите на автономный компьютер и запустите программу, щелкните раздел «Инструменты» и выберите «Автономное сканирование». Нажмите «Продолжить», затем нажмите кнопку «Обзор», чтобы выбрать имя и место для сохранения, например USB-накопитель. Наконец, нажмите «Автономное сканирование».
Как установить драйвер вручную?
Водитель
- Перейдите в Панель управления и откройте Диспетчер устройств.
- Найдите устройство, на которое вы пытаетесь установить драйвер.
- Щелкните устройство правой кнопкой мыши и выберите свойства.
- Выберите вкладку «Драйвер» и нажмите кнопку «Обновить драйвер».
- Выберите «Искать на моем компьютере драйверы».
- Позвольте мне выбрать из списка драйверов устройств на моем компьютере.
Нужны ли мне драйверы для Ethernet?
Как и любое другое устройство в компьютере, вы не можете использовать свой адаптер Ethernet или сетевую карту, если вы не установите для него драйвер устройства. … В противном случае вы не сможете получить доступ к Интернету, внутренним сайтам компании или сетевым ресурсам до тех пор, пока не установите драйвер самостоятельно.
Как установить драйвер Bluetooth вручную?
Чтобы установить драйвер Bluetooth вручную с помощью Центра обновления Windows, выполните следующие действия:
- Открыть настройки.
- Щелкните Обновление и безопасность.
- Нажмите на Центр обновления Windows.
- Нажмите кнопку Проверить наличие обновлений (если применимо).
- Щелкните опцию Просмотр необязательных обновлений. …
- Щелкните вкладку Обновления драйверов.
- Выберите драйвер, который хотите обновить.
Содержание
- Инсталлируем программное обеспечение для сетевого адаптера в Windows 10
- Способ 1: Официальный сайт производителя адаптера
- Способ 2: Вспомогательная утилита от разработчика
- Способ 3: Программы для инсталляции драйверов
- Способ 4: Идентификатор сетевого адаптера
- Способ 5: «Диспетчер устройств» в Виндовс
- Вопросы и ответы
Большинство пользователей активно задействуют сетевые адаптеры, которые являются интегрированными в материнскую плату. Обычно одного или двух сетевых портов вполне достаточно для создания сети, однако иногда возникает потребность в установке дополнительного отдельного комплектующего, подключаемого по порту PCI. В таком случае важно не только правильно соединить оборудование, но и найти подходящие к нему драйверы, о чем мы и хотим поговорить далее.
Сейчас практически все новое железо оснащено технологией Plug-and-Play, которая позволяет задействовать адаптер сразу же после его подключения, а необходимое ПО будет загружено автоматически. В этой статье речь идет именно об операционной системе Windows 10, где со старыми моделями все не так гладко и часто наблюдаются проблемы не только с инсталляцией драйверов, но и с распознаванием в целом. Поэтому советуем ознакомиться с доступными вариантами ручного выполнения поставленной задачи.
Представленные далее инструкции будут посвящены сетевым адаптерам, которые имеют разъем Ethernet. Если вы заинтересованы в получении ПО к дискретным Wi-Fi адаптерам, читайте другой наш материал по этой теме.
Читайте также: Скачивание и установка драйвера для Wi-Fi адаптера
Отдельно мы хотим отметить, что получение драйверов для встроенной в материнскую плату сетевой карты немного отличается от предложенных ниже руководств. Обладателям подобных комплектующих рекомендуется к ознакомлению статья по ссылке ниже.
Читайте также: Поиск и инсталляция драйвера для интегрированной сетевой карты
Способ 1: Официальный сайт производителя адаптера
Разработчики различных компьютерных комплектующих, требующих для нормальной работы установленных в ОС драйверов, практически всегда выкладывают все файлы на соответствующей странице официального сайта. Поэтому этот ресурс и считается первоисточником, откуда мы рекомендуем осуществлять скачивание в первую очередь. Давайте рассмотрим эту процедуру на примере сайта компании D-Link — одного из крупнейших производителей дискретных сетевых адаптеров.
- Откройте главную страницу сайта и переходите в раздел «Загрузки», «Поддержка» или «Драйверы и утилиты» — названия меняются в зависимости от разработчика.
- Через поиск отыщите используемую модель либо же выберите нужные варианты во всплывающем списке.
- Перемещайтесь на страницу продукта, кликнув левой кнопкой мыши по ссылке.
- Найдите подходящую версию драйвера в разделе «Загрузки» и начните ее скачивание.
- Запустите EXE-файл или загруженный архив.
- В случае с исполняемым файлом установка будет произведена автоматически. Если же вы столкнулись с архивом, потребуется перейти в корень папки.
- Там отыщите директорию с Windows 10 и распакуйте ее в любое удобное место на компьютере.
- Поскольку такие файлы не устанавливаются автоматически, их надо добавить самостоятельно. Для этого щелкните по кнопке «Пуск» ПКМ и выберите «Диспетчер устройств».
- Найдите в списке необходимый сетевой адаптер или неизвестное устройство, если оно не было обнаружено, кликните ПКМ и найдите пункт «Обновить драйвер».
- Нажмите на «Выполнить поиск драйверов на этом компьютере».
- Потребуется задать место, в котором будет осуществляться поиск.
- В открывшемся обозревателе выберите распакованную директорию.
- После выбора щелкните на «Далее» и ожидайте завершения инсталляции.

После установки драйвера любым методом всегда рекомендуется перезагрузить ПК, чтобы внесенные изменения вступили в действие, а адаптер стал корректно отображаться в системе.
Способ 2: Вспомогательная утилита от разработчика
Созданием сетевых адаптеров занимаются и крупные фирмы, например, ASUS и HP. У таких производителей обычно имеется собственная фирменная утилита, отвечающая за поддержание работы единой системы устройств. В функциональность такого софта входит поиск обновлений программного обеспечения, который обычно происходит автоматически, но может быть запущен и вручную. Обладателям сетевой карты от ASUS мы предлагаем перейти к инструкции по теме работы в Live Update.
Подробнее: Поиск и инсталляция драйверов через ASUS Live Update
В абзаце выше мы упомянули еще и HP, у этой компании есть Support Assistant, работающий примерно по такому же принципу как ASUS Live Update. Владельцам продукции этой фирмы мы предлагаем другое руководство далее.
Подробнее: Поиск и инсталляция драйверов через HP Support Assistant
Способ 3: Программы для инсталляции драйверов
Если Способ 2 вам не подходит по причине отсутствия фирменного софта, ознакомьтесь со специализированными сторонними решениями, основная задача которых сосредоточена как раз на автоматическом поиске и установке драйверов. Выбор достаточно велик, поэтому каждый найдет что-то для себя, а поможет с этим наш материал, который вы найдете по указанной ниже ссылке.
Подробнее: Лучшие программы для установки драйверов
Заинтересованные в этом методе пользователи могут прочитать наше руководство по обновлению драйверов через DriverPack Solution. Автор максимально детально описал весь процесс, поэтому даже у начинающих юзеров не должно возникнуть трудностей с осуществлением этой задачи.
Подробнее: Как обновить драйверы на компьютере с помощью DriverPack Solution
Способ 4: Идентификатор сетевого адаптера
Для выполнения этого варианта инсталляции драйверов вам обязательно потребуется предварительно подсоединить сетевой адаптер к компьютеру и убедиться в том, что он корректно обнаруживается ОС. Тогда через «Диспетчер устройств» можно зайти в свойства оборудования и посмотреть детальную информацию о нем. Среди всех данных обязательно будет находиться идентификатор, который и поможет в поиске программного обеспечения через онлайн-сервисы. Такой метод хорош тем, что вы безошибочно найдете совместимый драйвер последней версии, достаточно лишь подобрать нужный веб-ресурс.
Подробнее: Поиск драйверов по ID оборудования
Способ 5: «Диспетчер устройств» в Виндовс
Стандартное средство, находящееся в «Диспетчер устройств» Windows 10, будет полезно только обладателям достаточно старых материнских плат или сетевых адаптеров, которые не поддерживают технологию Plug-and-Play. Именно поэтому мы вынесли этот способ на последнее место, ведь он неприменим для новых девайсов. Если же вы используете старый адаптер, обратите внимание на это руководство:
- Откройте «Диспетчер устройств» и через меню «Действие» перейдите в «Установить старое устройство».
- В Мастере инсталляции щелкните на «Далее».
- Отметьте маркером «Установка оборудования, выбранного из списка вручную» и переходите к следующему шагу.
- Укажите категорию девайса.
- Дождитесь обновления списка устройств, выберите изготовителя и модель.
- Убедитесь в правильности выбора и запускайте установку. По завершении перезагрузите компьютер.

Как видите, каждый представленный выше вариант имеет свой собственный алгоритм действий и будет лучшим в определенной ситуации. Отталкивайтесь от используемого оборудования, чтобы подобрать идеальный для себя способ.
В данной статье разберемся с таким важным моментом, как установка драйвера для сетевого адаптера. Сетевой адаптер — это Ethernet-контроллер и от установки корректного драйвера для него, будет зависеть правильная и надежная работа вашей локальной wi-fi сети.
Рассмотрим, где посмотреть модель контроллера, работает он или нет. Далее перейдем к драйверам: где их надо скачивать и как устанавливать.
Содержание
- Кратко, что такое драйвер.
- Диагностика сетевого адаптера
- Идентификация сетевого оборудования
- Сетевая карта встроена в материнскую плату. Как узнать модель материнской платы ?
- Где и как найти нужный драйвер сетевого адаптера ?
- Определение LAN — драйвера по ID оборудования (Vendor ID и Device ID)
- У вас ноутбук с интегрированным сетевым адаптером
- Установка драйвера сетевого адаптера
Кратко, что такое драйвер.
Драйвер — это программа (ПО), которая нужна для того, что бы связать между собой операционную систему (ОС) с подключенными к компьютеру устройствами и «объяснить» ОС, как корректно их использовать. Практически каждое устройство, которое обращается к ОС имеет свой драйвер: внешние устройства (периферия) — мыши, принтеры, мониторы, клавиатура и т.д. , внутренние (комплектующие) — видеокарта, сетевой адаптер, материнская плата, процессор.
Драйвера, для большинства устройств, уже интегрированы в ОС, но может так оказаться, что для сложных и специфических устройств, к которым относится сетевой адаптер, нужно будет установить актуальный драйвер.
Драйвера по умолчанию поставляются вместе с оборудованием, поэтому при покупке устройств и комплектующих, проверяйте наличие драйвера — диск CD
Диагностика сетевого адаптера
Для того, что бы проверить работает ли сетевая карта надо зайти в «Диспетчер устройств».
Алгоритм перехода в «Сетевые адаптеры»:
- Win + R на клавиатуре
- Переходим на вкладку «Сетевые адаптеры»
вводим команду devmgmt.msc >>>Enter
Если сетевой адаптер в порядке, то возле него нет никаких значков типа этого и у него есть название. Если же он не работает, то будет находиться во вкладке «Другие устройства» и скорее всего иметь название — «Ethernet-контроллер
или «Сетевой контроллер»
Если есть проблема с контроллером, описанная выше, то надо установить драйвер для сетевой карты — (Ethernet-контроллера), или переустановить его если у вас есть диск с драйвером или он сохранен на компьютере. Надеюсь важность правильной установки драйвера до вас донес.
Сохраняйте драйвера на жесткий диск, флешку или другой носитель, а так же сохраняйте CD с драйверами. Пример: после переустановки ОС у вас не будет доступа к сети Интернет до тех пор пока не будет установлен корректный драйвер для сетевой карты, вопрос: как вы сможете скачать что то из сети
Идентификация сетевого оборудования
Если у вас персональный компьютер, то, что бы узнать, какой нужен драйвер для сетевого адаптера, прежде надо узнать модель материнской платы и на официальном сайте производителя скачать нужный драйвер, а затем установить его.
Сетевая карта встроена в материнскую плату. Как узнать модель материнской платы ?
Если у вас сохранилась коробка, чек, гарантийный талон то эта информация есть на них. Если коробки нет, то через «Командную строку».
Алгоритм:
- На клавиатуре набираем — Win + R
- В появившемся окне вводим команду — cmd
Чтобы вызвать командную строку нажмите комбинацию клавиш Win+r и введите cmd в появившемся окне - В «Командной строке» последовательно вводим команды:
- wmic baseboard get Manufacturer
- wmic baseboard get product
Материнская плата в примере: производитель — ASRock ; модель — Z77 Extreme4.
Где и как найти нужный драйвер сетевого адаптера ?
На примере сайта https://www.asrock.com/ рассмотрим, как найти нужный драйвер, нам нужен — LAN driver
На сайтах других производителей алгоритм похожий: заходите в раздел «Поддержка» и т.д.
Определение LAN — драйвера по ID оборудования (Vendor ID и Device ID)
Производителя устройства и идентификатор устройства — ID , а так же драйвер , можно определить по VEN и DEV.
Vendor ID – идентификатор производителя устройства (у каждого производителя устройств в мире есть один или несколько таких уникальных идентификаторов). Эти номера выдаются международной организацией PCI SIG;
Device ID – уникальный идентификатор устройства (уникален для заданного Vendor ID). Их нумерацию определяет сам производитель.
VEN — 14E4 и DEV — 16B1 по этим кодам определяется драйвер, который соответствует данному устройству. Далее переходим на сайт https://devid.info/ru/ и в строку поиска вставляем PCIVEN_14E4&DEV_16B1
RevisionID — ревизионный идентификатор (сокращенно REV) используется редко
Далее, выбираем Операционную систему Windows, которая у вас установлена. Обратите внимание на разрядность системы
Скачайте и сохраните драйвер.
У вас ноутбук с интегрированным сетевым адаптером
Если у вас ноутбук, то драйвера надо искать по модели ноутбука. Модель ноутбука вы можете узнать посмотрев наклейку с нижней стороны. Модель известна, далее >>> найти в сети Интернет официальный сайт производителя и зайти на него, далее >>> найти страницу с моделью вашего ноутбука или поддержка.
Визуальный пример на модели — Z580 Laptop (ideapad) ниже.
Мы определили, какой драйвер нужен, нашли, скачали и сохранили его. Теперь надо установить драйвер.
Почему на ноутбуке может не работать wi-fi ?
Установка драйвера сетевого адаптера
В установке драйвера нет ничего сложного: надо распаковать архив (а можно и не распаковывать, а просто открыть его и запустить файл setup.exe).
Можно пробовать способ через «Диспетчер устройств», для этого создайте папку, что бы её можно быстро найти (можно на «Рабочем столе»), и распакуйте туда содержимое архива. Далее зайдите в «Диспетчер устройств» (процедура описана выше очень подробно) >>> «Другие устройства» >>> «Ethernet-контроллер» >>> ПКМ >>> «Обновить драйверы» >>> «Обзор» (путь к файлу) >>> «Ок» >>> «Далее»
Почитайте, как усилить сигнал роутера.
Следующая
Опасен ли Wi-Fi для здоровья?
Обновление действующих приложений – обязательная процедура при работе на всех персональных устройствах. Некоторые программы запускают дополнительные софты автоматически, для других требуется выполнение определенных инструкций. Чтобы выбрать подходящий вариант, нужно заранее узнать, как обновить сетевые драйверы на операционке Windows 10. Важно учитывать приведенные рекомендации и требования.
Обновление через Центр обновления
Это обязательный раздел настройки операционной системы, который позволяет проверить и установить нужные характеристики для сетевых устройств персональных компьютеров (стационарных или портативных). Этапы действий:
- перейти последовательно по блокам: «Пуск», «Параметры», «Обновление и безопасность», «Центр обновлений Виндовс»;
- в открывшемся окне найти и нажать строку «Проверка наличия обновлений».
Процедура займет некоторое время. По завершении на панели отобразится сообщение. Например, «У вас установлены все последние задачи».
Внимание! Чтобы убедиться в правильности установки действующих дополнений, можно использовать два-три метода последовательно. Важно выбирать стандартные варианты действий – без вмешательства во внутренние оболочки ОС.
Через официальный сайт
Чтобы переустановить утилиты «дров», можно использовать официальную страницу разработчика софта. Этапы действий пользователя:
- узнать наименование и модель работающего механизма – запустить «Диспетчер устройств», перейти в блок «Сетевые адаптеры», затем – в пункт «Свойства» нужного механизма (название состоит из имени компании, нескольких латинских букв и цифр);
- через браузер перейти на страницу производителя, открыть раздел «Windows Drivers»;
- выбрать подходящие варианты для скачивания, запустить установку.
По завершении процедуры нужно перезагрузить ПК в принудительном порядке, затем проверить работоспособность механизма.
Диспетчер устройств
Инструмент позволяет проверять список работающих на персональном компе приложений, а также периодически обновлять драйверы сетевого адаптера. Инструкция:
- запустить работу Диспетчера;
- откроется дополнительное рабочее окно, где нужно развернуть ветку «Сетевые адаптеры» – проверить наименование устройства;
- кликнуть правой кнопкой мыши, чтобы вызвать контекстное меню элемента.
Выбрать строк «Обновить» и дождаться завершения процесса.
Driveslab
Кроме встроенных сервисов можно использовать сторонние ресурсы. Необходимо выполнить несколько шагов:
- открыть официальную страницу софта;
- справа вверху расположена поисковая строка, где нужно впечатать запрос «ИД оборудования» и название действующего на ПК устройства.
На мониторе отобразится список доступных к установке пакетов. Для работы подойдет последний – тот, который располагается первым в перечне.
Внимание! Для скачивания установочных пакетов документов можно использовать только проверенные источники и страницы. Если скачивать документы с посторонних сервисов, велика вероятность вместе с нужными файлами скачать вирусные программы.
DriverPack
Установить обновления на персональное устройство без интернета не получится. Дополнительный софт для работы – DriverPack. Инструкция для пользователя:
- открыть официальную страницу;
- в верхней части раскрыть меню, выбрать строку «Сисадминам»;
- выбрать вариант «Offline Network»;
- скачать, установить и перезапустить ПК.
Внимание! Данный сайт бесплатный, но вместе с нужными драйверами устанавливаются различные дополнительные программы. По завершении процедуры нужно перейти в раздел «Программы и компоненты» и удалить лишние приложения.
Driver Booster Free
Это программа, которую требуется установить на ПК. Особенности:
- бесплатный софт;
- осуществляет поиск и установку нужных «дров»;
- подходит для работы с сетевыми устройствами и другими компонентами компа (стационарного, портативного).
Достаточно активировать иконку приложения, выбрать пункт поиска обновлений – утилита самостоятельно проверит необходимость скачивания и установки дополнительных софтов.
Intel Driver Update
Работает с сетевыми адаптерами соответствующего производителя. Этапы действий юзера:
- скачать и установить пакет файлов утилиты;
- открыть софт, нажать «Начать поиск»;
- по завершении процедуры выбрать подходящие варианты драйверов (некоторые устройства могут не требовать обновления).
Приложение загрузит необходимую информацию, активировать которую можно самостоятельно или через окно утилиты.
Как откатиться на предыдущую версию драйвера в Windows 10
Если установленный пакет дополнений не подходит адаптеру (тормозит работу, не устанавливается в полном объеме), можно откатить устройство до предыдущей версии. Необходимые шаги:
- активировать окно «Диспетчер устройств»;
- по необходимому имени кликнуть правой кнопкой мышки, чтобы раскрыть контекстное меню;
- в новом перечне кликнуть строку «Обновить драйвер»;
- затем – вариант «Выполнить поиск драйверов на этом ПК».
В дополнительном окне отобразится список скачанных ранее версий. Требуется выбрать подходящую и запустить активацию.
Для корректной работы компьютеров, ноутбуков, планшетов необходимо регулярно обновлять программное обеспечение задействованных элементов. Процедура выполняется разными способами, пользователь может выбрать подходящий после ознакомления с представленными инструкциями.