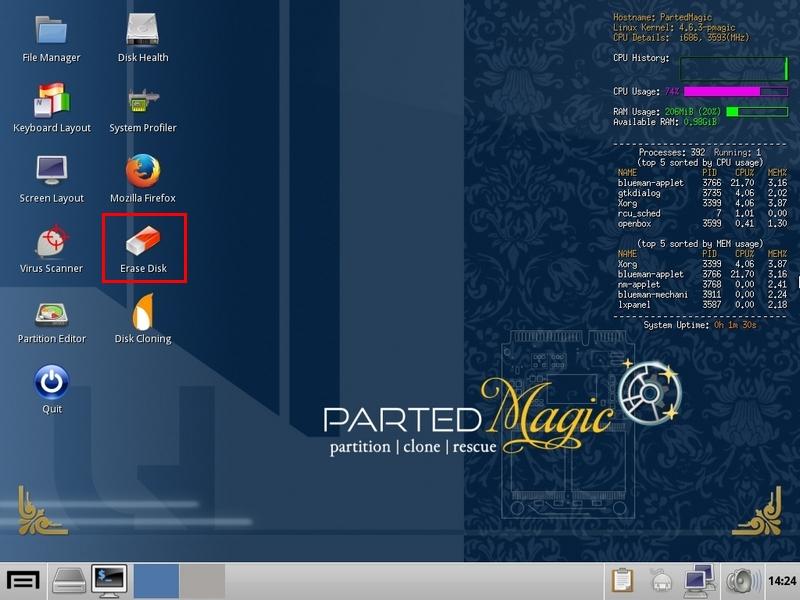Содержание
- Как разбить на разделы жесткие диски и SSD-накопители
- Содержание
- Содержание
- С помощью встроенных сервисов
- С помощью сторонних приложений
- Целесообразность и нюансы
- Стоит ли разбивать SSD на разделы для Windows 10?
- Лучше ли SSD разбить на разделы?
- Нужно ли мне разбивать SSD перед установкой Windows?
- Имеет ли значение порядок разделов на SSD?
- Следует ли мне разделить свой твердотельный накопитель емкостью 256 ГБ?
- SSD на 256 ГБ лучше жесткого диска на 1 ТБ?
- Каков срок службы SSD?
- Разбиение SSD на разделы — это плохо?
- Нужно ли форматировать новый SSD?
- Лучше ли установить Windows на отдельный раздел?
- Имеет ли значение порядок в перегородках?
- Как разбить новый SSD на разделы?
- Не удается установить Win 10 на SSD?
- Как разбить SSD на разделы в Windows 10?
- Как разделить жесткий диск и создать несколько разделов: пошаговая инструкция
- Разделы: какие и сколько нужны?
- Разделение дисков без потери данных
- Как разбить систему на два диска при установке Windows
- Как увеличить системный раздел, не форматируя диск
- Особенности жестких дисков SSD
- Какие типы дисков SSD существуют и какой лучше
- Решаем неисправности, обновляя старые SSD
- Решаем проблемы с быстродействием, BIOS и прошивкой SSD
- Компьютер не видит SSD из-за кабеля или драйверов
- SATA AHCI
- Как правильно разбить SSD-диск на разделы
- Подводим итог
- Видео по теме
Как разбить на разделы жесткие диски и SSD-накопители
Содержание
Содержание
Хранить всю информацию в одном месте — далеко не лучшая идея. Сбои программ, вирусы, переустановка ОС или внезапное отключение питания могут уничтожить ценные данные. Тут нам поможет разбитие диска на несколько разделов.
С помощью встроенных сервисов
Windows имеет несколько встроенных средств для разделения дисков — они весьма удобны и не потребуют каких-либо сложных манипуляций.
Управление дисками
Переходим в «Меню Пуск->Служебные Windows->Этот компьютер (Клик правой кнопкой)->Дополнительно->Управление». Перед нами появится окно с различными вкладками, нам нужен подпункт «Управление дисками».
Выбираем нужный локальный диск и кликаем правой кнопкой мыши, в данном случае это диск «Е». В появившемся меню — «Сжать том». После анализа системой нам будет предложено задать размер томов при разделении.
Процедура разделения займет некоторое время. После завершения во вкладке диска появится область с подписью «Не распределена». Кликаем по ней правой кнопкой и создаем простой том.
Если нам требуются только два локальных диска вместо одного изначального, то подпункт «Размер» оставляем как есть (в ином случае указываем нужный размер диска, и повторяем эти шаги для остальных вновь создаваемых дисков). Остается лишь задать отображаемое название, букву диска и отформатировать в формате NTFS.
После всех манипуляций вкладка локальных дисков приняла следующий вид:
Занимавший ранее 931 ГБ диск «Е» теперь равен 411 ГБ, а 520 ГБ выделены под том «F».
Командная строка
Для открытия командной строки вводим в поле поиска «cmd». Появится иконка приложения, кликаем правой кнопкой и запускаем от имени администратора. Зайдя в командную строку, поэтапно вводим команды «diskpart» и «list volume». Для выбора разделяемого диска вводим команду «select volume» и его цифру из списка. В данном случае это том «E» и, соответственно, число «0».
Далее задаем команду «shrink desired=», где после знака «=» вписываем размеры нового диска в мегабайтах, например 520000. Следующий шаг — создание раздела командой «create partition primary». Для знакомого уже нам форматирования «format fs=ntfs quick».
Остается задать нужную букву раздела командой «assign letter=», например «K», и завершить создание нового тома.
С помощью сторонних приложений
Для тех, кто не хочет довольствоваться встроенными средствами Windows, есть возможность установить сторонние программы с подобным функционалом. Рассмотрим пару приложений подробнее.
AOMEI Partition Assistant
Одна из самых популярных программ для разделения дисков. Она бесплатная и имеет удобный русифицированный интерфейс. Скачав и установив программу, мы попадаем в интерфейс с информацией о дисках и различными функциями. Выбираем нужный диск и кликаем «Изменение размера/перемещение». Устанавливаем размер для разделяемого диска, двигая ползунок в стороны.
В строке локального диска появится неразмеченная область, кликаем «Создание раздела». Присваиваем букву диску, например «J», и выбираем файловую систему «NTFS».
Нажимаем кнопку «Применить» и следуем инструкции. Спустя небольшое время появится новый локальный диск.
MiniTool Partition Wizard
Еще одна популярная программа. Она бесплатная, но ее интерфейс на английском языке. Скачиваем и устанавливаем приложение. Выбираем диск и кликаем по пункту «Move/Resize Partition». Задаем нужные параметры, для подтверждения жмем «Apply».
В строке диска появится уже знакомая нам неразмеченная область. Для ее активации кликаем «Create Partition» и задаем параметры. В данном случае это том «L».
После завершения настроек подтверждаем изменения командой «Apply» и ждем. Через некоторое время появится вновь созданный раздел.
Целесообразность и нюансы
Рассмотренные выше способы позволяют разбить любой диск при установленной ОС. Но никто вам не помешает разбить его при «чистой» установке ОС. Для этого потребуется лишь во время установки указать создание нового раздела в меню «Настройка диска».
Разбитие на разделы позволяет нам не переживать о потере информации, если вдруг придется переустанавливать ОС. В зависимости от задач и объема, можно создать несколько томов, где один будет отводиться под ОС, другой — под игры, а оставшийся — под фото/видео и файлы. При переустановке ОС «затрутся» данные лишь на одном томе с установленной системой, в то время как остальные останутся не тронутыми. Будет это жесткий диск или SSD-накопитель — не играет принципиальной роли.
Создаваемые разделы диска существуют лишь на уровне ОС. Контроллер накопителя работает с единым пространством памяти. Данные из любого раздела могут быть записаны в любое место общего массива памяти. И накопителю неважно, как ОС разбила разделы дисков.
Самым надежным способом, как и всегда, остается создание бэкапов. Везде и всегда создавайте резервные копии своих ценных файлов. Современные SSD-накопители имеют большой ресурс перезаписи. Выходят из строя они, как правило, неожиданно и не от перезаписи, а от помирания контроллера, который очень чувствителен к незапланированному отключению питания. А восстановить данные с них весьма проблематично. HDD-диск в свою очередь выходит из строя постепенно, что позволяет при выявлении неисправности успеть скопировать с него важную информацию.
Источник
Стоит ли разбивать SSD на разделы для Windows 10?
2 ответа. Чтобы ответить на вопрос в заголовке: Нет, вам не нужен отдельный раздел данных. Хранение данных в папке или на отдельном разделе работает так же хорошо, но часто бывает очень полезно, когда что-то ломается, и вы хотите восстановить информацию.
Лучше ли SSD разбить на разделы?
SSD-диски обычно не рекомендуется разбивать, чтобы избежать потери места на диске из-за разбиения.
Нужно ли мне разбивать SSD перед установкой Windows?
В этом нет необходимости, однако рекомендуется отформатировать основной раздел основного диска (SSD или HDD) (обычно C: для Windows) перед (повторной) установкой Windows. Если вы не отформатируете его, остатки предыдущей установки Windows будут найдены на вашем SSD, занимая место без причины.
Имеет ли значение порядок разделов на SSD?
Производительность твердотельного накопителя одинакова для всего твердотельного накопителя. Это контрастирует с жестким диском, который обеспечивает лучшую производительность при логических адресах с меньшими номерами. С точки зрения того, как операционная система видит разделы, тогда это будет иметь значение. … Это не относится к твердотельным накопителям.
Следует ли мне разделить свой твердотельный накопитель емкостью 256 ГБ?
SSD на 256 ГБ лучше жесткого диска на 1 ТБ?
На жестком диске емкостью 1 ТБ в восемь раз больше, чем на твердотельном накопителе емкостью 128 ГБ, и в четыре раза больше, чем на твердотельном накопителе емкостью 256 ГБ.
Каков срок службы SSD?
По текущим оценкам возрастной предел для SSD составляет около 10 лет, хотя средний срок службы SSD короче.
Разбиение SSD на разделы — это плохо?
Разделение SSD не имеет недостатков, и вы можете продлить срок его службы, оставив некоторое неразмеченное пространство. При статическом выравнивании износа все блоки по всей доступной вспышке в устройстве участвуют в операциях выравнивания износа.
Нужно ли форматировать новый SSD?
Новый SSD приходит в неформатированном виде. … На самом деле, когда вы получаете новый SSD, вам в большинстве случаев нужно его отформатировать. Это потому, что этот SSD-накопитель можно использовать на различных платформах, таких как Windows, Mac, Linux и т. Д. В этом случае вам необходимо отформатировать его в разные файловые системы, такие как NTFS, HFS +, Ext3, Ext4 и т. Д.
Лучше ли установить Windows на отдельный раздел?
Размещение его на другом диске также может еще больше ускорить вашу систему. Хорошей практикой является создание отдельного раздела для ваших данных. … все остальное, включая документы на другом диске или разделе. это экономит много времени и избавляет от головной боли, когда вам нужно переустановить или сбросить Windows.
Имеет ли значение порядок в перегородках?
Новый член. Порядок разделов значения не имеет.
Как разбить новый SSD на разделы?
Щелкните правой кнопкой мыши свой SSD-диск, затем щелкните левой кнопкой мыши «Новый раздел», и появится окно мастера создания нового раздела. Щелкните кнопку «Далее».
Не удается установить Win 10 на SSD?
Как разбить SSD на разделы в Windows 10?
Откройте Управление дисками. Шаг 2. Щелкните правой кнопкой мыши один раздел SSD и выберите «Сжать том». Введите размер пространства, которое вы хотите уменьшить, затем нажмите кнопку «Сжать».
Источник
Как разделить жесткий диск и создать несколько разделов: пошаговая инструкция
Лучше не хранить все яйца в одной корзине, а всю информацию — на одном разделе диска. Рассказываем, как создать разделы на жестком диске (и при этом не потерять файлы).
Совсем недавно мы рассказывали, зачем делить жесткий диск или SSD на разделы. Теперь, собственно, о том, как эти разделы создать. Проще всего сделать это на этапе сборки компьютера и установки Windows. Но даже, если у вас уже установлена ОС и на диске есть ценная информация, создать разделы еще не поздно. Все файлы при этом можно сохранить. Итак, как разбить жесткий диск на компьютере с Windows 10 или более ранними версиями?
Разделы: какие и сколько нужны?
Собственно, никаких ограничений здесь нет. Разве что с точки зрения здравого смысла. Многое зависит от объема вашего диска. Например, террабайтник не стоит делить больше, чем на 2 раздела. Диски от 2 Тбайт можно «порезать» и на 3. Важно лишь понять, для чего они будут служить. Вот один из возможных вариантов деления.
Слишком много разделов тоже плохо — скорее всего, они будут маленькими и быстро начнут переполняться.
Разделение дисков без потери данных
Типичная ситуация: вы купили компьютер с установленной ОС, на радостях поставили весь нужный софт, перенесли фото и видео, а потом задумались: а почему раздел всего один? Еще не поздно, можно увеличить разделить диск на виртуальные части.
Как разбить систему на два диска при установке Windows
Сделать это гораздо проще, если у вас «свеженький» компьютер, на который вы только устанавливаете Windows 7, 8 или 10.
Как увеличить системный раздел, не форматируя диск
Еще один типичный случай: на вашем компьютере уже есть диск с несколькими разделами, в которых размещена информация. Однако Windows и программы настолько разрослись, что свободного места в системном разделе совсем не осталось. Не торопитесь бежать в магазин за новым винчестером — выход есть. Соседние разделы можно слегка ужать за счет незанятого пространства и передать высвобожденное место под файловую систему.
Однако перед подобной операцией настоятельно рекомендуем выполнить его очистку от ненужных файлов — например, утилитой CCleaner. Затем остается только приступить к перераспределению пространства. В Windows 7 и Windows 10 это можно сделать штатными средствами.
После сжатия раздела нераспределенное пространство обозначается как «Не распределен». Именно оно и станет новым разделом.
Чтобы разбить диск на разделы, также можно использовать программу MiniTool Partition Wizard.


Источник
Особенности жестких дисков SSD
В наше время при покупке компьютера у многих людей возникает вопрос: ПК с каким накопителем лучше взять, с HDD или SSD. Чтобы ответить на этот вопрос, сначала нужно понять, в чем главное отличие SSD от HDD. Жесткие диски HDD появились еще в далеких семидесятых и используются по сей день в миллионах компьютеров. Основной принцип работы жесткого диска HDD заключается в записи и чтении на специальные магнитные пластины информации. Запись чтения производится с помощью рычага перемещения головок, а сами магнитные диски в это время вращаются на очень высоких скоростях. Из-за механической составляющей жесткого диска HDD и скорости записи и чтения он уступает твердотельным накопителям SSD.
Принцип работы твердотельного накопителя SSD построен на записи и чтении информации со специальных скоростных микросхем памяти, входящих в его состав. Сама же скорость записи и чтения информации у SSD превосходит HDD в несколько раз. Кроме этого благодаря микросхемному исполнению SSD менее подвержен повреждениям при ударах и падениях, а также имеет миниатюрные форм-факторы, позволяющие устанавливать его в планшеты и в ультрабуки. Основными недостатками твердотельных накопителей является цена и жизненный цикл. Но прогресс не стоит на месте, поэтому уже сейчас видно, как цена на SSD постепенно падает, а цикл их перезаписи увеличивается. В этой статье мы рассмотрим все аспекты работы с твердотельным накопителем и опишем их характеристики, поэтому если вы решили перейти с жесткого диска HDD на SSD, то эта статья будет очень полезной для вас. Кроме этого, мы рассмотрим такие проблемы, когда BIOS не видит SSD и множество других.
Какие типы дисков SSD существуют и какой лучше
При выборе твердотельного накопителя в первую очередь следует обратить внимание на его форм-фактор и различные типы интерфейсов, по которым они подключаются к ПК. Самый распространённый форм-фактор, как и с жестким диском HDD, является форм-фактор корпуса в 2.5 дюйма. Этот твердотельный накопитель можно встретить во многих ноутбуках и персональных компьютерах. Ниже представлен список, в котором перечислены все типы форм-факторов, имеющиеся в наше время твердотельных накопителей:
Ниже представлен рисунок с твердотельными дисками с размером 2.5 дюйма, который является наиболее распространённым и знаком многим пользователям.
Перечисленные выше диски являются довольно популярными моделями и имеют такую маркировку – GOODRAM CX200 240 GB, Kingston HyperX FURY SHFS37A/120G и Samsung 850 EVO MZ-75E250B. Подключаются такие диски с помощью стандартного SATA-интерфейса, который используется на большинстве компьютеров.
Второй тип устройств mSATA, представленный ниже, с 2009 года используется в основном в портативных компьютерах.
Встретить mSATA на материнских платах десктопов можно крайне редко, но в ультрабуках и планшетах это не редкость.
Третий форм-фактор M.2 представляет новую разработку, которая должна заменить устройства mSATA. Ниже представлен рисунок, на котором изображен диск формата M.2 фирмы Samsung.
С форматами твердотельных дисков разобрались, теперь попробуем разобраться с типом памяти, используемым в них. Сейчас в продаже можно встретить устройства с SLC, MLC и TLC типами NAND-памяти. В таблице ниже представлены характеристики памяти относительно NAND-микросхем.
75 us Время программирования 200 – 300 us 600 – 900 us
Из характеристик таблицы видно, что диски, построенные на микросхемах SLC, имеют 90000 – 100000 циклов перезаписи. Из этого следует, что такие диски прослужат больше времени. Но покупка SLC-диска в наше время является очень дорогим удовольствием, поэтому большинство пользователей отдают предпочтение накопителям на MLC и TLC. Чтобы наши читатели имели представление о продолжительности жизни твердотельного накопителя, мы подготовили таблицу, в которой это описано.
| Ресурс SSD накопителя на TLC памяти | ||
|---|---|---|
| Количество циклов перезаписи | 3000 | 5000 |
| Объём памяти | 120ГБ | 120ГБ |
| Средний объём записи днем | 12ГБ | 12Гб |
| Увеличение объёма записываемой информации | 10x | 10x |
| Формула циклов перезаписи в день | Один цикл = 10 * 12 | Один цикл = 10 * 12 |
| Формула ресурса SSD | Ресурс SSD = 3000/120 | Ресурс SSD = 5000/120 |
| Оценка жизни SSD диска | 8 лет | 13, 5 лет |
Из таблицы заметно, что мы взяли за основу самый дешёвый накопитель с микросхемами памяти TLC. По формуле видно, что наш SSD проходит один цикл перезаписи за день, а это не так уж мало. Например, пользователь ПК может перезаписывать информации куда меньше, 120 ГБ в день. Но даже при таких не щадящих условиях, этот диск способен проработать 8 или 13,5 лет.
Ниже представлена таблица для накопителя с SLC, MLC чипами памяти.
| Расчет | Ресурс SSD накопителя на SLC памяти | Ресурс SSD накопителя на MLC памяти | ||
|---|---|---|---|---|
| Количество циклов перезаписи | 90000 | 100000 | 9000 | 10000 |
| Объём памяти | 120ГБ | 120 ГБ | 120 ГБ | 120 ГБ |
| Средний объём записи днем | 12ГБ | 12ГБ | 12ГБ | 12ГБ |
| Увеличение объёма записываемой информации | 10x | 10x | 10x | 10x |
| Формула циклов перезаписи в день | Один цикл = 10 * 12 | Один цикл = 10 * 12 | Один цикл = 10 * 12 | Один цикл = 10 * 12 |
| Формула ресурса SSD | Ресурс SSD = 90000/120 | Ресурс SSD = 100000/120 | Ресурс SSD = 9000/120 | Ресурс SSD = 10000/120 |
| Оценка жизни SSD диска | 750 лет | 833 года | 75 лет | 83 года |
Конечно, пользователь может использовать больше циклов перезаписи в день, но тогда показатели таблицы будут другими. Например, если перезаписывать SSD на MLC чипах памяти 10 раз на день, то жизненный цикл этого диска составит 7,5 лет. Посудите сами, при 10-кратной перезаписи на этом диске в день нужно перезаписывать 1200 ГБ информации, что является довольно немалым объемом.
Исходя из вышеописанной информации, для рядового пользователя ПК вполне хватит SSD с микросхемами памяти TLC.
Решаем неисправности, обновляя старые SSD
Во всех новых дисках SSD встроена специальная подпрограмма, которая удаляет мусор по мере его заполнения. Этот механизм удаления мусора нужен для сохранения быстродействия SDD. Твердотельные диски существуют на рынке уже достаточно давно. В старых версиях SSD в некоторых моделях отсутствует механизм защиты от очистки мусора, вследствие чего скорость записи на таких дисках заметно падает. Решить эту проблему можно полным затиранием информации на диске и впоследствии переустановки Windows. Чтобы не переустанавливать Windows, не разбивать новые разделы на диске, ниже мы опишем способ, сохраняющий предыдущее состояние системы.
Первым делом нужно загрузить с сайта http://clonezilla.org образ Clonezilla, который поможет нам сохранить все разделы. Также вы можете воспользоваться другими средствами клонирования системы и ее восстановления. Процесс создания образа системы с помощью Clonezilla несложен и с ним справится, как опытный пользователь, так и новичок. После создания полного бекапа можно приступать к очистке диска. Для этого нам понадобится образ Linux Parted Magic и утилита UNetbootin. Скачать это ПО можно на сайтах: https://partedmagic.com и http://unetbootin.github.io. С помощью утилиты UNetbootin можно записать наш образ на флешку, создав из нее загрузочный накопитель. После создания загрузочной флешки можно загрузиться с нее.
Теперь на рабочем столе найдем программу «Erase Disk» и запустим ее.
В открывшемся окне программы найдем пункт «Internal Secure Erase» и нажмем на него. После этого должно открыться окно с выбором вашего SSD. Выбрав необходимый диск, начнется процесс затирания. После очистки восстановите систему с помощью Clonezilla. Восстановленная Windows должна функционировать так, как будто у вас новый твердотельный накопитель.
C помощью Linux Parted Magic пользователь может разбивать и создавать новые разделы на твердотельном накопителе. Разбить и создать раздел на твердотельном диске можно также, как на жестком диске HDD.
Решаем проблемы с быстродействием, BIOS и прошивкой SSD
Наиболее распространённой проблемой неправильной работы, или когда компьютер не видит SDD, является старая версия микрокода BIOS материнской платы. Обновить BIOS можно на любой выпущенной материнской плате. Наиболее часто проблема с SSD проявляется со старыми версиями материнских плат с уже новым UEFI BIOS. Обновление BIOS в большинстве случаев производится с помощью скаченного файла с микрокодом и USB-флешки. Файл BIOS помещается на флешку и с ее помощью производится обновление. У каждого производителя материнских плат есть подробная инструкция на сайте по обновлению BIOS.
Будьте осторожней при обновлении BIOS, ведь неправильное обновление может испортить материнскую плату.
Узнать какая версия BIOS установлена на ПК из-под Windows можно с помощью утилиты CPU-Z.
Множество пользователей ПК покупают SSD, чтобы значительно ускорить Windows. Но при таком апгрейде следует учитывать, что большинство старых ПК поддерживают только SATA-2 разъем. При подключении твердотельного диска к SATA-2 пользователь получит ограничение по скорости передачи данных в 300 Мб/с. Из этого следует, что перед покупкой необходимо узнать, поддерживает ли ваша материнская плата разъем SATA-3, который обеспечивает пропускную способность в 600 Мбайт/с.
Еще сделать работу SSD более стабильной, то можно избавиться от большинства ошибок с помощью прошивки. Прошивка для SSD представляет собой микрокод по аналогии с BIOS, благодаря которому накопитель и функционирует. Прошивку также, как и BIOS, можно найти на официальном сайте производителя SSD. Инструкцию по обновлению можно тоже найти на сайте производителя. Такая прошивка может решить проблему на некоторых материнских платах, когда SSD не видит их.
Компьютер не видит SSD из-за кабеля или драйверов
Кроме проблем, описанных выше, очень часто материнская плата не видит SSD из-за проблемного кабеля или разъема. В этом случае поможет замена кабеля SATA на исправный. Также во многих случаях материнская плата не видит из-за неисправного SATA-порта, поэтому решить эту проблему можно подключением в другой порт.
Если на компьютере, работающем на HDD, подключить SSD, то можно встретить ситуацию, когда он его не видит. Система не видит установленный SSD из-за старых драйверов. Решить эту проблему можно путем обновления таких драйверов, как Intel Rapid Storage Technology Driver и AMD AHCI Driver.
SATA AHCI
Обязательным режимом для правильной работы контроллера с вашим SSD является AHCI. Этот режим позволяет контролеру SATA задействовать новые функции, в том числе и увеличить скорость SSD. В отличие от старого режима IDE режим AHCI дает такие преимущества:
При установке Windows на современной материнской плате не обязательно включать в настройках режим AHCI, так как он стоит по умолчанию, но если до этого использовалась более старая Windows, например, Windows XP, то следует переключить режим работы с IDE на AHCI. На рисунке ниже изображены настройки BIOS материнской платы MSI с включённым режимом AHCI.
Также стоит отметить, если вы установили Windows 7 после XP, то после переключения на режим AHCI микропрограмма BIOS видит установленную семерку в режиме IDE mode, и впоследствии вы получите синий экран. В этом случае поможет переустановка Windows 7 в режиме AHCI.
Как правильно разбить SSD-диск на разделы
У многих пользователей ПК на форумах очень часто возникает такой вопрос: как правильно разбить SSD-диск на разделы. Ответ на этот вопрос достаточно простой – никакой принципиальной разницы при разбивке дисков между SSD и HDD нет. Поэтому, если у вас есть опыт разбития HDD-дисков на разделы, то вы также можете разбить SDD. Единственный момент, который нужно учитывать, — это объём SSD и HDD, он у последнего значительно выше. Например, объем системного диска должен соответствовать размеру, устанавливаемого на него ПО, и свободного места для его правильного функционирования.
Подводим итог
Прочитав этом материал, каждый из наших читателей сможет убедиться, в чем состоит преимущество современных твердотельных SSD над жесткими HDD. Также в этом материале наши читатели найдут способы решения проблем, связанных с SSD. Еще стоит отметить, что твердотельные накопители нужно правильно настраивать в операционной системе. Для этих целей у нас есть статья «Как настроить SSD под Windows 7, 8 и 10», которая поможет вам правильно настроить твердотельный накопитель.
Видео по теме
Источник
Чтобы ответить на вопрос в заголовке: Нет, вам не нужен отдельный раздел данных. Хранение данных в папке или на отдельном разделе работает так же хорошо, но часто бывает очень полезно, когда что-то ломается, и вы хотите восстановить информацию.
SSD обычно не рекомендуется разбивать, чтобы избежать потери места на диске из-за перегородок. Твердотельный накопитель емкостью 120–128 ГБ не рекомендуется разбивать на разделы. Поскольку на SSD установлена операционная система Windows, фактическое полезное пространство SSD 128 ГБ составляет всего около 110 ГБ.
В чем преимущество наличия двух разделов на твердотельном накопителе: один для Windows 10, а другой — для личных данных?
Один для ОС, один для файлов данных и один для медиафайлов. Этот помогает с организацией файлов и упрощает резервное копирование файлов в выбранном разделе.
Следует ли мне разбивать свой жесткий диск на разделы для Windows 10?
водить машину. Для лучшей производительности файл подкачки обычно должен быть на наиболее часто используемом разделе наименее используемого физического диска. Почти для всех, у кого есть один физический диск, это тот же диск, на котором установлена Windows, C :. 4.
Ускоряет ли разбиение SSD?
На SSD-диске разбиение диска на разделы не ускорит его, так как чтение любой его части занимает одинаковое количество времени — данные не нужно вертеться под головой. Кроме того, он будет перемещать базовые блоки, поэтому раздел на самом деле не будет представлять собой непрерывный блок ячеек.
Можно ли разделить твердотельный накопитель NVME на разделы?
Оставьте ~ 10% вашего SSD без разделов, и производительность будет в порядке. Проблемы могут возникнуть, если вы дадите слишком мало места для раздела ОС и он заполнится до 100%. Затем вам нужно сделать резервную копию данных из соседнего раздела, удалить его, расширить раздел ОС, воссоздать удаленный раздел и восстановить данные на нем.
Почему у моего SSD 2 раздела?
Иногда есть вероятность, что раздел, зарезервированный системой, и раздел ОС могут находиться на двух разных жестких дисках. Обычно результат вызван два жестких диска подключены к компьютеру при установке ОС, и установщик Windows не может решить, какой из них является системным.
Какие разделы нужны для Windows 10?
Стандартные разделы Windows 10 для дисков MBR / GPT
- Раздел 1: раздел восстановления, 450 МБ — (WinRE)
- Раздел 2: система EFI, 100 МБ.
- Раздел 3: зарезервированный раздел Microsoft, 16 МБ (не отображается в системе управления дисками Windows)
- Раздел 4: Windows (размер зависит от диска)
Разбиение SSD на разделы — это плохо?
И, Разбиение SSD на разделы не оказывает отрицательного влияния на SSD., также это не даст ему лучшей производительности. Потому что SSD использует память для хранения данных и не имеет движущихся механических компонентов. Скорость передачи разных микросхем памяти в SSD практически одинакова.
Какой размер раздела лучше всего подходит для Windows 10?
Таким образом, всегда разумно устанавливать Windows 10 на физически отдельный SSD с идеальным размером 240 или 250 GB, так что не возникнет необходимости разбивать Диск или хранить на нем ваши ценные Данные.
Разбиение жесткого диска на разделы — это хорошо?
Разбиение диска позволяет вашей системе работать так, как если бы она была на самом деле несколькими независимыми системами — даже если все это на одном оборудовании. Выделение определенного системного пространства, приложений и данных для конкретных целей. … Хранение часто используемых программ и данных, к которым осуществляется доступ, поблизости для повышения производительности.
Делает ли диск более медленным разбиение диска?
Разделы могут увеличить производительность, но также и замедлить работу. Как сказал jackluo923, HDD имеет самую высокую скорость передачи и самое быстрое время доступа на внешнем сервере. Итак, если у вас есть жесткий диск на 100 ГБ и вы создаете 10 разделов, то первые 10 ГБ — это самый быстрый раздел, а последние 10 ГБ — самый медленный.
Нужно ли разбивать диск на разделы?
Обычно в этом нет необходимости для обычного пользователя
Но для обычного пользователя это часто не обязательно. Обычные пользователи компьютеров обычно не имеют достаточно файлов, поэтому им нужен другой раздел для управления ими. И они не часто устанавливают другие операционные системы, что сводит на нет это преимущество.
Здравствуйте, дорогие читатели моего блога! Сегодня обсудим, можно ли разбить на разделы SSD накопитель, плюсы и минусы такого решения, какие при этом есть недостатки, для чего их можно разделить и нужно ли.
Рекомендации касаются всех ССД независимо от способа подключения — через интерфейсы SATA, M.2 или PCI Express.
Как работает твердотельный накопитель
Для начала напомню, как работают винчестер и диск ССД. Традиционный HDD состоит из одного или нескольких магнитных дисков, данные на которые записываются с помощью специальных магнитных головок. Они перемещаются над поверхностью винчестера, записывая информацию в виде единиц и нулей (намагниченные или не намагниченные сектора) на свободное место.
На новый винчестер информация записывается от центра к краю подряд. Со временем, когда часть этих данных удаляется, данные помещаются на свободное место. Не исключено, что объемные файлы будут фрагментированы, то есть помещены в разных местах диска. На их чтение уходит больше времени, так как нужно переместить магнитные головки несколько раз.
Твердотельный накопитель работает быстрее, так как не имеет движущихся частей. По сути, это большая микросхема наподобие планки оперативной памяти, для хранения данных на которой используются ячейки разных типов. Информация записывается подряд, а файлы не разбиваются на части.
ССД дискам не требуется дефрагментация.
Такая особенность влияет на то, что скорость SSD косвенно зависит от количества используемого пространства. Если свободного места остается мало, скорость работы твердотельного накопителя замедляется. Срок службы такого носителя зависит от количества циклов перезаписи. Еще на эту тему советую почитать «Файл подкачки для SSD – нужен или отключать?».
Зачем разбивать SSD на разделы и нужно ли
Чтобы решить, нужно ли вам это или нет, ориентируйтесь, для каких целей используется SSD. Если это объемный накопитель, на который, кроме ОС, вы хотите установить требовательные к производительности компьютера игры, лучше разделить его, выделив место под операционную систему. Если вы будете переустанавливать ее, то не потеряете прочие данные при форматировании.
Одновременно с этим не рекомендуют разделять SSD диски объемом менее 100 Гб. Диск такого размера или меньше лучше оставить для операционной системы и папки Program Files, куда вы будете устанавливать приложения. Дело в том, что «Семерка» и более поздние версии крайне прожорливы в плане свободного места, и со временем даже такого объема может оказаться мало.
Что касается оптимизации свободного пространства, то работа таких алгоритмов не зависит от количества разделов на накопителей. А в целом, если вы используете ССД большого объема и на нем не установлена операционная система, нет резона вообще разделять его — большей производительности вы не добьетесь.
И в завершение хочу добавить, что если вы решили выделить часть места на SSD диске под Виндовс, лучше сделать это при помощи инсталляционной утилиты. Сторонние программы для работы с разделами накопителей с этой задачей справляются не лучшим образом.
Подписывайтесь на меня в социальных сетях, чтобы не пропускать уведомления о публикации новых материалов.
До скорой встречи!
С уважением, автор блога Андрей Андреев.
famiak
16 янв
Правильно поставить систему на отдельный диск, не благодари.
Ответить
Развернуть ветку
Loko Champion
16 янв
Диски делить нецелесообразно. Это было в прошлом…
Ответить
Развернуть ветку
Иван Чернов
17 янв
Эту фразу мы слышим со времён появления жёстких дисков.
А так же мы слышим: «ой, я случайно отформатировал(а) файлы, как восстановить!»
Ответить
Развернуть ветку
Иван Чернов
16 янв
диск стоит делить уже только для того, чтобы при переустановке системы фотки не потереть))
Системе, так-то, 200 Гб — за глаза (до сих пор).
Файли при форматировании рипнутся, хотя может какой софт под виндой с этим работать и умеет.
Ответить
Развернуть ветку
Hickey House
16 янв
Фотки на системном диске — это гачимучи-стайл.
Ответить
Развернуть ветку
Иван Чернов
16 янв
да, но привычно.
Но винда с этим не очень дружественна, чтобы данные перекинуть сразу на другой диск. Хотя может можно ссылку сделать под другой ОС…
Ответить
Развернуть ветку
Andy ZeRo
17 янв
Так изначально надо хранить не на системном диске, + речь о ссд , на нем вообще ещё меньше смысла что-то хранить
Ответить
Развернуть ветку
Иван Чернов
17 янв
Этот опыт приходит не сразу, а винда мешает сделать правильно, монтируя %programfiles% и %DocumentsAndSettings% на ту же партицию, что и C:windows
Ответить
Развернуть ветку
Andy ZeRo
17 янв
Да ничего не мешает, + зачем установливать программы в другое место если их можно заново установить будет. А вот хранение файлов, фото на другом диске да
Ответить
Развернуть ветку
Иван Чернов
17 янв
папка «мои документы» всегда создаётся на диске с системой. Перенос через правку реестра.
Если вы уже сделали «AppData» в «Users» — ну так сделайте предложение при установке кинуть её на диск «D:» и сделать ссылку для софта с «захардкоженным» путём, благо это переменная.
Ответить
Развернуть ветку
Grand Osyotr
17 янв
Кстати, а в вин11 все еще есть стандартные папки «Видео», «Изображения» и «Музыка», не знаешь ?)
Ответить
Развернуть ветку
Газетный нос
16 янв
Стоит ли вообще делить диск
Вот с этого надо было начать. Ну вот тебе встречные два вопроса: зачем и нахуя?)
Ответить
Развернуть ветку
87Frost
16 янв
Отдельный раздел для системы чтобы его можно было спокойно форматнуть при переустановке винды и не задеть другие данные.
Ответить
Развернуть ветку
Егорка Кромберг
17 янв
Нахуя переустанавливать систему? Если руки не из жопы(ох, сомневаюсь) и не сборка от васяна (ох, сомневаюсь), то все норм будет.
Ответить
Развернуть ветку
Grand Osyotr
17 янв
Оригинальный образ винды. Спокойно может пойти по пизде во времяпосле очередной обновы. Уже было такое и дома, и в офисе, и у соседей по работе, и у знакомых. Всегда рекмоендую ориг.винду, но не спасает
Да и в ТП игр любят «для решения проблемы переустановите windows»
Ответить
Развернуть ветку
Grand Osyotr
17 янв
А вот сейчас вообще не до рофлов.
Пока ехал домой, знакомый написал — попросил ссылку на каую-нить вин10 дать. Подумал: «Сейчас домой зайду, скину ссылку на ориг.образ на сайте майков».
Прихожу, вывожу пк из гибернации, вижу это на рабочем столе блять. Вчера эджа не было, и я им не пользуюсь, ПО последние месяцы не качал, кроме длс к Арку через стим.
Спрашивается, какого хуя?
Комп не выключался вчера, обновы как висели так и висят. Оригинальный образ про винды.
Ответить
Развернуть ветку
Hickey House
16 янв
Можно и после, но чтобы не ебстись, сделай на этапе установки.
2) к разделу можно добавлять только из нераспределенного объема. Соответственно, раздел, который объединяют нужно удалить в нераспределенный объем
3) установщик сам отформатирует
4) файловая система теряет ссылки к ним
5) зависит от того, сколько программ ты ставишь на диск С. В целом, 250 Гб хватает для большинства профилей использования. Я лично не делю, на диске D у меня другой SSD
Ответить
Развернуть ветку
Иван Чернов
16 янв
2) к разделу можно добавлять только из нераспределенного объема. Соответственно, раздел, который объединяют нужно удалить в нераспределенный объем
есть софт, который с этим сручковаться может. Но никто этим не заморачивается или очень редко.
Ответить
Развернуть ветку
Hickey House
16 янв
Да, есть, но пользователи такого софта такие вопросы на ДТФ не пишут, скорее всего
Ответить
Развернуть ветку
Oleg Saturnine
16 янв
1) Можно и так, и так.
2) Можно.
3) Отделяемое/присоединяемое пространство в идеале должно быть пустым.
4) Ошибки со ссылками будут + могут возникнуть неожиданные проблемы с софтом.
5) Как хочешь, лишь бы винда и софт влезли. Меньше 200 винде оставлять точно не стоит.
Ответить
Развернуть ветку
any
16 янв
6) Стоит ли вообще делить диск, есть ли у этого минусы?
Я делю чисто ради удобства, когда на одном онли система, а другая часть для всего остального
Ответить
Развернуть ветку
Tiger Claw
16 янв
Деление дисков изначально пошло со времен FAT32. Ибо данная файловая система была не очень надежная и в случае проблем ты хотя бы данные не теряешь. Да и на втором диски были дистрибутивы и т.д. Сейчас большого смысла делить диск нет. При установки системы с нуля не надо форматировать винт. Установщик сам забекапит папки от старой винды и установит винду в новые папки.
Ответить
Развернуть ветку
Егорка Кромберг
17 янв
Я делал 1 раздел, все ставил в С по дефолту и не имел проблем, под файлопомойку можно что то еще взять. А если боишься что то потерять, то либо нас, либо облако
Ответить
Развернуть ветку
art kuzebay
17 янв
Для SSD разделение не имеет смысла, кроме как под разные ОС, ну или эстетики ради.
Ответить
Развернуть ветку
Grassy Dee
16 янв
Слушай, ну 1 терабайт — это несерьезно. Оставь его под игры или файлопомойку, а под систему купи отдельный.
Вот как в моем случае выглядит 11 винда лицензионка, плюс лицензионный же офис W+E+PP, плюс стандартный мой набор программ: Photoshop, Movavi, немного специфичного софта для работы с сабами. Диск C.
Игры, фильмы и фото, бэкапы, рабочие материалы и прочее — всё это у меня на других дисках.
Ответить
Развернуть ветку
Иван Чернов
17 янв
может, стоит переехать на более старые версии софта?
Ответить
Развернуть ветку
если диск поделен на 2 раздела, на одном ОС установлена, то раздел с системой же перезаписывается чаще
Механизм трансляции SSD не должен учитывать никаких разделов. Микропрограмма диска не знает как вы его будете использовать, как поделите, и чем и что будете записывать.
ОС хочет писать в сектор №322223 (который у вас в границах системного раздела), диск скажет ей, что записал, а сам запишет в «сектор» №184639305, установив в таблице трансляции соответствие между ними. При перезаписи реальное расположение данных снова изменится.
если, например, у терабайтного диска свободно только 100гб(системный раздел 100гб), а остальное лежит мертвым грузом, то ресурс tbw можно делить
Да, иметь мало незанятого/неиспользуемого объёма всего ССД плохо. «Заездить» малую часть диска проще, чем весь его объём.
Производители обещают, что даже статические данные «перемешиваются» диском внутри себя независимо от пользователя, но у вас нет возможности проверить как это работает и происходит ли вообще.
Некоторые обещают активно перемещать даже часто читаемые данные (видимо, чтобы лучше читались и не требовали коррекции ошибок контроллером), но здесь тоже можно положиться лишь на обещания.
Лучше постарайтесь не опускать объём свободного пространства ниже 25%. Чем современнее модель SSD, тем это важнее.
Этот материал написан посетителем сайта, и за него начислено вознаграждение.
Казалось бы, начать пользоваться новым SSD-накопителем большого объема проще простого: подключил, разметил и пользуйся, однако есть несколько нюансов, знать о которых желательно сразу.
Я на днях стал обладателем SSD Samsung 860 EVO Series (MZ-76E1T0BW) емкостью 1 ТБ и на его примере покажу, как решить такие вопросы как: охлаждение, обновление прошивки, разметка под ОС, перенос программ и данных.
рекомендации
3070 Gigabyte Gaming за 50 тр с началом
Выбираем игровой ноут: на что смотреть, на чем сэкономить
3070 Gainward Phantom дешевле 50 тр
13700K дешевле 40 тр в Регарде
Ищем PHP-программиста для апгрейда конфы
3070 дешевле 50 тр в Ситилинке
MSI 3050 за 25 тр в Ситилинке
3060 Gigabyte Gaming за 30 тр с началом
13600K дешевле 30 тр в Регарде
4080 почти за 100тр — дешевле чем по курсу 60
12900K за 40тр с началом в Ситилинке
RTX 4090 за 140 тр в Регарде
Компьютеры от 10 тр в Ситилинке
3060 Ti Gigabyte за 42 тр в Регарде
В прошлом блоге про SSD Почему не стоит в 2020 году покупать SSD объемом 120 Гбайт, меня удивила реакция некоторых читателей, которые явно ожидали большего от блога.
Но я, к сожалению, не I.N. и мои блоги рассчитаны на начинающих пользователей. Но, если бы не было того блога, у меня не было бы сейчас новенького SSD Samsung 860 EVO Series (MZ-76E1T0BW) на 1 ТБ и соответственно, не было бы и этого блога, гораздо более серьезного и полезного.
Расположение и охлаждение
Итак, вы купили новенький SSD, и первым желанием конечно будет поскорее воткнуть его в корпус и начать «устанавливать все игры», развертывать виртуальные машины или рендерить, но не стоит торопиться и для начала надо решить несколько вопросов.
Первый вопрос — размещение SSD-накопителя в корпусе и его охлаждение. Многие считают, что SATA SSD не греются и можно спокойно засунуть его за заднюю крышку корпуса, где производители часто делают посадочные места под 2.5″ накопители, и забыть про него. Но не стоит спешить.
Место за задней крышкой одно из худших мест для SSD, и чем выше он будет расположен, тем хуже будет его температурный режим.
Пространство за сокетом процессора очень сильно нагревается, иногда даже до 90-100 градусов и за задней крышкой SSD будет просто зажариваться как в духовке.
Вот пример такого места у Zalman Z11 Plus.
Поэтому, даже если вы и поставили туда SSD, проверяйте его температурный режим при долгих нагрузках.
Я поставил MZ-76E1T0BW на место жесткого диска, под струю воздуха от корпусного вентилятора и покажу его температурный режим далее.
Обновление прошивки
Следующий вопрос — это обновление прошивки. Обновлять ее желательно, в новых прошивках исправляют серьезные ошибки и увеличивают быстродействие, но делать это лучше до того, как SSD наполнится важной информацией.
В случае с MZ-76E1T0BW, вам надо перейти на сайт Samsung, найти свой SSD и скачать утилиту для него. В моем случае Samsung Magician.
После установки запускаем утилиту и ждем окончания сканирования SSD.
Она показывает состояние всех накопителей и их заполненность.
Обратите внимание на разницу температур — SSD Samsung 850 EVO 120 ГБ лежит в отсеке 5.25″ без обдува.
В разделе Drive detail более подробная информация и актуальность прошивки.
В моем случае была прошивка RVT03B6Q и утилита предложила обновить прошивку. После обновления я получил прошивку RVT04B6Q.
Вот теперь можно и прогнать тесты, в частности CrystalDiskMark.
Разметка SSD под вторую ОС
SSD можно очень быстро заполнить информацией, поэтому надо сразу решить — будете ли вы ставить на него операционную систему и стоит ли выделять отдельный раздел диска под нее. Потом переразметить диск будет проблематично. Я сразу решил выделить небольшой отдел в 48 ГБ под запасной Windows. Основной Windows будет стоять на SSD 120 ГБ.
Даже если вы сейчас не планируете ставить ОС, отдельный небольшой раздел не помешает.
Я разметил диск в «Управлении дисками» и не стал присваивать букву разделу под ОС, чтобы он не маячил в проводнике.
Перенос игр и программ
Теперь можно приступить к переносу игр и программ. У меня на HDD стояло внушительное количество игр и их переустановка заняла бы целый рабочий день, поэтому я сделал такой финт: скопировал все игры с HDD на SSD в те же папки, и назначил SSD букву D:, которая раньше была у HDD.
Это позволило мне избежать переустановок почти 500 гигабайт игр.
Копирование с HDD на SSD — это не быстрый процесс, все упирается в скорость HDD.
Пришла пора посмотреть температурный режим при длительной нагрузке.
MZ-76E1T0BW прогрелся до 43 градусов, но стоит учесть, что сейчас зима и его обдувает вентилятор. Летом и за задней крышкой будет намного выше.
Но пара игр стояла у меня на 120 ГБ SSD и вот их перенести будет уже сложнее. Но тут придут на помощь символические ссылки NTFS и команда mklink.
Я копирую Ведьмак 3: Дикая Охота и The Elder Scrolls V: Skyrim из C:games в D:games и запускаю командную строку от администратора.
Осталось настроить некоторый софт, который остался на жестком диске. Я сменил букву жесткого диска с D: на Q: и теперь достаточно просто в свойствах ярлыка программ сменить D: на Q:.

Почему 1 ТБ SSD — это не так уж и много в 2020 году
В прошлом блоге про SSD я писал, что лучше взять SSD сразу на 1 ТБ и сейчас покажу почему.
Я установил еще несколько игр и вес папки Games перевалил за 700 ГБ. Диска объемом 500 ГБ мне бы уже не хватало. И не сказать, что мое количество игр слишком внушительное.
А как у вас обстоит дела с охлаждением и размещением SSD? И какой его объем вам достаточен в 2020 году?
Этот материал написан посетителем сайта, и за него начислено вознаграждение.
Содержание
- — Нужно ли создавать разделы на SSD?
- — Можно ли разделить SSD на логические диски?
- — Как разбить SSD для Windows 10?
- — Что не следует делать с SSD?
- — Сколько нужно места на диске для Windows 10?
- — Почему нельзя делить SSD?
- — Как настроить SSD для установки Windows 10?
- — Что такое GPT и MBR?
- — Как объединить два диска в один?
- — Как разделить место на диске?
- — Как правильно создать разделы на SSD?
- — Что лучше для SSD GPT или MBR?
- — Как разделить внешний жесткий диск на два раздела?
Очень часто мне задают этот вопрос — «Нужно ли разбивать SSD на разделы». Ответ совершенно очевиден – разбивать небольшие SSD-диски (60 Гбайт и менее) на разделы не рекомендуется по тем же причинам, что и обычные жесткие диски. … Разбиение на разделы влечет за собой потерю свободного пространства.
У многих пользователей ПК на форумах очень часто возникает такой вопрос: как правильно разбить SSD-диск на разделы. Ответ на этот вопрос достаточно простой – никакой принципиальной разницы при разбивке дисков между SSD и HDD нет.
Можно ли разделить SSD на логические диски?
Скорость SSD напрямую зависит от количества используемого пространства на используемом разделе. Если вы разбили диск на небольшие разделы, эффективность SSD снизится из-за недостатка свободного места. Таким образом, нет недостатков разделения SSD, но есть недостатки, связанные с отсутствием свободного места на диске.
Как разбить SSD для Windows 10?
Сделать это можно без программ.
- Нажмите правой кнопкой мыши по кнопке «Пуск» и выберите «Управление дисками». …
- В верхней части вы увидите список всех разделов (Томов). …
- Для того, чтобы разделить диск C на C и D, кликните правой кнопкой мыши по соответствующему тому (по диску С) и выберите пункт «Сжать том».
24 янв. 2020 г.
Что не следует делать с SSD?
Что нельзя делать с SSD диском
- Не делайте дефрагментацию
- Не используйте ОС младше Windows 7.
- Не записывайте данные на SSD «под завязку»
- Правильно используйте SSD.
- Ограничьте запись
- Вместо послесловия
26 июл. 2016 г.
Сколько нужно места на диске для Windows 10?
Сколько места занимает Windows 10 на самом деле? Версия «Home» 32 разрядности после установки займет всего 13 гигабайт памяти, 64-разрядная версия займет 16 гигабайт. Что касается других версий, таких как Education, Pro, то они будут занимать несколько больше места на вашем компьютере или ноутбуке.
Почему нельзя делить SSD?
Часто встречал мнение, что если разбить SSD на разделы, то программа оптимизации сможет функционировать только в пределах одного из них. Другими словами, алгоритмы оптимизации, следящие, чтобы все ячейки SSD изнашивались равномерно, будут ограничены размером раздела. По этой причине устройство будет деградировать.
Как настроить SSD для установки Windows 10?
Настройка и оптимизация SSD диска в Windows 10
- Обновите прошивку SSD. …
- Включить AHCI. …
- Включить TRIM. …
- Убедитесь, что восстановление системы включено …
- Отключить индексирование …
- Не трогать дефрагментацию Windows. …
- Отключить Prefetch и Superfetch. …
- Отключить службу Windows Search и Superfetch.
29 апр. 2018 г.
Что такое GPT и MBR?
MBR (Главная загрузочная запись) и GPT (Таблица разделов GUID) представляют собой два различных способа хранения информации о разделах диска. Сюда входят данные о начале и конце разделов, чтобы система знала, к какому разделу принадлежит каждый сектор, и какой раздел является загрузочным.
Как объединить два диска в один?
Как объединить разделы диска без потери данных
- Запустите Aomei Partition Assistant Standard и в главном окне программы нажмите правой кнопкой мыши по любому из двух объединяемых разделов. …
- Выберите разделы, которые нужно объединить, например, C и D. …
- Нажмите «Ок».
19 июн. 2018 г.
Как разделить место на диске?
Чтобы разбить диск, кликните по нему правой кнопкой мыши (в моем случае по C), и выберите пункт меню «Разделение раздела». На следующем шаге необходимо будет указать размер создаваемого раздела — сделать это можно путем ввода числе, либо передвигая разделитель между двумя дисками.
Как правильно создать разделы на SSD?
Находясь на рабочем столе или в меню Пуск щелкните правой кнопкой мыши Компьютер и выберите Управление. Это откроет консоль управления компьютером. На правой стороне выберите Управление дисками. Теперь вам нужно выбрать метод создания разделов.
Что лучше для SSD GPT или MBR?
То, что нужно выбрать для SSD в конкретном случае, будет во многом определяться именно интерфейсом, который поддерживает ваша ОС. Обобщим: для старой операционной системы лучше подойдет MBR, а вот если компьютер и операционная система уже поновее, то лучше использовать GPT.
Как разделить внешний жесткий диск на два раздела?
Чтобы разбить внешний жёсткий дискUSB на два раздела, щёлкаем на нём правой мышью и выбираем «Сжать том». Выполняется опрос тома для определение доступного места для сжатия… Операционная система предлагает нам сжать внешний жёсткий диск на 431 ГБ. Нажимаем «Сжать».
Интересные материалы:
Как раздать интернет с планшета самсунг на телефон?
Как раздать интернет с телефона леново?
Как раздать интернет с телефона на андроид?
Как раздать интернет с телефона на роутер через USB?
Как раздать интернет с телефона на телевизор Samsung?
Как раздать интернет с телефона на вай фай роутер?
Как раздать интернет с телефона по usb?
Как раздать интернет с телефона самсунг на компьютер?
Как раздать вай фай на телефон с компьютера?
Как раздать вай фай с телефона на компьютер через ЮСБ?
Коротко и понятно обо всех инструментах работы с жестким диском .
Существует большое количество сторонних приложений, позволяющих нам управлять диском и его разделами. Однако не стоит забывать и о встроенных утилитах. Зачастую они гораздо проще и при этом сохраняют нужную нам эффективность. Знание как правильно работать с жесткими и твердотельными накопителями пригодится каждому пользователю операционной системы Windows.
В этой статье мы рассмотрим 7 инструментов работы с диском, которые вам обязательно пригодятся.
Содержание статьи:
Утилита “Управление дисками” в Windows 10
Все действия, описанные в дальнейшем материале, выполнены с помощью утилиты “Управление дисками”. Приложение установлено на каждом компьютере с операционной системой Windows, вне зависимости от ее типа (Home, Professional и т.д.).
Чтобы открыть данную утилиту, достаточно щелкнуть правой кнопкой мыши по иконке меню Пуск и найти ее в представленном списке программ.
Сжатие тома
Данная функция не сжимает диск в буквальном смысле. Она помогает разбить его на два других тома. Таким образом, диск C можно разбить на два других раздела — C и D. Главное требования для успешного выполнения — наличие свободного пространства. Вы можете отделить только пустую часть диска; заполненный том разделить невозможно.
Перед разделением диска рекомендуем провести дефрагментацию.
Руководство по сжатию тома:
1. Запустите утилиту Управление дисками. В левом меню вы найдете как физические диски, так и их логические разделы. Выберите интересующий вас том.
2. Щелкните правой кнопкой по диску, который вы хотите разделить, и выберите опцию Сжать том.
3. Подождите пока система проанализирует выбранный том. Это поможет выбрать точные размеры вашего будущего диска.
4. В новом окне утилита предоставит вам следующую информацию: общий размер до сжатия, доступное для сжатия пространства, размер сжимаемого пространства и общий размер после сжатия.
5. Введите нужный размер для нового диска и нажмите клавишу Сжать.
В результате этих действий появится новый раздел. При этом сразу приступить к его использованию вы не сможете. Сначала понадобится создать в свободном кластере новый том.
Создание тома
Если вы обнаружили отмеченное черным цветом пространство в утилите Управление дисками, это говорит о том, что оно не распределено. То есть не задействовано ни одним из логических разделов. Чтобы исправить это, выполните следующие действия.
1. Откройте утилиту Управление дисками.
2. Щелкните по нераспределенному участку памяти правой кнопкой мыши и выберите опцию Создать простой том.
3. Перед вами появится окно мастера создания тома. Нажмите Далее.
4. Укажите размер создаваемого тома. Вы можете создать его на полный объем доступной памяти или же любого другого габарита.
5. На данном этапе приложение предложит вам назначить букву нового диска.
6. Теперь вам предстоит принять решения по вопросу форматирования диска. В случае с жесткими дисками, можете запускать процесс без лишних опасений. Если же вы разделили твердотельный накопитель, то лучше выбрать опцию Не форматировать данный том. Файловая система по умолчанию: NTFS.
7. Нажмите Далее.
8. Мы пришли к завершающему этапу создания нового тома. В этом окне программа представляет нашему вниманию полную информацию относительно выбранных нами параметров. Если вы уверены в своем решении, нажмите Готово и завершите создание раздела.
Изменение буквы раздела диска
Если вам не нравится буква какого-либо диска, вы всегда можете изменить ее. Даже если это касается системного раздела.
1. Откройте утилиту Управление дисками.
2. Щелкните правой кнопкой мыши по разделу, букву которого вы хотите изменить, и выберите опцию Изменить букву диска или путь к диску.
3. В новом окне выберите букву уже существующего диска и нажмите клавишу Изменить.
4. Выберите новую букву для вашего диска.
5. Обратите внимание на следующее предупреждение. Изменение буквы диска гарантированно повлечет за собой сбой в программах, использующих путь раздела для управления информацией на нем.
6. Если вы уверены в своем решении, нажмите Да и завершите процесс изменения буквы.
Форматирование раздела
Форматирование диска — нет ничего проще! Давайте рассмотрим на примере как это делается.
1. Откройте утилиту Управление дисками и выберите раздел, который нужно отформатировать. Пусть это будет диск D, в нашем случае.
2. Щелкнув по разделу правой кнопкой мыши, выберите опцию Форматировать.
3. В открывшемся окне укажите имя диска (может быть абсолютно любым) и файловую систему (по умолчанию для всех компьютерных дисков используется система NTFS). Нажмите клавишу ОК.
4. Далее появится страшное предупреждение. Если вы уверены в решении отформатировать диск, смело жмите ОК!
Форматирование может занять некоторое время. Ни в коем случае не прерывайте его, если не хотите столкнуться с повреждением раздела.
Удаление тома
Данная функция будет полезна тем пользователям, которые хотят объединить два раздела в один. Процесс выполнения довольно прост.
1. Откройте утилиту Управление дисками.
2. Выберите раздел, который нужно удалить. Щелкните по нему правой кнопкой мыши и выберите опцию Удалить том.
3. Далее перед вами появится предупреждение о том, что удаление тома влечет за собой потерю всех данных. Нажмите Да и продолжите процесс.
Расширение тома
Если на вашем компьютере присутствует нераспределенное пространство, которое вы хотите включить в работу, функция расширения тома — то что вам нужно. Она поможет легко и быстро расширить любой существующий раздел.
1. Откройте утилиту Управление дисками.
2. Щелкните правой кнопкой по разделу, к которому вы хотите добавить свободное пространство, и выберите опцию Расширить том.
3. Перед вами появится окно мастера расширения тома. Нажмите клавишу Далее.
4. Если на вашем компьютере присутствует несколько блоков нераспределенной памяти, то в разделе Доступны будет представлен их полный список. Если же нераспределен только один блок, то он будет автоматически выбран и перенесен в правый список. Выбрав нужный блок памяти, щелкните Далее.
5. Завершите расширение тома нажатием клавиши Готово.
Умение использовать встроенные в Windows 10 приложения помогает существенно сэкономить наше время. Те часы, которые могут уйти на поиск подходящего стороннего программного обеспечения, можно провести с гораздо большим удовольствием за просмотром фильма. Поэтому, пятиминутные задачи лучше выполнять в доступных стандартных программах.
Надеемся, статья оказалась для вас полезной и помогла разобраться в работе основных инструментов утилиты “Управление дисками”.
Похожие статьи про восстановление данных:
Процесс Wsappx — причина нагрузки на диск и как исправить в Windows 10
Эта статья поможет вам разобраться с тем что же такое процесс wsappx, почему он нагружает внутренний.
Как восстановить жесткий диск и вернуть данные, если диск не определяется
Жесткие диски, как и любые другие устройства, подвержены разного рода воздействиям и повреждениям. Е.
Как восстановить данные и заставить работать проблемный жесткий диск
Представьте себе: вы заняты работой на своем компьютере и потребовались документы, сохраненные на вн.
Как создать разделы на жёстком диске в Windows 10
Одним из базовых вопросов в работе с компьютером является разметка его жёсткого диска – создание структуры разделов для функционирования операционной системы и хранения наших пользовательских данных. Как сформировать разделы на новом жёстком диске с чистым нераспределённым пространством в Windows 10? Это возможно на этапе установки системы и внутри неё работающей. И возможно с помощью её собственных средств.
Давайте рассмотрим, как формируется структура чистого диска с применением функционала Windows 10.
Никаких отличий от предыдущих версий в плане разметки диска у Windows 10 нет. Это всё те же средства создания и удаления разделов, интегрированные в процесс установки системы. И это та же классическая консоль управления дисками – один из, так сказать, функциональных старожилов Windows. Системные средства Windows малофункциональны, они не позволят нам проделать некоторые сложные операции при переразметке диска, для этого нам понадобится помощь стороннего профильного софта. Но на этапе формирования структуры диска системных средств нам вполне будет достаточно. Тем более, что они просты, минималистичны, и будут хороши для новичков, для тех, кто только осваивает азы по теме разметки дискового пространства на компьютерном устройстве. Давайте же рассмотрим, как с помощью средств Windows 10 создать разделы диска.
Установочный процесс Windows 10
Сформировать разделы на пустом диске с нераспределённым пространством мы можем в процессе установки Windows 10. На этапе выбора места установки системы можем поступить по-разному. Вариант 1: можем выбрать в качестве места установки Windows 10 всё нераспределённое место диска. Тогда система сама создаст все необходимые лично ей разделы – нужные для её работы небольшие технические разделы и непосредственно её системный раздел, который будет занимать почти весь диск. Этот системный раздел мы потом в среде работающей Windows 10 сможем уменьшить и из оставшегося места сформировать наши пользовательские разделы. Этот вариант удобен для случаев, если мы на этапе установки системы ещё не определились со схемой наших пользовательских разделов – сколько их должно быть, как между ними распределить имеющийся объём диска. Ну и вот в этом случае, не задумываясь ни о чём, кликаем «Незанятое пространство», жмём «Далее» и выполняем установку Windows 10. Вариант 2: можем прямо здесь сформировать все нужные нам разделы. В этом случае жмём кнопку «Создать».
В графе «Размер» указываем размер формируемого раздела и нажимаем «Применить». Первый раздел мы создаём для Windows 10, он потом автоматически поделится на непосредственно системный и небольшие технические разделы – два на MBR -диске и обычно 3 на GPT -диске. Но в любом случае 100 Гб навскидку будет достаточно для всего этого. Указываем 100 Гб в Мб – вписываем цифру 100 000. Жмём «Применить».
Увидим сообщение о том, что система создаст себе дополнительные разделы, те самые технические, собственно, о чём мы только что говорили. Жмём «Ок».
Далее кликаем оставшееся незанятое пространство, жмём «Создать» и по рассмотренному принципу формируем пользовательский раздел, например, на 200 Гб. Соответственно, в графе размера в Мб указываем 200 000, жмём «Применить».
Из оставшегося нераспределённого места целиком можем сформировать один пользовательский раздел.
И вот наша структура диска готова. Кликаем тот раздел, что предназначен для установки Windows 10, т.е. самый объёмный из всех созданных системой разделов. Жмём «Далее» и продолжаем установку системы.
Все созданные таким образом разделы получат свойства по умолчанию: системные разделы – какие им надо, наши пользовательские – размер кластера 4096 байт и файловую систему NTFS . При необходимости эти свойства пользовательских разделов можно изменить в процессе форматирования в среде установленной системы.
Консоль управления дисками Windows 10
Если же мы выбрали вариант с установкой Windows 10 на всё пространство жёсткого диска, а, возможно, мы приобрели компьютер с такой структурой диска, как внутри работающей системы сформировать пользовательские разделы? Сделать это можно, как упоминалось, с помощью профильного стороннего софта, но прибегать к таковому есть резон, когда на диске уже имеется полноценная структура разделов, и нужно выполнять сложные операции типа смещения, перемещения или слияния разделов без потери данных. В нашей же ситуации с установленной на весь диск операционной системой нам хватит и ограниченных возможностей имеющегося в Windows 10 средства по разметке жёсткого диска. А таковым является её консоль управления дисками, запустить её можно в системном меню, вызванном клавишами Win + X .
В окне консоли на карте нашего диска смотрим его структуру. При установке система на диске GPT -стиля создала себе в начале диска загрузочный раздел, в конце – раздел восстановления. Это небольшие разделы, большая же часть пространства диска отошла непосредственно системному разделу – разделу С.
Делаем на нём клик правой клавишей мыши (ПКМ) , выбираем «Сжать том».
В графе размера сжимаемого пространства нам нужно указать тот объём диска, который мы хотим отделить от раздела С и на базе этого места сформировать новые разделы. В нашем случае имеется диск на 500 Гб, разделу С мы оставляем 100 Гб, следовательно, сжать его мы должны на 400 Гб. Указываем эквивалент в Мб (400 000) и кликаем «Сжать».
Раздел С сжат, после него следует нераспределённое пространство, делаем на нём клик ПКМ, жмём «Создать простой том».
Жмём «Далее».
Указываем размер создаваемого раздела. Мы создадим раздел на 200 Гб, соответственно, указываем его эквивалент в Мб 200 000.
Далее, если нас не устраивает буква, присвоенная создаваемому разделу по умолчанию, можем её сменить.
На этапе форматирования можем выбрать другую файловую систему и размер кластера, если нас не устраивают значения по умолчанию (оптимальные для Windows) . И можем задать свою метку раздела.
Раздел создан. Но у нас есть ещё нераспределённое пространство, мы также на нём можем сделать клик ПКМ и оформить всё это пространство в другой раздел точно так, как мы только что создали первый пользовательский раздел.
Если у вас диск большего объёма, соответственно, у вас может быть больше разделов – столько, сколько вам нужно.
Инициализация дополнительного жёсткого диска
Выше мы рассмотрели создание разделов на основном жёстком диске, на котором у нас есть операционная система. А как создать структуру разделов на дополнительном жёстком диске, подключённом после установки Windows 10 к компьютеру? Разделы на таком диске создаются так же, как мы рассмотрели выше. Но есть нюанс с инициализацией диска. Новый диск будет мало того, что без структуры, он будет даже без инициализации. И при открытии консоли управления дисками она первым делом сама предложит нам выполнить инициализацию подключённого чистого диска. В окне инициализации нам надо будет одобрить выбор стиля разметки диска – MBR или GPT . Т.е. нажать «Ок», сам стиль разметки будет выбран по умолчанию.
Стиль разметки в процессе установки Windows 10 или при инициализации в консоли выбирается по умолчанию тот, что соответствует режиму BIOS компьютера: MBR – Legacy, GPT – UEFI. В процессе установки системы выбрать стиль разметки мы не можем, на диск со стилем, несоответствующим режиму BIOS , любая Windows просто не установится. А вот в консоли управления дисками мы можем отвергнуть выбранный по умолчанию стиль и указать иной. Но делать это нужно только тогда, когда диск впоследствии будет переноситься на компьютер с соответствующим выбранному стилю разметки режимом BIOS .
После инициализации диска мы получаем доступ к его нераспределённому пространству и можем приступать к его распределению.
Как разделить диск С на два диска на Windows 10: инструкция
Из этого руководства вы узнаете, как разбить новый SSD на разделы и как создать новый раздел на существующем или внешнем SSD в Windows 10 без форматирования или потери данных. Поскольку все это можно сделать с помощью управления дисками — встроенного диспетчера дисков Windows 10, вам не нужно платить или устанавливать какое-либо стороннее программное обеспечение только для форматирования или разделения вашего SSD.
Разделите новый SSD в Windows 10 с помощью управления дисками
Когда вы подключаете новый твердотельный накопитель, который вы недавно купили, он не сразу отображается в этом компьютере или проводнике. В общем, есть 3 состояния, в которых может находиться SSD или HDD.
- Не инициализирован — сначала необходимо инициализировать SSD, чтобы его можно было обнаружить и использовать в Windows. Обычно это бывает с совершенно новым SSD.
- Нераспределен — SSD инициализирован, но дисковое пространство еще не выделено. Это состояние, при котором вы можете создать новый том / раздел на SSD из нераспределенного пространства.
- Уже разбит на разделы — если SSD уже разбит на разделы, разделенные тома будут отображаться в «Этот компьютер». Это означает, что SSD можно использовать сразу (или что SSD уже используется). Вы по-прежнему можете создать новый раздел из доступного пустого дискового пространства на SSD без форматирования (следуйте второй части этого руководства о том, как «разбить существующий SSD без форматирования» ниже).
Чтобы проверить, в каком состоянии сейчас находится ваш SSD, в строке поиска Windows 10 найдите открытое «Управление дисками». Оттуда вы можете увидеть, отображается ли SSD «не инициализирован», «не выделен» или на нем уже есть разделы.
Все диски, независимо от того, являются ли они жесткими дисками или твердотельными накопителями, будут отображаться как Disk # в управлении дисками. Вы можете идентифицировать их, щелкнув их правой кнопкой мыши и выбрав «Свойства». Имя диска будет показано в окне свойств.
Инициализировать SSD
Чтобы инициализировать новый твердотельный накопитель, щелкните правой кнопкой мыши на твердотельном накопителе с надписью «Не инициализирован» и выберите «Инициализировать диск».
Затем вам будет предложено два варианта стилей разделов, которые будут использоваться на SSD — MBR или GPT (вы можете изучить это, прежде чем сделать свой выбор). Выберите предпочтительный стиль раздела и приступайте к инициализации диска.
Создать раздел на нераспределенном пространстве
После инициализации SSD диск должен отображаться как «Online» с нераспределенным пространством в управлении дисками. Чтобы создать раздел на нераспределенном пространстве, щелкните правой кнопкой мыши твердотельный накопитель и выберите «Новый простой том».
Когда вам будет предложено указать размер тома, введите размер тома для нового раздела.
Например, если вы хотите создать только один раздел, который полностью использует все нераспределенное пространство, просто введите «максимальное» дисковое пространство в качестве размера тома.
Если вы хотите разделить дисковое пространство, чтобы вместо этого вы могли создать на нем несколько разделов, введите размер тома по вашему выбору (между минимальным и максимальным дисковым пространством). Вы можете повторить процесс «Новый простой том» позже, чтобы создать другой новый раздел, используя оставшееся дисковое пространство.
На следующем экране назначьте букву диска для нового раздела. Щелкните Далее, чтобы продолжить.
Затем выберите «отформатировать этот том со следующими настройками» и введите метку тома (имя раздела, которое будет отображаться в таких местах, как «Этот компьютер»). Щелкните Далее, чтобы начать форматирование нового тома.
После завершения процесса форматирования будет создан новый раздел. Теперь вы можете начать использовать новый раздел / том.
Как разделить существующий SSD в Windows 10 без форматирования или потери данных
Если у вас есть существующий или уже используемый SSD (даже после установки на нем Windows 10), вы все равно можете создать новый раздел из доступного пустого дискового пространства на SSD без форматирования или потери данных. Это стало возможным благодаря функции «Сжать том» в «Управлении дисками».