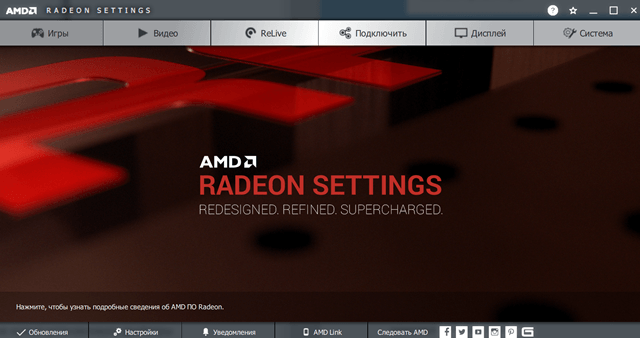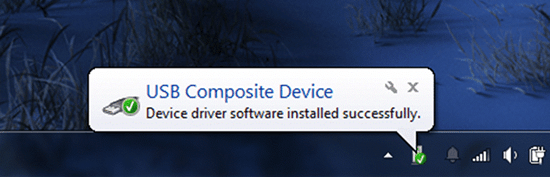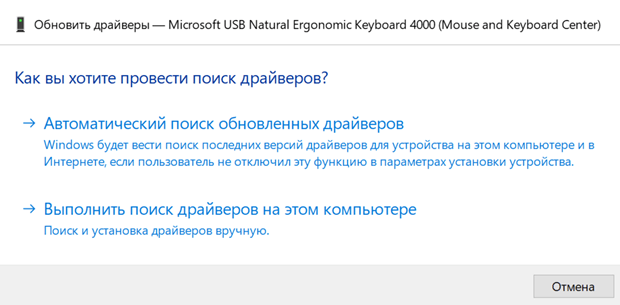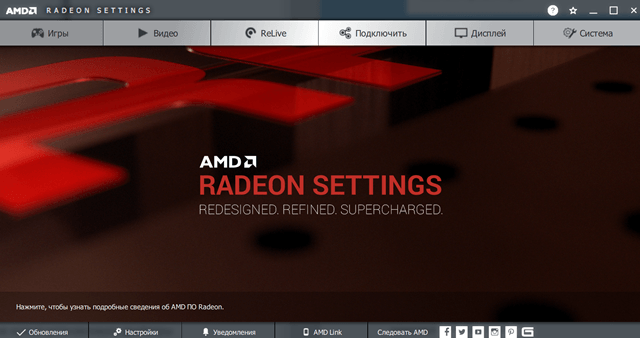Содержание
- 1 Что такое драйвер?
- 2 Последовательность установки драйверов
- 3 Способы установки драйверов
- 4 Диспетчер устройств Windows 10
- 5 Автоматическая установка драйверов
- 6 Ручная установка драйверов
- 7 Где скачать недостающие драйвера?
- 8 Скачать драйвера по ИД оборудования
- 9 Как удалить драйвер?
- 10 Как ещё можно установить драйвер?
- 11 Ручная установка драйверов в ОС Windows 10
- 12 Установка драйверов на новую модель ноутбука или стационарного ПК
- 13 Установка новых драйверов для дискретного видеоадаптера
- 14 Исправляем наиболее распространенные проблемы, связанные с драйверами в Windows 10
- 15 Вывод
- 16 Видео по теме
Установка драйверов является неотъемлемой частью процесса настройки ПК после установки операционной системы Windows 10. Как правило, инсталлятор Windows 10 в процессе своей работы производит установку необходимых драйверов и настройку оборудования, но данные драйвера являются стандартными и устройства работают на минимуме своих возможностей. К примеру, после установки Windows 10, вы видите слегка растянутую картинку, при этом, не получается выставить разрешение соответствующее экрану вашего монитора, либо разрешение применяется, но не запускаются игры с элементарной графикой. Знакомая ситуация? Всему виной стандартный видеодрайвер.
Что такое драйвер?
Драйвер — специальная программа, содержащая в себе набор инструкций, которые использует ОС для взаимодействия с устройством ПК.
Последовательность установки драйверов
Компьютер представляет собой комплекс взаимосвязанных устройств и их согласованная работа напрямую зависит от правильной последовательности установки драйверов. Возможно, вы скажете: «Олд скул!». Но, разве не логично установить сначала драйвера на USB-контроллер, прежде чем устанавливать драйвера на принтер подключенный через USB? Ваш принтер работает через Wi-Fi? Отлично! Будете устанавливать драйвера на принтер, а потом драйвера на сетевой контроллер который отвечает за корректную работу Wi-Fi?
И так, правильная последовательность установки драйверов следующая:
Во-первых, необходимо установить драйвера отвечающие за корректную работу чипсета и других контроллеров, установленных на материнской плате (к примеру: USB 3.0/3.1, Ethernet, Wi-Fi, Bluetooth и т.д.).
Во-вторых, установить драйвера для аудиоконтроллера и видеокарты. Внимание! Если материнская плата содержит интегрированный видеочип либо ваш процессор оснащен графическим ядром, то видеодрайвера для этих компонентов должны быть установлены в первую очередь. Аналогичный алгоритм действий, стоит применить если вы используйте звуковую карту. Вы всегда сможете выбрать устройство по умолчанию в аудио настройках Windows 10.
В-третьих, установить драйвера для прочего оборудования, установленного внутри компьютера (платы аудио- видеозахвата, спутниковые карты DVB-S2, ТВ-тюнеры и прочее дополнительное аппаратное обеспечение).
В-четвёртых, установите драйвера для внешних устройств: принтер, сканер, МФУ, проектор и т.д.
Способы установки драйверов
Существует два основных способа установки драйверов: автоматический и ручной.
Выполнить установку драйверов в автоматическом режиме можно, как стандартными средствами Windows 10, так и при помощи специальных программ («DriverPack Solution», «DevID»).
Ручная установка драйверов подразумевает под собой поиск нужных драйверов и их непосредственную инсталляцию.
Далее мы рассмотрим подробно каждый из методов, но для начала давайте разберёмся, как открыть «Диспетчер устройств» Windows 10.
Диспетчер устройств Windows 10
Для того чтобы попасть в «Диспетчер устройств», достаточно кликнуть правой кнопкой мыши на меню «Пуск» и в контекстном меню выбрать одноименный пункт.
Если такой пункт отсутствует, воспользуйтесь строкой поиска, в которой наберите «Диспетчер устройств» и запустите соответствующую программу.
Автоматическая установка драйверов
Стандартный метод
Для автоматической установки драйверов стандартными средствами Windows 10, необходимо открыть «Диспетчер устройств» и кликнуть правой кнопкой мыши по нужному устройству, затем выбрать пункт «Обновить драйверы…».
После чего Windows 10 предложит один из способов обновления драйверов, вам нужно выбрать «Автоматический поиск обновленных драйверов».
Windows 10 выполнит поиск драйверов в системных папках на компьютере и в Интернете.
Минус данного метода в том, что ОС часто не находит нужных драйверов или сообщает о том, что последняя версия драйвера уже установлена.
Специальные программы
Запустить автоматическую установку драйверов также можно при помощи специальных программ, которые производят анализ системы и на основе полученных данных выполняют поиск драйверов на удалённом сервере с последующей их загрузкой на ваш ПК и предложением выполнить инсталляцию. Существует множество таких программ, но наиболее популярными являются: «DriverPack Solution» и «DevID». Подробно описывать данные программы не буду, потому что они имеют весьма понятный интуитивный интерфейс.
Ручная установка драйверов
Данный метод установки драйверов является предпочтительным, так как вы полностью контролирует процесс и не допустите установку лишнего ПО на ваш ПК.
Начнём с того, что у вас должны быть диски с необходимыми драйверами в комплекте поставки ПК либо список Интернет-ресурсов откуда их можно скачать (указывается в инструкции). Для установки драйверов с диска или его образа достаточно запустить файл setup либо install, после чего откроется интерфейс, в котором нужно выбрать автоматический либо выборочный режим установки ПО.
Стандартный метод установки драйверов в ручном режиме
Для установки драйверов в Windows 10 в ручном режиме, необходимо открыть «Диспетчер устройств» и кликнуть правой кнопкой мыши по нужному устройству. Выбрать «Обновить драйверы…» затем пункт «Выполнить поиск драйверов на этом компьютере».
После чего необходимо указать место поиска драйверов воспользовавшись кнопкой «Обзор».
Обязательно поставьте галочку «Включая вложенные папки» — данная опция позволяет выбрать общую папку, в которой и будет производиться поиск драйверов. Затем нажмите «Далее» и дождитесь завершения процесса установки драйвера устройства.
Где скачать недостающие драйвера?
Драйвера всегда можно скачать с сайта разработчика устройства, при этом, нужно учитывать версию операционной системы и её разрядность.
Но, бывают такие моменты, когда драйвера отсутствуют на сайте разработчика в следствии того что версия устройства устарела либо речь идёт о операционных системах, которые более не поддерживаются. Не стоит отчаиваться! Драйвера можно найти и скачать из интернета.
Скачать драйвера по ИД оборудования
Для того чтобы скачать именно те драйвера которые необходимы, нужно определить «Ид оборудования» — это легко сделать при помощи «Диспетчера устройств». Кликните правой кнопкой мыши на нужном устройстве и выберите «Свойства». Затем перейдите на вкладку «Сведения», где в выпадающем меню «Свойство» выберите «ИД оборудования» и в поле «Значения» выберите первую строку – это и есть «ИД оборудования».
Вы можете скопировать строку с помощью правой кнопки мыши выбрав пункт «Копировать» в выпадающем контекстном меню. После чего вставьте скопированную строку в поле ввода поисковой системы и допишите «скачать драйвер».
Выберите наиболее релевантный сайт по запросу и скачайте необходимый драйвер.
После чего обновите драйвер устройства вручную, как было описано ранее.
Как удалить драйвер?
Бывают ситуации, когда родной драйвер устройства работает некорректно, в таком случае его нужно переустановить. Чтобы установить драйвер начисто, его необходимо полностью удалить с компьютера. Для этого удалите само устройство в «Диспетчере устройств» воспользовавшись правой кнопкой мыши и пунктом «Удалить», обязательно установите галочку «Удалить программы драйверов для этого устройства» и нажмите «OK». Устройство будет удалено и сопутствующие драйвера тоже.
«Обновите конфигурацию оборудования» в окне «Диспетчера устройств».
Список аппаратного обеспечения обновится, и вы увидите своё устройство с восклицательным знаком, что свидетельствует о отсутствии драйвера для данного устройства.
Как ещё можно установить драйвер?
Если вы являетесь уверенным пользователем ПК и точно знаете какой драйвер нужно установить, то инсталляцию можно выполнить напрямую из папки. Для этого кликните по файлу правой кнопкой мыши и выберите «Установить».
Обычно установочный файл драйвера имеет расширение .inf и тип «Сведения для установки». Данный файл содержит служебную информацию, которая используется при установке драйвера.

Ручная установка драйверов в ОС Windows 10
Решать поставленную задачу мы будем с помощью встроенных утилит стандартного «Диспетчера устройств» Windows. У нас в руках будут два инструмента: «Мастер обновления драйверов», представляющий собой одну из функций в составе «Диспетчера», а также «Мастер установки оборудования», являющийся отдельной небольшой программой. Далее мы рассмотрим несколько вариантов применения этих средств.
Вариант 1: Установка или обновление драйвера
Данный метод подразумевает установку программного обеспечения более «свежей» версии, в отличие от уже существующей. Также инструкция сработает, если драйвер был предварительно удален или еще не инсталлирован. В противном случае мы получим вот такое сообщение:
Рассмотрим процесс на примере ПО для видеокарты.
- Скачиваем драйвер с официального сайта. Читайте также: Обновляем драйвера видеокарты NVIDIA, AMDУзнаем, какой драйвер нужен для видеокарты
- Полученный пакет представляет собой архив, который нужно извлечь в отдельную папку каким-нибудь архиватором, например, 7-Zip. Делается это просто: нажимаем правой кнопкой мыши по файлу и выбираем функцию, как показано на скриншоте (распаковка в одноименную папку).
В результате имеем новую директорию, содержащую все файлы пакета.
- Теперь открываем «Диспетчер устройств». Самый простой способ – системное контекстное меню, вызываемое правым кликом по кнопке «Пуск».
- Выбираем целевое устройство, жмем ПКМ по его названию и выбираем пункт «Обновить драйвер».
- Утилита предложит на выбор два варианта – автоматический и ручной. Нас интересует второй. Нажимаем на блок, показанный на изображении ниже.
- Далее жмем кнопку «Обзор».
- Выбираем папку, в которую мы распаковали установщик, и жмем ОК.
- Нажимаем «Далее».
- Ждем, пока программа установит драйвер.
- Закрываем окно соответствующей кнопкой.
- Выполняем перезагрузку компьютера.
Вариант 2: Переустановка существующего драйвера
Все устанавливаемые драйвера «лежат» в специальном системном хранилище, которым можно воспользоваться для восстановления их работоспособности в случае возникновения неполадок. Впрочем, чаще всего это лишь временная мера, поэтому, если ошибки повторяются, следует задуматься о полной переустановке программного обеспечения.
- Идем в «Диспетчер устройств», переходим к обновлению драйверов, выбираем ручной способ (см. выше) и в следующем окне вместо обзора папок жмем на блок, указанный на скриншоте.
- Утилита выдаст нам перечень всех совместимых драйверов, имеющихся в хранилище, с указанием версии и даты выпуска. Выбираем один из них (можно взять актуальный, то есть тот, который был инсталлирован последним, а можно и «откатиться» к предыдущей редакции) и нажимаем «Далее».
- Ждем завершения установки, закрываем окно и перезагружаем машину.
Вариант 3: «Мастер установки оборудования»
В предыдущих параграфах мы пользовались средством обновления драйверов, теперь же поговорим об отдельной утилите – «Мастере установки оборудования». Она позволяет инсталлировать программное обеспечение для стандартных устройств из хранилища Windows или с серверов Майкрософт, а также с дисков или из папок на компьютере.
Установка с дисков
- Для начала распаковываем пакет в отдельную папку, как в первом параграфе.
- Открываем «Диспетчер устройств», идем в меню «Действия» и выбираем «Установить старое устройство». Если пункт неактивен, нужно кликнуть по любой ветке или просто по свободному месту на экране «Диспетчера».
- Откроется стартовое окно «Мастера установки оборудования». Здесь нажимаем «Далее».
- Ставим переключатель в указанное положение (ручная установка из списка). Снова «Далее».
- Выделяем позицию «Показать все устройства». Идем далее.
- В следующем окне нажимаем кнопку «Установить с диска».
- Жмем «Обзор».
- В «Проводнике» переходим в папку с распакованным драйвером и открываем файл с расширением INF.
- Нажимаем ОК.
- Выбираем модель (если их несколько) и жмем «Далее».
- Система определит драйвер, после чего можно запускать установку.
- Ждем завершения процесса.
- Закрываем окно «Мастера», нажав «Готово».
Установка из хранилища или с сервера Майкрософт
- Проходим шаги установки до этапа выбора типа оборудования и кликаем по наименованию, например, «Принтеры».
- Следующие этапы могут отличаться для разных устройств. В данном случае необходимо выбрать порт.
- Здесь мы видим два списка — производителей и моделей. Это форма отображения хранилища драйверов. Для того чтобы его обновить и расширить перечень, нажимаем на кнопку «Центр обновления Windows». Ждем, пока система выполнит операцию.
- Теперь выбираем необходимую модель в списке соответствующего производителя и запускаем установку.
Заключение
Мы рассмотрели несколько вариантов ручной установки драйверов в Windows 10. Данные приемы позволяют пользоваться как скачанными пакетами, так и различными съемными и оптическими носителями. Кроме того, с помощью «Мастера установки оборудования» можно добавить драйвер для устройства, которое в данный момент даже не подключено к компьютеру.
Как вы могли заметить, на одном из этапов переустановки ПО в окне имеется чекбокс «Только совместимые устройства». Если убрать этот флажок, утилита покажет нам все драйвера, имеющиеся в пакете или «перекинет» на список производителей и моделей с доступной кнопкой «Установить с диска». Эта функция дает возможность заменить установленный драйвер на другую версию, если требуется. Здесь главное понимать, для чего это делается, и стараться не использовать ПО, предназначенным для других устройств.
Совет: если нет крайней необходимости применять ручные приемы, лучше пользоваться скачанными с официальных сайтов пакетами или возможностями автоматического обновления. Это поможет избежать лишних проблем в виде неполадок и ошибок в случае некорректных действий. Мы рады, что смогли помочь Вам в решении проблемы.Опишите, что у вас не получилось. Наши специалисты постараются ответить максимально быстро.
Помогла ли вам эта статья?
После установки новой операционной системы Windows 10 на свой ПК пользователю в большинстве случаев не потребуется искать драйвера. Это связано с тем, что ОС Windows 10 поддерживает автоматическую загрузку и установку драйверов на ПК. Такой вариант автоматической установки драйверов подходит только для ПК, подключенных к интернету.
Также, чтобы драйвера автоматически встали на десятку, компьютер должен быть не новым. Например, если у вас новый ноутбук или стационарный ПК, то Windows 10 может не найти для них драйверов или установит старые версии. Чтобы правильно установить драйвера в Windows 10, мы опишем процесс ручной установки на новые компьютеры. Кроме этого, мы опишем способы решения проблем, возникающие с ними после перехода со старой ОС на Windows 10.
Установка драйверов на новую модель ноутбука или стационарного ПК
В этой главе мы рассмотрим установку драйверного ПО на новом ноутбукеASUS X540LJи современном стационарном компьютере, основанном на материнской плате ASUS H110T и процессоре Intel Core i5-6402P. Первым рассмотрим установку на ноутбук ASUS X540LJ.
Для этого перейдем на его официальную страницу www.asus.com/Notebooks/X540LJ. На этой странице нас интересует кнопка , которая расположена в правой верхней части страницы.
Перейдя по этой ссылке, мы попадем на страницу поддержки, в которой нас интересует вкладка «Driver & Tools». На рисунке ниже показана открытая вкладка.
Для ноутбука ASUS H110T можно загрузить драйверное ПО только для Windows 10 64bit. На этой странице не нужно загружать все файлы подряд, а только драйвера. Кроме драйверов на странице загрузки находятся еще руководства, различные утилиты и файлы BIOS. Какие подвкладки нужно использовать для загрузки, показано в списке ниже:
- Chipset;
- ATK;
- AUDIO;
- VGA;
- LAN;
- Card Reader;
- TouchPad;
- Wireless;
- BlueTooth.
Дальнейшим действием будет скачивание всех архивов в отдельную директорию. Также стоит отметить, что на странице загрузки может быть не один драйвер для того или иного компонента ПК. Например, в подвкладке «VGA» находятся две версии для видеокарт NVIDIA, которые отличаются порядковым номером и датой выпуска. Какое драйверное программное обеспечение использовать, решать вам, но лучше всего ставить самое новое. После загрузки архивов можно приступать к инсталляции драйверов. Весь процесс установки мы описывать не будем, но покажем установку драйвера для сетевой карты. На изображении ниже показана поэтапная установка Driver Realtek LAN Driver.
Установка остального драйверного ПО звуковой карты, чипсета и видео карты максимально схожа с установкой сетевого адаптера и сводится к поэтапным нажатиям кнопки и . Найти драйвера для компьютера, базирующегося на материнской плате ASUS H110T и процессоре Intel Core i5-6402P, можно на сайте материнской платы www.asus.com/Motherboards/H110T. Процесс загрузки аналогичен скачиванию драйверного программного обеспечения для ноутбука ASUS X540LJ. Для остальных производителей компьютеров процесс загрузки драйверов максимально схож с описанным. Например, ниже изображено окно их загрузки для ноутбука Acer Aspire E5-532G.
Установка новых драйверов для дискретного видеоадаптера
Основными производителями дискретных видеокарт сейчас являются компании AMD и NVIDIA. Чтобы поиграть в игровые новинки, нужно обновить драйвера к своей видеокарте. Такая игровая новинка DOOM просит для своей полноценной функциональности новые, как от AMD, так и от NVIDIA. Как писалось выше, Windows 10 найдет драйвера к вашей видеокарте или к другому компоненту, но вряд ли они будут новые. Исходя из этого, мы опишем процесс установки нового драйверного ПО для видеокарт AMD и NVIDIA. Новое ПО можно всегда загрузить на сайте производителя видеокарты, но некоторые производители не так быстро выкладывают новые версии на своих сайтах. Поэтому, лучшим вариантом скачать свежее ПО — будет их загрузка с сайтов AMD и NVIDIA. Каждый из разработчиков современных игр просит довольно требовательное железо к своим играм. Поэтому рассмотрим пример загрузки для современных видеокарт AMD Radeon RX 480 и GeForce GTX 1060. Скачать драйвера для AMD Radeon RX 480 можно на сайте, где для этой видеокарты есть соответствующий пункт.
Для видеокарты GeForce GTX 1060 загрузить последний драйвер можно на странице www.nvidia.ru/Download/index.aspx?lang=ru. На этой странице нужно выбрать версию видеокарты и операционной системы, как это показано на рисунке ниже.
После выставления правильных параметров нужно нажать кнопку , после чего отобразится страница загрузки с необходимым драйвером.
Процесс установки драйверного ПО видеокарт AMD Radeon RX 480 и GeForce GTX 1060 очень прост и сводится в основном к нажатию кнопки . Поэтому, с этой задачей должен справиться практически любой пользователь. Ниже показан рисунок поэтапной установки ПО AMD Radeon Software Crimson Edition для видеокарты AMD Radeon RX 480.
Исправляем наиболее распространенные проблемы, связанные с драйверами в Windows 10
Очень часто при обновлении до Windows 10 или чистой установки пользователи сталкиваются с различными проблемами с драйверами. Ниже мы составили список, в котором подробно включили описание различных проблем и их решение:
- Очень часто пользователи при переходе со старой ОС на Windows 10 встречаются с ситуацией, когда драйвера того или иного компонента компьютера отсутствуют на сайте загрузки. В этом случае помогут старые драйвера. Например, драйвер звуковой карты для Windows 7 можно установить в Windows 10 в режиме совместимости.
- Еще с одной проблемой, с которой пользователи могут столкнуться при обновлении со старых ОС до Windows 10 — это нерабочая версия программы Alcohol 120%. При запуске программы Alcohol 120% пользователю выдается сообщение «Ошибка загрузки драйверов Alcohol 120%» или «SPTD не найден». Это сообщение об ошибке означает, что driver SPTD неправильно установился или не найден системой. SPTD отвечает за создание оптических накопителей с помощью программы Alcohol 120%. Чтобы исправить эту ошибку, нужно полностью удалить из системы SPTD и программу Alcohol 120%. После этого необходимо полностью удалить ветку реестра «HKEY_LOCAL_MACHINESYSTEMCurrentControlSetServicessptd». Последним действием будет установка новой версии утилиты с ее официального сайта www.alcohol-soft.com. Утилита автоматически установит SPTD последней версии, и он будет найден операционной системой.
- Часто в процессе установки Windows 10 появляется сообщение «Не найден необходимый драйвер носителя». Это сообщение установщика требует от пользователя драйвер носителя, так как не может прочитать с носителя, с которого производится установка. В этом случае виновником ошибки выступает сам носитель с установочными файлами Windows 10. Чтобы выполнить требование установщика, нужно заново создать носитель с установочными файлами Windows 10. Обычно таким носителем является оптический диск или загрузочная флешка.
- Очень часто при переходе на Windows 10 с семерки или восьмерки у пользователей пропадает звук. В этом случае поможет установка новых драйверов. Принцип их поиска для звуковой карты такой же, как в главах выше.
Если звуковая карта очень старая и в разделе загрузки для нее нет драйверного программного обеспечения для Windows 10, то в этом случае вы можете воспользоваться старыми версиями для Windows 7.
Вывод
Надеемся, эта статья позволит нашим читателям решить все проблемы с драйверами и позволит их обновить до последней версии в Windows 10.
Видео по теме
Используемые источники:
- https://2hpc.ru/%d0%ba%d0%b0%d0%ba-%d1%83%d1%81%d1%82%d0%b0%d0%bd%d0%be%d0%b2%d0%b8%d1%82%d1%8c-%d0%b4%d1%80%d0%b0%d0%b9%d0%b2%d0%b5%d1%80%d0%b0-%d0%bd%d0%b0-windows-10/
- https://lumpics.ru/how-install-drivers-on-windows-10-manually/
- https://ustanovkaos.ru/sborka/kak-ustanovit-drajvera-na-windows-10.html
Автор:
Обновлено: 04.02.2019
После установки операционной системы ее первичная настройка не заканчивается. Теперь нужно научить ее понимать устройства, установленные в вашем компьютере. О тонкостях при установке драйверов — в нашей статье.
Какие драйвера нужно устанавливать после установки Windows
Содержание
- Определим список оборудования
- Поиск и безопасное скачивание драйверов
- Немного про порядок установки драйверов
- Установка драйверов штатными средствами
- Установка драйверов устаревших устройств
- Что там с дисками с драйверами?
- Драйверпаки и прочая автоматика.
Определим список оборудования
Первое, что нужно сделать — понять, что за железо установлено в вашем компьютере. Для того, чтобы узнать это, можно воспользоваться программой для диагностики компьютера, например, AIDA64. Программа платная, но имеет месяц пробного режима, что желает ее пригодной для наших целей.
Примечание! Если на вашем компьютере после переустановки не работает интернет, то для скачивания программы, а в будущем и самих драйверов придется воспользоваться другим компьютером. Однако помните, что устанавливать ее нужно именно на ту машину, которую вы хотите настроить.
- Перейдите на официальный сайт программы и скачайте одну из версий.
Переходим на официальный сайт программы и скачиваем одну из версий
- Установите ее, следуя инструкциям Мастера установки.
Устанавливаем ее, следуя инструкциям Мастера установки
- Запустите программу с правами администратора. Это достаточно важно, потому что ей понадобится полный доступ к вашей системе.
Запускаем программу с правами администратора
- Начнем определение оборудования. Нам необходимо узнать модели материнской платы, видеокарты, сетевых карт и других карт расширения.
- Материнская плата. Ее модель можно узнать, выбрав пункт «Системная плата» и нажав на одноименный значок. После этого вы увидите ее модель, обычно это комбинация вида ASUS P4S800-MX SE. Запомните это значение.
Смотрим модель материнской платы
- Видеокарта. Этот пункт можно пропустить, если у вас есть лишь интегрированная в материнскую плату видеокарта. Но если вы не уверены, то узнать это можно в пункте «Отображение», выбрав подпункт «Видео Windows». Если в описании устройства значится что-то вроде nVidia GeForce GTX560 или AMD Radeon 7665, то запишите эти данные, а если вы увидите Intel HD 4000 или что-то подобное, видеокарта у вас встроенная и записывать не нужно.
Данные о видеокарте можно узнать в подпункте «Видео Windows»
- Устройства расширения. Здесь так же, как и с видеокартой — вполне возможно, что они встроены в материнскую плату, но если вы устанавливали стороннюю сетевую карту или ТВ-тюнер, то вам нужны драйвера и для них.
Запоминаем модель сетевой карты
Перейдите в пункт «Устройства» в раздел «Физические устройства». В списке справа отобразятся все установленные платы. Например, сейчас выделена модель сетевой карты — ее стоит записать.
- Если у вас уже есть модели материнской платы, видеокарты, сетевых карт и прочих USB-контроллеров, можно переходить к следующему пункту — скачиванию самих файлов программ.
Поиск и безопасное скачивание драйверов
Так повелось, что на сайтах с всевозможными версиями драйверов больше всего вирусов. Поэтому стоит полагаться лишь на официальные сайты производителей, откуда вы точно скачаете нужный файл.
Примечание! Устройства у вас могут быть от совершенно разных производителей, поэтому мы не сможем показать процесс поиска абсолютно для всего. Разберем на примере скачивания драйверов для материнской платы, к примеру, ASUS. У других производителей и устройств логика примерно такая же, главное найти именно официальный сайт.
Итак, нужно найти драйвера для материнской платы ASUS P4S800-MX SE.
- Задайте в поисковике запрос вида «ASUS P4S800-MX SE драйвера». Обычно, как и в нашем случае, официальный сайт имеет адрес с названием компании и выдается первым в списке. Перейдите на него.
Задаём в поисковике запрос вида драйвера
- На странице поддержки перейдите в пункт «Драйвера и Утилиты».
Переходим в пункт «Драйвера и Утилиты»
- Выберите нужную вам версию операционной системы из списка. Учитывайте разрядность.
Выбираем нужную версию
- У каждого из устройств материнской платы есть список версий, и самая верхняя строка — последняя версия. Скачивайте именно ее. Для этого нажмите на кнопку «Скачать», расположенную рядом с устройством.
Скачиваем последнюю версию драйвера
- Повторите эту операцию для всех устройств вашего компьютера и сохраните скачанные архивы на флешку.
Примечание! Для вашего удобства после скачивания каждого драйвера рекомендуем переименовывать скачанный архив так, чтобы вы понимали, что за драйвер в нем лежит. К примеру, «Драйвер для видеокарты встроенной». В будущем это пригодится.
Немного про порядок установки драйверов
Обычно этот пункт игнорируется, считается, что порядок не имеет никакого значения. Однако, стоит заметить, что неправильная последовательность установки может привести к ошибкам в работе системы, которые проявятся в будущем. К примеру, если вы сначала установите драйвер на видеокарту, а потом установите пакет драйверов для материнской платы, в котором есть драйвер на встроенную видеокарту, то некоторые файлы, отвечающие в системе за вывод видео, обновятся, и в дальнейшем неизбежно снижение производительности вашей карты.
Оптимальный порядок установки драйверов следующий:
- Чипсет (набор микросхем) материнской платы.
Чипсет материнской платы
- Встроенная видеокарта материнской платы (при наличии).
- Прочие устройства материнской платы.
Устройства материнской платы
- Дискретная (дополнительная) видеокарта (при наличии).
Дискретная видеокарта
- Устройства расширения (дополнительные сетевые карты, контроллеры и др.).
Устройства расширения (дополнительные сетевые карты, контроллеры и др.)
Будет лучше, если вы последуете этой рекомендации. В дальнейшем вы будете иметь меньше проблем с работой операционной системы.
Установка драйверов штатными средствами
Большинство из скачанных вами драйверов будут иметь собственные установщики, использование которых является оптимальным по уровню удобства и эффективности.
- Откройте папку или распакуйте архив с вашим драйвером.
Распаковываем архив с драйвером
- В большом списке файлов отыщите исполняемый файл с именем «Setup». Именно он и запускает наш установщик.
Запускаем файл с именем «Setup»
- Обязательно разрешите ему исполнение на компьютере.
Нажимаем на кнопку «Да»
- Запустится матер установки драйвера. На все его предложения соглашайтесь, приняв лицензионное соглашение.
- В конце установщик может попросить вас перезагрузить компьютер. Не поленитесь сделать это, даже если перезагружать придется несколько раз.
После перезагрузки ваше устройство будет установлено. Повторите операцию со всеми остальными скачанными драйверами.
Установка драйверов устаревших устройств
Штатный установщик — дело удобное и хорошее, но некоторые драйверы поставляются без него, или вы владелец какого-нибудь устаревшего принтера, драйвера для которого есть только по Windows XP. В таком случае придется прибегать к хитрости, которая позволяет установить практически любой драйвер для любого устройства.
Примечание! Описанный ниже способ также подходит к любой версии Windows, начиная с Vista и заканчивая последней версией Windows 10. Различия некритичны и касаются лишь оформления.
- Нажмите «Win+R» и в открывшемся окне введите «devmgmt.msc». Нажмите Enter.
Нажимаем «Win+R» и в открывшемся окне вводим команду и нажимаем Enter
- Найдите ваше устройство и откройте его свойства двойным щелчком.
Открываем «Свойства» устройства
Примечание! Если вы не можете найти ваше устройство, воспользуйтесь кнопкой «Обновить конфигурацию». Система проверит компьютер на наличие неопределенных устройств, и оно появится в списке.
- Перейдите на вкладку «Драйвер» и щёлкаете кнопку «Обновить».
Переходим на вкладку «Драйвер» и щёлкаем кнопку «Обновить»
- Выберите второй пункт.
Выбираем «Выполнить поиск драйверов на этом компьютере»
- В следующем окне нажмите «Обзор» и найдите папку с тем самым .inf файлом драйвера на диске. Нажмите Далее.
Находим папку с драйвером на диске и жмём «Далее»
- Система найдет в папке драйвер и произведет его установку. Если обновление устройства прошло успешно, вы получите соответствующее сообщение.
Примечание! Стоит заметить, что способ этот работает примерно с 90% устаревших устройств. Если после нескольких попыток с разными версиями драйвера у вас не получилось установить драйвер, то, вероятно, устройство окончательно несовместимо с вашей операционной системой.
Что там с дисками с драйверами?
Фирменные утилиты на дисках предлагают удобный и автоматический способ установки драйверов
Производители часто комплектуют свои устройства дисками с программным обеспечением. Зачастую фирменные утилиты на этих дисках предлагают удобный и автоматический способ установки драйверов, но есть несколько причин, по которым не рекомендуется использовать этот простой путь:
- на диске может оказаться устаревшая версия программного обеспечения. На своем сайте производительно постоянно обновляет ссылки, выкладывая новые улучшенные и исправленные версии, а на диске они остаются неизменными и старыми.Поэтому пользоваться диском можно, если только вашей плате не больше года, и то лучше потом обновить драйвера.
- производитель часто устанавливает на дисках всевозможные ненужный условно-бесплатный софт вроде антивируса Norton, который работает определенное время и просит деньги. Внимательно относитесь к галочкам, которые устанавливаете в окнах, и помните, что при ручной установке драйверов такой проблемы, как правило, нет.
Драйверпаки и прочая автоматика.
Программа Driver Pack Solution
Та же самая история, что и с дисками. Существует огромное множество программ, которые автоматически опознают ваше «железо» и устанавливают для него все необходимое, черпая файлы из своих внутренних баз данных, ведь интернета на вашем компьютере без драйверов, вероятнее всего, не будет. Однако помните, что статичные и не обновляющиеся базы данных ждет та же участь, что и диски — драйвера в них устаревают, а еще эти утилиты грешат установкой так называемых «совместимых» драйверов — то есть программ для устройства, по описанию похожего на ваше, но фактически для него не предназначенных. С большой долей вероятности это может привести к потере производительности, а то и вовсе к ошибке системы. Поэтому потратьте свое время на установку актуальных драйверов и продолжайте проверять новые версии с периодичностью в пару месяцев. Тогда стабильность вашей новой системы всегда будет на высоте.
Видео — Установка всех драйверов на Windows 7/8/10 в один клик
Рекомендуем похожие статьи
Содержание
- Какие драйвера нужны после установки Windows 10
- Какие драйвера нужны для Windows 10
- Какие драйвера нужно устанавливать после установки Windows 10
- Список необходимых драйверов
- Загрузка и установка драйверов
- Что делать после установки Windows? Список полезных программ
- Драйверы
- Браузер
- Пакет офисных программ
- Антивирус
- Архиватор
- Кодек
- Загрузчик
- Читалка
- Видеоконференции
- Мессенджер
- Дополнительно
- Комментариев: 26
- Какие драйвера нужно устанавливать после установки Windows
- Определим список оборудования
- Поиск и безопасное скачивание драйверов
- Немного про порядок установки драйверов
- Установка драйверов штатными средствами
- Установка драйверов устаревших устройств
- Что там с дисками с драйверами?
- Драйверпаки и прочая автоматика.
Какие драйвера нужны после установки Windows 10
Операционная система автоматически устанавливает нужные драйвера для Windows 10. Она самостоятельно скачивает приложения производителя и настраиваемые значки доступные для Ваших устройств. Бывает установка драйверов с каталога Microsoft проходит не совсем удачно.
Давайте на примере моего ПК разберёмся, какие драйвера нужны после установки Windows 10. Множество сторонних приложений позволяют определить, какие драйвера отсутствуют или нуждаются в обновлении. Опытные пользователи это делают с помощью диспетчера устройств.
Какие драйвера нужны для Windows 10
Функция автоматической установки драйверов — это просто победа. Теперь не нужно выслушивать комнатных мастеров, которые как бы Вам установили драйвер. Сколько же пользователей они развели на деньги. Система самостоятельно подтягивает нужные драйвера.
Возможно, некоторые драйвера установятся неправильно. Это можно отследить средствами операционной системы. Вы просто увидите неизвестное устройство в диспетчере устройств. Отображается знак восклицания? Значит, этот драйвер нужно установить для ОС Windows 10.
Теперь в контекстном меню неизвестного устройства (или любого другого) нажимайте Обновить драйвер. И в новом окне выберите Автоматический поиск обновлённых драйверов. Вам остаётся дождаться завершения установки обновления.
Можете воспользоваться сторонними программами: DriverPack Solution, Driver Booster 7 или Slimware DriverUpdate. Смотрите подробнее: Как автоматически установить все драйвера на Windows 10. По сути, они точно так же работают, как и диспетчер устройств.
Какие драйвера нужно устанавливать после установки Windows 10
Недавно немного обновил свои комплектующие (перешёл с платформы AM3+ на AM4). Теперь использую процессор AMD Ryzen 5 3600 на материнской плате MSI B450 Gaming Plus MAX с модулями памяти V-color 8 Гб х2 3000 МГц. Установлена графическая карта ASUS Strix Rog RX580.
Список необходимых драйверов
Драйвера нужны для правильной работы установленных устройств. Мне же после установки системы нужно установить следующие драйвера. Всё зависит от конкретных комплектующих. Например, на ноутбуках список нужных драйверов значительно больше.
| Драйвер чипсета AMD Chipset Drivers |
Отвечает за связь компонентов между собой: процессора, оперативной памяти, видеокарты и других. Его нужно ставить для получения максимальной производительности. |
| Драйвер сетевого контроллера Realtek PCIE Network Drivers |
Его ещё называют сетевой картой или адаптером. Отвечает за установку множества важных соединений, в том же числе и подключение к локальной сети или Интернету. |
| Драйвер аудиоустройств Realtek HD Universal Drivers |
Нужен для правильной работы всех звуковых устройств. И неважно то внешние динамики, наушники или микрофон. Без этого драйвера не гарантируется их работа. |
| Драйвер видеокарты AMD Graphics Drivers |
Выводится изображение на монитор и с универсальным драйвером Майкрософт. Для использования всех возможностей видеоадаптера нужно установить драйвер производителя. |
Загрузка и установка драйверов
На диске к материнской плате собственно и можно найти нужные драйвера. Ну кроме драйвера дискретного графического адаптера (производитель мат. платы не мог знать, какую графику будет использовать пользователь). Эти драйвера отображаются в MSI Driver & Software Setup.
Никто не отменял загрузку драйверов с официального сайта производителя материнской платы. Компания MSI рекомендует использовать операционную систему Windows 10. В разделе Поддержка > Драйвера выбираем ОС Windows 10 х64.
Хотя последний драйвер графики AMD присутствует на сайте производителя материнки. А что делать если же используется с процессором Ryzen видеокарту NVIDIA? Нужно загружать последний драйвер непосредственно на сайте производителя видеокарты.
Источник
Что делать после установки Windows? Список полезных программ
Купили новенький ноутбук или собрали компьютер, установили Windows и… Что дальше? Зашли на Рабочий cтол, а там только Корзина? Даже если вы купили ноутбук с уже установленной операционной системой Windows, дальше вам все равно нужно настраивать и устанавливать другие программы. Зачем? Чтобы повысить эффективность и работоспособность вашего компьютера или ноутбука.
У всех должен быть список программ, которые нужно устанавливать сразу после установки операционной системы (сокр. «ОС»). Я подготовил свой список. В статье используется ОС Windows 10, но программы, приведенные ниже, подходят для всех последних версий ОС Windows (XP, 7, 8 и 10).
Примечание: Данная статья предназначена для обычных пользователей Windows, которые не являются программистами, разработчиками, дизайнерами, монтажерами и т.п. Здесь рассмотрены базовые наборы программ, которые должны быть у всех пользователей ОС Windows без углубления или привязки к какой-то одной категории специалистов.
Все дополнительные/специализированные полезные программы я указал в разделе «Дополнительно». Если вы знаете какую-нибудь полезную программу, которую можно было бы включить в данный список — сообщите об этом в комментариях.
Драйверы
Драйвер (от англ. «driver») — это программа, которая служит для взаимодействия программного обеспечения устройства с его аппаратным обеспечением (являясь, по сути, посредником). Драйверы отвечают за корректную работу комплектующих вашего устройства, например, Wi-Fi не будет работать без соответствующего драйвера, звук не будет работать без соответствующего драйвера, монитор будет искажать изображение и т.д.
Примечание: В Windows 10 после подключения к Wi-Fi система сама находит и устанавливает все необходимые драйверы.
Первым делом нужно проверить, какие из драйверов установлены, а какие — нет. Для этого вам нужно зайти в Проводник > кликнуть правой кнопкой мыши (сокр. «ПКМ») по значку «Этот компьютер» > выбрать пункт «Свойства»:
Затем нужно выбрать пункт «Диспетчер устройств»:
У вас откроется окно «Диспетчер устройств» со списком всех устройств вашего компьютера, в котором вы сможете посмотреть, все ли драйверы у вас установлены. На вышеприведенном скриншоте все устройства работают корректно, и все драйверы установлены.
Если в вашей ОС не хватает какого-то драйвера, то возле устройства появится желтый восклицательный знак:
Есть 3 способа установки драйверов:
С официального сайта производителя. Например, если у вас ноутбук фирмы ASUS, то искать нужно на сайте asus.com.
С диска, который был в комплекте (если он вообще был).
Windows сам найдет и установит все нужные драйверы после подключения к Wi-Fi.
Браузер
Браузер (от англ. «browser») — это программа, с помощью которой можно просматривать веб-страницы и использовать веб-сервисы. Другими словами — выходить в Интернет. Браузер является прослойкой между вами и Интернетом. Самые популярные браузеры:
Одного из них скачиваете через Internet Explorer (или Microsoft Edge в Windows 10) и устанавливаете браузером по умолчанию.
Пакет офисных программ
Microsoft Office — самый известный и популярный набор офисных программ для работы с текстовыми документами (Word), электронными таблицами (Excel), презентациями (PowerPoint) и пр. Если у вас нет лицензии на данное ПО, то могу посоветовать бесплатные альтернативы — OpenOffice или LibreOffice.
Антивирус
Антивирус — это специализированная программа для обнаружения компьютерных вирусов и их удаления. Также может выполняться профилактика в виде обнаружения и прекращения выполнения нежелательных программ и регулярная проверка файлов компьютера для выявления подозрительных файлов. Есть платные и бесплатные антивирусы.
Лидеры среди платных: Kaspersky, ESET, Dr.Web.
Лидеры среди бесплатных: Comodo, Avira, Avast.
У меня установлен бесплатный Comodo Internet Security, который полностью справляется со своими задачами. Если у вас есть лишние деньги, то покупайте платный антивирус на год. Но защита должна быть обязательно.
Архиватор
Архиватор — это программа для создания архивов (файлы с расширениями .zip, .rar и др.):
Среди бесплатных лидером является 7-zip.
У меня установлен 7-zip, работает со всеми форматами архивов, проблем не возникает.
Кодек
Кодек — это устройство или программа, способная выполнять преобразование данных или сигнала. Для хранения, передачи или шифрования потока данных или сигнала его кодируют с помощью кодека, а для просмотра или изменения — декодируют. Кодеки часто используются для корректного воспроизведения любых видео- и аудиоформатов. У меня установлен K-Lite Codec Pack версии Full. В комплекте с кодеком идет проигрыватель MPC-HC (сокр. от «Media Player Classic Home Cinema»).
Есть, конечно, стандартный проигрыватель видео и аудио от Windows, но он крайне убогий. Также в качестве альтернативы K-Lite Codec Pack можно использовать VLC Media Player.
Загрузчик
Загрузчик используется для загрузки файлов из сети Интернет. В большинстве случаев любые программы/игры/фильмы/сериалы вы будете скачивать торрентами. Для скачивания торрент-файлов и открытия их содержимого используется программа uTorrent.
Читалка
Большинство документов, инструкций, электронных книг, журналов из сети Интернет можно скачать в формате .pdf. Portable Document Format (PDF) — это межплатформенный открытый формат электронных документов, изначально разработанный компанией Adobe Systems. В первую очередь данный формат предназначен для представления полиграфической продукции в электронном виде. Для просмотра .pdf-файлов я использую Adobe Acrobat Reader DC (будьте осторожны, на сайте есть Pro-версия — она платная, скачивать нужно бесплатную).
Примечание: Также любой из вышеуказанных браузеров имеет плагин (иногда встроенный) просмотра файлов в формате .pdf. Adobe Acrobat Reader DC же позволит вам работать с .pdf-файлами без доступа к Интернету.
Видеоконференции
Для проведения посредством Интернета видеоконференций или просто голосовой и видеосвязи со своими друзьями, родственниками или коллегами по работе используются:
Все программы являются бесплатными.

Мессенджер
Мессенджер — это программа для обмена сообщениями между пользователями. Самые популярные:
Данные мессенджеры также имеют мобильные приложения для Android и iOS, а также web-версии.
Дополнительно
В данной категории находится список дополнительных программ, которые могут быть полезны в конкретных случаях, либо существенно расширят функционал вашего компьютера или ноутбука.
Stamina — клавиатурный тренажер, который поможет освоить метод слепого набора на клавиатуре.
Notepad++ — один из лучших текстовых редакторов для Windows. Имеет поддержку синтаксиса большого количества языков программирования, подсветку кода, плагины, темы оформления и еще много чего. Очень рекомендую!
Rufus — это бесплатное портативное приложение для Windows с открытым исходным кодом, которое можно использовать для форматирования и создания загрузочных USB-накопителей (например, для создания загрузочной флешки для установки Windows или дистрибутива Linux). Данная программа — это один небольшой файл, который не нужно устанавливать, а достаточно просто скачать и запустить.
VirtualBox — это программа виртуализации, предназначенная для создания виртуальной машины на устройстве. С её помощью можно установить на одном устройстве несколько операционных систем (например, Windows и Linux). В качестве альтернативы VirtualBox можно использовать VMware Workstation Player.
Open Server — это локальный веб-сервер для Windows и программная среда, созданная специально для веб-разработчиков с учетом их рекомендаций и пожеланий. Активно используется веб-разработчиками для создания и тестирования сайтов и веб-приложений. Данное ПО является бесплатным.
Daemon Tools — программный эмулятор CD/DVD/BD-дисководов (форматы .iso, .ape, .flac, .ccd, .cdi и др.). Имитирует наличие диска в дисководе (при отсутствии диска). Активно используется геймерами для установки пиратских версий игр.
CCleaner — условно-бесплатная утилита с закрытым исходным кодом, которая предоставляет пользователям возможность очистки временных файлов на компьютере (в ОС), очистки лишних данных в реестре Windows и оптимизации работы Windows. Есть бесплатная версия и платные.
FreeFileSync — это бесплатная программа с открытым исходным кодом, используемая для синхронизации файлов. Вместо того, чтобы каждый раз вручную полностью копировать всю папку, FreeFileSync определяет различия между исходной и целевой папками и передает только минимальный объем необходимых данных (т.е. только те файлы, которых нет в целевой папке). Он доступен для Windows, Linux и macOS. Существует данный проект на пожертвования пользователей.
TeamViewer — это пакет программного обеспечения для удаленного контроля компьютеров, обмена файлами между управляющей и управляемой машинами, видеосвязи и веб-конференций. Позволяет удаленно подключиться к компьютеру, на котором установлен клиент TeamViewer и управлять им. Очень полезно, когда нужно помочь друзьям или родственникам решить проблему с компьютером, скачать программу и показать как ею пользоваться и т.д. Есть бесплатная версия (с необходимым функционалом) и платная (с расширенным функционалом).
Tor Browser — это веб-браузер, который анонимизирует ваш веб-трафик с помощью сети Tor, что упрощает защиту вашей личности в Интернете. Таким образом, с помощью Tor Browser вы сможете сохранить свою анонимность в Интернете при посещении сайтов, ведении блогов, отправке мгновенных и почтовых сообщений, а также при работе с другими приложениями, использующими протокол TCP (если вы, естественно, не будете заходить под своими реальными аккаунтами/данными). Есть множество отдельных сайтов (заканчивающихся на .onion), которые недоступны для просмотра через поисковые машины (такие как Google, Яндекс, Bing и др.), но доступны для просмотра и использования через Tor Browser — т.н. Даркнет.
Примечание: Большинство адекватных пользователей используют Tor Browser для доступа к запрещенным в их стране сайтам, социальным сетям и веб-сервисам, которые не являются запрещенными в других странах и не несут очевидную опасность для посетителей. Также Tor Browser активно используют журналисты для проведения своих расследований и связи с источниками. Даркнет — это отдельный мир, в котором очень много мошенников, лживой информации и запрещенного контента. Чтобы извлечь оттуда (из Даркнета) пользу и не навредить самому себе, нужно очень постараться, поэтому будьте осторожны и дважды подумайте, действительно ли вам это надо.
Adobe Photoshop — один из самых известных многофункциональных графических редакторов. В основном работает с растровыми изображениями, однако имеет и некоторые векторные инструменты. Данный редактор является недешевым. Если же вам нужно что-нибудь быстро подредактировать или открыть файл формата .psd, то можете воспользоваться бесплатной мини-версией Фотошопа — Photopea (очень крутой сайт!).
Free Studio — условно-бесплатный набор мультимедиа программ для конвертации видео- и аудиофайлов в различные форматы (например, из формата .avi в формат .mp4), записи экрана монитора, быстрого редактирования видео и аудио, скачивания видео из YouTube и фотографий из Instagram.
Picasa — бесплатная программа для просмотра и быстрого редактирования фотографий на компьютере. Последняя версия выпущена в 2015 году, и сейчас данная программа уже не поддерживается, но оставил ссылку на последнюю версию для тех, кому данная программа стала привычной еще с тех «незапамятных времен».
На этом всё! Если у вас есть, что добавить — welcome в комментарии!
Поделиться в социальных сетях:
Как научиться слепому набору на клавиатуре?
Комментариев: 26
из основного в довесок ставлю музыкальный плеер — например foobar2000;
gpu-z, cpu-z, speecy или aida для просмотра аппаратной конфигурации;
что нибудь для отфильтровывания синего цвета экрана — f.lux
Спасибо за дополнение)
Вместо Utorrent я рекомендю «QBittorrent» — это бесплатный, кроссплатформенный с отрытыми исходниками без внутренней рекламы торрент-клиент, который написан на QT.
Спасибо за программу, нужно будет самому попробовать использовать)
Источник
Какие драйвера нужно устанавливать после установки Windows
После установки операционной системы ее первичная настройка не заканчивается. Теперь нужно научить ее понимать устройства, установленные в вашем компьютере. О тонкостях при установке драйверов — в нашей статье.
Определим список оборудования
Первое, что нужно сделать — понять, что за железо установлено в вашем компьютере. Для того, чтобы узнать это, можно воспользоваться программой для диагностики компьютера, например, AIDA64. Программа платная, но имеет месяц пробного режима, что желает ее пригодной для наших целей.
Примечание! Если на вашем компьютере после переустановки не работает интернет, то для скачивания программы, а в будущем и самих драйверов придется воспользоваться другим компьютером. Однако помните, что устанавливать ее нужно именно на ту машину, которую вы хотите настроить.
Поиск и безопасное скачивание драйверов
Так повелось, что на сайтах с всевозможными версиями драйверов больше всего вирусов. Поэтому стоит полагаться лишь на официальные сайты производителей, откуда вы точно скачаете нужный файл.
Примечание! Устройства у вас могут быть от совершенно разных производителей, поэтому мы не сможем показать процесс поиска абсолютно для всего. Разберем на примере скачивания драйверов для материнской платы, к примеру, ASUS. У других производителей и устройств логика примерно такая же, главное найти именно официальный сайт.
Итак, нужно найти драйвера для материнской платы ASUS P4S800-MX SE.
Примечание! Для вашего удобства после скачивания каждого драйвера рекомендуем переименовывать скачанный архив так, чтобы вы понимали, что за драйвер в нем лежит. К примеру, «Драйвер для видеокарты встроенной». В будущем это пригодится.
Немного про порядок установки драйверов
Обычно этот пункт игнорируется, считается, что порядок не имеет никакого значения. Однако, стоит заметить, что неправильная последовательность установки может привести к ошибкам в работе системы, которые проявятся в будущем. К примеру, если вы сначала установите драйвер на видеокарту, а потом установите пакет драйверов для материнской платы, в котором есть драйвер на встроенную видеокарту, то некоторые файлы, отвечающие в системе за вывод видео, обновятся, и в дальнейшем неизбежно снижение производительности вашей карты.
Оптимальный порядок установки драйверов следующий:
Будет лучше, если вы последуете этой рекомендации. В дальнейшем вы будете иметь меньше проблем с работой операционной системы.
Установка драйверов штатными средствами
Большинство из скачанных вами драйверов будут иметь собственные установщики, использование которых является оптимальным по уровню удобства и эффективности.
После перезагрузки ваше устройство будет установлено. Повторите операцию со всеми остальными скачанными драйверами.
Установка драйверов устаревших устройств
Штатный установщик — дело удобное и хорошее, но некоторые драйверы поставляются без него, или вы владелец какого-нибудь устаревшего принтера, драйвера для которого есть только по Windows XP. В таком случае придется прибегать к хитрости, которая позволяет установить практически любой драйвер для любого устройства.
Примечание! Описанный ниже способ также подходит к любой версии Windows, начиная с Vista и заканчивая последней версией Windows 10. Различия некритичны и касаются лишь оформления.
Примечание! Если вы не можете найти ваше устройство, воспользуйтесь кнопкой «Обновить конфигурацию». Система проверит компьютер на наличие неопределенных устройств, и оно появится в списке.
Примечание! Стоит заметить, что способ этот работает примерно с 90% устаревших устройств. Если после нескольких попыток с разными версиями драйвера у вас не получилось установить драйвер, то, вероятно, устройство окончательно несовместимо с вашей операционной системой.
Что там с дисками с драйверами?
Производители часто комплектуют свои устройства дисками с программным обеспечением. Зачастую фирменные утилиты на этих дисках предлагают удобный и автоматический способ установки драйверов, но есть несколько причин, по которым не рекомендуется использовать этот простой путь:
Драйверпаки и прочая автоматика.
Та же самая история, что и с дисками. Существует огромное множество программ, которые автоматически опознают ваше «железо» и устанавливают для него все необходимое, черпая файлы из своих внутренних баз данных, ведь интернета на вашем компьютере без драйверов, вероятнее всего, не будет. Однако помните, что статичные и не обновляющиеся базы данных ждет та же участь, что и диски — драйвера в них устаревают, а еще эти утилиты грешат установкой так называемых «совместимых» драйверов — то есть программ для устройства, по описанию похожего на ваше, но фактически для него не предназначенных. С большой долей вероятности это может привести к потере производительности, а то и вовсе к ошибке системы. Поэтому потратьте свое время на установку актуальных драйверов и продолжайте проверять новые версии с периодичностью в пару месяцев. Тогда стабильность вашей новой системы всегда будет на высоте.
Видео — Установка всех драйверов на Windows 7/8/10 в один клик
Понравилась статья?
Сохраните, чтобы не потерять!
Источник
Будет переустановлено все установленное производителем программное обеспечение и драйверы, поставляемые с ПК. Если вы установили Windows 10 самостоятельно, это будет свежая система Windows 10 без какого-либо дополнительного программного обеспечения. Вы можете выбрать, хотите ли вы сохранить свои личные файлы или стереть их.
Если ваша система Windows замедлилась и не ускоряется независимо от того, сколько программ вы удаляете, вам следует подумать о переустановке Windows. Переустановка Windows часто может быть более быстрым способом избавиться от вредоносных программ и исправить другие системные проблемы, чем на самом деле устранение неполадок и устранение конкретной проблемы.
Стоит ли устанавливать драйверы после переустановки Windows 10?
Важные драйверы, которые вы должны получить после установки Windows 10. При выполнении новой установки или обновления необходимо загрузить последние версии драйверов программного обеспечения для вашей модели компьютера с веб-сайта производителя. Важные драйверы включают: набор микросхем, видео, аудио и сеть (Ethernet / беспроводная связь).
Удаляет ли драйверы при переустановке Windows?
Чистая установка стирает жесткий диск, а это означает, что да, вам нужно будет переустановить все драйверы оборудования.
Сброс Windows 10 удалит драйверы?
Это не повлияет на ваши личные файлы, но удалит недавно установленные приложения, драйверы и обновления, которые могут вызывать проблемы с вашим компьютером. Чтобы переустановить Windows 10, выберите Дополнительные параметры> Восстановить с диска. Это удалит ваши личные файлы, приложения и драйверы, которые вы установили, а также изменения, внесенные вами в настройки.
Может ли восстановление системы исправить проблемы с драйверами?
Он используется для решения таких проблем, как опоздание, остановка при реагировании и другие системные проблемы ПК. Восстановление системы не повлияет на ваши документы, изображения или другие личные данные, но удалит приложения, драйверы и другие программы, установленные после создания точки восстановления.
Сброс ПК устранит проблемы с драйверами?
Да, сброс Windows 10 приведет к созданию чистой версии Windows 10 с в основном полным набором вновь установленных драйверов устройств, хотя вам может потребоваться загрузить пару драйверов, которые Windows не может найти автоматически. . .
Windows 10 устанавливает драйверы автоматически?
Windows, особенно Windows 10, автоматически обновляет ваши драйверы. Если вы геймер, вам понадобятся новейшие графические драйверы. Но после того, как вы загрузите и установите их один раз, вы получите уведомление о появлении новых драйверов, чтобы вы могли их загрузить и установить.
Как переустановить Windows 10 без потери драйверов?
Метод 3: чистая установка Windows 10 без потери данных
- Вставьте установочный диск и загрузитесь с него. …
- Когда он загрузится, выберите язык и клавиатуру, затем нажмите «Далее».
- Нажмите «Установить сейчас».
- Введите ключ продукта или пропустите его.
- Выберите тип установки «Выборочная».
2 мар. 2021 г.
Что делать после новой установки Windows 10?
12 вещей, которые нужно сделать после установки Windows 10
- Активируйте Windows. В зависимости от того, как вы получили свою версию Win 10, существует два основных метода активации. …
- Установить обновления. …
- Проверьте оборудование. …
- Установить драйверы (необязательно)…
- Обновите и включите Защитник Windows. …
- Установите дополнительное программное обеспечение. …
- Удалите старые файлы Windows. …
- Персонализируйте среду Windows.
15 ночей. 2019 г.
Как принудительно установить драйвер?
Чтобы установить драйвер вручную, вам необходимо сделать следующее:
- Откройте диспетчер устройств. …
- Появится диспетчер устройств. …
- Выберите опцию «Искать на моем компьютере драйверы». …
- Выберите вариант «Разрешить мне выбрать из списка драйверов устройств на моем компьютере».
- Нажмите кнопку «Установить с диска».
- Откроется окно «Установить с диска».
6 апр. 2020 г.
Как устранить проблему с драйвером?
Автоматическое решение проблемы с драйвером
- Убедитесь, что оборудование совместимо с вашим компьютером и версией Windows. …
- Для нормальной работы большинства устройств требуются специальные драйверы. …
- Перезагрузите компьютер с Windows, так как перезагрузка системы необходима, чтобы это произошло в компьютере.
Исправляет ли переустановка Windows синий экран смерти?
Переустановка Windows: сброс Windows или выполнение чистой установки — это ядерный вариант. Он уничтожит ваше существующее системное программное обеспечение, заменив его новой системой Windows. Если после этого ваш компьютер продолжает отображать синий экран, скорее всего, у вас проблема с оборудованием.
Сколько времени нужно, чтобы сбросить настройки Windows 10, чтобы сохранить мои файлы?
Сохраните мои файлы.
Windows сохраняет список удаленных приложений на вашем рабочем столе, чтобы вы могли решить, какие из них вы хотите переустановить после завершения сброса. Сброс Сохранить мои файлы может занять до 2 часов.
Как долго должен длиться сброс Windows 10?
Новый запуск удалит многие из ваших приложений. Следующий экран — последний: нажмите «Пуск», и процесс начнется. Это может занять до 20 минут, и ваша система, вероятно, перезагрузится несколько раз.
Удаляет ли сброс Windows 10 ключ продукта?
Вы не потеряете лицензию / ключ продукта после перезагрузки системы, если ранее установленная версия Windows активирована и является подлинной. Лицензионный ключ для Windows 10 был бы активирован уже на материнской плате, если бы предыдущая версия, установленная на ПК, была активированной и подлинной копией.
Что может иметь ввиду человек, который ищет, как настроить Windows 10 после установки. Думаю, буду прав, если предположу, что он хочет добиться от только что установленной операционной системы бесперебойной работы, оптимальной производительности и удобства использования. Разумеется, все эти параметры очень индивидуальны, и то, что будет удобным для одного пользователя, другому покажется неприемлемым. Однако рискну предположить, что есть некие настройки Windows 10, которые будут положительно восприняты и принесут пользу большинству пользователей компьютеров, переустановивших свою операционную систему. Именно для таких людей и прежде всего на своём собственном опыте я и пишу эту статью.
Итак, мы с вами не так давно стали обладателями совершенно новой и весьма, кстати, перспективной операционной системы под названием «Windows 10». Как говорится в официальных сообщениях корпорации Microsoft, этот выпуск «винды» станет последним. В том смысле, что софтверный гигант больше не будет выпускать новые версии Windows под какими-либо номерами (11, 12…) или названиями (как были XP, Vista или Millenium). Отныне Windows 10 — это сервис. Операционная система будет постоянно получать критически важные и небольшие накопительные обновления, а время от времени (раз в полгода) — крупные обновления функциональности, которые по сути будут заново переустанавливать систему, разумеется, с сохранением всех существующих на компьютере пользователя файлов и программ. К чему я всё это веду? Да к тому, что пережидать Windows 10 и начинать изучать уже следующую версию операционки смысла нет. Осваивать «десятку» всё равно придётся (если, конечно, вы не планируете перейти на другую систему). И чем раньше мы это сделаем, тем будет лучше и проще нам в дальнейшем. Согласитесь, лучше раз всё хорошенько изучить и довести до ума сразу после установки, а затем наслаждаться бесперебойной работой, чем бесконечно откладывать.
Лично я работаю за компьютером довольно много и периодически люблю начинать так сказать «с чистого листа». Под этими словами я имею ввиду чистую установку ОС. Так и сейчас прежде чем начать настройку, я сам заново переустановил и вам советую установить Windows 10 начисто. Как это сделать я пошагово рассказал в статье «Чистая установка Windows 10».
1. Устанавливаем обновления
Итак, система у нас установлена. Перед нами ещё абсолютно чистый рабочий стол и настолько же стерильное содержимое жёсткого диска. Что теперь? Первым делом лично я пытаюсь отследить, чтобы все необходимые обновления были установлены как можно скорее. Среди них обязательно будут и критически важные — например, драйвера для различного оборудования. Для этого заходим в закладку «Параметры» меню «Пуск» (изображение шестерёнки) и переходим в раздел «Обновление и безопасность». Там проверяем наличие обновлений и дожидаемся их установки.
Советую обратить внимание на вкладку «Дополнительные параметры» в Центре обновления. Лично я сразу там ставлю две галочки: на пунктах «При обновлении Windows предоставить обновления для других продуктов Майкрософт». Здесь же при необходимости можно будет отложить все обновления на определённое время. Это может понадобиться, например, если у Вас аврал по работе и задержка запуска компьютера из-за установки обновлений даже на несколько минут критична. На установку обновлений безопасности этот параметр никак не влияет.
Также в центре обновления можно изменить период активности устройства — указать интервал времени суток (до 18 часов), когда компьютер используется наиболее активно. В это время он не будет перезагружаться для установки обновлений. У меня установлен интервал с 8 утра до 2 ночи. Обновления на ноутбуке я всегда устанавливаю вручную, а стационар работает с ними ночью — он у меня включён практически круглосуточно.
2. Не трогаем драйвера…
Пока обновления устанавливаются, выскажу своё скромное мнение по поводу установки и настройки драйверов в Windows 10. Я считаю (и на это у меня есть собственные веские основания), что «десятка» сама очень неплохо подбирает необходимые именно для моего компьютера дрова. Ради эксперимента я пробовал использовать популярные сторонние программы для автоматической установки драйверов. Они неизменно находили мне кучу новых версий драйверов и даже устанавливали их. Но это не раз плохо заканчивалось: то оборудование начинало медленнее работать, то вообще теряло 90% своей функциональности (видеокарта). Возможная причина, на мой взгляд, банальна: новейший драйвер может быть идеально совместим с 7-кой или 8-кой, но для «десятки» просто ещё не заточен. В общем, в итоге неизменно приходилось откатываться к предыдущей версии драйвера.
Последняя попытка обновить драйвера сторонней программой (чисто из любопытства, кстати — посмотреть, чем всё это закончится и описать результат на сайте) закончилась смертью видеочипа ноутбука 
3. Ставим антивирус
В то время, как обновления продолжают устанавливаться, я ставлю перед собой первейшую и важнейшую задачу — установить антивирус. Да, я знаю многие считают, что такая программа на «десятке» не нужна — дескать там есть встроенный «Защитник Windows». Я не из их числа, и подробно своё мнение по этому вопросу я высказал в статье «Надо ли ставить антивирус на Windows 10».
Какую антивирусную программу выбрать, личное дело каждого. Даже самая слабая — лучше, чем ничего. Лично я выбираю полностью бесплатную 360 Total Security. В его пользу говорят хотя бы полмиллиарда китайских пользователей. Представляете, как можно отработать технологии защиты на 500 миллионах компьютеров? Монетизируется разработка исключительно на рекламе в самой программе. Западным компаниям такое не снилось. Уважительно отношусь я и к продуктам лаборатории Касперского, но денег на них жалею. Появившийся недавно бесплатный антивирус Kaspersky пока не пробовал, хотя стоило бы (каюсь).
Программы Avast, Avira и прочие платные антивирусы, имеющие ограниченные бесплатные версии, когда-то использовал и даже нахваливал. Потом со временем сделал вывод, что слишком много всего подозрительного они упускали и окончательно от них отказался. В общем пока держусь китайцев (это сейчас вообще в тренде:-). Если выберу что-то другое, то обязательно добавлю сюда информацию об этом.
Очень важный для меня момент в настройке Windows 10 на домашнем компьютере. Очень раздражает, когда, например, с утра нажимаешь кнопку «Пуск» на системнике, идёшь в душ и за кофе, возвращаешься — а вместо уже запущенного рабочего стола на мониторе застрял экран входа в систему. Посему предпочитаю убирать этот идиотский пароль, чтобы вход происходил автоматом. Как это сделать подробно рассмотрено в статье «Отключение или включение ввода пароля при входе в систему в Windows 10».
5. Устанавливаем минимально необходимый пакет программ
Это очень странно, но даже в современнейшей Windows 10 нет некоторых программ, которые просто жизненно необходимы при использовании компьютера. Например, архиватора. Казалось бы, сколько их даже бесплатных. Договорилась бы давно корпорация Microsoft с их производителями и внедрила бы в свою «операционку». Но… будем думать, что не хотят таким образом ограничивать конкуренцию на рынке. В общем из необходимых всем программ сразу после установки Windows 10 советую ставить архиватор. Лично я люблю программы с открытым исходным кодом и использую полностью бесплатный продукт под названием «7-zip».
Далее в очереди на установку у меня браузеры. Я использую Google Chrome и Opera, хотя и встроенный Edge очень даже ничего. Почитать о бесплатных браузерах для Windows 10 можно тут. Потом ставлю бесплатный пакет офисных приложений, а также бесплатные графические редакторы для Windows 10.
6. Настраиваем сочетание клавиш для переключения раскладки
Не знаю, как вы, а я привык, чтобы язык у меня переключался комбинацией «Ctrl + Shift». Используемая по умолчанию «Alt + Shift», уверен, была придумана не без участия нечистой силы — дабы сломать побольше пальцев пользователей 

7. Чистка и оптимизация
После того, как все обновления и программы установлены, я провожу первичную очистку компьютера и его оптимизацию. Если вы сразу подумали о специальных программах, используемых для этого, то хочу категорически возразить и сказать, что и в самой Windows 10 есть прекрасные встроенные средства, позволяющие проделать всё это гораздо лучше и надёжнее (хотя бы потому что все эти способы и инструменты придумала сама компания, разработавшая Windows). Подробности можно почитать в статье «Как ускорить загрузку и работу Windows 10». Первичная очистка компьютера необходима прежде всего, чтобы удалить файлы установленных обновлений и упорядочить информацию на жёстком диске.
Вместо итога
Вот, в принципе, и всё. Настройка только что установленной Windows 10 на этом у меня завершается. Можно было бы ещё бесконечно долго рассказывать о куче всяких бесполезных штучек, фенечек и прочей дребедени — есть немало людей, которым настраивать систему нравится больше, чем работать на ней — однако я с годами понял, что минимализм и умение остановиться в настройке «винды» — лучший способ обеспечить себе бесперебойную, надёжную, эффективную и приятную работу в среде операционной системы Windows — тем более, такой усовершенствованной, как «десятка».
Если по каким-то причинам Вас не устраивает производительность Windows 10 даже после её установки начисто, то советую почитать материал «Оптимизация и ускорение работы Windows 10 на слабом компьютере».
Надо ли загружать драйверы производителя после установки Windows
Аппаратные драйверы – это программное обеспечение, которое позволяет вашей операционной системе взаимодействовать с вашим оборудованием. Windows включает в себя встроенные драйверы и автоматически загружает новые, чтобы упростить настройку, но производители устройств также предоставляют свои собственные пакеты драйверов.
Стандартные драйверы Microsoft, предоставляемые Microsoft, урезаны и немного устаревшие, но они написаны производителем вашего устройства, а не самими Microsoft. Они часто достаточно хороши, но иногда вам нужен полный пакет или драйвер, который Windows не может предоставить.
Драйверы 101
Производители пишут драйверы для своего оборудования и предоставляют их прямо вам. Если вы покупаете целый компьютер или ноутбук, он будет поставляться вместе с драйверами производителя. Вы даже можете получить компакт-диск с драйверами, которые можно установить на вашем компьютере. Последние версии этих драйверов также доступны для загрузки с веб-сайта производителя. Например, если у вас ноутбук, все драйверы для оборудования вашего ноутбука будут доступны на веб-сайте производителя – найдите страницу загрузки для вашей конкретной модели продукта. Если вы соберёте свой собственный настольный ПК, вы найдете драйверы оборудования для каждого компонента на веб-сайте производителей.
Чтобы обеспечить работоспособность оборудования, Microsoft не принуждает вас устанавливать драйверы от вашего производителя. Windows сама включает в себя необходимые драйверы, а недостающие драйверы могут быть автоматически загружены из Центра обновления Windows.
Некоторые компоненты также имеют стандартные «родовые» драйверы. Например, когда вы подключаете USB-накопитель к компьютеру, Windows использует стандартный драйвер USB-устройств для хранения данных. Производителям не нужно создавать свои собственные драйверы для USB-устройств, мышей, клавиатур, компьютерных мониторов и некоторых других типов периферийных устройств.
Как Microsoft предоставляет драйверы
Драйверы встроены в саму Windows, поэтому последние версии Windows обеспечат лучшую аппаратную поддержку на более новом оборудовании. Например, если вы установили Windows 7 на свой компьютер, и часть оборудования не захочет нормально работать, возможно, Вам потребуется загрузить драйверы для этого аппаратного компонента с веб-сайта производителя и установить их вручную. Если вы установили Windows 10 на тот же компьютер, всё может работать из коробки, потому что Windows 10 поставляется с более современными драйверами.
При подключении устройства к компьютеру Windows пытается автоматически настроить его и установить соответствующий драйвер. По умолчанию Windows проверяет Windows Update на наличие драйвера, если на ПК не доступен подходящий драйвер. Microsoft также распространяет обновленные драйверы через Центр обновления Windows, поэтому вы можете получить оттуда необходимые обновления драйверов, а не искать их.
Чем отличаются драйверы производителей
Основные драйверы создаются производителем вашего устройства и предоставляются Microsoft на тестирование в Microsoft WHQL (лаборатории качества оборудования Windows) для обеспечения стабильности.
Однако, Microsoft предоставляет эти драйверы в урезанной форме. Например, когда вы получаете драйверы для видеокарт NVIDIA или AMD из Центра обновления Windows, вы получаете пакет драйверов без панели управления NVIDIA или панели управления AMD Catalyst. Подключите принтер, и автоматически добавленные драйвера не будут иметь панели управления принтера. Подключите беспроводную мышь, и она начнёт немедленно работать, но вам понадобится панель управления производителя, если вы хотите просмотреть уровень заряда батареи мыши или настроить то, что делают кнопки. Однако, вы не всегда можете использовать эти аппаратные утилиты.
Версии драйверов, предоставляемых Microsoft, также немного устаревшие. Microsoft не обновляет эти драйверы так часто, как это делает производитель устройства. Однако, использование старых драйверов часто не является проблемой. Мы не рекомендуем без причины обновлять драйверы оборудования – это может привести к проблемам. Единственное исключение – графические драйверы, в которых вам нужно всегда использовать последние версии, если вы играете в компьютерные игры.
Наша рекомендация
Если вы устанавливаете Windows на свой компьютер или добавляете новое аппаратное устройство, и оно работает из коробки – всё отлично! Если всё работает правильно, вам, вероятно, не нужно устанавливать драйверы оборудования. Некоторые производители устройств могут даже рекомендовать не устанавливать свои пакеты аппаратных драйверов в современных версиях Windows, таких как Windows 10, поскольку Windows уже содержит необходимые драйверы.
Однако, есть некоторые случаи, когда рекомендуется использовать драйверы от производителя:
- Если вы играете в компьютерные игры: установите новейшие графические драйверы от NVIDIA или AMD, если вы играете в компьютерные игры. Эти пакеты включают не только инструменты, которые помогут вам изменить графические параметры; а также улучшат производительность.
- Когда вам нужна аппаратная утилита: установите поставляемые производителем пакеты драйверов, если вам нужна какая-то аппаратная утилита. Например, вы сможете узнать, сколько чернил осталось на вашем принтере. Если это не отображается на самом принтере, вам может понадобиться панель управления изготовителя принтера, чтобы просмотреть эту информацию.
- Когда вам нужна последняя версия: в некоторых редких случаях ошибка может быть исправлена в последней версии драйвера, и вам нужно будет установить его с веб-сайта своего производителя.
- Если аппаратное обеспечение не работает: загрузите драйверы устройства от производителя, если Windows не может автоматически обнаружить и установить оборудование. Windows не идеальна и не может автоматически настроить любое оборудование.
- Если у вас есть проблема с устройством: установите пакет драйверов от своего производителя, если аппаратное устройство не работает должным образом.
Помните, что установка драйверов от производителя часто не требуется. Ваш компьютер не будет быстрее только потому, что вы регулярно обновляете аппаратные драйверы, более того, он может замедлиться, если вы будете использовать драйверы нескольких версий. (Драйверы для графики являются большим исключением.)
Источник
Windows 10: Стоит ли устанавливать необязательные обновления драйверов?
Microsoft перенесла интерфейс обновления драйверов в Windows 10 из Диспетчера устройств в секцию Необязательные обновления в приложении Параметры > Обновление и безопасность > Центр обновления Windows. Компания еще в 2019 году предупреждала о данном изменении.
Администраторы Windows, которые выполняют поиск необязательных обновлений могут увидеть один или несколько предложений драйверов на данной странице.
В некоторых случаях список может быть достаточно длинным, но стоит ли устанавливать данные обновления или лучше держаться от них подальше? Попытаемся разобраться.
Еще один вопрос связан с датой выпуска драйверов. У некоторых обновлений дата выхода датируется 1970 годом, а у некоторых и вовсе не указана.
Microsoft объясняет смысл необязательных обновлений драйверов прямо на странице:
Если у вас возникла конкретная проблема, один из этих драйверов может помочь. В противном случае обновление драйверов будет выполняться автоматически.
Необязательные драйверы не нужно устанавливать на устройства, на которых не наблюдаются проблемы, связанные с устройствами или компонентами, для которых они предлагаются. Например, если Wi-Fi работает стабильно, то вам не нужно устанавливать необязательный драйвер для сетевой карты.
Если же проблемы возникли, то предложенные драйверы могут их решить, ведь они предоставляют альтернативу для текущих драйверов.
Как откатить драйвер в Windows 10
В любой момент администраторы Windows могут снова удалить альтернативные драйверы после их установки, например с помощью функции отката драйвера в Диспетчере устройств:
- Нажмите Windows + X для отображения меню администратора и выберите Диспетчер устройств.
- Найдите нужный компонент, кликните по нему правой кнопкой мыши и выберите пункт Свойства
- Перейдите на вкладку Драйвер.
- Используйте кнопку Откатить, чтобы начать процесс восстановления драйвера.
Старые или стандартные драйверы
Драйверы, предлагаемые в рамках необязательных обновлений, являются более старыми или драйверами по умолчанию. Именно по этому их дата выпуска намеренно изменена (чтобы они не устанавливались через Центр обновления Windows или администратором вручную).
Microsoft будет поставлять обновленные драйверы через Центр обновления Windows, если производители выпустят новые версии драйверов, прошедшие сертификацию.
Данный процесс выполняется автоматически в фоновом режиме. Драйверы, которые устанавливаются автоматически через Центр обновления Windows, доставляются на устройства поэтапно.
Таким образом, драйверы в необязательных обновлениях предоставляют возможность исправить потенциальные проблемы. В качестве альтернативы администраторы могут также найти драйвер на веб-сайте производителя. Там могут быть предложены более старые драйверы, бета-драйверы или новые драйверы, которые также могут решить проблему.
Источник
Какие драйвера нужны после установки Windows 10
Операционная система автоматически устанавливает нужные драйвера для Windows 10. Она самостоятельно скачивает приложения производителя и настраиваемые значки доступные для Ваших устройств. Бывает установка драйверов с каталога Microsoft проходит не совсем удачно.
Давайте на примере моего ПК разберёмся, какие драйвера нужны после установки Windows 10. Множество сторонних приложений позволяют определить, какие драйвера отсутствуют или нуждаются в обновлении. Опытные пользователи это делают с помощью диспетчера устройств.
Какие драйвера нужны для Windows 10
Функция автоматической установки драйверов — это просто победа. Теперь не нужно выслушивать комнатных мастеров, которые как бы Вам установили драйвер. Сколько же пользователей они развели на деньги. Система самостоятельно подтягивает нужные драйвера.
Возможно, некоторые драйвера установятся неправильно. Это можно отследить средствами операционной системы. Вы просто увидите неизвестное устройство в диспетчере устройств. Отображается знак восклицания? Значит, этот драйвер нужно установить для ОС Windows 10.
Теперь в контекстном меню неизвестного устройства (или любого другого) нажимайте Обновить драйвер. И в новом окне выберите Автоматический поиск обновлённых драйверов. Вам остаётся дождаться завершения установки обновления.
Можете воспользоваться сторонними программами: DriverPack Solution, Driver Booster 7 или Slimware DriverUpdate. Смотрите подробнее: Как автоматически установить все драйвера на Windows 10. По сути, они точно так же работают, как и диспетчер устройств.
Какие драйвера нужно устанавливать после установки Windows 10
Недавно немного обновил свои комплектующие (перешёл с платформы AM3+ на AM4). Теперь использую процессор AMD Ryzen 5 3600 на материнской плате MSI B450 Gaming Plus MAX с модулями памяти V-color 8 Гб х2 3000 МГц. Установлена графическая карта ASUS Strix Rog RX580.
Список необходимых драйверов
Драйвера нужны для правильной работы установленных устройств. Мне же после установки системы нужно установить следующие драйвера. Всё зависит от конкретных комплектующих. Например, на ноутбуках список нужных драйверов значительно больше.
| Драйвер чипсета AMD Chipset Drivers |
Отвечает за связь компонентов между собой: процессора, оперативной памяти, видеокарты и других. Его нужно ставить для получения максимальной производительности. |
| Драйвер сетевого контроллера Realtek PCIE Network Drivers |
Его ещё называют сетевой картой или адаптером. Отвечает за установку множества важных соединений, в том же числе и подключение к локальной сети или Интернету. |
| Драйвер аудиоустройств Realtek HD Universal Drivers |
Нужен для правильной работы всех звуковых устройств. И неважно то внешние динамики, наушники или микрофон. Без этого драйвера не гарантируется их работа. |
| Драйвер видеокарты AMD Graphics Drivers |
Выводится изображение на монитор и с универсальным драйвером Майкрософт. Для использования всех возможностей видеоадаптера нужно установить драйвер производителя. |
Загрузка и установка драйверов
На диске к материнской плате собственно и можно найти нужные драйвера. Ну кроме драйвера дискретного графического адаптера (производитель мат. платы не мог знать, какую графику будет использовать пользователь). Эти драйвера отображаются в MSI Driver & Software Setup.
Никто не отменял загрузку драйверов с официального сайта производителя материнской платы. Компания MSI рекомендует использовать операционную систему Windows 10. В разделе Поддержка > Драйвера выбираем ОС Windows 10 х64.
Хотя последний драйвер графики AMD присутствует на сайте производителя материнки. А что делать если же используется с процессором Ryzen видеокарту NVIDIA? Нужно загружать последний драйвер непосредственно на сайте производителя видеокарты.
- Что нужно понимать в первую очередь? Драйвера обеспечивают связь операционной системы с аппаратной начинкой компьютера. После установки ОС для вывода изображения используется универсальный драйвер Майкрософт (низко производительный).
- Сразу же после подключения к Интернету система пытается подтянуть все недостающие драйвера с каталога центра обновлений. Эта функция появилась не так давно. С её помощью можно не переустанавливать систему после замены материнской платы и ЦП.
- Для нормальной работы компьютера нужно установить драйвера чипсета, видеокарты, звуковые и сетевые. Это как минимум. Некоторые производители работают над своим ПО. В компании MSI разработали своё универсальное приложение Dragon Center.
Источник