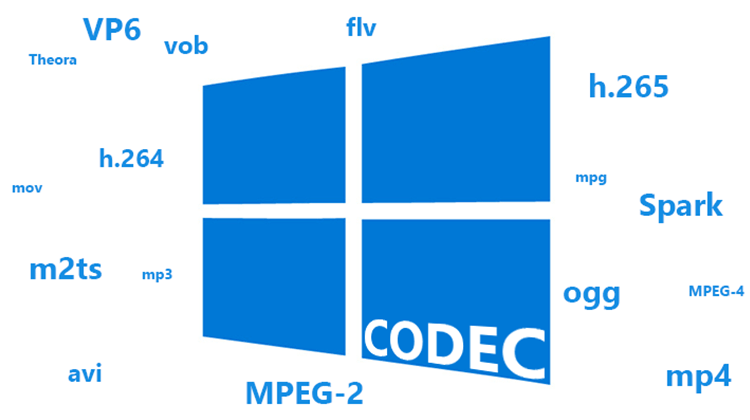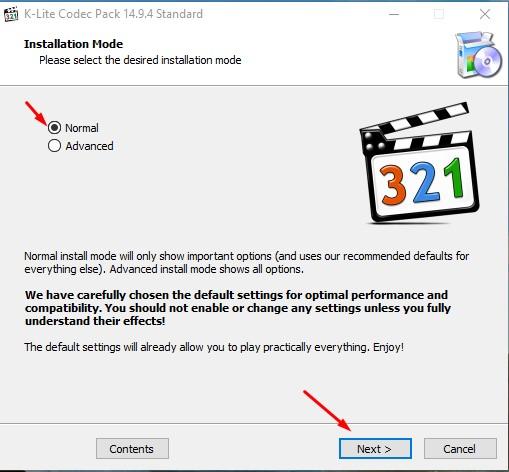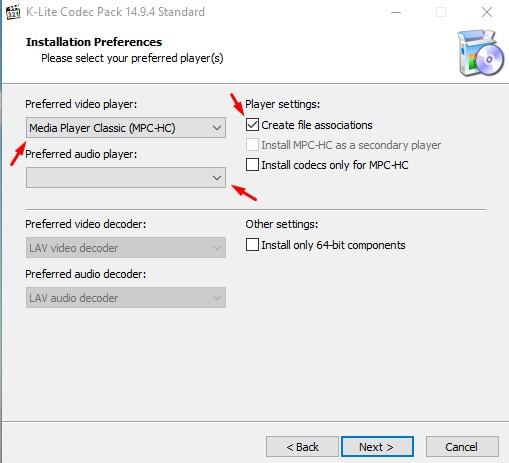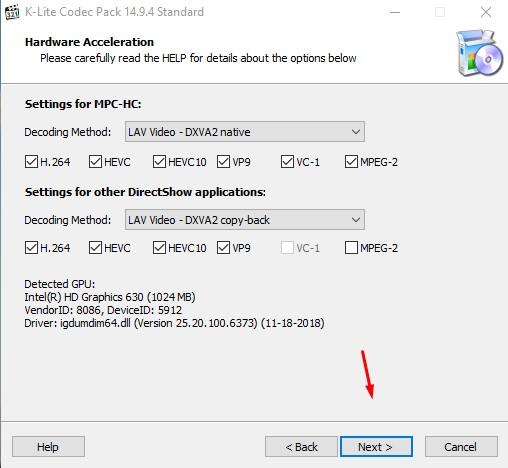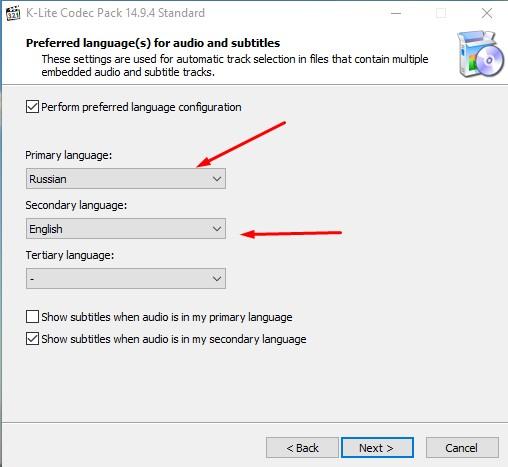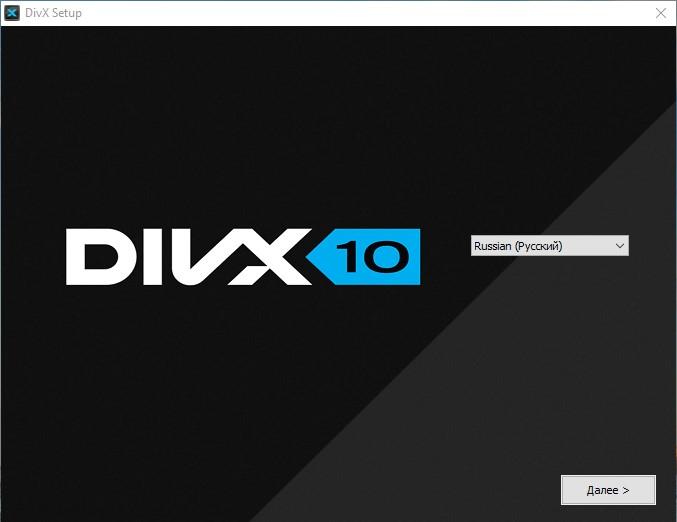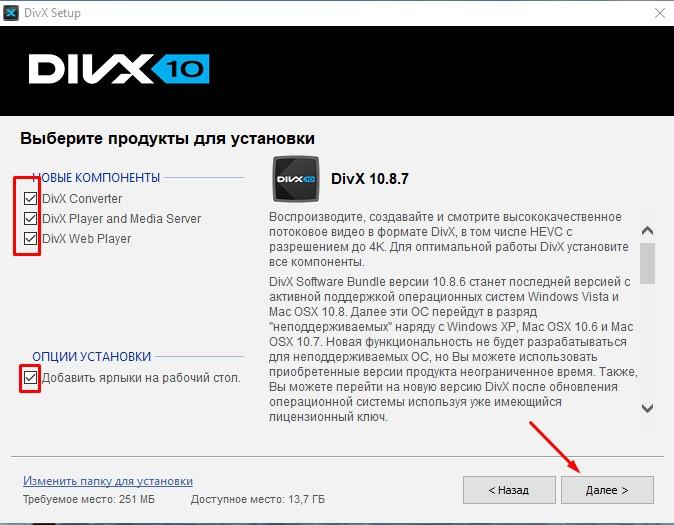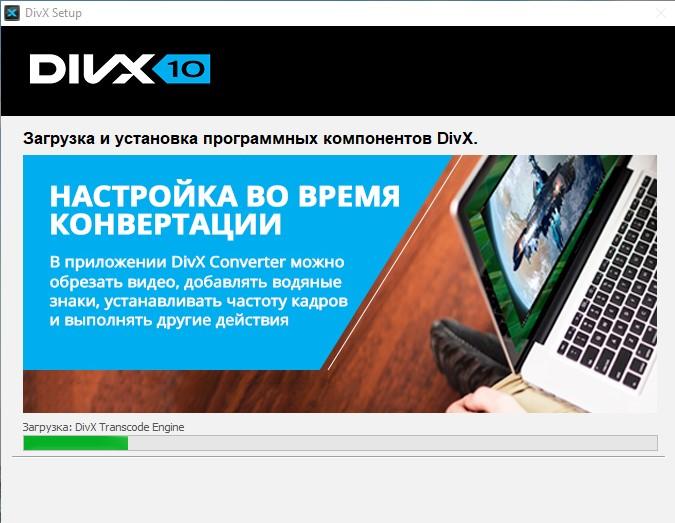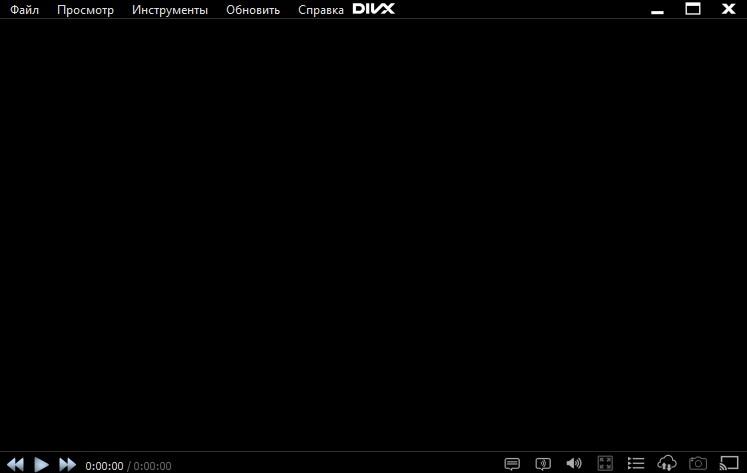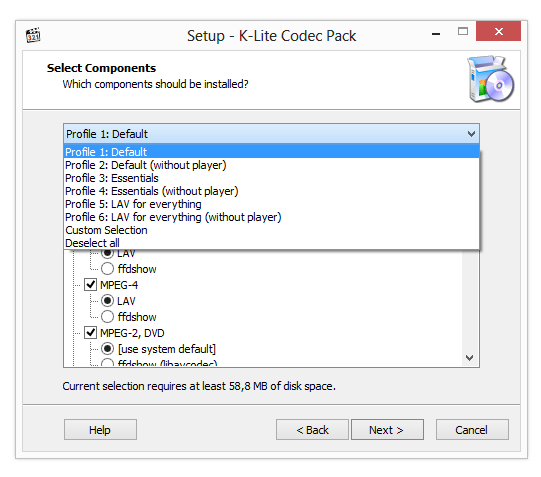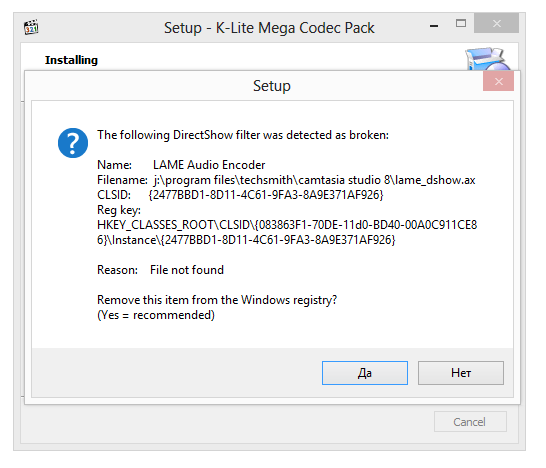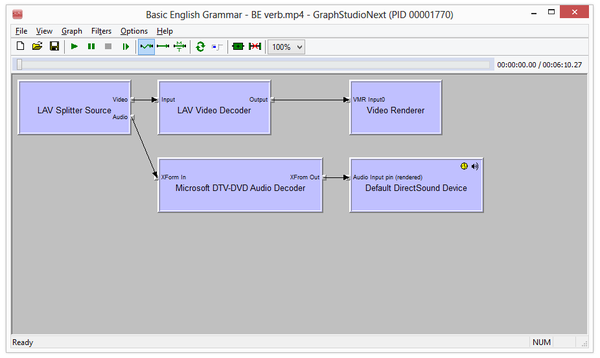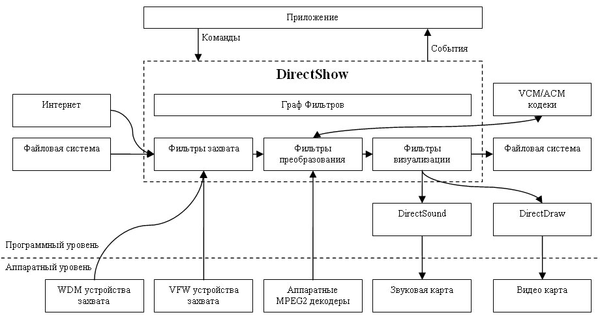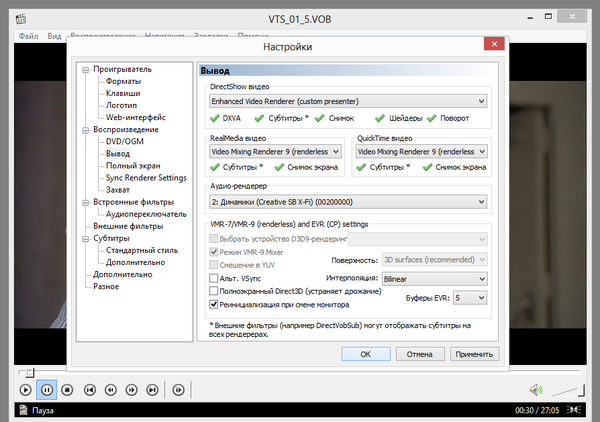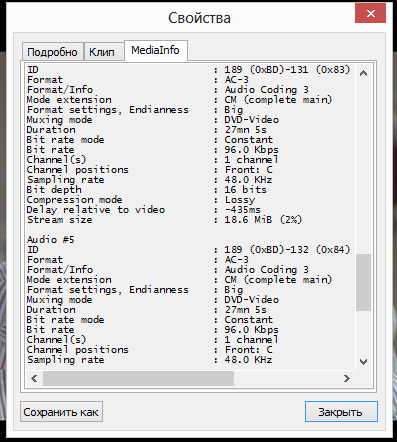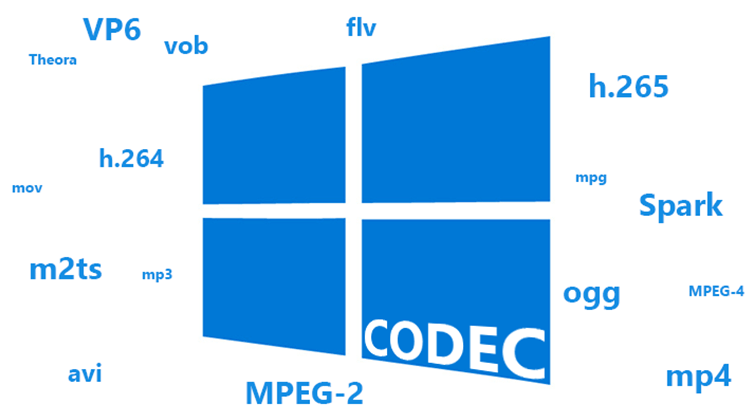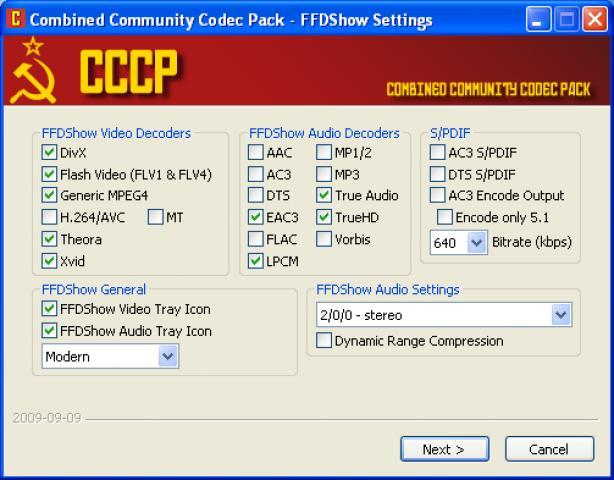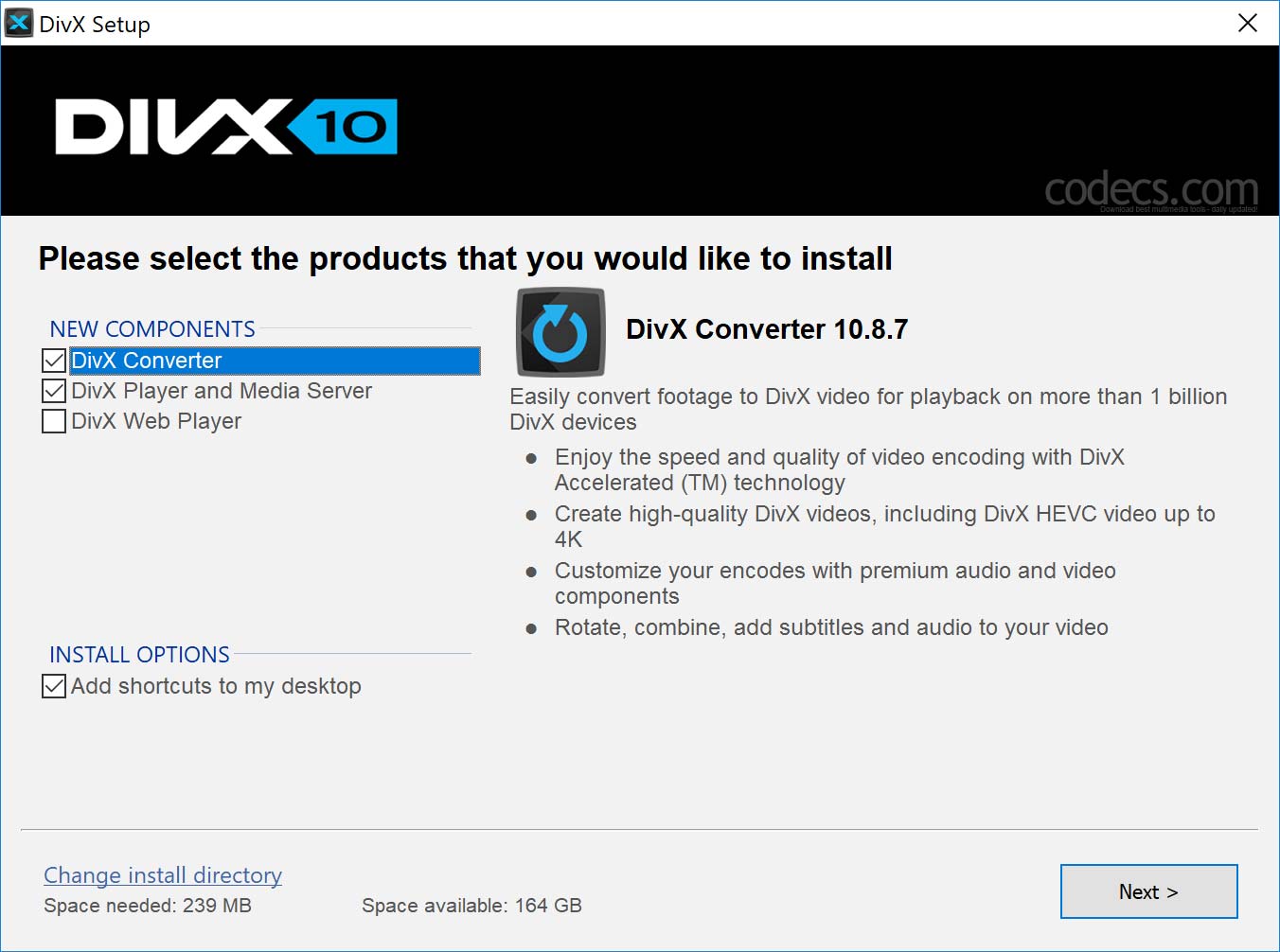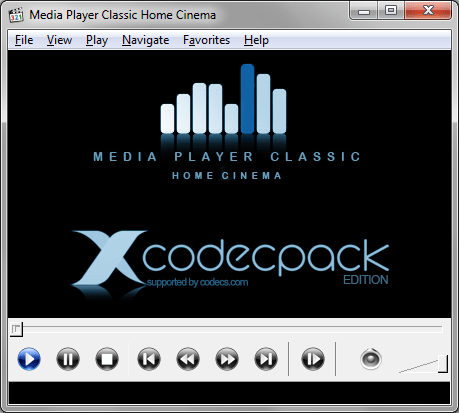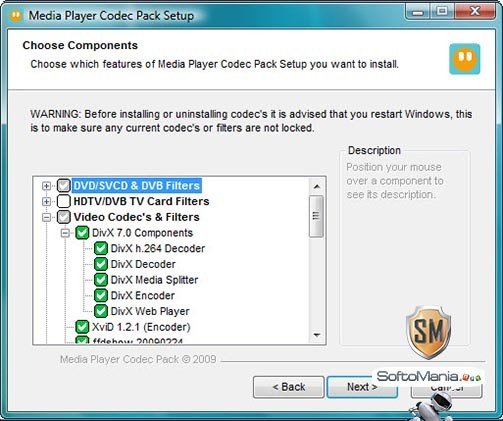Кодек – это специальная программа, которая помогает вашему компьютеру воспроизводить видео и звук. Кодек – это наш главный помощник при чтении различных аудио и видео форматов.
Когда-то давно кодеки приходилось искать и устанавливать самостоятельно даже на новый компьютер. Сейчас же Windows 10 уже снабжена всеми необходимыми кодеками для воспроизведения файлов как с жесткого диска, так и с интернета.
Кодеки подсказывают операционной системе, как работать с тем или иным форматом. Установленный кодек позволяет Windows открывать и конвертировать файлы разных форматов, являясь тем самым посредником между проигрывателем и контентом. По умолчанию операционная система Windows 10 включает ряд самых популярных кодеков, таких как Windows Media Audio, Windows Media Video и MP3.
Но предустановленный пакет кодеков Windows достаточно ограничен, так что для работы с аудио и видеоредакторами необходима поддержка дополнительных форматов. Также установка дополнительных кодеков может потребоваться, если на компьютер была установлена пиратская версия ОС или в системе произошел программный сбой.
Программы для установки кодеков в Windows 10
Когда вы пользуетесь компьютером и не испытываете проблем с воспроизведением видео или звука, то нет смысла устанавливать что-то еще. При возникновении следующих проблем следует подумать об установке расширенного пакета кодеков:
- некоторые видео файлы не воспроизводятся,
- нет поддержки форматов ULTRA HD,
- видео или аудиоредактор не видит файл,
- отстает видео или звук при просмотре фильма,
- в видео воспроизводится только звук или картинка.
Ниже я расскажу вам о двух самых популярных пакетах кодеков, которые сам использую для повседневных задач.
K-Lite Codec Pack
K-Lite Codec Pack – один из лучших пакетов, существующих на просторах интернета. Возможности данной программы почти безграничны:
K-Lite
- воспроизводит аудио и видео файлы любых форматов и типов сжатия,
- поддерживает мультимедийные форматы и различные типы разрешений экрана,
- использует проигрыватель для прослушивания защищенных CD-дисков.
Программа предоставляет кодеки для Windows на 32 и 64 бита. Предлагаются базовая, стандартная, полная и продвинутая версии программы. В первой содержится оптимальный набор кодеков. В продвинутой сборке находится полный список доступных кодеков, но без явной необходимости лучше не ее скачивать – в настройках инсталлятора можно попросту запутаться. После установки плеер K-Lite можно сделать стандартным – у меня он так и работает. Лучшей альтернативы пока не нашел.
Как установить кодек?
Скачиваем установщик с официального сайта разработчика https://codecguide.com
Открываем скачанный файл и выбираем стандартную установку.
Далее выбираем MPC как стандартный медиаплеер, если хотите.
Отмечаем галочками интересующие форматы и жмем «Далее».
Выбираем главный и вспомогательные языки. Первым языком можно поставить русский, что не может не радовать.
Ждем 1-3 минуты, пока программа не установится на компьютер. Готово!
DivX Codec Pack
Официальный сайт разработчика https://www.divx.com
Кодек повышает функциональность стандартного плеера, поэтому качество трансляции или проигрывания становится безупречным (поддержка 4К все же). Программа позволяет запускать видео любых расширений при полной совместимости с Windows 10. Среди функций значится передача видеофайлов на игровые приставки, воспроизведение аудиофайлов с субтитрами, настройка изображения и многое другое. Доступен для установки на ПК, планшеты и смартфоны.
Кодек пак поставляется с проигрывателем и конвертеров аудио/видео.
Следует заметить, что K-Lite Codec Pack и DivX не конфликтуют между собой.
Как установить кодек?
Скачиваем кодеки с официального сайта разработчика https://www.divx.com.
Открываем скачанный файл.
Выходим в главное меню. Жмем «Далее».
Выбираем интересующие компоненты и жмем «Далее». С кодеком можно установить конвертер, фирменный плеер и веб-плеер (для браузеров).
После этого начнется установка программы.
Так выглядит окно видеоплеера после установки.
Никаких проблем при установке у вас не должно появиться. Надеюсь, что теперь все нужные форматы воспроизводятся на вашем компьютере.
Также хочу заметить, что приложения, поставляемые с операционной системой Windows 10 (проигрыватель Windows Media) могут самостоятельно искать и устанавливать кодеки. Отдельные разработчики, такие как Майкрософт, предлагают загружать и обновлять их продукты в Microsoft Store.
Post Views: 4 379
Содержание
- Зачем нужны видео кодеки и как их установить на Windows 10
- Зачем нужны видео кодеки
- Видео: что такое кодек и для чего он нужен
- Установка кодеков
- K-Lite Codec Pack
- Видео: установка и настройка кодеков с помощью K-Lite Codec Pack
- CCCP: Combined Community Codec Pack
- STANDARD Codecs for Windows 10/8.1/7
- DivX Codec Pack
- Обзор пакета кодеков K-Lite Codec Pack
- Основные преимущества K-Lite Codec Pack
- Внутренняя совместимость компонентов
- Хорошая совместимость с Windows
- Гибкая настройка
- Регулярные обновления
- Сборки K-Lite
- Установка
- Состав K-Lite
- Плеер Media Player Classic
- Утилиты
- Codec Tweak Tool
- Preferred Filter Tweaker for Windows 7 and 8
- MediaInfo
- GraphStudioNext
- VobSubStrip
- Лучшие кодеки для видео и аудио (Windows 11, 10, 7). Как выбрать кодеки, чтобы ВСЁ открывалось
- K-Lite Codec Pack
- Media Player Codec Pack
- ADVANCED Codecs for Windows 11/10/8.1/7
- StarCodec
- CCCP: Combined Community Codec Pack
- XP Codec Pack
- Matroska Pack Full
- Нужно ли устанавливать кодеки на windows 10
- Кодеки: вопросы и ответы
- Зачем нужны видео кодеки и как их установить на Windows 10
- Зачем нужны видео кодеки
- Видео: что такое кодек и для чего он нужен
- Установка кодеков
- K-Lite Codec Pack
- Видео: установка и настройка кодеков с помощью K-Lite Codec Pack
- CCCP: Combined Community Codec Pack
- STANDARD Codecs for Windows 10/8.1/7
- DivX Codec Pack
- Лучшие кодеки для видео и аудио (Windows 7, 8, 10). Как выбрать кодеки, чтобы ВСЁ открывалось
- K-Lite Codec Pack
- Media Player Codec Pack
- ADVANCED Codecs for Windows 10/8.1/7
- StarCodec
- CCCP: Combined Community Codec Pack
- XP Codec Pack
- Matroska Pack Full
- Какие аудио и видео кодеки подойдут для Windows 10?
- Как установить кодеки для Windows 10
- УСТАНОВИТЬ КОДЕКИ
- КАК УДАЛИТЬ КОДЕКИ
Зачем нужны видео кодеки и как их установить на Windows 10
Скачав или сохранив какое-нибудь видео на компьютер, можно столкнуться с тем, что воспроизвести его не получится. Происходит это из-за того, что система не умеет расшифровывать формат, в котором оно записано. Но Windows 10 можно научить распознавать новые расширения.
Зачем нужны видео кодеки
Кодеки — это инструкции, с помощью которых система узнает, как работать с тем или иным форматом. Установив новый кодек, вы позволите Windows создавать и открывать файлы с ранее неизвестным форматом, соответствующим выбранному кодеку.
Конечно, можно искать отдельные программы, умеющие работать с определённым форматом, но это не всегда удобно. В некоторых случаях лучше установить один кодек, так как он намного меньше любого приложения.
Видео: что такое кодек и для чего он нужен
Установка кодеков
Установку кодеков легче всего осуществлять с помощью сторонних программ, предоставляющих целый их набор практически для всех видов форматов. Но загружать все кодеки одновременно вам не придётся, нужно будет лишь выбрать один из них и установить его.
K-Lite Codec Pack
Есть две версии программы: базовая и продвинутая. В первой содержится небольшой набор кодеков, отобранный по популярности, но при этом данная версия весит меньше. В продвинутой редакции находится полный список доступных кодеков, но и размер её выше. Скачать обе версии можно бесплатно на официальном сайте. Программа предоставляет кодеки и для 32-битной, и 64-битной Windows.
Выбор необходимых кодеков осуществляется на этапе установки: подходящие варианты отмечаются галочками. После завершения установки программа начнёт работать как видеоплеер, заменяя стандартный проигрыватель Windows. В будущем в настройках можно будет загрузить недостающие кодеки.
Видео: установка и настройка кодеков с помощью K-Lite Codec Pack
CCCP — приложение, позволяющее загрузить кодеки как для видео, так и для аудио. Работает оно аналогично вышеописанному приложению: на этапе установки отмечаются необходимые кодеки, а после его завершения утилита превращается в плеер. Скачать программу можно с официального сайта.
STANDARD Codecs for Windows 10/8.1/7
STANDARD Codecs — набор кодеков, заменяющий стандартный список, присутствующий в системе по умолчанию. Программа также предоставляет возможность детально настроить отдельные форматы. STANDARD Codecs не является проигрывателем, так как редактирует настройки стандартного плеера Windows, а не заменяет его. Скачать программу можно с официального сайта.
DivX Codec Pack
Современное приложение, позволяющее проигрывать тяжёлые видео даже на старом компьютере. За счёт кодеков повышается производительность плеера, поэтому картинка будет гладкой. При этом программа позволит запускать видео практически всех расширений. Её можно установить как на компьютер, так и на мобильное устройство. Скачать программу можно с официального сайта.
Дополнительные кодеки пригодятся тем, кто столкнулся с видео, которое система не может воспроизвести. Они научат Windows работать с необычным расширением, что позволит запускать видео во всех имеющихся проигрывателях. Для установки кодеков потребуются сторонние программы.
Источник
Обзор пакета кодеков K-Lite Codec Pack
Вне зависимости от версии Windows, проблема одна и та же: для просмотра фильма нужны кодеки, которых нет в составе операционной системы. Поэтому пакет K-Lite Codec Pack, с одной стороны, в представлении не нуждается: многие пользователи скачивают его сразу же после установки Windows, чтобы одним махом улучшить поддержку популярных форматов мультимедиа.
С другой стороны, редко кто удосуживается изучить содержимое данного пакета (срабатывает принцип «лишь бы все работало»), хотя для этого есть основания. Так, в состав K-Lite включены утилиты, которые можно использовать для диагностики, решения частных проблем, связанных с работой кодеков.
Кроме того, пакет K-Lite не только добавляет широкую поддержку форматов медиа, но и позволяет полностью управлять процессом обработки. На этапе установки позволяется выбрать нужные компоненты, а также указать предпочтительные фильтры и декодеры. От их правильной настройки зависит качество воспроизведения и скорость обработки.
Все эти моменты будут затронуты в данном обзоре.
Основные преимущества K-Lite Codec Pack
K-Lite Codec Pack имеет множество сильных сторон, ограничимся перечислением ключевых моментов:
Внутренняя совместимость компонентов
Дистрибутив K-Lite всегда тестируется на совместимость специалистами. При самостоятельной установке кодеков легко прийти к ситуации «Codec hell» («Ад кодеков»), поскольку многие фильтры между собой не уживаются. Для устранения конфликтов нужно искать причину «зла» и с помощью специальных утилит удалять тот или иной компонент.
Хорошая совместимость с Windows
Помимо вышеупомянутого отсутствия конфликтов, пакет легко полностью удалить из системы без следов. При установке K-Lite проверяет наличие в системе других кодеков и предлагает их использование при установке среди прочих вариантов. Также на этапе установки производится поиск неисправных кодеков и предлагается их исправить.
Гибкая настройка
Для скачивания доступно 5 вариантов пакета с различной комплектацией, также предлагается 3 режима инсталляции и профили.
Для каждого мультимедиа формата можно выбрать подходящий декодер из доступных вариантов, по умолчанию K-Lite подбирает наиболее оптимальный. Для пользователей Windows 7 и 8 предусмотрена специальная утилита Preferred Filter Tweaker for Windows 7 and 8 для настройки предпочтительных кодеков в обход ОС.
Регулярные обновления
Пользователю не нужно следить за обновлением каждого аудио- или видеокодека или других компонентов: K-Lite всегда содержит актуальные версии.
Сборки K-Lite
Есть другой способ просмотра информации по сборкам, доступный на сайте пакета K-Lite в виде сравнительных таблиц: по возможностям и по комплектации. По сути, если вас интересует конкретная функция или формат, то и сравнивать ничего не нужно.
Установка
Возможно три режима установки — простой, обычный и расширенный, в зависимости от чего изменяется количество настроек для компонентов, входящих в состав пакета.
На следующем шаге — выбор установочного профиля. Он влияет не только на количество компонентов, но и на предпочтительные настройки. Например, «LAV for everything» подразумевает, что декодирование видео по возможности будет производиться с помощью LAV Video. «Lot of stuff» — инсталляция максимального количества компонентов.
Вы не сможете установить несколько кодеков или фильтров для воспроизведения одного формата, так как это неизбежно вызвало бы конфликт. Опция «Use system default» обозначает, что инсталлятор уже обнаружил кодек, который не относится к составу K-Lite: например, включенный в состав ОС или установленный ранее.
Далее, инсталлятор предлагает удалить «битые» (некорректно удаленные из системы) кодеки и фильтры DirectShow, которые, в частности, являются причиной появления ошибок в видеоплейере.
На последнем шаге («Hardware Acceleration») — настройки аппаратного ускорения видео. Очень желательно ознакомиться с небольшим справочным документом по описанию настроек (кнопка «Help» внизу окна).
Так, согласно справке, на быстром процессоре выставляем стандартные настройки («Use software decoding»), на видеокартах NVIDIA — CUVID или LAV DXVA2, на AMD — LAV DXVA2, при использовании плеера Media Player Classic HomeCinema — декодер DXVA.
Состав K-Lite
Для того, чтобы «расшифровать» этот список, нужно пояснить смысл некоторых терминов (см. ниже). Более наглядно работа сплиттера, фильтров и парсеров может быть отображена программой GraphStudioNext, которая входит в состав K-Lite. Для примера проще всего открыть любой медиафайл с помощью команды «File — Render Media File…». Процесс обработки файла будет продемонстрирован на схеме.
DirectShow — это фреймворк от Microsoft, который функционирует в Windows и является средой для воспроизведения форматов аудио и видео и ввода/вывода на устройства. Некоторые форматы поддерживаются DirectShow изначально, список меняется с каждой версией Windows. На данный момент DirectShow вытесняется фреймворком Media Foundation, который интегрирован в Windows 7 и Windows 8.
Сплиттеры (англ. «source filters», дословно — фильтры источника) отделяют от контейнера аудио и видео для дальнейшей обработки декодерами. Нужно понимать, что файл для воспроизведения представляет собой контейнер, который часто ошибочно называют форматом видео.
Фильтры декодирования видео и аудио DirectShow, или фильтры преобразования, добавляют поддержку дополнительных форматов файлов, которые могут воспроизводиться любым видеоплейером.
Примером фильтров можно назвать популярный декодер ffdshow, который работает на основе открытых библиотек. Он позволяет воспроизводить Xvid, DivX и H.264 — а это, пожалуй, большинство случаев, с которыми приходится иметь дело. В состав ffdshow входят фильтры (не путать с фильтрами DirectShow), которые позволяют управлять воспроизведением в режиме реального времени: применять фильтры, изменять размеры, цвет и т. п.
Разработчики K-Lite прямым текстом советуют выбирать декодер LAV ввиду его большей производительности и стабильности, а ffdshow — только в том случае, если необходима экстра-функциональность.
Наравне с LAV Video, входит во все пакеты, остальные фильтры опциональны и могут быть заменяемы.
Аналогично, аудиофильтры декодируют аудиоформаты, отделенные от контейнера сплиттером. В их числе популярная библиотека AC3Filter, которая добавляет поддержку AC3 и DTS вместе с инструментами для настройки многоканального аудио.
Задача парсера — вывод сигнала на устройство после его декодирования.
Плеер Media Player Classic
Безусловно, при установке K-Lite практически любой проигрыватель (GOM Player, LightAlloy, Zoom Player и т. п.) будет работать с требуемыми форматами. Однако в случае с K-Lite все же предпочтительно использовать Media Player Classic, который не входит только в сборку Basic. Данный видеопроигрыватель лучше всего оптимизирован под этот пакет, к тому же, в составе K-Lite он находится в модифицированном виде.
Существует два плейера: Media Player Classic Home Cinema и Media Player Classic Regular, который является ответвлением проекта Home Cinema. Несмотря на то, что базируются они на одной платформе, различия есть.
Относительно плеера Classic Regular можно сказать только то, что он, в сравнении с Home Cinema, менее функционален. Для знакомства с ним нужно установить сборку Mega и при установке указать Media Player Classic Regular в качестве предпочитаемого плеера.
Среди прочих приятных дополнений Media Player Home Cinema: вывод изображения на несколько мониторов, аппаратное декодирование H.264, поддержка множества форматов субтитров, присутствие локализации, в том числе и русской. В оригинальном дистрибутиве Home Cinema, который можно скачать на сайте разработчиков, уже предусмотрены декодеры (поэтому плеер может работать и автономно, без установки K-Lite). В описании K-Lite же указано, что встроенные в плеер кодеки были заменены более эффективными — теми, которые доступны на выбор при установке K-Lite.
Утилиты
После установки K-Lite возникает необходимость в тонкой настройке кодеков. Найти вспомогательные утилиты можно в директории с установленным пакетом K-Lite, папка Tools.
Codec Tweak Tool
Основные настройки K-Lite собраны в оболочке Codec Tweak Tool. В настройках вы можете удалить битые кодеки и фильтры (которые были неправильно установлены или оставили следы в реестре), перезарегистрировать фильтры, сбросить настройки на изначальные, сформировать лог из содержимого пакета, иногда это требуется для диагностики.
Наиболее интересная секция — «Configuration», здесь собраны настройки всех установленных фильтров (аудио-, видео-, source фильтры (сплиттеры)). В принципе, то же самое нетрудно проделать через параметры видеоплейера, но это был бы не самый удобный способ.
Codec and Filter Management позволяет активировать и деактивировать ненужные фильтры и кодеки, в т. ч. входящие в состав ОС. Дополнительно, по аналогии с установкой K-Lite, для каждого формата можно указать предпочитаемые сплиттеры.
Preferred Filter Tweaker for Windows 7 and 8
Пользователям Windows 7 и Windows 8 нужно обратить внимание на утилиту Win7DSFilterTweaker. Ее необходимость проявляется в том, что в этих ОС своя система декодирования аудио и видео — Media Foundation. Встроенные возможности этого фреймворка не могут быть перекрыты сторонними фильтрами без внесений изменений в реестр. Для этого, собственно, и предназначается эта утилита. С ее помощью можно не только указать предпочтительные декодеры, но также отключить неиспользуемые, вплоть до деактивации Media Foundation.
MediaInfo
Утилита, с помощью которой можно узнать детальную информацию о файле: битрейт, разрешение, контейнер, форматы аудио и видео, компрессия. Технические данные будут полезны, если нужно будет перенастроить фильтры или установить недостающий кодек. Данная программа встроена в Media Player Classic и доступна как вкладка «Mediainfo», пункт «Свойства» в контекстном меню.
GraphStudioNext
Очень познавательная утилита для анализа аудио и медиафайлов. После обработки содержимого GraphStudioNext в виде схемы показывает процесс обработки, который проходит файл перед выводом на экран и динамики. Все это зависит от конкретной конфигурации кодеков в пакете. Поэтому GraphStudioNext будет полезно использовать для диагностики при появлении проблем с воспроизведением файла. Кроме того, каждый компонент на схеме кликабелен и открывает настройки кодека или сплиттера.
VobSubStrip
Редактирование субтитров в формате IDX — можно удалить ненужные потоки из списка и пересохранить.
Источник
Лучшие кодеки для видео и аудио (Windows 11, 10, 7). Как выбрать кодеки, чтобы ВСЁ открывалось

Каждый раз при открытии какого-нибудь мультимедиа файла (музыка, фильмы и т.д.) — в работу вступают кодеки (специальное ПО, преобразующее данные, сигнал).
От выбора набора кодеков зависит многое: будет ли у вас открываться только часть видео-файлов или все без исключения; будет ли тормозить видео; как будет конвертироваться и сжиматься аудио и видео и т.д.
Сейчас можно найти десятки наборов кодеков, но далеко не все из них заслуживают внимания (на мой взгляд ☝). В этой статье порекомендую несколько наборов, которые не раз меня выручали в повседневной работе.
📌 Ремарка!
Сейчас популярны видеопроигрыватели, которым не нужны кодеки в системе (всё, что нужно — уже встроено в них!).
K-Lite Codec Pack
Один из лучших (если не самый!) наборов кодеков для работы с аудио- и видео-файлами. Набор отличается своей универсальностью: подойдет, как начинающим пользователям, так и более опытным.
K-Lite Codec Pack поддерживает все самые распространенные форматы видео: AVI, MKV, MP4, FLV, MPEG, MOV, TS, M2TS, WMV, RM, RMVB, OGM, WebM и т.д. То же самое относится и к аудио форматам: MP3, FLAC, M4A, AAC, OGG, 3GP, AMR, APE, MKA, Opus, Wavpack и пр.
Всего есть 4 варианта набора кодеков:
Есть версии кодеков абсолютно для всех ОС Windows:
👉 Важно!
При установке MEGA-пака — выберите в настройках вариант «Lots of stuff» — таким образом у вас будут в системе все необходимые кодеки для просмотра ЛЮБЫХ видео файлов..
📌 Примечание!
Кстати, в набор кодеков включен отличный проигрыватель видео-файлов — Media Player Classic (рекомендую к использованию!). Он может быть весьма полезен, если столкнетесь с тормозами ПК при воспроизведении определенных видеофайлов.
Бесплатный и достаточно большой пакет кодеков, предназначенный для обычных домашних ПК (ноутбуков). После установки, как правило, пользователю ничего более ставить не нужно: все видео- и аудио-файлы будут открываться и проигрываться без проблем.
Так же стоит отметить его простую установку: от пользователя потребуется минимум действий! Кодек распространяется в трех вариантах: минимальный набор (Lite), стандартный (Standart) и расширенный (Plus).
Поддерживаемые видео-файлы: DivX, XviD, x264, h.264, AVI, MKV, OGM, MP4, 3GPP, MPEG, VOB, DAT, FLV, PS, TS и др.
Поддерживаемые аудио-файлы: AC3, DTS, AAC, APE, FLAC, TTA, WV, OGG, Vorbis, MO3, ЭТО, XM, S3M, MTM, MOD, UMX и др.
Список кодеков Media Player Codec Pack
ADVANCED Codecs for Windows 11/10/8.1/7
Знаменитые кодеки от Шарки, более известны и популярны за рубежом, нежели в нашей стране. Набор кодеков просто отличный, как видно из названия, он будет работать в ОС Windows 7, 8, 10 (32/64 bits).
Про то, что ADVANCED Codecs поддерживает все популярные (и не очень) форматы видео и аудио, наверное, говорить смысла нет.
А вот о некоторых существенных преимуществах сказать стоит (такого больше нет ни в одном наборе кодеков):
StarCodec
Еще один бесплатный пакет кодеков (разработан корейцами) для качественного воспроизведения аудио и видео файлов. Основное его достоинство: в уникальности, в том, что в этом пакете есть все, что нужно для работы с видео, так сказать, «всё в одном»!
Поддерживает огромное разнообразие видео файлов : DivX, XviD, H.264/AVC, MPEG-4, MPEG-1, MPEG-2, MJPEG, WebM, AVI, MP4, MKV, MOV, FLV, RM, FourCC Changer, MediaInfo и др.
Поддерживает огромное разнообразие аудио файлов : MP3, OGG, AC3, DTS, AAC, FLAC и др.
Стоит добавить, что все необходимые кодеки для 64-битных систем, так же присутствуют в наборе. Поддерживаются ОС Windows: 7, 8, 10. Набор кодеков постоянно обновляется и пополняется.
Примечание! Чем еще хорош данный набор — так это своими более низкими требованиями, по сравнению с аналогами. Т.е. его вполне можно попробовать установить и использовать на старых ПК (ноутбуках).
Специфический набор кодеков. Создан, по большей части, для воспроизведения аниме (+ поддержка субтитров, в этих роликах далеко не все проигрыватели способны прочитать субтитры).
Основные особенности набора:
Популярные форматы, которые не поддерживаются:
XP Codec Pack
Хорошая альтернатива пакетам кодеков K-Lite Codec Pack и Media Player Codec Pack. Несмотря на название (прим.: присутствует XP) — пакет кодеков поддерживает все самые новые ОС Windows: XP, 7, 8, 10 (32/64 bits).
В наборе неплохо реализован установщик: вам предложат выбрать видео-фильтры для установки (DVD, msdVR, LAV Filters, Real, xy-VSFilter, xySubFilter); попросят указать аудио-кодеки: AC3 Filter, LAV Audio, FLAC, Monkey Audio, MusePack, OptimFROG, TTA.
В принципе, если не знаете, что выбрать — можете оставить все по умолчанию и нажимать кнопку «далее» — программа сконфигурирована таким образом, что в этом случае у вас все будет работать из «коробки».
Так же рекомендую включить в список установки проигрыватель Media Player Classic Home Cinema (отличается своими низкими системными требованиями, поддержкой большого числа видео-файлов).
XP Codec Pack: окно установки
Примечание! В перечне инструментов, устанавливаемых вместе с пакетом кодеков, есть утилита Codec Detective, которая призвана показать вам все, установленные кодеки в Windows, а так же подсказать, какие из них работают неверно и конфликтуют.
Matroska Pack Full
Добротный универсальный набор кодеков. Особое внимание в нем удалено двум форматам: MKA и MKV (многие современные высококачественные фильмы, на сегодняшний день, распространяются именно в этом формате!).
Так же в Matroska очень хорошо дело обстоит с субтитрами: сможете просмотреть даже «заковыристые» корейские ролики с субтитрами (в том числе, можно подгружать внешние субтитры).
Источник
Нужно ли устанавливать кодеки на windows 10
Кодеки: вопросы и ответы
Проигрыватель Windows Media включает некоторые популярные кодеки, например MP3, Windows Media Audio и Windows Media Video. Однако он не содержит кодеки, необходимые для файлов Blu-ray, FLAC и FLV. Если что-то не работает в проигрывателе Windows Media, возможно, на вашем компьютере не установлены нужные кодеки. Самый простой способ устранить эту проблему — перейти в Интернет и найти кодек, который вам нужен.
Примечание: Не все проблемы с воспроизведением в проигрывателе Windows Media связаны с кодеками. Если проблема связана с кодеком, вы, вероятно, получите сообщение «Для воспроизведения этого файла необходим кодек» «В проигрывателе Windows Media произошла ошибка». В этом случае выполните действия, чтобы узнать больше о недостающих кодеках. Если оказалось, что это проблема не связана с кодеком, изучите раздел Устранение проблем со звуком в Windows Media Center для получения справки по проблемам со звуком и общим проблемам с воспроизведением.
Далее приведены ответы на некоторые распространенные вопросы о кодеках.
Кодек сжимает или распаковывает мультимедийные файлы, такие как песни или видео. Проигрыватель Windows Media и другие приложения используют кодеки для воспроизведения и создания файлов мультимедиа.
Кодек может состоять из двух частей: кодировщика, который сжимает файл мультимедиа (кодировка) и декодер, который распаковывает файл (декодирование). Некоторые кодеки включают в себя обе части, а другие кодеки включают только один из них.
В меню Справка проигрывателя Windows Media выберите пункт о проигрывателе Windows Media. Если меню » Справка » не отображается, выберите пункт упорядочить > Макет > Показать строку меню.
В диалоговом окне О программе нажмите ссылку Служба технической поддержки. В веб-браузере откроется страница, содержащая информацию о связанных двоичных файлах, кодеках, фильтрах, подключаемых модулях и службах, установленных на вашем компьютере. Эти сведения помогут вам устранить неполадки.
В настоящее время используются сотни звуковых и видеокодеков. Некоторые из них разработаны корпорацией Майкрософт, но большая часть кодеков создана сторонними компаниями, организациями или отдельными разработчиками. По умолчанию в операционной системе Windows и проигрывателе есть самые популярные кодеки, такие как Windows Media Audio, Windows Media Video и MP3.
Однако иногда требуется воспроизводить содержимое, которое было сжато, с помощью кодека, который Windows или проигрыватель не включает по умолчанию. Чаще всего необходимый кодек можно скачать в Интернете (платно или бесплатно) Кроме того, в некоторых случаях проигрыватель может автоматически использовать кодеки, установленные другими программами воспроизведения и создания цифрового мультимедиа на компьютере.
В этой ситуации вы, вероятно, пытаетесь воспроизвести, записать или синхронизировать файл, сжатый с помощью кодека, не содержащегося по умолчанию в Windows или проигрывателе.
Если вы знаете имя кодека или его идентификатор ( идентификатор FourCC для видеокодеков или идентификатор WaveFormat для аудиокодеков), выполните поиск в Интернете. В большинстве случаев скачать последнюю версию кодека можно на веб-сайте производителя кодека. Если вы не знаете название или идентификатор недостающего кодека, см. раздел Как определить, какой кодек использовался для сжатия файла и в каком формате файл?
Будьте внимательны при установке кодеков, которые вы найдете в Интернете, особенно в некоторых бесплатных пакетах кодеков, которые позволят вам включать кодеки из разнообразных компаний или организаций. Известны проблемы совместимости с некоторыми компонентами в этих пакетах кодеков, и это может привести к серьезным проблемам с воспроизведением в проигрывателе Windows Media и других проигрывателях, вызвать повреждение системы и заставить службу поддержки Майкрософт не диагностировать и устранять неполадки при воспроизведении.
Поэтому мы настоятельно не рекомендуем устанавливать эти пакеты кодеков, а если они установлены — советуем удалить их, если возникают проблемы при использовании проигрывателя. Устанавливайте только кодеки, фильтры и подключаемые модули из надежных источников, например с веб-сайта официального поставщика. Но даже в этом случае будьте осторожны: некоторые поставщики кодеков практически не предоставляют поддержку пользователям. Перед установкой любых цифровых мультимедийных компонентов создавайте точку восстановления системы. В случае необходимости она позволит вернуться к исходной конфигурации системы.
Совершенно точно определить, какой кодек использовался для сжатия файла, невозможно. Тем не менее доступны следующие способы:
Чтобы определить, какой кодек использовался для определенного файла, воспроизведите файл в проигрывателе, если это возможно. Во время воспроизведения файла щелкните его в библиотеке правой кнопкой мыши, а затем выберите пункт Свойства. На вкладке Файл просмотрите разделы Аудиокодек и Видеокодек.
Использование программы для идентификации кодеков, не являющихся Microsoft. Чтобы найти такое средство, выполните поиск «средством идентификации кодеков» в Интернете. Вы найдете несколько инструментов, а также полезные дополнительные сведения.
Вы можете указать формат файла, Взгляните на расширение имени файла (например, WMA, WMV, MP3 или AVI). Однако этот способ можно использовать не всегда. Многие программы создают файлы с настраиваемыми расширениями. Каждый может переименовать файл, не изменяя при этом формат файла. Например, файл с расширением. mpg или. DVR-MS обычно просто является сжатым файлом, который сжимается с помощью некоторых версий видеокодеков MPEG.
Декодер DVD — это другое имя для декодера MPEG-2. Содержимое дисков DVD-Video, как и файлов DVR-MS (записи телепередач Майкрософт) и некоторых файлов AVI, закодировано в формате MPEG-2. Чтобы воспроизвести эти элементы в проигрывателе, необходимо установить совместимый декодер DVD на компьютере.
Если на вашем компьютере есть DVD-дисковод, возможно, на нем уже установлен декодер DVD. Однако если вы получили сообщение об отсутствии совместимого декодера DVD, нажмите кнопку Веб-справка в диалоговом окне сообщения об ошибке, чтобы узнать, как можно получить этот декодер.
Возможно, на рабочем компьютере нет кодеков, которые установлены на домашнем компьютере.
Например, вы не сможете воспроизвести диск DVD-Video или файл DVR-MS на рабочем компьютере, если на нем не установлен совместимый DVD-декодер.
Обратите внимание, что системный администратор в вашей организации может использовать групповую политику, чтобы блокировать установку новых кодеков.
Кодеки можно писать для 32-разрядных или 64-разрядных операционных систем. Если вы используете 64-разрядную версию Windows, необходимо устанавливать 64-разрядные кодеки. Например, если вы установили 32-разрядный кодек в 64-разрядной операционной системе, проигрыватель может не суметь воспроизвести файлы, для которых требуется этот кодек.
Обратите внимание, что многие старые кодеки доступны только в 32-разрядных версиях. Если поставщик не указал версию кодека, вероятно, он 32-разрядный. Для получения дополнительных сведений обратитесь к поставщику кодека.
Вы можете попробовать приложение «Кино и ТВ» (Майкрософт) в качестве альтернативы проигрывателю Windows Media. Чтобы скачать его, введите Microsoft Store в поле поиска на панели задач, выполните поиск Кино и ТВ и прокрутите список результатов поиска вниз до раздела приложений.
Зачем нужны видео кодеки и как их установить на Windows 10
Скачав или сохранив какое-нибудь видео на компьютер, можно столкнуться с тем, что воспроизвести его не получится. Происходит это из-за того, что система не умеет расшифровывать формат, в котором оно записано. Но Windows 10 можно научить распознавать новые расширения.
Зачем нужны видео кодеки
Кодеки — это инструкции, с помощью которых система узнает, как работать с тем или иным форматом. Установив новый кодек, вы позволите Windows создавать и открывать файлы с ранее неизвестным форматом, соответствующим выбранному кодеку.
Конечно, можно искать отдельные программы, умеющие работать с определённым форматом, но это не всегда удобно. В некоторых случаях лучше установить один кодек, так как он намного меньше любого приложения.
Видео: что такое кодек и для чего он нужен
Установка кодеков
Установку кодеков легче всего осуществлять с помощью сторонних программ, предоставляющих целый их набор практически для всех видов форматов. Но загружать все кодеки одновременно вам не придётся, нужно будет лишь выбрать один из них и установить его.
K-Lite Codec Pack
Есть две версии программы: базовая и продвинутая. В первой содержится небольшой набор кодеков, отобранный по популярности, но при этом данная версия весит меньше. В продвинутой редакции находится полный список доступных кодеков, но и размер её выше. Скачать обе версии можно бесплатно на официальном сайте. Программа предоставляет кодеки и для 32-битной, и 64-битной Windows.
Выбор необходимых кодеков осуществляется на этапе установки: подходящие варианты отмечаются галочками. После завершения установки программа начнёт работать как видеоплеер, заменяя стандартный проигрыватель Windows. В будущем в настройках можно будет загрузить недостающие кодеки.
Видео: установка и настройка кодеков с помощью K-Lite Codec Pack
CCCP — приложение, позволяющее загрузить кодеки как для видео, так и для аудио. Работает оно аналогично вышеописанному приложению: на этапе установки отмечаются необходимые кодеки, а после его завершения утилита превращается в плеер. Скачать программу можно с официального сайта.
STANDARD Codecs for Windows 10/8.1/7
STANDARD Codecs — набор кодеков, заменяющий стандартный список, присутствующий в системе по умолчанию. Программа также предоставляет возможность детально настроить отдельные форматы. STANDARD Codecs не является проигрывателем, так как редактирует настройки стандартного плеера Windows, а не заменяет его. Скачать программу можно с официального сайта.
DivX Codec Pack
Современное приложение, позволяющее проигрывать тяжёлые видео даже на старом компьютере. За счёт кодеков повышается производительность плеера, поэтому картинка будет гладкой. При этом программа позволит запускать видео практически всех расширений. Её можно установить как на компьютер, так и на мобильное устройство. Скачать программу можно с официального сайта.
Дополнительные кодеки пригодятся тем, кто столкнулся с видео, которое система не может воспроизвести. Они научат Windows работать с необычным расширением, что позволит запускать видео во всех имеющихся проигрывателях. Для установки кодеков потребуются сторонние программы.
Лучшие кодеки для видео и аудио (Windows 7, 8, 10). Как выбрать кодеки, чтобы ВСЁ открывалось

От выбора набора кодеков зависит многое: будет ли у вас открываться только часть видео-файлов или все без исключения; будет ли тормозить видео; как будет конвертироваться и сжиматься аудио и видео и т.д.
Сейчас можно найти десятки наборов кодеков, но далеко не все из них заслуживают внимания (на мой взгляд ☝). В этой статье порекомендую несколько наборов, которые не раз меня выручали в повседневной работе.
Сейчас популярны видеопроигрыватели, которым не нужны кодеки в системе (всё, что нужно — уже встроено в них!).
K-Lite Codec Pack
Один из лучших (если не самый!) наборов кодеков для работы с аудио- и видео-файлами. Набор отличается своей универсальностью: подойдет, как начинающим пользователям, так и более опытным.
K-Lite Codec Pack поддерживает все самые распространенные форматы видео: AVI, MKV, MP4, FLV, MPEG, MOV, TS, M2TS, WMV, RM, RMVB, OGM, WebM и т.д. То же самое относится и к аудио форматам: MP3, FLAC, M4A, AAC, OGG, 3GP, AMR, APE, MKA, Opus, Wavpack и пр.
Всего есть 4 варианта набора кодеков:
Есть версии кодеков абсолютно для всех ОС Windows:
👉 Важно!
При установке MEGA пака — выберите в настройках вариант «Lots of stuff» — таким образом у вас будут в системе все необходимые кодеки для просмотра ЛЮБЫХ видео файлов..
Примечание! Кстати, в набор кодеков включен отличный проигрыватель видео-файлов — Media Player Classic (рекомендую!).
Бесплатный и достаточно большой пакет кодеков, предназначенный для обычных домашних ПК (ноутбуков). После установки, как правило, пользователю ничего более ставить не нужно: все видео- и аудио-файлы будут открываться и проигрываться без проблем.
Так же стоит отметить его простую установку: от пользователя потребуется минимум действий! Кодек распространяется в трех вариантах: минимальный набор (Lite), стандартный (Standart) и расширенный (Plus).
Поддерживаемые видео-файлы: DivX, XviD, x264, h.264, AVI, MKV, OGM, MP4, 3GPP, MPEG, VOB, DAT, FLV, PS, TS и др.
Поддерживаемые аудио-файлы: AC3, DTS, AAC, APE, FLAC, TTA, WV, OGG, Vorbis, MO3, ЭТО, XM, S3M, MTM, MOD, UMX и др.
Список кодеков Media Player Codec Pack
ADVANCED Codecs for Windows 10/8.1/7
Знаменитые кодеки от Шарки, более известны и популярны за рубежом, нежели в нашей стране. Набор кодеков просто отличный, как видно из названия, он будет работать в ОС Windows 7, 8, 10 (32/64 bits).
Про то, что ADVANCED Codecs поддерживает все популярные (и не очень) форматы видео и аудио, наверное, говорить смысла нет.
А вот о некоторых существенных преимуществах сказать стоит (такого больше нет ни в одном наборе кодеков):
StarCodec
Еще один бесплатный пакет кодеков (разработан корейцами) для качественного воспроизведения аудио и видео файлов. Основное его достоинство: в уникальности, в том, что в этом пакете есть все, что нужно для работы с видео, так сказать, «всё в одном»!
Поддерживает огромное разнообразие видео файлов : DivX, XviD, H.264/AVC, MPEG-4, MPEG-1, MPEG-2, MJPEG, WebM, AVI, MP4, MKV, MOV, FLV, RM, FourCC Changer, MediaInfo и др.
Поддерживает огромное разнообразие аудио файлов : MP3, OGG, AC3, DTS, AAC, FLAC и др.
Стоит добавить, что все необходимые кодеки для 64-битных систем, так же присутствуют в наборе. Поддерживаются ОС Windows: 7, 8, 10. Набор кодеков постоянно обновляется и пополняется.
Примечание! Чем еще хорош данный набор — так это своими более низкими требованиями, по сравнению с аналогами. Т.е. его вполне можно попробовать установить и использовать на старых ПК (ноутбуках).
Основные особенности набора:
Популярные форматы, которые не поддерживаются:
XP Codec Pack
Хорошая альтернатива пакетам кодеков K-Lite Codec Pack и Media Player Codec Pack. Несмотря на название (прим.: присутствует XP) — пакет кодеков поддерживает все самые новые ОС Windows: XP, 7, 8, 10 (32/64 bits).
В наборе неплохо реализован установщик: вам предложат выбрать видео-фильтры для установки (DVD, msdVR, LAV Filters, Real, xy-VSFilter, xySubFilter); попросят указать аудио-кодеки: AC3 Filter, LAV Audio, FLAC, Monkey Audio, MusePack, OptimFROG, TTA.
В принципе, если не знаете, что выбрать — можете оставить все по умолчанию и нажимать кнопку «далее» — программа сконфигурирована таким образом, что в этом случае у вас все будет работать из «коробки».
XP Codec Pack: окно установки
Примечание! В перечне инструментов, устанавливаемых вместе с пакетом кодеков, есть утилита Codec Detective, которая призвана показать вам все, установленные кодеки в Windows, а так же подсказать, какие из них работают неверно и конфликтуют.
Matroska Pack Full
Добротный универсальный набор кодеков. Особое внимание в нем удалено двум форматам: MKA и MKV (многие современные высококачественные фильмы, на сегодняшний день, распространяются именно в этом формате!).
Так же в Matroska очень хорошо дело обстоит с субтитрами: сможете просмотреть даже «заковыристые» корейские ролики с субтитрами (в том числе, можно подгружать внешние субтитры).
Что еще могу посоветовать:
Какие аудио и видео кодеки подойдут для Windows 10?
Большинство пользователей Windows 10 используют ПК для просмотра видео и прослушивания музыки. Сталкиваясь с такой ошибкой, когда не воспроизводится звук или отсутствует картинка, многие задаются вопросом происхождения неполадки. Причина такой ошибки в Windows 10 кроется в отсутствии нужных кодеков.
Кодеки предназначены для кодирования и декодирования файла (сжатия и воспроизведения). К примеру, фильм в хорошем качестве имеет большой размер. Используя кодеки, размер фильма можно значительно уменьшить без потери качества. В результате, при передаче файла видео или аудио дорожки будут сжаты, то есть кодированы, а декодированы – при воспроизведении. Тот же KMPlayer сможет прочесть такие форматы файлов, как MP4, AVI, MPEG, VOB, WMV, MP4 и другие при наличии нужного компонента. Поэтому на Windows 10 нужно правильно подобрать и установить кодеки.
Первый и самый подходящий кодек пак – это K-Lite Codec Pack. Этот универсальный сборник кодеков совместим с Windows 10 любой разрядности и имеет несколько собственных сборок, а именно:
Для установки на Windows 10 рекомендуем скачивать последние две версии пакета. Кодеков мало не бывает.
Установка данной программы достаточно простая.
Если вы скачали старый пакет кодеков, его можно обновить.
Установка такого пакет также несложная:
Установка на Windows 10 следующая:
В пятерку лидеров также вошёл набор STANDARD Codecs for Windows 10/8.1/7. Имеет в своем арсенале большинство инструментов, предназначенных для считки популярных форматов. Хорошо идет в наборе с K-Lite Codec Pack. Обновить этот набор возможно, скачав и заменив старую версию новой.
Вышеуказанные пакеты кодеков не единственные для Windows 10. Были охарактеризованные топовые программы, которые совместимы с новой системой и не конфликтуют друг с другом.
Как установить кодеки для Windows 10
Установить кодеки для Windows 10 сможет любой пользователь. Они необходимы для воспроизведения медиафайлов, а также для открытия других определенных типов файлов. В операционных системах, по умолчанию, уже установлены некоторые из них и готовы сразу «из коробки» выполнять задачи по корректной обработке самых распространённых форматов файлов, например таких, как MP3 и MP4.
Для менее распространенных, проприетарных форматов, пользователю необходимо установить дополнительные кодеки. Разработчики операционных систем иногда публикуют их на своих официальных сайтах, предоставляя возможность загружать и устанавливать по мере необходимости. В ОС семейства Linux предоставляется возможность их загрузки непосредственно во время установки самой операционной системы. Независимые разработчики приложений также разрабатывают свои автономные пакеты видео и аудиокодеков.
УСТАНОВИТЬ КОДЕКИ
Один из самых популярных автономных пакетов — это «K-Lite Codec Pack», который совершенно бесплатный, зарекомендовавший себя с положительной стороны и поддерживающий воспроизведение всех самых популярных и часто встречающихся форматов видео-файлов. Загрузить его вы можете с официального сайта:
и произвести установку с помощью автономного инсталлятора. Этого будет вполне достаточно обычному пользователю для работы с медиафайлами.
Приложения, поставляемые с ОС, например такие как проигрыватель Windows Media, могут также самостоятельно искать и устанавливать видеокодеки. А разработчики Майкрософт предлагают производить загрузку своего отдельного пакета «Web Media Extensions» прямо из Магазина для воспроизведения формата OGG, правда с некоторыми ограничениями.
КАК УДАЛИТЬ КОДЕКИ
Для удаления установленного объекта пользователю необходимо знать, каким образом он был добавлен в систему. Если при помощи установщика, как в «K-Lite Codec Pack», то проследуйте в раздел «Приложения и возможности» Параметров системы, найдите его по названию и нажмите на кнопку «Удалить».
Если из Windows Store, найдите приложение в списке в меню «Пуск». Щелкните на нём правой кнопкой мыши и выберите соответствующий пункт контекстного меню.
Спасибо! Задавайте свои вопросы в комментариях к статье. Перейдите в Карту блога для быстрого, структурированного по категориях, просмотра всех имеющихся статей на нашем ресурсе. При возможности, добавьте нас в закладки своего интернет-обозревателя с целью периодического возвращения для чтения новых публикаций.
Источник
Скачав или сохранив какое-нибудь видео на компьютер, можно столкнуться с тем, что воспроизвести его не получится. Происходит это из-за того, что система не умеет расшифровывать формат, в котором оно записано. Но Windows 10 можно научить распознавать новые расширения.
Зачем нужны видео кодеки
Кодеки — это инструкции, с помощью которых система узнает, как работать с тем или иным форматом. Установив новый кодек, вы позволите Windows создавать и открывать файлы с ранее неизвестным форматом, соответствующим выбранному кодеку.
Конечно, можно искать отдельные программы, умеющие работать с определённым форматом, но это не всегда удобно. В некоторых случаях лучше установить один кодек, так как он намного меньше любого приложения.
Видео: что такое кодек и для чего он нужен
Установка кодеков
Установку кодеков легче всего осуществлять с помощью сторонних программ, предоставляющих целый их набор практически для всех видов форматов. Но загружать все кодеки одновременно вам не придётся, нужно будет лишь выбрать один из них и установить его.
K-Lite Codec Pack
Есть две версии программы: базовая и продвинутая. В первой содержится небольшой набор кодеков, отобранный по популярности, но при этом данная версия весит меньше. В продвинутой редакции находится полный список доступных кодеков, но и размер её выше. Скачать обе версии можно бесплатно на официальном сайте. Программа предоставляет кодеки и для 32-битной, и 64-битной Windows.
Выбор необходимых кодеков осуществляется на этапе установки: подходящие варианты отмечаются галочками. После завершения установки программа начнёт работать как видеоплеер, заменяя стандартный проигрыватель Windows. В будущем в настройках можно будет загрузить недостающие кодеки.
Видео: установка и настройка кодеков с помощью K-Lite Codec Pack
CCCP — приложение, позволяющее загрузить кодеки как для видео, так и для аудио. Работает оно аналогично вышеописанному приложению: на этапе установки отмечаются необходимые кодеки, а после его завершения утилита превращается в плеер. Скачать программу можно с официального сайта.
STANDARD Codecs for Windows 10/8.1/7
STANDARD Codecs — набор кодеков, заменяющий стандартный список, присутствующий в системе по умолчанию. Программа также предоставляет возможность детально настроить отдельные форматы. STANDARD Codecs не является проигрывателем, так как редактирует настройки стандартного плеера Windows, а не заменяет его. Скачать программу можно с официального сайта.
DivX Codec Pack
Современное приложение, позволяющее проигрывать тяжёлые видео даже на старом компьютере. За счёт кодеков повышается производительность плеера, поэтому картинка будет гладкой. При этом программа позволит запускать видео практически всех расширений. Её можно установить как на компьютер, так и на мобильное устройство. Скачать программу можно с официального сайта.
Дополнительные кодеки пригодятся тем, кто столкнулся с видео, которое система не может воспроизвести. Они научат Windows работать с необычным расширением, что позволит запускать видео во всех имеющихся проигрывателях. Для установки кодеков потребуются сторонние программы.
- Распечатать
Оцените статью:
- 5
- 4
- 3
- 2
- 1
(6 голосов, среднее: 4.7 из 5)
Поделитесь с друзьями!
Windows Media Player Windows 10 Windows 8.1 Windows 7 Еще…Меньше
проигрыватель Windows Media некоторые из самых популярных кодеков, например MP3, Windows Мультимедиа Audio и Windows Media Video. Однако он не содержит кодеки, необходимые для файлов Blu-ray, FLAC и FLV. Если что-то не работает в проигрывателе Windows Media, возможно, на вашем компьютере не установлены нужные кодеки. Самый простой способ устранить эту проблему — перейти в Интернет и найти нужный кодек.
Примечание: Не все проблемы с воспроизведением в проигрывателе Windows Media связаны с кодеками. Если проблема связана с кодеком, вы, вероятно, получите сообщение «Для воспроизведения этого файла необходим кодек» «В проигрывателе Windows Media произошла ошибка». В этом случае выполните действия, чтобы узнать больше о недостающих кодеках. Если оказалось, что это проблема не связана с кодеком, изучите раздел Устранение проблем со звуком в Windows Media Center для получения справки по проблемам со звуком и общим проблемам с воспроизведением.
Далее приведены ответы на некоторые распространенные вопросы о кодеках.
Что такое кодек?
Кодек сжимает или разжимает файлы мультимедиа, например композиции или видео. Проигрыватель Windows Media и другие приложения используют кодеки для воспроизведения и создания файлов мультимедиа.
Кодек может состоять из двух частей: кодера, который сжимает файл мультимедиа (кодировки) и декодера, который декомpressирует файл (декод). Некоторые кодеки включают обе части, а другие — только одну из них.
-
В меню Справка в проигрыватель Windows Media выберите пункт О проигрыватель Windows Media. Если вы не видите меню Справка, выберите пункт Упорядотка > Макет > Показать меню.
-
В диалоговом окне О программе нажмите ссылку Служба технической поддержки. В веб-браузере откроется страница, содержащая информацию о связанных двоичных файлах, кодеках, фильтрах, подключаемых модулях и службах, установленных на вашем компьютере. Эти сведения помогут вам устранить неполадки.
В настоящее время используются сотни аудио- и видео кодеков. Некоторые из них разработаны корпорацией Майкрософт, но большая часть кодеков создана сторонними компаниями, организациями или отдельными разработчиками. По умолчанию в операционной Windows и player есть ряд популярных кодеков, например Windows Media Audio, Windows Media Video и MP3.
Однако иногда может потребоваться воспроизведения содержимого, сжатого с помощью кодека, который Windows или player не включается по умолчанию. Чаще всего необходимый кодек можно скачать в Интернете (платно или бесплатно) В некоторых случаях player может автоматически использовать кодеки, установленные другими программами воспроизведения и создания цифровых мультимедиа на компьютере.
В этой ситуации вы, вероятно, пытаетесь воспроизвести, записать или синхронизировать файл, сжатый с помощью кодека, не содержащегося по умолчанию в Windows или проигрывателе.
Если вы знаете имя кодека или его идентификатор (идентификатор FourCC для видеокодеков или идентификатор WaveFormat для аудиокодеков), выполните поиск в Интернете. В большинстве случаев скачать последнюю версию кодека можно на веб-сайте производителя кодека. Если вы не знаете название или идентификатор недостающего кодека, см. раздел Как определить, какой кодек использовался для сжатия файла и в каком формате файл?
Предупреждение:
-
Используйте осторожность при установке кодеков, которые находятся в Интернете( в частности, некоторые бесплатные пакеты кодеков, включающие кодеки из разных компаний или организаций). Некоторые компоненты этих пакетов кодеков могут вызвать серьезные проблемы с воспроизведением в проигрыватель Windows Media и других игроков, привести к повреждениям системы и затруднить диагностику и устранение проблем с воспроизведением в службе поддержки Майкрософт.
-
Поэтому мы настоятельно не рекомендуем устанавливать эти пакеты кодеков, а если они установлены — советуем удалить их, если возникают проблемы при использовании проигрывателя. Устанавливайте только кодеки, фильтры и подключаемые модули из надежных источников, например с веб-сайта официального поставщика. Но даже в этом случае будьте осторожны: некоторые поставщики кодеков практически не предоставляют поддержку пользователям. Перед установкой любых цифровых мультимедийных компонентов создавайте точку восстановления системы. В случае необходимости она позволит вернуться к исходной конфигурации системы.
Совершенно точно определить, какой кодек использовался для сжатия файла, невозможно. Тем не менее доступны следующие способы:
-
Чтобы определить, какой кодек использовался для определенного файла, по возможности воспроизведения файла в player. Во время воспроизведения файла щелкните его в библиотеке правой кнопкой мыши, а затем выберите пункт Свойства. На вкладке Файл просмотрите разделы Аудиокодек и Видеокодек.
-
Используйте средство идентификации, не относяцие к кодеку Майкрософт. Чтобы найти такое средство, выполните поиск «средством идентификации кодеков» в Интернете. Вы найдете несколько инструментов, а также полезные сведения.
Чтобы определить формат файла, можно посмотреть его расширение (например, WMA, WMV, .mp3 или .avi). Однако этот способ можно использовать не всегда. Многие программы создают файлы с настраиваемыми расширениями. Каждый может переименовать файл, не изменяя при этом формат файла. Например, файл с расширением .mpg DVR или DVR-ms обычно является просто AVI-файлом, сжатым с помощью некоторой версии видеообъедика MPEG.
Декоддер DVD — это еще одно имя для декодера MPEG-2. Содержимое дисков DVD-Video, как и файлов DVR-MS (записи телепередач Майкрософт) и некоторых файлов AVI, закодировано в формате MPEG-2. Для воспроизведения этих элементов в проигрывале на компьютере должен быть установлен совместимый dvd-декод.
Если на компьютере есть DVD-диск, вероятно, на нем уже установлен декодод DVD. Однако если вы получили сообщение об отсутствии совместимого декодера DVD, нажмите кнопку Веб-справка в диалоговом окне сообщения об ошибке, чтобы узнать, как можно получить этот декодер.
Возможно, на рабочем компьютере нет кодеков, которые установлены на домашнем компьютере.
Например, вы не сможете воспроизвести диск DVD-Video или файл DVR-MS на рабочем компьютере, если на нем не установлен совместимый DVD-декодер.
Обратите внимание, что системный администратор в вашей организации может использовать групповую политику, чтобы блокировать установку новых кодеков.
Кодеки можно писать в 32- или 64-битных операционных системах. Если вы используете 64-разрядную версию Windows, необходимо устанавливать 64-разрядные кодеки. Например, если вы устанавливаете 32-битный кодек в 64-битной операционной системе, у игрока может не быть возможности воспроизведения файлов, для которые требуется этот кодек.
Обратите внимание, что многие более старые кодеки доступны только в 32-битных версиях. Если поставщик не указал версию кодека, вероятно, он 32-разрядный. Для получения дополнительных сведений обратитесь к поставщику кодека.
Вы можете попробовать приложение «Кино и ТВ» (Майкрософт) в качестве альтернативы проигрывателю Windows Media. Чтобы скачать его, введите Microsoft Store в поле поиска на панели задач, выполните поиск Кино и ТВ и прокрутите список результатов поиска вниз до раздела приложений.
Нужна дополнительная помощь?
0 / 3 / 0
Регистрация: 07.11.2015
Сообщений: 59
1
08.04.2018, 23:50. Показов 12519. Ответов 1
Как известно, Windows 10, который я юзаю, имеет свои кодеки. Не то, чтобы проблемы были с воспроизведение медиа-файлов, но, тем не менее, бывают случаи когда какой-то редкий файл не воспроизводится (т.е. встроенных кодеков недостаточно).
В связи с этим, я пользуюсь MPC-HC. Плеер очень хороший, и легкий, и воспроизводит все (еще не было такого случая, чтобы он отказался открыть какой-то файл), и кодеки/фильтры имеет встроенные.
Но учитывая, что разработка MPC-HC остановлена, да и ради интереса, волнует один вопрос: что за программа K-Lite Codec Pack и нужен ли он мне?
Как я понял, K-Lite Codec Pack содержит разнообразные кодеки и полезные инструменты, количество которых зависит от выбранной редакции (Basic, Standard, Full, Mega). При чем, эти кодеки работают со всеми установленными плеерами на компе, которых я сам выберу.
Но есть один странный момент. На официальном сайте MPC-HC, написано, что последняя версия этого плеера это 1.7.13 и что плеер больше не разрабатывается. Но вот в составе K-Lite Codec Pack 14.0.5 встроен MPC-HC версии 1.7.15.0. Что это вообще значит. Это один и тот же плеер или это разные продукты? И если в K-Lite Codec Pack встроен MPC-HC, который и так имеет встроенные фильтры, так зачем устанавливать целый пак кодеков на компьютер? Зачем устанавливать DirectShow video decoding filters, DirectShow audio decoding filters, DirectShow source filters и т.п., если они уже встроены в MPC-HC?
Или я что-то не понимаю?
Добавлено через 27 минут
Дополнение:
как выяснил, над MPC-HC, последней версией которой стала 1.7.13, работал XhmikosR.
а вот над новыми версиями MPC-HC (1.7.15, 1.7.16) работает clsid — его же сборка внедрена в K-Lite Codec Pack.
И если MPC-HC 1.7.16 также имеет встроенные кодеки, то смысла ставить кодек-пак я не вижу.
__________________
Помощь в написании контрольных, курсовых и дипломных работ, диссертаций здесь
0
Windows 10 может воспроизводить большинство цифровых музыкальных файлов и видео. Однако, если у вас более старая версия Windows или вы хотите воспроизвести файл неизвестного формата, вам может потребоваться установить правильный кодек. Существует множество аудио- и видеоформатов, поэтому установка пакета медиакодеков — разумное решение.
Нужно ли мне устанавливать кодеки?
Кодек (сокращение от кодер-декодер или компрессор-декомпрессор) — это небольшая программа, которая преобразует данные из одной формы в другую. … Хотя файлы DivX набирают популярность, проигрыватель Windows Media по-прежнему не включает свой кодек. Итак, чтобы воспроизвести файл в этом формате, вам нужно установить новый кодек.
Как скачать и установить кодек в Windows 10. Вы можете настроить Windows Media Player для автоматической загрузки кодеков. Для этого откройте «Инструменты»> «Параметры» и перейдите на вкладку «Плеер». Установите флажок Загружать кодеки автоматически и нажмите кнопку ОК.
Зачем мне нужен новый кодек?
Видеокодек кодирует цифровые сигналы, чтобы медиаплееры могли правильно воспроизводить видео. Таким образом, сообщения об ошибках медиаплеера появляются, когда требуемые кодеки отсутствуют для некоторых видео, которые пользователи пытаются воспроизвести. Это особенно касается проигрывателя Windows Media, который не имеет встроенной поддержки кодеков.
Как исправить недостающие кодеки в Windows 10?
Чтобы решить эту проблему, настройте проигрыватель Windows Media на автоматическую загрузку кодеков.
…
разрешение
- В меню «Инструменты» выберите «Параметры».
- Перейдите на вкладку «Проигрыватель», установите флажок «Загружать кодеки автоматически» и нажмите кнопку «ОК».
- Попробуйте воспроизвести файл.
Как найти кодеки в Windows 10?
Введите системную информацию в строке поиска Windows 10 и щелкните приложение, чтобы запустить его. Теперь разверните раздел «Компоненты» на левой панели. потом развернуть раздел Мультимедиа. В разделе «Мультимедиа» вы найдете аудиокодеки и видеокодеки.
Какой пример кодека?
Есть кодеки для данных (PKZIP), неподвижные изображения (JPEG, GIF, PNG), аудио (MP3, AAC) и видео (Cinepak, MPEG-2, H.264, VP8). Есть два типа кодеков; без потерь и с потерями. … Например, Motion-JPEG использует только внутрикадровое сжатие, кодируя каждый кадр как отдельное изображение JPEG.
Если в проигрывателе Windows Media не отображается только звук, возможно, есть глюк с приложением. Несколько пользователей сообщили, что решили проблему, просто переустановив Windows Media Player. После этого у вас должен быть переустановлен проигрыватель Windows Media, и он будет готов к использованию.
Какой кодек лучше?
Лучший видеокодек для игры, записи видео и экрана
- Аппаратное ускорение H.…
- Xvid: лучший кодек для большинства пользователей. …
- MPEG-1: лучшая степень сжатия, чем Xvid. …
- Motion JPEG (MJPEG): лучший кодек для редактирования видео. …
- YV12: видеокодек наилучшего качества (без потерь)…
- RGB24: видеокодек наилучшего качества (без потерь)…
- Внешний кодек.
Какие кодеки я установил?
Откройте служебную программу «Сведения о системе», введя msinfo32 в поле «Выполнить». Оттуда разверните Компоненты, а затем Мультимедиа на левой панели. Затем вы увидите варианты «Аудио Кодеки »и« Видеокодеки ». Щелкните любой вариант, чтобы просмотреть информацию о соответствующих установленных кодеках.
Как исправить проблемы с кодеком?
Шаги по исправлению видеокодека, не поддерживаемого в проигрывателе Windows Media:
- Откройте Windows Media Player.
- Перейдите в Инструменты> Параметры.
- Щелкните вкладку Player.
- Установите флажок Загружать кодеки автоматически и убедитесь, что у вас постоянное подключение к Интернету.
- Нажмите кнопку ОК.
- Затем воспроизведите видеофайл в плеере. …
- Нажмите кнопку Установить.
Как мне получить кодеки для VLC?
Программное обеспечение VLC выполняет процесс обновления за вас, загружая и устанавливая кодек для использования с вашими медиафайлами.
- Зайдите в «Пуск» и нажмите «Все программы». Щелкните «VideoLAN», затем «VLC Media Player».
- Нажмите «Справка» и «Проверить обновления».
- Нажмите «Да», чтобы загрузить текущий проигрыватель VLC и обновления кодеков.
Для чего нужен кодек?
Кодек, аппаратный или программно эмулированный, преобразует аналоговые аудиосигналы в цифровые для передачи или кодирует их для хранения в цифровом формате. Позже сторона декодера кодека может использоваться для распаковки и преобразования цифровых данных в аналоговый сигнал.

Каждый раз при открытии какого-нибудь мультимедиа файла (музыка, фильмы и т.д.) — в работу вступают кодеки (специальное ПО, преобразующее данные, сигнал).
От выбора набора кодеков зависит многое: будет ли у вас открываться только часть видео-файлов или все без исключения; будет ли тормозить видео; как будет конвертироваться и сжиматься аудио и видео и т.д.
Сейчас можно найти десятки наборов кодеков, но далеко не все из них заслуживают внимания (на мой взгляд ☝). В этой статье порекомендую несколько наборов, которые не раз меня выручали в повседневной работе.
Итак…
📌 Ремарка!
Сейчас популярны видеопроигрыватели, которым не нужны кодеки в системе (всё, что нужно — уже встроено в них!).
*
Содержание статьи
- 1 K-Lite Codec Pack
- 2 Media Player Codec Pack
- 3 ADVANCED Codecs for Windows 11/10/8.1/7
- 4 StarCodec
- 5 CCCP: Combined Community Codec Pack
- 6 XP Codec Pack
- 7 Matroska Pack Full
- 8 📌 Что еще можно посоветовать:
→ Задать вопрос | дополнить
K-Lite Codec Pack
Сайт: https://www.codecguide.com/download_kl.htm
Один из лучших (если не самый!) наборов кодеков для работы с аудио- и видео-файлами. Набор отличается своей универсальностью: подойдет, как начинающим пользователям, так и более опытным.
K-Lite Codec Pack поддерживает все самые распространенные форматы видео: AVI, MKV, MP4, FLV, MPEG, MOV, TS, M2TS, WMV, RM, RMVB, OGM, WebM и т.д. То же самое относится и к аудио форматам: MP3, FLAC, M4A, AAC, OGG, 3GP, AMR, APE, MKA, Opus, Wavpack и пр.
Всего есть 4 варианта набора кодеков:
- Basic и Standard: базовые наборы, подойдут всем начинающим пользователям (ну или тем, кто не кодирует, конвертирует видео файлы);
- Full и Mega: большой набор кодеков. Если у вас иногда не проигрываются видео (например, вместо картинки показывается черный экран) — рекомендую выбрать именно эти версии.
Есть версии кодеков абсолютно для всех ОС Windows:
- последние версии подойдут для Windows 7, 8, 10/11 (причем, кодеки присутствуют сразу в одном наборе для 32/64 битных систем);
- Для Windows 95/98/Me — выбирайте версию 3.4.5;
- Для Windows 2000/XP — версию 7.1.0 (для Windows XP SP2+, кстати, можно попытаться поставить современную версию набора).
👉 Важно!
При установке MEGA-пака — выберите в настройках вариант «Lots of stuff» — таким образом у вас будут в системе все необходимые кодеки для просмотра ЛЮБЫХ видео файлов..
Вариант установки набора кодеков MEGA pack — Lots of stuff
*
📌 Примечание!
Кстати, в набор кодеков включен отличный проигрыватель видео-файлов — Media Player Classic (рекомендую к использованию!). Он может быть весьма полезен, если столкнетесь с тормозами ПК при воспроизведении определенных видеофайлов…
*
Media Player Codec Pack
Сайт разработчика: http://www.mediaplayercodecpack.com/
Бесплатный и достаточно большой пакет кодеков, предназначенный для обычных домашних ПК (ноутбуков). После установки, как правило, пользователю ничего более ставить не нужно: все видео- и аудио-файлы будут открываться и проигрываться без проблем.
Так же стоит отметить его простую установку: от пользователя потребуется минимум действий! Кодек распространяется в трех вариантах: минимальный набор (Lite), стандартный (Standart) и расширенный (Plus).
Поддерживаемые видео-файлы: DivX, XviD, x264, h.264, AVI, MKV, OGM, MP4, 3GPP, MPEG, VOB, DAT, FLV, PS, TS и др.
Поддерживаемые аудио-файлы: AC3, DTS, AAC, APE, FLAC, TTA, WV, OGG, Vorbis, MO3, ЭТО, XM, S3M, MTM, MOD, UMX и др.
После установки Media Player Codec Pack — Вы сможете открывать и просматривать ~ 99,9 % файлов (в том числе форматы: XCD, VCD, SVCD и DVD).
Список кодеков Media Player Codec Pack
Плюсы:
- поддержка огромного числа форматов мультимедиа файлов;
- набор кодеков полностью бесплатный;
- простота установки и конфигурации;
- большой набор инструментов и тонкой настройки.
Минусы:
- нет поддержки русского языка;
- в некоторых случаях необходимо настроить звук (видимо набор кодеков не может по умолчанию настроить «контакт» с некоторыми версиями аудио-драйверов);
- перед установкой набора — необходимо полностью удалить прежние кодеки (во избежания конфликтов и неверной работы данного набора).
*
ADVANCED Codecs for Windows 11/10/8.1/7
Сайт разработчика: http://shark007.net/win7codecs.html
Знаменитые кодеки от Шарки, более известны и популярны за рубежом, нежели в нашей стране. Набор кодеков просто отличный, как видно из названия, он будет работать в ОС Windows 7, 8, 10 (32/64 bits).
Про то, что ADVANCED Codecs поддерживает все популярные (и не очень) форматы видео и аудио, наверное, говорить смысла нет.
А вот о некоторых существенных преимуществах сказать стоит (такого больше нет ни в одном наборе кодеков):
- 👉 этот набор не содержит никаких проигрывателей видео — т.о. он не меняет ассоциации файлов в Windows и все файлы у вас будут проигрываться в прежних программах;
- 👉 данный пакет включает в себя кодеки для воспроизведения потокового видео, которое можно смотреть, в том числе, и в браузере (то бишь онлайн-видео, популярно на данный момент);
- 👉 установщик программы автоматически (т.е. вы можете ничего не удалять перед установкой) удалит все старые кодеки и внесет все необходимые изменения в реестр Windows! После того, как кодеки будут установлены, ваши программы, например Windows Media Player, будут автоматически использовать новые кодеки из этого набора;
- 👉 при установке вы можете выбрать не только какие кодеки нужны, но и директорию для установки каждого. После установки, те кодеки, которые вам больше не нужны, легко можно удалить (ну или добавить недостающие). В общем, установщик в этой программе — крайне удобный!
Настройка кодеков
Кстати, стоит упомянуть, что этот набор кодеков полностью бесплатный!
*
StarCodec
Сайт разработчика: http://www.starcodec.com/en/
Еще один бесплатный пакет кодеков (разработан корейцами) для качественного воспроизведения аудио и видео файлов. Основное его достоинство: в уникальности, в том, что в этом пакете есть все, что нужно для работы с видео, так сказать, «всё в одном»!
Поддерживает огромное разнообразие видео файлов: DivX, XviD, H.264/AVC, MPEG-4, MPEG-1, MPEG-2, MJPEG, WebM, AVI, MP4, MKV, MOV, FLV, RM, FourCC Changer, MediaInfo и др.
Поддерживает огромное разнообразие аудио файлов: MP3, OGG, AC3, DTS, AAC, FLAC и др.
Стоит добавить, что все необходимые кодеки для 64-битных систем, так же присутствуют в наборе. Поддерживаются ОС Windows: 7, 8, 10. Набор кодеков постоянно обновляется и пополняется.
Примечание! Чем еще хорош данный набор — так это своими более низкими требованиями, по сравнению с аналогами. Т.е. его вполне можно попробовать установить и использовать на старых ПК (ноутбуках).
StarCodeс — установка
Каких-то особых настроек и параметров — задавать не нужно, у большинства пользователей все будет работать по умолчанию (т.е. сразу после установки). Тем не менее, для опытных пользователей есть возможность для «тонкой» настройки. В общем и целом, набор очень интересный и заслуживает внимания.
*
Сайт: http://www.cccp-project.net/
Загрузить можно с https://www.softportal.com/
Специфический набор кодеков. Создан, по большей части, для воспроизведения аниме (+ поддержка субтитров, в этих роликах далеко не все проигрыватели способны прочитать субтитры).
Основные особенности набора:
- содержит лишь основные кодеки (далеко не все): таким образом достигается большая совместимость, распространяемых аниме-роликов. К тому же, снижается риск конфликтов между различными кодеками;
- простота и легкость при установке/деинсталляции. Разработчики продумали и сделали мастер таким образом, что справиться даже тот, кто вчера только сел за ПК;
- поддержка всех популярных версий Windows: XP/Vista/7/8/8.1/10;
- последнее обновление набора — в 2015г. (в принципе, для кодеков это не так критично).
Поддерживаемые мультимедиа-форматы:
- Видео: MPEG-2, DivX, XviD, H.264, WMV9, FLV, Theora, Generic MPEG-4 ASP (3ivx, lavc, etc.), AVI, OGM, MKV, MP4, FLV, 3GP, TS.
- Аудио: MP1, MP2, MP3, AC3, DTS, AAC, Vorbis, LPCM, FLAC, TTA, WavPack
Популярные форматы, которые не поддерживаются:
- QuickTime .qt .mov (можно воспроизводить после установки QuickTime);
- RealMedia .rm .rmvb (можно воспроизводить после установки RealPlayer);
- набор давненько не обновлялся (уже 4 года!).
*
XP Codec Pack
Сайт разработчика: http://www.xpcodecpack.com/
Хорошая альтернатива пакетам кодеков K-Lite Codec Pack и Media Player Codec Pack. Несмотря на название (прим.: присутствует XP) — пакет кодеков поддерживает все самые новые ОС Windows: XP, 7, 8, 10 (32/64 bits).
В наборе неплохо реализован установщик: вам предложат выбрать видео-фильтры для установки (DVD, msdVR, LAV Filters, Real, xy-VSFilter, xySubFilter); попросят указать аудио-кодеки: AC3 Filter, LAV Audio, FLAC, Monkey Audio, MusePack, OptimFROG, TTA.
В принципе, если не знаете, что выбрать — можете оставить все по умолчанию и нажимать кнопку «далее» — программа сконфигурирована таким образом, что в этом случае у вас все будет работать из «коробки».
Так же рекомендую включить в список установки проигрыватель Media Player Classic Home Cinema (отличается своими низкими системными требованиями, поддержкой большого числа видео-файлов).
XP Codec Pack: окно установки
Примечание! В перечне инструментов, устанавливаемых вместе с пакетом кодеков, есть утилита Codec Detective, которая призвана показать вам все, установленные кодеки в Windows, а так же подсказать, какие из них работают неверно и конфликтуют.
*
Matroska Pack Full
Сайт: https://www.matroska.org/
Добротный универсальный набор кодеков. Особое внимание в нем удалено двум форматам: MKA и MKV (многие современные высококачественные фильмы, на сегодняшний день, распространяются именно в этом формате!).
Так же в Matroska очень хорошо дело обстоит с субтитрами: сможете просмотреть даже «заковыристые» корейские ролики с субтитрами (в том числе, можно подгружать внешние субтитры).
Основные особенности:
- компактность пакета при большом разнообразие видео-фильтров, поддержке большинства популярных видео-файлов;
- поддержка формата MKV в полном объеме (у многих других пакетов — наблюдаются проблемы при работе с данным форматом);
- кроме MKV, поддерживается воспроизведение аудио-файлов при кодировании FLAC (без потерь!);
- в пакете кодеков нет лишних дополнительных приложений (которые так любят добавлять во все другие аналогичные наборы);
- кодеки работают в любом проигрывателе (прим.: который поддерживает DirectShow);
- VSFilter — спец. модуль, позволяющий подгружать любые субтитры;
- поддерживаются все версии Windows: XP, 7, 8, 10 (32/64 bits).
*
📌 Что еще можно посоветовать:
- Ace Mega Codec Pack — огромный набор кодеков, наверное, самый большой! Есть только одна маленькая деталь — он давно не обновлялся (примерно с 2010г.). Таким образом, на сегодняшний день он не очень актуальный, если только вы не хотите установить его на старый ПК;
- Спец. проигрыватели (ссылка на подборку) с интегрированными кодеками. После их установки, можно воспроизводить любой* видеофайл в авто-режиме!
- DivX (сайт разработчика: http://www.divx.com/) — один из самых популярных кодеков. Если хотите получить самую новую версию этого кодека — рекомендую его качать с официального сайта. Кстати, многие, кто занимается кодировкой видео-файлов, рекомендую качать только конкретный нужный кодек и не использовать наборы вовсе;
- Xvid (сайт разработчика: https://www.xvid.com) — еще один очень популярный кодек, многие фильмы и ролики в интернете закодированы именно им. В некоторых случаях обеспечивает более лучшее сжатие, чем предыдущий (но на мой взгляд — этот кодек затрагивает больше ресурсов ПК на сжатие, и медленнее работает);
- x264 Video Codec (сайт разработчика: http://www.videolan.org/) — альтернативный кодек формату Mpeg4 и Divx, позволяет сжимать и кодировать видео в формат H.264/AVC. Отличается высоким качеством сжатия, вкупе с хорошей картинкой. В общем, достойный конкурент предыдущим кодекам.
*
На этом сегодня у меня все.
Всего доброго!
👋
Первая публикация: 27.11.2016
Корректировка: 29.08.2021


Полезный софт:
-
- Видео-Монтаж
Отличное ПО для создания своих первых видеороликов (все действия идут по шагам!).
Видео сделает даже новичок!
-
- Ускоритель компьютера
Программа для очистки Windows от «мусора» (удаляет временные файлы, ускоряет систему, оптимизирует реестр).
Компьютер в комбинации с большим и сочным экраном – отличный инструмент для просмотра фильмов. Но бывает, что даже на современном устройстве вместо красочной картинки человек видит черный прямоугольник, на фоне которого слышны реплики персонажей. Решить проблему помогают кодеки для операционной системы Windows 10. А представлены они в виде специальных пакетов, доступных для бесплатного скачивания и установки.
Что такое кодек, и зачем он нужен
А знаете ли вы, что 90-минутный фильм в разрешении 4К без сжатия весит больше 3 Тб? В подобные цифры сложно поверить, но это действительно правда. Уменьшить объем данных до человеческих размеров позволяют кодеки, которые сжимают картинку без потери качества. Поэтому на выходе тот же фильм начинает весить уже не 3000 Гб, а всего 20-30 Гб, то есть в 100 раз меньше.
Кодеки сильно отличаются между собой. Одни делают упор на качество, а другие – на экономию свободного места в памяти устройства. Кроме того, отличаются алгоритмы сжатия. К сожалению, стоковый проигрыватель Windows 10 поддерживает ограниченное количество кодеков. Поэтому при попытке воспроизведения человек начинает видеть артефакты или вовсе черный экран. Как вы уже догадались, решается проблема установкой комплекта недостающих кодеков. О них мы и поговорим далее.
На заметку. В установке кодеков нет необходимости, если вы используете продвинутый плеер. Но даже здесь есть вероятность возникновения сложностей при воспроизведении из-за отсутствия нужного средства декодирования.
K Lite Codec Pack
Скачать K Lite Pack
Самый популярный набор кодеков, включающий в себя поддержку всех современных форматов видео:
- MPEG2;
- MOV;
- MP4;
- MPG;
- MKV;
- AVI;
- FLV и другие.
Также после установки комплекта K Lite Pack исчезают проблемы при воспроизведении контента HDR и считывания информации с носителей DVD. А, помимо декодирования видео, набор предлагает средства для передачи звука наилучшего качества благодаря поддержке DTS.
Перед скачиванием нужно обратить внимание на то, что K Lite представлен в нескольких версиях:
- K-Lite Pack Basic и Standart (базовый набор);
- K-Lite Pack Full (расширенный пак);
- K-Lite Mega Pack (ультимативный комплект для видеомонтажеров).
Еще важно скачивать набор в соответствии с типом операционной системы (23 или 64 бита), поскольку от этого будет зависеть стабильность при просмотре видео. То же самое касается других комплектов, представленных в подборке.
Shark007 for Windows
Скачать Shark007
По сравнению с набором K-Lite данный пакет является упрощенным, но в этом его достоинство. Во-первых, все необходимые кодеки для базового воспроизведения включены в комплект. Во-вторых, Shark007 не занимает много места во внутренней памяти компьютера. Единственной проблемой может стать отсутствие декодировщика 3GP, из-за чего посмотреть старые видеоролики, снятые на телефон, получится только с большим трудом.
Combined Community Codec Pack
Скачать Combined Community Pack
Комбинированный набор, способный обновить ваш стандартный плеер для работы с новыми стандартами видео. Одновременно с этим СССР предлагает альтернативные проигрыватели вроде Media Player Classic Home Cinema, а, помимо кодеков видео, в комплекте присутствуют декодировщики аудиодорожек. Увы, поддержка проекта была прекращена. Однако текущего пакета достаточно, чтобы не испытывать проблем с воспроизведением.
Windows 10 Codec Pack
Скачать Windows 10 Pack
Название этого набора может навести на мысли, что его разработкой занимались создатели Windows 10. Но, на самом деле, рассматриваемый пакет – дело рук обычных программистов-любителей, сумевших собрать востребованные кодеки. Комплект совместим со всеми версиями ОС (32 или 64 бита), прост в установке и настройке, обладает дополнительными кодеками аудио, а потому его можно смело рекомендовать любому пользователю.
DivX Plus Codec Pack
Скачать DivX Plus Pack
В этот комплект входят только видеокодеки одноименного проигрывателя за некоторым исключением. На данный факт DivX Plus Pack отвечает безукоризненной оптимизацией и поддержкой функции аппаратного ускорения. Комбинация из нескольких положительных сторон набора позволяет смотреть 4K-видео даже на старом компьютере, но при наличии соответствующего проигрывателя.
В процессе установки пакета каждый пользователь имеет возможность ознакомиться с инструкцией и рекомендациями по выбору конкретных кодеков. А по завершении процесса инсталляции обращение к дистрибутиву не требуется. Комплект автоматически ассоциируется с установленными на ПК плеерами.
X Codec Pack
Скачать X Pack
Непритязательный комплект, который содержит звуковые и видеокодеки базового уровня. Это ставит крест на возможности использования X Pack в качестве дополнительного инструмента для монтажа, но рядовому пользователю содержания набора будет достаточно.
Установка отнимет не более пары минут свободного времени, но при этом рекомендуется обратить внимание на инсталлятор. Он предложит установить вместе с кодеками собственный плеер. Если в стороннем проигрывателе нет необходимости – откажитесь от опции, сняв соответствующую галочку.
Media Player Codec Pack
Скачать Media Player Pack
Несмотря на то, что данная сборка предназначена для обычных пользователей, она поставляется в нескольких версиях:
- Lite;
- Standart;
- Plus.
Название каждой конфигурации говорит само за себя. Выбирая Lite-версию, вы устанавливаете базовый набор, который не включает в себя устаревшие форматы вроде 3GP. Standart позволяет избежать проблем с воспроизведением большинства видеороликов. Ну, а Plus подойдет для монтажеров.
Внутри пакета пользователя ждет подробная инструкция, способная помочь не только установить, но и настроить кодеки для дальнейшей эксплуатации. Здесь же вы получите рекомендации относительно того, какой тип кодировки является более предпочтительным.
-
#2
Да как-то желательно) Если хочешь видео на нём смотреть)
-
#3
не нужно, на 10 -ке все нужные уже есть
-
#4
Нет, просто используй плеер у которого кодеки в комплекте, то же самое касается и приложений по обработке видео и тд и тп
-
#5
Не обязательно так, но дополнения могут действительно улучшить все! Это в основном по видео и графике. Так что это все с проблемами графики!
-
#6
Его можно поставить так, что, если ставить всё что там есть, будет виснуть комп. Ставьте только те кодеки которые вам нужны. (снимайте галочки на не нужных программах в пакете и кодеках) И кодеки ставят если монтируют видео. А так со всем справляется MPC. Media Player Classic. Еще говорят, что все кодеки для любительского пользования в винде 10 уже установлены.
-
#7
Пожалуйста имейте ввиду, что этот пользователь забанен
The Canon IJ Scan Utility enables you to scan photos and documents to your computer operating on Windows or Mac. All you need to visit: Canon.com/ijsetup to download your canon printer model and install it on your operating device for enhanced productivity. Visit: Canon.com/ijsetup and follow the instructions. Canon printers are used across the world, and people prefer using a Canon printer, because of its advanced features such as it can scan documents and one can easily send faxes. Canon.com/ijsetup is the canon printer official website which helps you to download and install your canon printer driver easily. Official support site for Canon.com/ijsetup printers and scanners. Learn how to set up your printer or scanner, look up the manual for printing, scanning, and other operations, or find troubleshooting tips.
-
#8
Пожалуйста имейте ввиду, что этот пользователь забанен
Webroot safe is one of the best antivirus software which provides security from malware and threats. webroot.com/safe offers full security for your personal information and banking details webroot.com/safe is the cheapest antivirus software. Webroot product key is an alpha-numeric code of 20 digits, that can help users to trigger their webroot antivirus program.Get protection after downloading, installing and activating with key code through webroot.com/safe if you buy the product online then you will receive the Keycode on your registered email i’d that you have provided during purchase.Click webroot.com/safe update webroot secureanywhere[/url] to open*Webroot safe*Console.
-
#9
Пожалуйста имейте ввиду, что этот пользователь забанен
Webroot Safe*is the Quickest & Easiest Way to Protect your All Device Click webroot.com/safe to open*Webroot safe*Console. Webroot Safe AntiVirus provides protection against viruses, spyware, and other online threats when you use your PC and Mac without affecting system performance or interfering with your normal activities. webroot.com/safe offer total security of sensitive files over the entirety of your gadgets that incorporate a wide range of IOS gadgets, OS gadgets just as Android devices. Get protection after downloading, installing and activating with key code through webroot.com/safe if you buy the product online then you will receive the Keycode on your registered email i’d that you have provided during purchase. webroot download the security product, if your already purchased the webroot safe than you need to activate the acoount with the help of a product key webroot.com/safe is one of the most important and powerful applications which mainly designs to tackle harmful malware and help to secure information
-
#10
Пожалуйста имейте ввиду, что этот пользователь забанен
Create a webroot account to Download, activate, and install webroot with key code, purchased online through webroot.com/safe and secure your PC from viruses, threats, and malware. Webroot Serial Key for Activation webroot.com/safe key Code activation is one of the most important and powerful applications which mainly designs to tackle harmful malware and help to secure information. Click on webroot.com/safe to download your Webroot antivirus product and also get Webroot Installation. Webroot is one of my favorite computer protection solutions, because it quickly stops malware without causing computers to slow down.Click on webroot.com/safe to download your Webroot antivirus.
-
#11
Пожалуйста имейте ввиду, что этот пользователь забанен
Webroot is one of my favorite computer protection solutions, because it quickly stops malware without causing computers to slow down.Click on webroot.com/safe to download your Webroot antivirus. Webroot Serial Key for Activation webroot.com/safe key Code activation is one of the most important and powerful applications which mainly designs to tackle harmful malware and help to secure information Download and setup roku with your device and watch your favourite tv shows, latest movies and exclusive videos on roku at Roku.com/link and enter roku activation code. Roku makes it simple and reasonable to watch your preferred TV. Getting started with roku requires an activation process. Get your roku com code and enter at Roku.com/link after entering the Roku link code you can subscribe to the channel of your choice.
-
#12
Пожалуйста имейте ввиду, что этот пользователь забанен
Roku is a streaming device that helps you watch thousands of paid & free video content on your TV screen via Roku.com/link. Download the setup from Roku.com/link and enter roku activation code. Get your activation code on your mail id and add channels to your roku device for enjoying more video content with roku through Roku.com/link ,To view all favorite channels, shows, movies, dramas, etc, users need to activate the Roku Activation Code with a Roku Account. To Activate the code users need to visit URL: Roku.com/link and get started with roku tv.
-
#13
Пожалуйста имейте ввиду, что этот пользователь забанен
Visit: Roku.com/link and enter roku activation code to activate your roku account. Enter roku activation code and follow the steps to setup roku streaming player at Roku.com/link and learn installation steps. Roku is a great device for video games and on-demand content lovers. Roku is a streaming device, lets you watch thousands of paid & free video content on your TV screen via the Internet. Roku is easy to use, simple to set up, and affordable to have. Visit Roku.com/link and enter roku activation code. Visit the roku official website: Roku.com/link and Install roku on your device by following the installation steps.
-
#14
Пожалуйста имейте ввиду, что этот пользователь забанен
AVG covers every feature and function which is required to protect a system against a virus or threat from Avg.com/retail Produce an AVG accounts by filling essential information at Avg.com/retail or see the home page. AVG Antivirus is designed to secure your device like PC, Mobile and other. AVG requires activation through Avg.com/retail . AVG antivirus is the security program that works after it’s activation with Avg.com/retail It requires an activation product key to activate AVG’s working and to protect your operating system.
-
#15
Пожалуйста имейте ввиду, что этот пользователь забанен
In the event your PC gets a virus, a avg expert will remotely access your computer to remove it or we will offer a full refund. Visit Avg.com/retail to enter avg retail activation code using retail card. Download and install avg on your computer device & complete AVG Registration at Avg.com/retail Avg reatil includes Windows Defender. Visit Avg.com/retail to enter avg retail activation code using retail card. If you have already purchased avg license and want to get started with avg, visit Avg.com/retail and activate it.