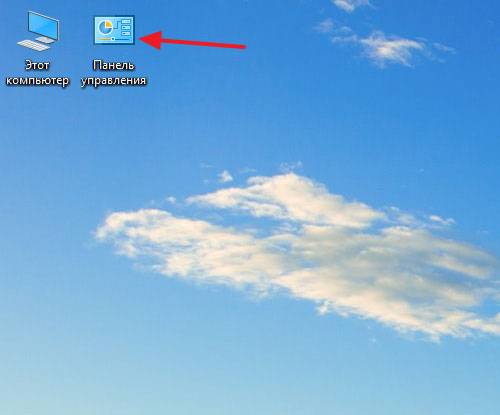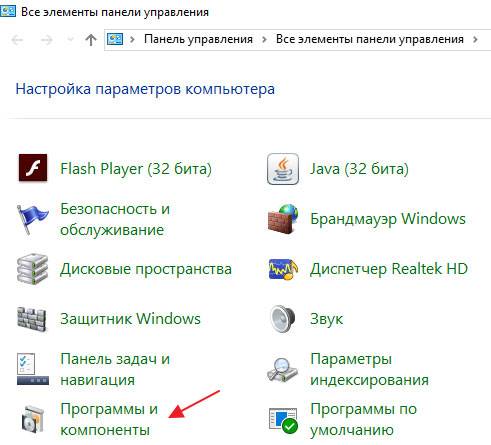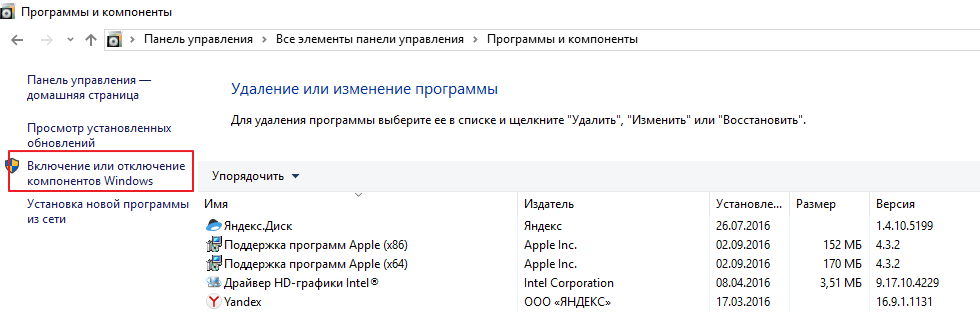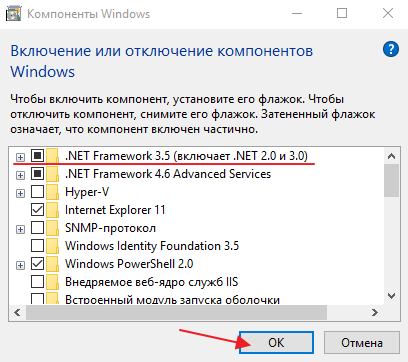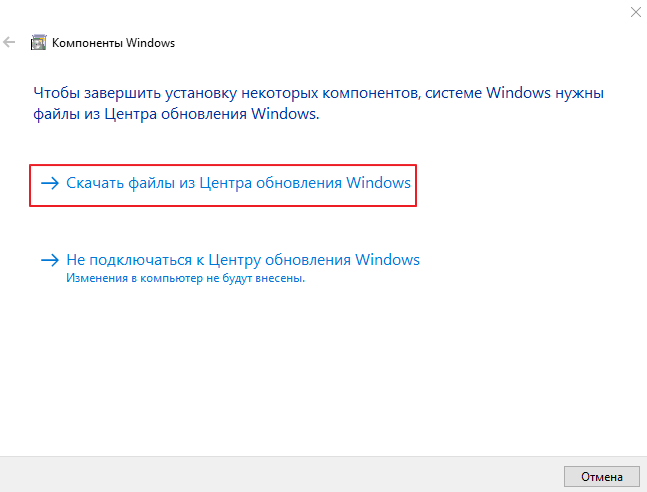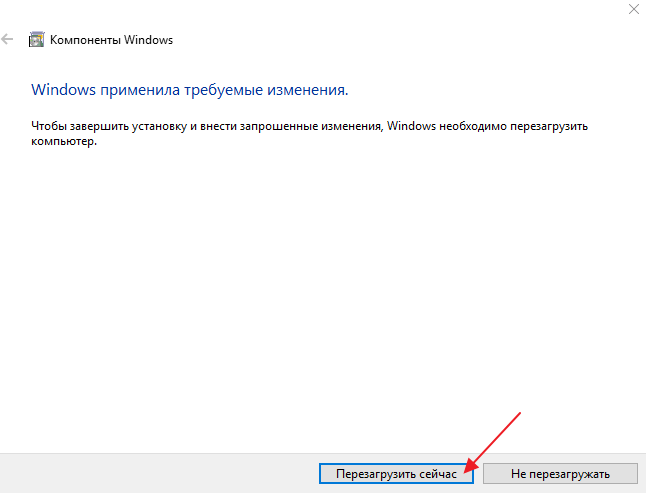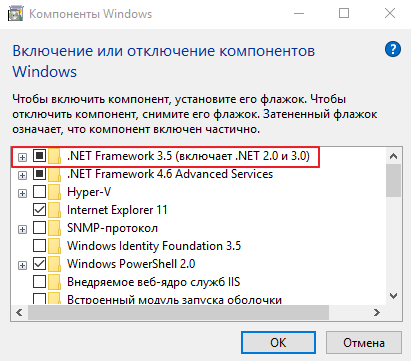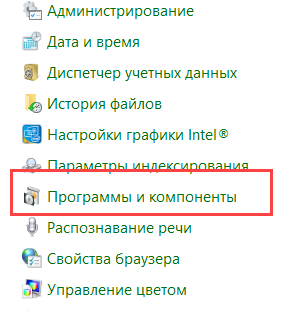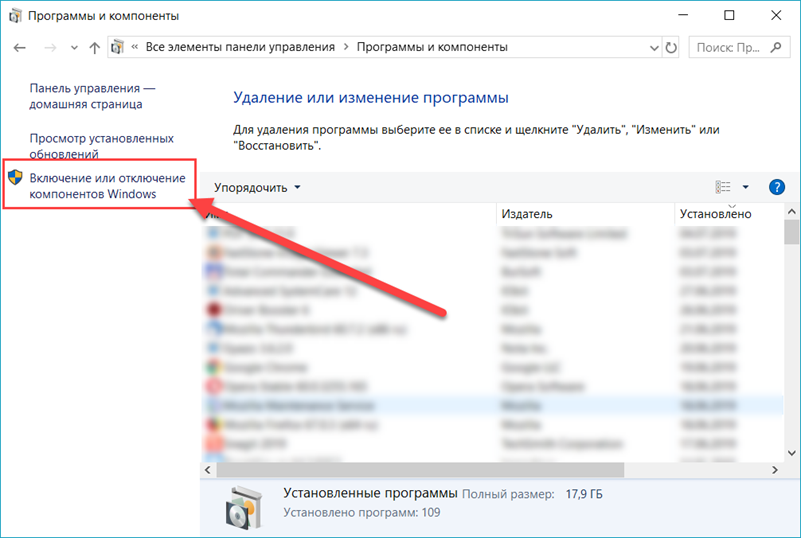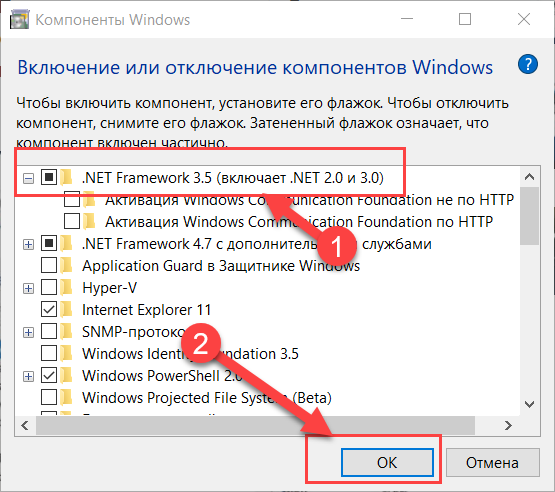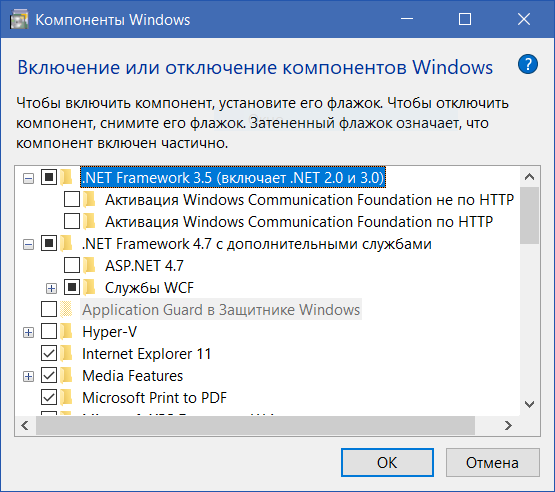Если пользователь ПК не является web-разработчиком, он может и не подозревать о существовании такой платформы, как Microsoft .NET Framework, и это не помешает ему благополучно пользоваться компьютером в своих целях. Windows 8/8.1/10 обеспечивают автоматическую установку и обновления этой платформы. Но может возникнуть ситуация, когда пользователю понадобится предыдущая её версия. В этом случае не обойтись без более близкого знакомства с Microsoft .NET Framework.
Платформа Microsoft .NET Framework применяется для разработки и запуска некоторых приложений ОС Windows. Разработка этой программной платформы началась в 1999 году в связи с переходом компании Microsoft на новую стратегию, связанную с созданием следующего поколения служб Windows. Целью авторов была реализация универсальной программной оболочки, доступной для использования как на компьютерах, так и на мобильных беспроводных устройствах. Благодаря .NET Framework в Windows запускаются приложения, которые первоначально не планировалось использовать в этой ОС. Это происходит за счёт того, что платформа делает возможным взаимодействие программ, созданных на разных языках программирования.
Принцип работы платформы .NET Framework основан на переходе к так называемой сервероцентрической модели организации хранения ПО. До этого момента большая часть пользовательской информации и ПО хранилась на отдельных компьютерах, но в связи с концепцией более активного внедрения мобильных устройств с небольшой мощностью источников питания компания Microsoft решила, что лучше, если эти функции будут осуществляться серверами. Одной из центральных идей, которыми руководствовались создатели .NET Framework, было обеспечение совместимости программных компонентов, написанных на разных языках программирования. Например, служба, набранная на С++, имеет доступ к методу класса библиотеки, разработанной на Delphi.
За время существования .NET Framework было выпущено несколько версий платформы, первая из которых 1.0 датирована 2002 годом. Для Windows 8 (а впоследствии и 10) разработаны версии 3.5 и 4.0 (последняя — 4.7.1).
Чтобы убедиться в том, что данный компонент установлен на ПК, в «Панели управления» Windows 10 нужно выбрать «Программы и компоненты», после чего открыть «Включение и отключение компонентов Windows». О наличии платформы будет свидетельствовать соответствующая запись с отметкой.
Видео: для чего нужна платформа .NET Framework
Установка .NET Framework
Пользователям ПК хорошо знакома ситуация, когда попытка установить на компьютер необходимое ПО оказывается безуспешной по причине отсутствия той версии .NET Framework, которая подходит именно для этого ПО. Если пользователь желает получить нормально работающее приложение, он должен установить такую версию платформы, которая запрашивается программой, даже несмотря на то, что на компьютере уже установлена наиболее актуальная версия .NET Framework.
Если, к примеру, вы используете Windows 10 (в которой по умолчанию должна быть версия 4.6), а потребовавшемуся приложению необходима .NET Framework 3.5, то на мониторе может высветиться окно с предложением установить необходимую версию.
Нажимая на кнопку «Скачать и установить этот компонент», пользователь инициирует загрузку требуемых файлов, после завершения установки которых можно снова проверить их наличие с помощью окна «Компоненты Windows».
Добраться до окна компонентов можно не только через «Панель управления», но и с помощью диалогового окна Windows 10, нажав комбинацию Win + R и введя команду OptionalFeatures. После запуска команды клавишей Enter откроются «Компоненты Windows».
Ещё один способ — простая активация требуемого компонента в том же окне. Если необходимая версия обозначена, но не активирована, следует установить напротив неё флажок.
С помощью PowerShell или «Командной строки»
Один из наиболее доступных вариантов установки компонента Microsoft .NET Framework заключается в использовании Windows PowerShell или «Командной строки». В этом случае потребуется:
- Запустить Windows PowerShell от имени администратора. Сделать это можно, нажав правой кнопкой на меню «Пуск» и выбрав соответствующую вкладку.
- В открывшемся окне ввести команду, содержащую путь до распакованного дистрибутива.
В «Командной строке» необходимо ввести Enable-WindowsOptionalFeature -Online -FeatureName «NetFx3» -Source E:sourcessxs - Нажатием кнопки Enter запустить установку.
После ввода команды следует нажать Enter - Дождаться появления строки RestartNeeded: False, сигнализирующей об окончании процесса.
Строка RestartNeeded: False сигнализирует об окончании процесса установки - После этого следует убедиться в том, что установка прошла успешно.
Команда Get-WindowsOptionalFeature -Online | where featurename -Like «netfx3» позволяет убедиться в том, что установка прошла успешно
Установка .Net Framework 3.5 в Windows 10
Если оказалось так, что версия 3.5 компонента .Net Framework на вашем рабочем ПК отключена, исправить это можно, поставив отметку напротив неё в окне компонентов Windows и перезапустив после этого ПК. В большинстве случаев этого бывает достаточно, но если установить платформу таким образом не удаётся, всплывают сообщения о разного рода ошибках, то, скорее всего, система нуждается в обновлениях, которые можно найти на сайте «Службы поддержки Microsoft».
Если же возникла необходимость воспользоваться официальным установщиком требуемого компонента, его можно найти на сайте «Центра загрузки Microsoft». В перечне поддерживаемых ОС Windows 10 нет, но платформа будет нормально функционировать, если задействовать так называемый режим совместимости, благодаря которому в «десятке» работает ПО, разработанное для устаревших версий ОС.
Видео: как установить .NET Framework 3.5 на Windows 10
Установка .Net Framework 4.5
Любой компьютер с Windows 10 по умолчанию оснащён версией 4.5 (как частью версии 4.6) платформы .NET Framework. Если она вдруг отключёна на вашем ПК, это устраняется описанным выше способом, т.е. проставлением отметки в окне компонентов. Также версию 4.5 можно скачать с официального сайта Microsoft.
Установка .Net Framework 4.6
Если после загрузки на ПК «десятки» окажется, что в ней нет компонента .NET Framework 4.6, то можно скачать требуемую платформу с официального сайта Microsoft. Как правило, обновлённые и подкорректированные версии оптимизируют и повышают степень безопасности работы ОС. И .NET Framework 4.6 в этом смысле не стал исключением: изменения, внесённые в эту версию, способствуют более рациональному распределению ресурсов системы и позволяют говорить о новом уровне взаимодействия Windows 10 с запускаемыми приложениями.
Помимо обычных пользователей, обновления смогли оценить и web-разработчики. Эта версия .NET Framework создаёт максимально благоприятные условия взаимодействия ПО, выполненного на таких языках программирования, как С#, F#, Visual Basic, а также предоставляет удобный режим разработки нового ПО для последних версий ОС.
С внешнего носителя
Существует возможность развёртывания платформы .Net Framework 3.5 без интернет-соединения. В этом случае может потребоваться установочный носитель — диск или флешка. Чтобы загрузить платформу:
- Откройте «Командную строку» на правах администратора, нажав правой кнопкой мыши на меню «Пуск» или комбинацией Win + X.
«Командную строку» на правах администратора можно вызвать нажатием правой кнопкой на меню «Пуск» или комбинацией Win + X - Введите команду DISM /Online /Enable-Feature /FeatureName:NetFx3 /All /LimitAccess /Source:d:sourcessxs.
Следующим шагом следует ввести команду DISM /Online /Enable-Feature /FeatureName:NetFx3 /All /LimitAccess /Source:d:sourcessxs - Дождитесь окончания установки.
По окончании установки система сообщит, что операция успешно завершена - Перезагрузите ПК.
Устранение неполадок
Во время установки .NET Framework может возникнуть ряд проблем, о которых система оповестит отдельным сообщением.
Исправить ситуацию можно с помощью утилит:
- Microsoft .NET Framework Repair Tool. Устраняет ошибки, возникшие при загрузке;
- Microsoft Fix It. Автоматически исправляет проблемы, ведущие к ошибкам установки;
- NET Framework Cleanup Tool. Позволяет удалить все пакеты платформы для выполнения повторной установки
Если для устранения неполадок выбрана программа Microsoft .NET Framework Repair Tool, необходимо:
- Скачать утилиту.
В первую очередь необходимо скачать утилиту Microsoft .NET Framework Repair Tool - Принять условия лицензионного соглашения.
Для продолжения загрузки потребуется принять условия лицензионного соглашения - Дождаться окончания загрузки.
Необходимо дождаться окончания загрузки - Нажать Next, после чего начнётся диагностирование и устранение проблем.
После нажатия Next начнётся диагностирование и устранение проблем
Если на пользовательском ПК установлена Windows 10, то, скорее всего, она укомплектована компонентом Microsoft .NET Framework. Этот важный системный компонент выполняет множество функций, главной из которых является обеспечение совместимости служб, написанных на разных языках программирования. Если по каким-либо причинам .NET Framework отсутствует на компьютере, его можно установить с помощью официального загрузчика, внешнего носителя или «Командной строки» Windows. Специальные утилиты помогут устранить неполадки, возникающие при загрузке платформы.
- Распечатать
Два высших образования. Основной вид деятельности — фриланс-копирайтинг. Пишу на разные темы, которые интересуют меня самого, стараюсь вкладывать в тексты собственные знания и опыт.
Оцените статью:
- 5
- 4
- 3
- 2
- 1
(2 голоса, среднее: 5 из 5)
Поделитесь с друзьями!
Net Framework windows 10 только звучит непонятно для тех, кто еще не пытался разбираться в теме несовместимости приложений и операционной системы.
Иначе говоря, эта установка позволяет устанавливать те программы, которые по каким-либо причинам не могут быть распознаны ОС Windows 10.
Стоит отметить такую важную вещь, как версии данного сервиса. Ведь, начиная с четвертого номера, Net уже предусмотрена на десятом виндовс.
Но бывают случаи, когда необходимо использовать предыдущие варианты, тогда и возникает вопрос, как их раздобыть и каким образом пользоваться.
Net Framework 3.5 для Windows 10
Именно этот вариант применяется, если нужен какой-то Net ниже 4.
Но, чаще всего, из-за того, что программа установлена в виндовс изначально, пользователь не имеет понятия, как установить и что предпринять, чтобы оно работало.
Как установить эту версию
Для начала необходимо любым способом отыскать панель управления (обычно предпочитают юзеры делать это через строку, где можно ввести слово или предложение для поиска).
Панель управления
Если оно сделано через поисковик, то следует кликнуть на приложение, и появится окно с предлагаемыми настройками параметров компа.
Теперь надо найти в правой верхней области окошка слово «категория» со стрелочкой вниз, сюда надо нажать кнопкой мышки, что располагается слева.
Это дает право выбирать размер значков, они могут быть мелкими или же крупными – нам нужен первый вариант.
Эти манипуляции приведут к увеличению списка и уменьшению символов в окошке.
Тут уже стоит отыскать слово «администрирование» и выбрать его с помощью мышки.
Теперь из перечня стоит выбрать пункт под названием «службы», что означает переход к следующим действиям. Они заключаются в проверке Центра Обновления Windows.
Проверка статуса Центра Обновления Windows
Здесь надо дважды нажать на нужный пункт и в окне отрегулировать тип запуска, как показано на рисунке.
Регулировка типа запуска в Центре Обновления Windows
Теперь остается выбрать кнопку «закрыть», это приведет к окну загрузки новых данных, потом «Ок».
Второй этап установки
Здесь происходит второй этап установки net framework 3.5 для windows 10.
Далее для того, чтобы новые данные взяли нужные обороты, важно осуществить перезагрузку персонального компьютера. Затем снова посещаем окошко панели управления, но на этот раз избираем пункт «программы», используя мышку.
Тут указывается два положения: «программы и компоненты» и «программы по умолчанию». Необходимо выбрать первый вариант. Важно кликать именно на строку с надписью «включение или отключение компонентов Windows» и действовать дальше.
Загрузка окна, где можно регулировать включение и отключение программ Windows
В этом окошке имеется список компонентов, из которых надо найти .Net Framemork 3.5 (включает .Net 2.0, 3.0) и поставить галочку. То есть, должно в итоге быть, как показано на рисунке. Жмем «Ок» и ожидаем пару минут результатов применения параметров.
Стоит перейти на веб-сайт, где скачиваются программы и сделать это с одним и вариантов 32 бита или же 64.
Для этого кликают по названию (оно обычно выделено синим цветом с подчеркиванием) и в возникшем окошке сохраняют файл. Перезагрузка компа после этого обязательна.
Net Framework 4.5 для windows 10
Net framework 4.5 для windows 10 призвано применяться для того, чтобы успешно создавались приложения для данной операционной системы. То есть, совместно с программирующими сервисами, .Net 4.5 способствует расширению возможностей используемых приложений на виндовс 10.
Версия 4.5 дополнена различными оптимизациями по сравнению с четверкой, поэтому для продвижения каких-либо новшеств в сфере новых программ, которые ОС 10 может не распознать,
Стоит отметить повышение функциональности и скорости отклика уже существующих программ из-за наличия обновленного варианта .Net framework.
Как установить эту версию
Необходимо зайти на сайт майкрософт, где предоставляется возможность скачивания. То есть надо нажать на кнопку «Скачать», потом уже после этого приступать к загрузке.
Страница скачивания Net framework 4.5 для windows 10
Для этого важно посетить «Мой компьютер», в перечне которого будет находиться файл загрузок (обычно условно обозначается стрелочкой вниз).
Папка загрузок в «Этот компьютер»
Именно в данном месте должен находиться файл с загрузкой net framework window 10.
На него следует нажать, что приведет к появлению окошка через минуту, где будет предложено избрать принятие условий лицензионного соглашения.
Теперь надо поставить галку, если вы согласны с условиями, и переходим далее, нажав внизу кнопку «установить» (она станет доступна только после подтверждения согласия).
Теперь пользователю предоставлено окошко с процессами:
- идет проверка безопасности файлов;
- идет установка необходимых компонентов для net framework (ход установки).
Когда обе полоски дойдут до конца (это может занять пару минут), юзер будет оповещен о том, что установка завершена.
Также здесь будет предложение ознакомиться с более новыми версиями, если такие есть, на сайте Центра обновления Windows.
Если нет желания или времени получать дополнительную информацию об обновлениях, то надо нажать «готово».
Второй этап установки
Он заключается в проверке результатов, их закреплении или даже регулировании.
Для этого важно перейти к панели управления.
Ее значок может быть расположен на рабочем столе.
Но большинство пользователей предпочитают вводить ее название в строку, где осуществляется поиск и нажать на результат, что выдан чуть выше строки запроса.
Теперь надо найти в правой верхней области окошка слово «категория» со стрелочкой вниз, сюда надо нажать кнопкой мышки, что располагается слева.
Это дает право выбирать размер значков, они могут быть мелкими или же крупными – нам нужен первый вариант.
Эти манипуляции приведут к увеличению списка и уменьшению символов в окошке.
Тут уже стоит отыскать слова «программы и компоненты».
Панель управления – программы и компоненты
Это приведет к открытию окошка с перечнем программ, которыми можно управлять, удалять и регулировать.
Здесь надо отыскать именно то название, которое соответствует программе Net framework 4.5.
Если оно присутствует, наряду с данными о версии, объеме и другой информацией, то загрузка net framework для windows 10 прошла успешно и готова к использованию.
Как понять, какой тип разрядности надо скачивать
В самом начале посещения сайта, где посетитель намеревается скачать net framework для windows 10, необходимо определиться с тем, чтобы избрать правильную систему, которая обозначается разрядностью.
Иными словами, надо правильно выбрать цифру, отображающую тип разряда.
Выяснение разрядности
Чтобы понять, нужен net framework для windows 10 x64 или же 32, достаточно следовать следующей инструкции:
- Найдите в правом нижнем углу условный значок флага, разделенного на четыре части. Его стоит выбрать, нажав кнопкой мышки, что располагается слева. Там будет разворачиваться вкладка с перечнем, в котором должно находиться положение «параметры».
- После клика на этот пункт произойдет переход к другому списку, необходима последняя строчка под названием «о системе».
- К ней применяется та же манипуляция с мышкой. Теперь перед пользователем находится информация о компьютере, его системе.
Выяснение разрядности, способ 1
Как видно на рисунке, в описании системы внизу окна на компе указано 32 разряда, здесь же имеется информация о:
- выпуске операционной системы Windows 10 Pro;
- коде продукта, процессоре (его мощности 2.40 GHz, наименовании Intel® Core™2 Duo CPU);
- оперативной памяти (ее размерах 2 Gb);
- пере и сенсорном вводе (что для этого монитора недоступен ввод с помощью пера и сенсорного ввода).
Значит, не обращая внимание на тип процессора, делаем вывод о необходимости ставить для своего ПК именно .Net*32.
Стоит отметить, что другую разрядность девайс просто не примет и старания окажутся впустую.
Обратите внимание: иногда случается, что версию стартового меню берет полноэкранный режим, тогда стоит отыскать слово «параметры» с помощью нажатия на условное обозначение гамбургера.
Рисунок 9. Это условное обозначение габмургера
2. Определение разрядности
Net framework для windows 10 x64 скачать или же x32 можно еще другим способом. Используя его, можно отметить доступность в применении и запоминании на будущее.
Обратите внимание, что разрядность в размере 32 может еще указываться как 86, многих это путает, кажется, что это новшество. Но в мире программирования эти нюансы легко объясняют.
Чтобы использовать второй способ, надо:
- Найти на столе, называющемся рабочим, значок «Этот компьютер», он обычно обозначается компьютером какой-то старой модели. На этот знак надо нажать кнопкой мышки, что располагается справа. Тогда возникнет список того, что можно сделать (закрепить на панели быстрого доступа, управление, закрепить на начальном экране, подключить/отключить сетевой диск, создать ярлык, удалить, переименовать). Нужен самый нижний пункт – свойства.
- Возникнет блок с наименованием «система», где будут отображаться различные данные, которые могут пригодиться пользователю.
- Здесь и надо отыскать, какова разрядность данного ПК.
Выяснение разрядности, способ второй
Как видно на рисунке, в описании системы внизу окна на компе указано 32 разряда, здесь же имеется информация о:
- выпуске операционной системы Windows 10 Pro;
- коде продукта, процессоре (его мощности 2.40 GHz, наименовании Intel® Core™2 Duo CPU);
- оперативной памяти (ее размерах 2 Gb);
- пере и сенсорном вводе (что для этого монитора недоступен ввод с помощью пера и сенсорного ввода) и т.д.
Значит, не обращая внимание на тип процессора, делаем вывод о необходимости ставить для своего ПК именно .Net*32.
Того же эффекта входа в хранилище информации о системе компа можно достичь, если зайти в панель управления (обычно через строку для поиска) и нажать слово «система» в открывшемся перечне.
Ошибки при установке Net framework 3.5
Нередко так происходит, что при установке этой программы возникают ошибки.
Некоторые из них довольно редкие и очень индивидуальные, а есть также и более популярные, они связаны с распространенными исходными настройками, которые надо устранить.
0х0800f081f ошибка при установке
Окно с такой ошибкой возникает, когда пользователь пытается установить данный сервис, нажимая на стандартные кнопки, которые при правильном раскладе сработали бы.
При этом в окошке обычно оповещается о том, что не удалось установить компонент.
Причиной называют: Windows не удалось найти файлы, необходимые для выполнения запрошенных изменений. Также имеется совет о подключении к Интернету и повторной попытке.
Как решить эту проблему?
- Первое, с чего рекомендуется начинать, вывести на рабочий стол архив с названием программы, затем разархивировать, в результате должна появиться одноименная папка. Чтобы в нее зайти, достаточно воспользоваться кнопкой мыши, что располагается слева, дважды.
- Возникнет окошко с тремя элементами, первую в списке папку под названием «sources» следует скопировать (то есть нажать один раз и использовать комбинацию Control+V или же правой кнопкой мыши на нее клацнуть и выбрать нужный пункт для копирования) на диск С.
- Этот диск располагается в «Этот компьютер». Зайдя в папку, надо нажать кнопкой мыши, что находится справа и нажать «вставить».
- Теперь снова надо зайти в новую папку на рабочем столе (о ней говорилось в первом пункте) и открыть последний файл с помощью мыши.
- Возникнет окошко, где надо отрегулировать некоторые данные: местонахождение сервиса – диск С:/. Регулировка здесь происходит при помощи нажатия на стрелочку вниз и кликания на нужное положение.
- Далее выбирается в самом низу кнопка Install, после чего появляется черное окно, здесь остается немного подождать, пока пройдут все необходимые процессы.
- По совету результатов надо будет нажать любую клавишу, затем еще в одном окошке «Ок». Закрываем все окна и пробуем заново запустить программу, которая не запускалась.
0х0800f081f ошибка net framework 3.5 для windows 10
0х0800f081f ошибка при установке, решение
Обратите внимание, что код данного недоразумения аналогичен коду 0x800F0906. Это абсолютно одинаковые по своему принципу вещи, просто некоторые версии могут выдать различные визуальные интерпретации.
Считается, что источниками такой проблемы становятся:
- если имела место попытка запустить пиратский софт на данном устройстве;
- при наличии битых файлов или указании неверного пути местонахождения;
- если произошло закрытие файлов фреймворка к доступу;
- при наличии проблем с подключением к Интернету;
- если были заблокированы службы, предназначенные для обновления Windows.
Стоит поступить следующим образом: если первый не помог.
Ведь многие юзеры нередко жалуются на то, что официальная помощь фреймворка виндовс не дает положительных результатов, ни на самом сайте рекомендации нельзя назвать действующими, ни на форумах помощи не найдено.
Для начала необходимо любым способом отыскать панель управления (обычно предпочитают юзеры делать это через строку, где можно ввести слово или предложение для поиска).
Если оно сделано через поисковик, то следует кликнуть на положение, которое возникло в результате и появится окно с предлагаемыми настройками параметров компа.
Теперь надо найти в правой верхней области окошка слово «категория» со стрелочкой вниз, сюда надо нажать кнопкой мышки, что располагается слева.
Это дает право выбирать размер значков, они могут быть мелкими или же крупными – нам нужен первый вариант.
Эти манипуляции приведут к увеличению списка и уменьшению символов в окошке. Тут уже стоит отыскать слово «программы», используя мышку.
Тут указывается два положения: «программы и компоненты» и «программы по умолчанию». Необходимо избрать первую вариацию (важно кликать именно на строку с надписью «включение или отключение компонентов Windows») и действовать дальше.
В этом окошке имеется список компонентов, из которых надо найти .Net Framemork 3.5 (включает .Net 2.0, 3.0) и проверить, чтобы стояла галочка напротив.
Загрузка окна, где можно регулировать включение и отключение программ Windows
Остается только проверить наличие неполадок при установке теперь.
0х0800f081f ошибка при установке, решение
Еще один вариант решения проблемы с ошибкой предполагает использование строки для подачи команд.
Для этого стоит найти в левом нижнем углу условный значок флажка, на который надо нажать кнопкой мыши, что располагается справа и избрать из представленного перечня именно слово «выполнить». После этого возникнет окошко, изображенное на скриншоте ниже.
Окошко «Выполнить»
Теперь в свободной строке необходимо ввести текст
services.mscТеперь из возникшего перечня стоит избрать пункт под названием «службы», что означает переход к следующим действиям, они заключаются в проверке Центра Обновления Windows.
Здесь надо дважды нажать на нужный пункт и в окне отрегулировать тип запуска, как показано на рисунке.
Регулировка типа запуска в Центре Обновления Windows
Теперь остается выбрать кнопку «закрыть», это приведет к окну загрузки новых данных, потом «Ок». Осталось перепроверить ошибочную установку.
0х0800f081f ошибка при установке, решение
Есть еще один выход из ситуации, он заключается в том, чтобы применить образ системы виндовс, используя накопитель памяти.
Для этого надо смонтировать образ и запомнить букву раздела, который ему был присвоен.
Теперь важно найти строку для ввода команд и записать туда код.
DISM /Online /Enable-Feature /FeatureName:NetFx3 /All /LimitAccess /Source:d:sourcessxs
Строка для ввода специальной команд
Далее надо позволить системе определить версию образа DISM.
Процесс выполнения будет сопровождаться соответствующим количеством процентов, после этого надо вновь попробовать установить Framework.
Заключение
Версия 3.5 предусмотрена для таких случаев, когда более поздние не подходят. Такое условие ставит многих юзеров в тупик, однако, это вполне легко выполнимая задача, которая не заберет много вашего времени больших объемов знаний программиста.
А вот версия 4.5 уже является обновлением четверки, внедрена изначально в операционную систему виндовс и полным ходом способна функционировать, если имеются все условия, и нет ошибок.
Что касается ошибок, то их устранение в статье рассмотрено детально и со всех сторон, то есть, это четыре варианта решения проблемы, которые обязательно приведут к желаемым результатам.
Такая программа очень полезна геймерам и тем людям, которые плотно связаны с программированием.
Но иногда с этим приходится сталкиваться и людям, не связанным с этими видами деятельности.
ВИДЕО: Windows 10 .NET Framework 4.5: как качать и установить
Windows 10 .NET Framework 4.5: как качать и установить
Всё про NET Framework для Windows 10 — Методы загрузки, установки и частые ошибки
Источник
Если вы часто устанавливаете программы, то наверняка сталкивались с ошибками Microsoft .NET Framework. Две самых распространённых — он либо не установлен, либо установлена не та версия.
Почему так происходит? Что это такое и зачем нужен NET Framework?
- Microsoft NET Framework — что это такое?
- Как установить Microsoft NET Framework
- Ещё кое-что о Microsoft Net Framework
Наверное, вы знаете, что основное занятие программистов — написание кода. При этом они используют различные языки программирования, позволяющие сказать компьютеру, что он должен делать:
Но есть одна проблема — языки программирования довольно примитивны. С их помощью можно легко выполнять простые действия вроде сложения и умножения. А всё остальное требует долгой и усердной работы. Хотите вывести текст или изображения на экран? Тогда придётся написать много кода, используя самые простые элементы языка.
Здесь на помощь приходит .NET Framework. По сути, это обширный набор написанных фрагментов кода (созданный и поддерживающийся Microsoft), который программисты могут использовать, чтобы быстрее писать программы.
К примеру, .NET Framework берёт на себя все операции по отрисовке окон на экране. Программисту остаётся только вставить текст, продумать меню программы, задать поведение кнопок, когда на них нажимает пользователь и т.д.
Но .NET Framework — намного больше, чем просто набор дополнительного кода. Он включает в себя инструменты, призванные сократить время разработки и дополнительные API, которые программисты могут использовать для простого взаимодействия с такими сервисами как Windows Store. Вместо того чтобы вручную писать весь необходимый код для поддержки универсальной платформы Windows, можно воспользоваться .NET Framework:
Есть только один недостаток разработки приложений с использованием .NET Framework — их невозможно запустить, если .NET не установлен в вашей системе.
.NET Framework состоит из двух частей. Первая часть включает в себя набор заранее написанного кода (официально именуемого SDK, Dev Packs или «Пакеты разработчика»). Вторая часть включает в себя программу, которая может интерпретировать код .NET Framework в команды для операционной системы. Эта часть, которую называют «средой выполнения», позволяет запускать программы, написанные с использованием .NET Framework.
В этом отношении .NET Framework напоминает Java — для использования написанных на нём приложений необходимо скачать среду выполнения Java Runtime Environment.
Говоря кратко, зачем нужен Microsoft NET Framework: если вы простой пользователь, который не собирается заниматься программированием, вам потребуется только среда выполнения .NET Framework.
На большинстве компьютеров на Windows уже установлен Microsoft NET Framework, но его версия может быть устаревшей. Например, с Windows 8 и 8.1 поставляется версия 4.5.1, а с Windows 10 — версия 4.6, 4.6.1 или 4.6.2.
На момент написания статьи самая свежая версия — Microsoft NET Framework 4,7. Именно её мы и будем устанавливать:
Microsoft Net Framework можно установить и через Центр обновления Windows. Но многие отключают обновление Windows, поэтому данный метод будет предпочтительнее.
Перед установкой — Microsoft Net Framework можно установить на Windows 10, Windows 8.1 и Windows 7 SP1 как на 32-битные, так и на 64-битные системы. Чтобы установка прошла без ошибок, Microsoft рекомендует иметь на жестком диске минимум 2.5 ГБ свободного пространства.
Microsoft предлагает два вида установщиков: веб-установщик и автономный установщик. Веб-установщик весит меньше 2 МБ, и скачивает все необходимые компоненты во время инсталляции. Поэтому вам потребуется стабильное соединение с интернетом.
Автономный установщик весит около 60 МБ, и не требует доступа к интернету во время инсталляции.
Оба установщика содержат одинаковые версии NET Framework, но мы предпочитаем использовать автономный установщик. Он надёжнее, и всегда будет под рукой, если потребуется переустановить NET Framework. После скачивания процесс установки не должен вызвать затруднений — просто следуйте инструкциям, появляющимся на экране. И тогда вы быстрее поймете, зачем нужен NET Framework 4.
.NET Framework 4.7 Веб-установщик
.NET Framework 4.7 Автономный установщик
Обратите внимание, что версия 4.7 — это выполняемое обновление версий 4, 4.5, 4.5.1, 4.5.2, 4.6, 4.6.1 и 4.6.2. Поэтому не удаляйте предыдущие версии после установки. NET Framework 3.5 SP1 и более старые версии устанавливаются отдельно.
По умолчанию NET Framework инсталлирует английскую версию независимо от того, какой вы используете установщик. Для локализации нужно скачать соответствующий языковой пакет. На данный момент языковые пакеты для версии 4.7 доступны только в виде автономных установщиков.
Перейдя по ссылке, приведенной ниже, выберите необходимый язык, дождитесь, пока страница перезагрузится, и нажмите «Скачать».
Языковой пакет .NET Framework 4.7
Еще одна причина, зачем нужен NET Framework. Несколько лет назад Microsoft открыла исходный код NET Framework, позволив всем желающим вносить свой вклад в разработку платформы. В результате Microsoft стала самой активной организацией на GitHub.
Что это значит для вас? В сущности, то, что приложения, написанные на .NET Framework в будущем станут только популярнее и качественнее. Поэтому, почему бы не установить .NET Framework прямо сейчас?
Содержание:
- 1 NET Framework – для чего он нужен и можно ли удалить
- 2 Как узнать, какая версия NET Framework установлена
- 2.1 С помощью Проводника и командной строки
- 2.2 Через редактор реестра
- 2.3 С помощью сторонних утилит
- 3 Как скачать NET Framework для Windows 7/10
- 4 Значение NET Framework
Пользуясь популярным программным обеспечением, большинство пользователей не задумывается, какие сложные процессы протекают при этом в операционной системе. Почему и как работает программа, что за ресурсы она использует, из-за чего появляются ошибки и тому подобное. По факту лишь некоторые приложения способны запускаться автономно, независимо от наличия в системе тех или иных программных компонентов. Львиная же доля ПО требует подходящей конфигурации. Наглядным тому примером служит нехватка NET Framework при установке и запуске определенных приложений.
Мы уже выяснили, что многие программы не будут нормально работать без кое-каких дополнительных модулей, таких как NET Framework. Пользователи Winfows 7/10, наверняка, не раз встречались с этим компонентом, однако вряд ли задумывались о его роли и выполняемых функциях. Спешим восполнить этот пробел.
Итак, что такое Microsoft .NET Framework, для чего он нужен и можно ли без него обойтись? Если говорить простым языком, то NET Framework представляет собой набор DLL-библиотек или универсальный программный код, используемый разными программами. Правда, такое определение вряд ли прольет достаточно света на тему предмета, поэтому мы немного углубимся в историю.
Дело в том, что изначально система Windows, как платформа, была ориентирована на язык программирования С, на котором должны были разрабатываться предназначенные для нее приложения. Однако этот язык оказался не слишком удобным и к тому же мало подходящим для создания сложных конструкций. Появление ОПП и С++ существенно упростило разработку программного обеспечения, но по мере появление новых операционных систем и моделей процессоров программисты всё чаще стали сталкиваться с проблемами несовместимости.
Нужна была некая общая платформа, позволявшая работать самым разным приложениям в разных версиях и редакциях Windows. На тот момент в системе уже имелся набор DLL-библиотек, но они опять же поддерживали только приложения, написанные на языке С. Имелись и более серьезные проблемы, которые предстояло решить Microsoft, например, неуправляемый код, препятствующий разграничению прав для запускаемых программ.
Решением стала интеграция виртуальной машины Java, разработанной компанией Sun и служивший как бы прослойкой между Windows, сторонними приложениями и аппаратной частью компьютера. Однако сотрудничество Microsoft и Sun оказалось недолгим, и в 2001 году компания Microsoft представила собственную универсальную платформу для разработки приложений, получившую название .NET Framework и поставившую точку в вопросе совместимости.
Будучи универсальным, модуль NET Framework позволяет запускать поддерживающие технологию NET программы не только на Windows, но и в других системах, причем программа может быть разработана на любом языке программирования, включая те языки, которая Windows не «понимает». Конечно, для работы такого ПО требуются определенные условия, но сам факт, что такое возможно, является большим плюсом платформы NET Framework.
На вопрос, что это за программа NET Framework и нужна ли она, мы, надо полагать, ответили. Можно ли ее удалить, скажем, ради экономии места на жестком диске? Да, за исключением той версии, которая поставляется вместе с Windows. Делать это, однако, не рекомендуется без особой нужды, так как некоторые сторонние программы, зависящие от NET Framework, могут перестать запускаться.
Как узнать, какая версия NET Framework установлена
Теперь переходим к следующему не менее важному вопросу. В требованиях к программному обеспечению нередко указывается, что программа нуждается в такой-то версии фреймворка. В связи с этим у пользователя может возникнуть необходимость узнать, какой NET Framework установлен в его Windows 7/10. Сделать это нетрудно – существует несколько способов выяснить, какая версия компонента имеется в системе.
С помощью Проводника и командной строки
Все пакеты NET Framework устанавливаются в каталоги C:/Windows/Microsoft.NET/Framework и /Framework64 (в 64-разрядных ОС). Каждой версии соответствует отдельная директория, название которой начинается на V (версия), например, v3.0, v3.5 и так далее. Соответственно, определить редакцию компонента не составит труда, если перейти в Проводнике по указанному адресу и посмотреть названия папок.
Как вариант, содержимое каталогов можно вывести в командной строке, выполнив команду dir %WINDIR%/Microsoft.Net/Framework/v* /O:-N /B. По итогам запроса в консоли будут показаны все установленные версии фреймворка за исключением версии 4.5, находящейся в папке v4.0.ХХХХ.
Через редактор реестра
Еще одна методика предполагает использование реестра. Запустив командой regedit редактор реестра, разверните в левой колонке ветку HKLM/SOFTWARE/Microsoft/NET Framework Setup/NDP. В последнем подразделе вы увидите папки, имена которых будут соответствовать имеющимся в Windows версиям NET Framework.
Чтобы определить, установлена ли в системе версия NET Framework 4.5 и выше, зайдите в расположение v4/Full и обратите внимание на параметры Install и Version. Значение 1 для первого параметра будет означать, что компонент установлен и активен, значение второго параметра содержит полный номер версии компонента. Это же касается и других редакций фреймворка. Отсутствие подкаталога Full укажет на то, что компонент NET Framework 4.5 или более поздней версии не установлен.
С помощью сторонних утилит
Тем, кто не желает утруждать себя копанием в реестре, рекомендуем воспользоваться сторонними инструментами. Скачайте с сайта разработчика www.asoft.be/prod_netver.html утилиту «ASoft .NET Version Detector» и запустите. Утилита выведет список установленных версий фреймворка в нижней части окна в поле с голубым фоном. Также тулза покажет обновления компонента.
Как скачать NET Framework для Windows 7/10
Многие сторонние программы, требующие для своей работы наличие NET Framework той или иной редакции, способны инициировать скачивание и установку пакета, но целом ряде случаев этим придется заниматься самому пользователю. Найти и скачать NET Framework можно без проблем на официальном сайте Microsoft, перейдя по адресу www.microsoft.com/ru-ru/search?q=NET+Framework и выбрав нужную версию компонента.
Набор библиотек также доступен на сторонних ресурсах, например, на dlltop.ru/soft/135-microsoft-net-framework.
Что же касается процедуры установки, то она почти ничем не отличается от инсталляции большинства десктопных программ. Независимо от того, какую версию Windows вы используете, необходимо, чтобы на вашем компьютере был установлен включающий в себя ранние версии NET Framework 3.5 и отдельно последний на данный момент NET Framework версии 4.7.1.
Значение NET Framework
Даже зная, что такое NET Framework, обычные пользователи как-то не задумываются о ценности и значимости этого компонента. Иначе относятся к нему разработчики программного обеспечения. Для них, и в особенности для тех, кто программирует на Visual Basic .NET и C# NET Framework, это нечто большее, чем просто набор библиотек. Это полноценная среда разработки, скрывающая в себе массу возможностей и инструментов, без которых создание современных приложений для операционной системы Windows было бы трудновыполнимой задачей.
Программисты и разработчики софта знают, для чего необходим .NET Framework, и какая версия компонента необходима для работы. А если вы обычный пользователь и для вас это просто набор букв? Мы предлагаем ознакомиться с текстом ниже. Он подробно расскажет, что это такое, для чего он нужен? и как его установить на компьютер.
Технология представляет собой набор компонентов и библиотек, которые гарантируют совместимость и стабильную работу программного обеспечения в ОС семейства «Виндоус». Она адаптирует программное обеспечение, созданное на различных языках программирования, под рабочую среду Windows.
Версия 1.0 появилась в 2002 году, а в последующее время обновлялась и расширялась за счет набора компонентов. Для каждой новой версии ОС выпускался обновленный .NET Framework. Например, для Windows 10 актуальная версия 4.7.1, а для восьмой версии – 3.5.
Появления единой технологии обусловлено реалиями прошлых годов. На тот момент не существовало единого центра, где хранились бы необходимые библиотеки и компоненты для запуска ПО. Большинство данных хранилось на локальных машинах без возможности обмена с другими компьютерами. Соответственно, отсутствовала совместимость между разными приложениями, написанными на разных языках программирования.
Microsoft первой решила создать единый центр взаимодействия. В нем должна была храниться информация, которая позволит программам запускаться на любом ПК без установки дополнительного ПО. Такая модель взаимодействия была создана и стала называться сервоцентрической.
Технология запатентована компанией Microsoft, но существует два независимых проекта – Mono и Portable .NET. Они используются для запуска приложений под другие семейства ОС: например, Linux/Unix.
Как узнать версию
Если требуется узнать версию .NET Framework, которая стоит на рабочей станции, то открываем меню «Пуск» и набираем слово «Программы». Выбираем пункт, выделенный красным цветом.
Поиск меню
Откроется новая рабочая область. В конце списка установленных программ либо с правой стороны находится раздел «Программы и компоненты». Кликаем на него.
Выбор раздела
Далее выбираем опцию, обведенную рамкой красного цвета.
Переход к компонентам Windows
Важно! Чтобы редактировать перечень компонентов, необходимы права администратора. Windows сделает запрос, нажимаем «Да»
Откроется диалоговое окно, в котором на первых строчках идет информация о версии Framework.
Список компонентов
Для Windows 10 существуют некоторые ограничения. К примеру глобальное обновление под названием Creators Update обновляет версию .NET Framework до 4.7. Соответственно, оно становится частью операционной системы, и удалить его через стандартные средства не получится. В таких случаях поможет откат обновления, а затем удаление компонента.
Установка Net Framework
Компонент инсталлируется разными способами. Расскажем о каждом способе в виде инструкций со скриншотами.
Автоматическая установка
Первый вариант предполагает, что пользователь не знает, какая версия у него установлена. Он решил установить игру либо программный продукт.
Во время инсталляции программного обеспечения, операционная система автоматически проверяет наличие предустановленного Framework и текущую версию. Если данные устарели, то мастер предложит произвести установку (обновление). Нажимаем «Далее».
Принятие соглашения
Следующее окно предложит пользователю ознакомиться с условиями лицензионного соглашения, а после запустить инсталляцию Net Framework. Нажимаем «Установить».
Установщик соединяется с официальным сайтом Microsoft и скачивает актуальную версию. После окончания загрузки инсталляция Net Framework произойдет в автоматическом режиме.
Время выполнения зависит от скорости и стабильного канала Интернета. В среднем установка занимает 10 минут.
Через системные компоненты
Второй вариант также предполагает наличие постоянного доступа к «мировой паутине». Зайдем во вкладку «Службы и компоненты» и установим необходимую версию Framework.
Нажимаем сочетание клавиш «Windows» + «R». Вводим команду «OptionalFeatures».
Запуск через командную строку
В открывшемся окне отмечаем с левой стороны черным квадратом строку, которая содержит необходимый элемент. Нажимаем «ОК».
Выбор компонента
Инсталляция займет минут 5-7. После чего на мониторе появится надпись об окончании установки. Нажимаем «ОК», перезагружаем рабочую станцию.
Важно! Внутри строки содержатся дополнительные подразделы – оставляем как есть.
Через официальный сайт
Следующий вариант установки Net Framework – скачать дистрибутив с официального сайта и произвести установку самостоятельно.
Ссылка: https://www.microsoft.com/ru-RU/download/details.aspx?id=17718
Пользователь выбирает язык установщика, нажимает «Скачать».
Страница загрузки
Важно! В состав Windows 10 идет предустановленный Framework версии 4.6.
После загрузки запускаем файл. На мониторе отобразится мастер установки: следуем подсказкам.
Инсталляция пройдет в стандартном режиме, как указано в разделе «Автоматическая установка». После окончания процесса перезапускаем ПК.
Установка при помощи DISM
DISM представляет собой командную строку, через которую пользователь подготавливает образы для развертывания Windows. Сервис подходит для инсталляции Framework с загрузочного диска, в качестве которого выступают CD/DVD или флэшка.
В каких ситуациях используется DISM? Предположим, в наличии имеется компьютер без подключения к сети Интернет либо с нестабильным соединением. Пользователь подключает внешний носитель и запускает командную строку (Windows Power Shell) с правами администратора.
Запуск cmd
Интересно! В Windows 10 командная строка с правами администратора отличается синим фоновым цветом, а со стандартными правами – черным фоном.
Набираем команду:
DISM /Online /Enable-Feature /FeatureName:NetFx3 /All /LimitAccess /Source:X:sourcessxs
Где X – буква загрузочного диска.
Нажимаем Enter. Инсталляция займет минут 5-7, после чего появится окно с предупреждением об обязательной перезагрузке ПК. Соглашаемся.
Выполнение установки
Что делать, если возникли проблемы при инсталляции Net Framework
Иногда во время установки на экране появляется сообщение об ошибке.
Ошибка при установке
Для ее исправления или удаления компания Microsoft предлагает три варианта. Расскажем о них.
Важно! Для Windows 10 существуют некоторые ограничения. К примеру глобальное обновление под названием Creators Update обновляет версию .NET Framework до 4.7. Соответственно, оно становится частью операционной системы, и удалить его через стандартные средства не получится. В таких случаях поможет откат обновления и последующее удаление компонента.
Repair Tool
Утилита разработана для .NET Framework. Она исправляет ошибки и запускает процесс установки по новой.
Ссылка на официальный сайт: https://www.microsoft.com/en-us/download/details.aspx?id=30135
Страница загрузки
Скачиваем дистрибутив, запускаем программу и следуем подсказкам мастера. На первом этапе ПО диагностирует операционную систему и выдает рекомендации для стабильной работы Repair Tool.
Рекомендации
Нажимаем «Next», утилита вносит изменения.
Важно! Оставляем окно программы открытым, не закрываем.
Выбор действий
Запускаем установку .NET Framework заново. Если ошибка продолжает появляться, то нажимаем кнопку «Next». Утилита соберет логи в единый архив и разместит на рабочем столе. Далее нажимаем «Finish». Приложение отправит архив в Microsoft для подробного анализа и разбора ошибки.
Отправка логов
Если после внесения изменений инсталляция Framework прошла успешно, то нажимаем «Finish». Утилита закроется.
Windows Fix It
Второй вариант помогает исправить проблему средствами операционной системы. Утилита доступна по ссылке:
https://support.microsoft.com/en-us/help/10164/fix-windows-update-errors
Скачиваем приложение и запускаем. На экране появится диалоговое окно с выбором. Первый вариант передает управление ОС, которая запустит автоматический поиск проблемы, а после исправит ее.
Второй пункт – утилита ищет ошибки, как было показано в первом пункте, и выдает итоговый результат в виде сообщения вместе с рекомендациями. Пользователю предлагается выбор, каким способом решить возникшую сложность.
Программа Fix It
Рекомендуется выбирать первый пункт. Утилита просканирует ОС и выдаст перечень программ, у которых были обнаружены проблемы.
Выбор ПО для исправления
Для нашего случая отмечаем вторую строку. Нажимаем «Далее». Fix It удалит компоненты и записи в реестре, которые взаимосвязаны с технологией. По завершению работ ПК необходимо перезагрузить.
Cleanup Tool
Последний вариант – удалить любую версию .NET Framework через специальную утилиту. Она удаляет компоненты, но не исправляет их.
Важно! Cleanup Tool работает только с версией 4.5.2 и ниже. Если установлена версия выше, то компонент не удалится.
На официальном сайте Microsoft утилита расположена в «облаке». Ссылка на ресурс:
https://onedrive.live.com/?id=27E6A35D1A492AF7!376&cid=27E6A35D1A492AF7
Папка называется «dotnetfx_cleanup_tool.zip». Скачиваем архив, раскрываем и запускаем программу.
Cleanup Tool
Выбираем текущую версию, нажимаем «Cleanup now». Утилита удалит все найденные версии Framework, записи и ключи в системном реестре. После завершения, рабочую станцию перезагружаем.
Важно! Использование Cleanup Tool рекомендуется как последнее средство, если остальные варианты не помогли.
Утилита поддерживает «тихий» режим, то есть производит все вышеуказанные действия без сообщений на мониторе. Для этого вызываем командную строку под именем администратора.
«Тихий» режим
Вводим команду: cleanup_tool.exe /q:a /c:»cleanup.exe /p XXX»
Где XXX – наименования компонента. Например, .NET Framework 2.0
Также доступна функция автоматической работы через командную строку. Для этого вводим команду: cleanup_tool.exe /q:a /c:»cleanup.exe /p XXX /u
«Автоматический» режим
Setup Verification Tool
Программное обеспечение проверяет корректность установленной версии Framework. ПО доступно для загрузки по линку: https://docs.microsoft.com/ru-ru/archive/blogs/astebner/net-framework-setup-verification-tool-users-guide
Переходим в раздел «Download Location». Выбираем первый или второй пункт.
Ссылка для скачивания
Важно! Утилита доступна в виде архива формата 7z.
После загрузки разархивируем и запустим программу. Принимаем лицензионное соглашение, выбираем версию для проверки.
Выбор версии
После выбора нажимаем «Verify Now». Процесс займет 5-10 минут, на мониторе отобразится результат. Если будут найдены ошибки, то переустанавливаем соответствующий компонент, предварительно удалив его.
Setup Verification Tool стоит рассматривать как вспомогательное средство для поиска неисправной версии. Для удаления или реанимирования используем другие вышеуказанные программные средства.
Заключение
Публикация рассказала о необходимом наборе библиотек – .NET Framework, который необходим для совместной работы программ на компьютере под управлением Windows. Были рассмотрены варианты установки, а также перечислены способы исправления ошибки, которые возникают при инсталляции. Надеюсь, что эта статья была для вас полезной!
Post Views: 1 407
Содержание
- 1 Net Framework 3.5 для Windows 10
- 2 Net Framework 4.5 для windows 10
- 3 Как понять, какой тип разрядности надо скачивать
- 4 Ошибки при установке Net framework 3.5
- 5 Заключение
- 6 Включение компонента NET Framework в windows 10
- 7 Установить .Net Framework 3.5 на Windows 10
- 8 Автономный установщик .NET Framework 3.5 для Windows 10 и 8.x
11 марта 2019
Net Framework windows 10 только звучит непонятно для тех, кто еще не пытался разбираться в теме несовместимости приложений и операционной системы.
Иначе говоря, эта установка позволяет устанавливать те программы, которые по каким-либо причинам не могут быть распознаны ОС Windows 10.
Стоит отметить такую важную вещь, как версии данного сервиса. Ведь, начиная с четвертого номера, Net уже предусмотрена на десятом виндовс.
Но бывают случаи, когда необходимо использовать предыдущие варианты, тогда и возникает вопрос, как их раздобыть и каким образом пользоваться.
Net Framework 3.5 для Windows 10
Именно этот вариант применяется, если нужен какой-то Net ниже 4.
Но, чаще всего, из-за того, что программа установлена в виндовс изначально, пользователь не имеет понятия, как установить и что предпринять, чтобы оно работало.
Как установить эту версию
Для начала необходимо любым способом отыскать панель управления (обычно предпочитают юзеры делать это через строку, где можно ввести слово или предложение для поиска).
Панель управления
Если оно сделано через поисковик, то следует кликнуть на приложение, и появится окно с предлагаемыми настройками параметров компа.
Теперь надо найти в правой верхней области окошка слово «категория» со стрелочкой вниз, сюда надо нажать кнопкой мышки, что располагается слева.
Это дает право выбирать размер значков, они могут быть мелкими или же крупными – нам нужен первый вариант.
Эти манипуляции приведут к увеличению списка и уменьшению символов в окошке.
Тут уже стоит отыскать слово «администрирование» и выбрать его с помощью мышки.
Теперь из перечня стоит выбрать пункт под названием «службы», что означает переход к следующим действиям. Они заключаются в проверке Центра Обновления Windows.
Проверка статуса Центра Обновления Windows
Здесь надо дважды нажать на нужный пункт и в окне отрегулировать тип запуска, как показано на рисунке.
Регулировка типа запуска в Центре Обновления Windows
Теперь остается выбрать кнопку «закрыть», это приведет к окну загрузки новых данных, потом «Ок».
Второй этап установки
Здесь происходит второй этап установки net framework 3.5 для windows 10.
Далее для того, чтобы новые данные взяли нужные обороты, важно осуществить перезагрузку персонального компьютера. Затем снова посещаем окошко панели управления, но на этот раз избираем пункт «программы», используя мышку.
Тут указывается два положения: «программы и компоненты» и «программы по умолчанию». Необходимо выбрать первый вариант. Важно кликать именно на строку с надписью «включение или отключение компонентов Windows» и действовать дальше.
Загрузка окна, где можно регулировать включение и отключение программ Windows
В этом окошке имеется список компонентов, из которых надо найти .Net Framemork 3.5 (включает .Net 2.0, 3.0) и поставить галочку. То есть, должно в итоге быть, как показано на рисунке. Жмем «Ок» и ожидаем пару минут результатов применения параметров.
Стоит перейти на веб-сайт, где скачиваются программы и сделать это с одним и вариантов 32 бита или же 64.
Для этого кликают по названию (оно обычно выделено синим цветом с подчеркиванием) и в возникшем окошке сохраняют файл. Перезагрузка компа после этого обязательна.
Net Framework 4.5 для windows 10
Net framework 4.5 для windows 10 призвано применяться для того, чтобы успешно создавались приложения для данной операционной системы. То есть, совместно с программирующими сервисами, .Net 4.5 способствует расширению возможностей используемых приложений на виндовс 10.
Версия 4.5 дополнена различными оптимизациями по сравнению с четверкой, поэтому для продвижения каких-либо новшеств в сфере новых программ, которые ОС 10 может не распознать,
Стоит отметить повышение функциональности и скорости отклика уже существующих программ из-за наличия обновленного варианта .Net framework.
Как установить эту версию
Необходимо зайти на сайт майкрософт, где предоставляется возможность скачивания. То есть надо нажать на кнопку «Скачать», потом уже после этого приступать к загрузке.
Страница скачивания Net framework 4.5 для windows 10
Для этого важно посетить «Мой компьютер», в перечне которого будет находиться файл загрузок (обычно условно обозначается стрелочкой вниз).
Папка загрузок в «Этот компьютер»
Именно в данном месте должен находиться файл с загрузкой net framework window 10.
На него следует нажать, что приведет к появлению окошка через минуту, где будет предложено избрать принятие условий лицензионного соглашения.
Теперь надо поставить галку, если вы согласны с условиями, и переходим далее, нажав внизу кнопку «установить» (она станет доступна только после подтверждения согласия).
Теперь пользователю предоставлено окошко с процессами:
- идет проверка безопасности файлов;
- идет установка необходимых компонентов для net framework (ход установки).
Когда обе полоски дойдут до конца (это может занять пару минут), юзер будет оповещен о том, что установка завершена.
Также здесь будет предложение ознакомиться с более новыми версиями, если такие есть, на сайте Центра обновления Windows.
Если нет желания или времени получать дополнительную информацию об обновлениях, то надо нажать «готово».
Второй этап установки
Он заключается в проверке результатов, их закреплении или даже регулировании.
Для этого важно перейти к панели управления.
Ее значок может быть расположен на рабочем столе.
Но большинство пользователей предпочитают вводить ее название в строку, где осуществляется поиск и нажать на результат, что выдан чуть выше строки запроса.
Теперь надо найти в правой верхней области окошка слово «категория» со стрелочкой вниз, сюда надо нажать кнопкой мышки, что располагается слева.
Это дает право выбирать размер значков, они могут быть мелкими или же крупными – нам нужен первый вариант.
Эти манипуляции приведут к увеличению списка и уменьшению символов в окошке.
Тут уже стоит отыскать слова «программы и компоненты».
Панель управления – программы и компоненты
Это приведет к открытию окошка с перечнем программ, которыми можно управлять, удалять и регулировать.
Здесь надо отыскать именно то название, которое соответствует программе Net framework 4.5.
Если оно присутствует, наряду с данными о версии, объеме и другой информацией, то загрузка net framework для windows 10 прошла успешно и готова к использованию.
Как понять, какой тип разрядности надо скачивать
В самом начале посещения сайта, где посетитель намеревается скачать net framework для windows 10, необходимо определиться с тем, чтобы избрать правильную систему, которая обозначается разрядностью.
Иными словами, надо правильно выбрать цифру, отображающую тип разряда.
Выяснение разрядности
Чтобы понять, нужен net framework для windows 10 x64 или же 32, достаточно следовать следующей инструкции:
- Найдите в правом нижнем углу условный значок флага, разделенного на четыре части. Его стоит выбрать, нажав кнопкой мышки, что располагается слева. Там будет разворачиваться вкладка с перечнем, в котором должно находиться положение «параметры».
- После клика на этот пункт произойдет переход к другому списку, необходима последняя строчка под названием «о системе».
- К ней применяется та же манипуляция с мышкой. Теперь перед пользователем находится информация о компьютере, его системе.
Выяснение разрядности, способ 1
Как видно на рисунке, в описании системы внизу окна на компе указано 32 разряда, здесь же имеется информация о:
- выпуске операционной системы Windows 10 Pro;
- коде продукта, процессоре (его мощности 2.40 GHz, наименовании Intel® Core™2 Duo CPU);
- оперативной памяти (ее размерах 2 Gb);
- пере и сенсорном вводе (что для этого монитора недоступен ввод с помощью пера и сенсорного ввода).
Значит, не обращая внимание на тип процессора, делаем вывод о необходимости ставить для своего ПК именно .Net*32.
Стоит отметить, что другую разрядность девайс просто не примет и старания окажутся впустую.
Обратите внимание: иногда случается, что версию стартового меню берет полноэкранный режим, тогда стоит отыскать слово «параметры» с помощью нажатия на условное обозначение гамбургера.
Рисунок 9. Это условное обозначение габмургера
2. Определение разрядности
Net framework для windows 10 x64 скачать или же x32 можно еще другим способом. Используя его, можно отметить доступность в применении и запоминании на будущее.
Обратите внимание, что разрядность в размере 32 может еще указываться как 86, многих это путает, кажется, что это новшество. Но в мире программирования эти нюансы легко объясняют.
Чтобы использовать второй способ, надо:
- Найти на столе, называющемся рабочим, значок «Этот компьютер», он обычно обозначается компьютером какой-то старой модели. На этот знак надо нажать кнопкой мышки, что располагается справа. Тогда возникнет список того, что можно сделать (закрепить на панели быстрого доступа, управление, закрепить на начальном экране, подключить/отключить сетевой диск, создать ярлык, удалить, переименовать). Нужен самый нижний пункт – свойства.
- Возникнет блок с наименованием «система», где будут отображаться различные данные, которые могут пригодиться пользователю.
- Здесь и надо отыскать, какова разрядность данного ПК.
Выяснение разрядности, способ второй
Как видно на рисунке, в описании системы внизу окна на компе указано 32 разряда, здесь же имеется информация о:
- выпуске операционной системы Windows 10 Pro;
- коде продукта, процессоре (его мощности 2.40 GHz, наименовании Intel® Core™2 Duo CPU);
- оперативной памяти (ее размерах 2 Gb);
- пере и сенсорном вводе (что для этого монитора недоступен ввод с помощью пера и сенсорного ввода) и т.д.
Значит, не обращая внимание на тип процессора, делаем вывод о необходимости ставить для своего ПК именно .Net*32.
Того же эффекта входа в хранилище информации о системе компа можно достичь, если зайти в панель управления (обычно через строку для поиска) и нажать слово «система» в открывшемся перечне.
Ошибки при установке Net framework 3.5
Нередко так происходит, что при установке этой программы возникают ошибки.
Некоторые из них довольно редкие и очень индивидуальные, а есть также и более популярные, они связаны с распространенными исходными настройками, которые надо устранить.
0х0800f081f ошибка при установке
Окно с такой ошибкой возникает, когда пользователь пытается установить данный сервис, нажимая на стандартные кнопки, которые при правильном раскладе сработали бы.
При этом в окошке обычно оповещается о том, что не удалось установить компонент.
Причиной называют: Windows не удалось найти файлы, необходимые для выполнения запрошенных изменений. Также имеется совет о подключении к Интернету и повторной попытке.
Как решить эту проблему?
- Первое, с чего рекомендуется начинать, вывести на рабочий стол архив с названием программы, затем разархивировать, в результате должна появиться одноименная папка. Чтобы в нее зайти, достаточно воспользоваться кнопкой мыши, что располагается слева, дважды.
- Возникнет окошко с тремя элементами, первую в списке папку под названием «sources» следует скопировать (то есть нажать один раз и использовать комбинацию Control+V или же правой кнопкой мыши на нее клацнуть и выбрать нужный пункт для копирования) на диск С.
- Этот диск располагается в «Этот компьютер». Зайдя в папку, надо нажать кнопкой мыши, что находится справа и нажать «вставить».
- Теперь снова надо зайти в новую папку на рабочем столе (о ней говорилось в первом пункте) и открыть последний файл с помощью мыши.
- Возникнет окошко, где надо отрегулировать некоторые данные: местонахождение сервиса – диск С:/. Регулировка здесь происходит при помощи нажатия на стрелочку вниз и кликания на нужное положение.
- Далее выбирается в самом низу кнопка Install, после чего появляется черное окно, здесь остается немного подождать, пока пройдут все необходимые процессы.
- По совету результатов надо будет нажать любую клавишу, затем еще в одном окошке «Ок». Закрываем все окна и пробуем заново запустить программу, которая не запускалась.
0х0800f081f ошибка net framework 3.5 для windows 10
0х0800f081f ошибка при установке, решение
Обратите внимание, что код данного недоразумения аналогичен коду 0x800F0906. Это абсолютно одинаковые по своему принципу вещи, просто некоторые версии могут выдать различные визуальные интерпретации.
Считается, что источниками такой проблемы становятся:
- если имела место попытка запустить пиратский софт на данном устройстве;
- при наличии битых файлов или указании неверного пути местонахождения;
- если произошло закрытие файлов фреймворка к доступу;
- при наличии проблем с подключением к Интернету;
- если были заблокированы службы, предназначенные для обновления Windows.
Стоит поступить следующим образом: если первый не помог.
Ведь многие юзеры нередко жалуются на то, что официальная помощь фреймворка виндовс не дает положительных результатов, ни на самом сайте рекомендации нельзя назвать действующими, ни на форумах помощи не найдено.
Для начала необходимо любым способом отыскать панель управления (обычно предпочитают юзеры делать это через строку, где можно ввести слово или предложение для поиска).
Если оно сделано через поисковик, то следует кликнуть на положение, которое возникло в результате и появится окно с предлагаемыми настройками параметров компа.
Теперь надо найти в правой верхней области окошка слово «категория» со стрелочкой вниз, сюда надо нажать кнопкой мышки, что располагается слева.
Это дает право выбирать размер значков, они могут быть мелкими или же крупными – нам нужен первый вариант.
Эти манипуляции приведут к увеличению списка и уменьшению символов в окошке. Тут уже стоит отыскать слово «программы», используя мышку.
Тут указывается два положения: «программы и компоненты» и «программы по умолчанию». Необходимо избрать первую вариацию (важно кликать именно на строку с надписью «включение или отключение компонентов Windows») и действовать дальше.
В этом окошке имеется список компонентов, из которых надо найти .Net Framemork 3.5 (включает .Net 2.0, 3.0) и проверить, чтобы стояла галочка напротив.
Загрузка окна, где можно регулировать включение и отключение программ Windows
Остается только проверить наличие неполадок при установке теперь.
0х0800f081f ошибка при установке, решение
Еще один вариант решения проблемы с ошибкой предполагает использование строки для подачи команд.
Для этого стоит найти в левом нижнем углу условный значок флажка, на который надо нажать кнопкой мыши, что располагается справа и избрать из представленного перечня именно слово «выполнить». После этого возникнет окошко, изображенное на скриншоте ниже.
Окошко «Выполнить»
Теперь в свободной строке необходимо ввести текст
services.mscТеперь из возникшего перечня стоит избрать пункт под названием «службы», что означает переход к следующим действиям, они заключаются в проверке Центра Обновления Windows.
Здесь надо дважды нажать на нужный пункт и в окне отрегулировать тип запуска, как показано на рисунке.
Регулировка типа запуска в Центре Обновления Windows
Теперь остается выбрать кнопку «закрыть», это приведет к окну загрузки новых данных, потом «Ок». Осталось перепроверить ошибочную установку.
0х0800f081f ошибка при установке, решение
Есть еще один выход из ситуации, он заключается в том, чтобы применить образ системы виндовс, используя накопитель памяти.
Для этого надо смонтировать образ и запомнить букву раздела, который ему был присвоен.
Теперь важно найти строку для ввода команд и записать туда код.
DISM /Online /Enable-Feature /FeatureName:NetFx3 /All /LimitAccess /Source:d:sourcessxsСтрока для ввода специальной команд
Далее надо позволить системе определить версию образа DISM.
Процесс выполнения будет сопровождаться соответствующим количеством процентов, после этого надо вновь попробовать установить Framework.
Заключение
Версия 3.5 предусмотрена для таких случаев, когда более поздние не подходят. Такое условие ставит многих юзеров в тупик, однако, это вполне легко выполнимая задача, которая не заберет много вашего времени больших объемов знаний программиста.
А вот версия 4.5 уже является обновлением четверки, внедрена изначально в операционную систему виндовс и полным ходом способна функционировать, если имеются все условия, и нет ошибок.
Что касается ошибок, то их устранение в статье рассмотрено детально и со всех сторон, то есть, это четыре варианта решения проблемы, которые обязательно приведут к желаемым результатам.
Такая программа очень полезна геймерам и тем людям, которые плотно связаны с программированием.
Но иногда с этим приходится сталкиваться и людям, не связанным с этими видами деятельности.
ВИДЕО: Windows 10 .NET Framework 4.5: как качать и установить
Windows 10 .NET Framework 4.5: как качать и установить
Всё про NET Framework для Windows 10 — Методы загрузки, установки и частые ошибки
Источник
Главная » Windows 10 » Как включить net framework windows 10
Здравствуйте уважаемые посетители сайта mixprise.ru в данной статье хотелось бы затронуть тему включения net framework в windows 10
NET Framework – это так скажем программная платформа, которая служит для поддержки и работоспособности некоторых серверный продуктов и обычных программ.
Благодаря работы NET Framework программы и компоненты, которые написаны на различных языках программирования, адаптируются друг под друга и могут работать совместно и в тоже время исправно.
Многие программы и приложения в том числе работающие на WEB консоли, разрабатывались с помощью компонента NET Framework поэтому спокойно существовать и работать без нее они не смогут.
Включение компонента NET Framework в windows 10
Для начала откройте «Панель управления»
После чего нам необходимо перейти в пункт «Программы и компоненты»
Далее в левом меню выбираем раздел «Включение или отключение компонентов Windows»
В открывшимся списке компонентов Windows 10 ставим галочку напротив надписи «NET Framework 3.5 (включает NET 2.0 и 3.0)» затем жмем «Ок»
Для завершения установки вам потребуется наличие интернета на компьютере и выбрать пункт «Скачать файлы из центра обновления Windows»
После скачивания необходимых файлов с их последующей установкой компонент NET Framework в windows 10 будет активен
Но для применения изменений потребуется перезапуск системы, поэтому жмем «Перезагрузить сейчас»
Для того что бы удостоверится в том, что данный компонент был установлен, вновь откройте «Компоненты Windows» как мы можем наблюдать установка прошла успешно
Бывает такое что данный компонент у вас просто не установлен, для того что загрузить установочный файл перейдите по этой ссылке
Ну а у меня на этом все, если у вас возникли вопросы относительно темы: Как включить NET Framework в windows 10 пишите мне в комментарии и не забываем подписывается на рассылку, всем спасибо и удачи!
Рассмотрим установку .Net Framework 3.5 средствами Windows 10 и Автономную установка (offline installer) с использованием DISM.
Windows 10 поставляется с предустановленной .NET Framework 4.5, но для многих приложений, разработанных в эпоху Vista и Windows 7, требуется .NET Framework v3.5, установленная вместе с 4.5. Эти приложения не будут работать, пока вы не установите необходимую версию. Когда вы попытаетесь запустить любое такое приложение, Windows 10 предложит вам загрузить и установить .NET Framework 3.5 из Интернета. Но иногда пользователи сообщают о сбое установки NET Framework 3.5 с ошибками 0x800F0906 и 0x800F081F.
Однако это займет много времени. Вы можете сэкономить свое время и установить .NET Framework 3.5 с установочного носителя Windows 10. Этот метод намного быстрее и даже не требует подключения к Интернету. Вот как это сделать.
Чтобы установить .NET Framework 3.5 в Windows 10, выполните следующие действия.
Установить .Net Framework 3.5 на Windows 10
Если вы получаете ошибки 0x800F0906 и 0x800F081F при установке NET Framework 3.5 на компьютер с Windows 10 и 8.1. Здесь приведены следующие решения, чтобы исправить эти ошибки и успешно установить .Net Framework 3.5 на Windows 10 и 8.1.
- Откройте панель управления.
- Переключитесь в режим просмотра «Мелкие значки».
- Найдите и откройте «Программы и компоненты».
-
Нажмите «Включение или отключение компонентов Windows».
- Выберите .NET Framework 3.5 (включая 2.0 и 3.0) и нажмите кнопку «ОК», чтобы загрузить и установить .net Framework 3.5 на компьютер с Windows.
- Начнётся загрузка .NET Framework 3.5 на ваш компьютер.
Включить .NET Framework с помощью DISM
- Смонтируйте образ диска Windows 10 или вставьте DVD-диск с Windows 10 либо вставьте загрузочную флешку с Windows 10, в зависимости от того, что у вас есть.
- Откройте «Этот компьютер» в проводнике и запишите букву диска установочного носителя, который вы вставили.
- Теперь откройте командную строку с повышенными правами администратора и введите следующую команду:
Dism /online /enable-feature /featurename:NetFX3 /All /Source:D:sourcessxs /LimitAccess
Замените D: на букву диска для установочного носителя Windows 10.
Готово! Это установит .NET Framework 3.5 в Windows 10. Чтобы сэкономить ваше время, я подготовил простой пакетный файл, который сэкономит ваше время и автоматически найдет вставленный установочный носитель. Выглядит так:
@echo off Title .NET Framework 3.5 Offline Installer for %%I in (D E F G H I J K L M N O P Q R S T U V W X Y Z) do if exist "%%I:sourcesinstall.wim" set setupdrv=%%I if defined setupdrv ( echo Found drive %setupdrv% echo Installing .NET Framework 3.5... Dism /online /enable-feature /featurename:NetFX3 /All /Source:%setupdrv%:sourcessxs /LimitAccess echo. echo .NET Framework 3.5 should be installed echo. ) else ( echo No installation media found! echo Insert DVD or USB flash drive and run this file once again. echo. ) pause
- Загрузите файл, извлеките его из архива ZIP на рабочий стол.
- Щелкните его правой кнопкой мыши и выберите «Запуск от имени администратора». Файл автоматически установит .NET Framework 3.5 после нахождения буквы вашего установочного носителя Windows 10.
Автономный установщик .NET Framework 3.5 для Windows 10 и 8.x
Портативный .NET Framework 3.5 и 2.0 Автономный установщик для Windows 10 и 8.x
Автономный установщик .NET Framework — это небольшой бесплатный инструмент, разработанный TechGainer для автоматической установки .NET Framework 3.5 на Windows 10, 8 и 8.1. Хотя .NET Framework 4 является частью Windows 8 и 10, версия 3.5 или более ранние версии не включены в эти выпуски Windows. Чтобы установить их, вам нужно подключение к интернету.
Этот портативный инструмент может помочь вам легко установить .NET Framework в автономном режиме с существующих установочных носителей. Нужно лишь выбрать нужный диск в списке и нажать кнопку Install, всё остальное будет сделано автоматически.
Скачать: NET-Framework-Offline-Installer-v2.3
Используемые источники:
- https://pomogaemkompu.temaretik.com/1638237184943459097/vsyo-pro-net-framework-dlya-windows-10—metody-zagruzki-ustanovki-i-chastye-oshibki/
- https://mixprise.ru/windows-10/kak-vklyuchit-net-framework-windows-10/
- https://comhub.ru/net-framework-3-5-dlya-windows-10/
Файл. NET Framework 4.8 входит в состав: Windows 10 May 2019 Update.
Windows 10 (все выпуски) включает. NET Framework 4.6 как компонент ОС, и он устанавливается по умолчанию. Он также включает в себя. … NET Framework 3.5 SP1 можно добавить или удалить через панель управления «Программы и компоненты».
Где .NET framework в Windows 10?
Включите. NET Framework 3.5 на панели управления
- Нажмите клавишу Windows. на клавиатуре введите «Функции Windows» и нажмите Enter. Появится диалоговое окно «Включение или отключение компонентов Windows».
- Выберите файл. NET Framework 3.5 (включая .NET 2.0 и 3.0) установите флажок, выберите ОК и перезагрузите компьютер, если будет предложено.
16 юл. 2018 г.
Какая версия .NET framework установлена в Windows 10?
. NET Framework 4.7. 2
| Версия CLR | 4 |
| Включено в версию Visual Studio | 20191 |
| Версии для Windows | ✔️ Обновление 10 октября 2018 г. (версия 1809) ✔️ Обновление 10 апреля 2018 г. (версия 1803) ➕ Обновление 10 Fall Creators (версия 1709) ➕ Обновление 10 Creators (версия 1703) ➕ Обновление 10 Anniversary (версия 1607) ➕ 8.1 ➕7 |
Нужна ли мне .NET Framework на моем ПК?
Если у вас в основном более старое программное обеспечение, написанное профессиональными компаниями, вам может не понадобиться *. NET Framework, но если у вас есть более новое программное обеспечение (написанное профессионалами или новичками) или условно-бесплатное ПО (написанное за последние несколько лет), оно может вам понадобиться.
Как установить старую платформу .NET в Windows 10?
Как включить. NET Framework 2.0 и 3.5 в Windows 10 и 8.1
- Некоторым программам потребуется загрузить более старую версию. …
- На Панели управления щелкните Программы и компоненты. …
- Тогда проверьте. …
- Затем вам нужно будет загрузить файлы из Центра обновления Windows.
- Подождите, пока предыдущие версии. …
- Может потребоваться перезагрузка. …
- Теперь вы можете начать использовать программы, для которых требуются старые версии.
7 ян. 2019 г.
Как узнать, установлена ли .NET framework?
Чтобы проверить, какая версия .Net установлена на машине, выполните следующие действия:
- Запустите команду «regedit» с консоли, чтобы открыть редактор реестра.
- Найдите HKEY_LOCAL_MACHINEMicrosoftNET Framework SetupNDP.
- Все установленные версии .NET Framework перечислены в раскрывающемся списке NDP.
Как узнать, установлен ли .NET?
Перейдите к HKEY_LOCAL_MACHINESOFTWAREMicrosoftNET Framework SetupNDPv4. В папке V4 вы увидите подразделы «Клиент» и «Полный». Если «Полный» подключ отсутствует, значит, нет. NET 4.5 или более поздняя версия.
Как проверить версию .NET framework?
- В обозревателе решений откройте контекстное меню проекта, который вы хотите изменить, и выберите «Свойства».
- В левом столбце окна «Свойства» выберите вкладку «Приложение».
- В списке Target Framework вы увидите текущую версию. NET на проекте.
13 юл. 2010 г.
Какая сейчас версия .NET?
Файл. Net framework с тех пор прошла долгий путь, и текущая версия — 4.7. 1.
Какая последняя версия .NET framework?
NET Framework 4.8 была последней версией. NET Framework, будущая работа будет направлена на переписанный и кроссплатформенный. NET Core, которая поставлялась как. NET 5 в ноябре 2020 года.
.NET Framework 4.8 — последняя версия?
NET Framework 4.8 — последняя версия. NET Framework, и никаких других версий выпускаться не будет.
Как установить .NET framework в Windows 10 с помощью командной строки?
Шаги
- Откройте командную строку с правами администратора (Запуск от имени администратора).
- Чтобы установить .NET Framework 3.5 с установочного носителя, расположенного на диске D :, используйте следующую команду: DISM / Online / Enable-Feature / FeatureName: NetFx3 / All / LimitAccess / Source: d: sourcessxs.
Как мне загрузить последнюю версию .NET framework?
Бесплатные официальные загрузки. Начните с 12 месяцев бесплатных услуг и создавайте облачные приложения .NET с помощью бесплатной учетной записи Azure.
…
Расширенные загрузки.
| Тип загрузки | Сборка приложений — Dev Pack | Запуск приложений — время выполнения |
|---|---|---|
| Автономный установщик | Пакет разработчика | Время выполнения |
Как узнать, установлен ли .NET 3.5?
Во-первых, вы должны определить, есть ли. NET 3.5 можно установить, просмотрев HKLMSoftwareMicrosoftNET Framework SetupNDPv3. 5Install, значение DWORD. Если это значение присутствует и установлено на 1, то эта версия Framework установлена.
| title | description | ms.date |
|---|---|---|
|
Install the .NET Framework on Windows 10 |
Learn how to install the .NET Framework on Windows 10 or Windows Server 2016. |
10/06/2021 |
Install the .NET Framework on Windows 10 and Windows Server 2016 and later
The .NET Framework is required to run many applications on Windows. The instructions in this article should help you install the .NET Framework versions that you need. The .NET Framework 4.8 is the latest available version.
You may have arrived on this page after trying to run an application and seeing a dialog on your machine similar to the following one:
.NET Framework 4.8
.NET Framework 4.8 is included with:
- Windows 10 May 2021 Update
- Windows 10 October 2020 Update
- Windows 10 May 2020 Update
- Windows 10 November 2019 Update
- Windows 10 May 2019 Update
[!div class=»button»]
Download .NET Framework 4.8
.NET Framework 4.8 can be used to run applications built for the .NET Framework 4.0 through 4.7.2.
You can install .NET Framework 4.8 on:
- Windows 10 October 2018 Update (version 1809)
- Windows 10 April 2018 Update (version 1803)
- Windows 10 Fall Creators Update (version 1709)
- Windows 10 Creators Update (version 1703)
- Windows 10 Anniversary Update (version 1607)
- Windows Server 2019
- Windows Server, version 1809
- Windows Server, version 1803
- Windows Server 2016
The .NET Framework 4.8 is not supported on:
- Windows 10 1507
- Windows 10 1511
If you’re using Windows 10 1507 or 1511 and you want to install .NET Framework 4.8, you first need to upgrade to a later Windows 10 version.
.NET Framework 4.6.2
The .NET Framework 4.6.2 is the latest supported .NET Framework version on Windows 10 1507 and 1511.
The .NET Framework 4.6.2 supports apps built for the .NET Framework 4.0 through 4.6.2.
.NET Framework 3.5
Follow the instructions to install .NET Framework 3.5 on Windows 10.
The .NET Framework 3.5 supports apps built for the .NET Framework 1.0 through 3.5.
Additional information
.NET Framework 4.x versions are in-place updates to earlier versions. That means the following:
-
You can only have one version of the .NET Framework 4.x installed on your machine.
-
You cannot install an earlier version of the .NET Framework on your machine if a later version is already installed.
-
4.x versions of the .NET Framework can be used to run applications built for the .NET Framework 4.0 through that version. For example, .NET Framework 4.7 can be used to run applications built for the .NET Framework 4.0 through 4.7. The latest version (the .NET Framework 4.8) can be used to run applications built with all versions of the .NET Framework starting with 4.0.
For a list of all the versions of the .NET Framework available to download, see the .NET Downloads page.
Help
If you cannot get the correct version of the .NET Framework installed, you can contact Microsoft for help.
See also
- .NET Downloads
- Troubleshoot blocked .NET Framework installations and uninstallations
- Install the .NET Framework for developers
- Determine which .NET Framework versions are installed
Каждый пользователь Windows сталкивался с ситуацией, когда операционная система просила его установить определенную версию .NET Framework. Эти же загадочные пакеты можно заметить в списке установленных программ. Если вы задались вопросом о том, что такое .NET Framework или зачем устанавливать .NET Framework, тогда скорее всего вы не являетесь разработчиком и поэтому вам не надо знать много об этом загадочном продукте компании Microsoft. Эта статья предоставит вам общую информацию о том, для чего нужен этот фреймворк и что он делает.
.NET Framework — что это такое?
Framework – это коллекция так называемых API (application programming interfaces) и библиотека общего кода, который разработчики могут использовать при создании своих приложений. Такие фреймворки или библиотеки экономят время и усилия, поскольку избавляют разработчика от необходимости писать уже существующий код с нуля. В NET Framework базовая библиотека кода называется Framework Class Library (FCL). С ее помощью приложение может выполнять самые разнообразные функции.
Логотип.
В .NET Framework заложены десятки тысяч строк кода, который существенно облегчает жизнь разработчикам. Считайте это такой страховкой от необходимости заново изобретать колесо. Вместо того, чтобы тратить время на написание традиционных и общих элементов приложения, разработчик может взять готовый код и затем сосредоточить свои усилия на действительно уникальных аспектах своего проекта. Кроме того, благодаря .NET Framework между приложениями установлена условная стандартизация. Таким образом часть общих функций будет работать одинаково в различных приложениях, и пользователь будет понимать, что «Открыть» или «Сохранить как» будет работать как положено, что в одном, что в другом приложении.
NET Framework также выполняет роль среды исполнения. Среда исполнения — это словно некая виртуальная машина или песочница, в котором приложение работает. В .NET эта среда называется Common Language Runtime. Когда пользователь запускает приложение, его код компилируется в машинный код внутри среды исполнения, после чего собственно и исполняется. CLR также предоставляет разработчикам другие сервисы, вроде управления памятью, потоками процессора, программными исключениями и безопасностью. Среда исполнения – это «прослойка» между приложением и железом, на котором оно работает.
Портативность – один из самых больших плюсов использования среды исполнения. Разработчик может написать код с использованием любого из поддерживаемых языков, вроде C#, C++, Visual Basic и так далее. Этот код будет работать на любом железе, которое поддерживает .NET. Хотя платформа была создана с целью работать на разном железе (не только на Windows-компьютерах), проприетарная натура .NET Framework привела к тому, что его используют только в Windows-приложениях.
Чтобы исправить это, Microsoft создала другие версии .NET. Mono – бесплатный open-source проект, созданный обеспечить совместимость между .NET-приложениями и другими платформами, в особенности Linux. .NET Core – такой же бесплатный фреймворк с открытым исходным кодом, благодаря которому разработчики могу перенести легкие модульные приложения на другие ОС. Core поддерживает macOS, Linux и Windows, включая универсальные приложения Windows.
Читайте также: Почему Microsoft Visual C++ установлено много раз.
Использование .NET Framework выгодно для всех. Разработчик пишет софт на предпочитаемом ему языке, а также уверен в том, что он будет работать всюду, где поддерживается фреймворк. Пользователь в свою очередь получает относительную стандартизацию, да и собственно сами приложения, поскольку многие из них не моглы бы существовать, не имей разработчик доступа к нужным фреймворкам.
Как установить .NET Framework
За время своего существования вышло несколько версий .NET Framework. Зачастую самые новые версии .NET уже включены в состав актуальной Windows. В этом вы можете убедиться сами, попробовав установить .NET Framework 4.7 на компьютер с Windows 10. Система сообщит, что фреймфорк уже является частью самой операционной системы.
.NET создан таким образом, чтобы обеспечить программам обратную совместимость. Иными словами, приложение, которому нужна версия .NET Framework 2, будет работать с .NET Framework 3. Часто же бывает так, что приложение не может корректно работать с более новыми версиями фреймворка, поэтому вы можете увидеть несколько версий .NET на своем компьютере, либо же система попросит вас установить старый компонент при первом запуске игры / приложения.
С выходом Windows 8 появился .NET Framework 4. Этот набор уже не был обратно совместим, но нормально уживается на одном ПК с параллельно установленным .NET 3.5 (пришел с Windows Vista), обеспечивающим обратную совместимость. Windows сама управляет всеми процессами установки .NET, поэтому пользователю фактически не надо ничего скачивать или устанавливать.
Windows 10 включает в себя .NET Framework 3.5 и .NET Framework 4.7 (Windows 10 Fall Creators Update). Они активируются в тот момент, как только первое приложение сообщит системе о необходимости во фреймворке. Вы можете включить их и вручную из интерфейса «Компоненты Windows» (см. «Что такое компоненты Windows и какие из них можно отключить»). Хотя надо сказать, что нет никакого смысла делать это, поскольку система сама сделает все за вас. Здесь надо отметить, что иногда система не может установить .NET Framework 3.5 из-за проблем в работе центра обновлений или других багов. В таком случае надо установить .NET Framework 3.5 в Windows 10 вручную.
Проблемы с .NET Framework
На современных версиях Windows существует очень малая вероятность того, что вы встретитесь с определенными проблемами в работе .NET. На старых Windows, вроде Windows XP / Vista, пользователям иногда приходилось удалять и заново устанавливать фреймворк, чтобы заставить приложение работать и внимательно следить за тем, чтобы установилась именно та версия, которая нужна приложений. Все это уже ушло в прошлое.
Если же что-то работает не так как надо и вы подозреваете .NET (что очень маловероятно), есть несколько шагов, которые можно предпринять, чтобы попытаться исправить неполадки.
Прежде всего, убедитесь в том, что у вас установлены все обновления Windows. Вполне возможно, что новое приложение требует новую версию .NET, которая еще не установлена на вашем компьютере. Microsoft рассылает обновления фреймворка через центр обновлений Windows, поэтому загляните туда и загрузите все доступные апдейты.
Второй вариант – «удалить» и вернуть обратно поддерживаемые фреймворки. Нажмите Win + R и введите optionalfeatures. В появившемся окошке снимите отметки возле .NET всех версий, перезагрузите компьютер и затем активируйте их обратно.
Третий вариант – проверить файлы Windows на целостность. Об этом описано в статье «Как исправить ошибки Windows».
Если ни один из вышеперечисленных вариантов не помог, попробуйте воспользоваться утилитой .NET Framework Repair Tool. Она поддерживает все актуальные версии фрейморка и позволяет проверить и исправить ошибки в .NET.
Вполне возможно, что после всех этих танцев с бубном у вас все еще будут наблюдаться проблемы в работе приложения. Тогда это значит, что виной этому не фреймворк, а что-то другое.