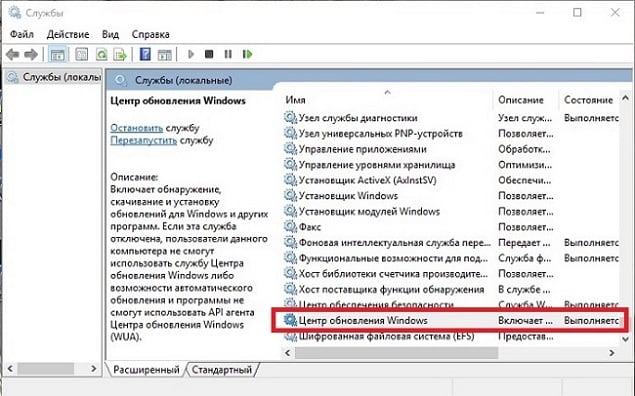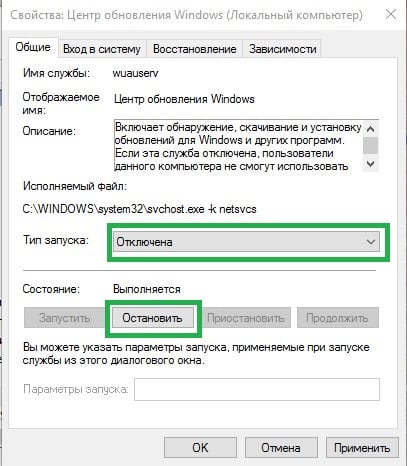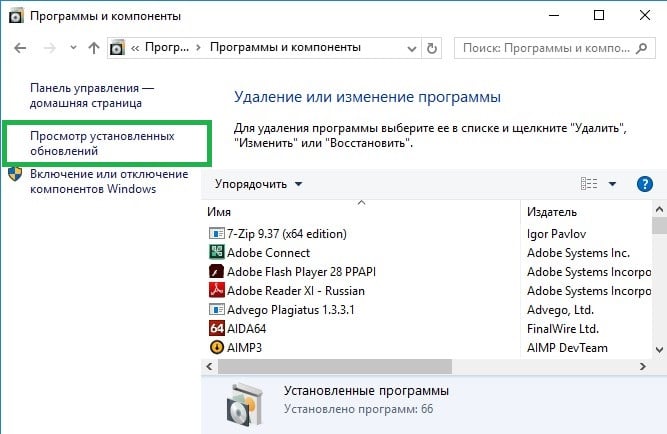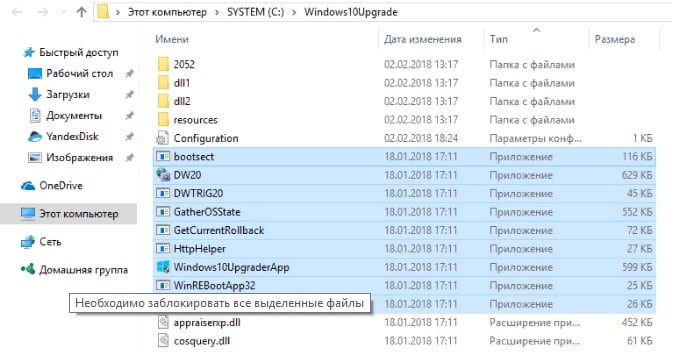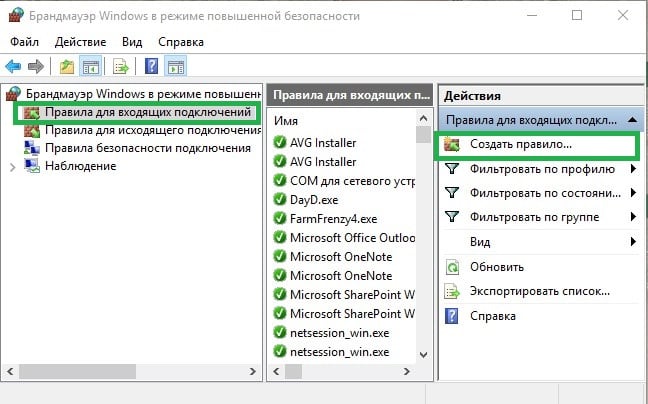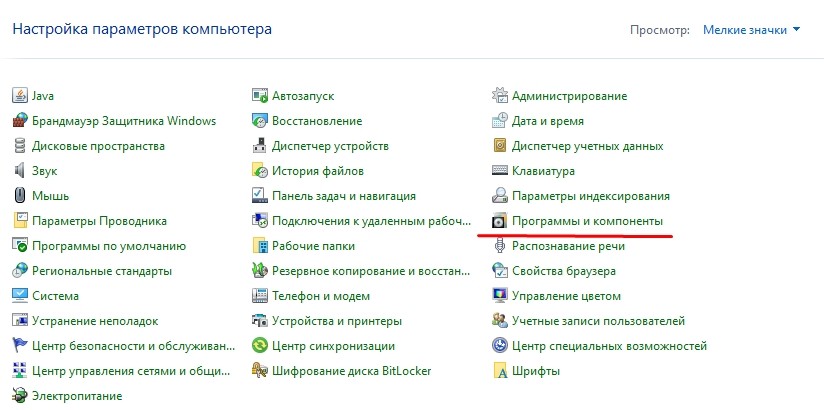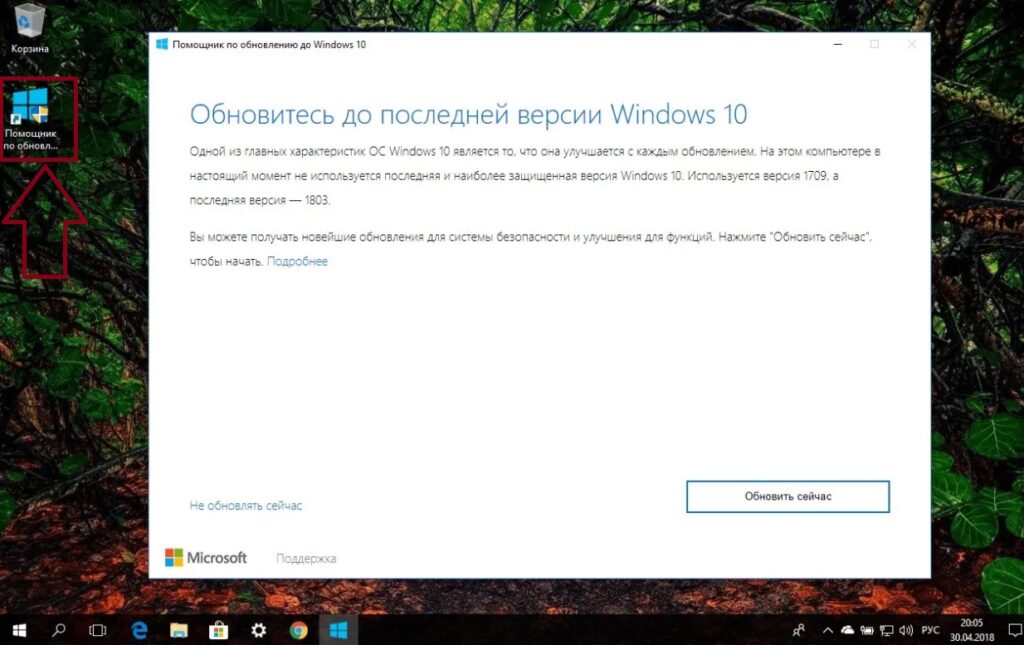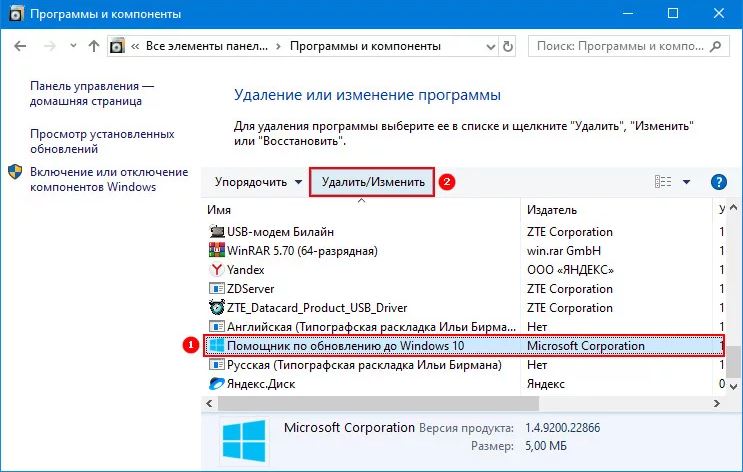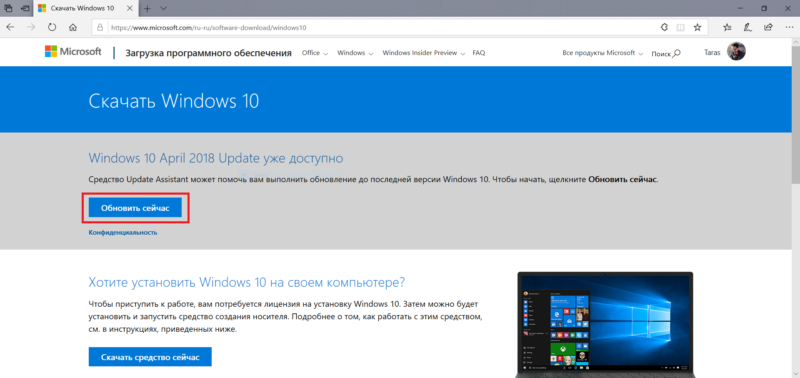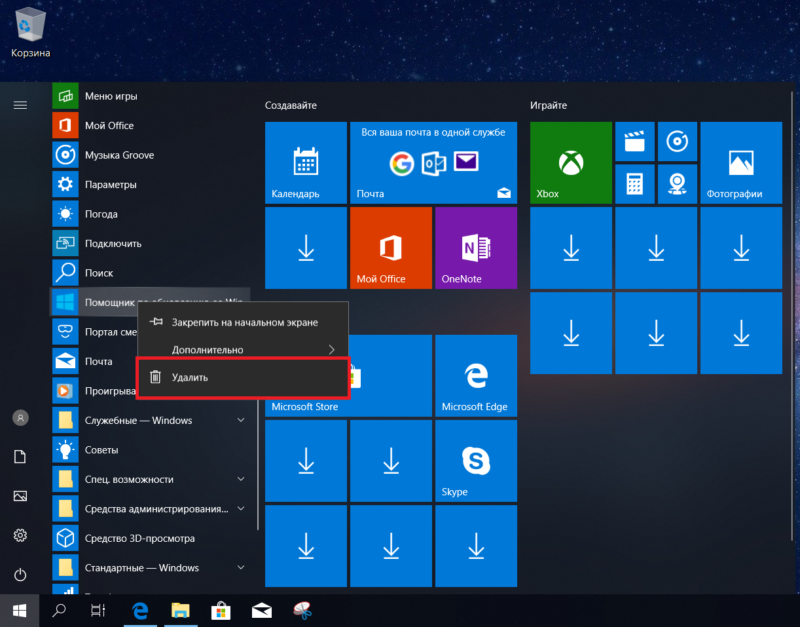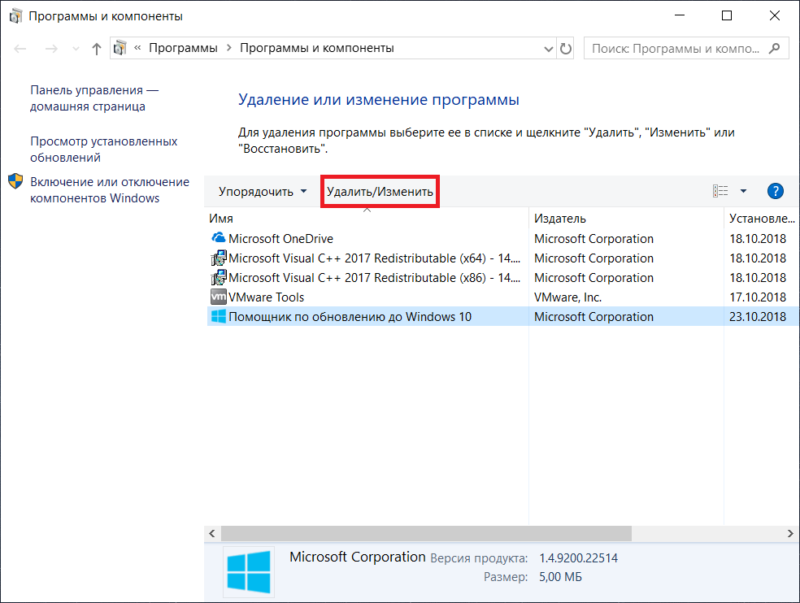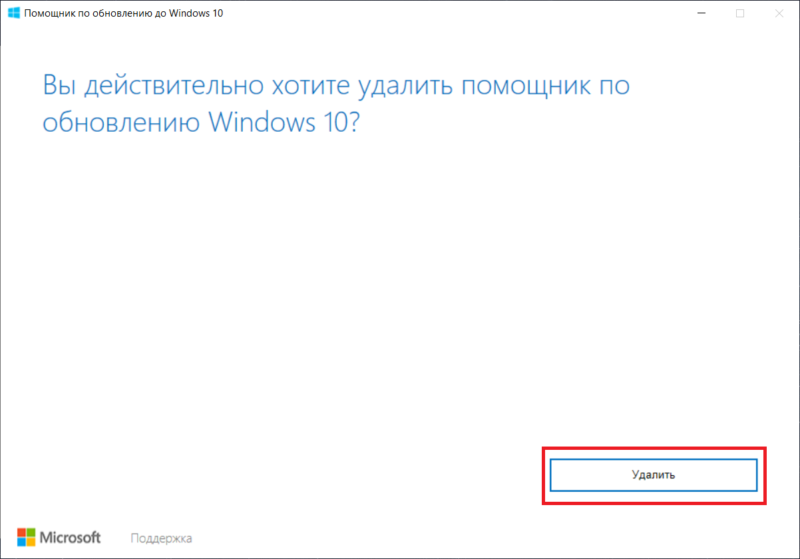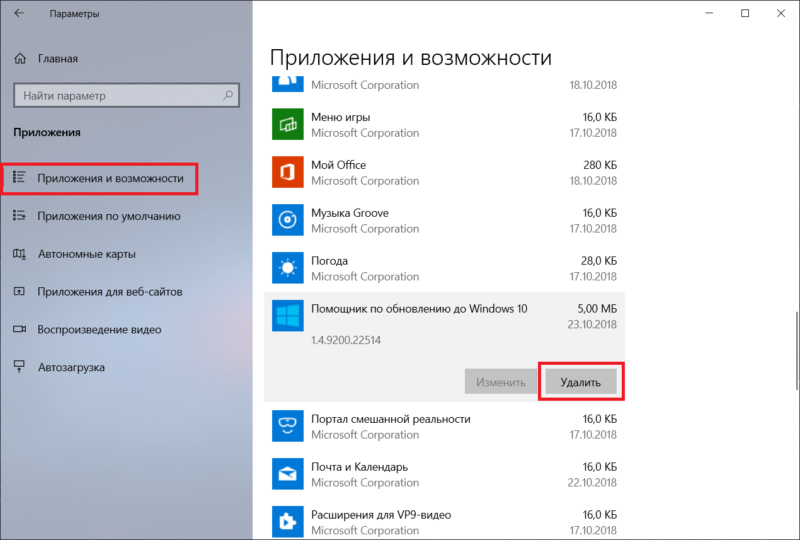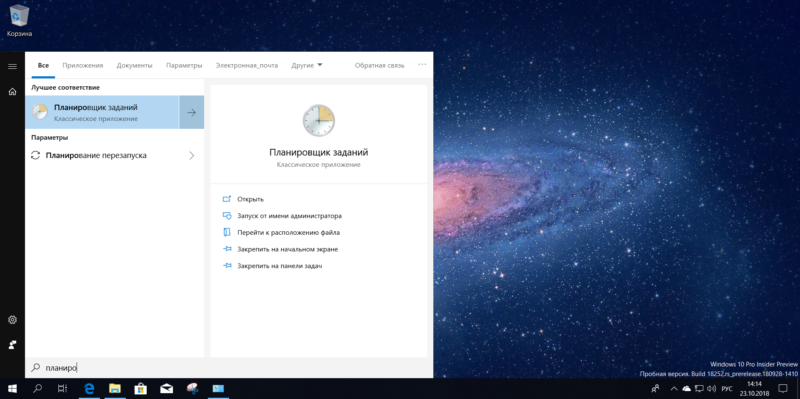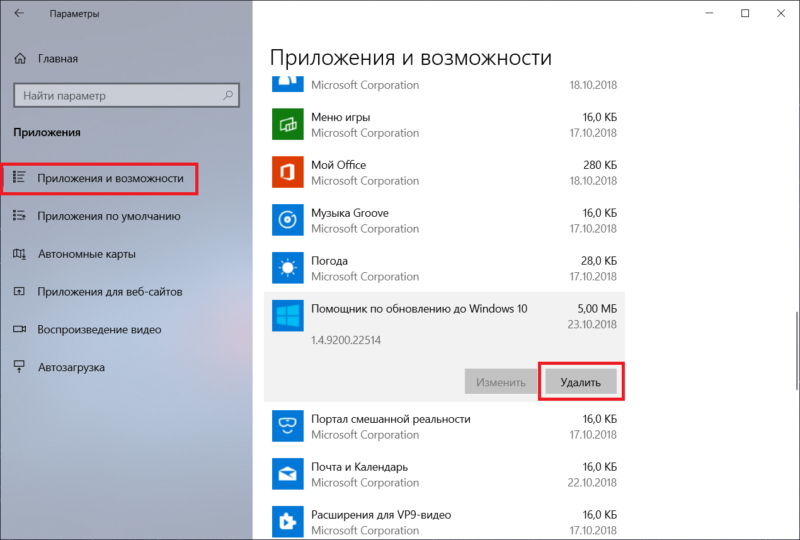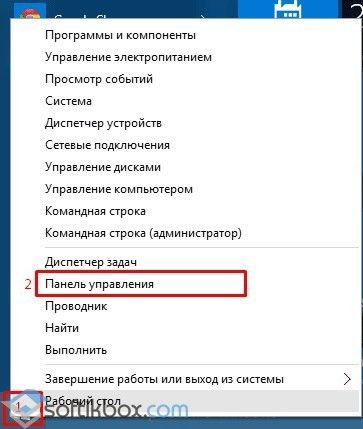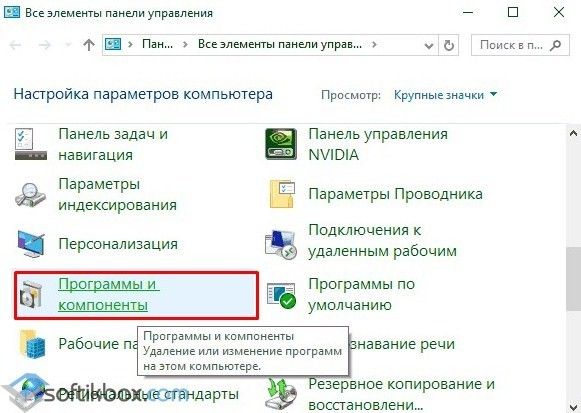Добрый день, друзья. Что представляет собой помощник по обновлению до Windows 10 Upgrade скачать и можно ли его удалить? Довольно много владельцев ПК часто думают, как же можно освободить побольше объёма на системном диске? Ведь на этом диске часто находятся ненужные папочки с файлами, которые занимают приличный объём и могут сильно переполнить данный раздел. Часть из этих папочек и прочих элементов можно удалить, не навредив компьютеру. Поэтому, пользователи находят на диске C каталог Windows 10 Upgrade и не знают, зачем он нужен, можно ли его удалить? Можно ли его очищать?
Что это за каталог?
Обычно Windows 10 Upgrade находится в начале директории системного раздела, где много других системных папок. Данная папочка может быть очень большой, и у пользователя возникает желание её удалить. Но для чего она нужна?
Заметим: эта папочка иногда находится в других разделах. Точное её нахождение имеет зависимость от того, по каким особенностям разделён ваш ЖД на тома?
Что это папка Windows 10 Upgrade? Ответить на этот вопрос можно довольно просто и самостоятельно, если просто перевести данное выражение. Её название переводится дословно: обновление до Windows 10. В данной папочке находятся элементы системного приложения «Помощник по обновлению до Windows 10». Данную папку компания Microsoft устанавливает на те ПК, которые собираются перейти на Виндовс 10 с более ранних версий (как это вам не покажется странным, но на многих компьютерах до сих пор стоит ОС Виндовс 7, 8.1 и даже ХР).
Как с помощью этой утилиты обновить систему?
Для этого нам нужно Windows 10 Upgrade скачать с официального сайта Microsoft. Точнее, утилиту обновления Upgrade Assistant. Для этого, на сайте нужно кликнуть по синей кнопочке «Обновить сейчас». Утилита будет скачена на ваш компьютер. Затем, устанавливаем её и следуем подсказкам на экране до обновления до десятки.
Есть ли возможность удалить Windows 10 Upgrade?
Я всё же подозреваю, что у вас уже установлена ОС Виндовс 10, и вам теперь интересно, а можно ли данный каталог удалить, если у вас уже установлена десятка, и этот каталог вам особо не нужен?
Если вы удалите данную папочку, то с вашей системы удалится утилита «Обновление до Виндовс 10». Как я уже сказал, если у вас десятка, то это приложение вам уже не нужно. Зато, часть объёма ЖД вы освободите. Данная папочка удаляется без особых сложностей, и последствий после её удаления вы не заметите. Разумеется, удалять этот каталог нужно правильным методом, или может возникнуть непредвиденный сбой в системе.
Удаляем каталог правильно
По большей части люди удаляют различные элементы системы, просто нажав на них ПКМ и в выпадающем меню выбрав вкладку «Удалить». Но, в данном случае, этот метод не является оптимальным. Кроме этого, простое удаление этой утилиты оставит на диске часть системного хлама. Поэтому, удалять мы будем не этот каталог, и само приложение. После удаления приложения папочка также пропадёт.
- Открываем «Параметры», кликнув по «Пуску»;
- В открывшемся окне нам нужно найти вкладку «Приложения»;
- В левой части нам нужно кликнуть по приложению «Помощник по обновлению до Windows 10». После этого нажимаем на кнопочку «Удалить»;
- Мы увидим окошко с деинсталлятором. В нём мы должны ещё раз согласиться на удаление, нажав «Удалить».
Удаляем через панель управления
Второй метод похож на верхний, но применять мы будем «Панель управления»:
- В поиск вписываем слово «Панель…» и переходим по появившемуся элементу;
- Вверху выбираем «Категория», в самом окне «Удаление программы»;
- Теперь осматриваем все приложения, которые мы видим. Нам нужен «Помощник по обновлению до Windows 10». Выбираем его, и в верхней части нажимаем на кнопочку «Удалить»;
- Подтверждаем то, что мы действительно решили удалить программу.
Я в таком случае применяю специальные утилиты деинсталляторы, вроде Revo Uninstaller. Они удаляют программы более качественно, чем системная утилита, и не оставляют системный хлам. Подробнее про такое удаление с помощью Revo Uninstaller вы узнаете из моей статьи, пройдя по ссылке (эта программа имеет бесплатную версию, платная вам не нужна).
Вывод: что представляет средство обновления Windows 10 Upgrade скачать и можно ли потом удалить, мы теперь знаем. Могу добавить, что если у вас не получилось удалить данный каталог указанными методами, то в этом случае удаляем его ручным методом, через контекстное меню. Затем, желательно почистить систему программой оптимизатором, вроде «Ускорителя Компьютера». Успехов!
С уважением, Андрей Зимин 18.08.2021
Понравилась статья? Поделитесь с друзьями!
Microsoft позаботилась о пользователях Windows 10, нуждающихся в последних обновлениях. В поле внимания попали юзеры, на устройствах которых установлена версия ОС, не поддерживающая актуальные обновления. Самостоятельно на компьютер (системный диск) инсталлируется специальная программа помощник по обновлениям, вызвавшая множество разногласий в среде пользователей. И сегодня речь пойдет о том, нужен ли Windows 10 Update Assistant, и каким образом можно удалить данную программу навсегда или отключить ее.
- Что делает Update Assistant?
- Необходимо ли обновляться до последней версии Windows 10
- Как удалить или деактивировать навсегда Update Assistant
- Отключение центра обновлений в Windows 10
- Использование скрипта для деактивации утилиты
- Удаление помощника и его папки навсегда
- Блокировка Update Assistant через брандмауэр
- Настройка через Планировщик заданий
Что делает Update Assistant?
Update Assistant – официальная разработка Microsoft, Помощник, призванный загружать и устанавливать обновления безопасности в Windows 10. Если после сканирования компьютера система не обнаруживает на нем актуальных пакетов безопасности, то Update Assistant автоматически инсталлируется на устройство и начинает свою работу. Значок утилиты мы видим на рабочем столе. Если не выполнять апдейт, то программа постоянно будет выдавать предупреждение о том, что наш ПК нуждается в установке последних обновлений безопасности: Your device needs the latest security updates. В меню помощника находятся кнопки “Сделать позже” и “Обновиться сейчас”. Выбор за нами.
Если мы не будем сейчас загружать обновления, то окно утилиты может просто не закрыться. А, завершив процесс работы программы принудительно, мы столкнемся с тем, что система снова подключит Update Assistant. Поэтому многие пользователи стремятся навсегда отключить или удалить этот софт.
Если же мы согласны на обновления, то сначала придется освободить место на системном диске (8 ГБ), а потом подождать достаточно долгое время. Компьютер самостоятельно загрузит все файлы актуального обновления, верифицирует их и инсталлирует. Весь процесс занимает 3–4 часа (большую роль играют технические характеристики устройства и скорость интернет-соединения). После нескольких перезагрузок на компьютере установится свежая версия Windows 10 от 1709 и выше.
Читайте также: Что это Windows 10 Update Assistant постоянно скачивается и устанавливается.
Необходимо ли обновляться до последней версии Windows 10
После прочтения форумов складывается неоднозначное впечатление. Многие пользователи говорят, что у них установка прошла гладко, а другие возмущены тем, что компьютер в процессе установки после очередной перезагрузки ни на что не реагирует, а просто включает черный подсвеченный экран. Скорее всего, у них присутствуют проблемы с “железом”, нехваткой оперативной памяти и другими факторами, никак не связанными с Microsoft.
Задача компании-разработчика Windows 10 – обеспечить максимально удобную работу пользователям. Для этого и выпускаются различные обновления, исправляющие прошлые недоработки и предлагающие свежие опции. Если версия ОС устарела и не поддерживает актуальные апдейты, то, естественно, предварительно нужно обновить саму систему. И, когда мы найдем 8 Гб на жестком диске и выделим несколько часов на инсталляцию обновлений, то получим совершенно новую версию Windows 10 и больше не будем видеть постоянных напоминаний от Помощника. Но в случае, когда наш компьютер категорически не принимает установку последних обновлений (нехватка места на жестком диске, нет времени на инсталляцию, различные сбои в процессе), остается только удалить навсегда или отключить Update Assistant. И ниже мы рассмотрим способы, при помощи которых можно это сделать.
Это может быть полезным: Ошибка файловой системы 2147219196 в Windows 10 как исправить.
Как удалить или деактивировать навсегда Update Assistant
Рассмотрим некоторые методы, способные нам помочь деактивировать Update Assistant. Итак, если мы не хотим обновляться до последней версии Windows 10, то можно отключить/удалить помощник через Центр обновлений или брандмауэр, а также при помощи скрипта или Планировщика заданий.
Отключение центра обновлений в Windows 10
Первый способ, который попробуем для избавления от напоминаний Update Assistant – отключим Центр обновлений. По умолчанию он работает постоянно и самостоятельно загружает актуальные обновления. Но, если на устройстве мало памяти или трафик интернет-соединения ограничен, то Центр обновлений можно и отключить.
Для этого:
- Активируем win + r и пишем в строке services.msc.
- Перед нами откроется окно локальных служб.
- Находим Центр обновлений и ПКМ вызываем меню, где проходим во вкладку “Свойства”.
- Тип запуска меняем на “Отключена”, а состояние – на “Остановить”. Применяем, подтверждаем.
- Удаляем Update Assistant при помощи стандартных средств либо специальных утилит.
Если помощник снова будет появляться в системе (что вероятнее всего), то нужно либо постоянно повторять весь алгоритм заново, либо пробовать другие способы.
Использование скрипта для деактивации утилиты
Попробуем создать скрипт для автоматизации процесса завершения работы Update Assistant.
Для этого:
- Открываем блокнот win + r→notepad и копируем туда текст.
Скрипт для завершения работы Update Assistant
- Сохраняем файл в формате *.vbs и называем его, например, scriptUA.vbs.
- Открываем папку “Автозагрузка” командой win + r→shell:startup и переносим сюда наш созданный скрипт из папки, в которую мы его сохранили.
Теперь, когда система загрузится, автоматически сработает скрипт. Он будет постоянно завершать работу Помощника по обновлениям.
Удаление помощника и его папки навсегда
Порядок действий довольно прост:
- Удаляем Update Assistant при помощи стандартных либо специальных средств.
- Затем идем в корень диска С и удаляем папку Windows10 Upgrade.
- После этого в «Программы и компоненты» выбираем «Просмотр установленных обновлений» и ищем там обновление KB4023057, которое и устанавливает Помощник в устаревшей системе. Удаляем его.
Найдите обновление KB4023057
Блокировка Update Assistant через брандмауэр
Чтобы быстро открыть папку, где лежат файлы программы, находим на рабочем столе ярлык Update Assistant и кликаем по нему ПКМ. В меню выбираем “Расположение файла”. В открывшейся папке нажимаем на “Тип” и получаем группу из 9 приложений.
Затем действуем следующим образом:
- Кликаем ПКМ по кнопке “Пуск” и открываем панель управления.
- Проходим путь “Система и безопасность”→”Брандмауэр Windows”→”Дополнительные параметры”.
- Активируем “Правила для входящих подключений” и следом “Создать правило”.
- Откроется Мастер и в первом окне оставляем активной строчку “Для программы”. Проходим далее.
- Через обзор открываем путь к папке, где у нас лежит Update Assistant.
- Выбираем первый файл bootsect.
- Проходим далее, блокируем подключение и заканчиваем введением имени, например, Windows 10 Update Assistant Block.
- Аналогичным образом блокируем каждое из 9 приложений, содержащихся в папке с файлами Update Assistant.
- Затем переходим в “Правила для исходящего подключения”→”Создать правило” и точно так же блокируем подключение вышеуказанных приложений.
Благодаря этим действиям помощник можно отключить навсегда. Утилита не сможет подключаться к сети и загружать обновления для Windows 10. Даже если мы запустим ее вручную, то получим ошибку подключения.
Рекомендуем к прочтению: Срок действия вашей лицензии Windows 10 истекает — что делать?
Настройка через Планировщик заданий
Попробуем отключить запланированное задание в планировщике. Нажимаем на лупу возле кнопки “Пуск” и начинаем вводить “Планировщик заданий”. Он сразу отразится в результатах поиска.
Затем:
- Переходим в него и разворачиваем “Библиотека”→Microsoft→Windows.
- Кликаем на папку UpdateOrchestrator.
- В центральном меню по очереди через ПКМ отключаем процессы: UpdateAssistant, UpdateAssistantCalendarRun и UpdateAssistantWakeupRun.
- В ветке папок кликаем на WindowsUpdate и так же через ПКМ отключаем Automatic App Update.
Отключите процессы в UpdateOrchestrator и WindowsUpdate
- Удаляем Update Assistant через “Удаление программ” либо специальными программами.
Если в планах пользоваться старыми версиями ОС, то среди этих способов мы обязательно найдем тот, который избавит нас от постоянных сообщений Помощника по обновлениям. Таким образом, мы разобрали, каким образом в Виндовс 10 можно навсегда деинсталлировать или отключить утилиту Update Assistant.
Перед многими владельцами компьютеров остро стоит задача по освобождению места во внутреннем хранилище. Его нередко занимают бесполезные каталоги и файлы, от которых можно избавиться без каких-либо последствий. Но, когда пользователь обнаруживает Windows 10 Upgrade в «Проводнике», он не понимает, что это за папка, и что в ней хранится. Поэтому важно отдельно прояснить вопрос о наполнении каталога и способах его очистки.
Что это за папка?
Как правило, папка Windows10Upgrade располагается в начальной директории диска C вместе с другими системными каталогами. Порой она занимает много места, из-за чего пользователям хочется ее удалить. Но что скрывается в этой папке?
На заметку. Также выделенная директория может находиться на других дисках. Конкретное расположение зависит от особенностей деления томов на HDD (SSD).
Ответ на данный вопрос очень прост, и вы сможете ответить на него самостоятельно, еще раз обратив внимание на название. В каталоге Windows10Upgrade располагаются файлы системной утилиты «Помощник по обновлению до Windows 10», которая устанавливается на компьютеры, переходящие на «десятку» с более ранней версии ОС.
Можно ли удалить папку Windows10Upgrade?
Если вы читаете данный материал, то на вашем компьютере уже наверняка установлена операционная система Windows 10, а потому вопрос о возможности и даже необходимости удаления папки стоит особенно остро. Но можно ли это делать, и к каким последствиям приведет избавление от назойливого каталога?
Итак, главное, что случится после удаления – с компьютера будет удалена программа «Помощник по обновлению до Windows 10». Пользователям «десятки» она не нужна, а потому деинсталляцию можно назвать вынужденной мерой по освобождению дополнительного пространства на накопителе. Говоря простым языком, папка удаляется без каких-либо проблем и не влечет за собой никаких последствий. Правда, важно грамотно выполнить деинсталляцию, чтобы не допустить возникновения сбоя ОС.
Как правильно удалять?
Обычно пользователи удаляют папки, кликнув по ее ярлыку ПКМ и нажав на кнопку «Удалить». Однако, в случае с Windows10Upgrade это не самый оптимальный вариант, который к тому же оставит после себя некоторые данные деинсталлируемого приложения. В связи с этим предлагается удалять не каталог, а саму программу, после чего папка тоже исчезнет. Деинсталляцию можно выполнить двумя способами, и вот первый из них:
- Откройте «Параметры» через меню «Пуск».
- Перейдите в раздел «Приложения», а затем – «Приложения и возможности».
- Щелкните ЛКМ по утилите «Помощник по обновлению до Windows 10» и нажмите кнопку «Удалить».
- Затем откроется окно деинсталлятора, где останется подтвердить удаление.
Второй вариант по принципу действия полностью копирует первый, однако предлагает использование не «Параметров», а другого встроенного средства управления приложениями:
- Откройте «Панель управления» любым удобным способом (например, через поисковую строку Windows).
- Перейдите в раздел «Программы и компоненты».
- В открывшемся окне найдите лишнее приложение.
- Щелкните по его названию ЛКМ и нажмите на кнопку «Удалить».
- Подтвердите удаление в запустившемся деинсталляторе.
Также избавиться от бесполезной папки можно при помощи сторонних программ вроде CCleaner или системного средства «Очистка диска». Вне зависимости от выбранного способа произойдет полная деинсталляция, позволяющая освободить память на внутреннем накопителе.
Если после избавления от приложения папка останется на своем месте, то понадобится удалить ее вручную, точно так же, как вы поступаете с другими каталогами.
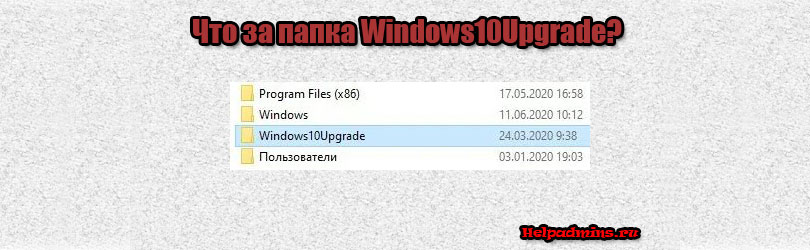
Каталог Windows10Upgrade: что это такое, можно ли удалить и как это сделать?
Каталог с этим названием можно встретить на компьютере или ноутбуке с версиями Windows от 7 до 10. Чаще всего он располагается на системном разделе (диск C), но также возможно его нахождение и на других локальных дисках.
В этой статье мы разберемся что же из себя представляет папка Windows10Upgrade, как она появляется и можно ли ее удалить без вреда для работы компьютера?
Происхождение папки Windows10Upgrade
Данный каталог создается автоматически при загрузке обновлений в операционных системах Windows 7 и Windows 8.1. В него устанавливается программа с названием “Помощник по обновлению до Windows 10”. Ее задачей является загрузка всех необходимых файлов для обновления вашей Windows 7 или Windows 8.1 до версии Windows 10.
Обновление до Windows 10 через помощника
После обновления до Windows 10 папка Windows10Upgrade, также, как и программа “Помощник по обновлению” больше не нужны и могут быть смело удалены для освобождения места на диске.
Можно ли удалить?
Если вы не планируете обновляться до Windows 10, а предпочитаете пользоваться текущей версией своей операционной системы, то в этом случае также можно без вреда для компьютера удалить папку Windows10Upgrade.
Как правильно удалять Windows10Upgrade?
В списке установленных программ (Программы и компоненты) вам нужно найти приложение “Помощник по обновлению до Windows 10” и удалить его.
Удаление помощника по обновлению
В 90% случаев после этого также будет удалена папка Windows10Upgrade. Если этого не произошло, то тогда удаляйте ее вручную, как обычный файл.
Лучшая благодарность автору — репост к себе на страничку:
Практически всем известно, что обновиться на новую версию Windows 10 можно самыми разнообразными способами. Один из них – использовать утилиту «Помощник по обновлению Windows 10». К сожалению, после обновления это приложение остается в системе, и процедура его удаления может быть не совсем очевидной для всех, из чего вытекает логичный вопрос: как удалить Помощник по обновлению Windows 10.
Что такое Помощник по обновлению
Помощник по обновлению – это небольшое приложение, которое можно скачать на официальном сайте Windows 10. Нажав на кнопку «Обновить сейчас», вы скачиваете небольшой исполняемый файл. После его запуска приложение устанавливается в систему, не спрашивая вас при этом, куда его установить. Все делается в один клик и максимально быстро. Даже после обновления и удаления исполняемого файла приложение остается в системе и его можно найти в списке всех программ.
При запуске Помощника по обновлению приложение принуждает компьютер скачать актуальную версию Windows 10 и сразу же обновиться на нее. Иными словами, Помощник по обновлению – это ваш способ обновиться на новую Windows 10 здесь и сейчас (если обновление уже рассылается), поэтому многие используют его, чтобы не ждать, пока центр обновлений сам скачает обновление (может пройти пару месяцев, прежде чем апдейт прилетит на ваш ПК).
Установка и удаление Помощника по обновлению происходит только от имени Администратора, поэтому вам понадобится либо пользователь с соответствующими правами, либо пароль Администратора.
Как отключить помощник по обновлению
Отключить Помощник по обновлению нельзя. Его можно только полностью удалить, о чем ниже.
Как удалить помощник по обновлению
Удаляется Помощник по обновлению точно так же, как и любое другое приложение.
- Откройте меню Пуск, найдите в списке приложений Помощник по обновлению. Щелкните по нему правой кнопкой мыши и нажмите Удалить. Вы можете немного «срезать», просто нажав Win + R и введя команду appwiz.cpl.
- Откроется окно классической панели управления на разделе удаления программ. Найдите в списке Помощник по обновлению. Дважды нажмите на него.
- Появится окно деинсталляции. Подтвердите действие нажатием на кнопку Удалить. После этого Помощник по обновлению будет удален.
Альтернативный и более современный вариант:
- Нажмите Win + I и перейдите в раздел Приложения – Приложения и возможности.
- Найдите в списке приложений Помощник по обновлению, нажмите на него, а затем щелкните по кнопке Удалить. Подтвердите удаление приложения.
Теперь можно отключить оставшиеся после Помощника по обновлению задачи (не обязательная процедура, поскольку на свежих версиях Windows 10 после удаления Помощника этих задач может не оказаться вообще.
- Нажмите кнопку Пуск и введите Планировщик задач. Откройте раздел из поисковой выдачи. Как вариант, можно нажать Win + R и ввести taskschd.msc.
- Появится окно Планировщика задач. В левой части окна разверните ветку Библиотека планировщика заданий – Microsoft – Windows – UpdateOrchestrator.
- Отключите задачи Update Assistant, Update Assistant Wake Up Run и Update Assistant Calendar Run. Если эти задач у вас нет, просто пропустите этот шаг.
- Теперь удалите папку C:Windows10Upgrade, если она осталась после удаления приложения.
Если в следующий раз вы захотите установить новую версию Windows 10 в числе первых (чего мы настоятельно не рекомендуем), просто загрузите Помощник по обновлению еще раз с официального сайта и запустите. Установщик вернет все задачи на места, восстановит нужные папки и будет готов к работе.
Следить за обновлениями Windows 10 очень важно, так как они приносят в систему новые функции и устраняют найденные ошибки. Именно поэтому компания Microsoft предоставляет несколько способов, позволяющих устанавливать последние версии Windows. Один из них — программа «Помощник».
«Помощник» — небольшая программа, не требующая установки. Она автоматически сканирует систему, выявляет наличие доступных обновлений и предлагает их пользователю, если, конечно, они были найдены. После того как последние версии будут найдены, начнётся их загрузка и установка. Весь процесс утилита выполняет сама: пользователю нужно лишь запустить её и подтвердить перезагрузку компьютера, необходимую для окончания установки обновлений.
Приложение делает практически то же самое, что и «Центр обновлений», встроенный во все версии Windows. Однако оно имеет другой дизайн и может сработать в том случае, когда «Центр обновлений» по каким-то причинам не способен найти или установить новые версии.
Загрузка приложения
Приложение бесплатно, поэтому загружать его стоит только с официального сайта Microsoft. Учтите, на данной странице представлено две программы: средство Update Assistant для обновления установленной Windows 10 и программа для перехода с предыдущей версии ОС на «десятку», расположенная ниже. Нас интересует первый вариант.
Установка обновлений
Для установки обновлений выполните следующее:
- Запустив приложение, подтвердите, что хотите выполнить обновление.
Нажимаем кнопку «Обновить сейчас» - Дождитесь, пока утилита убедится в том, что компьютер пригоден для установки последней версии Windows. Отказ вы получите только в том случае, если комплектующие ПК не соответствуют минимальным требованиям.
Дожидаемся окончания анализа компьютера - Начнётся загрузка обновлений. Процедура может длиться более часа: её длительность зависит от скорости интернета. После того как все файлы скачаются, вам предложат перезапустить компьютер или отложить его перезагрузку на определённое время.
Перезагружаем компьютер или устанавливаем время - Когда перезапуск окончится, обновления будут успешно установлены, а вы получите соответствующее уведомление от программы. На этом её задача выполнена, удалите её или отложите до следующего раза.
Программа уведомила вас, что обновления установлены
Видео: использование программы «Помощник по обновлению Windows 10»
Удаление папки Windows 10 Upgrade
После использования программы на диске C или в другом системном разделе появится папка Windows 10 Upgrade. В ней будут храниться файлы, необходимые для обновления, и само приложение.
Если вы уверены в том, что оно вам больше не понадобится, а освободить место на диске хочется, то эту папку можно удалить, выполнив следующие действия:
- Разверните «Панель управления».
Открываем «Панель управления» - Перейдите к блоку «Удаление программы».
Открываем раздел «Удаление программы» - Отыщите в списке программу Windows 10 Upgrade Assistant и выделите её, а после кликните по кнопке «Удалить» и подтвердите действие. После окончания зачистки папка пропадёт, но, возможно, потребуется перезагрузка компьютера.
Выбираем программу «Помощник по обновлению Windows 10» и кликаем «Удалить»
«Помощник по обновлению Windows 10» — удобная программа, заменяющая «Центр обновлений», когда в этом есть необходимость. Она бесплатна, её можно использовать много раз, а когда надобность в ней пропадёт, её можно удалить.
- Распечатать
Оцените статью:
- 5
- 4
- 3
- 2
- 1
(3 голоса, среднее: 2.7 из 5)
Поделитесь с друзьями!

Коротко ответ:
Windows10Upgrade — можно, только сперва удалите утилиту Помощник по обновлению до Windows 10 (зажмите Win + I > Приложения > находим утилиту > нажимаем Удалить).
Разбираемся
Эта папка обычно располагается в корне системного диска. Может занимать много места. Внутри находится компонент, который называется Помощник по обновлению до Windows 10, кстати вот как он выглядит:
Если на данный момент у вас установлена Windows 10 — тогда директорию Windows10Upgrade можно удалить. НО учитывая что в папке расположена программа — лучше сперва удалить программу и не просто, а корректным способом. Сперва открываем окно Параметры (можно просто зажать клавиши Win + I):
Далее нажимаем плитку Приложения:
Находим программу Помощник по обновлению до Windows 10, выбираем ее и нажимаем Удалить:
Также можно деинсталлировать компонент и через окно Программы и компоненты:
- Зажмите Win + R, появится окошко Выполнить.
- Вставьте appwiz.cpl, кликните ОК.
- Найдите программу, нажмите правой кнопкой, выберите Удалить. Следуйте инструкциям на экране.
После удаления программы сама папка Windows10Upgrade может остаться. В таком случае удалите ее вручную. После неплохо также будет просканировать ПК утилитой CCleaner.
Также на форуме Майкрософт сказано, чтобы избавиться от Windows10Upgrade — можно выполнить очистку диска следующим способом:
PS: эту процедуру по поводу очистки диска лучше вообще провести в любом случае, особенно после крупного обновления это полезно.
Удачи и добра, берегите себя!
На главную!
18.02.2022
29.07.2017
Просмотров: 20675
Windows10Upgrade – это системная папка, в которой хранятся файлы для обновления операционной системы. Также в этой папке имеется exe.файл Помощника по обновлению до Windows 10. До перехода на новую операционную систему пользователи не замечают проблемы с исчезновением свободного места. Однако, после установки Windows 10, которая и без того занимает много места на жестком диске, пользователи начинают очищать ПК от мусора. Наткнувшись на новую папку, они задаются вопросом, «Windows 10 Upgrade – что это за папка и для чего она нужна?».
Читайте также: Windows 10 Update Disabler – безопасное отключение обновлений Windows 10
Можно ли удалять Windows10Upgrade?
Папка Windows10Upgrade хранится на локальном диске С и отвечает за обновления операционной системы до Windows 10. После обновления старой ОС данная директория становиться бесполезной и только занимает свободное место. Поэтому её можно удалить. Однако, данный процесс не простой. CCleaner её не удаляет, а для ручной очистки нужны права Администратора.
Чтобы правильно очистить компьютер от папки Виндовс Апгрейд стоит выполнить следующее:
- Нажимаем правой кнопкой мыши на кнопке «Пуск» и выбираем «Панель управления».
- Выбираем раздел «Программы и компоненты».
- В списке программ выбираем «Помощника по обновлению до Windows 10» и удаляем его.
- Ожидаем завершения удаления. Вместе с удалением Помощника будет автоматически удалена и папка Windows10Upgrade.
Поэтому, рассматривая вопрос, можно ли удалить папку Windows 10, можно отметить, что удаления этой директории необходимо в целях очистки локального диска от ненужных файлов.
Содержание
- 1 Что такое помощник по обновлению Windows 10?
- 2 Что делает помощник по обновлению Windows 10
- 3 Как удалить Windows 10 Update Assistant
Если вы пользователь Windows 10, вы должны быть знакомы с Помощник по обновлению Windows 10. Этот пост покажет вам что-то о Windows 10 Update Assistant.
- Что такое помощник по обновлению Windows 10?
- Что делает помощник по обновлению Windows 10
- Как удалить Windows 10 Update Assistant
Что такое помощник по обновлению Windows 10?
Помощник по обновлению Windows 10 — это средство управления обновлениями в Windows 10, которое используется для предоставления последних обновлений функций Windows, уведомления пользователей об управлении последними обновлениями и обеспечения безопасности вашей системы Windows 10.
Помощник по обновлению Windows 10 — это полезный инструмент, который значительно облегчает процесс обновления, особенно для отдельных пользователей. В то время как для ИТ-специалистов, особенно в таких организациях, как больницы и образовательные учреждения, помощник по обновлению Windows 10 — это кошмар, так как он выдает уведомление о необходимости постоянно обновлять и обновлять компьютер, что вызывает неудобства.
Что делает помощник по обновлению Windows 10
Помощник по обновлению Windows 10 призван помочь пользователям управлять обновлениями Windows. Люди могут пропустить важные обновления безопасности, и они могут не устанавливать обновления, но это может привести к уязвимости компьютеров Windows. Но с помощью помощника по обновлению Windows 10 вы не пропустите ни одного важного обновления, поскольку оно отправляет уведомления о недавно выпущенных обновлениях. Вы можете выбрать, когда и как обновить. Затем Windows 10 Update Assistant проверит совместимость устройств и автоматически загрузит и установит обновления для вас.
Хотя это очень удобно для отдельных пользователей Windows, Помощник по обновлению Windows 10 рассматривается как неизбежный инструмент для установки обновлений Windows, поскольку многие пользователи сообщают, что Помощник по обновлению Windows 10 автоматически устанавливает обновления и перезапускает устройства, и для этого требуется много работы. быть прерванным или поврежденным. Кроме того, некоторые люди не хотят загружать последние обновления Windows, потому что новые обновления могут вызывать несовместимости и ошибки на их устройствах. Поэтому люди хотели бы отключить или удалить Помощник по обновлению Windows 10.
Для людей, которые отключить Windows Update Установив устройство в качестве измеряемого соединения или остановив службу Windows Update, Windows 10 Update Assistant по-прежнему автоматически устанавливает обновления Windows, несмотря на эти параметры, и даже изменяет параметры службы Windows Update. Единственный способ остановить это — удалить Помощник по обновлению Windows 10 с вашего устройства.
Как удалить Windows 10 Update Assistant
Если вы хотите удалить Помощник по обновлению Windows 10 и остановить обновление Windows, выполните следующие действия:
- На клавиатуре нажмите Ключ с логотипом Windows
а также р одновременно вызвать окно «Выполнить».
- Тип appwiz.cpl и нажмите Хорошо.
- В списке установленных программ прокрутите вниз и нажмите Помощник по обновлению Windows 10, затем нажмите Удалить.
- Затем следуйте инструкциям на экране, чтобы закончить.
- После удаления вам нужно будет удалить файлы и папки на диске C. Или он будет переустановлен при следующей перезагрузке устройства.
Обычно вы можете найти папку помощника по обновлению Windows 10 здесь:- Этот ПК> диск C> Windows10Upgrade
- Это ПК> Windows> UpdateAssistantV2
- Это ПК> Windows> UpdateAssistant
- Удалите эти связанные папки на вашем устройстве.
Затем вы должны успешно удалить Windows 10 Update Assistant.