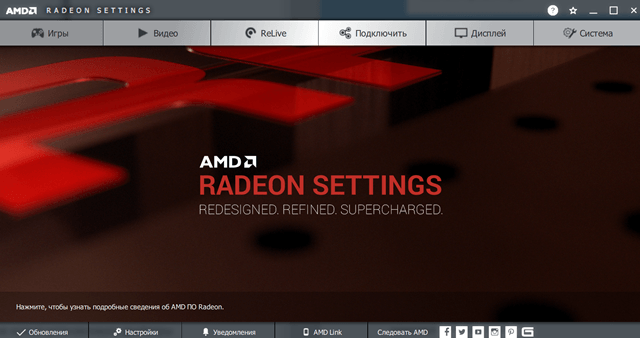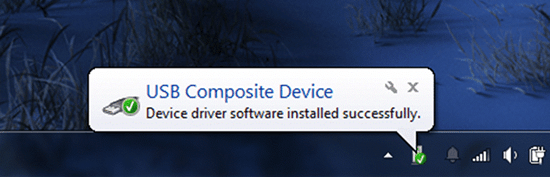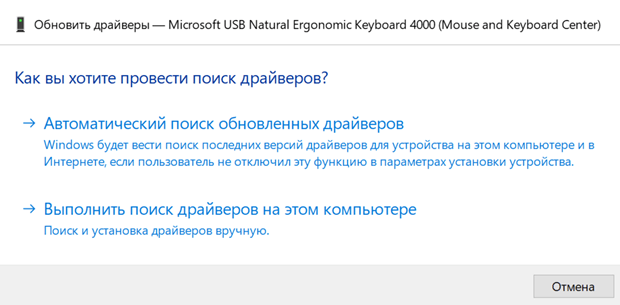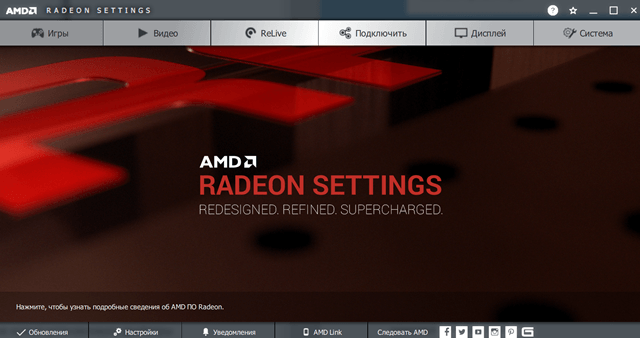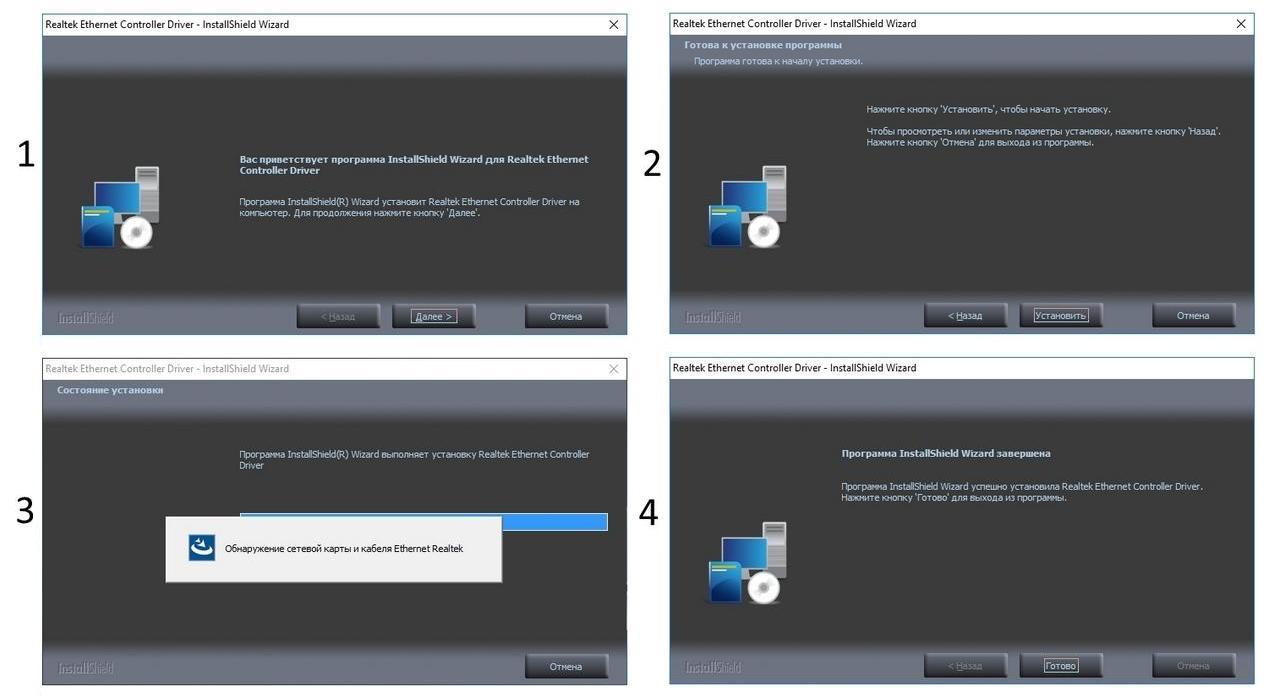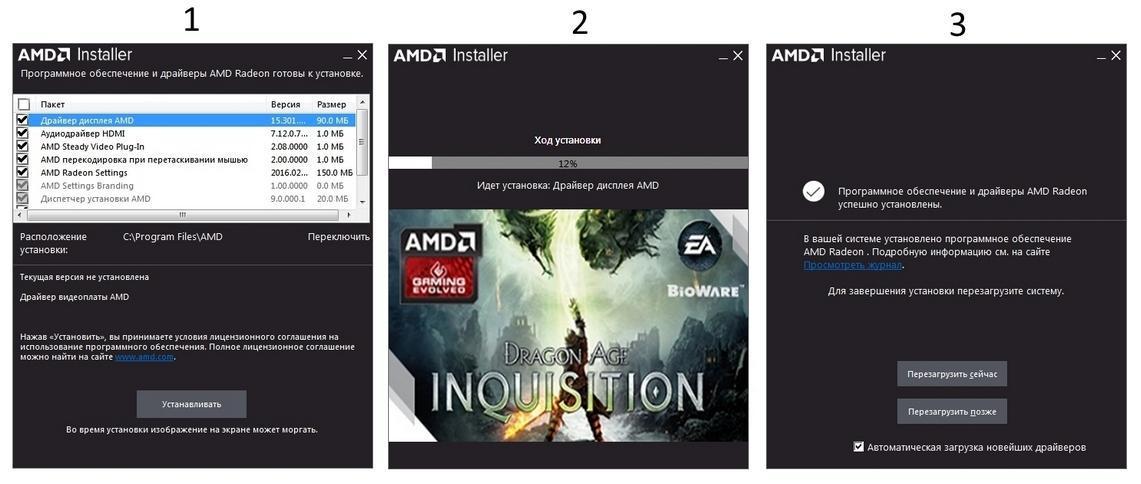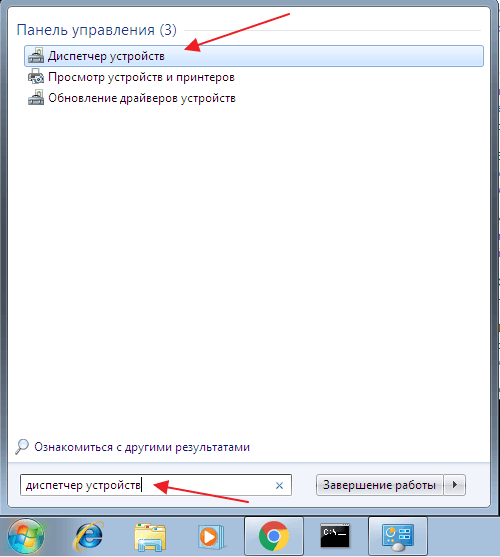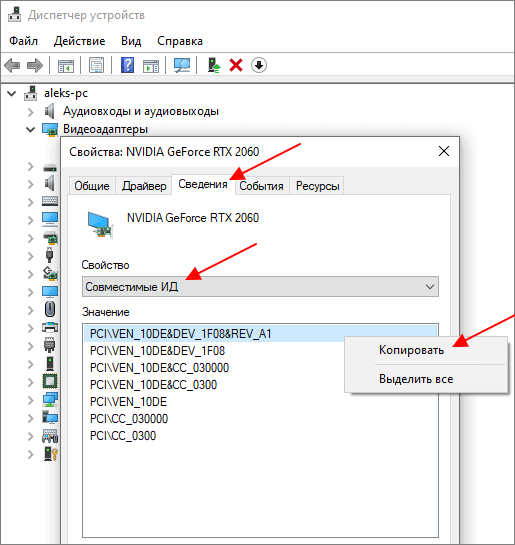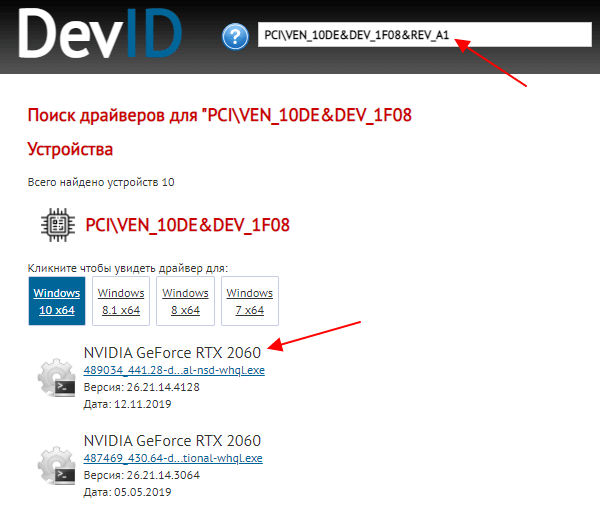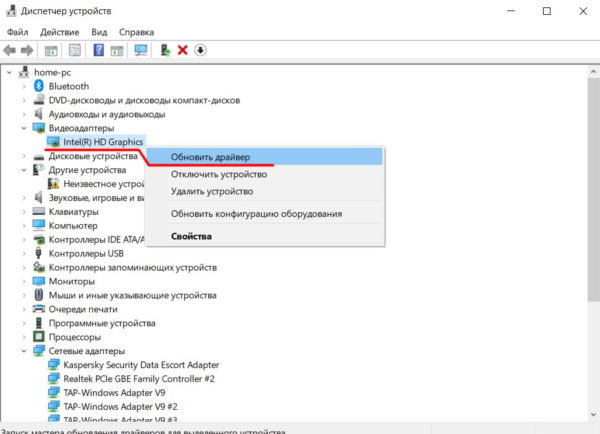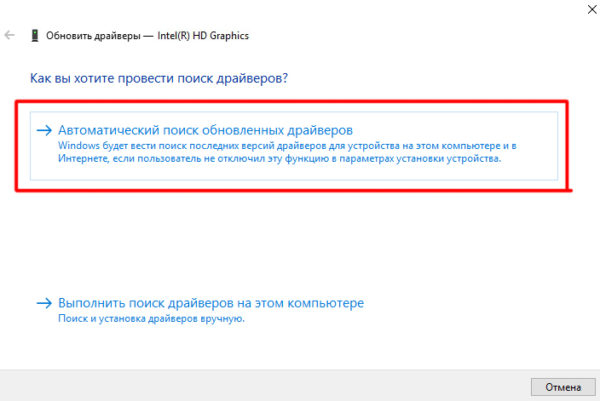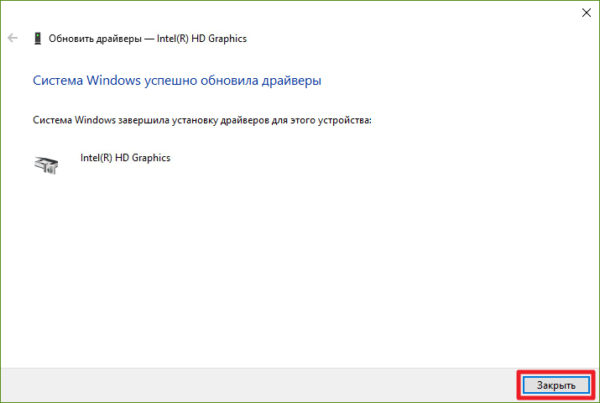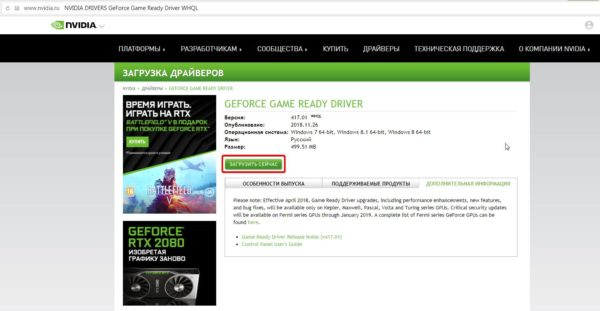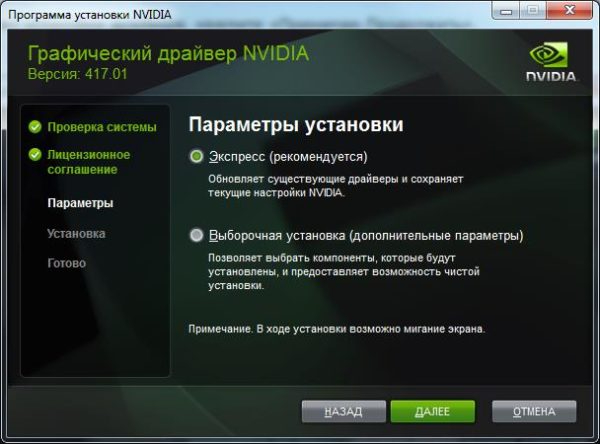Этот материал написан посетителем сайта, и за него начислено вознаграждение.
- Навигация:
- Предисловие и условия
- Загрузка и установка Windows 10
- Сравнение
- Работа без видеодрайвера
- Важные мелочи
- Итоги
Предисловие и условия
Данная статья «долгострой» и её создание затянулось по времени, это стало следствием того что я не могу продолжить сравнение ввиду изменившихся условий в основной операционной системе и параметрах работы.
Я собирался еще провести сравнение задержек и FPS в играх, но неправильное начало подобного сравнения продиктовало свои условия, нельзя просто так взять, и сделать серьезное сравнение используя основную операционную систему в качестве основы для одной из сторон.
рекомендации
3070 Gigabyte Gaming за 50 тр с началом
Выбираем игровой ноут: на что смотреть, на чем сэкономить
3070 Gainward Phantom дешевле 50 тр
13700K дешевле 40 тр в Регарде
Ищем PHP-программиста для апгрейда конфы
3070 дешевле 50 тр в Ситилинке
MSI 3050 за 25 тр в Ситилинке
3060 Gigabyte Gaming за 30 тр с началом
13600K дешевле 30 тр в Регарде
4080 почти за 100тр — дешевле чем по курсу 60
12900K за 40тр с началом в Ситилинке
RTX 4090 за 140 тр в Регарде
Компьютеры от 10 тр в Ситилинке
3060 Ti Gigabyte за 42 тр в Регарде
Так как часть результатов уже собрана и вполне имеет вес, было решено закончить то что уже собрано, а то что я планировал, но не реализовал, при возможности сделать отдельно и более качественно, как минимум не повторять глупую ошибку и установить две отдельные операционные системы специально для тестов.
У меня всего один NVMe SSD, и он уже занят Windows 7, потому для Windows 10 остался HDD от Toshiba с линейными скоростями в начале объема около 180-200 МБ/с, т.к. накопители разные, я постараюсь не затрагивать при сравнении моменты зависящие от скоростей подсистемы хранения информации.
| Операционные системы | Windows 7 x64 Максимальная SP1 Windows 10 x64 Pro 2002 (Compact by Flibustier) |
| ЦП-ОЗУ |
Ryzen 5 1600 AF @ 3.7 GHz Samsung M378A1G43TB1-CTD 2×8 GB (16 GB), 3400 MHz CL18 CR1 |
| Видеокарта и версии драйверов |
MSI GeForce GTX 1070 AERO OC 8 GB 461.92-desktop-win8-win7-64bit-international-whql |
Загрузка и установка Windows 10
На официальном сайте первым делом меня встречают предупреждением о возможных проблемах при обновлении, лучшего начала и представить сложно…
А еще Microsoft принудительно заставляет скачивать «средство создания носителя» в виде «.exe» файла, ISO образ Windows 10 невозможно скачать из под Windows, хитрость со сменой useragent не помогает, Microsoft принудительно направляет на средство в виде «.exe» файла, потому пришлось развернуть виртуальную машину с Linux, чтобы заставить Microsoft отдать ISO образ («.exe» не работает просто так в среде Linux-дистрибьютивов потому Microsoft вынуждены предоставить образ).
Утилита которой Microsoft предлагает выкачивать эти 5.5 ГБ не показывает подробной информации (даже версию сборки), если у человека интернет недостаточно быстрый, выкачивание в слепую может начать раздражать, особенно если в итоге случаются ошибки (беспроводной LTE интернет) или нужно сделать что-то иначе.
После закрытия весь мусор (даже в скрытых папках) остается на своих местах где подложила утилита…
Однако это все мелочи по сравнению со страхом Microsoft перед своей же Windows 7, они заставляют вводить ключ продукта прямо на сайте…
Оно и не удивительно что Microsoft всеми возможными способами желает «закопать» Windows 7, ведь в корне Windows 10 особо ничем и не отличается от Windows 7, нет той разницы, что была между XP и Vista.
Говоря про закапывание Windows 7, попробуйте найти доступный для загрузки KB2990941 на сайте Microsoft, это обновление нужно для поддержки NVMe в Windows 7, его в скором времени после публикации убрали из доступа чтобы искусственно стимулировать переход на Windows 10.
Я уже не говорю про охапку «обновлений» что преднамеренно вносят проблемы в Windows 7 начиная от «безобидных» баннеров, которые назойливо напоминают что Windows 7 нужно убирать, и заканчивая отозванными «обновлениями» т.к. слишком переборщили…
Если кто-то верит в безопасность Windows 10, то стоит вспомнить про те самые обновления безопасности которые как выходили, так и продолжают выходить бесконечно, раскрывая все новые и старые «дыры», если вас серьезно захотят «взломать», никакая Windows 10 не убережет от этого, даже наоборот — поможет.
Но статья не про «грязные» методы продвижения Windows 10, я уже неоднократно пытался перейти на Windows 10 на основной системе, но это всегда вызывало множество сложностей и проблем, даже ноутбук с лицензионной Windows 10 (i7 4/8, 240гб ссд, 16 гб озу) иногда демонстрирует проблемы от обновления к обновлению, особенно весело с синими экранами, что пропадают так же внезапно, как и появляются.
В итоге я решил максимально избавить себя от лишних мучений с официальным образом и выбрал сборку которую мне посоветовали, заодно будет приличная фора в пользу Windows 10, в качестве системы будет участвовать компактная сборка от Flibustier.
Очевидно сборщик постарался знатно над сборкой, можно перед установкой настроить некоторые вещи, в том числе убрать «защитник» чтобы лишний раз не ломал ничего без разрешения.
Я пожертвовал вторым клоном Windows 7, чтобы установить Windows 10, однако великий загрузчик разработанный «профессионалами» решил поместить загрузочные записи на первом жестком диске («Диск 0») в разделе первого клона Windows 7.
Что еще примечательно, так это наглое поведение загрузчика Windows 10, всего 5 секунд времени и происходит загрузка Windows 10…
Впрочем, если отойти от ПК после нажатия на кнопку включения, то система будет загружена быстрее чем с интервалом например в 10 секунд, но так ли эта разница ощутима когда никого нет за ПК…
Сравнение
Т.к. я не переустанавливаю заново Windows 7, мне не нужно в пределах данной статьи думать о драйверах, просто все необходимые драйвера я один раз устанавливаю и забываю про них навсегда (кроме драйвера на видеокарту)
Тем не менее Windows 10 по различным причинам имеет больший набор встроенных драйверов чем Windows 7, это безусловно преимущество для людей которым без разницы, лишь бы работало как-то.
Хотя я предпочитаю официальные драйвера от производителей для каждого конкретного компонента системы, и меня не всегда устраивает то, что предлагает Microsoft в виде драйверов, даже в аспекте установки драйверов сборка мне подходит больше оригинального образа.
Работа без видеодрайвера
Бывает такое, что от видеокарты не требуется 3D ускорение, просто нужна рабочая операционная система с минимальным количеством «лишнего», и с этим у Windows 10 есть некоторые проблемы, хотя и Windows 7 преподнесла сюрприз.
Сюрприз от «семерки» выражен в снижении частоты рендера когда нет движения курсора мыши либо захвата экрана, иначе говоря режим энергосбережения своеобразный, если нет активности то вместо 60 FPS рендерит 30 FPS, но заметить это можно далеко не всегда т.к. при активности рендер рабочего стола возвращается к 60 FPS.
Коротко одним видео про разницу между Windows 7 и Windows 10 без драйвера на видеокарту, очевидно серьезное преимущество за Windows 7, запись видео с экрана 2560×1440 60FPS, скорость 0.5x:
Ближе к концу попала в сравнение игра Cube World, использовался растеризатор Google SwiftShader для Windows 7 и встроенный в Windows 10 растеризатор от Microsoft, так вот, это видео не передает огромную задержку ввода при использовании растеризатора от Microsoft, она настолько огромна, что счет можно секундами вести…
А еще растеризатор от Microsoft не использует все ресурсы процессора, в отличие от адекватного стороннего растеризатора.
Важные мелочи
Первое, что меня очень раздражает, это нижняя панель подробной информации, какой «гений» решил её передвинуть в правый край проводника?
Это безумно неудобно, мало того обрезает текст если сократить размер панели по ширине, так еще невозможно её перенести обратно вниз, как было в Windows 7, а если растянуть по ширине то она занимает огромное полезное пространство основного окна и начинает создавать много пустого места в нижней части.
Даже несмотря на мои старания подобрать ширину панели подробной информации в Windows 10, некоторые параметры подверглись обрезке, когда на Windows 7 все нормально…
Второй момент скорее в пользу Windows 10, хотя и не настолько важно как с панелью подробной информации.
Окно копирования Windows 10 предоставляет график скорости, чего нет у Windows 7, однако, чтобы увидеть путь, нужно наводить мышку для получения всплывающего уведомления, это тратит некоторое количество времени, чтобы определить в каком окне из какого места происходит операция…
С одной стороны окошко стало лучше, но с другой стороны спрятали путь с которым происходит действие, при наличии множества окошек это вызывает ощутимые сложности с определением происходящего в данный момент.
А еще проводник Windows 10 указывает только оставшийся объем работы, когда проводник Windows 7 указывает еще и полный объем работы.
Еще могу предъявить к интерфейсу Windows 10 излишнюю запутанность, например, чтобы изменить параметры частоты монитора, необходимо идти в параметры дисплея (пкм по рабочему столу), потом в дополнительные параметры, и только после этого можно попасть в «свойства» экрана, где настройки герцовки монитора.
В случае Windows 7 свойства монитора вызвать можно буквально в 3 клика, доступ к тому же окну через интерфейсы Windows 10 требует 4 клика мышью, а еще Windows 10 постоянно включает масштабирование, и это я замечаю на разных системах включая ноутбуки, мне постоянно приходится вручную выставлять 100% вместо 125%.
Хотя вспомнил про еще одну вещь не в пользу Windows 10, которую я использую и она экономит мне массу времени, особенно на ПК с медленными IDE накопителями…
Это доступ к утилите тестирования ОЗУ на кнопку F7 перед стартом системы:
Запретил запускать диагностику памяти перед загрузкой системы скорее всего тот же «гений», который передвинул панель подробной информации о файле в боковое расположение…
Единственный путь для запуска теста памяти в Windows 10 это из самой операционной системы, если её невозможно запустить из-за проблем с «железом», то и тестировать память нечем по факту, и это крайне неприятный минус в копилку Windows 10.
Итоги
Статья получилась значительно короче предполагаемого объёма, что я планировал реализовать, и главная причина в неправильном начале процесса.
Если бы это был небольшой материал, который не зависит от состояния операционной системы, то все отлично, но у меня материал зависит от состояния ОС, и со временем изменения неизбежны если одна из систем используется в качестве основной.
В итоге я решил не создавать «грязные» сравнения во время которых могут меняться условия, и остановился на том, что не может сильно зависеть от состояния систем.
Работа без драйвера видеокарты: Я уверен некоторые упрекнут меня в том что я вообще сделал такое сравнение.
Однако если подготовить операционную систему (сделать сборку свою), и сразу же после установки начать использовать систему, то Windows 7 безусловно позволит это сделать даже без установки драйвера на видеокарту.
В браузере все прекрасно работает (а это очень важно), простые игры со встроенным растеризатором запускаются и работают без проблем, окна перемещаются так же как и с драйверами на видеокарту, т.е. без проблем.
По сути любой софт отлично работает и без драйвера на видеокарту, за исключением конечно софта который завязан на видеокарте, например для 3D моделирования, но как показывает практика, я быстрее игры запускаю чем подобный софт, хотя опять же, я не говорю за всех…
Проводник и интерфейс: Опять же можно сказать что дело вкуса, однако боковая панель подробностей ну никак не вписывается в интерфейс, её невозможно настроить адекватно, она либо занимает мало места и скрывает важную информацию, либо занимает очень много места, но показывает важную информацию.
Я не понимаю почему нельзя было оставить на месте данную деталь интерфейса, похоже у кого-то горели планы и он решил ради видимости работы перенести нижнюю панель в бок, и неважно что в таком расположении панель крайне отвратительна в использовании…
Но самое печальное в том, что это никак не улучшается с самого выхода Windows 10.
Окно действий над файлами вроде как лучше сделали, но в то же время хуже, появился полезный график скорости, но исчез общий объем задачи, скрылись пути откуда и куда всё летит, просто куча пустого места основная масса которого теперь занята графиком скорости.
Можно конечно еще вспомнить кучу обверток над той же панелью управления и окнами с системными параметрами, пытаются все в «плитки» перенести, но как-то всё не выходит сделать адекватно, например, чтобы попасть в свойства монитора (изменить герцовку) нужно проделать больше действий, чем на Windows 7.
Единственное, что мне действительно нравится из интерфейса в Windows 10, это диспетчер задач, он действительно лучше, чем диспетчер из Windows 7, хотя и тот, и другой свои задачи выполняют.
Прочее: Особенное место следи глупостей Microsoft занимает тест ОЗУ на ошибки, который никак не запустить до загрузки операционной системы, естественно нужно войти в учетную запись сначала если там заблокировано и т.п…
По сути Microsoft убрали один из важнейших базовых инструментов, вернее запретили его использовать когда в нем действительно есть необходимость (ОС не загружается или нет возможности войти, а проверить память нужно).
Можно конечно оправдания искать, мол, закачай на флешку тестмем и тестируй сколько влезет, только есть одно «но», чтобы сделать флешку нужна рабочая система…
Даже при разгоне на скорую руку загнать тест памяти гораздо быстрее через диспетчер загрузки Windows 7, чем через флешку, особенно если старый ПК под разгон пустил, в случае Windows 10 нужно будет грузить операционную систему с IDE накопителя, и только после этого запускать проверку памяти которая запускается только с перезагрузкой…
По сути тест памяти в Windows 10 утратил какой-либо смысл, ибо если система способна загрузится, то всегда есть сторонние тесты памяти которым не нужна перезагрузка для старта, а если система неработоспособна, то есть тесты памяти работающие с флешки, правда для создания такой флешки нужна рабочая система.
Еще не осветил проблему с .NET Framework, особенно острая эта проблема на ПК с ограниченным доступом к интернету либо без интернета, а софт требует тот самый «фреймворк», и когда пытаешься установить его из локального инсталлятора, Windows 10 начинает его пытаться выкачивать из интернета через свой центр обновлений, в итоге замкнутый круг…
Данная проблема с «фреймворком» неплохо меня напрягла в свое время, приходилось с другого ПК гуглить в интернете как решить этот замкнутый круг «костылями», но в сборке судя по всему данная проблема решается перед установкой системы.
Такое чувство, что Microsoft заняты только попытками монетизации своих продуктов, а остальное «и так сойдет!».
Особенно если учесть чуть ли не еженедельный выход статей про новые проблемы прилетающие с обновлениями Windows 10.
Хотя я и не закончил статью полностью т.к. изначально неправильно подошел к делу и результаты могли быть с серьезными отклонениями (в том числе из-за изменений в разгоне), но до сих пор у меня не появилось желания перейти на Windows 10, шёл 2021 год…
Я не использую софт, который писали специально чтобы не запускался на Windows 7, либо есть адекватные аналоги работающие без специфических «костылей» присутствующих только в Windows 10, либо лично мне не интересен настолько, что не вижу смысла делать перезагрузку в Windows 10 ради такого софта, например Forza Horizon от Microsoft, кто бы сомневался, эту игру не на любой Win10 разрешают запускать…
На этом всё, благодарю за внимание.
Этот материал написан посетителем сайта, и за него начислено вознаграждение.
Для поддержания стабильной производительности компьютера (быстродействия) рекомендуется проводить не только плановые чистки жёстких дисков от ненужных скопившихся файлов и загружать актуальные пакеты обновлений для ОС Windows, но и также периодически обновлять драйверы для всех встроенных ПК-комплектующих. По статистике, чаще всего пользователям приходится обновлять ПО для своих видеокарт, при этом сам процесс апгрейда графического адаптера не ограничивается одним способом.
Зачем регулярно обновлять видеодрайверы
Любые приложение или игра, работающие с использованием 3D-технологий, тесно связаны с видеокартой. Если программное обеспечение графического адаптера не соответствует уровню рекомендуемых системных требований программы, то ею пользоваться не получится (или при использовании будут возникать ошибки и сбои). А если учесть тот факт, что разработчики постоянно совершенствуют свои приложения, выпуская новые версии, то задача по обновлению видеодрайверов становится не просто обязательной для выполнения, но и остро необходимой.
Способы обновления видеодрайверов до актуальной версии в Windows 10
Пользователь может выполнить процесс обновления тремя способами:
- в автоматическом режиме благодаря встроенному в Windows 10 «Мастеру обновлений»;
- в полуавтоматическом режиме с помощью сторонних утилит;
- вручную (для этого потребуется скачать специальный инсталлятор с официального сайта разработчика видеокарты).
Любой из перечисленных вариантов не потребует от пользователя каких-либо узкопрофильных знаний в программировании или других информационных науках. Но перед началом обновления драйверов необходимо узнать название модели установленной видеокарты, в частности для обновления вручную.
Как узнать название модели видеодрайвера
Чтобы узнать полное название видеоадаптера:
- Щёлкните правой кнопкой мыши по значку «Пуска» и запустите приложение «Диспетчер устройств».
Вы также можете найти «Диспетчер устройств» через функцию поиска, прописав соответствующий запрос (поисковая строка располагается рядом с кнопкой «Пуск») - Найдите категорию «Видеоадаптеры» и раскройте её. Найдите название своей видеокарты.
Чтобы убедиться в точности названия модели видеокарты, вы можете щёлкнуть дважды левой кнопкой мыши по названию карты (в появившемся окне также будет доступна точная информация об оборудовании)
Видео: как узнать всю необходимую информацию о видеокарте с помощью программы TechPowerUp GPU-Z
Обновление видеодрайвера в автоматическом режиме
Автоматическое обновление драйвера видеокарты осуществляется благодаря встроенному в Windows 10 «Мастеру обновлений». Чтобы запустить его, необходимо:
- В «Диспетчере устройств» найти подключенный к ПК видеоадаптер, кликнуть правой кнопкой мыши по его названию и выбрать пункт «Обновить драйвер».
Процесс обновления также можно запустить через меню «Свойства» - В появившемся окне «Мастера обновлений» выбрать вариант «Автоматический поиск обновлённых драйверов».
Для автоматического поиска обновлений потребуется обязательное наличие интернет-соединения - Дождаться окончания автоматического процесса поиска, скачивания и установки актуальной версии драйвера, после чего нажать кнопку «Закрыть».
После обновления видеодрайвера желательно перезагрузить ПК
Видео: как автоматически обновить видеодрайвер с помощью «Мастера обновлений» Windows 10
Обновление видеодрайвера вручную
Чтобы провести обновление ПО для видеоадаптера в ручном режиме, необходимо скачать с официального сайта разработчика видеокарты пакет обновления.
Nvidia GeForce
Если у вас видеокарта марки Nvidia GeForce, то следует:
- Перейти по адресу www.nvidia.ru и выбрать раздел «Драйверы». На загрузившейся странице заполнить информационную форму данными и нажать «Поиск».
Не забудьте также перед поиском выбрать актуальную версию операционной системы Windows - Дождаться, пока сервис Nvidia найдёт подходящую (актуальную) версию драйвера, после чего кликнуть по кнопке «Загрузить сейчас».
Во вкладке «Дополнительная информация» можно найти интересующие данные о скачиваемом драйвере (например, о дате его выпуска) - Скачав exe-файл пакета обновлений, запустить его, указать папку распаковки инсталлятора и нажать «ОК».
Путь распаковки может быть абсолютно любым (удобным для пользователя) - По окончании процесса распаковки автоматически запустится «Мастер установки» Nvidia. Нужно дождаться окончания предварительного сканирования ОС.
Проверка обычно длится несколько секунд - После успешной проверки выбрать вариант установки драйвера и нажать «Принимаю. Продолжить».
GeForce Experience представляет собой специальную утилиту от Nvidia для работы с настройками видеокарты - Выбрать желаемые параметры установки и нажать «Далее».
Параметр «Выборочная установка» позволит выбрать отдельные компоненты для установки - Дождаться окончания процесса установки.
Во время процесса установки драйвера у вас может погаснуть на несколько секунд экран монитора (это нормально) - Закрыть окно «Мастера установки» видеодрайвера.
После установки драйвера не обязательно перезагружать ПК
AMD Radeon
Если у вас установлена видеокарта марки Radeon, то в таком случае необходимо:
- Перейти на сайт AMD, открыть вкладку «Драйверы и поддержка», выбрать модель своего видеоадаптера (строка Search for your product) и нажать «Отправить».
Вы также можете найти свою видеокарту в таблице оборудования, представленной чуть ниже поисковой строки - Выбрать подходящую для вашей ОС Windows версию пакета драйвера и скачать его.
Самые актуальные версии драйверов всегда располагаются вверху списка - После скачивания запустить инсталлятор и распаковать пакет в любую папку на ПК.
Чтобы полностью видеть процесс распаковки файлов, нужно нажать на кнопку Show Details - По окончании процесса распаковки автоматически запустится «Мастер установки» драйвера Radeon. Нужно принять «Лицензионное соглашение» и подождать, пока утилита выполнит сканирование системы.
Процесс сканирования зависит от степени загруженности процессора - Затем выбрать один из способов установки видеодрайвера.
По умолчанию лучше выбирать режим «Экспресс-установка» - Дождаться окончания процесса инсталляции, после чего кликнуть «Перезагрузить сейчас».
Если вы хотите, чтобы ваш драйвер всегда обновлялся автоматически, то перед перезагрузкой ПК поставьте маркер напротив «Своевременно обновляйте систему» - Готово, после перезагрузки ПК драйвер для видеоадаптера будет окончательно обновлён.
Обновление/установка видеодрайвера в полуавтоматическом режиме
Такое обновление подразумевает использование сторонних утилит, предназначенных для упрощения поиска и установки драйверов для всех комплектующих ПК, в том числе и видеоадаптера. Чтобы облегчить поиск такого специализированного ПО, рассмотрим наиболее востребованные из них.
Display Driver Uninstaller
Утилита предназначена для полного удаления всех версий установленных ранее видеодрайверов. Скачать её можно на официальном сайте разработчика. Пользоваться ей рекомендуется в том случае, если вам необходимо (например, при обновлении текущей версии драйвера появляется ошибка) заново установить «чистый» драйвер последней версии для видеоадаптера. Всё, что от вас потребуется, — это скачать/запустить программу, указать в стартовом окне модель установленной видеокарты и выбрать один из трёх режимов деинсталляции.
После деинсталляции можете переходить к повторной установке драйвера.
SlimDrivers
Найти и скачать программу можно на сайте разработчика. SlimDrivers не только способна проводить автоматический поиск, скачивание и установку самых последних версий драйверов для комплектующих, но и создавать «точки откатов» (полезно в случае, если возникнут проблемы при обновлении). Чтобы обновить видеодрайвер, необходимо:
- Скачать и запустить программу. Нажать кнопку Start Scan.
Утилита не поддерживает русский язык - Дождаться окончания процесса сканирования, найти в списке результатов название видеокарты и нажать Download Update.
Обновление драйвера будет возможно только в том случае, если в сети имеется его более новая версия
Radeon Software Crimson Edition
Является специализированной комплексной программой для обладателей видеокарт AMD Radeon, которая способна не только обновить видеодрайвер, но и улучшить (повысить) производительность самой карты. Для обновления драйвера следует:
- Установить и запустить программу. Щёлкнуть по вкладке «Обновления» и выбрать пункт «Проверить наличие обновлений».
Установочный файл программы весит ~ 500 МБ - По окончании проверки отметить маркером комплектующие, которые нуждаются в обновлении, и нажать «Устанавливать».
Чтобы обновить ПО видеокарты, необходимо выбрать «Драйвер дисплея AMD» - Готово, после установки следует выполнить перезагрузку системы.
DriverPack Solution
Отличный менеджер обновлений драйверов от российских разработчиков. Утилита не требует установки на жёсткий диск, запускается в автономном режиме. Способна автоматически производить поиск и установку драйверов для всех ПК-комплектующих:
- Запустите менеджер и нажмите кнопку «Сканирование системы».
Менеджер корректно работает на всех операционных системах и с любыми моделями комплектующих - После этого найдите в списке устройств свою видеокарту, поставьте напротив неё маркер и нажмите «Установить всё». Далее программа проведёт автоматическое обновление.
Если вы хотите обновить драйвер только для видеокарты, то снимите все остальные маркеры
Лично протестировав работу вышеперечисленных утилит, могу сказать, что наиболее удобными, простыми в обращении и эффективными оказались SlimDrivers и DriverPack Solution, которые полностью справляются с обновлением драйвера видеоадаптера. Утилита Display Driver Uninstaller не всегда корректно удаляет старые версии видеодрайверов (для минимизации технических сбоев рекомендуется запускать программу и проводить процесс деинсталляции в «Безопасном режиме Windows»). Если же у вас установлена видеокарта Radeon (от компании AMD), то вместо Radeon Software Crimson Edition я бы посоветовал пользоваться Radeon Software Adrenalin Edition, так как данная утилита является своего рода улучшенной версией Crimson Edition.
Возможные ошибки обновления и способы их устранения на ОС Windows 10
Во время (или даже после) обновления драйверов у пользователя могут возникнуть технические ошибки и сбои, способные привести к серьёзным проблемам в их работе. На компьютере могут перестать запускаться программы, приложения, игры. Рассмотрим распространённые проблемы и способы их решения.
Ошибка «Видеодрайвер перестал отвечать»
Ошибка возникает после обновления и появляется в нижней части «Рабочего стола».
Решением будет откат видеодрайвера до предыдущей версии с его последующим повторным обновлением. Чтобы выполнить откат, необходимо:
- Через поисковую строку Windows найти «Диспетчер устройств» и открыть его. В каталоге «Видеоадаптеры» выбрать видеокарту, щёлкнуть по её названию правой кнопкой мыши и нажать на «Свойства». Во вкладке «Драйвер» нажать кнопку «Откатить».
После отката обязательно перезагрузите ПК - После этого можете вновь обновить видеодрайвер.
Ошибка Could not download file
Ошибка появляется исключительно при попытке автообновления драйвера через функцию «Мастера обновлений» ОС Windows 10.
Решение довольно простое — необходимо отключить на время автообновления драйвера антивирус.
Ошибка «Сбой программы установки» (актуально для видеокарт Nvidia GeForce)
Ошибка возникает при попытке обновления видеодрайвера от Nvidia.
Причина такого сбоя — несовместимость разрядности пакета драйверов с разрядностью ОС Windows. Скачайте с официального сайта Nvidia соответствующую версию видеодрайвера. Чтобы узнать разрядность системы, откройте меню «Пуск» и пройдите по пути: «Параметры»/«Система»/«О системе».
Опираясь на личный опыт, могу сказать, что при возникновении абсолютно любой ошибки при обновлении драйвера видеоадаптера наилучшим решением будет полное удаление старой версии драйвера и «чистая» установка актуальной версии вручную. Предварительно скачать её можно с официального сайта поставщика Nvidia или AMD. При этом для полного удаления драйвера лучше всего подойдут специализированные утилиты: RegOrganizer, CCleaner и им подобные. Если же удалять видеодрайвер через встроенные инструменты ОС Windows, то в дальнейшем могут возникнуть сбои и ошибки в работе видеокарты из-за оставшихся неудалённых отдельных файлов или архивных записей в системном реестре.
Обновление драйверов для видеоадаптера необходимо для поддержания эффективной и стабильной работы ПК и ОС Windows 10. Своевременное обновление способствует корректному запуску программ, игр, приложений, использующих технологию 3D. Существует три способа обновления драйверов: автоматический (через встроенный в ОС Windows «Мастер обновлений»), полуавтоматический (с использованием сторонних утилит) и вручную (с необходимостью скачивания пакета обновлений с официального сайта разработчика видеоадаптера).
- Распечатать
Оцените статью:
- 5
- 4
- 3
- 2
- 1
(9 голосов, среднее: 4.6 из 5)
Поделитесь с друзьями!
Обязательно ли устанавливать драйвер видеокарты на windows 10
Если и так все установлено?

24.01.2022
10 ка сама все установит

24.01.2022
Да

24.01.2022
10-ка все и так установит, скачивай дрова на год позже последней версии, чтоб по стабильней было.

24.01.2022
В центре обновления винды обычно самые старые версии драйверов. Поэтому лучше ставить с оф. Сайта производителя. А винда тебе может и дрова 4-5-летней давности поставить.

24.01.2022
Нет не обязательно.
- Обновил Win10 до 1903, потом обновил драйвер RX 480, но не установился аудио драйвер видеокарты, как его установить? Раньше аудио всегда устанавливалось вместе с видеодрайверами, попробовал и старые версии драйверов, но аудио просто нет в списке установки, странно, что делать то теперь?
- Отличается ли драйвер для видеокарты, который я качаю и офф. Сайта и драйвер, который винда 10 сама качает? Переустановил винду. В играх графон ужасный, даже на высоких, и в играх ограничение 30 фпс. Думаю, что дело в драйвере.
- Обязательно ли установить все обновления на компьютер windows 7, что бы установить windows 10 Не удается установить виндовс 10. На компьютере стоит 7. Может ли быть причина этому то, что на компьютере последние года 3 не устанавливали обновления? (Накопилось около 500-1000). И почему нет на компьютере в «Центр обновлений» обновления до 10?
- Переустановил винду, поставил сетевой драйвер и драйвер на видеокарту, также на звук драйвер, зашел в диспетчер Устройств, там не было восклицательных желтых знаков на устройствах, это означает что драйвера новые и не нужны они? Как проверить какие дрова мне нужны?
Содержание
- Какие драйвера нужны после установки Windows 10
- Какие драйвера нужны для Windows 10
- Какие драйвера нужно устанавливать после установки Windows 10
- Список необходимых драйверов
- Загрузка и установка драйверов
- Windows 10: Стоит ли устанавливать необязательные обновления драйверов?
- Как откатить драйвер в Windows 10
- Старые или стандартные драйверы
- Надо ли загружать драйверы производителя после установки Windows
- Драйверы 101
- Как Microsoft предоставляет драйверы
- Чем отличаются драйверы производителей
- Наша рекомендация
- Как правильно установить драйвера на Windows 10
- Установка драйверов на новую модель ноутбука или стационарного ПК
- Установка новых драйверов для дискретного видеоадаптера
- Исправляем наиболее распространенные проблемы, связанные с драйверами в Windows 10
- Вывод
- Видео по теме
- Нужно ли ставить драйвера на материнскую плату в windows 10
Какие драйвера нужны после установки Windows 10
Операционная система автоматически устанавливает нужные драйвера для Windows 10. Она самостоятельно скачивает приложения производителя и настраиваемые значки доступные для Ваших устройств. Бывает установка драйверов с каталога Microsoft проходит не совсем удачно.
Давайте на примере моего ПК разберёмся, какие драйвера нужны после установки Windows 10. Множество сторонних приложений позволяют определить, какие драйвера отсутствуют или нуждаются в обновлении. Опытные пользователи это делают с помощью диспетчера устройств.
Какие драйвера нужны для Windows 10
Функция автоматической установки драйверов — это просто победа. Теперь не нужно выслушивать комнатных мастеров, которые как бы Вам установили драйвер. Сколько же пользователей они развели на деньги. Система самостоятельно подтягивает нужные драйвера.
Возможно, некоторые драйвера установятся неправильно. Это можно отследить средствами операционной системы. Вы просто увидите неизвестное устройство в диспетчере устройств. Отображается знак восклицания? Значит, этот драйвер нужно установить для ОС Windows 10.
Теперь в контекстном меню неизвестного устройства (или любого другого) нажимайте Обновить драйвер. И в новом окне выберите Автоматический поиск обновлённых драйверов. Вам остаётся дождаться завершения установки обновления.
Можете воспользоваться сторонними программами: DriverPack Solution, Driver Booster 7 или Slimware DriverUpdate. Смотрите подробнее: Как автоматически установить все драйвера на Windows 10. По сути, они точно так же работают, как и диспетчер устройств.
Какие драйвера нужно устанавливать после установки Windows 10
Недавно немного обновил свои комплектующие (перешёл с платформы AM3+ на AM4). Теперь использую процессор AMD Ryzen 5 3600 на материнской плате MSI B450 Gaming Plus MAX с модулями памяти V-color 8 Гб х2 3000 МГц. Установлена графическая карта ASUS Strix Rog RX580.
Список необходимых драйверов
Драйвера нужны для правильной работы установленных устройств. Мне же после установки системы нужно установить следующие драйвера. Всё зависит от конкретных комплектующих. Например, на ноутбуках список нужных драйверов значительно больше.
| Драйвер чипсета AMD Chipset Drivers |
Отвечает за связь компонентов между собой: процессора, оперативной памяти, видеокарты и других. Его нужно ставить для получения максимальной производительности. |
| Драйвер сетевого контроллера Realtek PCIE Network Drivers |
Его ещё называют сетевой картой или адаптером. Отвечает за установку множества важных соединений, в том же числе и подключение к локальной сети или Интернету. |
| Драйвер аудиоустройств Realtek HD Universal Drivers |
Нужен для правильной работы всех звуковых устройств. И неважно то внешние динамики, наушники или микрофон. Без этого драйвера не гарантируется их работа. |
| Драйвер видеокарты AMD Graphics Drivers |
Выводится изображение на монитор и с универсальным драйвером Майкрософт. Для использования всех возможностей видеоадаптера нужно установить драйвер производителя. |
Загрузка и установка драйверов
На диске к материнской плате собственно и можно найти нужные драйвера. Ну кроме драйвера дискретного графического адаптера (производитель мат. платы не мог знать, какую графику будет использовать пользователь). Эти драйвера отображаются в MSI Driver & Software Setup.
Никто не отменял загрузку драйверов с официального сайта производителя материнской платы. Компания MSI рекомендует использовать операционную систему Windows 10. В разделе Поддержка > Драйвера выбираем ОС Windows 10 х64.
Хотя последний драйвер графики AMD присутствует на сайте производителя материнки. А что делать если же используется с процессором Ryzen видеокарту NVIDIA? Нужно загружать последний драйвер непосредственно на сайте производителя видеокарты.
Источник
Windows 10: Стоит ли устанавливать необязательные обновления драйверов?
Microsoft перенесла интерфейс обновления драйверов в Windows 10 из Диспетчера устройств в секцию Необязательные обновления в приложении Параметры > Обновление и безопасность > Центр обновления Windows. Компания еще в 2019 году предупреждала о данном изменении.
Администраторы Windows, которые выполняют поиск необязательных обновлений могут увидеть один или несколько предложений драйверов на данной странице.
В некоторых случаях список может быть достаточно длинным, но стоит ли устанавливать данные обновления или лучше держаться от них подальше? Попытаемся разобраться.
Еще один вопрос связан с датой выпуска драйверов. У некоторых обновлений дата выхода датируется 1970 годом, а у некоторых и вовсе не указана.
Microsoft объясняет смысл необязательных обновлений драйверов прямо на странице:
Если у вас возникла конкретная проблема, один из этих драйверов может помочь. В противном случае обновление драйверов будет выполняться автоматически.
Необязательные драйверы не нужно устанавливать на устройства, на которых не наблюдаются проблемы, связанные с устройствами или компонентами, для которых они предлагаются. Например, если Wi-Fi работает стабильно, то вам не нужно устанавливать необязательный драйвер для сетевой карты.
Если же проблемы возникли, то предложенные драйверы могут их решить, ведь они предоставляют альтернативу для текущих драйверов.
Как откатить драйвер в Windows 10
В любой момент администраторы Windows могут снова удалить альтернативные драйверы после их установки, например с помощью функции отката драйвера в Диспетчере устройств:
Старые или стандартные драйверы
Драйверы, предлагаемые в рамках необязательных обновлений, являются более старыми или драйверами по умолчанию. Именно по этому их дата выпуска намеренно изменена (чтобы они не устанавливались через Центр обновления Windows или администратором вручную).
Microsoft будет поставлять обновленные драйверы через Центр обновления Windows, если производители выпустят новые версии драйверов, прошедшие сертификацию.
Данный процесс выполняется автоматически в фоновом режиме. Драйверы, которые устанавливаются автоматически через Центр обновления Windows, доставляются на устройства поэтапно.
Таким образом, драйверы в необязательных обновлениях предоставляют возможность исправить потенциальные проблемы. В качестве альтернативы администраторы могут также найти драйвер на веб-сайте производителя. Там могут быть предложены более старые драйверы, бета-драйверы или новые драйверы, которые также могут решить проблему.
Источник
Надо ли загружать драйверы производителя после установки Windows
Аппаратные драйверы – это программное обеспечение, которое позволяет вашей операционной системе взаимодействовать с вашим оборудованием. Windows включает в себя встроенные драйверы и автоматически загружает новые, чтобы упростить настройку, но производители устройств также предоставляют свои собственные пакеты драйверов.
Стандартные драйверы Microsoft, предоставляемые Microsoft, урезаны и немного устаревшие, но они написаны производителем вашего устройства, а не самими Microsoft. Они часто достаточно хороши, но иногда вам нужен полный пакет или драйвер, который Windows не может предоставить.
Драйверы 101
Производители пишут драйверы для своего оборудования и предоставляют их прямо вам. Если вы покупаете целый компьютер или ноутбук, он будет поставляться вместе с драйверами производителя. Вы даже можете получить компакт-диск с драйверами, которые можно установить на вашем компьютере. Последние версии этих драйверов также доступны для загрузки с веб-сайта производителя. Например, если у вас ноутбук, все драйверы для оборудования вашего ноутбука будут доступны на веб-сайте производителя – найдите страницу загрузки для вашей конкретной модели продукта. Если вы соберёте свой собственный настольный ПК, вы найдете драйверы оборудования для каждого компонента на веб-сайте производителей.
Чтобы обеспечить работоспособность оборудования, Microsoft не принуждает вас устанавливать драйверы от вашего производителя. Windows сама включает в себя необходимые драйверы, а недостающие драйверы могут быть автоматически загружены из Центра обновления Windows.
Некоторые компоненты также имеют стандартные «родовые» драйверы. Например, когда вы подключаете USB-накопитель к компьютеру, Windows использует стандартный драйвер USB-устройств для хранения данных. Производителям не нужно создавать свои собственные драйверы для USB-устройств, мышей, клавиатур, компьютерных мониторов и некоторых других типов периферийных устройств.
Как Microsoft предоставляет драйверы
Драйверы встроены в саму Windows, поэтому последние версии Windows обеспечат лучшую аппаратную поддержку на более новом оборудовании. Например, если вы установили Windows 7 на свой компьютер, и часть оборудования не захочет нормально работать, возможно, Вам потребуется загрузить драйверы для этого аппаратного компонента с веб-сайта производителя и установить их вручную. Если вы установили Windows 10 на тот же компьютер, всё может работать из коробки, потому что Windows 10 поставляется с более современными драйверами.
При подключении устройства к компьютеру Windows пытается автоматически настроить его и установить соответствующий драйвер. По умолчанию Windows проверяет Windows Update на наличие драйвера, если на ПК не доступен подходящий драйвер. Microsoft также распространяет обновленные драйверы через Центр обновления Windows, поэтому вы можете получить оттуда необходимые обновления драйверов, а не искать их.
Чем отличаются драйверы производителей
Основные драйверы создаются производителем вашего устройства и предоставляются Microsoft на тестирование в Microsoft WHQL (лаборатории качества оборудования Windows) для обеспечения стабильности.
Однако, Microsoft предоставляет эти драйверы в урезанной форме. Например, когда вы получаете драйверы для видеокарт NVIDIA или AMD из Центра обновления Windows, вы получаете пакет драйверов без панели управления NVIDIA или панели управления AMD Catalyst. Подключите принтер, и автоматически добавленные драйвера не будут иметь панели управления принтера. Подключите беспроводную мышь, и она начнёт немедленно работать, но вам понадобится панель управления производителя, если вы хотите просмотреть уровень заряда батареи мыши или настроить то, что делают кнопки. Однако, вы не всегда можете использовать эти аппаратные утилиты.
Версии драйверов, предоставляемых Microsoft, также немного устаревшие. Microsoft не обновляет эти драйверы так часто, как это делает производитель устройства. Однако, использование старых драйверов часто не является проблемой. Мы не рекомендуем без причины обновлять драйверы оборудования – это может привести к проблемам. Единственное исключение – графические драйверы, в которых вам нужно всегда использовать последние версии, если вы играете в компьютерные игры.
Наша рекомендация
Если вы устанавливаете Windows на свой компьютер или добавляете новое аппаратное устройство, и оно работает из коробки – всё отлично! Если всё работает правильно, вам, вероятно, не нужно устанавливать драйверы оборудования. Некоторые производители устройств могут даже рекомендовать не устанавливать свои пакеты аппаратных драйверов в современных версиях Windows, таких как Windows 10, поскольку Windows уже содержит необходимые драйверы.
Однако, есть некоторые случаи, когда рекомендуется использовать драйверы от производителя:
Помните, что установка драйверов от производителя часто не требуется. Ваш компьютер не будет быстрее только потому, что вы регулярно обновляете аппаратные драйверы, более того, он может замедлиться, если вы будете использовать драйверы нескольких версий. (Драйверы для графики являются большим исключением.)
Источник
Как правильно установить драйвера на Windows 10
После установки новой операционной системы Windows 10 на свой ПК пользователю в большинстве случаев не потребуется искать драйвера. Это связано с тем, что ОС Windows 10 поддерживает автоматическую загрузку и установку драйверов на ПК. Такой вариант автоматической установки драйверов подходит только для ПК, подключенных к интернету.
Также, чтобы драйвера автоматически встали на десятку, компьютер должен быть не новым. Например, если у вас новый ноутбук или стационарный ПК, то Windows 10 может не найти для них драйверов или установит старые версии. Чтобы правильно установить драйвера в Windows 10, мы опишем процесс ручной установки на новые компьютеры. Кроме этого, мы опишем способы решения проблем, возникающие с ними после перехода со старой ОС на Windows 10.
Установка драйверов на новую модель ноутбука или стационарного ПК
В этой главе мы рассмотрим установку драйверного ПО на новом ноутбуке ASUS X540LJ и современном стационарном компьютере, основанном на материнской плате ASUS H110T и процессоре Intel Core i5-6402P. Первым рассмотрим установку на ноутбук ASUS X540LJ.
Перейдя по этой ссылке, мы попадем на страницу поддержки, в которой нас интересует вкладка «Driver & Tools». На рисунке ниже показана открытая вкладка.
Для ноутбука ASUS H110T можно загрузить драйверное ПО только для Windows 10 64bit. На этой странице не нужно загружать все файлы подряд, а только драйвера. Кроме драйверов на странице загрузки находятся еще руководства, различные утилиты и файлы BIOS. Какие подвкладки нужно использовать для загрузки, показано в списке ниже:
Дальнейшим действием будет скачивание всех архивов в отдельную директорию. Также стоит отметить, что на странице загрузки может быть не один драйвер для того или иного компонента ПК. Например, в подвкладке «VGA» находятся две версии для видеокарт NVIDIA, которые отличаются порядковым номером и датой выпуска. Какое драйверное программное обеспечение использовать, решать вам, но лучше всего ставить самое новое. После загрузки архивов можно приступать к инсталляции драйверов. Весь процесс установки мы описывать не будем, но покажем установку драйвера для сетевой карты. На изображении ниже показана поэтапная установка Driver Realtek LAN Driver.
Установка новых драйверов для дискретного видеоадаптера
Основными производителями дискретных видеокарт сейчас являются компании AMD и NVIDIA. Чтобы поиграть в игровые новинки, нужно обновить драйвера к своей видеокарте. Такая игровая новинка DOOM просит для своей полноценной функциональности новые, как от AMD, так и от NVIDIA. Как писалось выше, Windows 10 найдет драйвера к вашей видеокарте или к другому компоненту, но вряд ли они будут новые. Исходя из этого, мы опишем процесс установки нового драйверного ПО для видеокарт AMD и NVIDIA. Новое ПО можно всегда загрузить на сайте производителя видеокарты, но некоторые производители не так быстро выкладывают новые версии на своих сайтах. Поэтому, лучшим вариантом скачать свежее ПО — будет их загрузка с сайтов AMD и NVIDIA. Каждый из разработчиков современных игр просит довольно требовательное железо к своим играм. Поэтому рассмотрим пример загрузки для современных видеокарт AMD Radeon RX 480 и GeForce GTX 1060. Скачать драйвера для AMD Radeon RX 480 можно на сайте, где для этой видеокарты есть соответствующий пункт.
Для видеокарты GeForce GTX 1060 загрузить последний драйвер можно на странице www.nvidia.ru/Download/index.aspx?lang=ru. На этой странице нужно выбрать версию видеокарты и операционной системы, как это показано на рисунке ниже.
Исправляем наиболее распространенные проблемы, связанные с драйверами в Windows 10
Очень часто при обновлении до Windows 10 или чистой установки пользователи сталкиваются с различными проблемами с драйверами. Ниже мы составили список, в котором подробно включили описание различных проблем и их решение:
Вывод
Надеемся, эта статья позволит нашим читателям решить все проблемы с драйверами и позволит их обновить до последней версии в Windows 10.
Видео по теме
Источник
Нужно ли ставить драйвера на материнскую плату в windows 10
Железных Дел Мастер
Сообщения: 24081
Благодарности: 4384
вы не получаете в довесок всякого рода контрольные панели и измерительные утилиты »
——-
А зачем тебе жужжать, если ты не пчела? По-моему так.
» width=»100%» style=»BORDER-RIGHT: #719bd9 1px solid; BORDER-LEFT: #719bd9 1px solid; BORDER-BOTTOM: #719bd9 1px solid» cellpadding=»6″ cellspacing=»0″ border=»0″>
Сообщения: 36075
Благодарности: 6523
Плюс, загружая драйвера через встроенные средства обновления, вы не получаете в довесок всякого рода контрольные панели и измерительные утилиты. »
Catalyst CC приходит и через WU
» width=»100%» style=»BORDER-RIGHT: #719bd9 1px solid; BORDER-LEFT: #719bd9 1px solid; BORDER-BOTTOM: #719bd9 1px solid» cellpadding=»6″ cellspacing=»0″ border=»0″>
Сообщения: 36075
Благодарности: 6523
Сообщения: 370
Благодарности: 58
Источник
Adblock
detector
» width=»100%» style=»BORDER-RIGHT: #719bd9 1px solid; BORDER-LEFT: #719bd9 1px solid; BORDER-BOTTOM: #719bd9 1px solid» cellpadding=»6″ cellspacing=»0″ border=»0″>
Чтобы поддерживать производительность компьютера, рекомендуется регулярно выполнять чистку, удалять ненужные компоненты и загружать последние обновления. Видеокарты нуждаются в этом чаще всего, при этом есть несколько способов внести изменения в графический адаптер.
Зачем обновлять видеодрайвера?
Не все люди понимают, как самому обновить видеокарту и нужно ли это вообще делать. Пользователи, которые на своем ПК обычно работают с документами, пишут код или просто ведут бухгалтерию могут по 5 лет не заниматься этим вопросом и при этом не замечать потери производительности. Даже если они будут действовать по инструкции и установят пакетные обновления, то не заметят каких-либо изменений в работе компьютера.
Люди, работающие с графическими редакторами, требовательными к производительности играми или другими тяжелыми приложениями, ощутят разницу после того, как обновят драйвер видеокарты. Они понимают, что этот процесс следует выполнять регулярно, поскольку производители оптимизируют свои продукты, после чего значительно прибавляется FPS. Если компьютер удовлетворяет минимальным требованиям программы, то без свежих драйверов на видеокарту она не сможет запуститься.
Как обновить драйвера на компьютере?
Для обновления видеодрайвера есть несколько способов. Чаще всего пользователи предпочитают автоматический режим со встроенным помощником на Виндовс 10, также его выполняют вручную или при помощи стороннего ПО. Специальных навыков или знаний для этого не потребуется, поэтому с процессом справится даже неопытный пользователь. Однако, перед тем как обновить на ПК драйвер видеокарты потребуется узнать его модель и учесть еще пару моментов.
Как узнать модель драйверов?
Уточнить информацию проще всего через диспетчер устройств:
- Нажмите на кнопку пуска и введите там название программы.
- Если поиск по техническим причинам не работает (такое бывает на Виндовс 7), нажмите Win+R и пропишите команду как на картинке для вызова приложения.
- После открытия программы появится окошко с установленными устройствами. Если зайти в раздел с адаптерами и правой кнопкой мышки нажать на них для вызова свойств, то появится интересующая информация.
Более трудоемкий вариант — посмотреть видеокарту на Виндовс через код. К нему прибегают, если предыдущий способ не работает или ПК не определяет модель устройства.
- Вызовите диспетчер устройств и в нем найдите раздел со стандартным графическим адаптером, в Виндовс 7 он называется совместимым видеоконтроллером. Нажмите ПКМ и выберите строчку для просмотра свойств.
- В открывшемся окошке перейдите в третью вкладку со сведениями. В разделе со совместимыми ИД скопируйте первую строку.
- В любом браузере откройте сервис DevID и в основной поисковой строке вставьте данные.
Этот сайт работает бесплатно, он просканирует полученный ID, выведет название карты и сразу порекомендует обновить видеодрайвер, если в этом есть необходимость. Хотя проблем с этим обычно не возникало, скачивать там ПО все же не рекомендуется, лучше перейти на сайт производителя.
Автоматическое обновление на Виндовс 10
В этой версии операционной системы есть встроенный мастер обновлений, который выполняет всю работу за юзера. Перед тем как обновить драйвера видеокарты на Windows 10, рекомендуется изучить инструкцию:
- Зайдите в диспетчер устройств и в разделе с видеоадаптерами, посмотрите где находится подключенный модуль. Кликните на него правой кнопкой мышки и выберите самую первую строчку для обновления.
- После этого откроется меню, в котором встроенная программа предложит несколько вариантов того, как обновить драйвера на ПК. Убедитесь, что на устройстве работает интернет и кликните на автоматический поиск. Эта процедура занимает несколько минут.
- Программа самостоятельно найдет и обновит программное обеспечение, когда появится экран с этим уведомлением, закройте его.
Как вручную переустановить драйвер видеокарты?
Обычно на компьютерах установлена видеокарта Nvidia GeForce или AMD Radeon. Первый производитель встречается чаще, мы рассмотрим, как вручную обновить драйвера видеокарты на Windows 7 или другой версии ОС, в которой не работает мастер обновлений:
- Зайдите на сайт производителя и найдите раздел с драйверами, заполните данные и нажмите поиск.
- После сравнения информации сайт предложит актуальную версию ПО, загрузите ее.
- Выберите папку и распакуйте в нее файл.
- Сразу после этого откроется программа, которая проверит компьютер. Дождитесь, пока она завершится.
- Прочитайте лицензионное соглашение, выберите вариант для установки и нажмите на зеленую кнопку.
- Кликните на экспресс или выборочную установку.
- Дождитесь, пока программа выполнит эту работу, иногда во время процесса мигает экран, поэтому лучше не нагружать компьютер другими задачами.
- Закройте утилиту, при необходимости перезагрузите компьютер.
Профильные утилиты
Есть еще один способ, как переустановить драйвер видеокарты, во время него используют программы пакетной установки. Они самостоятельно определяют все комплектующие и загружают требуемые утилиты на компьютер. Для этого подходит одно из следующих приложений:
Перед пакетной установкой любая из этих программ создает точку восстановления. Это удобно, если появился какой-то сбой или неполадка. Неопытному пользователю лучше не пытаться вручную обновить драйвер, а воспользоваться специальной программой или мастером. В этом случае сводится к минимуму риск ошибок и неисправностей, но даже в этом случае можно просто откатиться к последней точке восстановления.