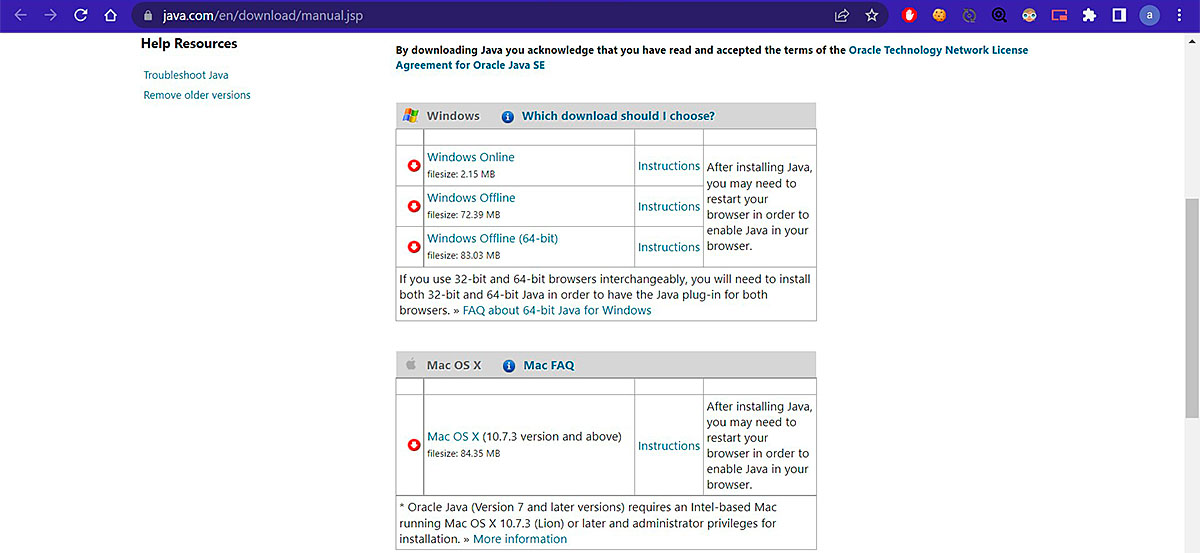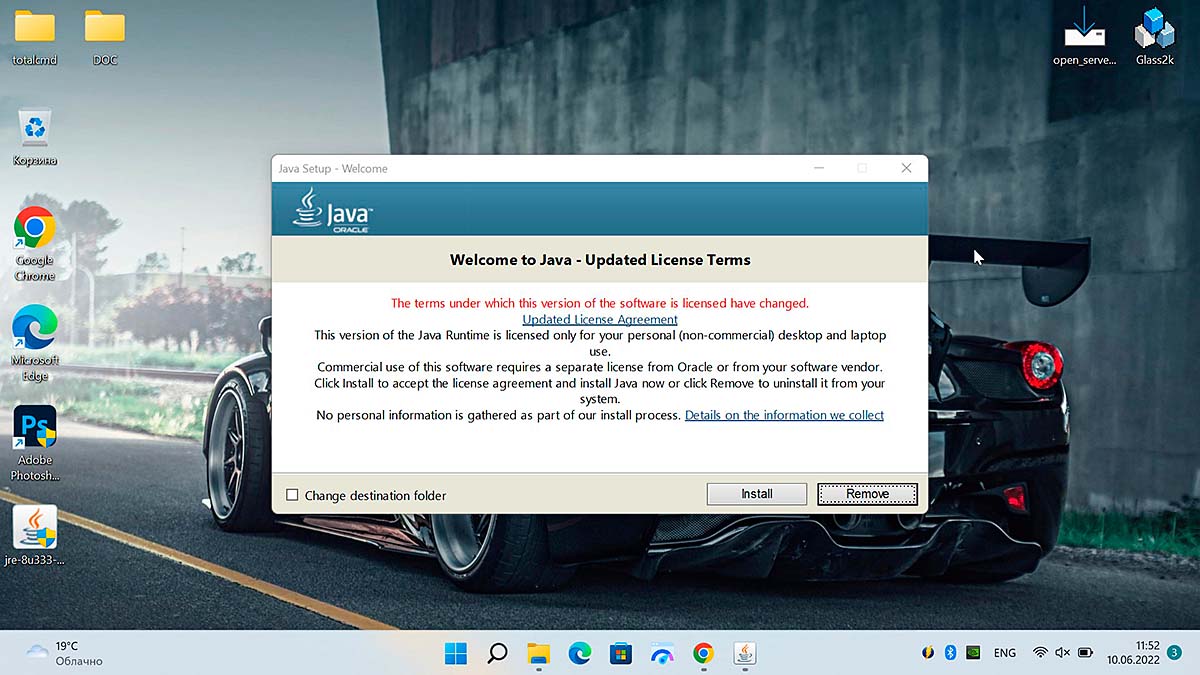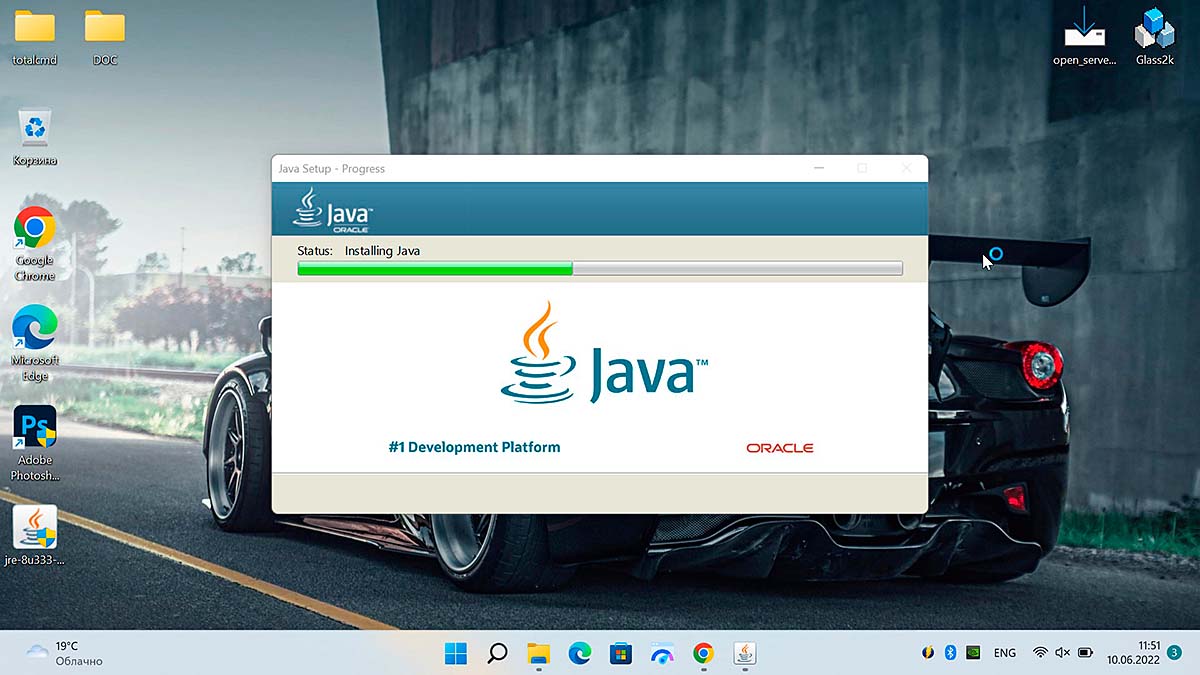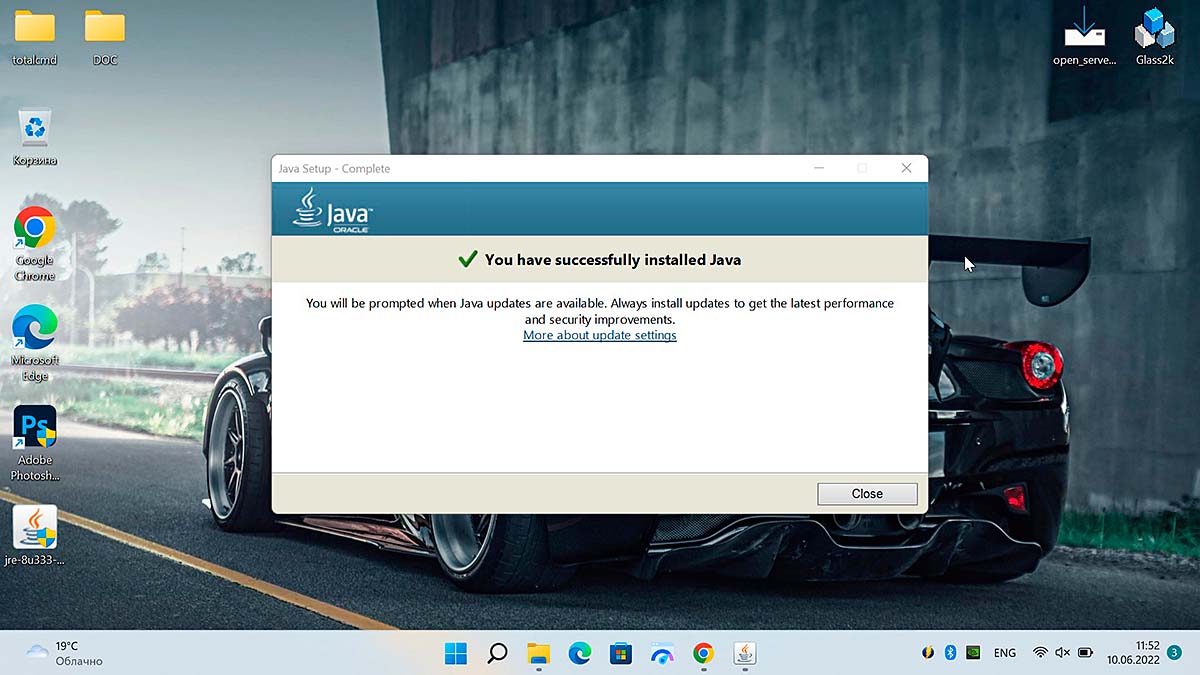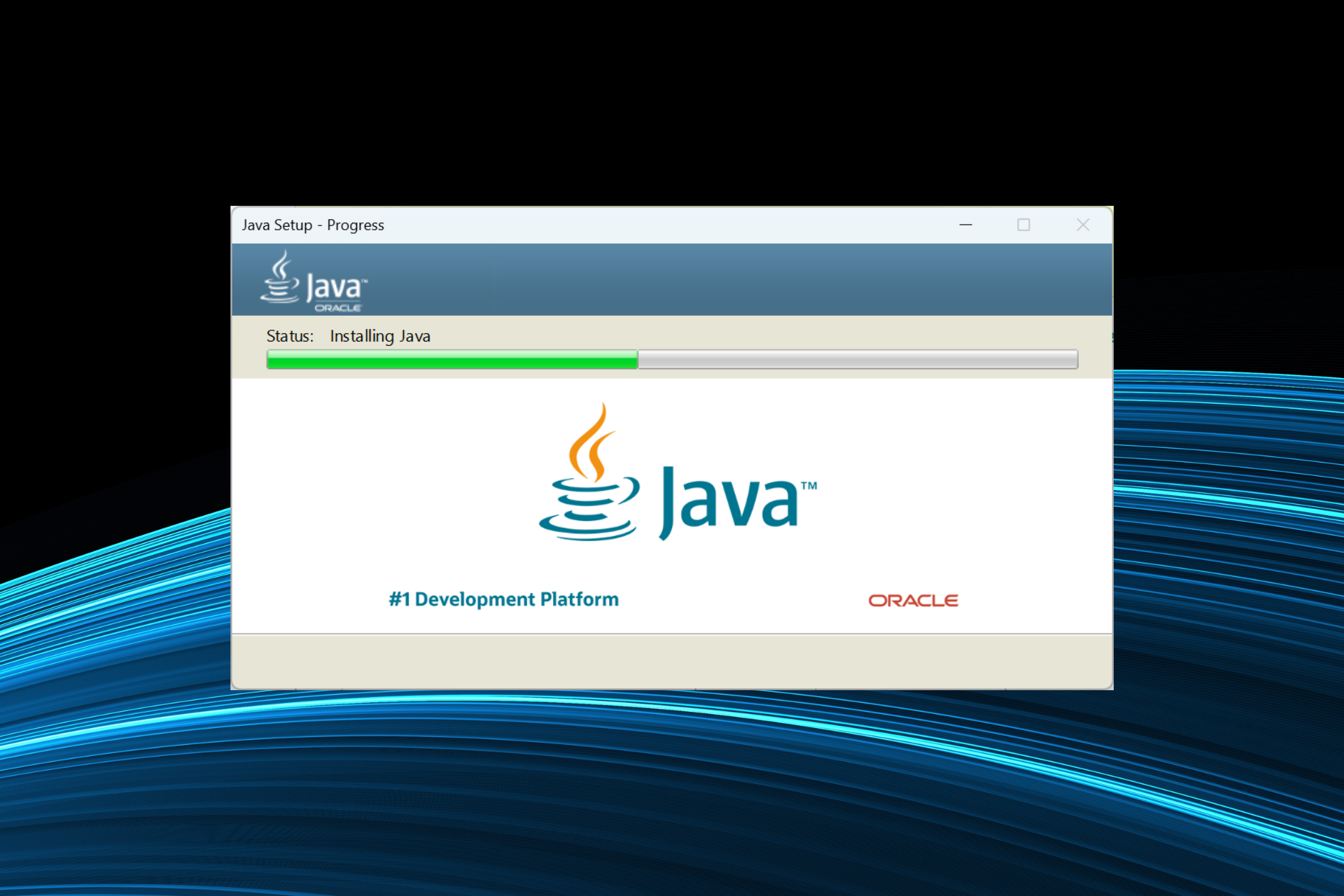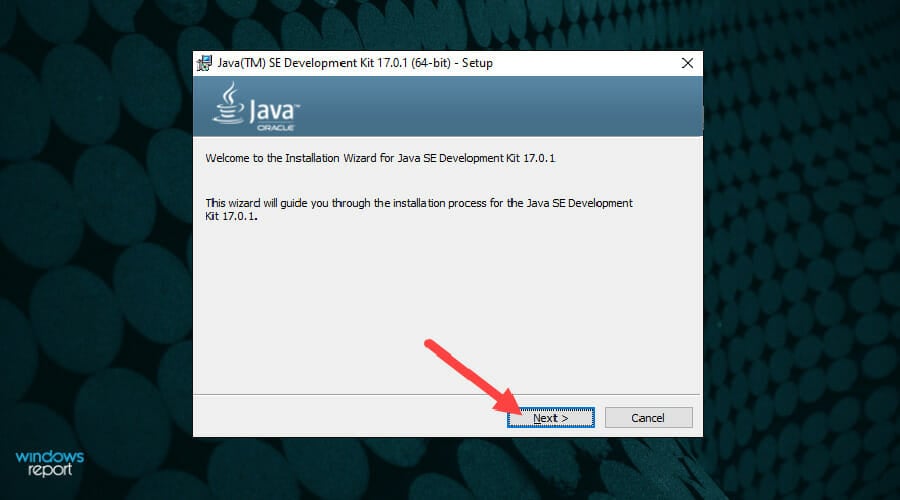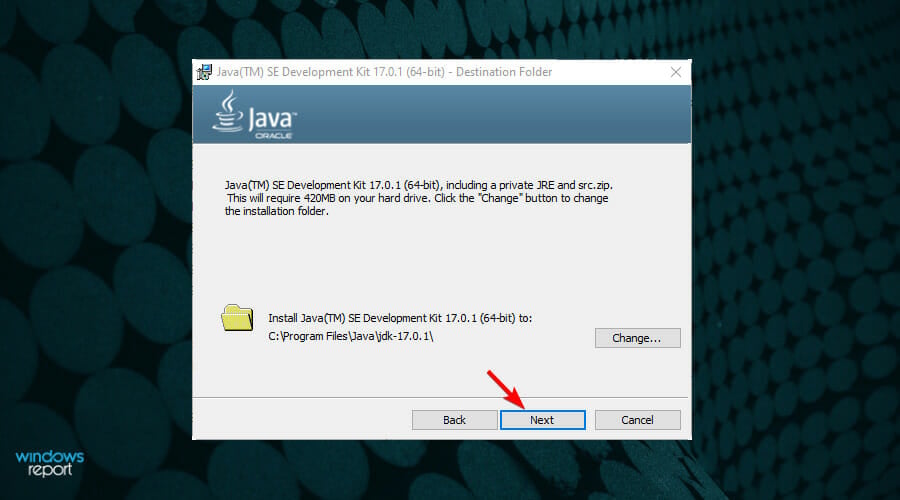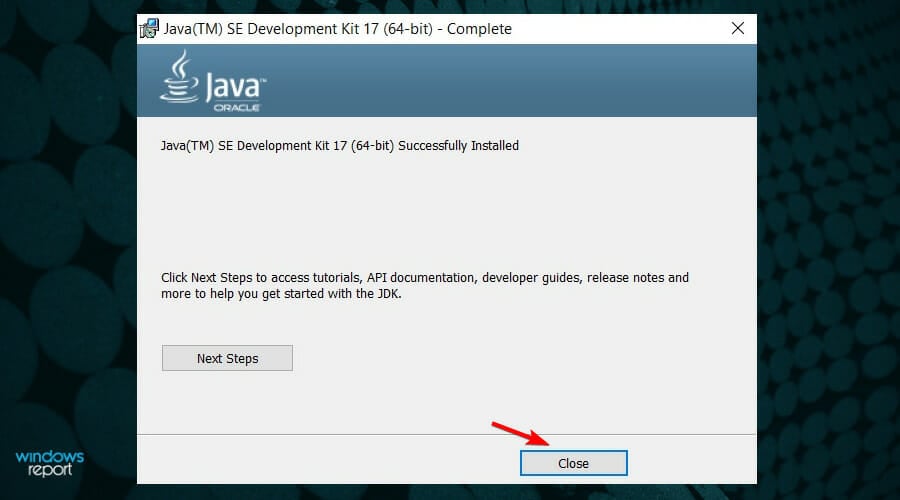Java является важным компонентом для многих приложений, и некоторые приложения требуют, чтобы у вас была установлена Java, если вы хотите их запустить.
Мы покажем вам, как загрузить и установить Java на ПК с Windows. Не волнуйтесь, это проще, чем вы думаете.
Установка Java невероятно проста и занимает всего пару минут, и в сегодняшнем руководстве мы покажем вам, как установить ее в Windows 10 и 11.
Нужна ли мне по-прежнему Java в Windows 10 и 11?
Большинству приложений не требуется Java для работы, поэтому нет необходимости иметь ее на своем ПК. Если вы попытаетесь установить приложение, созданное на языке Java, вам придется установить его.
В прошлом Java использовалась для веб-приложений, но после того, как несколько лет назад был удален плагин для браузера, Java больше не нужна на вашем ПК.
Как я могу скачать Java для Windows 10 и 11?
Загрузите программу установки Java с официального сайта.
- Посетите официальный веб-сайт Java.
- Выберите вариант Windows Online.
- Выберите каталог загрузки.
- Дождитесь окончания загрузки и запустите загруженный файл.
- Нажмите «Установить», чтобы продолжить.
- Подождите, пока загрузится установщик.
- Как только это будет завершено, начнется процесс установки.
- Подождите, пока это закончится.
- После завершения настройки нажмите «Закрыть».
Как загрузить и установить Java в Windows 11?
Если вы хотите использовать Java в Windows 11, вам будет приятно узнать, что процесс загрузки и установки точно такой же, как и в Windows 10.
Просто скачайте установщик с официального сайта, запустите установочный файл и следуйте инструкциям на экране, все просто.
Безопасна ли установка Java?
Да, Java абсолютно безопасна для установки, но чтобы свести к минимуму любые проблемы с безопасностью, рекомендуется всегда устанавливать последнюю версию.
Плагин для браузера Java, с другой стороны, небезопасен в использовании, но ни один из основных браузеров не поддерживает его, и большинство веб-сайтов отказались от поддержки Java, так что вам не о чем беспокоиться.
Java может быть полезна, а иногда даже необходима, если вы используете приложения, созданные на ее основе. Как видите, скачать и установить Java довольно просто, независимо от версии Windows.
Было ли вам полезно наше руководство? Дайте нам знать в комментариях ниже!
- Загрузить Java для Windows 11 можно через веб-сайт разработчика.
- Процесс установки достаточно прост и не требует участия пользователя.
- Процесс установки одинаков для всех версий Windows.
Для многих пользователей ОС Windows 11 нет необходимости установки Java, так как подавляющее большинство приложений для своей работы не требуют Java. Однако, если вы пытаетесь установить приложение, написанное на языке Java, то установить Java все-таки придется.
Загрузка и установка Java
1. Для скачивания переходим на официальный сайт разработчика.
2. На странице загрузки выбираем вариант «Windows online».
3. Выбираем в браузере каталог для загрузки файла-инсталлятора.
4. Ожидаем окончания загрузки файла и запускаем его, чтобы начать процесс установки.
5. В появившемся окне «Java Setup — Welcome» нажимаем кнопку «Install» (установить).
6. Установка Java началась, процесс установки можно наблюдать в окне мастера установки, ожидаем завершения установки.
7. При успешной установке Java мы увидим сообщение «You have successfully installed Java», нажимаем кнопку «Close», чтобы выйти из окна мастера установки.
Процесс загрузки и установки Java довольно просто для всех версий Windows.
The easiest way to install Java
by Vladimir Popescu
Being an artist his entire life while also playing handball at a professional level, Vladimir has also developed a passion for all things computer-related. With an innate fascination… read more
Updated on November 28, 2022
Reviewed by
Alex Serban
After moving away from the corporate work-style, Alex has found rewards in a lifestyle of constant analysis, team coordination and pestering his colleagues. Holding an MCSA Windows Server… read more
- Java is an essential component since you will need it to run several applications on your device, in the absence of which, these apps won’t run.
- Installing Java Windows 11 is incredibly simple, with a few quick steps and an active Internet connection.
- There are several program versions, so you must select one that suits your needs.
XINSTALL BY CLICKING THE DOWNLOAD FILE
- Download Restoro PC Repair Tool that comes with Patented Technologies (patent available here).
- Click Start Scan to find Windows 11 issues that could be causing PC problems.
- Click Repair All to fix issues affecting your computer’s security and performance
- Restoro has been downloaded by 0 readers this month.
Despite the number of applications appearing every so often, Java remains one of the most-used and essential programming languages. And that’s why you need to install Java in Windows 11 to run applications flawlessly.
You can also install Java on Linux and macOS platforms. The only difference will be the packages/files for each platform. But, let’s focus on JDK install for Windows 11 64-bit.
Does Windows 11 work with Java?
Yes, Windows 11 supports Java, and you will need JRE (Java Runtime Environment) to run many applications.
Java SE 16.01 and the version released later are compatible with Windows 11. However, there might be issues for those released earlier, so we recommend you stick to the latest version.
Is Java 11 still supported?
Java 11 remains one of the most significant releases, with most applications relying on it. The version also features LTS (Long Term Support).
Though more recent versions offer new and advanced features, some users stick with Java 11 since more applications were developed using it. But it’s a personal choice.
How can I install Java on Windows 11?
- Open any browser, navigate to the Java download page for Windows, and locate and download the installer.
- Once the download is complete, launch the setup and click Yes in the UAC prompt.
- The Java installation wizard will appear on your screen. Click Next to proceed.
- The next screen will ask you to confirm the installation folder. Click on Next to proceed.
- Once installation is complete, click on Close.
Java is now successfully installed on your device. To confirm the same, you can run the following command in Command Prompt: java - -version
- WaasMedic Agent.exe High Disk Usage: How to Stop It?
- Looking for a lightweight Windows 11? Tiny11 is the answer
- How to Fix AnyDesk ID Not Showing in Windows 11?
That’s it! You know now that the install process for Java JRE 11 and other versions in Windows is pretty effortless and shouldn’t take more than a few minutes.
Also, find out what to do if JAR files are not opening in Windows.
If you have encountered any other errors while downloading Java, feel free to comment below.
Still having issues? Fix them with this tool:
SPONSORED
If the advices above haven’t solved your issue, your PC may experience deeper Windows problems. We recommend downloading this PC Repair tool (rated Great on TrustPilot.com) to easily address them. After installation, simply click the Start Scan button and then press on Repair All.
Newsletter
The easiest way to install Java
by Vladimir Popescu
Being an artist his entire life while also playing handball at a professional level, Vladimir has also developed a passion for all things computer-related. With an innate fascination… read more
Updated on November 28, 2022
Reviewed by
Alex Serban
After moving away from the corporate work-style, Alex has found rewards in a lifestyle of constant analysis, team coordination and pestering his colleagues. Holding an MCSA Windows Server… read more
- Java is an essential component since you will need it to run several applications on your device, in the absence of which, these apps won’t run.
- Installing Java Windows 11 is incredibly simple, with a few quick steps and an active Internet connection.
- There are several program versions, so you must select one that suits your needs.
XINSTALL BY CLICKING THE DOWNLOAD FILE
- Download Restoro PC Repair Tool that comes with Patented Technologies (patent available here).
- Click Start Scan to find Windows 11 issues that could be causing PC problems.
- Click Repair All to fix issues affecting your computer’s security and performance
- Restoro has been downloaded by 0 readers this month.
Despite the number of applications appearing every so often, Java remains one of the most-used and essential programming languages. And that’s why you need to install Java in Windows 11 to run applications flawlessly.
You can also install Java on Linux and macOS platforms. The only difference will be the packages/files for each platform. But, let’s focus on JDK install for Windows 11 64-bit.
Does Windows 11 work with Java?
Yes, Windows 11 supports Java, and you will need JRE (Java Runtime Environment) to run many applications.
Java SE 16.01 and the version released later are compatible with Windows 11. However, there might be issues for those released earlier, so we recommend you stick to the latest version.
Is Java 11 still supported?
Java 11 remains one of the most significant releases, with most applications relying on it. The version also features LTS (Long Term Support).
Though more recent versions offer new and advanced features, some users stick with Java 11 since more applications were developed using it. But it’s a personal choice.
How can I install Java on Windows 11?
- Open any browser, navigate to the Java download page for Windows, and locate and download the installer.
- Once the download is complete, launch the setup and click Yes in the UAC prompt.
- The Java installation wizard will appear on your screen. Click Next to proceed.
- The next screen will ask you to confirm the installation folder. Click on Next to proceed.
- Once installation is complete, click on Close.
Java is now successfully installed on your device. To confirm the same, you can run the following command in Command Prompt: java - -version
- WaasMedic Agent.exe High Disk Usage: How to Stop It?
- Looking for a lightweight Windows 11? Tiny11 is the answer
That’s it! You know now that the install process for Java JRE 11 and other versions in Windows is pretty effortless and shouldn’t take more than a few minutes.
Also, find out what to do if JAR files are not opening in Windows.
If you have encountered any other errors while downloading Java, feel free to comment below.
Still having issues? Fix them with this tool:
SPONSORED
If the advices above haven’t solved your issue, your PC may experience deeper Windows problems. We recommend downloading this PC Repair tool (rated Great on TrustPilot.com) to easily address them. After installation, simply click the Start Scan button and then press on Repair All.
Newsletter
Содержание
- Шаг 1: Скачивание дистрибутива JDK
- Шаг 2: Установка
- Способ 1: EXE-установщик
- Способ 2: MSI-установщик
- Способ 3: Установка вручную
- Шаг 3: Проверка доступности и работоспособности JDK
- Вопросы и ответы
Шаг 1: Скачивание дистрибутива JDK
Java Development Kit (JDK) — бесплатно распространяемый комплект ПО от компании Oracle Corporation, предназначенный для разработки софта на языке программирования Java, а также его запуска (в том числе в среде Windows 11) и некоторых других целей. Включает в себя компилятор под названием javac, набор утилит различного предназначения, виртуальную машину JRE с библиотекой Java-классов, документацию. Первым шагом на пути к получению возможности эксплуатировать указанное на ПК должно стать скачивание дистрибутива JDK (установщика или архива компонентов) с официального сайта разработчиков комплекса.
В примерах далее продемонстрировано получение Java Development Kit актуальной на момент написания статьи версии 19.0.1 (НОМЕР_ВЫПУСКА). В будущем, с развитием софта, указывающие на номер его выпуска цифры (но не принцип получения и развёртывания) будут меняться, что не должно вызывать озабоченности. Скачивать и инсталлировать всегда рекомендуется самую свежую версию JDK, так как интегрированные в Windows 11 устаревшие сборки комплекса могут серьезно снизить уровень безопасности системы!
Скачать Java SE Development Kit c официального сайта
- По представленной выше ссылке переходим в раздел загрузок JDK на официальном сайте компании Oracle – «Java Downloads».
- Перемещаемся в секцию «Java SE Development Kit ПОСЛЕДНИЙ_НОМЕР_ВЫПУСКА downloads»,
кликаем по её вкладке «Windows».
В результате получаем доступ к таблице со ссылками на скачивание трёх вариантов пакета файлов JDK для ОС Windows, выбираем из них подходящий
(по сути, не принципиально, в результате использования любого из дистрибутивов получаем одинаковый эффект, но установка осуществляется немного по-разному):
- Кликаем по соответствующей выбранному типу пакета JDK ссылке в таблице.
Если предполагается настройками эксплуатируемого браузера, определяем путь сохранения целевого файла (по умолчанию скачивается в системную библиотеку «Загрузки»),
нажимаем на кнопку «Сохранить».
- Дожидаемся завершения загрузки файла (архива или инсталлятора) на диск компьютера
и переходим к следующему этапу развёртывания ПО Java в Windows 11.

Шаг 2: Установка
Конкретные, предпринимаемые для установки Java SE Development Kit в Windows 11, действия главным образом зависят от типа дистрибутива комплекта ПО, который был выбран и загружен на ПК в результате выполнения предыдущего шага настоящих рекомендаций. В любом варианте инсталляция JDK считается несложной операцией и не займёт много времени, а единственное? что нужно учитывать, — это требование наличия прав Администратора ОС у выполняющего инсталляцию пакета пользователя.
Способ 1: EXE-установщик
Основной и наиболее часто используемый способ установки JDK в Windows 11 реализуется очень просто и мало чем отличается от инсталляции любых других, полученных с сайтов разработчиков, приложений в операционной системе. По сути потребуется лишь запустить Мастер установки комплекса Java SE Development Kit и выполнить его указания.
- Открываем Проводник Windows 11, перемещаемся в содержащую скачанный с официального сайта Orаcle EХЕ-установщик JDK (jdk-НОМЕР_ВЫПУСКА_windows-x64_bin.exe) папку, запускаем его.
Читайте также: Как запустить Проводник в Windows 11
- Нажав «Да», подтверждаем поступивший из системы запрос модуля «Контроль учётных записей»,
немного ожидаем завершения инициализации программы установки Java.
- В первом окне запустившегося Мастера инсталляции JDK нажимаем «Next».
- На следующем шаге (при желании или необходимости) можно переопределить папку на компьютере для копирования файлов-компонентов JDK. С этой целью кликаем по кнопке «Change…» справа от пути установки по умолчанию,
средствами открывшегося окна перемещаемся в нужный каталог, щёлкаем «ОК».
После указания пути инсталляции кликаем «Next».
- Ожидаем завершения процесса распаковки и копирования компонентов JDK на компьютер, что сопровождается заполнением индикатора «Status» в демонстрируемом на экране ПК окне.
- Нажимаем «Close» в финишном окне инсталлятора с сообщением «Java (TM) SE Development Kit НОМЕР_ВЫПУСКА Successfully Installed».
- На этом интеграция JDK в Windows 11 считается завершённой и теперь, помимо прочего, программное обеспечение отображается во всех списках установленных в ОС программ.
Читайте также: Удаление приложений в Windows 11
Дополнительно. Автоматическая установка
Вместо эксплуатации пошагового Мастера и выполнения его инструкций при помощи EXE-установщика JDK можно выполнить автоматическую неинтерактивную (то есть без каких-либо запросов со стороны системы) инсталляцию комплекта ПО. Это инициируется путём отправки на выполнение рассматриваемым софтом единственного текстового указания через «Командную строку» Виндовс 11 и выполнимо по следующему алгоритму:
- Перемещаемся в содержащий EХЕ-инсталлятор JDK каталог через Проводник Win 11. Кликаем правой кнопкой манипулятора в свободной от значков области папки, после чего выбираем пункт «Открыть в Терминале»
в отобразившемся контекстном меню.
Читайте также: Как открыть «Терминал» в Windows 11
- Вводим в «Терминал» команду для получения возможности запуска указаний для классической «Командной строки», затем нажимаем «Enter» на клавиатуре:
cmd - Далее пишем указание выполнить автоматическую установку Java Development Kit:
ИМЯ_ФАЙЛА_ИНСТАЛЛЯТОРА_JDK.exe /s - Нажав «Ввод» на клавиатуре, отправляем команду инсталляции ПО JDK в систему на выполнение, затем щёлкаем «Да» в окне-запросе «Контроля учётных записей».
- Далее визуально ничего происходить не должно («Терминал» отобразит приглашение к вводу следующих команд), установка Java SE Development Kit будет выполнена в фоновом режиме (но нужно подождать пару минут).
- На этом всё, компоненты Java по результату операции будут расположены по пути:
Program Files/Java/jdk-НОМЕР_ВЫПУСКАна системном диске ПК, можно перейти по нему и убедиться в действенности автоматически проведённых консолью манипуляций.

Способ 2: MSI-установщик
Инсталляционный пакет JDK в виде MSI-файла с целью развёртывания компонентов программного комплекса в среде Windows 11 можно задействовать разновариантно.
Вариант 1: Мастер установки с графическим интерфейсом
Использование графического интерфейса MSI-установщика JDK с точки зрения конечного пользователя практически ничем не отличается от такового при эксплуатации EXE-инсталлятора:
- Переходим в папку со скачанным файлом jdk-НОМЕР_ВЫПУСКА_windows-x64_bin.msi средствами Проводника Виндовс 11.
Читайте также: Как включить отображение расширений файлов в Проводнике Windows 11
Двойным щелчком запускаем MSI-инсталлятор,
немного ожидаем окончания его подготовки к работе.
- В первом отобразившемся окне Мастера установки нажимаем «Next».
- При необходимости переопределяем каталог для расположения файлов JDK (кнопка «Change…» в отображаемом окне), после чего щёлкаем «Next».
- Дожидаемся завершения выполняемых Мастером инсталляции Java SE Development Kit манипуляций по копированию файлов комплекса на диск ПК и регистрации ПО в Win 11.
- Оканчивается установка отображением окна с уведомлением «JDK Successfully Installed», кликаем здесь «Close».
- На этом всё, далее можно приступать к реализации собственных конечных целей инсталляции JDK в Windows 11. (К примеру, запускать написанные на языке программирования Java и распространяемые в виде исполняемых файлов формата JAR приложения, что нереализуемо до установки рассмотренного пакета.)

Вариант 2: Командная строка
Установщик Oracle JDK MSI для Windows 11 можно запустить и из интегрированной в операционную систему классической «Командной строки»:
- Обязательно от имени Администратора запускаем «Командную строку» Виндовс 11. Проще всего с такой целью будет воспользоваться системным «Поиском»
(«Win»+«S» на клавиатуре – ввод запроса в виде имени целевого приложения — клик правой кнопкой мышки по поисковому результату – функция «Запуск от имени администратора» в отобразившемся меню).
Подробнее: Запуск «Командной строки» от имени администратора в Windows 11
- При помощи команды
cdперемещаемся в содержащий дистрибутив Java SE Development Kit формата MSI каталог.
То есть пишем в «Командной строке» следующее указание, после чего нажимаем «Ввод» на клавиатуре:
cd ПУТЬ_К_ПАПКЕ_С_MSI-файлом_JDK - Чтобы выполнить установку JDK в базовом режиме пользовательского интерфейса, вводим и отправляем на выполнение команду:
msiexec.exe /i jdk-НОМЕР_ВЫПУСКА_windows-x64_bin.msiПо результату будет запущен описанный в предыдущей инструкции из этой статьи Мастер установки, далее нужно будет выполнить его указания.
- С целью инсталляции Java SE Development Kit в «тихом» режиме, то есть без дополнительных запросов системы и открытия Мастера выполнения операции, запускаем следующую команду:
msiexec.exe /i jdk-НОМЕР_ВЫПУСКА_windows-x64_bin.msi /qnВизуальным эффектом отправки команды станет лишь отображение в «Командной строке» приглашения к вводу следующих указаний. JDK при этом будет развёрнут в Виндовс 11 без каких-либо дополнительных запросов и демонстрации процесса,
а файлы комплекта ПО для работы с Java будут расположены по установленному по умолчанию инсталлятором пути, то есть в директории
Program FilesJavaна системном разделе диска компьютера.

Способ 3: Установка вручную
Развёртывание компонентов Java SE Development Kit «вручную», из скачанного с официального сайта Oracle архива файлов ПО («x64 Compressed Archive») производится следующим путём:
- Открываем директорию с файлом jdk-НОМЕР_ВЫПУСКА_windows-x64_bin.zip в Проводнике,
извлекаем все данные из архива в отдельную папку (с помощью встроенного в Win 11 ZIP-архиватора: ПКМ по значку или имени пакета – пункт «Извлечь всё…» в открывшемся меню).
- Переходим в получившийся в результате распаковки ZIP-файла JDK каталог,
копируем содержащуюся в нём папку под названием jdk-НОМЕР_ВЫПУСКА в буфер обмена ОС.
- Далее перемещаемся на системный диск (где установлена Виндовс 11), затем в папку «Program Files»,
создаём в ней директорию с именем Java
(действие потребует подтверждения прав Администратора),
открываем последнюю.
- Вставляем данные из буфера обмена в сформированный по результату выполнения пункта инструкции выше каталог Java,
вновь нажимаем на кнопку «Подтвердить» в окошке «Нет доступа к целевой папке».
Дожидаемся завершения копирования данных в системный каталог Win 11,
после этого основной этап внедрения JDK в систему
считается пройденным.
- Софту (например, среде разработки Java), который будет использовать приложения из комплекта JDK, необходимо знать путь к нему. Поэтому далее обязательно требуется зарегистрировать и сохранить данный путь в Виндовс 11, что осуществимо путём создания и настройки системной переменной «JAVA_HOME»:
- Открываем оснастку «Выполнить» (к примеру, при помощи комбинации «Windows»+«R» на клавиатуре или из меню дополнительных функций (открывается щелчком ПКМ) кнопки «Пуск» на Панели задач операционки).
- Вводим в поле «Открыть» запустившейся оснастки следующую команду, после чего нажимаем «Enter» на клавиатуре или кликаем «ОК».
sysdm.cpl - В результате выполнения вышеуказанной команды откроется окно апплета «Панели управления» «Свойства системы», переходим на его вкладку «Дополнительно»,
нажимаем на расположенную внизу справа кнопку «Переменные среды».
- Щёлкаем по кнопке «Создать» под областью «Переменные системы» открывшегося окна.
- В поля «Новая системная переменная» вводим следующие сведения:
- «Имя»:
JAVA_HOME - «Значение переменной»:
C:Program FilesJavajdk-НОМЕР_ВЫПУСКА
Вышеуказанные данные необходимо ввести точно. Так, для значения «Имя» важен регистр; а путь к папке JDK должен соответствовать реальному положению вещей в ОС, – во избежание ошибок лучшим вариантом будет перейти в каталог jdk-НОМЕР_ВЫПУСКА через Проводник, кликнуть правой кнопкой манипулятора в демонстрирующем путь к папке поле, выбрать «Копировать адрес как текст» в отобразившемся меню, после чего вставить данные из буфера в поле «Значение переменной» окна «Новая системная переменная».
Внеся и перепроверив сведения, кликаем по кнопке «ОК».
- «Имя»:
- Далее, при необходимости прокручивая перечень «Переменные системы», находим в нём строчку «Path», дважды кликаем по данному наименованию.
Справа открывшегося окна «Изменить переменную среды» нажимаем «Создать»,
вводим в отобразившееся в списке слева поле
следующий текст:
%JAVA_HOME%binКликаем «ОК», чтобы сохранить внесённые в параметры переменной изменения.
- Щелчком по кнопкам «ОК» закрываем окна «Переменные среды» и
«Свойства системы»,
затем обязательно перезагружаем компьютер.
После перезапуска Windows 11 установка в ней Java SE Development Kit рассмотренным способом считается завершённой, переходим к реализации целей, ради которых это осуществлялось, или проверке действенности выполненных манипуляций по следующей в этой статье инструкции.
Шаг 3: Проверка доступности и работоспособности JDK
Вне зависимости от выбранного и реализованного способа установки JDK в Win 11, чтобы перепроверить эффективность операции и убедиться, что комплекс ПО Java успешно добавлен в систему и может быть задействован для ваших целей, выполняем следующее:
- Открываем «Терминал» Виндовс 11 или классическое приложение «Командная строка» (выбор средства доступа к вводу консольных команд в данном случае не имеет значения, запускать их можно как от имени Администратора, так и в обычном режиме, без привилегий).
- Вводим в консоли команду следующего содержания,
java -versionнажимаем «Ввод» на клавиатуре:
- В случае доступности Java Development Kit в системе консоль выдаст ответ в виде трёх строчек, перечисляющих установленные компоненты рассматриваемого ПО с указанием версий (номеров выпуска).
- Если инсталляция JDK в Win 11 не осуществлялась или была выполнена некорректно/с ошибками, «Командная строка» либо «Терминал» сообщит об отсутствии возможности выполнить команду
java. В таком случае необходимо осуществить инсталляцию программного обеспечения Java повторно и желательно отличным от неэффективно себя продемонстрировавшего способом.

Мы настоятельно рекомендуем вы удаляете все старые версии Java из своей системы. … Удаление старых версий Java из вашей системы гарантирует, что приложения Java будут работать с последними улучшениями безопасности и производительности в вашей системе.
Нужна ли мне Java на моем компьютере 2020?
В целом это не нужно на частных компьютерах. Есть еще некоторые приложения, которым это нужно, и если вы программируете на Java, вам нужна JRE, но в целом нет.
Нужно ли устанавливать Java?
Когда-то Java была абсолютно необходима, если вы хотели использовать свой компьютер практически для всего. Сегодня в этом меньше необходимости. Все больше экспертов по безопасности рекомендуют не устанавливать Java, если у вас ее еще нет, и, возможно, даже избавиться от нее, если она у вас установлена.
Безопасно ли устанавливать Java?
Java также представляет дополнительную угрозу безопасности, как и все программное обеспечение. Однако, судя по журналам Secunia, основной риск представляют пользователи, которые устанавливают его, а затем не обновляйте его. Выберите минимальную загрузку и проверьте правильность установки.
Нужна ли Windows 10 Java 2021 года?
Java нужна только в том случае, если этого требует приложение.. Приложение подскажет вам. Так что да, вы можете удалить его, и, вероятно, это будет безопаснее.
В Windows 10 все еще используется Java?
Поддерживается ли Java в Windows 10? Да, Java была сертифицирована для Windows 10, начиная с Java 8 Update 51.
Уходит ли Java в 2020 году?
Специалисты в области разработки программного обеспечения подтверждают, что Java останется один из наиболее широко используемых языков программирования в мире в ближайшем будущем. … «Языки сложно изменить, поэтому Java продолжит лидировать. Будет интересно посмотреть, начнут ли другие языки использовать виртуальную машину Java (JVM).
Безопасно ли скачивать Java 2020?
Java безопасна для установки потому что он поддерживает большинство часто используемых алгоритмов безопасности и включает встроенных поставщиков.
Java замедляет работу вашего компьютера?
Нет. Если вы вызываете Java-приложение (или какой-то Java-контент на веб-сайте) … тогда да … может … но это будет во многом зависеть от конкретный контент Java, с которым вы взаимодействуете.
Использует ли Chrome Java?
Когда мы загружаем веб-сайт или веб-службу, в которой используется технология Java, отображается сообщение, браузер Chrome не поддерживает Java. Причина в том, что браузер Chrome больше не поддерживает NPAPI. NPAPI — это технология, поддерживающая Java-апплеты. … Следовательно, плагин Java не работает в браузерах.
Что делает Java на моем ПК?
«Java — это язык программирования, специально разработанный для использования в распределенной среде Интернета. … «Java может быть используется для создания полных приложений, которые могут работать на одном компьютере или распределяться между серверами и клиентами в сети.
Какие программы используют Java?
11 лучших приложений Java с реальными примерами
- Настольные приложения с графическим интерфейсом.
- Мобильные приложения.
- Корпоративные приложения.
- Научные приложения.
- Веб-приложения.
- Встроенные системы.
- Технологии больших данных.
- Распределенные приложения.
Знаете ли вы, что большинство приложений работают на платформе java в операционной системе Windows? Поэтому, когда приложения java застревают или не открываются должным образом, это также может означать, что java не обновлен в системе. Преимущества обновления версии java заключаются в повышении производительности, обеспечении стабильности и безопасности безопасных запусков Java-приложений. В этой статье мы расскажем, как обновить Java на вашем ноутбуке с Windows 11.
Шаг 1. Откройте приложение Google Chrome.
Затем щелкните ссылку ниже, чтобы открыть страницу Java Oracle.
https://www.java.com/en/
Шаг 2. На веб-странице Java oracle
Нажмите кнопку загрузки, как показано на изображении ниже.
Шаг 3. На следующей странице прокрутите вниз и нажмите кнопку «Принять и начать бесплатную загрузку», как показано на рисунке.
При нажатии начинается загрузка установочного файла java.
Дождитесь завершения загрузки.
Шаг 5. После загрузки установочного файла
Откройте файл, щелкнув значок со стрелкой вниз, а затем щелкнув Открыть в списке.
Затем нажмите Да в приглашении UAC, чтобы продолжить.
Шаг 6: В окне установки Java
Щелкните Установить, как показано ниже.
Шаг 7. Подождите, пока не начнется установка Java.
Шаг 8: После завершения установки появится сообщение «Вы успешно установили Java».
В будущем будет уведомление, как только они выпустят последние обновления Java.
Щелкните Закрыть, чтобы закрыть окно.
Это все, ребята.
Надеюсь, эта статья была информативной и полезной.
Пожалуйста, оставьте нам комментарии ниже, если есть сомнения.
Спасибо за чтение!